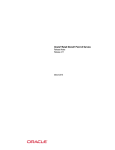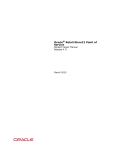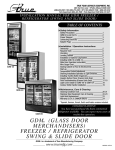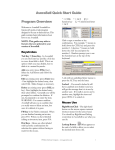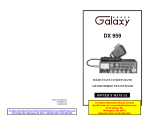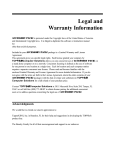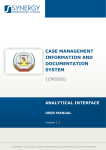Download Shipping, Receiving, and Inventory Manual
Transcript
Oracle® Retail Store21 Point of Service Shipping, Receiving & Inventory Guide Release 4.71 March 2015 Oracle® Retail Store21 Point of Service, Shipping, Receiving & Inventory Guide, Release 4.71 Copyright © 2015, Oracle and/or its affiliates. All rights reserved. This software and related documentation are provided under a license agreement containing restrictions on use and disclosure and are protected by intellectual property laws. Except as expressly permitted in your license agreement or allowed by law, you may not use, copy, reproduce, translate, broadcast, modify, license, transmit, distribute, exhibit, perform, publish, or display any part, in any form, or by any means. Reverse engineering, disassembly, or decompilation of this software, unless required by law for interoperability, is prohibited. The information contained herein is subject to change without notice and is not warranted to be errorfree. If you find any errors, please report them to us in writing. If this software or related documentation is delivered to the U.S. Government or anyone licensing it on behalf of the U.S. Government, the following notice is applicable: U.S. GOVERNMENT END USERS: Oracle programs, including any operating system, integrated software, any programs installed on the hardware, and/or documentation, delivered to U.S. Government end users are “commercial computer software” pursuant to the applicable Federal Acquisition Regulation and agency-specific supplemental regulations. As such, use, duplication, disclosure, modification, and adaptation of the programs, including any operating system, integrated software, any programs installed on the hardware, and/or documentation, shall be subject to license terms and license restrictions applicable to the programs. No other rights are granted to the U.S. Government. This software or hardware is developed for general use in a variety of information management applications. It is not developed or intended for use in any inherently dangerous applications, including applications that may create a risk of personal injury. If you use this software or hardware in dangerous applications, then you shall be responsible to take all appropriate fail-safe, backup, redundancy, and other measures to ensure its safe use. Oracle Corporation and its affiliates disclaim any liability for any damages caused by use of this software or hardware in dangerous applications. Oracle and Java are registered trademarks of Oracle and/or its affiliates. Other names may be trademarks of their respective owners. Intel and Intel Xeon are trademarks or registered trademarks of Intel Corporation. All SPARC trademarks are used under license and are trademarks or registered trademarks of SPARC International, Inc. AMD, Opteron, the AMD logo, and the AMD Opteron logo are trademarks or registered trademarks of Advanced Micro Devices. UNIX is a registered trademark of The Open Group. This software or hardware and documentation may provide access to or information on content, products, and services from third parties. Oracle Corporation and its affiliates are not responsible for and expressly disclaim all warranties of any kind with respect to third-party content, products, and services. Oracle Corporation and its affiliates will not be responsible for any loss, costs, or damages incurred due to your access to or use of third-party content, products, or services. Store21® 4.71 Shipping, Receiving, and Inventory Manual TABLE OF CONTENTS Table of Contents Chapter 1: About This Guide ............................................. 1 Overview ................................................................................................................. 1 Audience ....................................................................................................... 1 Assumptions .................................................................................................. 1 About This Manual .......................................................................................... 1 Additional Information ..................................................................................... 1 Chapter 2: Screen Conventions ........................................ 3 Overview ................................................................................................................. 3 Function Buttons ...................................................................................................... 4 Focus Bar ................................................................................................................ 5 Using the Focus Bar ........................................................................................ 5 Message Box............................................................................................................ 7 Using a Message Box....................................................................................... 7 List Box ................................................................................................................... 8 Using a List Box.............................................................................................. 8 Search Form ............................................................................................................ 9 Search Commands .......................................................................................... 9 Using Search Boxes ...................................................................................... 10 Data Entry Box....................................................................................................... 11 Using a Data Entry Box.................................................................................. 11 Alerts.................................................................................................................... 12 System Information Prompts .................................................................................... 13 Touch Screen Functionality ...................................................................................... 14 Chapter 3: Shipping Documents ..................................... 15 Overview ............................................................................................................... 15 Access the Shipping Document Screen....................................................................... 15 Add a Shipping Document ............................................................................. 18 Locate an Existing Shipping Document ............................................................ 24 Edit a Shipping Document ........................................................................................ 28 Edit Item Quantities ...................................................................................... 29 Table of Contents i Shipping, Receiving, and Inventory Manual Store21® 4.71 Edit Other Document Information ................................................................... 30 Add Items ................................................................................................... 32 Delete Items ............................................................................................... 33 Find Items in a Long Shipping List .................................................................. 35 Delete a Shipping Document .................................................................................... 36 View Closed Shipping Documents.............................................................................. 37 Print Pick Lists........................................................................................................ 40 Pick Lists For New Documents ........................................................................ 40 Pick Lists for Specific Documents .................................................................... 41 Chapter 4: Receiving Documents .................................... 43 Overview ............................................................................................................... 43 Access the Receiving Document Screen ..................................................................... 43 Locate an Existing Receiving Document ........................................................... 46 Add a Receiving Document ............................................................................ 50 Edit a Receiving Document....................................................................................... 54 Edit Item Quantities of Goods Received............................................................ 55 Edit Other Document Information ................................................................... 56 Add Items ................................................................................................... 57 Delete Items ............................................................................................... 58 Find Items in a Long Receiving List ................................................................ 59 Partially Receive a Document ................................................................................... 59 Delete a Receiving Document ................................................................................... 60 View Closed Receiving Documents ............................................................................ 61 Types of Receiving Methods ..................................................................................... 63 Document-Level Receiving ....................................................................................... 63 Item-Level Receiving............................................................................................... 65 Carton-Level Receiving ............................................................................................ 67 Receive All Cartons on Document at Once ....................................................... 69 Receive Individual Cartons ............................................................................ 70 Receive a Carton Not Listed on the Document .................................................. 71 View Carton Details and Receive as Item-Level ................................................ 74 Express Receiving ................................................................................................... 76 Chapter 5: Inventory Control ......................................... 79 Overview ............................................................................................................... 79 ii Table of Contents Store21® 4.71 Shipping, Receiving, and Inventory Manual Access the Inventory Control Menu ........................................................................... 79 Access the Item Inquiry Screen ................................................................................ 82 Track an Item’s Movement....................................................................................... 84 Find an Item at Another Location .............................................................................. 84 View Style Information ............................................................................................ 86 Physical Inventory .................................................................................................. 87 Inventory Count Requests.............................................................................. 87 Find a Count Request .............................................................................. 88 Add a Count Request ............................................................................... 90 Select Items ............................................................................................... 93 Vendor ID .............................................................................................. 94 Style ID ................................................................................................. 94 Class1 ................................................................................................... 95 Class2 ................................................................................................... 95 Edit/Delete Count Requests ........................................................................... 97 Print the Count Event Worksheet .................................................................... 98 Inventory Counts and Adjustments ..........................................................................100 Post Inventory Count .............................................................................................103 Process Damaged Items .........................................................................................106 Merchandise Out..........................................................................................106 Damage Disposition Maintenance ..................................................................109 Print Inventory Reports ..........................................................................................112 Count Entry Report ......................................................................................112 Count Event Worksheet ...............................................................................114 Count Variance Report..................................................................................115 Layaway Inventory Audit Report ...................................................................117 Location Summary Report ............................................................................118 Table of Contents iii Store21® 4.71 CHAPTER 1 Shipping, Receiving, & Inventory Manual About This Guide Overview Note: The rebranding for the latest version of this documentation set is in development as part of post MICROS acquisition activities. References to former MICROS product names may exist throughout this existing documentation set. In addition to point-of-sale functionality, Store21® can be used to track store inventory. As part of this capability, Store21 includes Shipping, Receiving, and Inventory Control functions that are used to track and manage inventory. Audience This manual is intended for store personnel who perform shipping and receiving tasks, and store managers who may be required to track inventory. This manual assumes that the reader has some familiarity with computers and their use. Assumptions This manual assumes that Store21 is installed, configured properly, and running. This manual also assumes that data has been populated in the database and the system has connectivity to the central database server. About This Manual The following chapters are available in this manual: • “Shipping Documents” on page 15 provides step-by-step procedures for managing inventory shipments through Store21. • “Receiving Documents” on page 43 describes the procedures required for managing received inventory in Store21. • “Inventory Control” on page 79 provides procedures required for controlling and managing in-store inventory through Store21. Additional Information Store21 User Manual - Describes the procedures required to perform transaction entry, tendering, and other miscellaneous functions performed by cashiers and store associates on a day-to-day basis. Store21 Manager's Guide - Describes the procedures required for performing the manager-level functions available within Store21. These procedures include the maintenance of Time and Attendance records, using the Electronic Journal, Scheduling, and many other manager activities. Overview 1 Chapter 1: About This Guide Store21® 4.71 Store21 Shipping, Receiving, and Inventory Manual - Describes the procedures required to perform the closely-related functions of shipping, receiving, and inventory control. Store21 Technical Guide - This book provides a summary of all new features for the software version and the new/modified/deleted configurable (code and code value) definitions and settings. It includes modifications to the table structures, indexes, references, views, triggers, etc. at the programmer and implementation personnel level. Store21 File Interface Guide - This book is a data dictionary for the files that are downloaded by Store21 systems and uploaded to corporate. The files used to process updates to Store21 operating tables are described in this document. This document is intended for programmers and implementation personnel. Store21 TLog Interface Guide - This book is a data dictionary for the Transaction Log (TLog) files that are created by Store21 systems and uploaded to corporate. The Transaction Log contains information describing all the transactions performed by a Store21 system. This document is intended for programmers and implementation personnel. 2 Overview Store21® 4.71 CHAPTER 2 Shipping, Receiving, and Inventory Manual Screen Conventions Overview This section focuses on learning your way around Store21. You will learn about the types of screen conventions used to initiate Store21 features: • Function Buttons • Focus Bar • Message Box • List Box • Search Form • Data Entry Box • Alert Message • System Information Prompt • Touch Screen Menu Provided in this section are brief descriptions and examples of the conventions. Once you are familiar with them, you will have a good understanding of how to use Store21. Overview 3 Chapter 2: Screen Conventions Store21® 4.71 Function Buttons Function Buttons indicate which keyboard function keys to press to initiate actions. The Function Names list the available actions. The function names and the function buttons display along the bottom of the screen. It is important to point out that the description and functionality of the buttons change depending on the process. Function Buttons Function Name Figure 2-1: Function Button Example 4 • Function Buttons — initiate the action and indicate which keyboard function key to press. Also referred to as Function Keys • Function Names — lists the available Store21 actions Function Buttons Store21® 4.71 Shipping, Receiving, and Inventory Manual Focus Bar The focus bar is the main communication area on the screen. Located just above the function buttons, the focus bar contains a Message Area and a Text Box. • Message Area — prompts the user for information on the focus bar. • Text Box — provides a location on the focus bar to enter information. By following the instructions in the message area, you enter clock-in, log-in, or transactional information. Message Area Text Box Figure 2-2: Focus Bar Enter Employee ID The focus bar uses colors to indicate the specific function. The color of the focus bar helps associates quickly identify the proper transaction type, helping to reduce transaction errors: • Purple — change password, layaways • Teal — tender entry • Yellow — clock-in information • Medium Blue — sales items • Red — return merchandise • Dark Blue — send sales, log-in information • Dark Green — distributed orders • Gray — edit mode Note: Individual customers may change the color of the focus bars. The examples shown are taken from the Base version of the Store21 software. Using the Focus Bar In the example that follows, the Message Area prompts for an Employee ID and password. The [ENTER] key is normally used to accept information entered into the focus bar. 1. At the Employee Selection screen, the focus bar prompts for an Employee ID. Figure 2-3: Focus Bar Enter Employee ID Focus Bar 5 Chapter 2: Screen Conventions 2. Store21® 4.71 Key in the Employee ID then press [ENTER]. The focus bar prompts for a password. Figure 2-4: Focus Bar Enter Password 3. Key in the password then press [ENTER]. Store21 opens the sales screen and displays the Associates Credited with Sale window. Figure 2-5: Sales Screen and Associates Credited Window 6 Focus Bar Store21® 4.71 Shipping, Receiving, and Inventory Manual Message Box A Message Box requests confirmation or cancellation of an action. A Message Box appears automatically when you initiate a task that requires confirmation. The Message Box contains: • Message Area — contains the confirmation request • Function Buttons — initiate the action and indicate which keyboard key to press • Response Option(s) — lists the available answers t Function Message Area Response Figure 2-6: Message Box Example Using a Message Box In this example, the Message Box requests an employee’s clock-in confirmation. 1. At the Employee Selection screen, press [F2]. The focus bar prompts for an Employee ID. Figure 2-7: Focus Bar Clock-in/out 2. Key in the appropriate Employee ID, then press [ENTER]. The focus bar then prompts for a password. Figure 2-8: Focus Bar Clock-in/out Password 3. Key in the appropriate password, then press [ENTER]. The Message Box will display this confirmation request. Figure 2-9: Message Box Clock-In/Out 4. Press [Y], Yes, to confirm the clock in. The Type of Hours list box displays. Message Box 7 Chapter 2: Screen Conventions Store21® 4.71 List Box A List Box is an itemized selection box that automatically appears when you must select a parameter. It will also appear when you press a look-up key, such as [F2]. The list box contains: • Selection Description — explains what you are selecting • List of Selections — itemizes the available choices • Function Buttons — initiate the action and indicate which keyboard key to press • Function Names— identify the available actions Note: Contents of List Boxes are determined by the home office. Selection Description List of Selections Function Button Function Name Figure 2-10: List Box Example Using a List Box The example that follows completes the clock-in procedure from “Using a Message Box” on page 7. 1. In the Type of Hours list box, highlight the appropriate hour type shown above. Note: 2. Throughout this text, the word “highlight” means to press the up/down or right/left arrow keys on the keyboard to select the appropriate option in a list box. Press [ENTER]. The clock-in information displays on the Employee Selection screen. Figure 2-11: Employee Selection Screen Showing Employees Clocked In 8 List Box Store21® 4.71 Shipping, Receiving, and Inventory Manual Search Form In a Search Form, you enter parameters, or criteria, to initiate a database search; it automatically appears when the system requires specific information from you. The Search Form contains: • Search Description — identifies the category of your search • Search Parameters — shows the options available to initiate a search • Search Fields — provide data-entry areas • Function Buttons —indicate which keyboard key to press and initiates the action • Function Names — identify the available search actions Note: Search Boxes and the available search parameters are configurable by the home office. Search Description Search Fields Function Buttons Search Parameters Function Names Figure 2-12: Search Form Example Search Commands The search commands common to all types of Search Forms include: • [F1], Help — displays a help message, if available • [F6], Clear Search — removes all parameters from the search form • [F7], List All — lists all, when available • [F8], Execute Search — initiates the search • Other search-type specific commands will show as applicable NOTES: • To initiate a search, you need only the first few letters or numbers in the appropriate search parameter(s). Search Form 9 Chapter 2: Screen Conventions Store21® 4.71 • If you do not know the first letter or number, enter a percent sign (%) before the characters you do know. For example, if you key in “%john” into the Customer Name field, the search result will be names with the letters “john” in them, such as Johns, Johnson, Little john, etc. • The more parameters you enter, the narrower the search. • If there is not a match to one of the parameters, the system uses the remaining parameters to conduct a broader search. • If the system cannot find any matches, a message appears. Using Search Boxes The example that follows reflects using the Customer Search Form. 1. In the Last Name and/or First Name field, key in the customer’s name. Figure 2-13: Search Form Example Note: 2. 10 Press [ENTER] to move between the fields. Press [F8], Execute Search. A list of customers displays who meet your parameters. Search Form Store21® 4.71 Shipping, Receiving, and Inventory Manual Data Entry Box The Data Entry Box is an information input form. This form requires specific information about the initiated activity. Data Entry Boxes contain: • Selection Description — defines the type of information • Information Field — provides entry locations for the required information • Function Buttons — initiate the action and indicate which keyboard key to press • Function Names — identify the available actions Selection Description Information Field Function Buttons Function Names Figure 2-14: Data Entry Box Example Using a Data Entry Box The example that follows is part of a tax-exempt sales transaction. 1. At the Tender list box, press [F6], Change Tax. The system displays the Tax Exempt Customer Information box. Figure 2-15: Tax Exempt Customer Information Red text in the description field indicates that the field requires input prior to saving the data. 2. Key in the required information, then press [F8], Save, to save the data. The transaction is now tax exempt. Data Entry Box 11 Chapter 2: Screen Conventions Store21® 4.71 Alerts System Alerts are visual icons generated by the system to notify managers and sales associates of activities that require attention. The Alerts are highly configurable and combine color, text, and icons to indicate the level of priority of the Alert. There can be up to three different priority levels, and the levels display from left to right beginning with the highest priority. Figure 2-16: Alert Example 1. Alerts display when the system detects that there is an activity or transaction that needs the attention of a store associate. 2. Once an Alert is indicated on the item screen, an associate can display the Action Items shown below by pressing [F9], Alerts. Figure 2-17: Alerts Function Button Note: The ability to react to an Alert will depend upon the store associate’s position and assigned security level. For example, if a sales associate is not authorized to process an order from another store, he/she will not be able to respond to the Alert that indicates a new order request is waiting. Figure 2-18: Alert Action Items 12 Alerts Store21® 4.71 Shipping, Receiving, and Inventory Manual System Information Prompts Throughout Menu21 and Store21, the system will display prompts to indicate the system is processing a request or transaction. The following prompt displays during a customer search. Figure 2-19: Please Wait Window It is important to wait for the system to re-prompt for the next step. During the tender process, the system will prompt you to remove and insert Gift Certificates, Checks, Travelers Checks, and other tenders, depending upon the tender selected. Wait and read each prompt carefully to ensure that the correct tender is franked with the correct information. System Information Prompts 13 Chapter 2: Screen Conventions Store21® 4.71 Touch Screen Functionality Touch screen Functionality in Store21 is a configurable option. The touch screen shows the keyboard, number pad and function keys on the screen. Throughout the system, touch the spot on the monitor where the function key or function name displays. The functionality of the Store21 register system remains the same. In addition to touching the monitor, you can select the appropriate functions by using a mouse to point to a selection and clicking the left mouse button. Figure 2-20 is an example of the touch screen. The F-key functionality of the keyboard has been incorporated into the function buttons along the right side of the screen monitor. Note: The Touch screen functionality requires the use of a monitor set to 1024 x 768 resolution. Function Keys Touch Keyboard Number Pad Figure 2-20: Employee Selection Screen with Touch Screen Enabled 14 Touch Screen Functionality Store21® 4.71 Shipping, Receiving, and Inventory Manual CHAPTER 3 Shipping Documents Overview A shipping document initiates a transfer of goods out of the store either to a customer, a vendor, or another store. The shipping documents can be created at the store, at the home office and downloaded to the store, or system-generated by the Damage Disposition function. You can view, add, and edit shipping documents at the Shipping screen. The following shipping topics are explained in this chapter: • Access the Shipping Document Screen • Add a Shipping Document • Locate an Existing Shipping Document • Edit a Shipping Document • Delete a Shipping Document • View Closed Shipping Documents • Print Pick Lists Access the Shipping Document Screen 1. From either the Employee Selection screen or the Register screen, press [F12], Menu, to access the back office, Top of Menu. Figure 3-1: Employee Selection Screen (left) - Register Screen (right) 2. Store21 prompts for the employee ID and password. Overview 15 Store21® 4.71 Chapter 3: Shipping Documents IF... accessing [F12], Menu, from the Employee Selection screen THEN... a. The color of the focus bar changes to blue and prompts for the Employee ID. Figure 3-2: Focus Bar Prompt for Employee ID b. Enter your Employee ID and press [ENTER]. The focus bar prompts for the Password. Figure 3-3: Focus Bar Prompt for Password accessing [F12], Menu, from the Register screen c. Enter your password and press [ENTER]. a. The System Security input form displays. Figure 3-4: System Security Input b. 16 Key in your Employee ID and Password and press [ENTER]. Access the Shipping Document Screen Store21® 4.71 Shipping, Receiving, and Inventory Manual The Top of Menu displays. Figure 3-5: Inventory Control - Top of Menu 3. Highlight Inventory Control and press [ENTER]. The Inventory Control menu displays. Figure 3-6: Inventory Control Menu 4. Highlight Shipping and press [ENTER]. The Shipping screen displays with the Shipping Document Search form. Figure 3-7: Shipping Screen with Search Form Use the search form to locate an existing shipping document (See “Locate an Existing Shipping Document” on page 24) or to add a new one (See “Add a Shipping Document” on page 18). Access the Shipping Document Screen 17 Store21® 4.71 Chapter 3: Shipping Documents Add a Shipping Document See also: “Access the Shipping Document Screen” on page 15 1. Navigate to the Shipping screen with the Shipping Document Search form. Figure 3-8: Shipping Document Search Form 2. Press [F5], Add. The Shipping Data Entry form displays with the cursor in the Document Type field. Complete the document: Figure 3-9: Shipping Document Data Entry Form 18 Access the Shipping Document Screen Store21® 4.71 a. Shipping, Receiving, and Inventory Manual With the cursor in the Document Type field, press [F2], Lookup, to display the Document Type list. Figure 3-10: Shipping Document Type List Note: Document Types are determined by the home office. b. Highlight the appropriate document type and press [ENTER]. The document type appears in the Document Type field on the Shipping Data Entry form (Figure 3-9). c. The Document ID may be configured to be automatically generated, or require you to enter the ID. • If you cannot use the [ENTER] button to place the cursor in the Document ID field, the system automatically assigns an ID to the document (Figure 3-9). • If you can use the [ENTER] button to place the cursor in the Document ID field, you must enter the Document ID to assign to the document. d. The Document Date field defaults to the system date. Edit the date, if necessary, pressing [ENTER] when finished. e. The Store Number field defaults to the number of the store that is generating the shipping document (Figure 3-9). This field cannot be edited. Access the Shipping Document Screen 19 Store21® 4.71 Chapter 3: Shipping Documents f. Key in the Ship To information, or press [F2], Lookup, to display the Ship To list. Figure 3-11: Shipping Document Ship To List To use the Ship To Lookup window, highlight the appropriate location then press [ENTER]. The Ship To location appears in the Shipping Data Entry form (Figure 3-9). Note: 3. 20 Ship To locations are determined by the home office. g. Key in the Ship Via information. h. Key in the Shipper Tracking ID information, pressing [ENTER] to move to the next field (Figure 3-9). i. The Date Shipped field defaults to the system date. Edit the date, if necessary, pressing [ENTER] when finished. j. Key in Shipping Instructions, if applicable (Figure 3-9). Once you add items to a new shipping document, the document is considered “In Process.” You can view and edit the document as often as needed until System Close. At closing, all “In Process” documents are uploaded, or sent, to the corporate office. Their status changes from “In Process” to “Closed.” Access the Shipping Document Screen Store21® 4.71 4. Shipping, Receiving, and Inventory Manual Press [F8], Save, to save the data. The shipping document displays, and the focus bar prompts for the first item to ship. Figure 3-12: Shipping Document Maintenance Screen 5. Scan or key the first item number and press [ENTER]. The focus bar prompts for the quantity or another item. Figure 3-13: Shipping Document Focus Bar Note: If you do not know the item number, press [F9], Item Search. Access the Shipping Document Screen 21 Store21® 4.71 Chapter 3: Shipping Documents 6. Scan or key the next item number and press [ENTER]. The focus bar prompts for the quantity or another item. Continue keying in items and quantities until all items are entered. Figure 3-14: Shipping Maintenance Screen Notes: 7. • The first item appears on the screen after the quantity or the next item is entered. • If you enter another item number, rather than the quantity, the Qty Shipped defaults to “1” for the previous item. • If you enter the same item number more than once, the system adds the new quantity to the Qty Shipped for that item; it does not add an additional line item. When the document is complete, press [F8], Save & Exit, to save the information. A confirmation prompt appears. Figure 3-15: Save Changes Confirmation Prompt 22 Access the Shipping Document Screen Store21® 4.71 8. Shipping, Receiving, and Inventory Manual Press [Y], Yes, to save the changes. The Shipping Document Status changes from ‘New’ to ‘In Process’. A prompt appears asking if you want to print the packing list. Figure 3-16: Print Pack List Prompt 9. Press [Y], Yes, or [N], No. The system returns to the Shipping Document search form (Figure 3-7). 10. Press [ESC] to return to the Shipping menu, or [F12], Register, to return to the Register screen. Access the Shipping Document Screen 23 Store21® 4.71 Chapter 3: Shipping Documents Locate an Existing Shipping Document An existing shipping document was either previously created at the store or it is a newlycreated corporate document. Corporate documents are defined as being either downloaded from the home office (ex: Store-To-Store Transfer) or are automatically generated by Store21 (i.e. Damage Dispositions). See also: “Access the Shipping Document Screen” on page 15 1. Navigate to the Shipping screen with the Shipping Document Search form. Figure 3-17: Shipping Document Search Form 2. • If you know the Document ID, Document Type, or Document Status of the Shipping Document, continue with step 2. • If you do not know the Document ID, Document Type, or Document Status of the Shipping Document, continue with step 8. To narrow your shipping document search, position the cursor in the Document Type or the Document Status field of the Shipping Document Search form and press [F2], Lookup. Select values for one or both of these fields. Figure 3-18: Shipping Document Type List 3. Highlight the appropriate Document Type and press [ENTER]. The selected type appears in the Document Type field in the Shipping Document Search form. 24 Access the Shipping Document Screen Store21® 4.71 4. Shipping, Receiving, and Inventory Manual Put the cursor in the Document Status field and press [F2]. The Document Status list displays. Figure 3-19: Shipping Document Status List 5. Highlight the appropriate document status and press [ENTER]. 6. The document status appears in the Document Status field on the Shipping Document Search form. Figure 3-20: Shipping Document Search Form with Values Access the Shipping Document Screen 25 Store21® 4.71 Chapter 3: Shipping Documents 7. Press [F8], Execute Search when all search criteria have been entered. The Shipping Document list displays. Continue with step 9. Figure 3-21: Shipping Document List 8. If you do not have search criteria for the Shipping Document, press [F7], List All, to list all the documents. Figure 3-22: Shipping Document List Note: 26 Shipping documents that are created at the store are identified in the Store Created column with a ‘Y’. Documents that are system-generated or downloaded from the corporate office are identified with a ‘N’ in the Store Created column. Access the Shipping Document Screen Store21® 4.71 9. Shipping, Receiving, and Inventory Manual Highlight the appropriate document and press [ENTER]. The selected Shipping Document displays. Figure 3-23: Shipping Document Maintenance Screen Access the Shipping Document Screen 27 Chapter 3: Shipping Documents Store21® 4.71 Edit a Shipping Document With the Shipping Document in edit mode, you can change the quantity, the Item ID, the Ship To vendor number, add or delete an item from the document. Edit shipping documents that have the Shipping Document Status ‘In Process’ as often as needed until the Closing process is initiated for the day. At Closing, all ‘In Process’ documents are uploaded to the corporate office during the polling process. The Shipping Document Status then changes from ‘In Process’ to ‘Closed’. See also: “Locate an Existing Shipping Document” on page 24. 1. Locate the Shipping Document to be edited. Figure 3-24: Shipping Document 2. Press [F7], Edit Item/Doc, to put the document in edit mode. The edit mode displays new functions. Figure 3-25: Shipping Document Edit Mode Function Buttons To return to item-entry mode, press [F7] again. 28 Edit a Shipping Document Store21® 4.71 Shipping, Receiving, and Inventory Manual Edit Item Quantities 1. With the shipping document displayed in edit mode, highlight the appropriate item to edit. Because the quantity of items is the only attribute that can be edited within this screen, the cursor appears in the Quantity Shipped column. Figure 3-26: Shipping Document Edit Mode 2. Key in the correct quantity. Select and change the quantity of other line items, if necessary. Press [F7], Exit Edit, to return to item-entry mode. The revised quantities appear on the screen. Figure 3-27: Shipping Document - Revised Quantity Shipped 3. Press [F8], Save. A Save Changes prompt appears. Figure 3-28: Save Changes Confirmation Prompt Edit a Shipping Document 29 Store21® 4.71 Chapter 3: Shipping Documents 4. Press [Y], Yes, to save the changes. The Shipping Document Status changes from ‘New’ to ‘In Process’. A prompt asks if you want to print the packing list. Figure 3-29: Print Pack List Confirmation Prompt 5. Press [Y], Yes, or [N], No. The system returns to the Shipping Document Search form (Figure 3-17). 6. Press [ESC] to return to the Shipping menu, or [F12], Register, to return to the Register screen. Edit Other Document Information 1. With the document displayed in edit mode, press [F3], Change Doc. Figure 3-30: Shipping Document Edit Mode Function Buttons 2. The Shipping Document data entry form displays for the active document. Figure 3-31: Shipping Document Data Entry Form 3. 30 Key in the appropriate corrections, pressing [ENTER] to move between the fields. Edit a Shipping Document Store21® 4.71 Shipping, Receiving, and Inventory Manual • When the cursor is in the Document Type or Ship To field, press [F2], Lookup, to open a selection list of possible values for the field. • The Document ID and Store Number fields cannot be edited. 4. Press [F8], Save, to save the change. 5. Press [F7], Exit Edit, to exit the edit mode. 6. Press [F8], Save & Exit, to save the changes and exit the document. A prompt appears, asking if you want to print the packing list. Figure 3-32: Print Pack List Confirmation Prompt 7. Press [Y], Yes, or [N], No. The system returns to the Shipping Document Search form (Figure 3-17). 8. Press [ESC] to return to the Shipping menu, or [F12], Register, to return to the Register screen. Edit a Shipping Document 31 Store21® 4.71 Chapter 3: Shipping Documents Add Items Add items to Shipping Documents that are created at the store and have a status of ‘In Process’. The home office may also allow items to be added to some corporate documents, such as system-generated shipping documents. 1. Locate the Shipping Document to be edited. Figure 3-33: Shipping Document Note: The home office determines whether or not items can be added to downloaded shipping documents. 2. Scan or key the item number and press [ENTER]. 3. Store21 validates the item number, compares the item to the document, and if the item cannot be added to the shipping document, displays an error message. Figure 3-34: Shipping Document - Error Message 4. If the item can be added to the shipping document, the focus bar prompts for the quantity or another item. 5. Press [F8], Save & Exit, to save the changes. 32 Edit a Shipping Document Store21® 4.71 Shipping, Receiving, and Inventory Manual Delete Items Delete items from Shipping Documents that are entered at the store and that have a status of ‘In Process’. You cannot delete items that are part of a document created by the home office. 1. With the shipping document displayed in edit mode, highlight the appropriate item to edit. Press [F6], Delete Item. Figure 3-35: Shipping Document Edit Mode Function Buttons A confirmation prompt displays. Figure 3-36: Shipping Document Edit Mode 2. Press [Y], Yes. The line item is deleted from the document. 3. Select and delete other line items, if necessary. 4. Press [F7], Exit Edit, to return to item-entry mode. Edit a Shipping Document 33 Store21® 4.71 Chapter 3: Shipping Documents 5. Press [F8], Save & Exit, to save the revised document and exit the Shipping Maintenance screen. A confirmation prompt displays. Figure 3-37: Save Changes Confirmation Prompt 6. Press [Y], Yes. A prompt asks if you want to print the packing list to the report printer. Figure 3-38: Print Pack List Confirmation Prompt 7. Press [Y], Yes, or [N], No. The system returns to the Shipping Document Search form (Figure 3-17). 8. Press [ESC] to return to the Shipping menu, or [F12], Register, to return to the Register screen. 34 Edit a Shipping Document Store21® 4.71 Shipping, Receiving, and Inventory Manual Find Items in a Long Shipping List 1. With the Shipping Document in edit mode, press [F2], Find Item. Figure 3-39: Shipping Document Edit Mode Function Buttons The Item Number input form displays. Figure 3-40: Item Number Input 2. Key in the item number to find then press [ENTER]. The system locates the item and highlights it on the Shipping Document. Figure 3-41: Shipping Document - Item Found Since only the quantity of items can be edited from this screen, the cursor appears in the Quantity Shipped column. Edit a Shipping Document 35 Chapter 3: Shipping Documents Store21® 4.71 Delete a Shipping Document Delete entire Shipping Documents that are entered at the store and that have a status of ‘In Process’. You cannot delete documents created by the home office. See also: “Edit a Shipping Document” on page 28. 1. With the document displayed in edit mode, press [F4], Delete Doc. Figure 3-42: Shipping Document Edit Mode Function Buttons A confirmation prompt displays. Figure 3-43: Delete Shipping Document Confirmation 2. 36 Press [Y], Yes. The system returns to the Shipping Document Search form (Figure 3-17). Delete a Shipping Document Store21® 4.71 Shipping, Receiving, and Inventory Manual View Closed Shipping Documents You can view, but not edit, closed shipping and receiving documents through the inventory log. See also: “Access the Shipping Document Screen” on page 15. 1. Navigate to the Shipping screen with the Shipping Document Search form. Figure 3-44: Shipping Document Search Form 2. Press [ENTER] to put the cursor in the Document Status field and press [F2], Lookup. The Document Status list displays. Figure 3-45: Shipping Document Status List View Closed Shipping Documents 37 Store21® 4.71 Chapter 3: Shipping Documents 3. Highlight Closed and press [ENTER] to return to the Shipping Document Search form. A ‘C’ appears in the Document Status field. Enter “C” for Closed Figure 3-46: Shipping Document Search Form - Closed Status TIP 4. You must search on the Closed status to view Closed documents. Pressing [F7] to list all documents does not display Closed documents. Press [F8], Execute Search. The Document list displays the closed documents. Figure 3-47: Shipping Document List - Closed 38 View Closed Shipping Documents Store21® 4.71 5. Shipping, Receiving, and Inventory Manual Highlight the appropriate document to view and press [ENTER]. The closed shipping document displays. Figure 3-48: Shipping Document - Closed 6. Press [ESC], Exit, to return to the Shipping Document Search form (Figure 3-17), or press [F12], Register, to return to the Register screen. Notes: • The [F7], Edit Doc, edit mode key is not available when viewing closed documents because you cannot edit closed shipping documents. • Closed shipping documents cannot be deleted at the store level. The home office purges documents, if necessary. View Closed Shipping Documents 39 Chapter 3: Shipping Documents Store21® 4.71 Print Pick Lists Pick Lists are paper report documents that provide the associate with a description and warehouse location of items to be shipped. They can be printed for new shipping documents (i.e. shipping documents that do not have any activity performed against them). A pick list will not be printed for shipping documents created manually at the store. Pick Lists For New Documents A sales associate can choose to print all pick lists for all new, open documents. When this option is selected, Store21 prints pick lists for all new corporate shipping documents that have been downloaded to the store or automatically generated by Store21. See also: “Access the Shipping Document Screen” on page 15. 1. Navigate to the Shipping screen with the Shipping Document Search form. Figure 3-49: Shipping Document Search Form 2. Press [F4], Pick Lists. Notes: 40 • The pick lists print directly to the configured report printer, but are not viewable on the screen. • Each shipping document is printed as a separate pick list report, with a footer indicating the page number and total number of pages for that shipping document ID (e.g. Page 1 of 3), as well as a signature line at the end of each pick list report. • If a shipping document contains damaged items, then a damage control number prints for each damaged item. • If a shipping document contains serialized items, the serial number prints for each item. Print Pick Lists Store21® 4.71 3. Shipping, Receiving, and Inventory Manual If no pick lists are available for printing, an error message displays. Figure 3-50: Pick List Error Message 4. Press [ENTER]. The system remains at the Shipping Document Search form. Pick Lists for Specific Documents A sales associate can print a pick list for a specific shipping document. This function is only available for OPEN shipping documents that have been downloaded to the store. When this option is selected, a pick list is printed for the current shipping document. See also: “Locate an Existing Shipping Document” on page 24. 1. Navigate to the open Shipping Document. Figure 3-51: Shipping Document 2. Press [F6], Pick List. The pick list prints on the report printer. Note: The Pick List key is not available when a document is displayed in view-only mode, such as when a document has been closed or checked out to a handheld device. Print Pick Lists 41 Store21® 4.71 Shipping, Receiving, and Inventory Manual CHAPTER 4 Receiving Documents Overview A Receiving Document places incoming inventory into the database. Receiving documents are downloaded from the home office during the polling process. You can view, edit, and receive inventory on the receiving documents. Store21 can be configured to receive at the document, carton, and item levels. Directions for each receiving method are included. Each of the processes can be modified to allow the user to switch receiving methods in case of damaged items or changes in the company’s receiving policy. The following receiving topics are explained in this chapter: • Access the Receiving Document Screen • Partially Receive a Document • Add a Receiving Document • View Closed Receiving Documents • Locate an Existing Receiving Document • Document-Level Receiving • Edit a Receiving Document • Item-Level Receiving • Delete a Receiving Document • Carton-Level Receiving Access the Receiving Document Screen 1. From either the Employee Selection screen or the Register screen, press [F12], Menu, to access the back office, Top of Menu. Figure 4-1: Employee Selection Screen (left) - Register Screen (right) 2. Store21 prompts for the employee ID and password. Overview 43 Store21® 4.71 Chapter 4: Receiving Documents IF... accessing [F12], Menu, from the Employee Selection screen THEN... a. The color of the focus bar changes to blue and prompts for the Employee ID. Figure 4-2: Focus Bar Prompt for Employee ID b. Enter your Employee ID and press [ENTER]. The focus bar prompts for the Password. Figure 4-3: Focus Bar Prompt for Password accessing [F12], Menu, from the Register screen c. Enter your password and press [ENTER]. a. The System Security input form displays. Figure 4-4: System Security Input b. 44 Key in the Employee ID and Password and press [ENTER]. Access the Receiving Document Screen Store21® 4.71 Shipping, Receiving, and Inventory Manual The Top of Menu displays. Figure 4-5: Inventory - Top of Menu 3. Highlight Inventory Control and press [ENTER]. The Inventory Control menu displays. Figure 4-6: Inventory Control Menu 4. Highlight Receiving and press [ENTER]. The Receiving screen displays with the Receiving Document Search form. Figure 4-7: Receiving Screen with Search Form Access the Receiving Document Screen 45 Store21® 4.71 Chapter 4: Receiving Documents 5. Use the search form to locate an existing receiving document (See “Locate an Existing Receiving Document” on page 46) or add a new one (See “Add a Receiving Document” on page 50.) The Receiving document screen displays. Note: The receiving document must be identified first, then the specific method that is configured determines the rest of the process. Start by locating the receiving document, then locate the receiving process used by your organization. Locate an Existing Receiving Document See also: “Access the Receiving Document Screen” on page 43. 1. Navigate to the Receiving screen with the Receiving Document Search form. Figure 4-8: Receiving Document Search Form 46 • If you know the Document ID, Document Type, or Document Status of the Receiving Document, continue with step 2. • If you do not know the Document ID, Document Type, or Document Status of the Receiving Document, continue with step 7. Access the Receiving Document Screen Store21® 4.71 2. Shipping, Receiving, and Inventory Manual To narrow your receiving document search, position the cursor in the Document Type or the Document Status field of the search form and press [F2], Lookup. Select values for one or both of these fields. Figure 4-9: Receiving Document Type Lookup List 3. • Highlight the appropriate document type and press [ENTER]. • The selected type appears in the Document Type field on the search form. Put the cursor in the Document Status field and press [F2], Lookup. The Document Status list displays. Figure 4-10: Receiving Document Status List 4. Highlight the appropriate document status and press [ENTER]. The document status appears in the Document Status field on the Receiving Document Search form. 5. Enter the Host Reference ID number in the Host Reference ID field. Access the Receiving Document Screen 47 Store21® 4.71 Chapter 4: Receiving Documents 6. When all search criteria have been entered into the Receiving Document Search form, press [F8], Execute Search. Continue with step 8. Figure 4-11: Receiving Document Search Form with Values 7. If you do not have search criteria for the Receiving Document, press [F7], List All, to list all Receiving Documents. 8. The Receiving Document list displays. Highlight the appropriate document and press [ENTER]. Figure 4-12: Receiving Document List Note: 48 For downloaded documents, an ‘N’ appears in the Store Created column of the Shipping Documents list. ‘Y’ indicates documents created at the store. Access the Receiving Document Screen Store21® 4.71 9. Shipping, Receiving, and Inventory Manual Highlight the appropriate document and press [ENTER]. The document displays. Figure 4-13: Receiving Document Maintenance Screen 10. With the receiving document displayed, several functions are available: • Press [F5], Print Receiver, to print the receiving document receiver. • Press [F6], Receive Doc, to receive the document. • Press [F7], Edit Item, to edit the document. • Press [F8], Save & Exit, to save the changes and exit the document. • Press [F12], Register, to toggle between the Register and the Receiving screens. Access the Receiving Document Screen 49 Store21® 4.71 Chapter 4: Receiving Documents Add a Receiving Document Although most Receiving Documents are created at the home office and downloaded to the store, it is sometimes necessary to create a Receiving Document for goods that arrive at the store without one. This procedure is called “item-level receiving”. See also: “Access the Receiving Document Screen” on page 43 1. Navigate to the Receiving screen with the Receiving Document Search form. Figure 4-14: Receiving Document Search Form 2. Press [F5], Add. The Receiving Data Entry form displays with the cursor in the Document Type field. Complete the form: Figure 4-15: Receiving Document Data Entry Form 50 a. Enter the Document ID number in the field Document Id (Figure 4-15). b. The Document Date field defaults to the system date. Edit the date, if necessary, then press [ENTER] to move to the next field (Figure 4-15). c. The Store Number field defaults to the number of the store that is generating the receiving document. This field cannot be edited. Access the Receiving Document Screen Store21® 4.71 d. Shipping, Receiving, and Inventory Manual With the cursor in the Document Type field, press [F2], Lookup, to display the Document Type list. The Receiving Document Type window opens. Figure 4-16: Receiving Document Type List e. Highlight the appropriate document type and press [ENTER]. The document type appears in the Document Type field on the Receiving Data Entry form (Figure 4-15). f. Key in the Received From information, or press [F2], Lookup, to display the Received From list. Highlight the appropriate selection then press [ENTER]. Figure 4-17: Receiving Document Received From List The Received From location appears in the Receiving Data Entry form (Figure 4-15). Note: g. 3. Received From locations are configured by the home office. The Expected Date field defaults to the system date. Edit the date, if necessary, pressing [ENTER] when finished (Figure 4-15). Press [F8], Save, to save the data. Access the Receiving Document Screen 51 Store21® 4.71 Chapter 4: Receiving Documents 4. The Receiving Document displays, and the focus bar prompts for the first item to receive. Figure 4-18: Receiving Document Maintenance Screen Note: 5. Once you receive items against a document, the document is considered “In Process.” You can view and edit the document as often as needed until System Close. At closing, all “In Process” documents are uploaded, or sent, to the corporate office. Their status changes from “In Process” to “Closed.” Scan or key the first item number and press [ENTER]. The focus bar prompts for the quantity or another item number. Note: If you do not know the item number, press [F9], Item Search, to view the Item Search form. Figure 4-19: Receiving Document Focus Bar 6. Scan or key the next item number and press [ENTER]. The focus bar prompts for the quantity or another item number. Continue keying in items and quantities until all items are entered. Notes: • 52 The first item is listed after the quantity or another item is keyed in. Access the Receiving Document Screen Store21® 4.71 7. Shipping, Receiving, and Inventory Manual • If you enter another item number, rather than the quantity, the Qty Received defaults to 1 for the previous item. • If you enter the same item number more than once, the system adds the new quantity to the Qty Received for that item; it does not add an additional line item. The items are listed on the Receiving Document: the Expected Quantity column is blank, and the Quantity Received Today column contains the quantity entered. Figure 4-20: New Receiving Document Header 8. When the document is complete, press [F8], Save & Exit, to save the information. A confirmation prompt appears. Figure 4-21: Save Changes Confirmation Prompt 9. Press [Y], Yes, to save the changes. The Receiving Document Status changes from ‘New’ to ‘In Process’. The system returns to the Receiving Document Search form (Figure 4-8). 10. Press [ESC] to return to the Receiving menu, or [F12], Register, to return to the Register screen. Access the Receiving Document Screen 53 Store21® 4.71 Chapter 4: Receiving Documents Edit a Receiving Document Edit receiving documents that have the Receiving Document Status “In Process” as often as needed until the System Close process is initiated for the day. At closing, all “In Process” documents are uploaded to the home office during the polling process. The Receiving Document Status then changes from “In Process” to “Closed”. Because most receiving documents are created at the home office, you cannot change the information in the Receiving Document data entry form or delete the document. However, you can enter the items or quantities received, find items in a long list, edit the quantities received, and delete items that you mistakenly added to the document. You cannot delete items that are included on the receiving document by the home office. See also: “Locate an Existing Receiving Document” on page 46. 1. Locate the Receiving Document to be edited. It displays in item-entry mode. Figure 4-22: Receiving Document - Item Entry Mode 2. Press [F7], Edit Item, to put the document in edit mode. The edit mode displays new functions. Figure 4-23: Receiving Document - Edit Mode Function Buttons To return to item-entry mode, press [F7] again. 54 Edit a Receiving Document Store21® 4.71 Shipping, Receiving, and Inventory Manual Edit Item Quantities of Goods Received 1. With the receiving document displayed in edit mode, highlight the appropriate item to edit. Since only the quantity of items can be edited from this screen, the cursor appears in the Quantity Received Today column. Figure 4-24: Receiving Document Edit Mode 2. Key in the correct quantity. Change other line items, if necessary. Press [F7], Exit Edit, to return to item-entry mode. The revised quantity appears on the screen. Figure 4-25: Receiving Document - Revised Quantity Received 3. Press [F8], Save & Exit. A confirmation prompt appears. Figure 4-26: Save Changes Confirmation Prompt 4. Press [Y], Yes, to save the changes. The system returns to the Receiving Document Search form (Figure 4-8). 5. Press [ESC] to return to the Receiving menu, or [F12], Register, to return to the Register screen. Edit a Receiving Document 55 Store21® 4.71 Chapter 4: Receiving Documents Edit Other Document Information Receiving Documents created at the store and have a status of “In Process” can be edited. You cannot change document information created by the home office. 1. With the document displayed in edit mode, press [F3], Change Doc. The Receiving Document data entry form displays. Figure 4-27: Receiving Document Data Entry Form 2. Key in the appropriate corrections, pressing [ENTER] to move between the fields. • When the cursor is in the Document Type or Ship To field, press [F2], Lookup, to open a selection list of possible values for the field. • The Document ID and Store Number fields cannot be edited. 3. Press [F8], Save, to save the information and return to the document in edit mode. 4. Press [F7], Exit Edit, to return to item-entry mode. 5. Press [F8], Save & Exit, again to save and exit the receiving document. The system returns to the Receiving Document Search form (Figure 4-8). 6. Press [ESC] to return to the Receiving menu, or [F12], Register, to return to the Register screen. 56 Edit a Receiving Document Store21® 4.71 Shipping, Receiving, and Inventory Manual Add Items Add items to Receiving Documents that are created at the store and have a status of “In Process”. The home office may also allow items to be added to some corporate documents. 1. Locate the Receiving Document to be edited. Figure 4-28: Receiving Document Note: 2. The home office determines whether or not items can be added to downloaded receiving documents. Scan or key the item number and press [ENTER]. Store21 validates the item number and compares the item to the document: • If the item cannot be added to the receiving document, an error message displays. Figure 4-29: Receiving Document - Error Message • 3. If the item can be added to the receiving document, the focus bar prompts for the quantity or another item. Press [F8], Save & Exit, to save the changes. Edit a Receiving Document 57 Store21® 4.71 Chapter 4: Receiving Documents Delete Items Delete items from Receiving Documents that are entered at the store and have a status of “In Process”. You cannot delete items from “Closed” documents or items that are part of a document created by the home office. 1. With the receiving document displayed in edit mode, highlight the appropriate item to edit. Press [F6], Delete Item. A confirmation prompt displays. Figure 4-30: Receiving Document Delete Record Confirmation 2. Press [Y], Yes. The line item is deleted from the document. If you attempt to delete an item that was included on the document by the home office, a message appears. Figure 4-31: Receiving Document - Cannot Delete Item 3. Press [ENTER]. The delete action is cancelled. 4. Select additional lines to delete, or press [F7], Exit Edit, to return to item-entry mode. 5. Press [F8], Save, to save the data and exit the Receiving Maintenance screen. A confirmation prompt displays. Figure 4-32: Save Changes Confirmation Prompt 6. 58 Press [Y], Yes or [N], No. The system returns to the Receiving Document Search form (Figure 4-8). Edit a Receiving Document Store21® 4.71 Shipping, Receiving, and Inventory Manual Find Items in a Long Receiving List 1. With the Receiving Document in edit mode, press [F2], Find Item. The Short SKU input form displays. Figure 4-33: Short SKU Input Box 2. Key in the SKU and press [ENTER]. The system locates the item and highlights it on the Receiving Document. Figure 4-34: Receiving Document - Item Found Partially Receive a Document Partial Receiving allows the store to process the receipt of some items or cartons listed on a Receiving Document on different business days. At the end of a business day, all “In Process” documents are processed, and the information is sent to the home office during the polling process. The status of the documents that are completely received is set to “Closed”, while the status of the documents partially received is set to “Partial”. Additional receiving can be recorded against the document. These “Partial” Receiving Documents will remain until they are completely received or the home office purges the documents. See also: “Edit a Receiving Document” on page 54. Note: Whether or not a store can partially receive a Receiving Document is determined by the home office. Partially Receive a Document 59 Store21® 4.71 Chapter 4: Receiving Documents Delete a Receiving Document Delete Receiving Documents that are entered at the store and have a status of “In Process”. You cannot delete Closed documents or documents created by the home office. See also: “Edit a Receiving Document” on page 54 1. Locate the Receiving Document to be deleted and press [F7], Edit. Figure 4-35: Edit 2. With the document displayed in edit mode, press [F4], Delete Doc. A confirmation prompt displays. Figure 4-36: Delete Receiving Document Confirmation 3. 60 Press [Y], Yes. The system returns to the Receiving Document Search form (Figure 4-8). Delete a Receiving Document Store21® 4.71 Shipping, Receiving, and Inventory Manual View Closed Receiving Documents You can view, but not edit, closed Receiving Documents. See also: “Access the Receiving Document Screen” on page 43. 1. Navigate to the Receiving screen with the Receiving Document Search form. Figure 4-37: Receiving Document Search Form 2. Press [ENTER] to put the cursor in the Document Status field and press [F2], Lookup. The Document Status list displays. Figure 4-38: Receiving Document Status List View Closed Receiving Documents 61 Store21® 4.71 Chapter 4: Receiving Documents 3. Highlight ‘Closed’ and press [ENTER] to return to the Receiving Document Search form. A ‘C’ appears in the Document Status field. “C” Status is “Closed” Figure 4-39: Receiving Document Search Form - Closed Status TIP 4. You must search on the Closed status to view Closed documents. Pressing [F7] to list all documents does not display Closed documents. Press [F8], Execute Search. The Document list displays the closed documents. Figure 4-40: Receiving Document List - Closed Documents 5. Highlight the appropriate document and press [ENTER]. The receiving document displays, but it cannot be edited. 6. Press [ESC] to return to the Receiving Document Search form (Figure 4-8), or press [F12], Register, to go to the Register screen. Note: 62 The [F7] edit mode key is not available because you cannot edit Closed Receiving Documents. Likewise, closed Receiving Documents cannot be deleted at the store level. The home office purges these documents, if necessary. View Closed Receiving Documents Store21® 4.71 Shipping, Receiving, and Inventory Manual Types of Receiving Methods Receiving goods into inventory requires that the information is entered into the system. These are the definitions of the three types of receiving methods available with Store21: • Document-Level Receiving: The document is received in whole without counting actual items. • Item-Level Receiving: Each item on the document is physically counted. • Carton-Level Receiving: Each carton on the document is accounted for without opening the carton and counting items. Document-Level Receiving Document-Level Receiving is the receiving process in which you receive the shipment into the store’s inventory without first counting the cartons or the items contained in them. The Receiving Document Status then changes from ‘In Process’ to ‘Closed’. See also: “Locate an Existing Receiving Document” on page 46. 1. Locate the Receiving Document to be received. Figure 4-41: Receiving Document 2. Press [F6], Receive Doc, to receive all line items on the document at the same time. Types of Receiving Methods 63 Store21® 4.71 Chapter 4: Receiving Documents A confirmation prompt displays. Figure 4-42: Receiving Document Confirmation 3. Press [Y], Yes, to receive the document. The acknowledgment displays. Figure 4-43: Receiving Document System Acknowledgment 4. Press [ENTER], To Continue. The status of the document is set to ‘In Process’ and can be edited until the system is closed for the day. The system returns to the Receiving Document Search form (Figure 4-8). 5. 64 Press [ESC] to return to the Receiving menu, or [F12], Register, to return to the Register screen. Document-Level Receiving Store21® 4.71 Shipping, Receiving, and Inventory Manual Item-Level Receiving Item-Level Receiving is the receiving process in which you receive the shipment into the store’s inventory by scanning or keying in the item numbers and quantities received for each item in a shipment. When all items are received, the Receiving Document Status then changes from ‘In Process’ to ‘Closed’. See also: “Locate an Existing Receiving Document” on page 46. 1. Locate the Receiving Document to be received. Figure 4-44: Receiving Document 2. Scan or key in the item number and press [ENTER]. The focus bar prompts for the quantity of the item just entered or for the next item number. Figure 4-45: Receiving Document Focus Bar Note: If item numbers are keyed in rather than scanned, press [ENTER] at the quantity prompt. Otherwise, the system will apply the next item number entered at the quantity for the previous item. Item-Level Receiving 65 Chapter 4: Receiving Documents Store21® 4.71 The item received appears on the Receiving Document Maintenance screen in the Quantity Received Today column. Figure 4-46: Receiving Document - Item Quantity Received 3. Continue entering the item numbers. When all items on the document are entered, or to temporarily suspend the receiving process, press [F8], Save & Exit. A confirmation prompt displays. Figure 4-47: Receiving Document Confirmation Prompt 4. Press [Y], Yes. The information is saved and the status of the document is ‘In Process’. The receiving document can still be accessed until the end of the business day. The system returns to the Receiving Document Search form (Figure 4-8). 5. Press [ESC] to return to the Receiving menu, or [F12], Register, to return to the Register screen. Note: 66 During the System Close process at the end of the day, the status of Receiving Documents that are not completely received changes to “Partial”, instead of “Closed”. See “Partially Receive a Document” on page 59 for more information. Item-Level Receiving Store21® 4.71 Shipping, Receiving, and Inventory Manual Carton-Level Receiving Carton-Level Receiving involves recording each carton received on the Receiving Document without opening the cartons and counting (or scanning) the items. When all items are received, the Receiving Document Status then changes from ‘In Process’ to ‘Closed’. The cartons on a Receiving Document can be received all at once or separately. You can also add cartons that are not listed on the document. The Receiving Carton List Maintenance screen differs from the Receiving Maintenance screen. See also: “Access the Receiving Document Screen” on page 43. 1. Navigate to the Receiving screen with the Receiving Document Search form. Figure 4-48: Receiving Document Search Form 2. If you do not know the Document ID, press [F7], List All, to list all documents. Figure 4-49: Receiving Document List 3. Highlight the appropriate document and press [ENTER]. Carton-Level Receiving 67 Store21® 4.71 Chapter 4: Receiving Documents The Receiving Carton List displays. Figure 4-50: Receiving Carton List 4. 68 Use the function buttons to process the receiving document: • Press [F2], Receive Doc, if all cartons listed are delivered. • Press [F3], Receive Carton, if fewer than all cartons listed are delivered. • Press [F5], Add Carton, if a carton is delivered but is not on the list. • Press [F8], Detail, to view the list of contents for the selected carton. Carton-Level Receiving Store21® 4.71 Shipping, Receiving, and Inventory Manual Receive All Cartons on Document at Once If all cartons listed on the Receiving Document are delivered, record the receipt all at once. See also: “Carton-Level Receiving” on page 67. 1. From the Carton-Level Receiving Carton List, press [F2], Receive Doc. Figure 4-51: Receiving Carton List A confirmation prompt displays. Figure 4-52: Receive Document Confirmation 2. Press [Y], Yes. All cartons are received, and the document status is set to ‘In Process’. A confirmation prompt displays. Figure 4-53: Received Document Acknowledgment Prompt 3. Press [ENTER]. The systems returns to the Receiving Document Search form (Figure 4-8) and is ready to receive the next document. Carton-Level Receiving 69 Store21® 4.71 Chapter 4: Receiving Documents Receive Individual Cartons If fewer than all cartons listed on a Receiving Document are delivered, record only those that are delivered. See also: “Carton-Level Receiving” on page 67. 1. From the Carton-Level Receiving Carton List, highlight the appropriate carton to receive and press [F3], Receive Carton. Figure 4-54: Receiving Carton List A confirmation prompt displays. Figure 4-55: Receive Carton Confirmation 2. Press [ENTER], To Continue. The Receiving Carton list displays again (Figure 4-54). 3. Repeat selecting cartons as necessary to record receipt of each of the cartons for this Receiving Document. 4. Press [ESC], Exit. The receiving information is saved, and the Receiving Document status is set to “In Process”. The system returns to the Receiving Document Search form (Figure 4-8) and is ready to receive the next document. 70 Carton-Level Receiving Store21® 4.71 Shipping, Receiving, and Inventory Manual Receive a Carton Not Listed on the Document If a carton is delivered that is not listed on a the Receiving Document, add the carton. See also: “Carton-Level Receiving” on page 67. 1. From the Receiving Carton List, press [F5], Add Carton. Figure 4-56: Receiving Carton List Note: The home office configures whether or not cartons can be added to a Receiving Document. A input box displays. Figure 4-57: Receive Carton Input 2. Using the documentation included with the carton, key in the Carton ID number and press [ENTER], Continue. Carton-Level Receiving 71 Store21® 4.71 Chapter 4: Receiving Documents The Receiving Maintenance screen displays in item-entry mode; the new carton number is shown in the Document ID field. Figure 4-58: Receiving Document - Item Entry Mode 3. Scan or key in each item inside the carton and press [ENTER]. The items appear on the document. Figure 4-59: Receiving - Add Carton 4. 72 Press [F11], Carton List, when complete. Carton-Level Receiving Store21® 4.71 Shipping, Receiving, and Inventory Manual The Receiving Carton List displays with the new carton added. Figure 4-60: Receiving Carton List Revised 5. Press [ESC], Exit. The system returns to the Receiving Document Search form (Figure 4-8) and is ready to receive the next document. Carton-Level Receiving 73 Store21® 4.71 Chapter 4: Receiving Documents View Carton Details and Receive as Item-Level View the contents of any carton listed on the Receiving Carton List. This enables the carton to be received on an item-level basis, which is useful in the case of a damaged shipment. See also: “Carton-Level Receiving” on page 67 and “Item-Level Receiving” on page 65. 1. From the Carton-Level Receiving Carton List, highlight the appropriate carton to receive and press [F8], Detail. Figure 4-61: Receiving Carton List The Receiving Document Maintenance screen displays with the details of the carton contents. Figure 4-62: Carton-Level Receiving - Carton Details 2. Process the receiving document the same as if it were Item-Level Receiving. 3. Scan or key in the item number and press [ENTER]. 74 Carton-Level Receiving Store21® 4.71 4. Shipping, Receiving, and Inventory Manual The focus bar prompts for the quantity of the item just entered or for the next item number. Figure 4-63: Receiving Document Focus Bar TIP If item numbers are keyed in rather than scanned, press [ENTER] at the quantity prompt. Otherwise, the system will apply the next item number entered at the quantity for the previous item. The item received appears on the Receiving Document Maintenance screen in the Quantity Received Today column. Figure 4-64: Receiving Document - Item Quantity Received 5. Continue entering the item numbers. 6. When all items on the document are entered, or to temporarily suspend the receiving process, press [F8], Save & Exit. A confirmation prompt displays. Figure 4-65: Receiving Document Confirmation 7. Press [Y], Yes. The information is saved and the status of the document is ‘In Process’. The receiving document can still be accessed until the end of the business day. The system returns to the Receiving Document Search form (Figure 4-8) and is ready to receive the next document. 8. Press [ESC] to return to the Receiving menu, or [F12], Register, to return to the Register screen. Carton-Level Receiving 75 Chapter 4: Receiving Documents Store21® 4.71 Express Receiving Express Receiving is a form of Carton-Level Receiving. It is a feature that allows the employee to receive an entire carton of goods at once, without searching the system for a particular document or carton number. It is available from the Receiving Document Search screen. This is especially useful if other forms of identifying the receiving document are not available. See also: “Access the Receiving Document Screen” on page 43. 1. Navigate to the Receiving screen with the Receiving Document Search form. Figure 4-66: Receiving Document Search Form 2. Press [F3], Express Receive. The input form displays. Figure 4-67: Express Receiving Input 3. 76 Scan, or key in the Carton ID and press [ENTER], Receive. Express Receiving Store21® 4.71 Shipping, Receiving, and Inventory Manual IF... THEN... Store21 locates the carton number in the system, The Receiving Document status is changed to ‘In Progress’, the receipt date is recorded, and the inventory level for the item(s) assigned to the carton is adjusted. A confirmation message displays. Figure 4-68: Express Receiving Confirmation Message Store21 locates the carton number entered into the Express Receiving input box, but the carton cannot be received for any reason (such as for a closed Receiving Document), An error message displays. Figure 4-69: Express Receiving Error Message Store21 cannot locate the carton number entered into the Express Receiving input box, An error message displays. Figure 4-70: Express Receiving Error Message 4. Press [F8], To Continue. 5. The Express Receiving input box displays again, and is ready to accept the next carton number (Figure 4-67). Continue entering carton numbers as necessary. 6. Press [ESC], Exit, to return to the Receiving Document Search form (Figure 4-66). Express Receiving 77 Chapter 4: Receiving Documents 7. Store21® 4.71 The changes made by Store21 to the carton information are visible on the Receiving Carton list. See “Locate an Existing Receiving Document” on page 46 for access instructions. Figure 4-71: Receiving Document Carton List 8. Press [ENTER], Detail, to view the Receiving Document associated with this carton. Figure 4-72: Receiving Document - Express Received 9. View or edit the document as required. 10. Press [ESC], Exit, to close the document screen and return to the Receiving Document Search form (Figure 4-66). 78 Express Receiving Store21® 4.71 CHAPTER 5 Shipping, Receiving, and Inventory Manual Inventory Control Overview Inventory Control is the collection of activities used to monitor and maintain the company’s inventory of goods. Store21 provides several tools and reports to monitor locations and quantities of the inventory. The following inventory control topics are explained in this chapter: • Access the Inventory Control Menu • Inventory Count Requests • Use the Item Inquiry Screen • Inventory Counts and Adjustments • Track an Item’s Movement • Process Damage Dispositions • Find an Item at Another Location • Print Inventory Reports • View Style Information Access the Inventory Control Menu 1. From either the Employee Selection screen or the Register screen, press [F12], Menu, to access the back office, Top of Menu. Figure 5-1: Employee Selection Screen (left) - Register Screen (right) 2. Store21 prompts for the employee ID and password: Overview 79 Store21® 4.71 Chapter 5: Inventory Control IF... accessing [F12], Menu, from the Employee Selection screen THEN... a. The color of the focus bar changes to blue and prompts for the Employee ID. Figure 5-2: Focus Bar Prompt for Employee ID b. Enter your Employee ID and press [ENTER]. The focus bar prompts for the Password. Figure 5-3: Focus Bar Prompt for Password accessing [F12], Menu, from the Register screen c. Enter your password and press [ENTER]. a. The System Security input form displays. Figure 5-4: System Security Input b. 80 Key in the Employee ID and Password and press [ENTER]. Access the Inventory Control Menu Store21® 4.71 Shipping, Receiving, and Inventory Manual The Top of Menu displays. Figure 5-5: Inventory - Top of Menu 3. Highlight Inventory Control and press [ENTER]. The Inventory Control Menu displays. Figure 5-6: Inventory Control Menu Access the Inventory Control Menu 81 Store21® 4.71 Chapter 5: Inventory Control Access the Item Inquiry Screen Look up the identification, pricing, attributes, quantity, and other item information about any item in the inventory at the Item Inquiry screen. Store21 updates the Inventory Values as items are sold, returned, shipped out, or received into the store. Updates to the Item Information are downloaded from the home office each day. See also: “Access the Inventory Control Menu” on page 79. 1. From the Inventory Control Menu, highlight ‘Item Inquiry’ and press [ENTER]. The Item Inquiry screen displays with the Item Search form. Figure 5-7: Item Search Form 2. Do one of the following: • In the Item Search window, key in search parameters in the Item ID, UPC, or Description fields. Or press [F2], Lookup, for the Style, Department, Class and Vendor fields, then select the search criteria from the list window. When all criteria have been entered, press [F8], Execute Search. • Press [F7], List All. The Item List displays. Figure 5-8: Item Inquiry List 82 Access the Item Inquiry Screen Store21® 4.71 3. Shipping, Receiving, and Inventory Manual Highlight the appropriate item and press [ENTER]. The Item Inquiry screen displays the item information. Figure 5-9: Item Inquiry Maintenance Screen 4. From the Item Inquiry Maintenance screen, use the function buttons to view additional information about an item: • Press [F3], Item Movement, to view sales transactions for the item. • Press [F6], On Hand Lookup, to view company-wide inventory count. • Press [F7], Locator, to view inventory counts at other company locations. • Press [F8], Style Info, to view inventory for specific styles/sizes of an item. • Press [F9], Group Pricing, to view what items are grouped with an item. • Press [F10], Kit Sales, to view items included with this one in a kit. Note: Some of these functions require additional services from the home office, and may not be available. Access the Item Inquiry Screen 83 Store21® 4.71 Chapter 5: Inventory Control Track an Item’s Movement Item movement is a list of sale and/or return transactions for an item. See also: “Access the Inventory Control Menu” on page 79. 1. From the Item Inquiry screen with the item displayed, press [F3], Item Movement. The Item Movement screen displays. Figure 5-10: Item Movement Screen 2. • Press [F3], Scroll Left, and [F4], Scroll Right, to view the entire item’s data. • Press [F5], Scroll Up, and [F6], Scroll Down, to scroll through the items. Press [ESC], Return, to return to the Item Inquiry screen. Find an Item at Another Location Item Locator provides the ability to query the home office for availability of an item that is not in stock at this location. The Item Locator function requires specific home-office systems and configurations, and may not be available. See also: “Access the Item Inquiry Screen” on page 82. 1. From the Item Inquiry screen with the item displayed, press [F7], Locator. 2. Store21 sends the request to the home-office system, and displays a Please Wait message. Figure 5-11: Please Wait Message 84 Track an Item’s Movement Store21® 4.71 3. Shipping, Receiving, and Inventory Manual If the item is found, the Item Inquiry screen displays with the store addresses where the item is currently in stock. Figure 5-12: Item Locator Screen • Press [F5]/[F6] to scroll the report up/down. • Press [F4], Print, to print the report. • Press [ESC] to return to the Item Inquiry screen. Find an Item at Another Location 85 Chapter 5: Inventory Control Store21® 4.71 View Style Information Style Information is a grid that shows the current quantities of an item that is on-hand, on layaway, on order, damaged, or has been returned. The screen shows the item with two attributes, such as color and size. This example shows an item that comes in 13 colors and many sizes. See also: “Access the Item Inquiry Screen” on page 82. 1. From the Item Inquiry screen with the item displayed, press [F8], Style Info. The Select Quantity Type list displays. Figure 5-13: Style Information Select Quantity Type List 2. Highlight the appropriate information type and press [ENTER]. The Style Information Inventory screen displays. Figure 5-14: Inventory Control - Style Information Inventory Report 86 View Style Information Store21® 4.71 3. Shipping, Receiving, and Inventory Manual Use the function buttons to scroll or exit the report. • Press [F3]/ [F4] to scroll the report right and left. • Press [F2], Quantity Type, to re-display the Select Quantity Type list where you can make another Quantity Type selection. • Press [ESC] to return to the Item Inquiry screen and select another item to search. Physical Inventory Record physical inventory counts through the register. Store21 can generate and print count sheets, work sheets, and variance reports. Inventory Count Requests Count requests can be initiated at the store level or from the home office. See also: “Access the Inventory Control Menu” on page 79. 1. From the Inventory Control Menu, highlight Inventory Counts and press [ENTER]. The Inventory Counts menu displays. Figure 5-15: Inventory Counts Menu - Count Request 2. Highlight Count Request and press [ENTER]. Physical Inventory 87 Chapter 5: Inventory Control Store21® 4.71 The Count Request screen displays with the Request Search form. Figure 5-16: Count Request Screen 3. Use the search form to find an existing Count Request (See Find a Count Request below.) or to add a new one (See “Add a Count Request” on page 90) Find a Count Request 1. From the Inventory Count Request Search form, enter search criteria. To view all requests, press [F7], List All. Figure 5-17: Inventory Count Request List 2. 88 Highlight the appropriate request and press [ENTER]. Physical Inventory Store21® 4.71 Shipping, Receiving, and Inventory Manual The Count Request screen displays, and the focus bar prompts for the item number. At this point, you are creating the list of inventory items to be counted. Figure 5-18: Count Request Screen 3. Scan, or key in the item number, and modify the lines entered as necessary: • Use the [F9], Item Search, to locate an item number. • Use the [F10], Select Items, to locate an item by Vendor ID, Style ID, Class 1, and/or Class2. • Press [F6], Delete Item, to delete an item from the list. Physical Inventory 89 Chapter 5: Inventory Control Store21® 4.71 Add a Count Request 1. From the Inventory Count Request Search form, press [F5], Add, to add a Cycle Count or a Physical Count Request. Figure 5-19: Count Request Screen 2. The Count Request screen displays with an Inventory Data Entry form. Figure 5-20: Inventory Data Entry Form Note: 3. 90 If you do not enter a number into the Inventory Number field, Store21 will assign an Inventory Number to the Count Request. Key in the Count Date and press [F8], Save. Physical Inventory Store21® 4.71 Shipping, Receiving, and Inventory Manual A Save Changes confirmation prompt displays. Figure 5-21: Confirmation Message 4. Press [Y], Yes. The Count Request screen displays, and the focus bar prompts for the item number. At this point, you are creating the list of inventory items to be counted. Figure 5-22: Count Request Screen 5. Scan, or key in the item number, and modify the lines entered as necessary: • Use the [F9], Item Search, to locate an item number. • Use the [F10], Select Items, to locate an item by Vendor ID, Style ID, Class 1, and/or Class2. See “Select Items” on page 93 for more information. • Press [F6], Delete Item, to delete an item from the list. Physical Inventory 91 Chapter 5: Inventory Control 6. Store21® 4.71 Press [F11], Snapshot, to capture the list. A confirmation prompt displays. Figure 5-23: Inventory Count Request Snapshot Confirmation Message 7. Press [Y], Yes, or [N], No: • If you select Yes, Store21 saves the list, and no other items can be added. A confirmation message displays. Figure 5-24: Snapshot Confirmation Message • Select No to be able to add/delete items from the list later. 8. Press [F8], Save, to save the list. 9. Press [ESC] to return to the Count Request screen. 92 Physical Inventory Store21® 4.71 Shipping, Receiving, and Inventory Manual Select Items Use the Select Items function to open a Selection Criteria Data Entry form when adding items to inventory Count Requests or Count Sheets. 1. With the Count Request screen displayed, press [F10], Select Item. Figure 5-25: Count Request Screen The Enter Selection Criteria Data Entry form displays. Figure 5-26: Count Request - Criteria Selection Form Physical Inventory 93 Chapter 5: Inventory Control 2. Store21® 4.71 All of the fields have associated lookup lists: Vendor ID a. To search by Vendor ID, put the cursor in the Vendor ID field and press [F2], Lookup. The Vendor ID list displays. Figure 5-27: Vendor ID List b. Highlight the appropriate vendor and press [ENTER]. The Vendor ID and the Vendor’s name appear in the Enter Selection Criteria. Style ID a. To search by Style ID, put the cursor in the Style ID field and press [F2], Lookup. The Style ID list displays. Figure 5-28: Style ID List b. 94 Highlight the appropriate style and press [ENTER]. The Style ID code and the description appear in the Enter Selection Criteria. Physical Inventory Store21® 4.71 Shipping, Receiving, and Inventory Manual Class1 a. To search by Class1, put the cursor in the Class1 field and press [F2], Lookup. The Class1 list displays. Figure 5-29: Class1 List b. Highlight the appropriate class and press [ENTER]. The Class1 code and the description appear in the Enter Selection Criteria list. Class2 a. To search by Class2, put the cursor in the Class2 field and press [F2], Lookup. The Class2 list displays. Figure 5-30: Class2 List Physical Inventory 95 Chapter 5: Inventory Control b. Store21® 4.71 Highlight the appropriate class and press [ENTER]. The Class2 code and the description appear in the Enter Selection Criteria list. Figure 5-31: Count Request - Selection Criteria 3. Press [F8], Search. A confirmation prompt displays. Figure 5-32: Inventory Count Request Confirmation Message 4. Press [Y], Yes. The item(s) is added to the Count Request screen. 5. Continue to query the system until all items are included on the Count Request. 6. Press [F8], Save, to save the Count Request. 7. Press [ESC] to return to the Inventory Count Search screen. Figure 5-33: Inventory Count Request Search Screen 96 Physical Inventory Store21® 4.71 Shipping, Receiving, and Inventory Manual Edit/Delete Count Requests Add or delete items from count requests, or delete the entire request document. 1. Locate the Inventory Count Request to be changed. Figure 5-34: Inventory Count Request with Items 2. Use the up/down arrow keys to highlight an item on the list, or use the function keys to search for items: • Press [F2], Find Item, to display an Item ID Input form. Figure 5-35: Item ID Input Form • Key in the Item Number and press [ENTER]. The Item on the Count Request is highlighted. 3. Press [F6], Delete Item, to remove the highlighted item from the Count Request. 4. To add new items, scan or key in the item number at the focus bar, or use the function buttons to search for items: • Press [F9], Item Search, to display the Item Search form. • Press [F10], Select Items, to display the Selection Criteria Data Entry form. See “Select Items” on page 93. Physical Inventory 97 Chapter 5: Inventory Control 5. Store21® 4.71 To delete the entire document, press [F7], Delete Doc. A confirmation prompt displays. Figure 5-36: Delete Count Request Confirmation Message The Count Request is deleted from the system. Print the Count Event Worksheet Once the list of items on the Inventory Count Request is complete, print the worksheet. See also: “Access the Inventory Control Menu” on page 79. 1. From the Inventory Control Menu, highlight Inventory Counts and press [ENTER]. The Inventory Counts menu displays. Figure 5-37: Inventory Counts Menu - Count Event Worksheet 2. 98 Highlight Count Event Worksheet and press [ENTER]. Physical Inventory Store21® 4.71 Shipping, Receiving, and Inventory Manual The Count Event Worksheet screen displays and prompts for an Inventory Request Number. Figure 5-38: Count Event Worksheet Selection Form 3. Press [F7], View Report. The Count Event Worksheet displays. Figure 5-39: Inventory Count Worksheet 4. If all Inventory Count Worksheets are selected from the Data Entry form, use the [F3], Previous, and [F4], Next, function buttons to scroll through all worksheets. 5. Press [F8], Print Report, to print the worksheet. 6. Press [ESC] to return to the Count Event Worksheet Selection form. Physical Inventory 99 Store21® 4.71 Chapter 5: Inventory Control Inventory Counts and Adjustments Take a physical count of inventory and submit the information into the Store21 database. Record the counts on the Count Worksheets and manually key the information into Store21, or enter the data into the system with Handheld Scanners or Personal Data Terminals (PDT). The handheld scanners and Personal Data Terminals are optional equipment, and customized for each customer. The instructions to use these devices are not included in this manual. See also: “Access the Inventory Control Menu” on page 79. 1. From the Inventory Control Menu, highlight Inventory Counts and press [ENTER]. The Inventory Counts menu displays. Figure 5-40: Inventory Counts Menu - Count Entry 2. Highlight Count Entry and press [ENTER]. The Inventory Count Request Search form displays. Figure 5-41: Inventory Count Request Search Screen 100 Inventory Counts and Adjustments Store21® 4.71 3. Shipping, Receiving, and Inventory Manual Use the search form to identify the appropriate Count Request and press [ENTER]. Figure 5-42: Count Request List An input form displays for the zone to be counted. Figure 5-43: Inventory Count Zone Input 4. Key in the Zone (from the Count Worksheet) and press [ENTER]. The Select Inventory Type list displays. Figure 5-44: Inventory Type List 5. Highlight the appropriate Inventory Type and press [ENTER]. Inventory Counts and Adjustments 101 Store21® 4.71 Chapter 5: Inventory Control The Inventory Count Entry screen displays. Figure 5-45: Inventory Count Entry Screen 6. Scan or key in the item number and press [ENTER]. The item appears on the screen with a default quantity of ‘1’, and the focus bar prompts for the quantity or next item number. Figure 5-46: Inventory Count Entry Screen 7. Continue entering inventory item number and quantities from the Count Worksheet. 8. Press [F8], Save, to save the data. 9. Use the function buttons to change or clear zones, change the Inventory Type, or edit items: • 102 Press [F5], New Zone, to enter inventory counts from a different zone. Inventory Counts and Adjustments Store21® 4.71 • Shipping, Receiving, and Inventory Manual Press [F6], Clear Zone, to delete all items entered from the count worksheet. A confirmation prompt displays. Press [Y], Yes. All items in this zone are deleted. Figure 5-47: Clear Zone Confirmation Message • Press [F7], Edit, to change the item quantity. • Press [ESC], Finish Editing, to return to the Count Entry screen. Post Inventory Count Posting the inventory count will send the information to the home office during the polling process at the end of the business day. See also: “Access the Inventory Control Menu” on page 79. 1. From the Inventory Control Menu, highlight Inventory Counts and press [ENTER]. The Inventory Counts menu displays. Figure 5-48: Inventory Control Menu - Inventory Counts Post Inventory Count 103 Chapter 5: Inventory Control 2. Store21® 4.71 Highlight Post Count Variance and press [ENTER]. Figure 5-49: Inventory Counts Menu - Post Count Variance The Inventory Count Request Search form displays. Figure 5-50: Post Count Variance - Inventory Count Search Form 3. Enter the search criteria for the report: • Key in the Count Date, Inventory Number, Status, or Count Type and press [F8], Execute. • Put the cursor in the Status or Count Type fields and press [F2], Lookup, to display a lookup list. 104 Post Inventory Count Store21® 4.71 • Shipping, Receiving, and Inventory Manual Press [F7], List All, to see all requests. Figure 5-51: Inventory Count Request List 4. Highlight the appropriate count request and press [ENTER]. A confirmation prompt displays. Figure 5-52: Inventory Control - Post Variance Confirmation 5. Press [Y], Yes. Store21 processes the information, and displays a message that the post is complete. Figure 5-53: Inventory Control - Post Variance Completed Message 6. Press [ENTER]. The Inventory Counts menu displays. Post Inventory Count 105 Chapter 5: Inventory Control Store21® 4.71 Process Damaged Items The Merchandise Out and Damage Disposition functions allow stores to remove damaged items from inventory. For items that are identified to be sent out of the store, Store21 adds them to shipping documents for transfer out. All items marked for Damage Disposition require a Control Number that is assigned by Store21. Merchandise Out Damaged items that are returned by customers through a Return transaction are assigned a Damage Control Number that is used in the disposition process to track the items. Items damaged at the store can be assigned a Damage Control Number by the Merchandise Out function. See also: “Access the Inventory Control Menu” on page 79. 1. From the Inventory Control Menu, highlight Merchandise Out and press [ENTER]. Figure 5-54: Inventory Control Menu - Merchandise Out The Merchandise Out screen displays and prompts for the item number. Figure 5-55: Merchandise Out Screen 106 Process Damaged Items Store21® 4.71 2. Shipping, Receiving, and Inventory Manual Key or scan the Item Number of the damaged item and press [ENTER]. The Damage Reason list displays. Figure 5-56: Merchandise Out Reason List 3. Highlight the appropriate reason and press [ENTER]. A comment input form displays. Figure 5-57: Merchandise Out - Comment Input Form Process Damaged Items 107 Chapter 5: Inventory Control 4. Store21® 4.71 Key in comments about the damaged item and press [F8], Save. The item and the comment appear on the Merchandise Out screen. Figure 5-58: Merchandise Out Screen with Damaged Items 5. 6. Repeat steps 2 through 4 for each item to add to the damage list. The item(s) appears on the Merchandise Out screen, each with its own Damage Control Number. • Press [F3], Page Up, or [F4], Page Down, to scroll through the list. • Press [F6], Clear, to remove an item from the list. Highlight the appropriate item to delete and press [ENTER]. The item is removed from the screen. Press [F8], Save. Only items that are saved can be included on a Damage Disposition. A separate ‘Damaged Receipt’ prints for each item, and the system prompts to remove the receipt from the printer. Figure 5-59: Merchandise Out - Removed Receipt Message 7. Press [ENTER]. The system returns to the Inventory Control menu. The next step is to process the damaged item through Damage Disposition Maintenance. 108 Process Damaged Items Store21® 4.71 Shipping, Receiving, and Inventory Manual Damage Disposition Maintenance The Damage Disposition process starts with a collection of damaged items that have been assigned Damage Control Numbers by Store21. Assign a disposition action to each item. Once all items are processed they are posted and the items are removed from inventory. See also: “Access the Inventory Control Menu” on page 79 1. From the Inventory Control Menu, highlight Damage Disposition Maintenance and press [ENTER]. Figure 5-60: Inventory Control Menu - Damage Disposition Maintenance The Damage Disposition screen displays and prompts for the Control Number. Figure 5-61: Damage Disposition Screen - Control Number Prompt 2. Scan or key in the Damage Control Number as shown on the ‘Damaged Receipt’ and press [ENTER]. Process Damaged Items 109 Store21® 4.71 Chapter 5: Inventory Control Notes: If the Damage Control Number is not available, press [F9], Toggle Item, to change the focus bar prompt to accept the Item Number - the item must already have been Merchandised Out for the system to accept this Item Number. Figure 5-62: Damage Disposition Screen - Item Number Prompt • “Merchandised Out” means that the damaged item has been processed out of inventory. The Damage Disposition Action list displays. Figure 5-63: Damage Disposition Action List 3. Highlight the appropriate action and press [ENTER]. An appropriate Ship To list displays — its contents depend upon the Damage Disposition Action selected. 4. Highlight the appropriate Ship To location and press [ENTER]. The Ship To location appears on the Damage Disposition screen. 110 Process Damaged Items Store21® 4.71 5. Shipping, Receiving, and Inventory Manual Continue to enter Control Numbers of other damaged items. The list of damaged items appears on the Damage Disposition screen. The Disposition Code is pre-determined, based upon the Damage Reason Code assigned when the item was returned by a customer or when it was processed through Merchandise Out. Figure 5-64: Damage Disposition with Items 6. Press [F11], Post, to reclassify the items as Damaged so they can be removed from inventory. Once the items are posted, they no longer appear on the Damage Disposition screen. 7. Press [F5], Quick Report, to print a Damaged Items Report on the report printer. This report lists all damaged items that are still in the store. A confirmation does not display on screen that this report is printed. Note: For items that are to be shipped out, Store21 creates a Shipping Document with the appropriate Ship To location, marks it as ‘In Process’, and populates the quantities to ship. Process Damaged Items 111 Chapter 5: Inventory Control Store21® 4.71 Print Inventory Reports Several Inventory Reports and Worksheets are available. Access them from the Inventory Control and Inventory Counts menus. See also: “Access the Inventory Control Menu” on page 79. 1. From the Inventory Control menu, highlight Inventory Counts and press [ENTER]. Figure 5-65: Inventory Control Menu - Inventory Counts Menu 2. The Inventory Counts menu displays. Count Entry Report The Count Entry Report displays the inventory count of items Inventory Count Request number and by Zone. 1. From the Inventory Counts menu, highlight Count Entry Report and press [ENTER]. Figure 5-66: Inventory Counts Menu - Count Entry Report 112 Print Inventory Reports Store21® 4.71 Shipping, Receiving, and Inventory Manual The Count Entry Report search form displays. Figure 5-67: Count Entry Report - Search Form 2. Key in the Inventory Number and/or the Zone, or leave the field blank to display all information. Figure 5-68: Inventory Control - Count Entry Report • Press [F3], Previous, and [F4], Next, to scroll through the list. • Press [F7], View Report, to display the report, or press [F8], Print Report, to print it on the report printer. Print Inventory Reports 113 Chapter 5: Inventory Control Store21® 4.71 Count Event Worksheet The Count Event Worksheet report lists the items to be counted according to the Count Request. Use this document to assist in performing the physical inventory count. 1. From the Inventory Counts menu, highlight Count Event Worksheet and press [ENTER]. Figure 5-69: Inventory Counts Menu - Count Entry Report The Count Event Worksheet search form displays. Figure 5-70: Inventory Control - Count Event Worksheet 2. Key in the Inventory Request Number, or leave blank to display all items. 114 Print Inventory Reports Store21® 4.71 3. Shipping, Receiving, and Inventory Manual Press [F7], View Report, to display the report, or press [F8], Print Report, to print it on the report printer. You are not required to view the report before printing it Figure 5-71: Inventory Control - Count Event Worksheet • Press [F3], Previous, and [F4], Next, to scroll through the list. Count Variance Report The Count Variance Report displays the variance between the inventory count of Store21 and what is physically counted during the inventory. The items with variances can be identified and recounted prior to submitting the inventory count (posting) to the home office. 1. From the Inventory Counts menu, highlight Count Variance Report and press [ENTER]. Figure 5-72: Inventory Counts Menu - Count Variance Report Print Inventory Reports 115 Chapter 5: Inventory Control Store21® 4.71 The Count Variance Report search form displays. Figure 5-73: Inventory Control - Count Variance Search Form 2. Key in the Inventory Request Number, or leave blank to display all items. 3. Press [F7], View Report, to display the report. Figure 5-74: Inventory Control Count Variance Report • Press [F3], Previous, and [F4], Next, to scroll through the items on the report. • Press [F8], Print Report, to print the report on the report printer. 116 Print Inventory Reports Store21® 4.71 Shipping, Receiving, and Inventory Manual Layaway Inventory Audit Report 1. From the Inventory Counts menu, highlight Layaway Inventory Audit Report and press [ENTER]. Figure 5-75: Inventory Control Menu The Layaway Inventory Audit Report displays. Figure 5-76: Layaway Inventory Audit Report 2. Press [F3], Previous and [F4], Next, to scroll through the list. 3. Press [F5], Scroll Left and [F6], Scroll Right, to see all of the report details. 4. Press [F8], Print Report, to print it on the report printer. Print Inventory Reports 117 Chapter 5: Inventory Control Store21® 4.71 Location Summary Report The Location Summary Report request lookups up the total quantity on of all items, by Inventory Type, and provides the total retail value of the inventory. 1. From the Inventory Counts menu, highlight Location Summary Report and press [ENTER]. Figure 5-77: Inventory Control Menu - Location Summary Report Store21 displays a message while it compiles the data for the report. Figure 5-78: Please Wait Message The Location Summary Report displays. Figure 5-79: Inventory Control - Location Summary Report 2. Press [F3], Previous and [F4], Next, to scroll through the list. Press [F8], Print Report, to print it on the report printer. 118 Print Inventory Reports