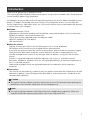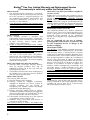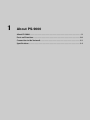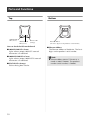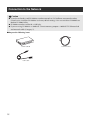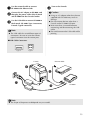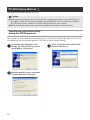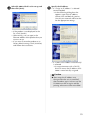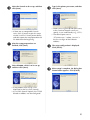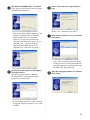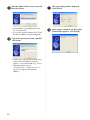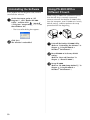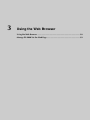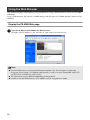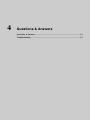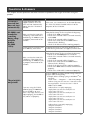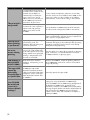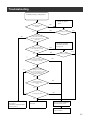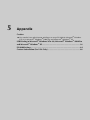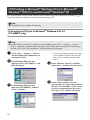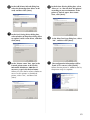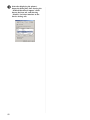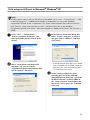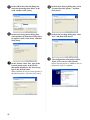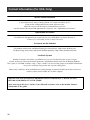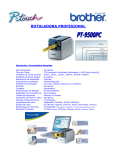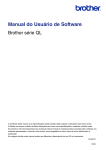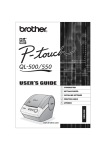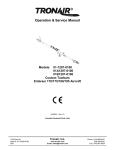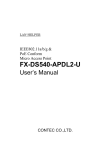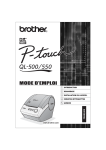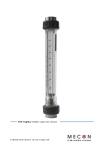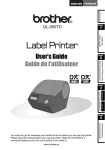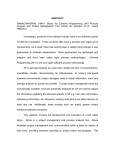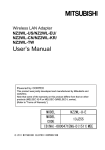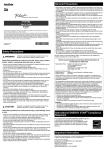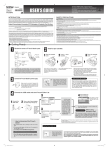Download PS-9000 User`s Manual US English
Transcript
PS-9000 User’s Manual US English Introduction Thank you for purchasing PS-9000 print server. This manual provides complete information on how to set up and use PS-9000 safely. Please read this manual carefully before using the product. PS-9000 print server provides small-scale network connectivity for your PS-9000–compatible P-touch printers. PS-9000 is compatible with print monitors of P-touch printer drivers. You can check the statuses (tape amount, tape width, errors, etc.) of P-touch machines that are connected to the network in real time from your computer. ■ PS-9000 Supported Protocol: TCP/IP Supported OS: Microsoft® Windows® 95/98/98SE/Me, Microsoft® Windows NT® 4.0, Microsoft® Windows® 2000 Pro, Microsoft® Windows® XP *Please note that the supported printer OS differ per model. 10BASE-T/100BASE-TX (auto-detect) USB interface port ■ About this Manual Copying all or any part of this manual without permission is strictly prohibited. The contents of this manual may be changed without advance notice. If you have any questions about this manual or our products, please contact our customer support. Extreme care has been taken to edit this manual; however, we take no responsibility for any mistakes included in this manual or any damages, direct or indirect, arising from the use of this manual. P-touch is a registered trademark of Brother Industries, Ltd. in the U.S. and other countries. Microsoft®, Windows®, Windows NT®, etc. are registered trademarks of Microsoft Corporation in the U.S. and other countries. Other brand or product names are registered trademarks or trademarks of their respective companies. ■ Conventions This manual uses the following symbols to point out specific information that should always be well observed. In addition, refer to the precautions described in “Safety Instructions” for details on the safe and correct operation. Caution ● This type of notation indicates important information that must be observed when operating the product. Be sure to read this information for safe and proper use. Note ● This type of notation indicates useful information that is helpful during operation. When you experience difficulties operating the product, refer to this information first. 1 Brother® One Year Limited Warranty and Replacement Service (This warranty is valid only within the United States.) Who is covered: • This limited warranty (“warranty”) is given only to the original end-use/retail purchaser (referred to in this warranty as “Original Purchaser”) of the accompanying product, consumables and accessories (collectively referred to in this warranty as “this Product”). • If you purchased a product from someone other than an authorized Brother reseller in the United States or if the product was used (including but not limited to floor models or refurbished product), prior to your purchase you are not the Original Purchaser and the product that you purchased is not covered by this warranty. What is covered: • This Product includes a Machine and Consumable and Accessory Items. Consumable and Accessory Items include but are not limited to label cassettes, cutters, stamps, power adapters, cases and batteries. • Except as otherwise provided herein, Brother warrants that the Machine and the accompanying Consumable and Accessory Items will be free from defects in materials and workmanship, when used under normal conditions. • This warranty applies only to products purchased and used in the United States. For products purchased in, but used outside, the United States, this warranty covers only warranty service within the United States (and does not include shipping outside the United States). What is the length of the Warranty Period(s): • Machines have a two-stage warranty: 90 days from the original purchase date and an additional warranty up to one year from the original purchase date. • Consumable and Accessories Items accompanying the Machine have a one-stage warranty: 90 Days from the original purchase date. What is NOT covered: This warranty does not cover: (1) Physical damage to this Product; (2) Damage caused by improper installation, improper or abnormal use, misuse, neglect or accident (including but not limited to transporting this Product without the proper preparation and/or packaging); (3) Damage caused by another device or software used with this Product (including but not limited to damage resulting from use of non Brother®-brand parts and Consumable and Accessory Items); (4) Consumable and Accessory Items that expired in accordance with a rated life; and, (5) Problems arising from other than defects in materials or workmanship. This limited warranty is VOID if this Product has been altered or modified in any way (including but not limited to attempted warranty repair without authorization from Brother and/or alteration/ removal of the serial number). 2 What to do if you think your Product is eligible for warranty service: Report your issue to either our Customer Service Hotline at 1-877-478-6824 or a Brother Authorized Service Center within the applicable warranty period. Supply Brother or the Brother Authorized Service Center with a copy of your dated bill of sale showing that this Product was purchased within the U.S. For the name of local Brother Authorized Service Center(s), call 1-800-521-2846. What Brother will ask you to do: After contacting Brother or a Brother Authorized Service Center, you may be required to deliver (by hand if you prefer) or send the Product properly packaged, freight prepaid, to the Authorized Service Center together with a photocopy of your bill of sale. You are responsible for the cost of shipping, packing product, and insurance (if you desire). You are also responsible for loss or damage to this Product in shipping. What Brother will do: First 90 Days: If the problem reported concerning your Machine and/or accompanying Consumable and Accessory Item(s) is covered by this warranty and if you first reported the problem to Brother or an Authorized Service Center within 90 days from the date of original purchase, Brother or its Authorized Service Center will repair or replace the Machine and/ or accompanying Consumable and Accessory Item(s) at no charge to you for parts or labor. The decision as to whether to repair or replace the Machine and/or accompanying Consumable and Accessory Item(s) is made by Brother in its sole discretion. Brother reserves the right to supply a refurbished or remanufactured replacement Machine and/or accompanying Consumable and Accessory Item(s) and use refurbished parts provided such replacement products conform to the manufacturer’s specifications for new product/ parts. The repaired or replacement Machine and/or accompanying Consumable and Accessory Item(s) will be returned to you freight prepaid or made available for you to pick up at a conveniently located Authorized Service Center. Brother® One Year Limited Warranty and Replacement Service (This warranty is valid only within the United States.) 91st day to 1 year: If the problem reported concerning your Machine is covered by this warranty and if you first reported the problem after 90 days, but before 1 year from the date of original purchase, Brother will furnish, free of charge (excluding labor charges), replacement part(s) for those part(s) of the Machine determined by Brother or its Authorized Service Center to be defective. You will be responsible for all labor charges associated with repairs made after the first 90 days from original purchase. After 90 days from the original purchase date, accompanying Consumable and Accessory Items are no longer covered by this warranty. If the Machine and/or accompanying Consumable and Accessory Item(s) are not covered by this warranty (either stage), you will be charged for shipping the Machine and/or accompanying Consumable and Accessory Item(s) back to you. The foregoing are your sole (i.e., only) and exclusive remedies under this warranty. What happens when Brother elects to replace your Machine: If you have delivered the Machine to an Authorized Service Center, the Authorized Service Center will provide you with a replacement Machine after receiving one from Brother. If you are dealing directly with Brother, Brother will send to you a replacement Machine, after you supply the required proof of purchase information, together with the Machine that Brother agreed to replace. You are then expected to pack the Machine that Brother agreed to replace in the package from the replacement Machine and return it to Brother using the air bill supplied by Brother in accordance with the instructions provided by Brother. Since you will be in possession of two machines, Brother will require that you provide a valid major credit card number. Brother will issue a hold against the credit card account number that you provide until Brother receives your original Product and determines that your original Product is entitled to warranty coverage. Your credit card will be charged up to the cost of a new Product only if: (i) you do not return your original Product to Brother within five (5) business days; (ii) the problems of your original Product are not covered by the limited warranty; (iii) the proper packaging instructions are not followed and has caused damage to the product; or (iv) the warranty period on your original Product has expired or has not been sufficiently validated with a copy of the proof of purchase (bill of sale). The replacement Machine you receive (even if refurbished or remanufactured) will be covered by the balance of the limited warranty period remaining on the original Product, plus an additional thirty (30) days. You will keep the replacement Machine that is sent to you and your original Machine shall become the property of Brother. Retain your original accessory items and a copy of the return air bill, signed by the courier. Limitations: Brother is not responsible for damage to or loss of any equipment, media, programs or data related to the use of this Product. Except for that repair or replacement as described above, Brother shall not be liable for any direct, indirect, incidental or consequential damages or specific relief. Because some states do not allow the exclusion or limitation of consequential or incidental damages, the above limitation may not apply to you. THIS WARRANTY IS GIVEN IN LIEU OF ALL OTHER WARRANTIES, WRITTEN OR ORAL, WHETHER EXPRESSED BY AFFIRMATION, PROMISE, DESCRIPTION, DRAWING, MODEL OR SAMPLE. ANY AND ALL WARRANTIES OTHER THAN THIS ONE, WHETHER EXPRESS OR IMPLIED, INCLUDING IMPLIED WARRANTIES OF MERCHANTABILITY AND FITNESS FOR A PARTICULAR PURPOSE, ARE HEREBY DISCLAIMED. • This Limited Warranty is the only warranty that Brother is giving for this Product. It is the final expression and the exclusive and only statement of Brother’s obligations to you. It replaces all other agreements and understandings that you may have with Brother or its representatives. • This warranty gives you certain rights and you may also have other rights that may vary from state to state. • This Limited Warranty (and Brother’s obligation to you) may not be changed in any way unless you and Brother sign the same piece of paper in which we (1) refer to this Product and your bill of sale date, (2) describe the change to this warranty and (3) agree to make that change. Important: We recommend that you keep all original packing materials, in the event that you ship this product. 3 Important Information Should you have questions, or need information about your Brother Product, we have a variety of support options for you to choose from: USA-Customer Service: Customer Service 877-478-6824 (voice) Customer Service 901-379-1210 (fax) Automated Faxback 800-521-2846 World Wide Web www.brother.com Supplies / Accessories www.brothermall.com or 888-879-3232 BROTHER INTERNATIONAL CORPORATION 100 SOMERSET CORPORATE BLVD. BRIDGEWATER, NEW JERSEY 08807-0911 Please record your model and serial number and your date and location of Purchase below for your records. Keep this information with your proof of purchase (bill of sale) in case your Product requires service. Model # Serial # Date of purchase: Store where purchased: Location of store: Important: We recommend that you keep all original packing materials, in the event you ship this product. 4 Table of Contents Introduction ......................................................................................................................1 Brother® One Year Limited Warranty and Replacement Service (This warranty is valid only within the United States.) ......................................................2 Important Information ......................................................................................................4 Safety Instructions .............................................................................................................7 1 About PS-9000 ......................................................................................... 8 About PS-9000 ..................................................................................................................9 Compatible models ..........................................................................................................................9 Parts and Functions .........................................................................................................10 Top ................................................................................................................................................10 Bottom ...........................................................................................................................................10 Back ...............................................................................................................................................11 Right side .......................................................................................................................................11 Connection to the Network .............................................................................................12 Specifications ..................................................................................................................14 Hardware specifications .................................................................................................................14 Software specifications ...................................................................................................................14 Operation requirements ..................................................................................................................14 2 Using PS-9000 in a Windows® Environment ......................................... 15 Starting the Brother PS-9000 Utility ................................................................................16 How to Set Up PS-9000 ...................................................................................................17 PS-9000 Setup Method 1 ...............................................................................................18 “Installs this unit and the utility.” -Using the TCP/IP protocol .............................................................................................................18 PS-9000 Setup Method 2 ...............................................................................................22 “Installs the utility.” -Install the printing client software ..................................................................................................22 Other Functions ..............................................................................................................25 Automatic IP address configuration with DHCP/BOOTP ................................................................25 Automatic IP address configuration with RARP ...............................................................................25 Uninstalling the Software ................................................................................................26 Using PS-9000 With a Different P-touch .........................................................................26 3 Using the Web Browser ......................................................................... 27 Using the Web Browser ...................................................................................................28 Display the PS-9000 Web page ......................................................................................................28 Manage PS-9000 Via the Web Page .................................................................................29 5 4 Questions & Answers ............................................................................. 30 Questions & Answers ......................................................................................................31 Troubleshooting ..............................................................................................................33 5 Appendix ............................................................................................... 35 LPR Printing in Microsoft® Windows NT® 4.0, Microsoft® Windows® 2000 Pro and Microsoft® Windows® XP ................................................................................................36 Print using an LPR port in Microsoft® Windows NT® 4.0 (PT-9500PC only) ...................................36 Print using an LPR port in Microsoft® Windows® 2000 Pro ............................................................38 Print using an LPR port in Microsoft® Windows® XP ......................................................................41 PS-9000 Settings ..............................................................................................................44 Contact Information (For USA Only) ..............................................................................46 6 Safety Instructions To ensure safe and proper use, please read the following information carefully before starting to use this product. These safety instructions include important information on the safe handling of the product and on general safety issues for the user. ■ Do not subject the machines to impacts. If the P-touch or this unit is subjected to an impact and is damaged, unplug it from the electrical outlet, and then contact the service representative. If you continue to operate a damaged machine, a fire or an electric shock may result. ■ Keep the cords and cables connected to this unit out of the reach of children, otherwise an electric shock or injuries may result. ■ Before disconnecting this unit, be sure to first unplug the P-touch machines and this unit from the electrical outlet. ■ Do not disassemble or alter this product in any way. ■ Do not use this unit with the cover removed, otherwise an electric shock may occur. ■ Do not try to service, adjust or repair this unit, otherwise an electric shock may occur. Contact a service representative to request servicing, adjustments or repairs for this unit. ■ Stop using this unit if it does not operate correctly (for example, if it becomes unusually hot or produces smoke or an unusual odor), otherwise a fire, an electric shock or damage may result. Immediately turn off the P-touch, unplug the AC adapter from this unit, unplug the AC adapter from the electrical outlet, and then contact a service representative for service or repairs. ■ If any foreign objects (such as metal or liquids) enters the unit, immediately turn off the P-touch, unplug the AC adapter from this unit, unplug the AC adapter from the electrical outlet, and then contact a service representative for service or repairs. Continuing to use the unit may result in a fire or an electric shock. 7 1 About PS-9000 About PS-9000 ................................................................................................9 Parts and Functions .......................................................................................10 Connection to the Network...........................................................................12 Specifications ................................................................................................14 About PS-9000 PS-9000 is a USB print server for P-touch machines on a 10BASE-T/100BASE-TX network environment. PS-9000 is compatible with print monitors of P-touch printer drivers and enables you to visually check the statuses of print jobs and P-touch machines. Compatible models ■ QL-500/QL-550/QL-650TD ■ QL-1050/QL-1050N ■ PT-9500PC ■ PT-9200DX The appropriate P-touch driver compatible with PS-9000 must be installed. From the dialog box that appears when the CD-ROM included with PS-9000 (this unit) is inserted into the drive, click [P-touch Driver], install the network driver for your P-touch, and then begin the setup. ■ Federal Communications Commission (FCC) Declaration of Conformity (For USA Only) Responsible Party: Brother International Corporation 100 Somerset Corporate Boulevard Bridgewater, NJ 08807-0911 USA TEL: (908) 704-1700 declares that the product Product Name: Brother Print Server 9000 Model Number: PS-9000 complies with Part 15 of the FCC Rules. Operation is subject to the following two conditions: (1) this device may not cause harmful interference, and (2) this device must accept any interference received, including interference that may cause undesired operation. This equipment has been tested and found to comply with the limits for a Class B digital device, pursuant to Part 15 of the FCC Rules. These limits are designed to provide reasonable protection against harmful interference in a residential installation. This equipment generates, uses, and can radiate radio frequency energy and, if not installed and used in accordance with the instructions, may cause harmful interference to radio communications. However, there is no guarantee that interference will not occur in a particular installation. If this equipment does cause harmful interference to radio or television reception, which can be determined by turning the equipment off and on, the user is encouraged to try to correct the interference by one or more of the following measures: - Reorient or relocate the receiving antenna. - Increase the separation between the equipment and receiver. - Connect the equipment to an outlet on a circuit different from that to which the receiver is connected. - Consult the dealer or an experienced radio/TV technician for help. - Changes or modifications not expressly approved by Brother Industries, Ltd. could void the user’s authority to operate the equipment. ■ Tested to Comply with FCC Standards for Home or Office Use This Class B digital apparatus complies with Canadian ICES-003. Cet appareil numérique de la classe B est conforme à la norme NMB-003 du Canada. 9 Parts and Functions Top 10BASE LINK LED (Green) Bottom 100BASE LINK LED (Green) STATUS LED (Orange) You can check the LED on the board. ■ 10BASE LINK LED (Green) Lights when a proper 10BASE-T network connection is established. ■ 100BASE LINK LED (Green) Lights when a proper 100BASE-TX network connection is established. ■ STATUS LED (Orange) Flashes during data transfer. 10 Ethernet Address (The last 6 digits are the product’s serial number.) ■ Ethernet Address The Ethernet Address of the device. The last 6 digits are the product’s serial number. Note ● Ethernet address 00:80:77:50:00: 01 is noted as 008077500001. The product’s number (serial number) is 500001. Back Right side Power Connector LAN USB Network Port (10BASE-T/100BASE-TX) Push Button DC5V IN USB Port ■ Network Port (10BASE-T/100BASE-TX) Connection for the network cable. *In 100BASE-TX environment, use category 5. ■ Push Button Press this button to reset PS-9000 to its factory default settings. ■ USB Port Connection for the USB cable. ■ Power Connector Connection for the AC adapter. ■ Factory Default Settings 1 Make sure that the AC adapter is not connected to PS-9000. While pressing the push button, connect the AC adapter to PS-9000. The STATUS LED (orange) 2 will blink once when the connection is made. Continue to press the push button for two seconds. The STATUS LED will blink again when the 3 settings are successfully reset to the factory default settings. Release the push button. Caution ● Do not turn off the PS-9000 while it is being initialized to the factory default settings. ● When PS-9000 is turned on again after being initialized to the factory default settings, do not press the push button. ● PS-9000 can be initialized to its factory default settings from the Brother PS-9000 Utility. 11 Connection to the Network Caution ● If you have already used PS-9000 on another network or if it had been connected to other P-touch units, initialize PS-9000 to its factory default settings. You can initialize PS-9000 from Brother PS-9000 Utility. ● PS-9000 cannot be used with a USB hub. ● If you are using PS-9000 in a 100BASE-TX environment, prepare a 100BASE-TX Ethernet hub and network cable (Category 5). ■ Prepare the following items. Ethernet HUB USB Cable 12 Network Cable Use the network cable to connect 1 PS-9000 to the Ethernet hub. 4 Caution Connect the AC adapter to PS-9000, and 2 then plug the power cable of the P-touch and PS-9000 into the electrical outlet. Use the USB cable to connect PS-9000 to 3 the P-touch. (PS-9000: Type A connector; P-touch: Type B connector) Note ● The USB cable has two different types of Turn on the P-touch. ● Using an AC adapter other than the one supplied with PS-9000 may result in damage. ● Do not connect devices other than a P-touch to the PS-9000 USB port. ● Wait more than 2 seconds between connecting and disconnecting the USB cable. ● Do not disconnect the USB cable while printing. connectors. Be sure to insert the correct type of connector into the correct port. ■ USB Cable Connectors Type A Type B P-touch Ethernet HUB PS-9000 Note ● The shape of the power cord depends on your model. 13 Specifications Hardware specifications ■ CPU 32bit RISC CPU ■ Memory RAM: 8 MBytes Flash ROM: 1 MByte ■ Network Interface 10BASE-T/100BASE-TX 1 port (automatic detection) ■ USB Interface A Port ■ Others Push Button: 1 button LED Indicators: 3 LEDs, one for Status (orange), one for 10BASE Link (green), and one for 100BASE Link (green) Software specifications ■ Supported Protocol TCP/IP ■ TCP/IP Network Layer: ARP, RARP, ICMP, IP Session Layer: TCP, UDP Application Layer: LPR, FTP, BOOTP, HTTP, DHCP IP address can be set with Setup Utility. 14 Operation requirements ■ Network Environment Microsoft® Windows® 95/98/98SE/Me, Microsoft® Windows NT® 4.0, Microsoft® Windows® 2000 Pro, Microsoft® Windows® XP *Please note that the supported printer OS differ per model. ■ Operating Environment Temperature: 5 °C to 35 °C Humidity: 20% to 80% RH (no condensation allowed) ■ Storage Environment Temperature: -10 °C to 50 °C Humidity: 20% to 90% RH (no condensation allowed) 2 Using PS-9000 in a Windows® Environment Starting the Brother PS-9000 Utility..............................................................16 How to Set Up PS-9000 ................................................................................17 PS-9000 Setup Method 1 .............................................................................18 PS-9000 Setup Method 2 .............................................................................22 Other Functions ............................................................................................25 Uninstalling the Software..............................................................................26 Using PS-9000 With a Different P-touch.......................................................26 Starting the Brother PS-9000 Utility Insert the CD-ROM included with PS-9000 into the CD-ROM drive of your computer. The main menu dialog box will automatically appear. After the CD-ROM is inserted into the CD-ROM drive of the computer, the main menu dialog 1 box automatically appears. ● If the main menu dialog box does not appear, open My Computer, select the CD-ROM drive, and then run “autorun.exe“. ■ Readme Click [Readme] for important information on the Brother PS-9000 Utility. Make sure to read this information carefully before starting to use PS-9000. ■ Setup The installation wizard will be started. This leads you through the setup of PS-9000 for printing. ■ User’s Guide Click [User’s Guide] to access the on-line manual. Adobe® Acrobat Reader® must be installed in order to view the manual. 16 How to Set Up PS-9000 Caution ● When setting up PS-9000 on an operating system that has administrator privileges (such as, Microsoft® Windows NT® 4.0, Microsoft® Windows® 2000 Pro or Microsoft® Windows® XP), be sure to log in with a user account that has administrator privileges. There are two setup methods available with the Brother PS-9000 Utility. “Installs this unit and the utility.“ 1 With this method, the PS-9000 print server settings are specified and the software for printing on a network is installed onto the computer. Select this method if the PS-9000 is being used for the first time after it was purchased or after its settings were reset to the factory default settings. “Installs the utility.“ 2 With this method, only the software for printing on a network is installed onto computers. Select this setup method if PS-9000 is already set up and the software is being installed onto the second or more computer. Caution ● Install the printing software onto all computers that will use the P-touch connected to PS-9000. Software License ● Use the software according to the license agreement that appears during installation. ● Install the software onto multiple computers at a single location and use it to print from the P-touch connected to PS-9000. 17 PS-9000 Setup Method 1 The setup via the setup wizard is very easy. Caution ● Before specifying settings, be sure to install the P-touch printer driver. (From the dialog box that appears when the CD-ROM included with PS-9000 (this unit) is inserted into the drive, click [P-touch Driver], and then install the network driver for your P-touch. ● Before starting the setup, make sure to quit all application programs that are running. “Installs this unit and the utility.” -Using the TCP/IP protocol This method sets up PS-9000 and the printing software. Choose this setup mode when you are using PS-9000 for the first time and the product is still set to its factory default settings. In the main menu dialog box, click 1 [Setup]. The welcome message shown below appears. Click [Next]. Read the Software License Agreement, 2 and then click [Yes] if you agree. 18 Select “Installs this unit and the utility.”, 3 and then click [Next]. Select PS-9000, which is to be set up, and 4 then click [Next]. Specify the IP address. 5 • If “Assign an IP address” is selected (recommended) →In the following dialog box that appears, type in the IP address, subnet mask and default gateway. Consult your network administrator for the appropriate settings. • If the product is not displayed in the list, click [Search]. • Alternatively, you can type in the Ethernet address of the product that you want to set up. • If you want to reset the product to its factory default settings, click [Initialize] and follow the instructions. • If “Obtain an IP address automatically” is selected →In an environment with a DHCP/ BOOTP server, the IP address of PS9000 is automatically assigned. Caution ● After setup, the IP address may change when the unit is turned off, then turned on again. In that case, the PS-9000 must be set again and the printing software must be reinstalled. 19 The selected configuration is displayed 6 for you to check it. If the configuration is correct, click [Execute] to apply it. The settings are sent to PS-9000. The Brother PS-9000 Utility is installed. 7 Click [Next] if you do not want to change the destination directory. Specify the group name that will appear 8 in the Start menu. The default group name is “Brother PS-9000 Utility”. After specifying the group name, click [Next]. • If you change the name, make sure that the group name you specify is not used already. Select if you want to set up the printer 9 port. • The screen shown below appears if the Brother PS-9000 Utility has already been installed on your computer. Select if you want to overwrite the software, and then click [Next]. If you selected “Yes”, continue with the operation described above. If you selected “No”, continue with step 10. 20 Select “Yes”, and then click [Next]. Select the P-touch to be set up, and then 0 click [Next]. • If there are no compatible P-touch units, click [Cancel] to quit this setup wizard, install a P-touch printer driver, and then repeat the setup procedure for PS-9000 from the beginning. Type in the printer port name, and then c click [Next]. • When you assign the printer port name, make sure that the port name you specify is not used already (e.g., LPT1:). • The default port name is “PTLANxxxxxx:” (where “xxxxxx” is the last six digits of the Ethernet address). After the setup preparations are a finished, click [Next]. The setup configuration is displayed. d Click [Finish]. Select PS-9000, which is to be set up, b and then click [Next]. When setup is complete, the dialog box e shown bellow appears. Click [Finish]. • If the product to be set up is not displayed in the list, click [Search]. • If you click [Search Option], the TCP/IP broadcast address can be configured. 21 PS-9000 Setup Method 2 The setup wizard is very easy. Caution ● Before specifying settings, be sure to install the P-touch printer driver. (From the dialog box that appears when the CD-ROM included with PS-9000 (this unit) is inserted into the drive, click [P-touch Driver], and then install the network driver for your P-touch. ● Before starting the setup, make sure to quit all application programs that are running. “Installs the utility.” -Install the printing client software This method sets up only the Brother PS-9000 Utility. Choose this setup method when PS-9000 has already been set up in the environment. In the main menu dialog box, click 1 [Setup]. The welcome message shown below appears. Click [Next]. Read the Software License Agreement, 2 and then click [Yes] if you agree. 22 Select “Installs the utility.”, and then 3 click [Next]. The Brother PS-9000 Utility is installed. 4 Click [Next] if you do not want to change Select if you want to set up the printer 6 port. the destination directory. Select “Yes”, and then click [Next]. • The screen shown below appears if the Brother PS-9000 Utility has already been installed on your computer. Select if you want to overwrite the software, and then click [Next]. If you selected “Yes”, continue with the operation described above. If you selected “No”, continue with step 7. Select the P-touch to be set up, and then 7 click [Next]. • If there are no compatible P-touch units, click [Cancel] to quit this setup wizard, install a P-touch printer driver, and then repeat the setup procedure for PS-9000 from the beginning. Specify the group name that will appear 5 in the Start menu. The default group name is “Brother PS-9000 Utility”. After specifying the group name, click [Next]. After the setup preparations are finished, 8 click [Next]. • If you change the name, make sure that the group name you specify is not used already. 23 Select PS-9000, which is to be set up, and 9 then click [Next]. • If the product is not displayed in the list, click [Search]. • If you click [Search Option], the TCP/IP broadcast address can be configured. Type in the printer port name, and then 0 click [Next]. • When you assign the printer port name, make sure that the port name you specify is not used already (e.g., LPT1:). • The default port name is “PTLANxxxxxx:” (where “xxxxxx” is the last six digits of the Ethernet address). 24 The setup configuration is displayed. a Click [Finish]. When setup is complete, the dialog box b shown bellow appears. Click [Finish]. Other Functions Other functions of PS-9000 are as follows. Automatic IP address configuration with DHCP/ BOOTP PS-9000 supports the DHCP/BOOTP protocol. TCP/IP-related settings can be specified within the network where the DHCP/BOOTP server is operating. Caution ● PS-9000 supports DHCP/BOOTP protocols that are in accordance with RFC2131/2132. ● To use the DHCP/BOOTP function of PS-9000, contact your network administrator. ● If the IP address obtained by the PS-9000 from a DHCP/BOOTP server is changed, printing will no longer be possible. We recommend using a fixed IP address for the PS-9000. Automatic IP address configuration with RARP The PS-9000 supports RARP protocol. The IP address can be set within the network where the RARP server is operating. Caution ● To use the RARP function of PS-9000, contact your network administrator. ● If the IP address obtained by the PS-9000 from a RARP server is changed, printing will no longer be possible. We recommend using a fixed IP address for the PS-9000. 25 Uninstalling the Software If this product will no longer be used, remove (uninstall) the software. On the Start menu, point to “All 1 Programs”*, click “Brother PS-9000 Utility”, and then click . (*”Programs” on operating systems other than Windows XP.) - The Uninstaller dialog box appears. Using PS-9000 With a Different P-touch When using PS-9000 with a different P-touch than the one that is currently connected, remove (uninstall) the Brother PS-9000 Utility from the computer, reset PS-9000 to its factory default settings, and then perform the setup procedure from the beginning. Click [Yes]. 2 The software is uninstalled. Uninstall the Brother PS-9000 Utility. 1 (Refer to “Uninstalling the Software” in chapter 2, “Using PS-9000 in a Windows® Environment”.) Reset PS-9000 to its factory default 2 settings. (Refer to “Parts and Functions” in chapter 1, “About PS-9000”.) Set up PS-9000. 3 (Refer to “PS-9000 Setup Method 1” in chapter 2, “Using PS-9000 in a Windows® Environment”.) 26 3 Using the Web Browser Using the Web Browser ................................................................................28 Manage PS-9000 Via the Web Page ..............................................................29 Using the Web Browser This chapter provides a description on the procedure for using a Web browser to access the PS-9000 Web page. Using a Web browser, the various PS-9000 settings and the status of PS-9000 and the P-touch can be checked. Display the PS-9000 Web page Type the IP address of PS-9000 in the Web browser. 1 Example: If the IP address is 192.168.40.112, type “http://192.168.40.112/”. Note ● For the Web browser, we recommend Internet Explorer 4.01 SP2 (or higher) or Netscape Navigator 4.0 (or higher). If a different web browser is used, it must be compatible with HTTP 1.0 (RFC1945) and HTML 2.0 (RFC1866). ● The information may be different depending on the products. ● In order to use the Web browser, an IP address must be assigned to PS-9000. 28 Manage PS-9000 Via the Web Page ■ Display Status The printer status and system information of the P-touch connected to PS-9000 can be seen here. ■ Configuration Through the Web browser setup, you can configure PS-9000 (general and TCP/IP settings) and restart PS-9000. You must type in the user name (root) and password to change the configuration. We recommend that you change the password after setting up PS-9000, so that only the network administrator can change the configuration. (As a factory default, “root” is specified as the user name, and no password is set.) (Printer status) (Configure PS-9000) (System information) (Restart PS-9000) • If a print job with an error that has occurred remains on the print server, the jobs can be deleted by restarting PS-9000. 29 4 Questions & Answers Questions & Answers ....................................................................................31 Troubleshooting ............................................................................................33 Questions & Answers This chapter answers questions and offers solutions to problems that might arise when using the product. Symptom CD-ROM is inserted, but does not start automatically. PS-9000 is not found after searching during setup with the Brother PS-9000 Utility. Cause Remedy If your computer does not support Autorun, the main menu will not automatically appear after the CD-ROM is inserted. In this case, run “autorun.exe” in the root directory (D:\ if the CD-ROM is loaded in drive D of the computer) of the CD-ROM. Make sure that the LINK LED is blinking. If the LINK LED is not blinking, PS-9000 may not be properly connected to the network. Check for the following, and then initialize PS-9000 to its factory default settings and set it up from the beginning. •Check if PS-9000 is turned on. •Check if the network cable is inserted correctly to PS-9000. •Check if the network cable is broken. •Check if the LINK LED of PS-9000 and the Ethernet hub is blinking. •Check if the Ethernet hub is working properly. If communication is limited to TCP/ IP, PS-9000 may not be found. If a personal firewall is activated, deactivate it. If TCP/IP filtering limitations are applied, remove them. Make sure that the LINK LED is blinking. If the LINK LED is not blinking, PS-9000 may not be properly connected to the network. Check for the following, and then initialize PS-9000 to its factory default settings and set it up from the beginning. •Check if the PS-9000 power is turned on. •Check if the network cable is inserted correctly to PS-9000. •Check if the network cable is broken. •Check if the LINK LED of PS-9000 and the Ethernet hub is blinking. •Check if the Ethernet hub is working properly. •Check if PS-9000 and the P-touch are connected properly. •Check if the USB cable is connected properly. Reset PS-9000 to its factory default settings and set it up again from the beginning. Example: When sending a ping in Windows® 98 MS-DOS Go to “Start” – “Programs” – “MS-DOS Prompt” and run “Ping xxx.xxx.xxx.xxx”. You will see the message below. “xxx.xxx.xxx.xxx” is the IP address of PS-9000. The print job is not printed. If you are using the TCP/IP protocol, ping PS-9000 with the set IP address to see if there is any reply. If there is no reply to pinging, the IP address may not be set properly. •When there is a reply to pinging: Reply from xxx.xxx.xxx.xxx:bytes=32 time=58ms TTL=253 Reply from xxx.xxx.xxx.xxx:bytes=32 time=58ms TTL=253 Reply from xxx.xxx.xxx.xxx:bytes=32 time=58ms TTL=253 Reply from xxx.xxx.xxx.xxx:bytes=32 time=58ms TTL=253 •When there is no reply to pinging: Request timed out. Request timed out. Request timed out. Request timed out. 31 Symptom The print job is not printed. Cause Remedy If a DHCP/BOOTP server or an RARP server resides on the network, the IP address is automatically issued by the server. In this case, the IP address that was manually set for PS-9000 may have been overwritten by the server. Create a local environment where the server does not exist and issue the IP address to PS-9000. At the same time, make sure that “Obtain an IP address automatically” in the TCP/IP setting is not marked. If PS-9000 and the computer are not in the same segment, a subnet mask and gateway address must to be set for PS-9000. Use the Brother PS-9000 Utility to check whether the subnet mask and gateway address are correct. Check the printer port name of PS-9000. The port name is indicated by “(PTLAN xxxxxx: P-touch TCP Port)” after the assigned port name. Dial-up starts when printing is performed. Depending on the operating system being used, the automatic dial-up setting may have been specified. When using PS-9000, cancel the setting for automatic dial-up or, if the automatic dial-up setting cannot be cancelled, click [Cancel] in the dialup dialog box to begin printing. An error occurs during printing. If the unit stopped operating because of a tape width error or no more tape in the cassette during another user’s print job, printing is not possible until the error is cancelled. After the other user’s print job is finished, try printing again. Otherwise, use the Web browser to restart PS-9000, and then try printing again. LPR printing is not available with PS-9000. With some of the P-touch machines, LPR printing is not available. With the PT-9200DX, install the printing software for PS-9000 onto each client, and use it instead of using LPR printing. The tape width cannot be detected by P-touch Editor 4 or Quick Editor. If PT-9500PC is connected to PS-9000, the tape width detection function of P-touch Editor 4 and Quick Editor does not operate. (There is no tape width detection function with PT-9200DX.) Manually specify the tape width. Can PS-9000 be initialized (reset to its factory default settings)? 32 PS-9000 can be initialized (reset to its factory default settings) by using the Brother PS-9000 Utility. Select PS-9000 in the PS-9000 setting dialog box of the Brother PS-9000 Utility, and then click [Initialize]. Otherwise, PS-9000 can be initialized by pressing the push button. For further information on how to initialize PS-9000 by pressing the push button, refer to “Parts and Functions” in chapter 1, “About PS-9000”. Troubleshooting Network printing is not possible. Install the printer driver. Is the printer driver installed? Yes No No Is printing possible? Yes Is printing possible if the P-touch is directly connected to the computer? No Yes Is other equipment on the network operating properly? Check the network environment that is being used. No Yes No Is printing possible? Yes * Do the LEDs on the print server indicate that it is operating correctly? No Yes Yes Was there a reply to “C:\pingxxx.xxx.xxx.xxx” (where “xxx.xxx.xxx.xxx” is the IP address of PS-9000) at the command prompt? No Can PS-9000 be found when the utility is used? No Yes No Is printing possible? Yes There is a problem with the printer. Check the setup procedure for the printer. The problem has been corrected. There may be a problem with the print server. Consult a service representative. 33 *For details on the LEDs, refer to “Parts and Functions” in chapter 1, “About PS-9000”. ■ 2 LINK LEDs (green) Lights when a proper LAN connection is established. With a 100BASE-TX–compatible machine, check which LED is lit to determine if the connected LAN interface is 10BASE-T or 100BASE-TX. ■ STATUS LED (orange) Flashes during data transfer. During data transfer, this LED flashes at irregular intervals. If the LEDs indicate that operations are not being performed correctly, connected equipment or cables connecting the PS-9000 to the computer running the setup utility are not set up correctly. (Check that the indicators for the power supply and connection on the hub or router indicate that they are operating correctly.) If they are not operating correctly, replace the power supply cables, connection cables or connected equipment, and then try performing the operation again. 34 5 Appendix Caution ● You need to have administrator privileges to set up PS-9000 in Microsoft® Windows NT® 4.0, Microsoft® Windows® 2000 Pro and Microsoft® Windows® XP. LPR Printing in Microsoft® Windows NT® 4.0, Microsoft® Windows® 2000 Pro and Microsoft® Windows® XP .......................................................................36 PS-9000 Settings............................................................................................44 Contact Information (For USA Only) ............................................................46 LPR Printing in Microsoft® Windows NT® 4.0, Microsoft® Windows® 2000 Pro and Microsoft® Windows® XP This section explains how to setup and print with PS-9000 using LPR of Microsoft® Windows NT® 4.0, Microsoft® Windows® 2000 Pro and Microsoft® Windows® XP. Note ● PT-9200DX doesn’t support LPR printing. Print using an LPR port in Microsoft® Windows NT® 4.0 (PT-9500PC only) Note ● In order to print using LPR, an LPR port must be added. Go to “Start” – “Settings” – “Control Panel” – “Network”, and then select “Services”. Click [Add], select “Microsoft TCP/IP Printing”, and then click [OK]. The component is installed. Restart the computer. 1 Go to “Start” – “Settings” – “Printers”, and then double-click [Add Printer] to start up the wizard. 2 In the following dialog box that appeared, select “My Computer”, and then click [Next]. • If you have already created a port when you installed PS-9000, select the port from the list, and then continue with step 6. 4 Select “LPR Port” from the “Available Printer Ports”, and then click [New Port]. 5 In the “Name or address of server 3 In the following dialog box that appeared, click [Add Port], and then create a new port. 36 providing lpd” box, type in the IP address that was set for PS-9000. In the “Name of printer or print queue on that server” box, type in “lp”, and then click [OK]. 6 In the list of “Available Ports”, select the appropriate port, and then click [Next]. 0 In the Printer Sharing dialog box, select “Shared” or “Not shared” according to your environment. If the printer is shared, type a share name. Then, click [Next]. 7 In the Add Printer Wizard dialog box, select the P-touch printer driver to be used, and then click [Next]. a In the Print Test Page dialog box, select “No”, and then click [Finish]. When the new printer is added to the list, the printer setup is complete. 8 In the Use Existing Driver dialog box, select whether to keep the existing driver or replace it with a new driver, and then click [Next]. b Print after displaying the printer’s Properties dialog box, then clearing the “Enable bidirectional support” check box on the Ports tab, and selecting “Disable” for Printer Monitor on the Device Settings tab. 9 In the “Printer name” box, type the P-touch printer name to be used in Microsoft® Windows NT® 4.0. If necessary, type in the desired name. Select whether or not to use this printer as the default printer, and then click [Next]. 37 Print using an LPR port in Microsoft® Windows® 2000 Pro Note ● In order to print using LPR, an LPR port must be added. Go to “Start” – “Settings” – “Control Panel” – “Add/Remove Programs” – “Add/Remove Windows Components” to start up the Windows Components Wizard. In the “Components” list, select “Other Network File and Print Services,” click [Details], select “Print Services for Unix”, and then click [OK]. In the Windows Component Wizard, click [Next]. After the component is added, click [Finish]. The LPR port is added. 1 Go to “Start” – “Settings” – “Control Panel” – “Printers”, and then doubleclick [Add Printer]. The Add Printer Wizard starts up. 4 In the Select the Printer Port dialog box, select “Create a new port” to create a new port. Select “LPR Port”, and then click [Next]. 2 Click [Next]. 3 Select “Local printer”. Be sure to clear the “Automatically detect and install my Plug and Play printer” check box. • If the destination print port was created when PS-9000 was installed, select the port from the “Use the following port” list, and then click [Next]. 5 In the “Name or address of server providing lpd” box of the Add LPR compatible printer dialog box, type in the IP address that was set for PS-9000. In the “Name of printer or print queue on that server” box, type in “lp”, and then click [OK]. 38 6 In the Add Printer Wizard dialog box, select the P-touch printer driver to be used, and then click [Next]. 9 In the Printer Sharing dialog box, select “Share as” or “Do not share this printer” according to your environment. If the printer is shared, type a share name. Then, click [Next]. 7 In the Use Existing Driver dialog box, select whether to keep the existing driver or replace it with a new driver, and then click [Next]. 8 In the “Printer name” box, type in the P-touch printer name to be used in Microsoft® Windows® 2000 Pro. If necessary, type in the desired name. When you are asked to select whether or not to use this printer as the default printer, select “No”, and then click [Next]. 0 In the Print Test Page dialog box, select “No”, and then click [Next]. a The configuration information will be listed. If it is correct, click [Finish]. When the new printer is added to the list, the printer setup is complete. 39 b Print after displaying the printer’s Properties dialog box, then clearing the “Enable bidirectional support” check box on the Ports tab, and selecting “Disable” for Printer Monitor on the Device Settings tab. 40 Print using an LPR port in Microsoft® Windows® XP Note ● In order to print using a LPR, an LPR port must be added. Go to “start” – “Control Panel” – “Add or Remove programs” – “Add/Remove Windows Components” to start up the Windows Components Wizard. In the “Components” list, select “Other Network File and Print Services”, click [Details], select “Print Services for Unix”, and then click [OK]. In the Windows Components Wizard, click [Next]. After the component is added, click [Finish]. The LPR port is added. 1 Go to “start” – “Control Panel” – “Printers and Other Hardware”, and then click [Add a printer] to start up the wizard. 2 Select “Local printer attached to this computer”. Be sure to clear the “Automatically detect and install my Plug and Play printer” check box. 3 In the Select a Printer Port dialog box, select “Create a new port” to create a new port. Select “LPR Port”, and then click [Next]. • If the destination print port was created when PS-9000 was installed, select the port from the “Use the following port” list, and then click [Next]. 4 In the “Name or address of server providing lpd” box of the Add LPR compatible printer dialog box, type in the IP address that was set for PS-9000. In the “Name of printer or print queue on that server” box, type in “lp”, and then click [OK]. 41 5 In the Add Printer Wizard dialog box, 8 In the Printer Sharing dialog box, select 6 In the Use Existing Driver dialog box, 9 In the Print Test Page dialog box, select select the P-touch printer driver to be used, and then click [Next]. select whether to keep the existing driver or replace it with a new driver, and then click [Next]. “Do not share this printer”, and then click [Next]. “No”, and then click [Next]. 0 The configuration information will be 7 In the “Printer name” box, type in the P-touch printer name to be used in Microsoft® Windows® XP. If necessary, type in the desired name. Select whether or not to use this printer as the default printer, and then click [Next]. 42 listed. If it is correct, click [Finish]. When the new printer is added to the list, the printer setup is complete. a Print after displaying the printer’s Properties dialog box, then clearing the “Enable bidirectional support” check box on the Ports tab, and selecting “Disable” for Printer Monitor on the Device Settings tab. 43 PS-9000 Settings Below are the settings for PS-9000. General Name CD-ROM Setup Web page LAN Interface Factory Default AUTO Explanation Set up network type. Normally use in AUTO. If the LINK LED on the hub does not light up after the PS-9000 is turned on, select the appropriate network type for the hub. TCP/IP Name CD-ROM Setup Receive IP address automatically Web page DHCP/BOOTP RARP IP Address 44 IP Address Factory Default Explanation ENABLE Enables or disables DHCP/BOOTP. These are protocols where the IP address is acquired from the DHCP/BOOTP server during start up. In order for DHCP/BOOTP to specify the IP address of PS-9000, a DHCP/BOOTP server must exist within the subnetwork and be properly set up. PS-9000 will automatically acknowledge DHCP and BOOTP, and use as its own address the IP address that it previously received as a reply. ENABLE Enables or disables RARP. RARP is a protocol where the IP address is acquired from the RARP server during start up. In order for DHCP/BOOTP to specify the IP address of PS-9000, an RARP server must exist within the subnetwork and be properly set up. 0.0.0.0 Sets up the IP address of PS-9000. The value must be configured in the format of four series of numbers separated by decimal points, such as “xxx.xxx.xxx.xxx”. Name CD-ROM Setup Subnet Mask Default Gateway Web page Subnet Mask Default Gateway Factory Default Explanation 0.0.0.0 Sets up the subnet mask of PS-9000. The value must be configured in the format of four series of numbers separated by decimal points, such as “xxx.xxx.xxx.xxx”. If “0.0.0.0” is specified, this setting will become disabled and, according to the IP address, the subnet mask will automatically be used. 0.0.0.0 Sets up the gateway IP address. The value must be configured in the format of four series of numbers separated by decimal points, such as “xxx.xxx.xxx.xxx”. The gateway must reside within the same subnetwork as PS-9000. If “0.0.0.0” is specified, this setting will become disabled. 45 Contact Information (For USA Only) Service Center Locations If you need a local service center, please call 1-800-284-HELP (4357) to locate the authorized service center closest to you. Note: Be sure to call the Service Center before your visit. Service centers do not provide operational assistance. See “Operational Assistance”. Operational Assistance For technical and operational assistance you may call Brother Customer Service at: Voice 1-877-4-PTouch, or Fax 1-901-379-1210 Assistance on the Internet For product information and downloading the latest drivers: http://www.brother.com For purchasing accessories and certain Brother products: http://www.brothermall.com Fax-Back System Brother Customer Service has installed an easy-to-use Fax-Back System so you can get instant answers to common technical questions and product information for all Brother products. This system is available 24 hours a day, 7 days a week. You can use the system to send the information to any fax machine, not just the one you are calling from. Please call 1-800-521-2846 and follow the voice prompts to receive faxed instructions on how to use the system and an index of Fax-Back subjects. SHOULD YOU ENCOUNTER ANY PROBLEMS WITH YOUR PRODUCT, PLEASE DO NOT RETURN YOUR PRODUCT TO THE STORE! After referring to this User’s Guide, if you still need assistance, refer to the Brother Contact information in this guide. 46