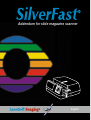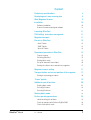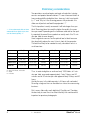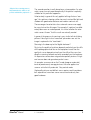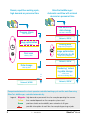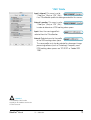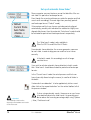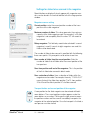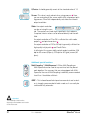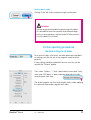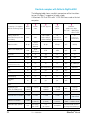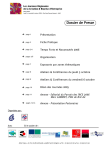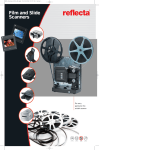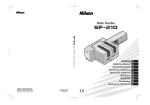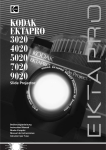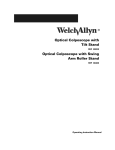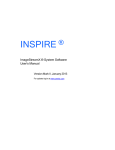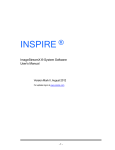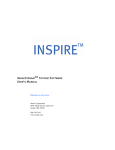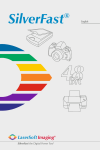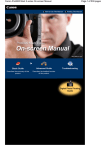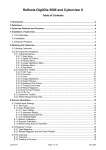Download document: Addendum for Slide Magazine Scanner
Transcript
Addendum for slide magazine scanner English SilverFast® Software-License Agreement Please do not open the software package or use this software until you have read and agreed to the terms and conditions of this software-license agreement! If you cannot accept these terms and conditions, please, leave the software in its original packaging untouched and send it back to LaserSoftImaging AG immediately! SilverFast® is a software package comprised of software and a user manual which is used for generating scans for the subsequent production of colour separations and printing of images. LaserSoftImagingAG (“LS Imaging”) has developed SilverFast® and owns all rights of it: 1. Copyright (1) The user and licensee acknowledges that the copyright of the software in both source and object code form is owned by LaserSoftImaging AG. (2) Manual and other documentation are protected by copyright. Illegal usage, also of the images of the manual, will cause claim for damages. 2. License (1) LaserSoft ImagingAG grants the licensee an exclusive and non-transferable license to use the software object code and user manual for his or her own use. (2) This license authorizes the use of SilverFast® on a single personal computer at one time. Separate licenses are required for use on multiple processors and/ or multiple sites. (3) The user and licensee is not permitted to copy in whole or in part SilverFast® except for the purpose of making a backup copy. The licensee is neither allowed to copy in whole or in part supporting documentation supplied with SilverFast®. (4) The software contains confidential information; this license does not allow the licensee to change, adjust, reverse-engineer or otherwise disassemble the software to obtain access to the object code. (5) The licensee is not allowed to rent, lease, sub license or loan the software. Transfer of software and documentation is possible under the condition that all software and documentation is transferred, no copy (including backup software) is retained and the third party accepts this License Agreement. 3. Validity (1) This license will be valid from the day the software package is opened. It will be valid until the day LaserSoftImaging AG or the licensee terminates this agreement. (2) This license agreement may be terminated to the terms and conditions as follows: (a) LaserSoftImagingAG may terminate this license upon written notice if the licensee is in breach of the agreement in whole or parts of it. (b) The licensee may terminate this license upon written notice to LaserSoftImaging AG under the terms and conditions of No. 4, if he sends back the opened software package, deletes the copy on his computer and any backup copy immediately. 4. Warranty (1) SilverFast® is provided “as is”. LaserSoftImagingAG does not warrant, neither expressed nor implied the usefulness of the software SilverFast® for a particular purpose or its merchant ability or the fitness for licensee’s requirements. Although every effort has been made to eliminate errors, LaserSoftImagingAG does not warrant that SilverFast® is free of errors. (2) The licensee has to examine the software of considerable, recognizable defects within 14 days. These defects must be notified to LaserSoftImaging AG in writing. Hidden defects are to be notified upon recognition in writing. Otherwise software and documentation are approved without reserve. (3) At considerable defects LaserSoftImagingAG has the choice of either providing the licensee with another version or to eliminate the defect within reasonable time. If LaserSoftImagingAG is not able to allow use of the software within this time, the licensee may reduce compensation or annihilate this contract. (4) Upon assertion of warranty the licensee is obliged to send back software and proof of reception at the costs of LaserSoftImaging AG. 5. Limitation of Liability In no event shall LaserSoftImagingAG, a distributor or authorized dealer be liable for any direct, indirect or consequential damages including economic loss even if LaserSoftImagingAG, the distributor or authorized dealer has been advised of the possibility of such damage. The licensee agrees that any liability of LaserSoftImagingAG arising out of the usage of SilverFast® whether in contract or in tort shall not exceed the amount paid by the licensee for the software involved. 6. Trademarks SilverFast® and the trademarks mentioned in the documentation are (registered) trademarks of LaserSoftImaging AG or their respective owners. The usage of these trademarks can only be permitted by LaserSoftImagingAG or the respective owners. 7. Ineffective Provisions Should individual provisions of this contract, for any reason, found to be or become ineffective, or should a fulfilment discrepancy arise, then notwithstanding this agreement shall remain in full force. A provision that is closest in the scope of the legal possibilities of what the parties intended - or if they had considered the provision would have desired - shall replace the ineffective provision or the fulfilment discrepancy, if necessary retrospectively. 8. Amendments Amendments of this Agreement have to be in writing. 9. Applicable Law Applicable law is the German law; the United Convention of the International Sales of Goods (CISG) is hereby expressively excluded. 1996-2008 Copyright LaserSoftImagingAG Germany • Luisenweg 6-8 • D 24105 Kiel • Germany 2 1 • Introduction Addendum für Diamagazin-Scaner En CS3.indd 280808 SilverFast® Manual Content Preliminary considerations Developing one’s own scanning plan Slide Magazine Scanner Installation Software installation Scanner firmware and original software 10 Launching SilverFast IT8-Profiling* and colour management Magazine transport Pre-sets in SilverFast 11 11 11 12 “Auto” Palette “CMS” Palette “Special” Palette Operational procedure in SilverFast Prepare scanner Resetting SilverFast Setting batch mode Set up of automatic frame finder* Settings for slides to be scanned in the magazine Magazine scanner setting Transport button and current position of the magazine Setting the operating procedure “Frame” palette Additional special functions Starting batch mode Selecting file name Selecting file format Starting batch mode Further operating procedures Identical settings for all slides Practical examples with Reflecta DigiDia 5000 Check-list for batch mode SilverFast® Manual 4 6 9 10 1.1 • Content 10 12 13 14 15 15 15 15 16 17 17 17 19 19 20 22 22 22 23 23 23 24 25 3 Preliminary considerations Two questions are asked again and again at trade fairs, training courses and product demonstrations: “I have x-thousand slides at home and would like to digitise them, how can I do it most quickly....?” and “Why isn’t the scanning process fully-automatic, the slides are all perfect and look fine projected....?” “.... I have x-thousand slides at home and would like to digitise them, how can I do it most quickly....?” The first question is easily answered: it will take longer than you think! Scanning takes time and the higher the quality, the more time you need. Depending on the hardware used and on the quality required, the overall time needed can easily reach 5 to 15 minutes per slide (or even longer!). Here, magazine scanners are the optimal tool, at least because they drastically reduce the user’s time in front of the computer. The total time likely to be needed is easily calculated: here is a small overview: 2 Min./Pic. 4 Min./Pic. 6 Min./Pic. 8 Min./Pic. 16 Min./Pic. 30 Min./Pic. 100 Pictures 3h 20m 6h 40m 10h 13h 20m 1d 2h 40m 2d 2h 500 Pictures 16h 40m 1d 9h 20m 1d 2h 2d 2d 18h 40m 5d 13h 20m 10d 10h 1.000 Pictures 1d 9h 20m 2d 18h 40m 4d 4h 5d 13h 20m 11d 2h 40m 20d 20h 5.000 Pictures 6d 22h 40m 3d 21h 20m 20d 20h 27d 18h 40m 55d 13h 20m 104d 4h 10.000 Pic. 13d 21h 20m 27d 18h 40m 41d 16h 55d 13h 20m 111d 2h 20m 208d 8h d = days á 24 hours, no breaks h = hours m = minutes Thus, in order to digitise an archive of only 1000 slides, at 2 minutes per slide, one needs approximately 1 day, 9 hours and 20 minutes and at 30 minutes per slide approximately 20 days and 20 hours. And by the way: in the table one day is 24 hours with no breaks! Scanning a large archive can therefore turn into a time-consuming business. But is every slide really worth digitising? Possibly not. Therefore the best way to save time is to select carefully the most beautiful, important or precious photographs. 4 1 • Introduction SilverFast® Manual “Why isn’t the scanning process fully-automatic, the slides are all perfect and look fine projected....?” The second question is really based on a misconception. An automatic camera can only operate optimally if the picture is optically suitable for this particular apparatus. Unfortunately, in general this only applies to things that are “average”, thus pictures showing neither too much nor too little light and shadow with good colour balance and medium contrast, etc. These average characteristics of an automatic camera can apply for many, but not for all images. For example, if a picture has deliberately been over- or underexposed, it is critical whether the automatic camera “knows” that this result was actually wanted. In general, the process of scanning is very similar to that of taking pictures! Here, light is also “measured”, parameters are set, the image is captured in the “view-finder”… Scanning is the doorway to the “digital darkroom”! So, just as the quality of a picture depends particularly on the skills of the photographer and less on the equipment used, then the quality of a scan depends primarily on the skills of the users handling the scanning software and only secondarily on the hardware. An expensive camera does not guarantee perfect pictures. A highend scanner does not guarantee perfect scans. An example: a camera set on the P-mode (program automatic) tends to produce only average pictures, the same applies to a scanner set to the fully automatic 1-key-control mode. High-quality pictures and brilliant scans require careful consideration, experience, know-how, some manual work and only then good hardware. SilverFast® Manual 1 • Introduction 5 Developing one’s own scanning plan How can/should images be scanned? The answer is simple: appropriate to requirements and intended purpose! In order to clarify individual requirements, the following table shows a comparative decision matrix for the five most common purposes and operating processes: Scanning of slides and negatives TV, DVD, Projector Ink-jet printer Maximum quality 100% X * Y Pixel, according to TV-norm or projector Printing format, A4, A3+, A2, … Exact using format low, 96 dpi very high, optical resolution ! low 96 dpi medium, 150-250 dpi high, ca. 300 dpi 8 Bit 16 Bit HDR 8 Bit 8 Bit / 16 Bit 8 Bit / 16 Bit File format* .jpg .tif, .jpf .jpg .tif .tif RGB / CMYK* RGB RGB RGB RGB CMYK / RGB Image automatic (Auto adjust) yes nein yes yes yes Fine correction (tonal values, colours) no no no recommended very important USM no no yes yes yes, individual Multi-Exposure* no yes no recommended yes very small very high ! small medium high small small medium medium - high high Quick overview Archivescans Scale, Print size 300% Output resolution Output colour depth /channel Effect: Resulting file size Time needed per picture * If supported by hardware and software. A more detailed table, with specific numbers and measurements can be found at the end of this manual under: „Practical examples with Reflecta DigiDia 5000“. A simple, quick and rough overview of a larger archive. No fine optimisation at low resolution, … Archive scans. Recording the actual condition of slides. RAW-mode and Multi-Exposure form the optimal basis for subsequent quick optimisation with SF DC Pro, SF HDR and the JobManager. Finalised scans for TV and projector presentations. Input size should correspond to the TVs and projectors used and should only be higher, if animations and zooms are built into the presentations. Finalised scans for ink-jet printing. Output size is the maximum intended printing format. 6 Maximum quality in 2 steps: raw scans as for 2, followed by individual image optimisation in SilverFast HDR and its integrated JobManager. The silver bullet for maximum quality combined with minimal time consumption. 1 • Introduction SilverFast® Manual The scanning plan to be used should be based on the users’ requirements. Operating process in two steps: + Use SilverFast Ai to generate 48 bit raw data scans in batch mode, with no image corrections. Saved raw data scans. In SilverFat HDR, download raw scans into the JobManager, optimise individually and then allow the full job to be completed automatically. Saved, individually optimised scans. SilverFast® Manual For the optimal combination of minimum personnel time and maximum image quality, the two-step process ( + ) is considered the “silver bullet”. The purpose and the main advantage of this process are considerable savings in personnel time due to separating the operating processes “scanning” and “image optimisation”. The reason: the scanning itself takes a long time due to the hardware used, coupled with much “idle time” for the user in front of the apparatus. With the two-step process, the slides can be scanned as “raw”data, fully automatically, magazine after magazine. The user has only occasionally to change the magazine or keep supplies coming. The resulting 48 bit raw data are loaded on to a sufficiently large hard disk, server, etc. Optimisation of the images takes place during the second process. Here, a SilverFast HDR (or a SilverFast DC Pro) version comes into action. Only now must the user spend more time in front of the computer, but now with no “idle time”! With the SilverFast HDR, he can access the raw data directly and optimise image after image. And no waiting! Even this process of image optimisation can be made to take less time with the integrated JobManager in SilverFast HDR. However, anyone working with large image files on an older and thus slower computer could still be faced with waiting times when “rendering” applying optimisation parameters to individual image files. With the JobManager, the finalised “right” and ready to use scans might be delayed. The parameters for image optimisation are not calculated straight away into the image files in the JobManager, but instead are processed as a temporary “to-do list” as a sort of “package insert”. Only when the required number of images has been optimised, can the computing process start. Depending on the computer, this could take a while and might for example run overnight. The user can leave the computer and carry on with other things. 1 • Introduction 7 Classic, repetitive working cycle, high demand on personnel time A SilverFastJobManager Automatic workflow with minimal demand on personnel time A F Prescan, Zoom Slide by slide F Raw data scan, data storage automatic with ADF Network, WWW Image optimisation Slide by slide Loading data Image file by image file Final scan Slide by slide Image optimisation and returning to JM Image file by image file Network, WWW Data storage Slide by slide “Rendering” including data storage = final scan all/ selected image files Network, WWW Network, WWW Comparison between the classic operator-controlled working cycle and the work flow using SilverFast JobManager, controlled automatically. Legend: Magenta high demand on personnel time, for example operating the scanner Yellow time needed depends on the computer system used Green provision of data and availability over networks of all types possible interruption of work flow, for example by passing on jobs 8 1 • Introduction SilverFast® Manual Slide Magazine Scanner Reflecta DigitDia 5000 Reflecta DigitDia 4000 Reflecta DigitDia 3600 Braun Phototechnik Multimag SlideScan 4000 Braun Phototechnik Multimag SlideScan 3600 SilverFast® Manual 7.3 • Addendum 9 Installation Software installation The installation of SilverFast is menu-driven. The easy standard installation should store all drivers and files on your computer correctly. For some scanners, the original manufacturer’s software must also be installed. SilverFast and the original software do not interfere with each other and it is always possible to install both. www.reflecta.de Choose Language/ download/ Software + driver Scanner firmware and original software SilverFast is continuously improved as are scanners. Therefore, it is possible that a version of SilverFast could encounter a scanner equipped with newer and unrecognised firmware. If SilverFast is not adapted to this newer firmware, conflicts could occur. In such cases, not only must the most up-to-date version of SilverFast be installed, but also the latest version of the scanner manufacturers scanning software! First, go to the scanner producer’s homepage and download the latest version. In general, you should find the most recent driver there - possibly more up-to-date than the one on the CD-ROM attached to your scanner. Next, you should search for the most recent update from SilverFast. You can access the download area of LaserSoft Imaging using the following link: https://www.silverfast.com/get_update/en.html LaserSoft Imaging regularly provides maintenance updates. www.braun-phototechnik.de Choose language/ download 10 7.3 • Addendum SilverFast® Manual Launching SilverFast Start with SF Launcher: SF Launcher enables SilverFast to be operated as stand-alone software, so that no additional software is needed to operate the scanner. SF Launcher is started with a double-click. Click on the scanner tab the SilverFast version to be opened. Start with Adobe®Photoshop® : Start Photoshop and open the “File”-menu (Windows: “File”-menu); at “Import” select your scanner “SilverFast…”. IT8-Profiling* and colour management * Attention! The availability of this function depends on the hardware and version of SilverFast used. The IT8 calibration, if not available, can be bought as an optional extra to every full version of SilverFast. IT8-profiling (often IT8 calibration) of a scanner is generally recommended and depending on the number of scans produced, should be repeated regularly. Thanks to the integrated automatic in SilverFast, as well as the recognition of the barcodes on the IT8-targets of LaserSoft Imaging, the profiling process is fully automatic and thus completely safe in its operation. At the end of profiling, SilverFast carries out all the adjustments needed to save and store the scan profiles correctly. Magazine transport After the scanner has finished its internal hardware calibration, it is normal that next it ejects the slide in working process and carries out a magazine transport before it returns to the target slide. This one-off forward and backward transport is also carried out at start-up, or when the scanner lamp has not reached its operating temperature. SilverFast® Manual 7.3 • Addendum 11 Pre-sets in SilverFast SilverFast’s pre-sets are opened with a click in “Options”. The important menus for slide magazine scanners can be found in the following three palettes: “Auto” Palette Auto-frame reduction*: The accuracy of the “Find frame inset” function is controlled by this value. At 0%, SilverFast tries to align the preview frame and the final scan frame to the exact margins of the slide. Negative values will enlarge the frame size while positive values reduce it and move the frame further into the image. When using iSRD, a slightly smaller value, for example 1%, should be tested to see if better image margins result. If the iSRD calculation overlaps with the slide margin, the margin area of the scan could appear blurred. Auto-frame reduction Close-up of the SilverFast preview window with different values for the automatic frame reduction: left: 0%, right: 1%. * Attention! The availability of this function depends on the hardware and version of SilverFast used. 12 Automatic when ADF/batch*: If this function is activated, the auto-adjust is applied to each image in the batch If this function is deactivated, the settings selected for the first scan frame are applied to all remaining images in the batch. Auto IT8-calibration*: IT8-calibration in SilverFast is a fully automatic process. Should conflicts occur, the fully automatic mode can be deactivated and manual procedures activated instead. 7.3 • Addendum SilverFast® Manual “CMS” Palette Input > internal: This menu is set to “ColorSync” (Mac) or “ICM” (Win), if an IT8-calibration profile has been generated for the scanner. Internal > monitor: This menu is set to “ColorSync” (Mac) or “ICM” (Win) in order to determine a RGB working colour space. Input: Here, the scanning profile is selected from the IT8-calibration. Internal: Selected menu for the profile of the RGB working colour space. The same profile must also be selected for subsequent image processing software (such as Photoshop). Frequently used RGB working colour spaces are “ECI-RGB” or “Adobe RGB 1998”. * Attention! The availability of this function depends on the hardware and version of SilverFast used. SilverFast® Manual 7.3 • Addendum 13 “Special” Palette Orientation Detection*: This menu option activates the orientation sensor, if available, within the scanner. SilverFast identifies whether a slide in the magazine is in portrait or landscape format and automatically fits the scanning frame appropriately. * Attention! The availability of this function depends on the hardware and version of SilverFast used. 14 7.3 • Addendum SilverFast® Manual Operational procedure in SilverFast Prepare scanner First, insert the full slide magazine into the scanner and load the first slide manually. Resetting SilverFast SilverFast can be reset with a click on the “Reset”-button, (Windows: with pressed “Alt”-key, the “Options...”-button becomes the “Reset”-button). Resetting clears possible previous scan settings from the current scanning process. Setting batch mode Batch mode can be set through two menus in the ”general” palette. Scan mode: Here, the “Batch Mode (File)” option must be selected. All scans are saved directly to a directory, which must be specified. Original: For slide magazine scanners, the “Document Feeder” option must be selected. Only now can SilverFast move the slide magazine independently. SilverFast® Manual 7.3 • Addendum 15 Set up of automatic frame finder* Some magazine scanners feature a sensor that identifies if the current slide is in portrait or landscape format. Even though the scanning software can rotate the preview and final scan frames accordingly, it cannot align them precisely (portrait and landscape format, “Default” mode). If the preview and final scan frames are to be precisely aligned automatically, possibly with individual fine rotation for slightly nonaligned slide frames, then the automatic “Auto frame” mode should be activated for portrait and landscape formats respectively. The “Auto frame” mode is only available in SilverFast SE Plus and SilverFast Ai Studio. For automatic frame detection, the scanner generates a prescan for each slide, in order to align prescan and final scan frames correctly. In the batch mode, this accordingly results in longer machine times. If you wish to activate automatic frame detection in batch mode, then “Auto frame” should be activated for portrait and landscape formats. In the “Current frame” mode, the actual prescan and final scan frame (manually altered using the mouse) is used for all slides in the batch. If automatic frame detection* is to be applied only to the current slide, click on the respective button* on the vertical toolbar, left of the prescan window. * Attention! The availability of this function depends on the hardware and version of SilverFast used. 16 If, when using automatic search, the prescan or scan frame is located too close to the slide frame, it is generally possible to reduce the frame by percentage-steps using “Options / Auto / Find frame inset”. 7.3 • Addendum SilverFast® Manual Settings for slides to be scanned in the magazine Special buttons or displays that only appear with magazine scanners, can be found in the vertical tool bar, left of the large preview window. Magazine scanner setting Current position: enter the current position number of the transport arm of the slide magazine. Maximum number of slides: This value represents the maximum capacity of the slide magazine used. For example, if a 50-slide magazine is not completely filled, the value “50” still needs to be entered. Rotary magazine: This field only needs to be activated if a round magazine is used. If normal, straight magazines are used, this field must be deactivated. The number of slides to be scanned is specified with the following three menu points. Only one point can be active at one time. Scan number of slides from the current position: Enter the number of slides that will follow after the current position of the transport arm. Scan from position until end of the magazine: This is the position of the first slide to be scanned in batch mode. Scan a selection of slides: Here, a selection of slides within the magazine can be made. For example, the entry “7-12,22-45,47” means that only the slides from position 7 to 12, from position 22 to 45 and the slide in position 47 shall be scanned. Transport button and current position of the magazine A new position for the slide magazine can be entered with both arrow buttons. The current position number appears under the arrow buttons as a number. Clicking on the right arrow increases the position number and the scanner immediately transports the magazine to the selected position. Once the transport is finished, a new prescan must be started. SilverFast® Manual 7.3 • Addendum 17 18 7.3 • Addendum SilverFast® Manual Setting the operating procedure Depending on the operating procedure desired, the important parameters for image quality are set at this stage. Quick but rough overview of a larger archive Archive scans in RAW mode Finalised scans for TV and projector presentations Finalised scans for ink-jet prints Quality scans, individually optimised Quality scans, individually optimisede to , and maybe also , can be started directly as classic, largely automatic batch processes. However, process kis particularly intended to achieve maximum image quality directly. Even though full automation is still acceptable in process (with some limitations), maximum scan quality can only be achieved through individual image optimisationand accordingly this requires more manual work and time. “Frame” palette Scan Type: “48>24 bit colour” is best for standard scans (recommended for , , , ). The setting “48 bit HDR colour” or “48 bit colour” is best for archive scans . Filter: One of the “auto-sharpening”-modes is recommended for multi-media productions and possibly also for ink-jet prints . Individually controlled sharpening using the “sharpening (USM)” dialogue should be considered for process and for individual scans. Name: the filename is applied automatically in batch mode. Individual names can be given for single scans. Scale %: the scaling should be set to 100% for process . Output: For the sake of simplicity, the desired output size can be entered directly for processes , , and . The value of the scaling changes accordingly. SilverFast® Manual 7.3 • Addendum 19 Q-Factor: it should generally remain at the standard value of 1.5. Screen: This value is only relevant when using process . Here, you can enter directly the screen width of the subsequent printing process; SilverFast independently calculates the relevant output resolution. Slider: the output resolution can be set using this control. The control uses fixed steps, specified in the hardware. If required, interim values can be entered directly into the edit field. An output resolution of 72 or 96 is sufficient for multi-media projects and quick overviews . An output resolution of 150 to 250 dpi is generally sufficient for high-quality ink-jet prints and FineArtPrints. In offset print, the screen width controls output resolution: 228 dpi for 60-screen (60lpcm), 300 dpi for 80--(grid) screen (80 lpcm). Additional special functions Multi-Sampling* / Multi-Exposure*: Either Multi-Sampling or Multi-Exposure can be used at any one time, but they do not work together. For scanners that are not equipped with MultiExposure, the use of Multi-Sampling is definitely recommended. Level 2 or 4 should be sufficient. iSRD*: This infrared-based technique to remove dust and scratches is strongly recommended in batch mode, as it can easily be switched to fully automatic. * Attention! The availability of this function depends on the hardware and version of SilverFast used. 20 7.3 • Addendum SilverFast® Manual Operating process in two steps: + Use SilverFastAi to generate 48 bit raw data scans in batch mode, with no image corrections. JobManager: JobManager is used to minimise the precious time of the user. In principle, it is possible to optimise each slide in the magazine individually, but ... For an up-to date slide magazine scanner, the question quickly arises of whether it is possible and if it is really worth the effort. Due to the very slow transport speed of magazine scanners, combined with the quite awkward, slow transport handling (caused by the hardware), scanning is quite time consuming. The user spends a lot of time waiting at the computer without really being productive. However, for flat bed scanners, the direct application of JobManager definitely saves time. The following two-step procedure is recommended for the most up-to date slide magazine scanners: firstly, all pictures are scanned as raw data using process and then finalised using SilverFast HDR or SilverFast DCPro and their integrated JobManager. Although these are two working steps, the overall result can still be significant savings of personnel time. This two-step procedure is recommended for all scans for which maximum quality and minimum user time are important. Another advantage: any communication problems that might occur between hardware and software can be elegantly overcome. Saved raw data scans. For example, users with two computers available could use the older, slower computer to scan the pictures and the second, faster one to optimise the resulting raw scans with the JobManager in SilverFast HDR. In SilverFat HDR, download raw scans into the JobManager, optimise individually and then allow the full job to be completed automatically. Saved, individually optimised scans. SilverFast® Manual 7.3 • Addendum 21 Starting batch mode All remains to be done is to start batch mode. A click on the “Scan”button opens the dialogue window for saving. Selecting file name Normally, scans are automatically assigned consecutive numbers. In the “File naming” fields a string of text can be entered as a prefix for the numbers. If it is wished to assign the current magazine position as the scan number, the “Use image number instead of the sequence number” field should be activated. The start number of the batch can also be set under “Start index”. Selecting file format “File format” sets the format for saving scans: as TIFF, JPEG, or depending on the version, also JPEG2000. In JPEG formats it is also possible to set the compressions level under “options”. 22 7.3 • Addendum SilverFast® Manual Starting batch mode Clicking “Save” will finally start processing the entire batch. Attention! In order to guarantee trouble-free processing of the batch, it is advisable to leave the computer undisturbed throughout the scanning process and also to do NO other work on it until the batch has finished! Further operating procedures Identical settings for all slides For a series of slides, all of which are to be optimised using identical settings, only the first one in the magazine needs to be set perfectly. If these settings could be needed for future re-use, they can be saved to the “General” palette . Then, under “Options...” / ”Auto”, deactivate the menu point “Automatic when ADF/batch” in order to prevent auto-adjust function accessing each new slide. The whole magazine can then be finalised in batch mode, applying the saved set of parameters equally to all slides. SilverFast® Manual 7.3 • Addendum 23 Practical examples with Reflecta DigiDia 5000 The following table shows a realistic comparison of the time taken to scan 50 slides (1 magazine) in batch mode. A Macintosh G5 Dual 2GHz with 1.5 GB RAM was used as the test computer. TV, DVD, projector Ink-jet printer 100% HDTV 1080i 1920 × 1080 px (≈ 1920 x 1266 px) A4 210 x 297 mm (≈ 210 x 316 mm) as ➁ A3+ 329x483mm (≈329x506mm) 96 dpi optical resolution, 3600 dpi 96 dpi 250 dpi as ➁ 300 dpi Output colour depth/channel 8 Bit 16 Bit HDR Colour 8 Bit 8 Bit as ➁ 8 Bit File format .jpg .tif .jpg .tif as ➁ .tif RGB Scanning of 1 magazine with 50 small image slides Quick overview Archive scans Scaling, output size (values fitted to aspect ratio of the slides) 300% Output resolution Maximum quality in two steps: Roh scan Optimisation with SF HDR RGB RGB RGB RGB as ➁ RGB Image auto-adjust ja no yes yes as ➁ yes Fine correction no no no no as ➁ yes, JobManager USM no no Auto-sharpening Auto-sharpening as ➁ individual iSRD no yes yes yes as ➁ – Multi-Exposure no yes no yes as ➁ – Multi-Sampling no no no no as ➁ – Find frame no yes yes yes as ➁ – Resulting file sizes as Tiff / as JPEG (level 8) ≈ 300 kB ≈ 200 kB ≈ 104 MB – ≈ 6,8 MB ≈ 900 kB ≈ 18,7 MB ≈ 1,4 MB as ➁ ≈ 66 MB ≈ 5,5 MB Machine time for 50 slides ≈ 25 Min ≈ 640 Min ≈ 221 Min ≈ 513 Min as ➁ – as ➁ ≈ 2-3 Min / slide ≈ 100-150 Min (tonal values, levels, colours ) 0% inset Effect: Personnel time for 50 slides Total time for 50 slides Additional image optimisation 24 ≈ 5 Min ≈ 5 Min ≈ 5 Min ≈ 5 Min ≈ 30 Min. ≈ 645 Min (≈ 10h 45‘) ≈ 226 Min (≈ 3h 46‘) ≈ 518 Min (≈ 8h 38‘ n/a Necessary, with SFHDR n/a / as required as required 7.3 • Addendum Total time ➁ + Pers. time ➄ ≈ 10h45‘ + 1h40‘ bis 2h30‘ Carried out with SF HDR and integrated JobManager SilverFast® Manual Check-list for batch mode The following table gives a quick overview of the most important settings. Important steps are marked with a “!” and steps that depend on the operating process selected are marked with a “?”. * Attention! The availability of this function depends on the hardware and version of SilverFast used. SilverFast® Manual ?/! Check-list for batch mode !!! Developed one’s own scanning plan? Page 4-8 ? Installed current SilverFast version and driver? ?! Renewed IT8 calibration? 11 ! Insert magazine 11 ! Load first slide ! Reset SilverFast 15 ! General / Scan mode / batch mode (file) 15 ! General / original / Document feeder 15 ? General / portrait and landscape format / find frame* 16 ? Options /auto / Find frame inset* / 1% ? 12 ! Magazine scanner settings / current position 17 ! Magazine scanner settings / number of slides ... or ... 17 ? Magazine scanner settings / selection of slides 17 ? Multi-Exposure* or Multi-Sampling* 20 ? iSRD* automatic 20 ! Frame / scan-type / 48>24 Bit... depending on workflow 19 ! Frame /filter / auto-sharpening... depending on workflow 19 ! Frame / scaling or output size 19 ! Frame / output resolution 20 ! Frame / Scan 22 ! Output settings / location for saving, choosing directory 22 ! Output settings / format (TIFF, JPEG,..) 22 ! Output settings / file name 22 ! Output settings / index 22 Output settings / save 23 Leave computer to work alone, uninterrupted 23 !! 7.3 • Addendum OK 25 En 08/2008 LaserSoft Imaging AG Luisenweg 6-8 24105 Kiel • Germany Tel.: +49 (0) 431/5 60 09-0 Fax: +49 (0) 431/5 60 09-96 E-Mail: [email protected] www.SilverFast.com ©2008 SilverFast® and LaserSoft Imaging™ are registered trademarks of LaserSoft Imaging AG, Germany. All mentioned trademarks are the protected trademarks of the respective owners. Patents: EP 1594301, EP 1744278