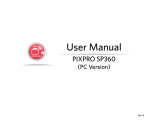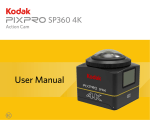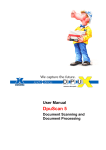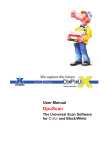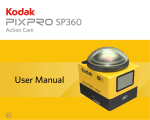Download User Manual - Kodak PixPro
Transcript
User Manual PIXPRO SP360 (Smart Device Version) For KODAK PIXPRO SP360 Action Cam Ver. 5.1 Before You Start Declaration of Conformity Responsible Party: JK Imaging Ltd. Address: JK Imaging Ltd., 17239 So. Main Street, Gardena, CA 90248 USA JK Imaging Europe, 71 Clarendon Road, Watford, WD17 1DS, UK Company Website: http://kodakpixpro.com About this Manual JK Imaging Ltd. reserves all rights of this document. No part of this published manual may be reproduced, transmitted, transcribed, stored in a retrieval system or translated into any language or computer language, in any form, by any means, without the prior written permission of JK Imaging Ltd.. All trademarks mentioned in this manual are used for identification purposes only and are properties of their respective owners. This manual will instruct you on how to operate the PIXPRO SP360. JK Imaging Ltd. has tried its utmost to ensure the correctness of the user manual contents, but reserves the right to modify as necessary. Throughout this manual, the following symbols are used to help you locate information quickly and easily: Indicates useful information. Indicates long pressing a certain point. Indicates tap a certain point. 1 Matters needing attention Your smart device operating system version needs to be iOS 7 or higher, or Android 4.2 or higher. iPad mini1 / iPad 2 / iPhone 4s and earlier models (any system versions) do not support this App. Please do not use in places having high intensity magnetic field, electrostatic and electric wave interference (for example near a microwave oven), which may cause failure in receiving signals. Please do not use Wi-Fi or NFC connection functionality on a plane. When using the Wi-Fi or NFC connection, the camera and the smart device can only be connected one to one, please keep the camera within 10 meters (32.8 feet) without signal shielding interference. When the smart device judges the system to be out of memory, the App will not be able to run normally. Please clean up the memory of the smart device. We will update the App from time to time. Some new features require you to synchronously update the firmware version of the camera, in order to ensure the stability of the system. Please note for the prompt on the App. 2 Contents Before You Start........................................................................................................................................... 1 Contents........................................................................................................................................................ 3 Connecting the Camera with the Smart Device................................................................................... 5 Download and Install App..................................................................................................................................................................................................5 Establish a Connection........................................................................................................................................................................................................6 Wi-Fi Connections (iOS System and Android System)......................................................................................................................................6 NFC Connections (Android System)......................................................................................................................................................................6 Operation Methods.................................................................................................................................... 8 Position Service Function....................................................................................................................................................................................................8 Remote Viewfinder...............................................................................................................................................................................................................8 Remote Viewfinder Interface...................................................................................................................................................................................8 Parameter Settings...................................................................................................................................................................................................10 Shooting Mode...............................................................................................................................................................................................10 Unfold Mode...................................................................................................................................................................................................11 View Mode......................................................................................................................................................................................................12 Level Sensor....................................................................................................................................................................................................13 EV settings......................................................................................................................................................................................................13 3 White Balance................................................................................................................................................................................................14 Menu................................................................................................................................................................................................................15 Shooting Method......................................................................................................................................................................................................22 Shooting...........................................................................................................................................................................................................22 Video Recording.............................................................................................................................................................................................23 Playback................................................................................................................................................................................................................................24 Switching of the Remote Viewfinder Mode and the Playback Mode............................................................................................................24 Switching Camera and Smart Device Index Playback......................................................................................................................................25 Introduction of the Icons in the Playback Mode................................................................................................................................................26 Single Playback...............................................................................................................................................................................................26 Index Playback................................................................................................................................................................................................27 Description of the Functions in the Playback Mode.........................................................................................................................................28 Gestures in the Playback Mode..................................................................................................................................................................28 (Smart device single playback mode)..................................................................................................................................28 Rotate Select One or More File(s) (Camera and Smart device index playback mode)...............................................................................29 (Camera Single playback and index playback mode)................................................................................................31 Download Share .........................................................................................................................................................................................................33 Delete .......................................................................................................................................................................................................34 Play the Video Menu (Camera and Smart device single playback mode)............................................................................................36 (Camera and Smart device index playback mode)............................................................................................................37 4 Connecting the Camera with the Smart Device Download and Install App Please download App installation package (App name: PIXPRO SP360) to your smart device from the path below and install it. Android system For Android devices, search and download the App “PIXPRO SP360” the interface. in Google play, and install it following the instructions on https://play.google.com/store/Apps/details?id=com.jkimaging.pixproremoteviewer iOS system For Apple devices, search and download the App “PIXPRO SP360” interface. in App store, and install it following the instructions on the https://itunes.Apple.com/us/App/pixpro-remote-viewer/id833154167?mt=8 After successful installation, this icon will appear on the smart device screen. 5 Establish a Connection 1 Wi-Fi Connections (iOS System and Android System) 1. Camera: Check SSID (PIXPRO-SP360_XXXX) and password (initial password: 12345678) indicated on the label in the battery compartment of the camera. In the main interface, press the button to switch to Wi-Fi mode. 2. Smart Device: Enable Wi-Fi mode, it will automatically search the nearby Wi-Fi hotspots. Select the camera’s SSID (PIXPRO-SP360_XXXX) and input the password. To optimize Wi-Fi performance, please close other unnecessary programs running on the smart device. For an Android system smart device, you can directly tap the App icon to enter the "Select connecting device" screen. Select the SSID name of the camera to be connected, enter an eight-digit password, and tap "Connect". 2 NFC Connections (Android System) 1. Enable NFC mode on your smart device. 2.Use your smart device to slightly touch the NFC mark on the camera; if the smart device has a prompt tone or vibration, it means the connection is successful. 3.The App will open automatically on your smart device. The NFC feature will only be available when your smart device's screen is unlocked. After having a successful connection of your smart device with an camera, if you use a different camera to touch the same smart device, the previous connection will be replaced. 6 If connection fails, tap to try to reconnect. Connection Failed! XXXXXXXXXXXXXXXXXXXX •XXXXXXXXXXXXXXXXX •XXXXXXXXXXXXXXXXXXXXXXXXXXXXXXX XXXXXXXXXXXX •XXXXXXXXXXXX •XXXXXXXXXXX •XXXXXXXXXXXXXXXXX When it is unnecessary to connect to the camera or unable to connect the camera, tap the icon device to perform related operations under the playback mode of the smart device. on the screen of the smart 7 Operation Methods Position Service Function When connected successfully, you can tap the App icon ( ) to start it. Enable the GPS function on the smart device by following the prompts on the interface, PIXPRO SP360 can record GPS location on picture files. This function is not available for video files. Remote Viewfinder 1 Remote Viewfinder Interface On the Remote Viewfinder interface, tap 1234567 , EV value and White balance icons to hide, and tap 1234567 to restore display. 1234567 8 Shooting interface Movie interface 1415 1617 67 8 5 4 3 1234567 1234567 9 10 18 ( ) 2 1 13 12 20 19 11 1 Shooting mode 6 Battery state 11 Quick Review 16 Pixel ratio 2 Unfold mode 7 Image size 12 Shutter 17 Frame rate 3 EV value 8 Number of photos that can be taken 13 View mode 18 Level Sensor 4 White balance 9 EIS 14 Movie size 19 Playback 5 Menu 10 No memory card in the camera 15 Recordable video time 20 Start video recording / Stop video recording 9 2 Parameter Settings Shooting Mode Tap the Shooting Mode icon to enter the Mode Selection screen. Tap any of the options to confirm selection. 1234567 Loop Recording Loop recording allows for the recording of independent segments of movies according to selected time length from the beginning of recording. The product will continually record movies of the length selected until the record button is pressed to end recording. When the memory card is full, the product will overwrite the recorded files starting from the first movie circularly. To use this feature, a memory card needs to be inserted into the camera. Movie mode Enables video recording. Auto Mode Enables photo shooting. 10 Unfold Mode Select from several different viewing effects. 1234567 Type Square Spherical Icon Mode Operating methods (moving via sliding the finger around) Front - Panorama Move to the left/right Seg Move up/down (Enlarge image) , move to the left/right Ring Flip up/down, move to the left/right Magic flat Move up/down, move to the left/right Dome Flip up/down, move to the left/right 11 View Mode Select the icon according to the direction that the camera lens is facing, so the image will be displayed in the upright direction. 1234567 Icon Mode Up Down 1234567 Description Means the image will be displayed upright when the lens is facing upward. Means the image will be displayed upright when the lens is facing downward. In the Front mode, this function is not displayed. 12 Level Sensor Detect the horizontality of the camera. Horizontal and vertical bar represent two directions parallel to sea level. Set the center of the horizontal bar and the center of vertical bar as base points. There are 15 sections on both up and down side from the base point for the vertical bar and 15 sections on both left and right side from the base point for the horizontal bar. Each section represents inclination of 1°. When the tilt angle is more than 50°, the axial directions corresponding to the horizontal bar and vertical bar will change. +Z -Y -X +Z -X -Z +Y -X +Y 0° +Z -Y -Z -Y +X +X -Z 5° 5° +Y +X 5° 0° 5° EV settings Adjust the brightness of framing interface. It is applied to the circumstance where the contrast of shot subject and background brightness is relatively large. EV value can be adjusted through sliding a finger up and down. 1234567 +0.7 +0.3 0.0 13 White Balance The WB function allows the user to adjust color temperatures under different light sources, so as to confirm that the color can be presented properly. 1234567 There are 5 options: • AWB • Daylight • Cloudy • Fluorescent • Underwater 14 Menu Tap to show a settable menu. Tap the Menu Items to be set to enter the Item Options screen. Tap Options to return to the Menu screen. Tap to return to the Remote Viewfinder screen. Menu 1234567 Image Size 2M 16:9 Moive Size FHD 16:9 30p Loop Recording 10 min. EIS On Level Sensor On Power Off Off Wi-Fi Saving Off Touch Capture Image Size Set photo resolution. There are 3 options: • 10M 1:1 3264 X 3264 • 5M 2592 X 1944 • 2M 16:9 1920 X 1080 15 Movie size Set video resolution. There are 9 options: • FHD 16:9 30p (1920 X 1080) • 1440x1440 1:1 30p • 1280x960 4:3 50p • 1280x960 4:3 30p • 1280x720 16:9 60p • 1280x720 16:9 30p • 1072x1072 1:1 30p • 848x480 16:9 60p • 848x480 16:9 120p When recording in higher pixel resolutions for extended periods of time, the camera may get warm. This is not a camera malfunction. Please shut down until the body temperature is lowered, and then start to use. Select 120fps as the frame rate of movie size to carry out high-speed video recording. The product shoots ultra high speed movies, and plays back with normal 30fps speed, in order to capture visually indistinguishable moments easily. ① The sound cannot be recorded. ② It does not support electronic image stabilization (EIS). ③ The maximum recordable time is 60 seconds, when the time reaches 60 seconds, the product will automatically stop recording. 16 Loop Recording Set the time period for Loop Recording. There are 2 options: • 5 min. ( ) • 10 min. ( ) EIS (Electronic Image Stabilization) Set the electronic image stabilizer switch. There are 2 options: • Off • On ( ) EIS (Electronic Image Stabilizer) is only optional under 1072x1072 1:1 30p size. Level Sensor Set the level sensor. There are 2 options: • On • Off This feature is only actived in the front unfold mode ( ). 17 Power off When this function is enabled, if there are no actions taken within a set time frame (except while recording), the product will automatically shut down. There are 3 options: • Off • 5 min. • 10 min. Wi-Fi Saving The Wi-Fi will automatically disconnect if you do not touch the smart device screen within three minutes after starting to record. However, the Camera will continue recording. There are 2 options: • On • Off Touch Capture Tap the Touch Focus icon or enter the menu for setting. There are 2 options: • On • Off 18 Format SD (DSC) Clear all data stored in the camera or the memory card. There are 2 options: • FORMAT • CANCEL Reset Reset settings ( except for Date and time, Wireless AP point SSID and password, UID and password in the "remote monitoring") can recover all product settings to the factory defaults. There are 2 options: • RESET • CANCEL After resetting, the camera will power off automatically. 19 Change Password Change the Wi-Fi connection password. Enter the old password according to the screen tips, and then enter the new password twice, and finally Tap “Update”. If you forget the Wi-Fi connection password, you can use the reset function on the camera to reset it (initial password: 12345678). Please enter the new password on smart device after changing Wi-Fi password. Some models of smart device will remember the Wi-Fi password previously entered, so please clear the old password on smart device manually before connection (For different models, this operation may be varied, please subject to your user manual). Android system iOS system 1 2 1 3 2 About • View the current version of the App. • View the firmware version of the camera in the App connection status. • Tap the official website on the interface and you can go to the website for more information. 20 Menu that can be adjusted under each mode: ( O: Optional X: Not optional ). Mode Menu Items / / / / / / / / / / / / EV value X X O O O O White balance O O O O O O Unfold mode O O O O O O View mode X O X O X O Size O O O O O O Loop Recording O O X X X X EIS X O (1072x1072 1:1 30p) X O (1072x1072 1:1 30p) X O (1072x1072 1:1 30p) Level Sensor O X O X O X Power Off O O O O O O Wi-Fi Saving O O O O O O Touch Capture X X X X O O 21 3 Shooting Method All files are saved on the memory card of the camera. Select / / / / , and the stored video or photo files are global; select , and the stored video or photo files are square. Shooting 1. Align the camera lens with the shooting subject, and confirm viewing through the screen of the smart device. 2. Tap the icons on the interface to set the corresponding parameters. 3.Tap to take a shoot. 1234567 22 Video Recording Tap the Shooting Mode icon on the Shooting screen to enter the Mode Selection screen, and tap screen. to enter the Video Recording 1. Tap the icons on the interface to set the corresponding parameters. 2.Tap to start recording and then tap to stop. 1234567 In the video recording process, tap 00:00:10 to shoot without affecting the video recording. 23 Playback There are two playback modes: •. Single playback (movie / photo); •. Index playback (camera/smart device). 1 Switching of the Remote Viewfinder Mode and the Playback Mode 1. Tap the review, and enter the camera Single playback interface. 2.Tap to enter the index playback interface. 3.Tap any small figure to enter the single playback interface. 4.Tap to enter the remote viewfinder interface. Remote Viewfinder interface Single playback interface Index playback interface 2 1234567 4 JUL 2014 3 1 JUL 2014 21 JUN 2014 1 24 2 Switching Camera and Smart Device Index Playback 1. On the camera index playback interface, tap 2.On the smart device index playback interface, tap to enter into the smart device index playback interface. to enter into the camera index playback interface. Camera index playback interface Smart device index playback interface 4 JUL 2014 4 JUL 2014 1 JUL 2014 1 JUL 2014 21 JUN 2014 21 JUN 2014 On the smart device index playback interface, tap a small figure to enter into the smart device Single playback interface. On the camera index playback interface, tap a small figure to enter into the camera Single playback interface. 25 3 Introduction of the Icons in the Playback Mode Single Playback Smart device Camera Photo playback interface Video playback interface Photo playback interface Video playback interface 00:02:00 Enter index playback screen Share the current photo or video to social networks Photo or video Delete the current photo or video 00:02:00 Enter photo or movie mode Download the current photo or video to the smart device Rotate the photo Play the video Spherical photo or video Switching to the previous photo or video Switch to the next photo or video The image is displayed in an erected direction The image is displayed in an inverted direction Panorama Seg Ring Magic flat Dome 26 Index Playback Smart device Camera 1 1 4 JUL 2014 4 JUL 2014 4 JUL 2014 4 JUL 2014 1 JUL 2014 1 JUL 2014 1 JUL 2014 1 JUL 2014 21 JUN 2014 21 JUN 2014 21 JUN 2014 21 JUN 2014 Menu Return to the previous interface Enter photo or movie mode To select all files Select multiple files to share Enter the download mode to move the files in the camera into the smart devices Select multiple files to delete Video file 27 4 Description of the Functions in the Playback Mode Gestures in the Playback Mode 1. Hide/display the icons: Single finger tap the photo or video once. 2. Zoom in the photo or video (except for front video): Quickly tap the photo or video twice or use two fingers apart to expand the photo or video (Sliding a finger to move around the photo or video). Zoom out the photo or video (except for front video):Quickly tap the photo or video twice again, and it will restore the original size or use two fingers folded to reduce the photo or video. 3.Browse fore-and-aft files: Tap Rotate / with one finger. (Smart device single playback mode) Rotate the photo by 90° (Only for front photo). Tap , the photo will rotate 90 counter-clockwise each time this icon is pressed. 28 Select One or More File(s) (Camera and Smart device index playback mode) 1. Long press a file thumbnail to enter the Multiple-selection screen. 1 4 JUL 2014 4 JUL 2014 1 JUL 2014 1 JUL 2014 21 JUN 2014 21 JUN 2014 2.View fore-and-aft files by sliding a finger up and down on the screen. 1 4 JUL 2014 1 JUL 2014 21 JUN 2014 29 3.Select one or more file(s). 3.1. Tap after date folder ( ) to select all files under the date folder; 1 4 4 JUL 2014 4 JUL 2014 1 JUL 2014 1 JUL 2014 21 JUN 2014 21 JUN 2014 3.2. Tap a file thumbnail to select a single file (tap again to cancel the selection); 4 5 4 4 JUL 2014 4 JUL 2014 4 JUL 2014 1 JUL 2014 1 JUL 2014 1 JUL 2014 21 JUN 2014 21 JUN 2014 21 JUN 2014 30 3.3. Tap to select all files; tap to cancel the selections and return to the Index Playback interface. 34 4 Download 4 JUL 2014 4 JUL 2014 4 JUL 2014 1 JUL 2014 1 JUL 2014 1 JUL 2014 21 JUN 2014 21 JUN 2014 21 JUN 2014 (Camera Single playback and index playback mode) Download the photos or movie in the camera to your smart device. Camera Single playback mode: 1. Select the file you want to download, and tap 2.Tap to start downloading. in the downloading process, and select “YES” in the pop-up interface to cancel downloading. 3.After downloading is complete, tap to return to the playback interface. 31 1 1/1 Download Finished!! Download Successful : 1 Download Failed : 0 2 3 Camera index playback mode: 1. Select one or more file(s) you want to download, and tap 2.Tap to start downloading. in the downloading process, and select “YES” in the pop-up interface to cancel downloading. 3.After downloading is complete, tap to return to the playback interface. 32 Share Share the photos or videos to the social network site. Camera single playback and index playback mode: 1. Select one or more file(s) you want to share, and tap 2.Tap to start downloading. in the downloading process, and select “YES” in the pop-up interface to cancel downloading. 3.After the download is completed, the photos or videos on the smart device can be shared. • When the mobile data network is open: Select the social network site to share. • Mobile data network not open: iOS system Please share according to the interface prompt. Android system 1 XXXXXXXXXXXXXXXXXXXXXXXXXXXXXX XXXXXXXXXXXXXXXXXXXXXXXXXXXXXX XXXXXXXXXXXX N/N SETTING NETWORK 2 CANCEL 3 「SETTING NETWORK」: Open mobile data network or Wi-Fi for internet access. 「CANCEL」: Cancel sharing. 33 After the “SETTING NETWORK” is selected and the network is switched, the interface has 3 options: “SETTING NETWORK”: Change the network settings. “SHARE”: Select the social network site to share. “CANCEL”: Cancel sharing. When the network is changed, the App will close automatically. Smart device single playback and index playback mode: Please share according to the operating methods for sharing in single playback and index playback mode of the camera. Delete Delete the selected photos or videos. Index playback mode: 1. Select one or more file(s) you want to download, and tap . 2.Select “DELETE” to confirm the deletion in the pop-up prompt screen. 34 Single playback mode: 1. Select the file you want to delete, and tap . 2.Select “DELETE” to confirm the deletion in the pop-up prompt screen. Android system iOS system Would you like to Delete? CANCEL DELETE DELETE CANCEL 35 Play the Video (Camera and Smart device single playback mode) Slow wireless transmission may impact viewing. We suggest downloading the file to your device before viewing. 1.Tap to play the video. 2.Tap to pause the video. 3.Tap to continue the video. 4.Tap to return to the previous interface. 00:02:00 00:01:12 00:02:00 00:01:12 00:02:00 If the smart device does not support the video resolution of 1440 x 1440(30fps), the screen will be black while playing the video. Please use SP360 model (PC version) then. 36 Menu (Camera and Smart device index playback mode) 1.Tap or slide from the left to the right of the screen to display the menu. Menu 4 JUL 2014 Download Size Original 2.Tap your desired setup item. YouTube Login 3.Tap the option to return to the Menu. 4.Tap About to return to playback interface. 1 JUL 2014 Download Size Set the download size. 21 JUN 2014 There are 2 options : • Original • 2M / VGA (Image Size is 2M / Movie Size is VGA) YouTube This option is only under the iOS system. About See Page 20 for explanations. 37 The Kodak trademark and trade dress are used under license from Kodak. © 2015 JK Imaging Ltd. All Rights Reserved. JK Imaging Ltd., 17239 So. Main Street, Gardena, CA 90248 USA JK Imaging Europe, 71 Clarendon Road, Watford, WD17 1DS, UK http://kodakpixpro.com