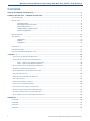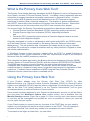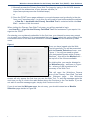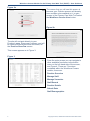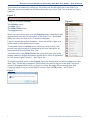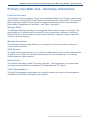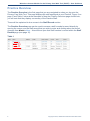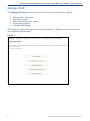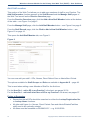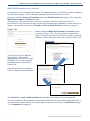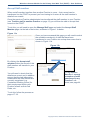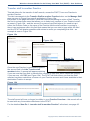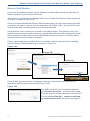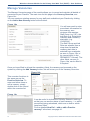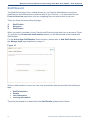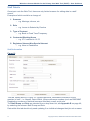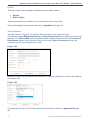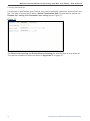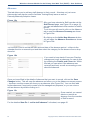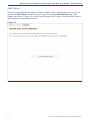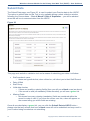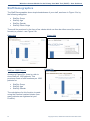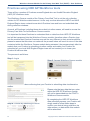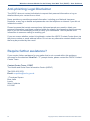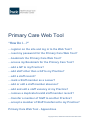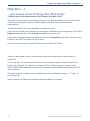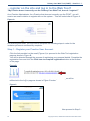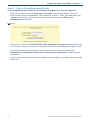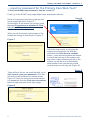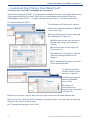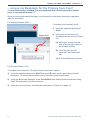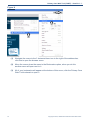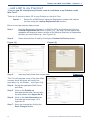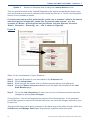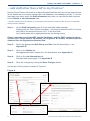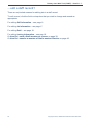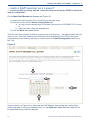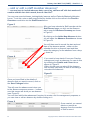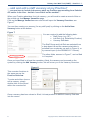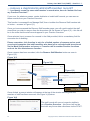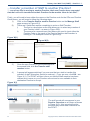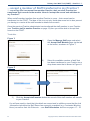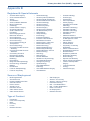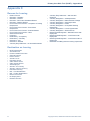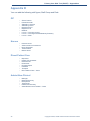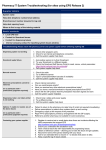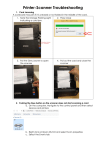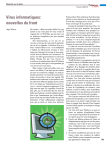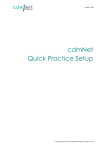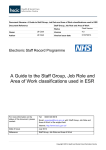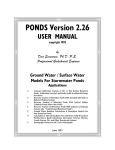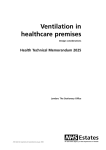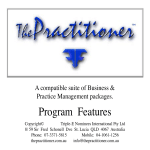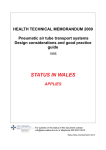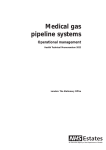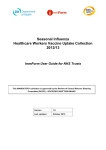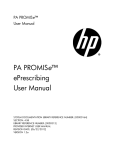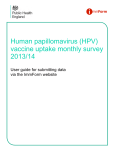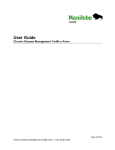Download Workforce Census Module - Health & Social Care Information Centre
Transcript
Workforce Census Module for the Primary Care Web Tool Guide for Practice users – Version 5.7 September 2015 Workforce Census Module for the Primary Care Web Tool (PCWT) – User Guidance Contents WHAT IS THE PRIMARY CARE WEB TOOL? .......................................................................................................................3 PRIMARY CARE WEB TOOL – SUMMARY OF FUNCTIONS .................................................................................................7 PRACTICE OVERVIEW ......................................................................................................................................................... 8 MANAGE STAFF................................................................................................................................................................ 9 Add Staff member ........................................................................................................................... 10 Mark Staff member as a Leaver ........................................................................................................ 11 Accept Staff member ....................................................................................................................... 12 Transfer staff to another Practice ..................................................................................................... 13 Remove Staff Member ..................................................................................................................... 14 MANAGE VACANCIES ...................................................................................................................................................... 15 STAFF RECORD ............................................................................................................................................................... 16 Staff Details .................................................................................................................................... 17 Absence .......................................................................................................................................... 20 Staff Report .................................................................................................................................... 21 SUBMIT DATA ................................................................................................................................................................ 22 STAFF DEMOGRAPHICS .................................................................................................................................................... 23 PRACTICES USING HEE GP WORKFORCE TOOLS .................................................................................................................... 24 “HOW DO I…?” .............................................................................................................................................................. 27 …GET ACCESS TO THE PRIMARY CARE WEB TOOL? ................................................................................................................ 28 …REGISTER ON THE SITE AND LOG IN TO THE WEB TOOL? ....................................................................................................... 29 Step 1 – Register your Practice User Account ..................................................................................... 29 Step 2 – Sign-in Using Registered Details ........................................................................................... 30 …RESET MY PASSWORD FOR THE PRIMARY CARE WEB TOOL? ................................................................................................. 31 …BOOKMARK THE PRIMARY CARE WEB TOOL? .................................................................................................................... 32 …ACCESS MY BOOKMARK FOR THE PRIMARY CARE TOOL? ...................................................................................................... 33 …ADD A GP TO MY PRACTICE? .......................................................................................................................................... 35 …ADD STAFF OTHER THAN A GP TO MY PRACTICE? ................................................................................................................ 37 …EDIT A STAFF RECORD? .................................................................................................................................................. 38 …MARK A STAFF MEMBER AS A LEAVER? ............................................................................................................................. 39 …ADD OR EDIT A STAFF MEMBER ABSENCE? ......................................................................................................................... 40 …ADD AND EDIT A STAFF VACANCY AT MY PRACTICE? ............................................................................................................. 41 …REMOVE A DUPLICATE/INVALID STAFF MEMBER RECORD?..................................................................................................... 42 …TRANSFER A MEMBER OF STAFF TO ANOTHER PRACTICE? ..................................................................................................... 43 …ACCEPT A MEMBER OF STAFF TRANSFERRED TO MY PRACTICE? .............................................................................................. 44 APPENDICES .................................................................................................................................................................. 45 APPENDIX A .................................................................................................................................................................. 45 APPENDIX B................................................................................................................................................................... 46 APPENDIX C................................................................................................................................................................... 47 APPENDIX D .................................................................................................................................................................. 48 2 Copyright © 2015, Health and Social Care Information Centre. Workforce Census Module for the Primary Care Web Tool (PCWT) – User Guidance What is the Primary Care Web Tool? The Primary Care website has been developed by NHS England for use by its Regional and Area Teams, and also CCGs and General Practice. It mobilise a suite comparative data and information to support assurance and quality improvement in General Practice. It is also used to collect NHS England’s annual self-declaration from GP Practices to support monitoring of statutory and contractual obligations. The platform is shared collaboratively with HSCIC, where they collect workforce information from General Practice. Restrictions and permissions on the site ensure that only HSCIC have access to this dataset. Via a secure login, the Primary Care website presents three data driven modules to users; General Practice Outcome Standards (GPOS) supporting quality improvement General Practice High Level Indicators (GPHLI) supporting assurance and, Dementia (DPC) supporting improvements in Dementia diagnosis and as a result, access to post diagnostic support Originally developed in London in collaboration with London-wide LMCs, the GPOS module won the Health Service Journal award for ‘Enhancing Care with Data and Information Management’. The site presents data, information and charts which are easy to interpret and allows GP practices to compare themselves with any other practice in England or those with similar characteristics. A Workforce Census module has been created within the PCWT to enable Practices to record details of their current workforce to fulfil their requirements as part of the workforce Minimum Data Set (wMDS) mandatory collection. This collection has been approved by the Burden Advice and Assessment Service (BAAS), formerly Review of Central Returns (ROCR), with the reference ROCR/OR/2237/001MAND. The BAAS team are keen to receive feedback on central data collections from the colleagues who complete/submit returns. In particular, around the length of time data collections take to complete and any issues, suggested improvements or duplication of data collections. Feedback can be submitted to BAAS using the Data Collection Burden Reduction Service referral form which is available online. Using the Primary Care Web Tool If your Practice already uses the Primary Care Web Tool (PCWT) for other Modules/functions (e.g. General Practice Outcome Standards [GPOS] or General Practice Higher Level Indicators [GPHLI]) then the person responsible for maintaining your Practice’s data on the Web Tool (herein referred to as the ‘Practice Administrator’) will be given access/permissions to use the Workforce Census module. Once access has been attributed to your Practice’s Administrator account you will be able to see and select the Workforce Census User module button; this is available from the Module Selection window (Figure 2a on page 5). If this is not the case, then please contact us and this will be investigated and rectified as soon as possible to ensure you have the access rights that you require. If your Practice does not currently use any functions of the PCWT then you may need to register or your Practice will receive an email invitation to the PCWT. The full registration process for this Web Tool module only needs to be completed once per invitation. To access the site again at a later time, you can either: 3 Copyright © 2015, Health and Social Care Information Centre. Workforce Census Module for the Primary Care Web Tool (PCWT) – User Guidance 1) Manually access the Primary Care Web Tool page by typing in the full URL domain name into the address bar of your browser window (i.e. https://www.primarycare.nhs.uk/default.aspx) or 2) Save the PCWT home page address in your web browser and go directly to the site, from your Favourites page – to do this you will need to have bookmarked the address – a How Do I…bookmark the Primary Care Web Tool is contained within the How Do I… section of this document. When visiting the Primary Care Web Tool page, you will be required to log in – see How Do I…sign into the Primary Care Web Tool? for assistance if you require it to sign into the PCWT. On entering your registered credentials for the first time, your internet browser may prompt you to save your password. It is recommended that you do not select this option owing to the confidential nature of the data and information contained that could be accessed by other users. Figure 1 Once you have logged onto the Web Tool successfully, you will be presented with the Domain Selection screen - see Figure 1. You will now need to select your designated Domain within Primary Medicine – this will be the Medical role – the top left of the 4 those available. On clicking this, you may be directed to the Welcome page - as shown in Figure 2b – where you will be advised of a summary of the Web Tool. This will open the Workforce Census area of the Primary Care Web Tool and the Welcome page - this Welcome screen will only appear the first time you use the Web Tool. To see the message again the next time you log in, click in the radio button above the Continue to the Tool button. If you do not wish to see this message again, simply click Continue to the Tool. If you do not see the Welcome page, do not worry, you should instead see a Module Selection page similar to Figure 2a. 4 Copyright © 2015, Health and Social Care Information Centre. Workforce Census Module for the Primary Care Web Tool (PCWT) – User Guidance Figure 2a The reason that you will see this screen is because your Practice account will already have multiple roles available to it, to gain access to the Primary Care Web Tool select the Workforce Census User button. Figure 2b The site will navigate directly to your Practice’s page, this screen is known, and will be referred to throughout this document, as the Practice Overview screen. This screen appears as in Figure 3. Figure 3 From the main screen you can navigate to other available functions via the button menu on the left-hand side of the screen, see Figure 4. There are 7 functions contained within the Workforce Census module, these are: Practice Overview Manage Staff Manage Vacancies Staff Record Practice Details Submit Data Staff Demographics 5 Copyright © 2015, Health and Social Care Information Centre. Workforce Census Module for the Primary Care Web Tool (PCWT) – User Guidance These can be accessed by clicking on the buttons on the left-hand side of the Web Tool. They can also be accessed via the Menu bar at the top of the Web Tool as shown in Figure 5 below. Figure 5 There are 4 menus available: Figure 6 The Practice menu The Help menu The Other Roles menu The Logout menu When you move the cursor over the Practice menu a drop down will appear that shows all of the functions of the Web Tool – all divided within the menu for each of the 7 functions available. Figure 6 shows the options available – these will all be looked at in further detail in this guidance document. The second menu is the Help menu, when you click on this it will provide you with the option to download a full User Manual for all aspects of the Primary Care Web Tool. The third menu is the Other Roles, this menu will return you to the domain selection screen and select another Role (if this is applicable to your access rights/Practice) – see Figure 2a. The fourth and final option is the Logout menu, by clicking this you will be logged out of the Web Tool. You will be prompted to confirm that you want to log out of the Web Tool as all unsaved changes will be lost if you log out or leave the page without saving them first. If you are happy to log out of the Web Tool then click the OK button – see Figure 7. Figure 7 6 Copyright © 2015, Health and Social Care Information Centre. Workforce Census Module for the Primary Care Web Tool (PCWT) – User Guidance Primary Care Web Tool – Summary of functions Practice Overview The Practice Overview displays a list of all the registered Staff at your Practice; this includes Doctors (GPs), Nursing Staff, Direct Patient Care Staff and Non-clinical Staff. The Overview will provide basic details for each Practice employee showing information such as Name, Date of Birth, Registration No and Role – see Table 1 on page 8. Manage Staff The Manage Staff page allows you to manage the flow of staff through your Practice. The page allows you to transfer staff to another Practice, accept new members of staff from another Practice, mark a member of your Practice staff as a Leaver or create a new staff record for any new starters. Manage Vacancies The Manage Vacancies page allows you to manage your Practice’s current vacancies – current and closed/filled. Staff Record The Staff Record page allows for you to select & update Staff records or add a new member of staff to your Practice list. This also allows you to record staff absences – for training, sickness and any other reason/s. Submit Data The Submit Data page is used for Census collection – this page allows you to send data during the bi-annual collection windows (30th September and 31st March). Staff Demographics The Staff Demographics page allows you to produce charts on a variety of demographics available from the data stored about your Practice. 7 Copyright © 2015, Health and Social Care Information Centre. Workforce Census Module for the Primary Care Web Tool (PCWT) – User Guidance Practice Overview The Practice Overview is the first page that you are navigated to when you log onto the Primary Care Web Tool. This page displays the staff employed at your Practice. Figure 3 on page 5 and Table 1 below show examples of how the Practice Overview page should look; you will note that they display a summary of the Practice Staff. These will be explained in due course in the Staff Record section. The Practice Overview page can be used to access a staff member’s record directly by moving the cursor over the staff record that you wish to enter and clicking when the record changes from black to blue – this will then open that Staff member’s record within the Staff Record page (see page 16). Table 1 8 Copyright © 2015, Health and Social Care Information Centre. Workforce Census Module for the Primary Care Web Tool (PCWT) – User Guidance Manage Staff The Manage Staff page is broken down into five functions, as shown in Figure 8: Manage Staff (Overview) Add Staff member Mark Staff member as a Leaver Accept Staff member Transfer Staff Member This Section is used to manage the Practice staff records – additions to Practice staff and moving/leaving Practice staff. Figure 8 9 Copyright © 2015, Health and Social Care Information Centre. Workforce Census Module for the Primary Care Web Tool (PCWT) – User Guidance Add Staff member This section of the Web Tool allows you to add new members of staff to your Practice. The Add Staff member function appears in the Staff Record and the Manage Staff pages of the Web Tool as well as the Practice Overview page. From the Practice Overview page, click the Add a New Staff Member button at the bottom of the table – see Figure 3 on page 5. From the Manage Staff page, click the Add Staff Member button – see Figure 8 on page 9. From the Staff Record page, click the Click to Add a New Staff Member button – see Figure 15 on page 16. This opens the Add Staff Member tab, see Figure 9. Figure 9 You can now add your staff – GPs, Nurses, Direct Patient Care or Admin/Non-Clinical. The options available for Staff Groups and Role are available in Appendix D – page 48. This is used when adding a new Member of Staff for the first time. For the How Do I…add a GP to my Practice? crib sheet, see pages 35-36. For the How Do I…add staff other than a GP to my Practice? crib sheet, see pages 37. Points to Remember 10 Remember that all GPs should be searched on either the Lookup Registration No. or Lookup Name functions. All other staff types (i.e. Nurses, Direct Patient Care and Admin/Estates/Facilities staff) need to be manually entered. All dates must be formatted as DD/MM/YYYY – e.g. 01/02/2000 Copyright © 2015, Health and Social Care Information Centre. Workforce Census Module for the Primary Care Web Tool (PCWT) – User Guidance Mark Staff member as a Leaver If a member of your Practice staff leaves, for whatever reason, your Staff list can be updated to reflect this change – this is done by marking the staff member as a Leaver. Access is via the Leaving Information tab on the Staff Record page (page 16) or using the Mark Staff member as Leaver screen. Alternatively, if the staff member is leaving to another Practice, their record can be transferred via the module and their record will automatically be updated to show them as a leaver – this can be found in the Transfer staff to another Practice section on page 13. Figure 10a When using the Mark Staff member as Leaver screen as seen in Figure 10a…Once you have accessed this page, select the member of staff that you wish to mark as a leaver via the drop down menu as shown in Figure 10b. Figure 10b You will then need to add the leaving date. This can be manually entered (in the format DD/MM/YYYY) or by using the calendar function as shown in Figure 10b. Once both fields are complete, Click the Mark as Leaver button. The How Do I…mark a Staff member as a Leaver? crib sheet is found on page 39. You can update the Demographics (if known/provided by the new starter) tab at this point or you can leave it and return to it at a later date and process as shown in Staff Details (page 17) & Appendix A (page 45). 11 Copyright © 2015, Health and Social Care Information Centre. Workforce Census Module for the Primary Care Web Tool (PCWT) – User Guidance Accept Staff member When a staff member transfers from another Practice to yours – their record can be transferred via the PCWT to prevent you from having to re-enter all the staff member’s details from scratch. Once the previous Practice administrator has transferred the staff member to your Practice (see Transfer staff to another Practice on page 13) you will then be able to accept their record on the PCWT. To do this, you will need to open the Manage Staff page and select the Accept Staff Member page via the tab or the button, as shown in Figure 11a below. Figure 11a Once you have accessed this page you will need to select the available member(s) of staff that have been transferred to your Practice via a drop down menu that is shown in Figure 11b. Figure 11b By clicking the Accept staff member button the record of this staff member will transfer to your Practice. You will need to check that the details are correct and in addition ensure that the Job Information fields within the Staff Record are correctly completed (e.g. Contracted Working Hours) for their employment within your Practice as well as their Job Roles, etc. For the detailed How Do I…accept a member of staff transferred to my Practice? crib sheet, see page 44. To do this, follow the process as pages 17-18. 12 Copyright © 2015, Health and Social Care Information Centre. Workforce Census Module for the Primary Care Web Tool (PCWT) – User Guidance Transfer staff to another Practice This tab allows for the transfer of staff records, across the PWCT, from one Practice to another Practice. The tab is accessed via the Transfer Staff to another Practice button on the Manage Staff page as seen in Figure 8 on page 9 and below in Figure 12a. On access to this page there are 2 fields that require completing to action a Staff Transfer; the first is a drop-down menu that allows you to select any member of your Practice’s staff – as seen in Figure 12b – and the second is a manual input field where you need to input either the Practice Code or the name of the Practice that the staff member is moving to – there is an assistance within this field that means that you can start to type within the field and the PCWT will display possible valid entries to assist you completing this field – an example is seen in Figure 12c. Figure 12a Figure 12b Figure 12c Once the new Practice is confirmed/entered in the second field, click the Transfer staff member button. A prompt will appear advising if you are sure that you wish to transfer this member of staff (this action cannot be undone) – if you are sure, click OK (see Figure 12d). The PCWT will then inform you that the Staff member has been marked as a Leaver on your Practice account and is now available to their destination Practice to accept. Figure 12d The staff record will now no longer be visible in your Practice Overview – this record will not be sent with any future data collections via the PCWT. For the detailed How Do I…transfer staff to another Practice? crib sheet, see page 43. 13 Copyright © 2015, Health and Social Care Information Centre. Workforce Census Module for the Primary Care Web Tool (PCWT) – User Guidance Remove Staff Member If you ever, for whatever reason, create duplicate or invalid staff records you can remove these records from your Practice Overview. This function is accessed from Manage Staff, then via either the Remove Staff member tab or button – as seen in Figure 13a. Once you have accessed the Remove Staff member page, you will need to select the staff record that you wish to remove from the drop-down list (Figure 13b) – this list will be in the order that the staff records appear in your Practice Overview. Once selected, input a reason for removal in the field provided. This function is only for a limited number of reasons and as such you should remember that staff members who have left or retired should be actioned via the Mark Staff member as Leaver or Transfer staff to another Practice functions and not deleted. Once a reason has been recorded, this is a mandatory field for removals due to auditing, click the Remove Staff Member button as seen in Figure 13c. Figure 13a Figure 13b Figure 13c Once the new Practice is confirmed/enter Once clicked, a prompt window will appear at the top of the window advising that this member of staff has been removed (see Figure 12d). Figure 12d The staff record will now no longer be visible in your Practice Overview – this record will not be sent with any future data collections via the PCWT. For the detailed How Do I…remove a duplicate or invalid staff record? crib sheet, see page 42. 14 Copyright © 2015, Health and Social Care Information Centre. Workforce Census Module for the Primary Care Web Tool (PCWT) – User Guidance Manage Vacancies The Manage Vacancies page of the module allows you to record and maintain all details of vacancies at your Practice. The main view for this page is the Vacancy Overview, see Figure 14c. You can create an existing vacancy for any staff post available at your Practice by clicking on the Add a New Vacancy button at the bottom. Figure 14a You will now need to enter some basic information for the vacancy; as a minimum this requires: Staff Group (e.g. GP), the Job Role (e.g. Salaried by Practice) and a vacancy start date, (e.g. 15/09/2014). The Staff Group and Job Role are selected from a drop down list and the vacancy start date is selected from a calendar, as seen in Figure 13b, or by manual input (in the DD/MM/YYYY format). The other fields, as seen in Figure 14a, can be filled in if required. Once you have filled in at least the mandatory fields, the vacancy can be saved on the system by clicking the Add Vacancy button; this will return you to the Vacancy Overview. Figure 14b This overview functions in the same way as the Practice Overview. To enter and either close or edit a vacancy, simply double click on the record within the overview list. Figure 14c It can be useful to include the Vacancy Status to each log so that you can see the status of each vacancy – i.e. which are actively being advertised, which are on hold or which have been filled. For the detailed How Do I…add or edit a Practice vacancy? crib sheet, see page 41. 15 Copyright © 2015, Health and Social Care Information Centre Workforce Census Module for the Primary Care Web Tool (PCWT) – User Guidance Staff Record The Staff Record page of the module allows you, as Practice Administrator, to perform modifications and amendments to staff records at your Practice – it is also linked into the Practice Overview page when you are navigating from one staff record to the next. There are three functions within this page: 1) 2) 3) Staff Details Absences Staff Report When you select a member of your Practice staff from the drop down list, as shown in Figure 15, and click the Choose this staff member button you will be directed to that individual’s Staff Details. For the Add a New Staff Member button function, please refer to Add Staff member under the Manage Staff page explained on page 10. Figure 15 Within a staff member’s record you can view and edit the data stored within the following 4 tabs: Staff Information Details Job Information Leaving Information These will be looked at in detail within the Staff Details guidance that follows. 16 Copyright © 2015, Health and Social Care Information Centre Workforce Census Module for the Primary Care Web Tool (PCWT) – User Guidance Staff Details Once input onto the Web Tool, there are only limited reasons for editing data in a staff record. Examples of which would be a change of: 1. Surname → e.g. Marriage, divorce, etc. 2. Role → e.g. Locum to Salaried by Practice 3. Type of Contract → e.g. Bank to Fixed Term/Temporary 4. Contracted Working Hours → e.g. 37.5 reduced to 18.75 5. Registered Interest &/or Special Interest → e.g. None to Paediatrics Staff Information Figure 16 This tab, shown above in Figure 16, contains personal, identifiable information for the member of staff – i.e. Names, Date of Birth, Unique reference numbers (such as GMC/NMC Registration numbers or National Insurance Number) as well as job role. The Staff Group and Role are selected from a drop down list; see Appendix B on page 46; by selecting the relevant Staff Group and Role. Data within this tab should only need updating if an individual changes their job role or name. 17 Copyright © 2015, Health and Social Care Information Centre Workforce Census Module for the Primary Care Web Tool (PCWT) – User Guidance Details This tab contains demographic information about a staff member: Gender Ethnic Origin These are selected from clicking on the drop-down lists in each field. These demographics are broken down as in Appendix A on page 45. Job Information This tab, shown in Figure 16a, contains data in relation to an employee’s job. The tab also allows Registered Interest and Special Interest that are attributed to that staff member. The Date Joined (when the staff member started at the Practice), their Source of Recruitment (where they joined the Practice from) and Type of Contract that they are employed on are also recorded on this tab. Figure 16a Multiple Interests can be selected by selecting the relevant radio buttons next to the Interest, see Figure 16b. Figure 16b A comprehensive list of all the Specialities and Interests are shown in Appendix B (page 46). 18 Copyright © 2015, Health and Social Care Information Centre Workforce Census Module for the Primary Care Web Tool (PCWT) – User Guidance Leaving Information If a member of staff leaves your Practice, they can be manually marked as a leaver from this tab. The date of leaving the Practice (Actual Termination Date) is recorded as well as the Reason for Leaving and Destination on Leaving as per Figure 17. Figure 17 The Reason for Leaving and Destination on Leaving are selected from a drop down list. The options available for each are shown in Appendix C on page 47. 19 Copyright © 2015, Health and Social Care Information Centre Workforce Census Module for the Primary Care Web Tool (PCWT) – User Guidance Absence This tab allows you to add any staff absence to their record – this does not just cover sickness but can also be used to facilitate Training/Study leave as well as Paternity/Maternity/Adoption Leave. Figure 18a After you have selected a Staff member via the Staff Record page, see Figure 15 on page 16, you can add absences to that member of staff’s record. To do this you will need to click on the Absence tab to open the Absence Summary as shown in Figure 18a. By clicking on the Add a New Absence button you will open the Absence Overview as shown in Figure 18b. You will then need to record the start and end date of the absence period – either via the calendar function or manual input and then select the category for the absence from a drop down list. Figure 18b If you want to keep track of how your Practice manage and cover an absence you can do this by selecting the Details and Cover tab. Within this tab you can select if the absence was covered (and how) as well as recording a note about the absence. Once you have filled in the details of absence that you want to record, click on the Save Changes button. This will save the absence and return you to the Absence summary screen – however now this screen will show you an absence (see Figure 18c). You can then add further absences if required to create a list for management purposes, or you can view or edit an absence by double clicking on it. Figure 18c Once created, you cannot delete or remove an absence from the member of Staff’s record. For the detailed How Do I…add a staff absence? crib sheet, see page 40. 20 Copyright © 2015, Health and Social Care Information Centre Workforce Census Module for the Primary Care Web Tool (PCWT) – User Guidance Staff Report Once you have selected a member of Practice Staff to view or amend their record, you can access the Staff Report tab (see Figure 8, page 9) within the Staff Record page. This Report, as shown in Figure 19, can be used to create a PDF copy of the individual Practice Staff member’s computerised record. Figure 19 21 Copyright © 2015, Health and Social Care Information Centre Workforce Census Module for the Primary Care Web Tool (PCWT) – User Guidance Submit Data The Submit Data page, see Figure 20, is used to submit your Practice data to the HSCIC. The option to submit data via this Tool is only available during a short collection window following the Census dates – 31st of March & 30th of September – you will be advised when this will be via communication from the HSCIC. Figure 20 This page acts as both a validation tool and a means of submitting your data; it will show: Staff member’s name o these are hyperlinks that, when clicked on, will direct you to their Staff Record Date of Birth Staff Group Valid data checker o if there are invalid or missing field(s) then you will see a black cross (as above) o if the record is valid (all mandatory fields recorded) you will see a green tick Missing Fields o this shows how many missing (mandatory) fields are contained within the record to make it valid. If you move the cursor over this, a box will appear on the screen telling you which fields are missing. Once all records display a green tick, you can click the Submit Data to HSCIC button – please note that any records that have a black cross will not be submitted and may result in your Practice being recorded as not submitting. 22 Copyright © 2015, Health and Social Care Information Centre Workforce Census Module for the Primary Care Web Tool (PCWT) – User Guidance Staff Demographics The Staff Demographics show simple breakdowns of your staff, as shown in Figure 21a, by the following categories: Staff by Group Staff by Age Staff by Gender Staff by Ethnic Origin These will be produced in the form of bar charts which can then be either saved (to various formats) or printed – see Figure 21b. Figure 21a Staff per 1000 Patients Figure 21b Figure 21c As seen in Figure 21c, there is a tab to show Staff per 1000 patients. This produces charts of staff numbers per 1000 patients for: Staff by Group Staff by Age Staff by Gender The calculations for this function is made using the Practice’s patient listsize (how many patients are registered at your Practice). 23 Copyright © 2015, Health and Social Care Information Centre Workforce Census Module for the Primary Care Web Tool (PCWT) – User Guidance Practices using HEE GP Workforce tools There will be a number of Practices across England who use Health Education England (HEE) GP Workforce tools. The Workforce Census module of the Primary Care Web Tool is not the only collection vehicle for GP Workforce data however it is the only one that allows the HSCIC and NHS England Region team contacts know which Practices have and have not submitted data during collection windows. As such, all Practices, including those who submit via other means, will need to access the Primary Care Web Tool’s Workforce Census module. It is important for these Practices to understand that no data from their HEE GP Workforce tool will be transposed into the Workforce Census module, therefore when a Practice logs into the module their Practice Overview may well be very different to their actual workforce – please be aware that this does not matter as the process below will result in none of the data contained within the Workforce Census module being extracted, the process simply tells the module that your Practice is submitting via other means and marks your Practice as submitted so your local NHS England Region team will not contact you to chase your Practice Workforce data. The process is as follows: Step 1: Log in Step 3: Access Workforce Census module Step 4: Select Submit Data Step 2: Access Medical Domain Step 5: Click the tick-box confirming that your Practice is submitting data via alternative means Please note that any data that you enter within the HEE GP Workforce module will not be transcribed into the PCWT’s Workforce Census module. Step 6: Confirm by submitting to HSCIC 24 By completing the HEE GP Workforce data collection process, your Practice will simply need to follow these steps to confirm your data is being collection via other means, no data within this module will be submitted. Copyright © 2015, Health and Social Care Information Centre Workforce Census Module for the Primary Care Web Tool (PCWT) – User Guidance Anti-phishing Legal Disclaimer The HSCIC does not contact individuals to request their personal information or log on details without prior contact from a client. Never provide any sensitive personal information, including your National Insurance Numbers, or any log on details and passwords over the telephone or internet if you did not initiate the contact. Please be aware that certain unscrupulous, dishonest people may seek to obtain your personal information (and those contained within the system) by suggesting that issues may arise if you do not immediately provide or verify your information. Do not provide such information to someone calling or emailing you. If you are unsure whether contact is legitimate; contact the HSCIC Contact Centre direct via the phone number or email address below. Do not use any alternative contact details or link that may be provided by the e-mail. Require further assistance? If you require further assistance for any matter that is not covered within this guidance document or the attached “How Do I…?” prompt sheets, please contact the HSCIC Contact Centre Team: Contact Centre Team - PCWT The Health and Social Care Information Centre (HSCIC) Tel: 0300 303 5678 Email: [email protected] 1 Trevelyan Square Boar Lane Leeds West Yorkshire LS1 6AE 25 Copyright © 2015, Health and Social Care Information Centre Workforce Census Module for the Primary Care Web Tool (PCWT) – User Guidance THIS PAGE HAS BEEN INTENTIONALLY LEFT BLANK 26 Copyright © 2015, Health and Social Care Information Centre Primary Care Web Tool “How Do I…?” …register on the site and log in to the Web Tool? …reset my password for the Primary Care Web Tool? …bookmark the Primary Care Web Tool? …access my Bookmark for the Primary Care Tool? …add a GP to my Practice? …add staff other than a GP to my Practice? …edit a staff record? …mark a Staff member as a Leaver? …add or edit a staff member absence? …add and edit a staff vacancy at my Practice? …remove a duplicate/invalid staff member record? …transfer a member of Staff to another Practice? …accept a member of Staff transferred to my Practice? Primary Care Web Tool - Appendices Copyright © 2015, Health and Social Care Information Centre Primary Care Web Tool (PCWT) – How Do I…? How Do I…? …get access to the Primary Care Web Tool? “Should my Practice get access to the Primary Care Web Tool?” The Web Tool provides a web portal for Primary Care data accessible to GP practice staff, CCGs area and regional teams of NHS England and other approved stakeholder organisations. The site and Web Tool is only available to registered users. If you do not currently have access, but have been advised that you can register, click on the Register link at the top of the webpage to register to use the site. If you wish to request access, complete the form on the Register page and a member of the Primary Care Web Tool team will get in touch. If you have any questions contact the Primary Care Web Tool Team. There are some basic system requirements that you will have seen & read when you registered: To use the site, it is recommended that you use a modern browser (Internet Explorer 9+, Firefox 10+, Chrome 13+, Safari 4+ or Opera 10.63+). These browsers support native W3C/CSS3/HTML5 standards and the user experience is noticeably better compared with older browsers. The site has been checked to be compatible with Internet Explorer version 7+, Firefox 4+ and Chrome 8+. Native support for iPad and Android Honeycomb (tablet) is included. 28 Copyright © 2015, Health and Social Care Information Centre Primary Care Web Tool (PCWT) – How Do I…? …register on the site and log in to the Web Tool? “My Practice doesn’t currently use the Primary Care Web Tool, how do I register?” As a Practice Administrator for a Practice that does not currently use the PCWT, you will receive an email invitation to register with on the system... This will look similar to Figure A. Figure A On receiving this email, you will need to complete the following steps in order for the invitation process to successfully complete. Step 1 – Register your Practice User Account Click the link provided on the email (Figure A) to proceed to the Web Tool registration page as shown in Figure B. You will be directed through the process of registering your personal details. Complete the registration form and click the Click here to complete registration button at the bottom of the page. Figure B Upon successful registration and creation of your account password, you will be redirected to the Log in page as shown in Figure C below. Figure C Now proceed to Step 2… 29 Copyright © 2015, Health and Social Care Information Centre Primary Care Web Tool (PCWT) – How Do I…? Step 2 – Sign-in Using Registered Details “I have registered my Practice on the Primary Care Web Tool, how do I Sign in?” Click into the text box next to Enter your username – as the page states, this is the email account that you registered on the system as in Step 1. Once you have input your registered username, you will need to click into the text box next to Enter your password as per Figure D. Figure D At this point, click on the Accept Terms and Conditions and Login button below the log in text boxes – when you move the cursor over the button it will change from grey to blue. If you forget your password you can retrieve this from the system by clicking the Forgotten your password? Click here to retrieve your password link and follow the instructions. If your Login credentials match those registered on the system, you will be signed into the Web Tool. 30 Copyright © 2015, Health and Social Care Information Centre Primary Care Web Tool (PCWT) – How Do I…? …reset my password for the Primary Care Web Tool? “I don’t know what my password is, how do I reset it?” Firstly, go to the PCWT home page (https://www.primarycare.nhs.uk). Figure E Once you have got to the home page you will see a screen like that in Figure E. At the bottom of the screen you will see a link that says Forgotten your password? Click here to retrieve your password – simply click the link. When you do, the bottom (yellow) part of the screen will change to that shown in Figure F. Figure F Follow the instructions on this page by entering your email into the field and clicking on the Click here to continue button – once done the system will search to check that you are on the system and then once it has confirmed you are on the system you will be sent an automated email similar to the one that you would receive when you first sign up (Figure G). Figure G There will be a link on the email that tells you to click here to reset your password. Click this link and you will be taken to a screen as per Figure H. Once you enter and re-enter/confirm you password, click the Click here to continue button to take you back to the log in page. Figure H 31 Copyright © 2015, Health and Social Care Information Centre Primary Care Web Tool (PCWT) – How Do I…? …bookmark the Primary Care Web Tool? “How do I save the PCWT homepage as a favourite?” When bookmarking the PCWT, it is important to bookmark the main log-in page and not any of the pages within the Tool itself. Open up your web browser and manually enter the URL/address of the PCWT – i.e. http://www.primarycare.nhs.uk – and then press Enter. For Internet Explorer (IE9+)… To bookmark on IE there are 2 options: Figure I(1) 1) Using the keyboard shortcut of Ctrl+D, move to step 2(c) 2) Using your mouse/cursor by following the instructions in Figure I(1). (a) Move your cursor over the star in the top right corner of the browser window. (b) Click the star, this will open the Favourites bar. (c) Press Add to Favourites - this will open up a prompt window in the browser. (d) To bookmark the page, click “Add” on the prompt window. For Google Chrome (13+)… Figure I(2) To add a bookmark in Google Chrome, again there are 2 options: 1) Using the keyboard shortcut of Ctrl+D – move to 2(c) 2) Using your mouse/cursor by following the instructions in Figure I(2). (a) Move your cursor over the star in the top right corner of the browser address bar. (b) Click the star, which will make it change from blank to gold – this will open up a prompt window in the corner of the browser. (c) To bookmark the page, click “Done” 32 Copyright © 2015, Health and Social Care Information Centre Primary Care Web Tool (PCWT) – How Do I…? …access my Bookmark for the Primary Care Tool? “I saved the Primary Care Web Tool as a bookmark but I don’t know how to access them on my internet browser...?” Once you have bookmarked the page, you will need to know where these are to get back onto the site quickly. For Internet Explorer (IE9+)… To access your bookmark on IE: 1) Using the keyboard shortcut of Ctrl+I Figure J(1) 2) Using your mouse/cursor by following the instructions in Figure J(1). (a) Move your cursor over the star in the top right corner of the browser window. (b) Click the star; this will open the Favourites menu bar. (c) Click the bookmark in the list For Google Chrome (13+)… To access your bookmark in Google Chrome, there are 3 options: 1) Using the keyboard shortcut of Alt+E then press B, then use the arrow keys to select bookmark. To access the bookmark you’ve selected, press Enter/Return. 2) Using the Bookmark Manager, press Ctrl+Shift+O then select/click the bookmark using either the keyboard or the mouse/cursor. 3) Using your mouse/cursor, following the instructions in Figure K on page 34. 33 Copyright © 2015, Health and Social Care Information Centre Primary Care Web Tool (PCWT) – How Do I…? Figure K 34 (1) Navigate the cursor to the 3 horizontal bars icon to the right of the address bar; click this to open the browser menu. (2) Move the cursor down the menu to the Bookmarks option, when you do this another menu will open next to it. (3) All of your bookmarks will appear at the bottom of this menu, click the Primary Care Web Tool bookmark to open it. Copyright © 2015, Health and Social Care Information Centre Primary Care Web Tool (PCWT) – How Do I…? …add a GP to my Practice? “I have a new GP starting at my Practice, how do I add them to my Practice on the Web Tool?” There are 2 options to add a GP to your Practice on the Web Tool. Option 1 Search for a Staff Record using the Registration Lookup this method involves using the Lookup Registration No function. Below is a simple step-by-step process. Step 1 – Input the Registration Number (i.e. GMC for GPs) into the box and click the Lookup Registration No button (Figure L(1)) - the Web Tool will search the database and display a basic overview of the Medical Staff who’s Registration Number you have looked up – see Figure L(2). Step 2 – Select this member of staff by clicking the Choose this Person button. Figure L(1) Step 3 – Figure L(2) Input any blank fields that require data. Figure L(3) The Tool will populate some of the data fields however those left blank will need to be populated, e.g. NI Number – see Figure L(3). Step 4 – Select the applicable Staff Group and Role. Step 5 – Click on the Details tab. Add appropriate data if known from the drop downs (see Appendix A) Step 6 – Click on the Job Information tab. Populate tab as per page 16 & Appendix B. Step 7 - Save the changes by clicking the Save Changes button. 35 Copyright © 2015, Health and Social Care Information Centre Primary Care Web Tool (PCWT) – How Do I…? Option 2 Search on Surname look up using the Lookup Name function. This is a similar function to the “Lookup Registration No” above except that the search only uses the Surname as a look up reference and names like “Brown” or “Smith” can bring back dozens if not hundreds of results. It is also worth noting at this point that the results use a ‘soundex’ utility in the search which brings back results that ‘sound like’ the search name entered – e.g. the surname of “Brown” will bring back not just ‘Brown’ but also ‘Browne’ as well as ‘Braun’, ‘Brownlee’, ‘Browning’, etc. – this is shown in Figure M. Figure M Steps 1-4 are summarised in Figure M above… Step 1 – Input the Surname of your new starter in the Surname field Step 2 – Click Lookup Name Step 3 – Scroll through the results until you find the person that you are looking for Step 4 – Click the Choose this person button to pull the basic record details to the Add Staff Member page. Step 5 – Fill out the Job Information for their new role at your Practice and then save the changes by clicking Save Changes. As per Option 1, this will self-populate the majority of the fields however, if not populated; you will be required to add the NI Number before you can save the changes and add to your Practice list. This new staff record can then be managed in the same way as the other records; within the Staff Record and Manage Staff pages as previously explained within this guide. 36 Copyright © 2015, Health and Social Care Information Centre Primary Care Web Tool (PCWT) – How Do I…? …add staff other than a GP to my Practice? Nurses, Direct Patient Care staff and Admin/Estates/Facilities staff (as well as those doctors who’s details are not currently stored within the database) need adding manually. To do this, input data into fields¹ within the Staff Information tab; then you can add the data required for the Details & Job Information tabs. ¹ all fields marked with a red asterisk (*) are mandatory and must be recorded for the record to be submitted during collection windows. Step 1 – On the Staff Information tab, fill in the staff data fields manually. Please enter the Date of Birth accurately – this must be entered as DD in the first field, MM in the second field and YYYY in the third field. Any invalid dates will be highlighted by the site during saving. Please remember to add the NMC number for Nurses and the GMC number for those doctors (incl. Junior doctors on rotation, GP Registrars & Locums) not held within the database into the Registration Number field. Step 2 – Select the appropriate Staff Group and Role from the drop downs – see Appendix D. Step 3 – Click on the Details tab. Add appropriate data if known from the drop downs (see Appendix A) Step 4 – Click on the Job Information tab. Populate tabs as per page 17 & Appendix B. Step 5 - Save the changes by clicking the Save Changes button. A summary of the process is shown in Figure N. Figure N 37 Copyright © 2015, Health and Social Care Information Centre Primary Care Web Tool (PCWT) – How Do I…? …edit a staff record? There are only limited reasons for editing data in a staff record. To edit a record, click the field or drop-down that you wish to change and amend as appropriate. For editing Staff Information – see page 16. For editing Job Information – see page 17. For editing Detail – see page 18. For editing Leaving Information – see page 19. Or How Do I…mark a Staff member as a Leaver on page 39. Or How Do I…transfer a member of Staff to another Practice on page 42. 38 Copyright © 2015, Health and Social Care Information Centre Primary Care Web Tool (PCWT) – How Do I…? …mark a Staff member as a Leaver? “…one of my GPs is retiring; how do I show that they’ve left on the PCWT so that their data isn’t collected?” On the Mark Staff Member As Leaver tab (Figure O): (1) select the staff member who is leaving from the drop-down (2) click the cursor in the Choose Leaving Date field a. you can either manually type in the date (this must be in DD/MM/YYYY format) or b. select the date using the calendar tool. (3) click the Mark as Leaver button. This will mark this member of staff as a leaver from your Practice – the staff member will still show on your Overview however their data will not be submitted to the HSCIC during the submission process and nor will they be referenced in the Staff Demographics section of the Tool. Figure O As seen above, in Figure N, by selecting the Staff Member and adding the Leaving Date (either manually or using the calendar tool) you can Mark as Leaver and their data will not be submitted during collection periods. 39 Copyright © 2015, Health and Social Care Information Centre Primary Care Web Tool (PCWT) – How Do I…? …add or edit a staff member absence? “…we now have to include absence data, one of my staff was off sick last week and I need to add this into their record; how do I do this?” You can now record sickness, training/study leave as well as Paternity/Maternity/Adoption Leave. To do this, enter a staff record either by double-click on the name in the Practice Overview or selection via the Staff Record menu. Figure P After you have selected a Staff member via the Staff Record page you click on the Absence tab to open the Absence Summary as shown in Figure P. By clicking on the Add a New Absence button you will open the Absence Overview as shown in Figure Q. You will then need to record the start and end date of the absence period – either via the calendar function or manual input and then select the category for the absence from a drop down list. Figure Q If you want to keep track of how your Practice manage and cover an absence you can do this by selecting the Details and Cover tab as shown in Figure R. Within this tab you can select if the absence was covered (and how) as well as recording a note about the absence. Figure R Once you have filled in the details of absence that you want to record, click on the Save Changes button. This will save the absence and return you to the Absence summary screen – however now this screen will show you an absence (see Figure S). You can then add further absences if required to create a list for management purposes, or you can view or edit an absence by double clicking on it. Figure S Once created, you cannot delete or remove an absence from the member of Staff’s record. 40 Copyright © 2015, Health and Social Care Information Centre Primary Care Web Tool (PCWT) – How Do I…? …add and edit a staff vacancy at my Practice? “…we now have to include job vacancy data, my Practice was recruiting for a Salaried GP earlier in the Year – how do I record this on the module?” When your Practice advertises for a job vacancy, you will need to create a record of this on the module via that Manage Vacancies page. Click on the Manage Vacancies menu and this will open the Vacancy Overview, see Figure T. You can then create your vacancy (for any staff post) by clicking on the Add a New Vacancy button at the bottom. Figure T You are required to add the following data: Staff Group (e.g. GP) Job Role (e.g. Salaried by Practice) Vacancy Start date. The Staff Group and Job Role are selected from a drop down list and the vacancy start date is selected from a calendar, as seen in Figure U, or by manual input (in the DD/MM/YYYY format). The other fields, as seen in Figure T, can be filled in if required. Once you have filled in at least the mandatory fields, the vacancy can be saved on the system by clicking the Add Vacancy button; this will return you to the Vacancy Overview. Figure U This overview functions in the same way as the Practice Overview. To enter and either close or edit a vacancy, simply double-click on the record within the overview list. Once a vacancy has been closed or filled, it is best practice to add the Vacancy End date into the record. 41 Copyright © 2015, Health and Social Care Information Centre Primary Care Web Tool (PCWT) – How Do I…? …remove a duplicate/invalid staff member record? “…I accidently create the same staff member’s record twice, how do I delete this from my Practice Overview?” If you ever, for whatever reason, create duplicate or invalid staff records you can remove these records from your Practice Overview. This function is accessed from Manage Staff, then via either the Remove Staff member tab or button – as seen in Figure V(1). Once you have accessed the Remove Staff member page, you will need to select the staff record that you wish to remove from the drop-down list as shown in Figure V(2) – this list will be in the order that the staff records appear in your Practice Overview. Once selected, input a reason for removal in the field provided, this is a mandatory field for removals due to auditing. Please remember - this function is only for a limited number of reasons and as such you should remember that staff members who have left or retired should be actioned via the Mark Staff member as Leaver or Transfer staff to another Practice functions and not via this delete/remove function. Once a reason has been recorded, click the Remove Staff Member button as seen in Figure V(3). Figure V(1) Figure V(2) Figure V(3) Once the new Practice is confirmed/enter Once clicked, a prompt window will appear at the top of the window advising that this member of staff has been removed, see Figure V(4) below. Figure V(4) The staff record will now no longer be visible in your Practice Overview – this record will not be sent with any future data collections via the PCWT. 42 Copyright © 2015, Health and Social Care Information Centre Primary Care Web Tool (PCWT) – How Do I…? …transfer a member of Staff to another Practice? “…one of my GPs is moving to another Practice; their new Practice have requested that their record is transferred to their Practice via the module. How do I do this?” Firstly, you will need to know either the name or the Practice code for the GPs new Practice. Once known, you will need to follow the following steps: 1) Click on the Transfer Staff to another Practice button on the Manage Staff page as seen in Figure W(1). 2) There are 2 fields that require completing to action a Staff Transfer; i) The first is a drop-down menu that allows you to select any member of your Practice’s staff – as seen in Figure W(2). ii) The second is a manual input field where you need to input either the Practice Code or the name of the Practice that the staff member is moving to – an example is seen in Figure W(3). Figure W(1) Figure W(2) Figure W(3) 3) Once the new Practice is confirmed/entered in the second field, click the Transfer staff member button. 4) A prompt will appear advising if you are sure that you wish to transfer this member of staff (this action cannot be undone) – if you are sure, click OK - see Figure X(1). The PCWT will then inform you that the Staff member has been marked as a Leaver on your Practice account and is now available to their destination Practice to accept. Figure X(1) Figure X(2) The staff record will now appear in your Practice Overview as a Leaver as shown in Figure X(2) – this record will not be sent with any future data collections via the PCWT. 43 Copyright © 2015, Health and Social Care Information Centre Primary Care Web Tool (PCWT) – How Do I…? …accept a member of Staff transferred to my Practice? “…one of my GPs has moved from another Practice; their previous Practice has transferred their record via the module. How do I accept the record and add them to my Practice?” When a staff member transfers from another Practice to yours – their record can be transferred via the PCWT. The idea of this is to not only avoid data errors but to also prevent you having to re-enter all the staff member’s details from scratch. Once the previous Practice administrator has transferred the staff member to your Practice (see Transfer staff to another Practice on page 13) then you will be able to accept their record on the PCWT. To do this… Figure Y 1) Open the Manage Staff page and select the Accept Staff Member page via the tab or the button, as shown in Figure T. 2) Select the available member of staff that has been transferred to your Practice via a drop down menu that is shown in Figure U. Figure Z 3) Click the Accept staff member button the record of this staff member will transfer to your Practice. You will now need to check that the details are correct and in addition ensure that the Job Information tab within the Staff Record are correctly completed (e.g. Contracted Working Hours) as well as their Job Roles etc. – see Staff Information sections on pages 17 - 18. 44 Copyright © 2015, Health and Social Care Information Centre Primary Care Web Tool (PCWT) – Appendices Appendices Appendix A Gender o Male o Female o Unknown Ethnic Origin o o o o White British White Irish Other white background Mixed White/Black – Caribbean o Mixed White/Black – African o Mixed White/Asian o Other Mixed background o o o o o o o o o 45 o o o o o o o Asian or Asian British – Indian o Asian or Asian British – Pakistani o Asian or Asian British – Bangladeshi o Other Asian background o Black or Black British – Caribbean o Black or Black British – African o Other Black background o Chinese o Other Ethnic group o Declined Copyright © 2015, Health and Social Care Information Centre Primary Care Web Tool (PCWT) – Appendices Appendix B Registered & Special Interests o o o o o o o o o o o o o o o o o o o o o o o o o o Accident & Emergency Acute Internal Medicine Allergy Anaesthetics Audio-vestibular Medicine Blood Transfusion Cardiology Cardio-thoracic Surgery Chemical Pathology Child & Adolescent Psychiatry Clinical Cytogenetics & Molecular Genetics Clinical Genetics Clinical Neurophysiology Clinical Oncology Clinical Pharmacology & Therapeutics Clinical Physiology Community Health Services – Dentistry Community Health Services – Medicine Community Sexual & Reproductive Health Dental & Maxillofacial Radiology Dermatology Diagnostic Neuropathology Endocrinology & Diabetes Mellitus Endodontics Forensic Histopathology Forensic Psychiatry o o o o o o o o o o o o o o o o o o o o o o o o o o o o o o o o o Gastroenterology General (Internal) Medicine General Dental Practitioner General Medical Practitioner General Pathology General Practice General Psychiatry General Surgery Genito-urinary Medicine GP Bed/Casualty Fund Haematology Histopathology Immunology Infectious Diseases Intensive Care Medicine MD Retainer Scheme Medical Fees LA Scheme Medical Microbiology Medical Oncology Medical Ophthalmology Medical Psychotherapy Medical Research Council Medical Virology Neurology Neurosurgery Nuclear Medicine Obstetrics & Gynaecology Occupational Medicine Old Age Psychology Ophthalmology Oral & Maxillofacial Pathology Oral & Maxillofacial Surgery Oral Medicine o o o o o o o o o o o o o o o o o o o o o o o o o o o o o Oral Microbiology Oral Surgery Orthodontics Other Specialities Otolaryngology Paediatric & Perinatal Pathology Paediatric Cardiology Paediatric Dentistry Paediatric Neurology Paediatric Surgery Paediatrics Palliative Medicine Payment to Clinical Member of Management Team Periodontics Plastic Surgery Prosthodontics Psychiatry of Learning Disabilities Public Health Medicine Rehabilitative Medicine Renal Medicine Respiratory Medicine Restorative Dentistry Rheumatology Special Care Dentistry Sports & Exercise Medicine Trauma & Orthopaedic Surgery Tropical Diseases Urology Vascular Surgery Source of Employment o o o o o o o o o NHS Organisation Social Services Private Health/Social Care General Practice Prison Service Armed Forces Education Sector Other Public Sector Other Private Sector o o o o o o o o o Self Employed Abroad – EU Country Abroad – Non-EU Country Education/Training NQ – First Qualification NQ – Further Qualification Return to Practice No Employment Retainer Scheme Type of Contract o o o o o o 46 Permanent Fixed Term/Temporary Bank Honorary Locum Retainer Scheme Copyright © 2015, Health and Social Care Information Centre Primary Care Web Tool (PCWT) – Appendices Appendix C Reason for Leaving o o o o o o o o o o o o o o o o Death in Service Dismissal – Capability Dismissal – Conduct Dismissal – Some other Substantial Reason Dismissal – Statutory Reason End of Fixed Term Contract – Completion of Training Requirement End of Fixed Term Contract – End of Work Requirement End of Fixed Term Contract – External Rotation End of Fixed Term Contract – Other Initial Pension Ended Pregnancy Redundancy – Compulsory Redundancy – Voluntary Retirement – Age Retirement – Ill health Voluntary Early Retirement – No Actuarial Reduction o o o o o o o o o o o o Voluntary Early Retirement – With Actuarial Reduction Voluntary Resignation – Adult dependents Voluntary Resignation – Better Rewards Package Voluntary Resignation – Child Dependents Voluntary Resignation – Health Voluntary Resignation – Incompatible Working Relationship Voluntary Resignation – Lack of Opportunities Voluntary Resignation – Other/Unknown Mutual Agreed Resignation – National Scheme with Repayment Mutual Agreed Resignation – Local Scheme with Repayment Mutual Agreed Resignation – Local Scheme without Repayment Bank Staff not fulfilling minimum working requirement Destination on Leaving o o o o o o o o o o o o o o o o o o 47 NHS Organisation Social Services Private Health/Social Care General Practice Prison Service Armed Forces Education Sector Other Public Sector Other Private Sector Self Employed Abroad – EU Country Abroad – Non-EU Country Education/Training NQ – First Qualification NQ – Further Qualification Return to Practice No Employment Retainer Scheme Copyright © 2015, Health and Social Care Information Centre Primary Care Web Tool (PCWT) – Appendices Appendix D You can add the following staff types, Staff Group and Role: GP → → → → → → → → → → Senior Partner Partner/Provider Salaried by Practice Salaried by Other Registrar ST3/4 Registrar F1/2 Retainer Locum – Covering vacancy Locum – Covering Sickness/Maternity/Paternity Locum – Other → → → → → Practice Nurse Advanced Nurse Practitioner Nurse Specialist Trainee Nurse District Nurse Nurses Direct Patient Care → → → → → → → → Dispenser Health Care Assistant Phlebotomist Pharmacist Physiotherapist Podiatrist Therapist Direct Patient Care – Other Admin/Non-Clinical → → → → → → 48 Manager Medical Secretary Receptionist Telephonist Estates and Ancillary Admin/Estates and Facilities – Other Copyright © 2015, Health and Social Care Information Centre.