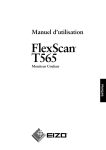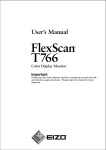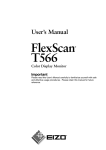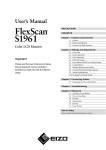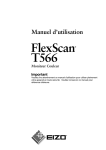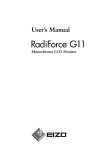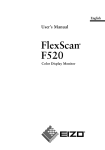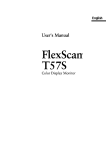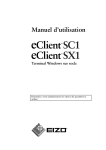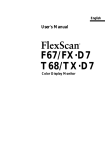Download FlexScan T565 User`s Manual
Transcript
ENGLISH SAFETY SYMBOLS This manual uses the safety symbols below. They denote critical information. Please read them carefully. WARNING Failure to abide by the information in a WARNING may result in serious injury and can be life threatening. CAUTION Failure to abide by the information in a CAUTION may result in moderate injury and/or property or product damage. Indicates a prohibited action. Indicates to ground for safety. Copyright© 2001 by EIZO NANAO CORPORATION. All rights reserved. No part of this manual may be reproduced, stored in a retrieval system, or transmitted, in any form or by any means, electronic, mechanical, or otherwise, without the prior written permission of Eizo Nanao Corporation. Eizo Nanao Corporation is under no obligation to hold any submitted material or information confidential unless prior arrangements are made pursuant to Eizo Nanao Corporation's receipt of said information. Although every effort has been made to ensure that this manual provides up-to-date information, please note that EIZO monitor specifications are subject to change without notice. ENERGY STAR is a U.S. registered mark. Apple and Macintosh are registered trademarks of Apple Computer, Inc. VGA is a registered trademark of International Business Machines Corporation. DPMS is a trademark and VESA is a registered trademark of Video Electronics Standards Association. Windows is a registered trademark of Microsoft Corporation. ScreenManager, PowerManager, QuickSet and i·Sound are trademarks of Eizo Nanao Corporation. FlexScan, SuperErgoCoat and EIZO are registered trademarks of Eizo Nanao Corporation. As an ENERGY STAR® Partner, Eizo Nanao Corporation has determined that this product meets the ENERGY STAR guidelines for energy efficiency. 2 CONTENTS PRECAUTIONS ............................................................................. 4 1. INTRODUCTION ............................................................................ 8 2. ENGLISH 1-1. Features ....................................................................................................... 8 1-2. Package Contents ........................................................................................ 8 1-3. Controls & Connectors ................................................................................ 9 INSTALLATION ............................................................................ 10 2-1. Connecting the monitor to the PC .............................................................. 10 2-2. Getting Ready for Operation ...................................................................... 12 3. SCREEN ADJUSTMENT .............................................................. 13 3-1. 3-2. 3-3. 3-4. 3-5. 3-6. How to use the ScreenManager ................................................................ 13 Color .......................................................................................................... 15 Fine Contrast ............................................................................................. 16 Power Save ................................................................................................ 17 Adjustment Lock ........................................................................................ 18 Connecting Two PCs to The Monitor .......................................................... 18 4. TROUBLESHOOTING .................................................................. 19 5. CLEANING ................................................................................... 23 6. SPECIFICATIONS ........................................................................ 24 7. GLOSSARY .................................................................................. 26 8. INDEX ........................................................................................... 28 CONTENTS 3 PRECAUTIONS IMPORTANT! • This product has been adjusted specifically for use in the region to which it was originally shipped. If operated outside the region to which it was originally shipped, the product may not perform as stated in the specifications. • To ensure personal safety and proper maintenance. Please read this section and the caution statements on the monitor (refer to the figure below). [Location of the Caution Statements] The equipment must be connected to a grounded main outlet. Jordet stikkontakt skal benyttes når apparatet tilkobles datanett. WARNING • If the unit begins to emit smoke, smells like something is burning, or makes strange noises, disconnect all power connections immediately and contact your dealer for advice. Attempting to use a malfunctioning unit can be dangerous. • Do not dismantle the cabinet or modify the unit. Dismantling the cabinet or modifying the unit may result in electric shock or burn. • Refer all servicing to qualified service personnel. Do not attempt to service this product yourself as opening or removing covers may expose you to dangerous voltage or other hazards. • Keep small objects or liquids away from the unit. Small objects accidentally falling through the ventilation slots into the cabinet or spillage into the cabinet may result in fire, electric shock, or equipment damage. If an object or liquid falls/spills into the cabinet, unplug the unit immediately. Have the unit checked by a qualified service engineer before using it again. 4 PRECAUTIONS WARNING ENGLISH • Place the unit on a strong, stable surface. A unit placed on an inadequate surface may fall, resulting in injury or equipment damage. If the unit falls, disconnect the power immediately and have the unit checked by a qualified service engineer before using it again. Using a unit after it has been dropped may result in fire or electric shock. OK • Set the unit in an appropriate location. Not doing so may cause damage and could result in fire or electric shock. * Do not place in outdoors. * Do not place in the transportation system (ship, aircraft, trains, automobiles, etc.) * Do not install in a dusty or humid environment. * Do not place in a location where the steam comes directly on the screen. * Do not place near heat generating devices or a humidifier. • To avoid danger of suffocation, keep the plastic packing bags away from babies and children. • Use the enclosed power cord and connect to the standard power outlet of your country. Be sure to remain within the rated voltage of the power cord. Not doing so may cause fire or electric shock. • To disconnect the power cord, grasp the plug firmly and pull. Never tug on the cord, doing so may cause damage and could result in fire or electric shock. OK • The equipment must be connected to a grounded main outlet. Not doing so may cause fire or electric shock. PRECAUTIONS 5 WARNING • Use the correct voltage. * The unit is designed for use with a specific voltage only. Connection to another voltage than specified in this User’s Manual may cause fire, electric shock, or other damage. * Do not overload your power circuit, as this may result in fire or electric shock. * For proper connections of the power cord, be certain to plug the power cord to the provided unit connector and directly to a wall outlet. Not doing so may result in fire or electric shock. • Handle the power cord with care. * Do not place the cord underneath the unit or other heavy objects. * Do not pull on or tie the cord. If the power cord becomes damaged, stop using it. Use of a damaged cord may result in fire or electric shock. • Never touch the plug and power cord if it begins to thunder. Touching them may result in electric shock. 6 PRECAUTIONS CAUTION • Do not move it alone. Always work with another person. Moving it alone may cause lower back pain. Also note that the unit is heavier at the front than at the rear. ENGLISH • Handle with care when carrying the unit. Disconnect the power cord and signal cables and remove the optional unit. Moving the unit with the cord or the option attached is dangerous. It may result in injury or equipment damage. OK • Do not block the ventilation slots on the cabinet. * Do not place books or any other papers on the ventilation slots. * Do not install the unit in a closed space. * Do not use the unit laying down or upside down. * Do not remove the tilt-swivel stand. Using the unit in this way block the ventilation slots and prevents proper airflow, leading to fire or other damage. • Do not sit on the cabinet or place any heavy objects on the cabinet. A unit with heavy objects on it may fall or be damaged and result in injury. • Do not touch the plug with wet hands. Touching the plug with wet hands is dangerous and can cause electrical shock. • Use an easily accessible power outlet. This will ensure that you can disconnect the power quickly in case of a problem. • Periodically clean the area around the plug. Buildup of dust, water, or oil on the plug may result in fire. • Unplug the unit before cleaning it. Cleaning the unit while it is plugged into a power outlet may result in electric shock. • If you plan to leave the unit unused for an extended period, disconnect the power cord from the wall socket after turning off the power switch for the safety and the power conservation. PRECAUTIONS 7 1. INTRODUCTION Thank you very much for choosing an EIZO Color Display Monitor. 1-1. Features • Horizontal scanning frequency of 30-96 kHz Vertical scanning frequency of 50-160 Hz • Support to sRGB standard • Max. Brightness 300 cd/m² bright screen (when the movie mode is selected) • Fine contrast modes, to adjust the most suitable brightness and contrast of the screen (See page 16) • Power saving system and off timer system (See page 17) • Adjustment lock function, to prevent any accidental changes (See page 18) • Dual inputs with individual color configuration (See page 18) • The utility software “ScreenManager Pro for USB” (for Windows) which can control the monitor from a PC with a mouse or keyboard, is included (See readme.txt in the CD-ROM). 1-2. Package Contents Please contact your local dealer for assistance if any of the listed items are missing or damaged. • • • • • • • Monitor Power Cord Signal Cable (MD-C87 or MD-C100) User’s Manual EIZO Utility Disk EIZO USB Cable (MD-C93) LIMITED WARRANTY • Please retain the packing materials for future transference. • The EIZO USB cable is used for connecting the monitor to the PC when using the enclosed utility software, “ScreenManager Pro for USB”. For information on how to install this utility software, refer to the readme.txt in the CD-ROM. 8 1. INTRODUCTION 1-3. Controls & Connectors Front (4) (5)(6) (7) Bottom side ENGLISH (2)(3) (1) ScreenManager™ (2) BNC/D-SUB Selection Button (3) AUTO/FINE MODE Button Push the button lightly: Fine Contrast Mode Selection button Push the button for more than 2 seconds: AUTO-SIZING button (4) QuickSet™ Control Pad (Hereinafter “Control Pad”) (5) Power Indicator Indicated color Power-on status Green Power is on (Normal mode) Flashing Green Power save mode 1 Advance notice of monitor’s off Timer*1 Yellow Power save mode 2 Flashing Yellow Power save mode with monitor’s off Timer*1 (6) Power Switch (7) Power Terminal*2 (with a cover) Rear (8) Power Connector (9) D-Sub Mini 15 Pin Input Connector (10) BNC Input Connector (11) USB Port*3 Upstream port x 1 *1 Regarding the “Off Timer”, see page 17. *2 Power Terminal can be used with an optional i·Sound Sound Unit. 3 * USB Port is used for connecting the monitor to the PC with the cord when using the “ScreenManager Pro for USB” (See page 11). 1. INTRODUCTION 9 2. INSTALLATION 2-1. Connecting the monitor to the PC • Be sure that the power switches of both of the PC and the monitor are OFF. 1. Plug the signal cable into the connector at the rear of the monitor and the other end of the cable into the video connector on the PC. After connecting, secure the connection with the screw-in fasteners. • Standard graphics board Video Output Connector D-Sub mini 15 pin Standard graphics board Signal Cable (Enclosed) • Macintosh Video Output Connector D-Sub mini 15 pin Macintosh (Blue & White) Signal Cable (Enclosed) Video Output Connector D-Sub 15 pin Macintosh Macintosh Adapter (Optional) Please consult EIZO dealer. 10 2. INSTALLATION 2. Plug the power cord into the power connector at the rear of the monitor. Then, plug the other end of the cord into a power outlet. ENGLISH WARNING WARNING • Use the enclosed power cord and connect to the standard power outlet of your country. Be sure to remain within the rated voltage of the power cord. Not doing so may cause in fire or electric shock. • The equipment must be connected to a grounded main outlet. Not doing so may cause in fire or electric shock. 3. Turn on the monitor first, then the PC. The monitor’s power indicator will light up (green). The monitor will warm up briefly, then display an image. Whenever finishing your operation, turn off the PC and the monitor. (If an image does not appear, make sure that all connections have been made properly. Refer to the “TROUBLE SHOOTING” (See page 19) for additional advice). 4. When the “ScreenManager Pro for USB” (for Windows) is used : Connect the upstream port of the monitor to the downstream port of the USB compliant PC or another hub by using the USB cable. After connecting the USB cable, the USB function can be set up automatically. For further details about the “ScreenManager Pro for USB”, refer to the readme.txt in the CD-ROM. To Downstream Ports of the PC or Another Hub USB Cable (Enclosed) • Generally, for maximum viewing comfort, position the monitor slightly below eye level. Staring at the monitor for prolonged periods can cause eyestrain. Be sure to take adequate rests. (A 10-minute rest period each hour is suggested). 2. INSTALLATION 11 2-2. Getting Ready for Operation Try each setting procedure if necessary in the following cases. 1. The display image size and/or position is incorrect Æ Press the AUTO/FINE MODE button on the front panel for more than 2 seconds. The AUTO-SIZING function centers the displayed image, aligning the image’s borders with respect to the monitor frame. In general, press the AUTO/FINE MODE button whenever changing the graphics card or the resolution p.27), or when image size and/or position is incorrect. • Pushing the AUTO/FINE MODE button lightly allows changing of the Fine Contrast modes. 2. The display area is too large or too small Æ Readjust the refresh rates. Readjust the preferred refresh rates in accordance with the following look-uptable. Refer to the PC or graphics card manuals on how to change the refresh rates. [The maximum (non-interlaced) vertical refresh rates for the model] Horizontal Scan Frequency (kHz) 30-96 Maximum Vertical Refresh rate (Hz) 640 x 480 800 x 600 1024 x 768 1280 x 1024 1600 x 1200 160 144 118 89 76 • About Plug & Play of the monitor When your computer and display support VESA DDC, the suitable resolution and the refresh rate are set by just plugging your display into the computer without any manual settings. When your computer system supports Plug & Play, the Display Information File is not required except for installing the Color Profile. 3. Further adjustment is required Æ Adjust the screen using the ScreenManager (See page 14). 12 2. INSTALLATION 3. SCREEN ADJUSTMENT • Allow the monitor to stabilize for at least 30 minutes before making image adjustments. Use the control pad on the front panel. The control pad can be pressed in 5 directions, “Enter”, “Up”, “Down”, “Left” and “Right”. 1. Up Left Enter Right Down Entering the ScreenManager Display the ScreenManager “Main menu” by pressing the “Enter” of the control pad. Main menu displays the current connector type and frequency of the input signal. Main menu Æ 2. Making Adjustments and Settings (1) Select the desired icon by using “Up”, “Down”, “Left” and “Right” keys. (2) Press the “Enter” key to display each adjustment/setting menu or “Sub menu”. (3) Make the required adjustments/settings by using the control pad. (4) To save the adjustments/settings and return to the Main menu, press the “Enter” key. 3. Exiting the ScreenManager To exit the ScreenManager, select the “Exit from the “Main menu” and press the Enter key. Pushing the down arrow key twice goes to the “Exit” position instantly. • Leaving the ScreenManager idle for 45 seconds or more will turn the adjustment off automatically without saving. • The brightness and contrast can be adjusted by pressing the Up, Down, Left and Right keys of the control pad directly. Press the center of the control pad to save and exit the settings after the adjustment. 3. SCREEN ADJUSTMENT 13 ENGLISH 3-1. How to use the ScreenManager Adjustments and Settings Main menu Sub menu Adjustments and Settings See page Contrast — Screen contrast and brightness — Size — Screen size — Position — Screen position — Side Pin Side pin balance — Trapezoidal Distortion — Tilt Inclination Screen Convergence Convergence Moiré Reduction Moiré p. 21 p.26) p. 20 Fine Contrast To select Movie Mode Settings (1~4) p. 16 Signal Filter To decrease the slightly shadowed images or characters To set the video level p. 20 p. 21 Video Level Color — p.26) Color Mode To select the adjustment mode from standard, custom or sRGB • Standard Temperature • Custom • sRGB Others PowerManager Off Timer 14 To set the color temperature p.26) To adjust each color, (Red, Green and Blue) To select sRGB Mode p. 15 p. 15 p. 15 p. 15 p.27) p. 15 To set the power save (with PC’s power saving system) p. 17 To set the power save (with Monitor’s off timer) p. 17 P.26) Degauss To degauss Menu Position To adjust the menu position of the ScreenManager p. 21 — Input Priority To select the priority input signal p. 18 Reset To return to the factory default setting p. 24 3. SCREEN ADJUSTMENT 3-2. Color <Standard> mode to set the color temperature Æ Set the <Temperature>. Temperature can be set from 4,000 K to 10,000 K, in 500 K increments. (Including the 9,300 K default setting.) <Custom> mode to adjust each color tone (Red, Green and Blue) Æ Adjust the <Gain>p.26) and <Cut off>p.26). Change the <Color Mode> to <Custom>. The values shown in percentages (%) for both the Cutoff and Gain are available only as a reference tool. [Adjustment Procedure] (1) First, set the monitor to maximum contrast and brightness. (2) <Temperature> Set the color temperature that is close to the desired color. (3) Adjust each color to become a uniform black level by using the <Cutoff> function. (4) Adjust each color to the desired white level by using the <Gain> function. (5) Select <Save> and then press the Enter key. (The adjustment data will be lost, if the monitor is turned off without saving changes). <sRGB> mode to select sRGB mode During selecting the <sRGB>, color, brightness and contrast can not be adjusted. Likewise, Fine Contrast Mode can not be changed by the AUTO/FINE MODE button. 3. SCREEN ADJUSTMENT 15 ENGLISH By using the <Color Mode> in the <Color> menu, the adjustment mode can be selected from standard mode (to set the color temperature), custom mode (to adjust each color tone, (Red, Green and Blue)) and sRGB mode. These modes allow you to adjust the color settings according to your preference. 3-3. Fine Contrast The fine contrast modes differ in brightness and contrast settings. Select the mode that is the best suited to the application in use. The mode can be changed with the AUTO/FINE MODE button that is on the front of the monitor. To select the most suitable brightness mode Æ Push AUTO/FINE MODE button lightly. Select from the following modes to adjust the most suitable brightness of the screen. Pushing this button displays the fine contrast modes in the following order. (TextÆ BrowserÆ PictureÆ GraphicÆ MovieÆ Text...) Text • Text on word processor or spreadsheet software Browser • Text and picture image (ex. home page) Picture • Photo or picture image (Contrast is enhanced.) Graphic • Animation or illustration (Contrast is not enhanced.) Movie *1 • Animated images (games, DVDs) • Still images that are dark • When changing the mode or adjusting the contrast, the brightness of the screen might change for a split second. • The color temperature and the brightness can be set in the each mode. • * 1 There are 4 kinds of movie mode settings. Set the mode by using the <Fine Contrast> in the <Screen> menu (Refer to the following section for details). To change the movie mode settings Æ Set the <Fine Contrast> in the <Movie Mode> Select a mode from the following 4 options when adjusting the contrast or the sharpness settings. Set the mode by using the <Fine Contrast> in the <Screen> menu. Mode Enhanced Enhanced Suitable for contrast*2 sharpness Movie 1 ON ON DVDs and TV with full-screen Movie 2 ON OFF DVDs and TV with default screen Movie 3 OFF ON When the brightness or sharpness of the Movie 4 OFF OFF input images has been already compensated *2 To display clear images, the monitor checks the input signal then corrects the mid-range color tone and futher adjusts contrast. 16 3. SCREEN ADJUSTMENT 3-4. Power Save There are two power save settings. Choose the setting which matches your environment. • Do your part to conserve energy, turn off the monitor when you are finished using it. Complete energy use can only be accomplished by disconnecting the monitor’s power supply cord from the plug receptacle. To use the PC’s power saving system (VESA DPMSp.27)) Æ Select “ON” in the <PowerManager> menu. [Procedure] (1) Set the PC’s power saving settings. (2) Select “ON” in the <PowerManager> menu. [Power saving system] PC Signal ON STAND-BY SUSPEND OFF Screen Operation Blank screen Power save (Mode 1) Power save (Mode 2) LED Green Green Flashing green Yellow To use the Monitor’s off timer system Æ Select “ON” in the <Off Timer> menu. Without the PC’s power saving system, the off timer allows the monitor to enter a powersave mode after a predetermined amount of time has lapsed. [Procedure] Select “Enable” and press the left/right keys on the control pad to set the “On period”. (1 to 23 hours) Press any direction of the control pad or to turn the power off then on again to return to a normal screen. [Power saving system] Time On period (1-23) Last 15 min. in“On period” “On period” expired Screen Operation Advance notice* Power save mode LED Green Flashing green Flashing yellow * To delay entering the power save mode, press any direction of the control pad during the advance notice mode. The monitor will continue to operate for an additional 90 minutes. 3. SCREEN ADJUSTMENT 17 ENGLISH Set the power saving setting by using <Others> menu. 3-5. Adjustment Lock Use the “Adjustment Lock” function to prevent any accidental changes. Locked function • Adjustments and settings in the ScreenManager. • AUTO/FINE MODE button. Unlocked function • Adjustment of contrast and brightness by the shortcut keys. • BNC/D-Sub Selection button. [To lock] Press on the AUTO/FINE MODE button while switching on the monitor’s power. [To unlock] Switch off the monitor’s power, then hold down the AUTO/FINE MODE button once again and turn the power back on. 3-6. Connecting two PCs to the Monitor Two PCs can be connected to the monitor through the BNC/D-Sub input connections on the back of the monitor. (Example) Æ Standard graphics board Apple Macintosh (Blue & White) MD-C53A (Optional) Selecting the active input Every time the BNC/D-Sub selection button is pressed, the input changes in order. [Automatically selecting the priority input signal for screen] The monitor will automatically detect the inputted signal of either the BNC or D-SUB connection for display. In the following cases, the signal given preference will be displayed automatically. • When the monitor is turned on. • Once a priority is selected in the <Input Priority> function, whenever a change of signal is detected at the selected input, the monitor will switch the input to that signal. (How to give priority to the input) (1) Select <Input Priority> in the <Others> menu. (2) Select <Auto> and set BNC or D-SUB input. Saving the adjustment data The adjustment data can be saved for both signals. However, the following adjustment and setting data can be saved for each input signal (BNC/D-Sub). <Contrast>, <Fine Contrast>, <Temperature>, <Custom>, <sRGB> and <Signal Filter> 18 3. SCREEN ADJUSTMENT 4. TROUBLESHOOTING If a problem persists even after applying the suggested remedies, contact an EIZO dealer. *The bracket < > indicates the function of ScreenManager Problems • Indicator status: Green • Indicator status: Flashing Green / Yellow • Indicator status: Flashing Yellow 2. Following messages appear. •“No signal detected” error message appears. •“Out of range” error message appears. Whenever an error signal message appears, the signal frequency will be displayed in red. (Example) 3. The image vibrates on the screen. Check that the power cord is correctly connected. If the problem persists, turn off the monitor power for a few minutes, then turn it back on and try again. Check the Contrast and Brightness. Try pressing a key on the keyboard, or clicking the mouse. (p. 17) Try pressing the AUTO/FINE MODE button or control pad or turning the monitor off and then on. (p. 17) These messages appear when the signal is not inputted correctly, even if the monitor functions properly. Error messages will remain on the screen for 30 seconds. When the image is displayed correctly after a short time, it is not a monitor’s problem. (Some PCs do not output the signal soon after powering on). Check that the PC is turned ON. Check that the signal cable is properly connected to the PC and graphics card. Switch the signal input by pressing the BNC/D-Sub selection button on the front control panel. Use the graphics board’s utility software to change the frequency setting. (Refer to the manual of the graphics board). Check that the signal cable is properly connected to the PC or graphics board. The monitor may be located close to a device that is generating a magnetic field. Such devices include speakers (other than the EIZO optional i·Sound speaker), electric motors, high-voltage cables, and other monitors. It may be solved by turning off, moving the interfering device, or by relocating the monitor. 4. TROUBLESHOOTING 19 ENGLISH 1. No picture • Indicator status: Off Points to check with possible solutions Problems Points to check with possible solutions 3. (The continuation) Use of the <Moiré Reduction> adjustment may cause a slight vibration. To eliminate the vibration, set the adjustment level to lower percentage or 0%. If the volume level of the EIZO optional i·Sound speaker is too high, it may, in some cases, cause a slight vibration. To eliminate, turn down the volume of the speaker. 4. The image is flickering. Flicker will occur with interlaced scanning, or noninterlaced scanning with a low refresh rate. All EIZO monitors are capable of reproducing high refresh rates for non-interlaced scanning. If a problem occurs when using a non-interlaced signal, try adjusting the graphics board to increase the refresh rate (if possible). Refer to the graphics board manual for information. 5. Moiré patterns appear. Reduce the moiré using the <Moiré Reduction>. Change the horizontal and vertical size of the display area. Change the selected desktop or wallpaper pattern to any solid color pattern. For detailed information on how to change these patterns, refer to the PC and operating system manual. 6. The characters and images have a slight shadow on their right side. Change the mode of <Signal Filter>. Change the refresh rate. Refer to the PC and graphics board manual for information. 20 4. TROUBLESHOOTING Problems Points to check with possible solutions Adjust the <Contrast> (Contrast and Brightness). Try changing the setting of the fine contrast by using the AUTO/FINE MODE button. Video signal level from the PC may not match the monitor. Check the setting of <Video Level>. Set the video level to adapt to the outlevel of the PC or the graphics bord. Some signal timing can be the cause of this problem. To correct this, turn off the monitor, then hold down the “down” arrow key while turning on the monitor again. This will change the signal timing and brighten the screen. If the above operation is repeated, the screen becomes dark again. 8. Color is abnormal. • The entire screen appears bluish or reddish. • Color purity is not uniform. • Misconvergence of colors(red, green, blue) When the monitor is not fully warmed up, the screen may look slightly colored, e.g. bluish or reddish. This phenomenon is due to the unstableness of the electron gun during its warm-up period. Wait for about 30 minutes until the monitor stabilizes in order to gain its proper color. Adjust the <Degauss>. Return the factory default setting by using <Reset>. Note that all the ScreenManager parameters will be returned to the factory default setting. (p. 24) Try adjusting the <Convergence>. The <Convergence> function adjusts the entire screen. It is not possible to limit adjustment to specific screen areas. 9. The Auto sizing function does not work properly. Push the AUTO/FINE MODE button for more than 2 seconds. (p. 12) The Auto sizing function is intended for use on the Macintosh and on AT-compatible PC running Windows. It may not work properly in either of the following cases. • You are running an AT-compatible PC on MS-DOS (Not windows). • The background color for the “wall paper” or “desktop”pattern is set to black. Some signals from graphics board may not function properly. 10. ScreenManager or AUTO/ FINE MODE button does not operate. The Adjustment Lock is probably on. To unlock: Turn off the monitor power, then hold down the AUTO/FINE MODE button once again and turn the power back on. (p. 18) 4. TROUBLESHOOTING 21 ENGLISH 7. The entire screen appears too dark or bright. Problems Points to check with possible solutions 11. Two horizontal hairlines are visible on the screen. These are damper wires. [About Damper wires] Damper wires are used to support the CRT’s aperture grille, and are visible as thin dark lines across the screen. All EIZO aperture grille type CRTs include two such horizontal wires. The aperture grille itself is a grid of taut metal filaments that spans the entire screen from top to bottom. 12. Faint black vertical lines are visible on the screen. The aperture grille may be misaligned. Shock or vibration during transport may, in some cases, cause the aperture grille to fall out of alignment. The problem will appear as one or more faint black lines across the screen. If this problem occurs, it may be solved by: 1. Degaussing the screen. 2. Lightly tapping (do not hit) the side of the monitor. If neither of these methods works, try executing the following procedure. 1. Display a bright white field over the area where the black line(s) appear, with a black field over the unaffected areas. (Do this by opening a bright-white window on top of a black desktop or wallpaper background. Position the window so that it just covers the area of misalignment.) 2. Set brightness and contrast to maximum values, and keep the display ON until the problem is corrected. Try tapping the side of the display lightly to help expedite realignment. The white field will heat up the misaligned area of the grille, returning it to proper alignment. 13. USB function cannot be setup. 22 4. TROUBLESHOOTING Check that the USB cable is correctly connected. Check that the PC and OS are USB compliant. (Please consult the manufacturer of each device about USB support.) When using the Windows 98/2000, check the BIOS setting of the PC for the USB. (Refer to the PC manual for details.) 5. CLEANING Periodic cleaning is recommended to keep the monitor looking new and to prolong its operational lifetime. Clean the cabinet and CRT areas as follows: ENGLISH • Never use thinner, benzene, alcohol (ethanol, methanol, or isopropyl alcohol), abrasive cleaners, or other strong solvents, as these may cause damage to the cabinet or CRT. Cabinet To remove stains, wipe the cabinet with a soft, lightly moistened cloth using a mild detergent. Do not spray wax or cleaner directly onto the cabinet. CRT Surface The CRT surface can be cleaned with a soft cloth, such as cotton or lens paper. If necessary, use a moist cloth to remove stubborn stains. 5. CLEANING 23 6. SPECIFICATIONS CRT CRT AG Pitch Scan Frequency Horizontal Vertical Recommended Resolution Max. Active Display Area* Power Supply Power Consumption Input Connector Input Signal Sync Video Signal registration Plug & Play Dimensions Weight Temperature Humidity Certifications and Standards 100-120 VAC 45 cm (17 inch) class, 90° deflection Tension Mask with Anti- Reflective SuperErgoCoat® 0.25 mm 30 kHz-96 kHz (Automatic) 50 Hz-160 Hz (Automatic) 1280 dots x 1024 lines 323 mm (H) x 242 mm (V) (12.7” (H) x 9.5” (V)) (Viewable image size: 403 mm (15.8”)) 100-120/200-240 VAC±10%, 50/60 Hz, 1.35 A/0.70 A Normal/Max.: 110 W/130 W** (**with EIZO optional speaker attached) PowerManager Mode 1: Less than 10 W PowerManager Mode 2: Less than 3 W D-Sub mini 15-pin and BNC × 5 (Switchable) a) Separate, TTL, Positive/Negative b) Composite, TTL, Positive/Negative c) Sync on Green, 0.3 Vp-p, Negative Analog 0.7 Vp-p/75 Ω, Positive 20 signals (Factory preset 2 modes) VESA DDC 2B 410 mm (W) x 413 mm (H) x 439 mm (D) (16.1” (W) x 16.3” (H) x 17.3” (D)) 19.5 kg (43.0 lbs.) operating: 0°C to 35°C (32°F to 95°F) storage: -20°C to 60°C (-4°F to 140°F) 30% to 80% R.H. Non-condensing UL/C-UL, FCC-B, DHHS, TCO’99*2, EPA ENERGY STAR® Program 220-240 VAC CE, CB, TÜV Rheinland/GS, TCO’99*2, EPA ENERGY STAR® Program, TÜV Eco Circle 2000 *1 Display size can be set by the user through microprocessor control panel. The actual size displayed can be dependent on the graphics board or PC utilized. *2 Applicable to gray (standard) color version only. •Factory Defaults Default settings are as follows. <Contrast> 100% / 50% <Moiré Reduction> 0% <Signal Filter> Mode 1 <Video Level> 0.7 V <Color> Standard/9,300K 24 6. SPECIFICATIONS <PowerManager> <Off Timer> <Input Priority> Fine Contrast <Movie Mode> On Disable Auto D-Sub Text Movie 1 Preset Timing Frequencies fH(kHz) fV(Hz) Interlace Sync Polarity Video Signal Level VGA(text) 720 x 400 31.47 59.94 Non H./Negative V./Positive 0.7 V(p-p)/75 Ω VESA 1280 x 1024 91.15 85.02 Non H./Positive V./Positive 0.7 V(p-p)/75 Ω Dimensions FRONT TOP SIDE Pin Assignment * D-Sub mini 15 pin connector No. Signal No. Signal 1 Red Video 8 Blue ground 2 Green Video / 9 No pin Green composite sync 10 Ground 3 Blue video 11 (Shorted) 4 Ground 12 Data (SDA) 5 No pin 13 H. Sync / H/V Composite sync 6 Red gound 14 V. Sync 7 Green ground 15 Clock (SCL) * BNC Connector Connector H. Sync V. Sync Green Red Blue H. Sync V. Sync Green Red Blue H/V composite sync N/A Green Red Blue N/A N/A Green composite sync Red Blue Input signal Separate sync Composite sync Sync on green 6. SPECIFICATIONS 25 ENGLISH Resolution 7. GLOSSARY Color Temperature Color temperature is a method to measure the white color tone, generally indicated in degrees Kelvin. At high temperatures the white tone appears somewhat blue, while at lower temperatures it appears somewhat red. Computer monitors generally give best performance at high temperature settings. 5,000K: Often used in printing industry. 6,500K: Good for video-image display. 9,300K: Default setting for your EIZO monitor. Convergence Convergence is the monitor’s ability to precisely illuminate specific phosphors and line them up properly in order to produce pure color. Cutoff and Gain Monitors use red, green and blue (R, G, and B) to convey color information. They use an additive method to combine different amounts of the primary colors to produce a desired color. In other words, monitors start with no light (black) and add percentages of red, green and blue to make colors. White is usually produced by adding the same amount of all three colors, where black is usually produced by adding no color. However, colors are not only determined by the balance but also the intensities of R, G, and B (how bright they are) which we call Gain, and the saturation of R, G and B (how vivid or dull they are) which we call Cutoff. Degaussing “Degaussing” refers to the process of removing magnetic-field effects from the monitor. Operation of the monitor within a magnetic field may adversely effect color purity. Degaussing can be used to correct the problem. Moiré Moiré refers to an interference pattern of dark wavy lines on the screen. It is not a defect, but rather an interference phenomenon caused by the relationship between the phosphor layout and the imaging signal. Moiré is often an indication of a good focus level. Moiré is particularly noticeable when using a light-gray or every-other-dot pattern background. Although moiré can not be eliminated, it can be reduced with the moiré reduction feature. 26 7. GLOSSARY sRGB (Standard RGB) ENGLISH “International Standard for Red, Green, and Blue color space” A color space was defined with the aim of the color matching between applications and hardware devices, such as monitors, scanners, printers and digital cameras. As a standard default space, sRGB allows Internet users to closely match colors. Resolution Resolution is expressed as the number of dots (pixels) displayed on the screen. A larger number of dots produces a more sharply defined (a higher-resolution) image. Note that for a given screen size the dot size decreases as the number of dots increases: a 640 x 480 (dot x line) resolution uses larger pixels than a 1024 x 768 resolution. The display size of a given font therefore varies according to the resolution. Higher resolutions allow you to display more information on the screen. VESA DPMS The acronym VESA stands for “Video Electronics Standards Association,” and DPMS stands for “Display Power Management Signaling.” DPMS is a communication standard that PCs and graphics boards use to implement power savings on the monitor side. 7. GLOSSARY 27 8. INDEX A P Adjustment Lock ------------------------- 18 AUTO/FINE MODE button --- 9, 12, 16 Pin Assignment -------------------------- 25 Position ------------------------------------- 14 Power consumption ---------------------- 24 Power indicator ---------------------------- 9 Power Manager --------------------- 14, 17 Power saving mode --------------------- 17 Precaution ---------------------------------- 4 Preset timing ----------------------------- 25 B BNC/D-SUB selection button ---------- 18 Brightness --------------------------------- 14 C Cleaning ------------------------------------ 23 Color ----------------------------------- 14, 15 Color temperature -------------- 14, 15, 26 Contrast ------------------------------------ 14 Control pad ----------------------------- 9, 13 Controls & Connections ----------------- 9 Convergence ------------------------- 14, 26 Custom -------------------------------- 14, 15 Cutoff ---------------------------------- 14, 15 Q QuickSet™ Control pad ------------- 9, 13 R Reset --------------------------------------- 14 Resolution ---------------------------- 12, 26 S Safety symbols ---------------------------- 2 Screen Adjustment ---------------------- 13 Side Pin. ----------------------------------- 14 Signal Filter -------------------------------- 14 Size ----------------------------------------- 14 Specifications ----------------------------- 24 sRGB ----------------------------- 14, 15, 27 Standard ------------------------------ 14, 15 D Default setting ------------------------- 4, 24 Degauss ------------------------------- 14, 27 Dimensions -------------------------------- 25 E EIZO UTILITY DISK --------------------- 8 F Fine contrast ------------------------- 14, 15 T Tilt ------------------------------------------- 14 Trapezoidal -------------------------------- 14 Troubleshooting --------------------------- 19 G Gain ------------------------------------ 14, 15 Glossary ----------------------------------- 26 I Input Priority ------------------------- 14, 18 Installation --------------------------------- 10 M Main menu --------------------------------- 13 Menu position ----------------------------- 14 Moiré ----------------------------------- 14, 26 O Off Timer ------------------------------ 14, 17 Others -------------------------------------- 14 28 8. INDEX U USB Cable ------------------------------ 8, 11 USB Port -------------------------------- 9, 11 V VESA DPMS -------------------- 14, 17, 27 Video Level -------------------------------- 14 Congratulations! You have just purchased a TCO’99 approved and labelled product! Your choice has provided you with a product developed for professional use. Your purchase has also contributed to reducing the burden on the environment and also to the further development of environmentally adapted electronics products. Why do we have environmentally labelled computers? In many countries, environmental labelling has become an established method for encouraging the adaptation of goods and services to the environment. The main problem, as far as computers and other electronics equipment are concerned, is that environmentally harmful substances are used both in the products and during their manufacture. Since it is not so far possible to satisfactorily recycle the majority of electronics equipment, most of these potentially damaging substances sooner or later enter nature. There are also other characteristics of a computer, such as energy consumption levels, that are important from the viewpoints of both the work (internal) and natural (external) environments. Since all methods of electricity generation have a negative effect on the environment (e.g. acidic and climate-influencing emissions, radioactive waste), it is vital to save energy. Electronics equipment in offices is often left running continuously and thereby consumes a lot of energy. What does labelling involve? This product meets the requirements for the TCO’99 scheme which provides for international and environmental labelling of personal computers. The labelling scheme was developed as a joint effort by the TCO (The Swedish Confederation of Professional Employees), Svenska Naturskyddsforeningen (The Swedish Society for Nature Conservation) and Statens Energimyndighet (The Swedish National Energy Administration). Approval requirements cover a wide range of issues: environment, ergonomics, usability, emission of electric and magnetic fields, energy consumption and electrical and fire safety. The environmental demands impose restrictions on the presence and use of heavy metals, brominated and chlorinated flame retardants, CFCs (freons) and chlorinated solvents, among other things. The product must be prepared for recycling and the manufacturer is obliged to have an environmental policy which must be adhered to in each country where the company implements its operational policy. The energy requirements include a demand that the computer and/or display, after a certain period of inactivity, shall reduce its power consumption to a lower level in one or more stages. The length of time to reactivate the computer shall be reasonable for the user. Labelled products must meet strict environmental demands, for example, in respect of the reduction of electric and magnetic fields, physical and visual ergonomics and good usability. Below you will find a brief summary of the environmental requirements met by this product. The complete environmental criteria document may be ordered from: TCO Development SE-114 94 Stockholm, Sweden Fax: +46 8 782 92 07 Email (Internet): [email protected] Current information regarding TCO’99 approved and labelled products may also be obtained via the Internet, using the address: http://www.tco-info.com/ Environmental requirements Flame retardants Flame retardants are present in printed circuit boards, cables, wires, casings and housings. Their purpose is to prevent, or at least to delay the spread of fire. Up to 30% of the plastic in a computer casing can consist of flame retardant substances. Most flame retardants contain bromine or chloride, and those flame retardants are chemically related to another group of environmental toxins, PCBs. Both the flame retardants containing bromine or chloride and the PCBs are suspected of giving rise to severe health effects, including reproductive damage in fish-eating birds and mammals, due to the bio-accumulative* processes. Flame retardants have been found in human blood and researchers fear that disturbances in foetus development may occur. The relevant TCO’99 demand requires that plastic components weighing more than 25 grams must not contain flame retardants with organically bound bromine or chlorine. Flame retardants are allowed in the printed circuit boards since no substitutes are available. Cadmium** Cadmium is present in rechargeable batteries and in the colour-generating layers of certain computer displays. Cadmium damages the nervous system and is toxic in high doses. The relevant TCO’99 requirement states that batteries, the colour-generating layers of display screens and the electrical or electronics components must not contain any cadmium. Mercury** Mercury is sometimes found in batteries, relays and switches. It damages the nervous system and is toxic in high doses. The relevant TCO’99 requirement states that batteries may not contain any mercury. It also demands that mercury is not present in any of the electrical or electronics components associated with the labelled unit. CFCs (freons) The relevant TCO’99 requirement states that neither CFCs nor HCFCs may be used during the manufacture and assembly of the product. CFCs (freons) are sometimes used for washing printed circuit boards. CFCs break down ozone and thereby damage the ozone layer in the stratosphere, causing increased reception on earth of ultraviolet light with e.g. increased risks of skin cancer (malignant melanoma) as a consequence. Lead** Lead can be found in picture tubes, display screens, solders and capacitors. Lead damages the nervous system and in higher doses, causes lead poisoning. The relevant TCO’99 requirement permits the inclusion of lead since no replacement has yet been developed. * Bio-accumulative is defined as substances which accumulate within living organisms. ** Lead, Cadmium and Mercury are heavy metals which are Bio-accumulative. For U.S.A, Canada, etc. (rated 100-120 Vac) Only FCC Declaration of Conformity We, the Responsible Party EIZO NANAO TECHNOLOGIES INC. 5710 Warland Drive, Cypress, CA 90630 Phone: (562) 431-5011 declare that the product Trade name: EIZO Model: FlexScan T565 is in conformity with Part 15 of the FCC Rules. Operation of this product is subject to the following two conditions: (1) this device may not cause harmful interference, and (2) this device must accept any interference received, including interference that may cause undesired operation. This equipment has been tested and found to comply with the limits for a Class B digital device, pursuant to Part 15 of the FCC Rules. These limits are designed to provid reasonable protection against harmful interference in a residential installation. This equipment generates, uses, and can radiate radio frequency energy and, if not installed and used in accordance with the instructions, may cause harmful interference to radio communications. However, there is no guarantee that interference will not occur in a particular installation. If this equipment does cause harmful interference to radio or television reception, which can be determined by turning the equipment off and on, the user is encouraged to try to correct the interference by one or more of the following measures. *Reorient or relocate the receiving antenna. *Increase the separation between the equipment and receiver. *Connect the equipment into an outlet on a circuit different from that to which the receiver is connected. *Consult the dealer or an experienced radio/TV technician for help. Changes or modifications not expressly approved by the party responsible for compliance could void the user’s authority to operate the equipment. Note Use the attached specified cable below or EIZO signal cable with this monitor so as to keep interference within the limits of a Class B digital device. -AC Cord -Shielded Signal Cable (enclosed) Canadian Notice This Class B digital apparatus complies with Canadian ICES-003. Cet appareil numérique de le classe B est comforme à la norme NMB-003 du Canada. Hinweis zur Ergonomie : Dieser Monitor erfüllt die Anforderungen an die Ergonomie nach EK1-ITB 2000 mit dem Videosignal, 1280 Punkte x 1024 Zeilen, RGB analog, 0,7 Vp-p und mindestens 85,0 Hz Bildwiederholfrequenz, non interlaced. Weiterhin wird aus ergonomischen Gründen empfohlen, die Grundfarbe Blau nicht auf dunklem Untergrund zu verwenden (schlechte Erkennbarkeit, Augenbelastung bei zu geringem Zeichenkontrast.) Recycle Auskunft Die Rücknahme dieses Produktes nach Nutzungsende übernimmt EIZO in Deutschland zusammen mit dem Partner von Roll MBB Recycling GmbH. Dort werden die Geräte in ihre Bestandteile zerlegt, die dann der Wiederverwertung zugeführt werden. Um einen Abholtermin zu vereinbaren und die aktuellen Kosten zu erfahren, benutzen Sie bitte folgende Rufnummer: 02153-73 35 00. Weitere Informationen finden Sie auch unter der Internet-Adresse: www.eizo.de. Hinweis Die Bildröhre dieses Monitors ist frei von Cadmium.