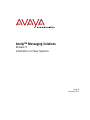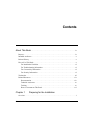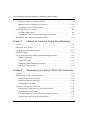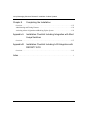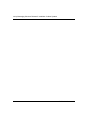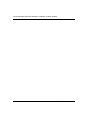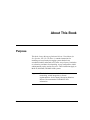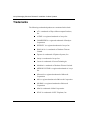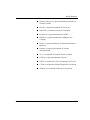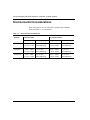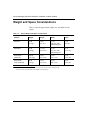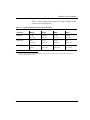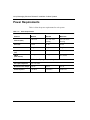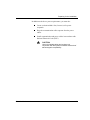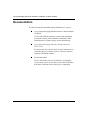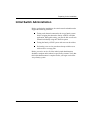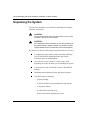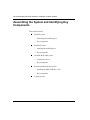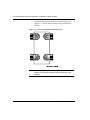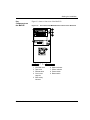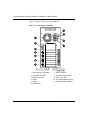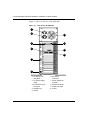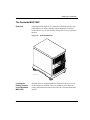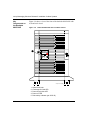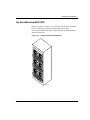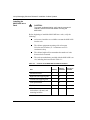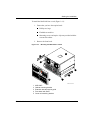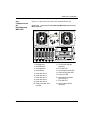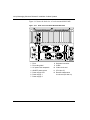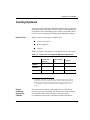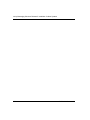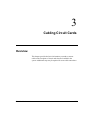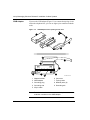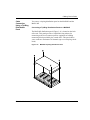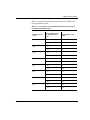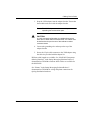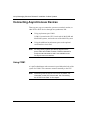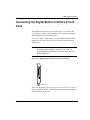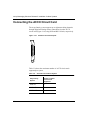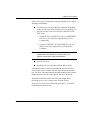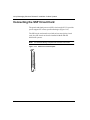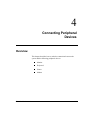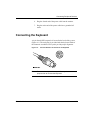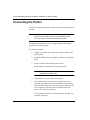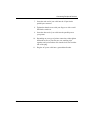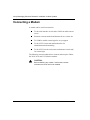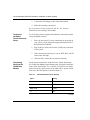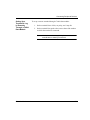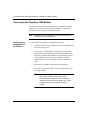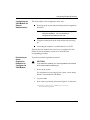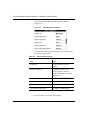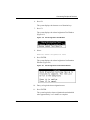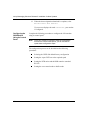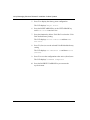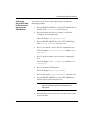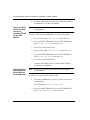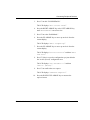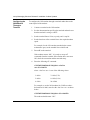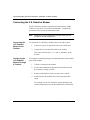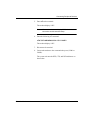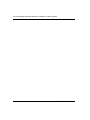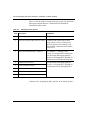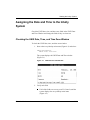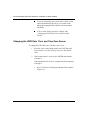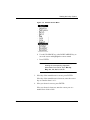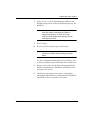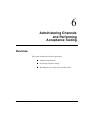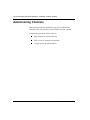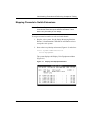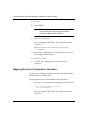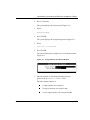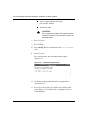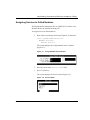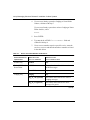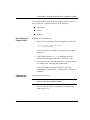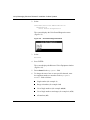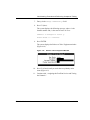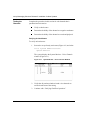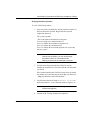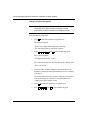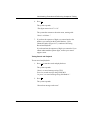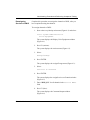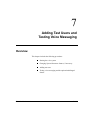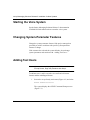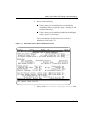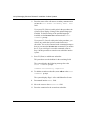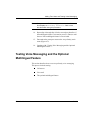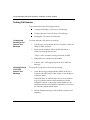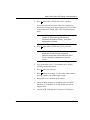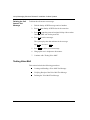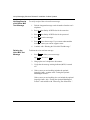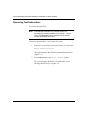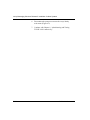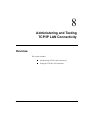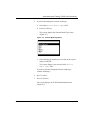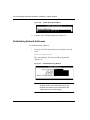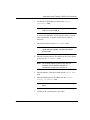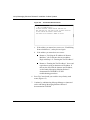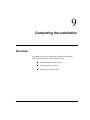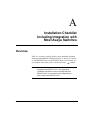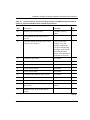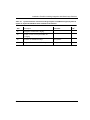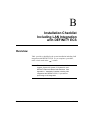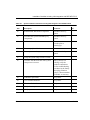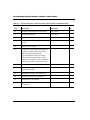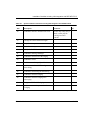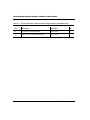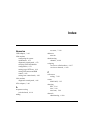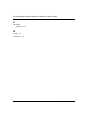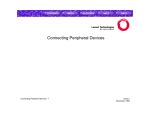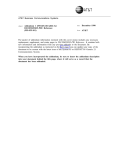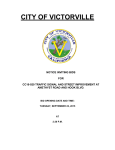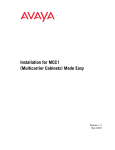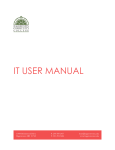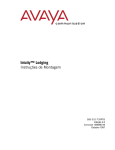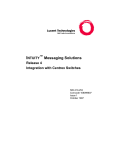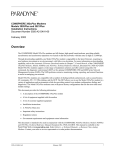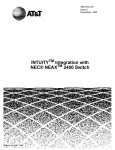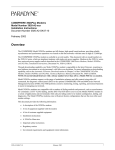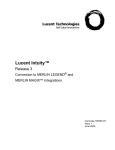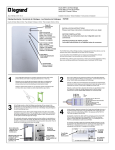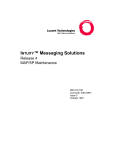Download Release 5 Installation for New Systems
Transcript
,QWXLW\0HVVDJLQJ6ROXWLRQV Release 5 Installation for New Systems Issue 3 January 2001 Contents About This Book . . . . . . . . . . . . . . . . . . . . . . . . . . . . . . . . . . . . . . . . . . . . . . . . . . . . . . .ix Purpose . . . . . . . . . . . . . . . . . . . . . . . . . . . . . . . . . . . . . . . . . . . . . . . . . . . . . . . . . . . . . . . .ix Intended Audiences . . . . . . . . . . . . . . . . . . . . . . . . . . . . . . . . . . . . . . . . . . . . . . . . . . . . . . x Release History. . . . . . . . . . . . . . . . . . . . . . . . . . . . . . . . . . . . . . . . . . . . . . . . . . . . . . . . . . x How to Use This Book . . . . . . . . . . . . . . . . . . . . . . . . . . . . . . . . . . . . . . . . . . . . . . . . . . . . x For Installation Checklists . . . . . . . . . . . . . . . . . . . . . . . . . . . . . . . . . . . . . . . . . . . . . .xi For Troubleshooting Information. . . . . . . . . . . . . . . . . . . . . . . . . . . . . . . . . . . . . . . . .xi For Connectivity Information . . . . . . . . . . . . . . . . . . . . . . . . . . . . . . . . . . . . . . . . . . .xi For Security Information . . . . . . . . . . . . . . . . . . . . . . . . . . . . . . . . . . . . . . . . . . . . . . .xi Trademarks . . . . . . . . . . . . . . . . . . . . . . . . . . . . . . . . . . . . . . . . . . . . . . . . . . . . . . . . . . . . xii Related Resources. . . . . . . . . . . . . . . . . . . . . . . . . . . . . . . . . . . . . . . . . . . . . . . . . . . . . . .xiv Documentation . . . . . . . . . . . . . . . . . . . . . . . . . . . . . . . . . . . . . . . . . . . . . . . . . . . . . .xiv Technical Assistance . . . . . . . . . . . . . . . . . . . . . . . . . . . . . . . . . . . . . . . . . . . . . . . . . xv Training . . . . . . . . . . . . . . . . . . . . . . . . . . . . . . . . . . . . . . . . . . . . . . . . . . . . . . . . . . . xv How to Comment on This Book . . . . . . . . . . . . . . . . . . . . . . . . . . . . . . . . . . . . . . . .xvi Chapter 1 Preparing for the Installation Overview. . . . . . . . . . . . . . . . . . . . . . . . . . . . . . . . . . . . . . . . . . . . . . . . . . . . . . . . . . . . . . . 1 585-313-119 Issue 1 i Intuity Messaging Solutions Release 5 Installation for New Systems Environmental Considerations . . . . . . . . . . . . . . . . . . . . . . . . . . . . . . . . . . . . . . . . . . . . . . 2 Installation Area Considerations . . . . . . . . . . . . . . . . . . . . . . . . . . . . . . . . . . . . . . . . . . . . . 3 Weight and Space Considerations . . . . . . . . . . . . . . . . . . . . . . . . . . . . . . . . . . . . . . . . . . . . 4 Power Requirements . . . . . . . . . . . . . . . . . . . . . . . . . . . . . . . . . . . . . . . . . . . . . . . . . . . . . . 6 System Grounding Requirements . . . . . . . . . . . . . . . . . . . . . . . . . . . . . . . . . . . . . . . . . . . . 8 Tools . . . . . . . . . . . . . . . . . . . . . . . . . . . . . . . . . . . . . . . . . . . . . . . . . . . . . . . . . . . . . . . . . . 8 Test Equipment . . . . . . . . . . . . . . . . . . . . . . . . . . . . . . . . . . . . . . . . . . . . . . . . . . . . . . . . . . 9 Installation Worksheets . . . . . . . . . . . . . . . . . . . . . . . . . . . . . . . . . . . . . . . . . . . . . . . . . . . . 9 Documentation . . . . . . . . . . . . . . . . . . . . . . . . . . . . . . . . . . . . . . . . . . . . . . . . . . . . . . . . . 10 Initial Switch Administration . . . . . . . . . . . . . . . . . . . . . . . . . . . . . . . . . . . . . . . . . . . . . . 11 Chapter 2 Starting the Installation Unpacking the System. . . . . . . . . . . . . . . . . . . . . . . . . . . . . . . . . . . . . . . . . . . . . . . . . . . . 14 Saving Packing Materials . . . . . . . . . . . . . . . . . . . . . . . . . . . . . . . . . . . . . . . . . . . . . . . . . 15 Assembling the System and Identifying Key Components. . . . . . . . . . . . . . . . . . . . . . . . 16 The MAP/5P . . . . . . . . . . . . . . . . . . . . . . . . . . . . . . . . . . . . . . . . . . . . . . . . . . . . . . . . 17 The MAP/40P . . . . . . . . . . . . . . . . . . . . . . . . . . . . . . . . . . . . . . . . . . . . . . . . . . . . . . . 21 The Deskside MAP/100P . . . . . . . . . . . . . . . . . . . . . . . . . . . . . . . . . . . . . . . . . . . . . . 25 The Rack-Mounted MAP/100P . . . . . . . . . . . . . . . . . . . . . . . . . . . . . . . . . . . . . . . . . 29 Cooling Systems . . . . . . . . . . . . . . . . . . . . . . . . . . . . . . . . . . . . . . . . . . . . . . . . . . . . . . . . 35 Chapter 3 Cabling Circuit Cards Overview . . . . . . . . . . . . . . . . . . . . . . . . . . . . . . . . . . . . . . . . . . . . . . . . . . . . . . . . . . . . . . 37 Connecting a Tip/Ring Circuit Card . . . . . . . . . . . . . . . . . . . . . . . . . . . . . . . . . . . . . . . . . 38 Direct Cable Connection. . . . . . . . . . . . . . . . . . . . . . . . . . . . . . . . . . . . . . . . . . . . . . . 38 Cable Connection Using an Adapter . . . . . . . . . . . . . . . . . . . . . . . . . . . . . . . . . . . . . 40 Connecting Asynchronous Devices . . . . . . . . . . . . . . . . . . . . . . . . . . . . . . . . . . . . . . . . . 50 Using COM1. . . . . . . . . . . . . . . . . . . . . . . . . . . . . . . . . . . . . . . . . . . . . . . . . . . . . . . . 50 Using the Super Serial Circuit Card . . . . . . . . . . . . . . . . . . . . . . . . . . . . . . . . . . . . . . 51 Connecting the DCUI Interface Circuit Card . . . . . . . . . . . . . . . . . . . . . . . . . . . . . . . . . . 52 ii 585-313-119 Issue 1 Contents Connecting the Digital Station Interface Circuit Card . . . . . . . . . . . . . . . . . . . . . . . . . . . 53 Connecting the ACCX Circuit Card . . . . . . . . . . . . . . . . . . . . . . . . . . . . . . . . . . . . . . . . . 54 Connecting the Remote Maintenance Circuit Card . . . . . . . . . . . . . . . . . . . . . . . . . . . . . 58 Connecting the LAN Circuit Card . . . . . . . . . . . . . . . . . . . . . . . . . . . . . . . . . . . . . . . . . . 59 Connecting the SSP Circuit Card . . . . . . . . . . . . . . . . . . . . . . . . . . . . . . . . . . . . . . . . . . . 60 Connecting Other Devices for Switch Connections . . . . . . . . . . . . . . . . . . . . . . . . . . . . . 61 Chapter 4 Connecting Peripheral Devices Overview. . . . . . . . . . . . . . . . . . . . . . . . . . . . . . . . . . . . . . . . . . . . . . . . . . . . . . . . . . . . . . 63 Connecting the Monitor . . . . . . . . . . . . . . . . . . . . . . . . . . . . . . . . . . . . . . . . . . . . . . . . . . 64 Required Cables for the Monitor . . . . . . . . . . . . . . . . . . . . . . . . . . . . . . . . . . . . . . . . 64 Connecting Monitor Cables . . . . . . . . . . . . . . . . . . . . . . . . . . . . . . . . . . . . . . . . . . . . 64 Connecting the Keyboard . . . . . . . . . . . . . . . . . . . . . . . . . . . . . . . . . . . . . . . . . . . . . . . . . 65 Connecting the Printer . . . . . . . . . . . . . . . . . . . . . . . . . . . . . . . . . . . . . . . . . . . . . . . . . . . 66 Connecting a Modem . . . . . . . . . . . . . . . . . . . . . . . . . . . . . . . . . . . . . . . . . . . . . . . . . . . . 68 Connecting the 7400A Data Module . . . . . . . . . . . . . . . . . . . . . . . . . . . . . . . . . . . . . 69 Connecting the Paradyne 3820 Modem . . . . . . . . . . . . . . . . . . . . . . . . . . . . . . . . . . . 74 Configuring the 3910 Modem . . . . . . . . . . . . . . . . . . . . . . . . . . . . . . . . . . . . . . . . . . 85 Connecting the U.S. Robotics Modem. . . . . . . . . . . . . . . . . . . . . . . . . . . . . . . . . . . . 88 Chapter 5 Starting the Intuity System Overview. . . . . . . . . . . . . . . . . . . . . . . . . . . . . . . . . . . . . . . . . . . . . . . . . . . . . . . . . . . . . . 91 Assigning the Date and Time to the Intuity System . . . . . . . . . . . . . . . . . . . . . . . . . . . . . 93 Checking the UNIX Date, Time, and Time Zone Window . . . . . . . . . . . . . . . . . . . . 93 Changing the UNIX Date, Time, and Time Zone Screen . . . . . . . . . . . . . . . . . . . . . 94 Chapter 6 Administering Channels and Performing Acceptance Testing Overview. . . . . . . . . . . . . . . . . . . . . . . . . . . . . . . . . . . . . . . . . . . . . . . . . . . . . . . . . . . . . . 99 Administering Channels . . . . . . . . . . . . . . . . . . . . . . . . . . . . . . . . . . . . . . . . . . . . . . . . . 100 585-313-119 Issue 1 iii Intuity Messaging Solutions Release 5 Installation for New Systems Mapping Channels to Switch Extensions . . . . . . . . . . . . . . . . . . . . . . . . . . . . . . . . . 101 Mapping Services to Channels for Operation. . . . . . . . . . . . . . . . . . . . . . . . . . . . . . 104 Assigning Services to Called Numbers . . . . . . . . . . . . . . . . . . . . . . . . . . . . . . . . . . 107 Performing Acceptance Testing . . . . . . . . . . . . . . . . . . . . . . . . . . . . . . . . . . . . . . . . . . . 110 Verifying Channel State . . . . . . . . . . . . . . . . . . . . . . . . . . . . . . . . . . . . . . . . . . . . . . 110 Assigning the ChanTran Service and Testing the Channels . . . . . . . . . . . . . . . . . . . 114 Matching the Time on the System and the Switch . . . . . . . . . . . . . . . . . . . . . . . . . . . . . 122 Chapter 7 Adding Test Users and Testing Voice Messaging Overview . . . . . . . . . . . . . . . . . . . . . . . . . . . . . . . . . . . . . . . . . . . . . . . . . . . . . . . . . . . . . 123 Starting the Voice System . . . . . . . . . . . . . . . . . . . . . . . . . . . . . . . . . . . . . . . . . . . . . . . . 124 Changing System-Parameter Features . . . . . . . . . . . . . . . . . . . . . . . . . . . . . . . . . . . . . . 124 Adding Test Users . . . . . . . . . . . . . . . . . . . . . . . . . . . . . . . . . . . . . . . . . . . . . . . . . . . . . . 124 Testing Voice Messaging and the Optional Multilingual Feature . . . . . . . . . . . . . . . . . . 129 Testing Call Answer . . . . . . . . . . . . . . . . . . . . . . . . . . . . . . . . . . . . . . . . . . . . . . . . . 130 Testing Voice Mail . . . . . . . . . . . . . . . . . . . . . . . . . . . . . . . . . . . . . . . . . . . . . . . . . . 132 Testing the Optional Multilingual Feature . . . . . . . . . . . . . . . . . . . . . . . . . . . . . . . . 135 Removing Test Subscribers . . . . . . . . . . . . . . . . . . . . . . . . . . . . . . . . . . . . . . . . . . . 136 Chapter 8 Administering and Testing TCP/IP LAN Connectivity Overview . . . . . . . . . . . . . . . . . . . . . . . . . . . . . . . . . . . . . . . . . . . . . . . . . . . . . . . . . . . . . 139 Administering TCP/IP LAN Connectivity . . . . . . . . . . . . . . . . . . . . . . . . . . . . . . . . . . . 140 Initializing the LAN Circuit Card. . . . . . . . . . . . . . . . . . . . . . . . . . . . . . . . . . . . . . . 141 Establishing Network Addresses . . . . . . . . . . . . . . . . . . . . . . . . . . . . . . . . . . . . . . . 144 Attaching the LAN Cable . . . . . . . . . . . . . . . . . . . . . . . . . . . . . . . . . . . . . . . . . . . . . 146 Testing the TCP/IP LAN Connection . . . . . . . . . . . . . . . . . . . . . . . . . . . . . . . . . . . . . . . 147 Entering the IP Address for the Avaya Intuity System . . . . . . . . . . . . . . . . . . . . . . . 148 Transmitting the Test Packets . . . . . . . . . . . . . . . . . . . . . . . . . . . . . . . . . . . . . . . . . . 149 Correcting Diagnostic Failures for the Avaya Intuity System . . . . . . . . . . . . . . . . . 151 Verifying the IP Address for Remote Machines . . . . . . . . . . . . . . . . . . . . . . . . . . . . 152 iv 585-313-119 Issue 1 Intuity Messaging Solutions Release 5 Installation for New Systems Chapter 9 Completing the Installation Overview . . . . . . . . . . . . . . . . . . . . . . . . . . . . . . . . . . . . . . . . . . . . . . . . . . . . . . . . . . . . . 155 Administering and Testing Features . . . . . . . . . . . . . . . . . . . . . . . . . . . . . . . . . . . . . . . . 156 Activating Alarm Origination and Backing Up the System . . . . . . . . . . . . . . . . . . . . . . 156 Appendix A Installation Checklist Including Integration with Most Avaya Switches Overview . . . . . . . . . . . . . . . . . . . . . . . . . . . . . . . . . . . . . . . . . . . . . . . . . . . . . . . . . . . . . 157 Appendix B Installation Checklist Including LAN Integration with DEFINITY ECS Overview . . . . . . . . . . . . . . . . . . . . . . . . . . . . . . . . . . . . . . . . . . . . . . . . . . . . . . . . . . . . . 163 Index . . . . . . . . . . . . . . . . . . . . . . . . . . . . . . . . . . . . . . . . . . . . . . . . . . . . . . . . . . . . . . . . . . . . 1 v 585-313-119 Issue 1 Intuity Messaging Solutions Release 5 Installation for New Systems vi 585-313-119 Issue 1 Intuity Messaging Solutions Release 5 Installation for New Systems vii 585-313-119 Issue 1 Intuity Messaging Solutions Release 5 Installation for New Systems viii 585-313-119 Issue 1 About This Book Purpose This book, Intuity Messaging Solutions Release 5 Installation for New Systems, 585-313-119, Issue 1, contains instructions for installing an Avaya Intuity messaging system that has been assembled, loaded, and tested (ALT) at the Avaya factory. It includes or references procedures for unpacking, set up, configuration, initial administration, testing, and cut to service. These instructions apply to MAP/5P, MAP/40P, and MAP/100P systems. Important: This book does not contain detailed information on networking, switch integration, or feature implementation. See the Intuity Messaging Solutions Release 5 documentation CD-ROM for more information. 585-313-119 Issue 1 ix Intuity Messaging Solutions Release 5 Installation for New Systems Intended Audiences This book is intended primarily for the on-site technical personnel who are responsible for installing the system and performing initial administration and testing. We assume that the users of this book have completed the Avaya Intuity hardware installation training course. See “Related Resources” for information on training. Release History This is the first release of this book. How to Use This Book Read Chapter 1, ‘‘Preparing for the Installation,’’ before you begin the installation. This chapter contains information on prerequisites, including site preparation and the tools and information you need to complete the installation. From there, read and use each chapter in the order presented. This will take you through the preliminary steps that you must perform to install a factory ALT Intuity system. x 585-313-119 Issue 1 About This Book For Installation Checklists If you want a quick reference to the installation process, including references to information not contained in this book, see the appendices at the end of this book: n If you are integrating with most Avaya switches, see Appendix A, ‘‘Installation Checklist Including Integration with Most Avaya Switches,’’ for a checklist of procedures. These procedures are listed in the order in which you must perform them. n If you are performing a LAN integration with DEFINITY ECS, see Appendix B, ‘‘Installation Checklist Including LAN Integration with DEFINITY ECS,’’ for a checklist of procedures. These procedures are listed in the order in which you must perform them. For Troubleshooting Information See the Intuity Messaging Solutions Release 5 documentation CD-ROM for troubleshooting and diagnostics information. For Connectivity Information See Intuity Messaging Solutions Release 5 Getting Connected, 585-313-703, for information on external cabling and connectivity. For Security Information See the Intuity Messaging Solutions Release 5 documentation CD-ROM for security information including toll fraud prevention and network, password, and system security. 585-313-119 Issue 1 xi Intuity Messaging Solutions Release 5 Installation for New Systems Trademarks The following trademarked products are mentioned in this book: n AT is a trademark of Hayes Microcomputer Products, Inc. n AUDIX is a registered trademark of Avaya Inc. n COMSPHERE is a registered trademark of Paradyne Corporation. n DEFINITY is a registered trademark of Avaya Inc. n DMS-100 is a is a trademark of Northern Telecom Limited. n Equinox is a trademark of Equinox Systems, Inc. n Intuity is a trademark of Avaya Inc. n Lucent is a trademark of Lucent Technologies. n Meridian is a trademark of Northern Telecom Limited. n MERLIN LEGEND is a registered trademark of Avaya Inc. n Microsoft is a registered trademark of Microsoft Corporation. n MS is a registered trademark of Microsoft Corporation. n MS-DOS is a registered trademark of Microsoft Corporation. n Mitel is a trademark of Mitel Corporation. n NEAX is a trademark of NEC Telephone, Inc. xii 585-313-119 Issue 1 About This Book n Northern Telecom is a registered trademark of Northern Telecom Limited. n Novell is a registered trademark of Novell, Inc. n ORACLE is a trademark of Oracle Corporation. n Paradyne is a registered trademark of AT&T. n Phillips is a registered trademark of Phillips Screw Company. n Rolm is a registered trademark of International Business Machines. n Siemens is a registered trademark of Siemens Aktiengellschaft. n SL-1 is a trademark of Northern Telecom Limited. n UNIX is a registered trademark of Novell. n VB-PC is a trademark of Voice Technologies Group, Inc. n VT100 is a trademark of Digital Equipment Corporation. n Windows is a trademark of Microsoft Corporation. 585-313-119 Issue 1 xiii Intuity Messaging Solutions Release 5 Installation for New Systems Related Resources This section describes additional documentation and training available for you to learn more about the installation of the Intuity system. Documentation Note: Always refer to the appropriate CD-ROM or book for specific information on planning, installing, administering, or maintaining an Intuity system. See the Avaya Intuity online catalog for more information on other books and CD-ROMs in the set. Use the following documentation in conjunction with this book: n Intuity Messaging Solutions Release 5 documentation CD-ROM n Intuity Messaging Solutions Release 5 Getting Connected, 585-313-703 See the inside front cover for information on how to order Avaya Intuity documentation. xiv 585-313-119 Issue 1 About This Book Technical Assistance Remote Support Center Your project manager or systems consultant is responsible for providing you with the telephone number of your remote support center. The following numbers are available for technical assistance with Avaya products and services: Within the United States and Canada For systems integrated with a MERLIN LEGEND switch, call 1-800-628-2888. For systems integrated with any other switch, call 1-800-242-2121 x85474. Within any other country Help Screens Located on the System For all systems, call your local distributor. Online help is available for both the Avaya Intuity system screens and the Intuity AUDIX administration screens. To display help screens or command choices, press F6 (Choices) from the field for which you want the help. If valid entries can be specified, the system displays a list of options from which you can choose. Otherwise, the system displays general information about the field. Training The following training class is recommended as a prerequisite to installing a Release 5 Avaya Intuity system: n Course No. MO1616A, Intuity Messaging Solutions Installation and Maintenance For information about Avaya Intuity training, see: http://training.lucent.com/ 585-313-119 Issue 1 xv Intuity Messaging Solutions Release 5 Installation for New Systems How to Comment on This Book We are interested in your suggestions for improving this information. Use one of the following methods to communicate with us: Method Address Email [email protected] Fax 303-538-9625 Please be sure to include the name of this book: Intuity Messaging Solutions Release 5 Installation for New Systems, Issue 1, 585-313-119 xvi 585-313-119 Issue 1 1 Preparing for the Installation Overview To prepare for the installation: n Check: — Environmental considerations — Installation area considerations — Weight and space considerations — Power requirements — System grounding requirements n Gather the required tools n Verify that the switch is administered n Review demarcation points n Review security issues 585-313-119 Issue 1 1-1 Intuity Messaging Solutions Release 5 Installation for New Systems Environmental Considerations Place the system in an area where the environmental conditions shown in Table 1-1 are maintained. Table 1-1. Environmental Considerations Platform Operating State Nonoperating State Temperature Humidity Temperature Humidity MAP/5P +50 to +95°F (+10 to +35°C) 20% to 80%, noncondensing -4 to +140°F (-20 to +60°C) 20% to 80%, noncondensing MAP/40P +50 to +100°F (+10 to +38°C) 5% to 80%, noncondensing -40 to +140°F (-40 to +60°C) 5% to 95%, noncondensing MAP/100P +50 to +100°F (+10 to +38°C) 5% to 80%, noncondensing -40 to +140°F (-40 to +60°C) 5% to 95%, noncondensing 1-2 585-313-119 Issue 1 Preparing for the Installation Installation Area Considerations Observe the following when determining where to place the system: n Do not install the unit in an area with high-power electrical equipment. n Do not install the unit in the same area as copier machines because of the paper particles created by such equipment. n Install the unit in an area that provides protection from excessive sunlight, heat, cold, chemicals, static electricity, magnetic fields, vibration, dust, and grime. n Maintain an air-distribution system that provides adequately cooled, filtered, and humidity-controlled air. Provide surge protection and power backup in areas with brown-outs or frequent power surges. n Provide additional grounding if necessary in a multiple-system installation to facilitate an environment that is free of radio-frequency noise. 585-313-119 Issue 1 1-3 Intuity Messaging Solutions Release 5 Installation for New Systems Weight and Space Considerations Table 1-2 lists the approximate weight, size, and depth of each system. Table 1-2. System Weight and Space Considerations Platform Weight Height Width Depth MAP/5P 29 lb (13 kg) 16 in. (41 cm) 11 in. (28 cm) with stabilizing feet 18 in. (46 cm) MAP/40P 45 lb (20 kg) 17.5 in. (44.5 cm) 13 in. (33 cm) with stabilizing feet 21 in. (53.4 cm) MAP/100P (deskside) 100 lb (45.4 kg) 19 in. (48.3 cm) 12 in. (30.5 cm) 22 in. (55.9 cm) MAP/100P (rack-mounted) 80 lb (36 kg) 12 in. (30.5 cm) 19 in. (48.3 cm) 22 in.a (55.9 cm) a. 1-4 Add 3 inches (7.6 cm) to accommodate a rear chassis cable support bracket. If required, add 4 inches (10.2 cm) to accommodate 356B adapter and mounting clip. 585-313-119 Issue 1 Preparing for the Installation Table 1-3 lists the approximate weight, size, height, and depth for the monitor, keyboard, and printer. Table 1-3. a. . Peripheral Weight and Space Considerations Peripheral Weight Height Width Depth Monitor 15 lb (6.7 kg) 13.5 in. (34 cm) 13 in. (33 cm) 14.5 in. (37 cm) Keyboard 5 lb (2.3 kg) 2.5 in. (6.4 cm) 19 in. (48 cm) 8 in. (20.5 cm) Printera 20 lb (9 kg) 5 in. (12.6 cm) 16 in. (40.3 cm) 11 in. (27.7 cm) A printer is not necessarily ordered and shipped for each system. The weight and space considerations listed are for those shipments that include a printer. 585-313-119 Issue 1 1-5 Intuity Messaging Solutions Release 5 Installation for New Systems Power Requirements Table 1-4 lists the power requirements for each system. Table 1-4. Power Requirements Attribute MAP/5P MAP/40P MAP/100P 100–220 115–230 Auto Sensing 100–240 Auto Sensing Hertz (Hz) 50-60 50–60 50–60 Phase Single Single Single Amps (US) 3A 4.5A 12 (fused) Volts AC (VAC) AMPS (International) — — 6.3 (fused) Input cords NEMA 5–15P plug; 9 ft (3 m) long Unit input receptacles IEC-320 inlet Maximum Power Output 200 W 350 W 430 W Heat Dissipation 700 BTU 1200 BTU 2000 BTU 1-6 585-313-119 Issue 1 Preparing for the Installation In addition to the above power requirements, you must also: n Locate each unit within 6 feet (2 meters) of its power receptacle. n Keep the communication cables separate from the power cables. n Install communication and power cables in accordance with National Electrical Codes (NEC). ! CAUTION: Use only shielded cables and equipment in conjunction with the system to maintain safe levels of electromagnetic compatibility. 585-313-119 Issue 1 1-7 Intuity Messaging Solutions Release 5 Installation for New Systems System Grounding Requirements To maintain electromagnetic interference (EMI) protection, personal protection, and immunity from circuit noise, customer-provided outlets must be grounded in accordance with NEC and applicable local codes. ! CAUTION: Use extreme care when you make power and ground connections. Improper grounding connections can cause personal injury or property damage, including loss of data. Tools The following tools are recommended for installing the system: n A medium-width flat-blade screwdriver n A No. 2 Phillips screwdriver n A small pair of needle-nose pliers n A small pair of wire cutters n A sharp, pointed instrument such as a ballpoint pen ! CAUTION: Do not use the point of a lead pencil. The graphite can damage a circuit card, and cause problems such as electrical shorts. 1-8 585-313-119 Issue 1 Preparing for the Installation Test Equipment Use the following test equipment when you install a system: n A volt/ohm meter. n Two telephones that are connected through the switch. These must be of the same type as the majority of telephones the customer will be using on the system. If the message waiting indicator (MWI) for the Avaya Intuity system is a lamp, the test telephones must be equipped with a lamp. If the MWI is a stutter tone, they must be able to give the stutter notification. The two test telephones must be placed so that you can easily see the monitor while you are using them. n If the system includes Avaya Intuity FAX Messaging, you must have access to a customer fax machine for testing. Installation Worksheets Your project manager or systems consultant will give you a series of worksheets prior to the installation. These worksheets have been completed with input from the customer. 585-313-119 Issue 1 1-9 Intuity Messaging Solutions Release 5 Installation for New Systems Documentation Use the following documentation during installation of a system: n Avaya Intuity Messaging Solutions Release 5 documentation CD-ROM Use this CD-ROM to familiarize yourself with installation prerequisites and to perform hardware installation, initial administration, acceptance testing, and troubleshooting. n Avaya Intuity Messaging Solutions Getting Connected, 585-313-703 See this pocket-size reference book for more information on connecting the Avaya Intuity system to switches, networks, terminals, and distant modems. n Switch information There is information for each switch that is used with the Avaya Intuity system. Be sure that you have the CD-ROM or book that corresponds to the switch you are integrating. 1-10 585-313-119 Issue 1 Preparing for the Installation Initial Switch Administration Before you begin the installation, the switch must be administered to support the following situations: n Testing each channel connected to the Avaya Intuity system before assigning the channels to Intuity AUDIX or another application. During this testing, you must be able to call each channel individually using the ChanTran option. n Testing the Intuity AUDIX system with two test subscribers. n Performing cut to service procedures that provide the users with an active coverage path. Before you arrive on site, all of the initial switch administration should be complete unless otherwise specified by contract. Verify that this initial administration is complete before you begin work on the Avaya Intuity system. 585-313-119 Issue 1 1-11 Intuity Messaging Solutions Release 5 Installation for New Systems 1-12 585-313-119 Issue 1 2 Starting the Installation To start the installation: n Unpack the system n Save the packing materials n Assemble the system and identify key components n Install toroids and ferrites, as required 585-313-119 Issue 1 2-13 Intuity Messaging Solutions Release 5 Installation for New Systems Unpacking the System The customer should have received boxes containing the computer, keyboard, and monitor. ! CAUTION: Do not use the bezel cover as a grip area to move or lift the computer. Lift only by the unit frame. ! CAUTION: Do not attempt to lift the computer by yourself. Depending on the platform being installed, a boxed, fully-loaded computer weighs between 45 and 140 pounds (20 and 63 kilograms). Be sure that you have the following items packed in the box or boxes: n A wrapped, protective plastic packet containing stabilizing feet (for the MAP/5P and the MAP/40P only) and an instruction sheet for installing them n One 6-foot to 8-foot (2-meter to 3-meter) power cord, depending on country in which you are installing the system n A second power cord, if included, is used for the MAP/5P monitor. n Installation and maintenance books and pocket reference n One plastic packet containing: — A blank cartridge — A diskette with the system configuration and software — A diagnostic diskette — A yellow BCS return repair tag — Factory information regarding the system 2-14 585-313-119 Issue 1 Starting the Installation Saving Packing Materials Save the shipping carton and all packing materials to use in case you have to return the system to the manufacturer. If you ordered multiple systems, saving one carton and one set of packing materials should be sufficient. Packing materials include: n Antistatic bags n Cardboard and foam inlays Note: The packing materials also may include a plastic bag designed to protect the system from moisture during shipment. Discard this bag. It is not reusable. Also save the shipping cartons for the keyboard and monitor. 585-313-119 Issue 1 2-15 Intuity Messaging Solutions Release 5 Installation for New Systems Assembling the System and Identifying Key Components This section includes: n MAP/5P system — Positioning the stabilizing feet — Key components n MAP/40P system — Attaching the stabilizing feet — Key components n Deskside MAP/100P system — Locking the casters — Key components n Rack-mounted MAP/100P system — Installing the MAP/100P into a rack — Key components n Cooling systems 2-16 585-313-119 Issue 1 Starting the Installation The MAP/5P Overview The MAP/5P (Figure 2-1) is a mini-tower configuration. This unit sits either on your desktop or on the floor under a desk. Figure 2-1. The MAP/5P nt ce Lu ies log no ch Te ITY TU IN mpixis5p LJK 031799 Positioning the MAP/5P Stabilizing Feet The MAP/5P includes four stabilizing feet attached to the bottom of the chassis. To position the stabilizing feet: 1. Place the MAP/5P right side up on its stabilizing feet. ! CAUTION: Do not use the dress cover as a grip area to move or lift the MAP/5P. You may damage the chassis if you attempt to pick it up by the dress cover. The dress cover cannot support the weight of the chassis.Place the MAP/5P right side up on its stabilizing feet. 2. Firmly grasp a corner of the chassis to stabilize the unit. 585-313-119 Issue 1 2-17 Intuity Messaging Solutions Release 5 Installation for New Systems 3. Turn the stabilizing feet out into position until they click (Figure 2-2). Ensure that each foot is fully extended into position. Figure 2-2. Note: 2-18 Positioning the MAP/5P Stabilizing Feet See “Proper Clearance Around the Chassis” in this chapter for information about the proper placement of the MAP/5P. 585-313-119 Issue 1 Starting the Installation Key Components on the MAP/5P Figure 2-3 shows a front view of the MAP/5P. Figure 2-3. Front View of the MAP/5P with the Dress Cover Removed 1 5 MTRP 6 2 7 8 3 9 4 mpix5pid LJK 041299 1 2 3 4 CD-ROM drive Tape drive Diskette drive Circuit card cage fan 5 Disk activity indicator 585-313-119 Issue 1 6 7 8 9 Speed indicator Power indicator Power switch Reset switch 2-19 Intuity Messaging Solutions Release 5 Installation for New Systems Figure 2-4 shows a back view of the MAP/5P. Figure 2-4. 1 2 3 4 5 6 2-20 Back View of the MAP/5P Power supply fan exhaust Keyboard connector Mouse connector COM1 COM2 Parallel port 7 8 9 10 11 Video connector AC power supply outlet Dress cover lock AC voltage selector switch AC power inlet receptacle 585-313-119 Issue 1 Starting the Installation The MAP/40P Overview The MAP/40P is a deskside unit in a tower configuration. It sits vertically on a small support base and requires that you attach the stabilizing feet (Figure 2-5). Attaching the MAP/40P Stabilizing Feet Figure 2-5. Attaching the MAP/40P Stabilizing Feet h2mxbotm RPY 081597 Four screws are attached to the bottom of the unit to use with the stabilizing feet. 585-313-119 Issue 1 2-21 Intuity Messaging Solutions Release 5 Installation for New Systems Note: Use a No. 2 Phillips head screwdriver to attach the stabilizing feet. To attach the stabilizing feet: 1. Remove the stabilizing feet from the plastic packet. 2. Remove the paper surrounding the stabilizing feet. 3. Place the MAP/40P with the bottom up. 4. Turn the stabilizing feet upside down with the wings up. 5. Lower the stabilizing feet onto the mounting screws through the keyhole openings. 6. Rotate the stabilizing feet until they are perpendicular to the unit. Note: See the manufacturer’s instruction sheet included in the plastic packet for more information. 7. Using a No. 2 Phillips head screwdriver, tighten the four mounting screws to secure the feet to the MAP/40P. 8. Grip opposite corners of the chassis and reset the MAP/40P into an upright position. Note: 2-22 The final position of the MAP/40P must include a front-to-back clearance of at least 6 inches (16 centimeters) to provide adequate air intake and exhaust. 585-313-119 Issue 1 Starting the Installation Key Components on the MAP/40P Figure 2-6 shows a front view of the MAP/40P. Figure 2-6. Front View of the MAP/40P 2 iomega GB 1 3 6 4 5 mpixf40p LJK 022599 1 CD-ROM drive 2 Cartridge drive 3 Diskette drive 585-313-119 Issue 1 4 LED indicators 5 Reset switch 6 Power switch 2-23 Intuity Messaging Solutions Release 5 Installation for New Systems Figure 2-7 shows a back view of the MAP/40P. Figure 2-7. Back View of the MAP/40P 1 2 7 3 8 4 9 10 5 6 h2mxrear KLC 081997 1 AC power inlet receptacle 2 AC power supply outlet 3 External SCSI I/O connector 4 Parallel port 5 COM2 2-24 6 Keyboard connector 7 Power supply fan exhaust 8 Mouse connector 9 Video connector 10 COM1 585-313-119 Issue 1 Starting the Installation The Deskside MAP/100P Overview If the MAP/100P (Figure 2-8) is ordered as a deskside unit, the side panel and base are factory installed and no additional assembly is needed. However, you must lock the rolling casters once you position the unit. Figure 2-8. Deskside MAP/100P Lu cent es logi no Tech ITY INTU WER PO ON P/S T UL FA N FA T UL FA scinp004 KLC 010898 Locking the Rolling Casters on the Deskside MAP/100P 585-313-119 Issue 1 Deskside units are equipped with four casters that allow you to roll the unit around as required. Once you position it, press down the locking mechanisms located on each caster to secure the MAP/100P in place. 2-25 Intuity Messaging Solutions Release 5 Installation for New Systems Key Components on the Deskside MAP/100P Figure 2-9 shows a view of the front of the deskside MAP/100P with its front bezel closed. Figure 2-9. Deskside MAP/100P with Front Bezel Closed 3 5 0 1 2 3 4 5 0YGIRX 8IGLRSPSKMIW 1 4 POWER ON P/S FAULT FAN FAULT 2 scinp001 KLC 010898 1 2 3 4 5 2-26 Open/close knob Card cage fan fault LED Power supply fault LED Power on LED Disk activity indicator (per SCSI ID) 585-313-119 Issue 1 Starting the Installation Figure 2-10 shows the front of the deskside MAP/100P with its front bezel removed. Figure 2-10. Removed Front View of the Deskside MAP/100P with Front Bezel 1 3 MAINTENANCE USE ONLY GB iomega 11 2 18 17 FAN FAULT 16 0 1 2 3 4 RESET DISK ACTIVITY 5 4 LATCH RELEASE POWER ON P/S FAULT FAN FAULT 13 15 FAN FAULT 0 5 1 6 2 7 3 8 4 9 5 10 14 12 11 mpixf10p LJK 031799 1 2 3 4 5 6 7 8 9 10 585-313-119 Issue 1 Diskette drive CD-ROM drive Cartridge drive Reset switch Hard disk drive 0 Hard disk drive 1 Hard disk drive 2 Hard disk drive 3 Hard disk drive 4 Empty hard disk drive carriage 11 12 13 14 15 16 Circuit card cage fan Fan fault LED Card cage fan fault LED Power supply fault LED Power-on LED Disk activity indicator (per SCSI ID) 17 Fan fault LED 18 SCSI external active terminator 2-27 Intuity Messaging Solutions Release 5 Installation for New Systems Figure 2-11 shows the back of the deskside MAP/100P. Figure 2-11. Back View of the Deskside MAP/100P KEYBOARD 10 COMM 2 9 1 8 7 2 L uce nt 11 AYC54 3 POWER OK (GREEN) POWER FAULT (RED) 11 POWER OK (GREEN) POWER FAULT (RED) 4 6 5 scinp003 KLC 011398 1 Video circuit card (PCI slot 1) 2 CPU (slot 17) 3 Remote maintenance circuit card (ISA slot 16) 4 ON/OFF power switch 5 AC power inlet receptacle 2-28 6 7 8 9 10 11 Fuse Power supply 1 Power supply 2 COM2 Keyboard connector Power supply status LED 585-313-119 Issue 1 Starting the Installation The Rack-Mounted MAP/100P Figure 2-12 shows a sample of a 19-inch by 30-inch (48.3-centimeter by 76.2-centimeter) commercial cabinet that houses three rack-mounted MAP/100P units. Each MAP/100P is shown with the front bezel removed. Figure 2-12. COMP iom ega GB ACT Sample Rack-Mounted MAP/100P COMP iom ega GB ACT COMP iom ega GB ACT scixp005 KLC 031799 585-313-119 Issue 1 2-29 Intuity Messaging Solutions Release 5 Installation for New Systems Installing the MAP/100P into a Rack ! CAUTION: To prevent accidental tipping, verify that the commercial cabinet is secured to the floor before mounting the MAP/100P. Before beginning to install the MAP/100P into a rack, verify the following: n At least two installers are available to mount the MAP/100P into the rack. n The cabinet equipment mounting rails are between 28 inches and 30 inches (71.2 centimeters and 76.2 centimeters) deep. n The cabinet height will accommodate the number of units that need to be mounted. n The rack-mount hardware provided with the MAP/100P is on site, including the items listed in Table 2-1: Table 2-1. 2-30 Contents of the MAP/100P Rack-Mount Hardware Part Quantity Factory Installed Technician Installed Extension bracket 2 — X Right-side unit support guide 1 X — Left-side unit support guide 1 X — Front panel handle 1 X — Rack bezel 1 X — Miscellaneous screws, lock washers, clip nuts, and mounting hardware — — X 585-313-119 Issue 1 Starting the Installation To install the MAP/100P into a rack (Figure 2-13): 1. Ensure that you have the required tools: n Phillips set, large n Flatblade screwdriver n Mounting screws and captive clip nuts provided with the commercial cabinet 2. Remove the front bezel. Figure 2-13. Mounting the MAP/100P in a Rack 1 3 5 2 0 1 2 3 4 5 iom ega GB COM PAC T PO WE ON R P/S FA UL T FA FA N UL T 3 4 5 scix010 LJK 031799 1 2 3 4 5 585-313-119 Issue 1 MAP/100P Cabinet-mounting bracket Extension bracket support guide Front bezel with filters Corner unit retaining bracket 2-31 Intuity Messaging Solutions Release 5 Installation for New Systems 3. Remove the cabinet mounting bracket from the left and right side of the unit. The mounting bracket is held in place with eight screws. 4. Reuse two screws to attach the extension bracket to the unit at the cabinet’s depth dimension. Note: Adding the extension bracket provides the necessary depth required for the MAP/100P to fit into the cabinet. 5. Fully extend the cabinet slides to the locked-out position. 6. With another installer supporting the unit, align the front mounting holes of the slide with those on the cabinet. 7. Use two screws to attach the MAP/100P cabinet-mounting guide ends to the cabinet. 8. Repeat Step 3 through Step 7 for the other side. 9. Unlock the cabinet slide and ensure that the unit moves smoothly in and out of the cabinet. 10. Push the unit completely into the rack. 11. Use two screws and captive clip nuts on the front of each corner to secure the unit. 12. Install the front bezel: a. Open the bezel door. b. Snap the front bezel spring clips over the four ball studs located at each corner of the front panel. c. Close the bezel door and lock. 2-32 585-313-119 Issue 1 Starting the Installation Key Components on the Rack-Mounted MAP/100P Figure 2-14 shows the front of the rack-mounted MAP/100P. Figure 2-14. Front View of a Rack-Mounted MAP/100P with the Front Bezel Removed 17 FAN FAULT DISK ACTIVITY 16 0 1 2 3 4 5 11 11 POWER ON P/S FAULT FAN FAULT 13 15 14 FAN FAULT 12 1 2 3 4 5 18 LATCH RELEASE 3 iomega 9 8 7 6 3 1 RESET 4 10 GB 0 2 5 mpixr10p LJK 031799 1 2 3 4 5 6 7 8 9 10 585-313-119 Issue 1 Diskette drive CD-ROM drive Cartridge drive Reset switch Hard disk drive 0 Hard disk drive 1 Hard disk drive 2 Hard disk drive 3 Hard disk drive 4 Empty hard disk drive carriage 11 Circuit card cage fan assembly 12 Fan fault LED 13 Card cage fan fault LED 14 Power supply fault LED 15 Power-on LED 16 Disk activity indicators (per SCSI ID) 17 Fan fault LED 18 SCSI external active terminator 2-33 Intuity Messaging Solutions Release 5 Installation for New Systems Figure 2-15 shows the back view of a rack-mounted MAP/100P. AYC 54 Figure 2-15. Back View of the Rack-Mounted MAP/100P Lucent 9 11 12 POWER OK (GREEN) POWER FAULT (RED) COMM 2 10 4 7 5 8 3 POWER OK (GREEN) POWER FAULT (RED) KEYBOARD 5 6 2 1 scinp006 KLC 032398 1 2 3 4 5 6 7 2-34 Fuse Fuse rating label AC power inlet receptacle ON/OFF power switch Power supply LED Power supply 1 Power supply 2 8 9 10 11 12 Keyboard connector COM2 Video circuit card CPU (slot 17) Remote maintenance circuit card (ISA slot 16) 585-313-119 Issue 1 Starting the Installation Cooling Systems Air must circulate inside and around the computer chassis to prevent components from overheating, which can cause system malfunctions. Using interior fans and ensuring proper clearance around the chassis are two ways to maintain proper temperatures within the computer. Interior Fans Intuity systems use three types of interior fans: n Circuit card cage fan n Power supply fan n CPU fan Table 2-2 contains a description of each interior fan for each system. Table 2-2. a. Proper Clearance Around the Chassis 585-313-119 Interior Fans for the MAP/5P, MAP/40P, and MAP/100P Circuit card cage fan Power supply fan CPU fan MAP/5Pa 1 1 1 MAP/40P 1 1 — MAP/100P 2 — — The MAP/5P chassis has vents on both sides. If viewed from the front, the left vent is larger than the right vent. Wherever possible, position the MAP/5P with the left vent away from a wall or the side of a desk to allow proper air circulation You must leave a minimum of 2 inches (5 centimeters) of space along both sides of the chassis. You must maintain clearance around the chassis so that air can circulate to prevent overheating. The final position of the computer must include a front-to-back clearance of at least 6 inches (16 centimeters) to provide for adequate air intake and exhaust. Issue 1 2-35 Intuity Messaging Solutions Release 5 Installation for New Systems 2-36 585-313-119 Issue 1 3 Cabling Circuit Cards Overview This chapter provides the basic information you need to connect cables to the faceplates of circuit cards that are installed in the system. Additional steps may be required for some cable connections. 585-313-119 Issue 1 3-37 Intuity Messaging Solutions Release 5 Installation for New Systems Connecting a Tip/Ring Circuit Card Tip/ring circuit cards use two 6-pin conductor modular cords. These cords provide three lines for telephone hook-up. You can connect tip/ring circuit cards to telephone lines in several ways, depending on your system: n Direct cable connection from the circuit card to the telephone line (for use with the MAP/5P and MAP/40P only) n Cable connection from the circuit card through a line splitter or adapter and then to the telephone line n Cable connection using a tip/ring distribution panel to the telephone line (for use with the MAP/100P only) Direct Cable Connection When you use a two-conductor modular cord to make a direct connection from either of the two tip/ring circuit card jacks to the telephone line, only line 1 or line 4 of the three telephone lines is connected (Figure 3-1). 3-38 585-313-119 Issue 1 Cabling Circuit Cards Figure 3-1. Direct Line Connection from a Tip/Ring Circuit Card . 2 4 5 6 1 2 3 1 5 4 3 6 3 5 2 1 4 2 T3 T2 R1 T1 1 R2 R3 6 T3 T2 R1 T1 R2 R3 1 6 sccvspl1 KLC 061297 1 Circuit card faceplate 2 RJ25C 3 25-foot (7.5 meter) modular cord (comcode number 103823195) 4 Channel number 5 Avaya Intuity system 585-313-119 Issue 1 3-39 Intuity Messaging Solutions Release 5 Installation for New Systems Cable Connection Using an Adapter Adapters or line splitters enable you to use multiple channels in modular cords. There are two types of adapters: n 855A (for use with the MAP/5P and MAP/40P) n 356B (for use with the MAP/40P and MAP/100P) If you use the 855A adapter to connect the tip/ring circuit card to the telephone line, you can use all three channels in the 6-pin-conductor modular cord (Figure 3-2). 3-40 585-313-119 Issue 1 Cabling Circuit Cards Figure 3-2. 885A Adapter with a Tip/Ring Circuit Card 1 AYC10 circuit card faceplate 2 Interconnects RJ25C between the AYC10 circuit card and the 885A adapter 3 Connect to RJ11 on customer-premise equipment Note: 585-313-119 Issue 1 Record the circuit card slot number and telephone extension numbers on the 885A adapter. 3-41 Intuity Messaging Solutions Release 5 Installation for New Systems 356B Adapter If you use the 356B adapter (Figure 3-2) to connect the tip/ring circuit card to the telephone line, you can use eight 6-pin-conductor modular cords. Figure 3-3. 356B Adapter with a Tip/Ring Circuit Card 3 1 4 2 5 6 6 5 2 4 9 7 1 3 8 1 2 3 4 5 Note: 3-42 Adapter bracket 356B adapter Grounding plug Grounding wire 25-pin cable adcv356t LJK 052797 6 7 8 9 Connector Tip/ring cords Modular jacks (8) Grounding tab Record the circuit card slot number and telephone extension numbers on the 356B adapter. 585-313-119 Issue 1 Cabling Circuit Cards Cable Connection Using a Tip/Ring Distribution Panel You can use a tip/ring distribution panel on the MAP/40P and the MAP/100P. Connecting a Tip/Ring Distribution Panel to a MAP/40P The MAP/40P distribution panel (Figure 3-4) is located on the back of the unit. This panel provides a simplified wiring scheme for connecting to the local customer-premise equipment or building connecting block provided by the central office. This panel allows you to connect a maximum of 42 channels (up to seven tip/ring circuit cards). Figure 3-4. 585-313-119 Issue 1 MAP/40P Tip/Ring Distribution Panel 3-43 Intuity Messaging Solutions Release 5 Installation for New Systems To connect a tip/ring distribution panel to a MAP/40P: 1. Table 3-1 shows the numbering scheme for connecting the short modular cords provided with the tip/ring circuit cards to the panel. Use this information, the channel numbers on the tip/ring circuit cards, and the number of tip/ring circuit cards in the system to connect the tip/ring circuit card modular jacks to the appropriate jacks on the tip/ring distribution panel. 2. After you insert the modular cord into the appropriate jack, remove any slack in the cable on the back of the unit by dressing it so that it is stored in the area above the distribution panel. Use cable ties, if necessary, to dress the cables neatly. 3. Make telephone line connections to the MAP/40P with the 25-foot (7.5-meter) 50-conductor shielded cable or cables equipped with USOC RJ21X connections. Different cable lengths are available. See “MAP/40P Component Ordering Numbers” in the Intuity Messaging Solutions Release 5 documentation CD-ROM to find out which cables are available for the MAP/40P. 3-44 585-313-119 Issue 1 Cabling Circuit Cards Table 3-1 provides wiring and pinout connections for the MAP/40P tip/ring distribution panel. Table 3-1. Connections from the MAP/40P Tip/Ring Circuit Cards to the Tip/Ring Distribution Panel Tip/Ring Circuit Card Channel Numbers on the Tip/Ring Circuit Card Jack Number on the Panel 1st 1, 2, 3 J1 4, 5, 6 J2 1, 2, 3 J3 4, 5, 6 J4 1, 2, 3 J5 4, 5, 6 J6 1, 2, 3 J7 4, 5, 6 J8 1, 2, 3 J9 4, 5, 6 J10 1, 2, 3 J11 4, 5, 6 J12 1, 2, 3 J13 4, 5, 6 J14 1, 2, 3 J15 4, 5, 6 J16 2nd 3rd 4th 5th 6th 7th 8th 585-313-119 Issue 1 3-45 Intuity Messaging Solutions Release 5 Installation for New Systems Connecting a Tip/Ring Distribution Panel to a MAP/100P The MAP/100P system is shipped with a tip/ring distribution panel. This panel is located on the back of the chassis. See Figure 3-5 for the deskside configuration and Figure 3-6 for the rack-mounted configuration. This panel provides a simplified wiring scheme for connecting to the local customer-premise equipment or building connecting block provided by the central office. You can connect up to 48 channels using this panel. 3-46 585-313-119 Issue 1 Cabling Circuit Cards Figure 3-5. MAP/100P Tip/Ring Distribution Panel – Deskside Configuration BRAKTISO 585-313-119 Issue 1 3-47 Intuity Messaging Solutions Release 5 Installation for New Systems Figure 3-6. MAP/100P Tip/Ring Distribution Panel – Rack-Mounted Configuration scin012 RPY 022098 To connect the tip/ring distribution panel: 1. Plug the 18-inch (46-centimeter), 6-pin modular cords from the tip/ring circuit cards into the 356B adapters. Each adapter can accommodate eight modular cords. 2. Using the connector provided, attach the 25-pair, high-density cable to the 356B adapter. 3-48 585-313-119 Issue 1 Cabling Circuit Cards 3. Snap the 356B adapters into the adapter bracket. Ensure that the modular cords are inside the adapter bracket. Note: ! The 356B adapters can be removed by spreading the bracket sides apart. CAUTION: In a rack-mounted configuration, the cables dress across each other to either side of the MAP/100P. The cables must be tied back and up to the rear of the cabinet to reduce connector stress. 4. Connect the grounding wire and strap to the top of the adapter bracket. 5. Secure the 25-pin cable connector to the 356B adapter using the cable ties provided with the adapter kit. Different cable lengths are available. See “MAP/100P Component Ordering Numbers” in the Intuity Messaging Solutions Release 5 documentation CD-ROM to find out which cables are available for the MAP/100P. See “Pinouts” in the Intuity Messaging Solution Release 5 documentation CD-ROM for wiring and pinout connections for tip/ring distribution hardware. 585-313-119 Issue 1 3-49 Intuity Messaging Solutions Release 5 Installation for New Systems Connecting Asynchronous Devices There are two ways to connect the system to a terminal, modem, or other DTE or DCE devices through an asynchronous link: n Using asychronous port COM1. COM1 is located on the CPU circuit card for MAP/40P and MAP/100P systems, and on the rear of the MAP/5P system. n Using the additional asynchronous ports on the optional serial interface circuit card. Note: All Avaya Intuity systems provide two asynchronous ports, COM1 and COM2. However, COM2 is reserved for Avaya remote maintenance and is not available to use for asynchronous connections. Using COM1 A 9-pin D subminiature male connector is provided on the back of the system for COM1. This connector connects internally to the CPU. Note: 3-50 Networking uses the ACCX circuit card, not COM1. For information on the ACCX circuit card, see “Connecting the ACCX Circuit Card” in this chapter. 585-313-119 Issue 1 Cabling Circuit Cards Using the Super Serial Circuit Card The optional serial interface circuit card provides eight additional asynchronous ports for connecting to modems, terminals, or switch integration devices. Each serial interface circuit card is shipped with an octopus cable that connects to the circuit card faceplate (Figure 3-7) and branches out into eight modular jacks. These jacks connect to two types of 25-pin D subminiature adapters. Super Serial Interface Circuit Card Faceplate fpineqnx LJK 061798 Figure 3-7. Use the following adapters to connect peripheral devices to your system: n A terminal/printer adapter for connection to terminals, printers, or other DTE devices n A modem adapter for connection to modems or other DCE devices Note: 585-313-119 Issue 1 These are special adapters that are customized for use with the serial interface circuit card. 3-51 Intuity Messaging Solutions Release 5 Installation for New Systems Follow the instructions provided with the devices you are installing for connection and setup. See Intuity Messaging Solutions Getting Connected, 585-313-703, to determine how to connect the Avaya Intuity system to switches or to other peripherals. Connecting the DCUI Interface Circuit Card The DCIU interface circuit card (Figure 3-8) connects the Avaya Intuity system to Avaya switches. One DCIU interface circuit card can be installed in the system. Figure 3-8. DCIU Circuit Card Faceplate 1 2 1 Gender changer connector 2 LED (green) See Intuity Messaging Solutions Getting Connected, 585-313-703, to determine how to connect the Avaya Intuity system to switches or to other peripherals. 3-52 585-313-119 Issue 1 Cabling Circuit Cards Connecting the Digital Station Interface Circuit Card The digital station interface circuit card (Figure 3-9) connects the Avaya Intuity system to Avaya switches. You can install one digital station interface circuit card per system. A 3-foot (1-meter) octopus cable is provided with the digital station interface circuit card. Use the cable to connect from the customer station jacks. Note: If customers use ROLM or Northern Telecom equipment, their station jacks are RJ-11, not RJ-45. You must use in-line adapters to convert the RJ-11 to RJ-45 to connect to their equipment. Figure 3-9. Digital Station Interface Circuit CardFaceplate fpinvds LJK 080697 See Intuity Messaging Solutions Getting Connected, 585-313-703, for more information on how to make cable connections from the digital station interface circuit card. 585-313-119 Issue 1 3-53 Intuity Messaging Solutions Release 5 Installation for New Systems Connecting the ACCX Circuit Card The Avaya Intuity system supports up to eight networking channels through digital and analog remote connections from the ACCX circuit card (Figure 3-10) using DCP and RS-232 links, respectively. fpinaccx LJK 060398 Figure 3-10. ACCX Circuit CardFaceplate Table 3-2 shows the maximum number of ACCX circuit cards supported per system. Table 3-2. 3-54 ACCX Circuit Cards Per System Avaya Intuity System Number of ACCX Circuit Cards Supported MAP/5P 1 MAP/40P 2 MAP/100P 3 585-313-119 Issue 1 Cabling Circuit Cards Each ACCX circuit card terminates four data channels in one of the following combinations: n Two DCP lines, each providing two I-channels. Depending on the version of the switch to which you are connecting, you may only be able to use one of the two I-channels of each DCP circuit: — System 75 R1V3, DEFINITY G1 R1V4, and DEFINITY G3i, G3s, or G3vs Version 1 support the use of one I-channel only. — System 85, DEFINITY G2, and DEFINITY G3i, G3s, and G3vs Version 2 support the use of both of the I-channels. Note: For DEFINITY G3i, G3s, and G3vs, this option must be installed and administered on the switch before you perform Avaya Intuity system administration. n Four RS-232 ports n One DCP line (two I-channels) and two RS-232 ports A breakout box and a cable are provided with each ACCX circuit card. Use the cable to connect from the circuit card to the breakout box. The RS-232 line then connects through a modem to the customer connecting block. The DCP line connects directly to the block. Attach the breakout box to the wall. The cable length allows placement up to 10 feet (3 meters) away from the system. See Figure 3-11 for RS-232 connections and Figure 3-12 for DCP connections on a breakout box. 585-313-119 Issue 1 3-55 Intuity Messaging Solutions Release 5 Installation for New Systems Figure 3-11. RS-232 Connections on a Breakout Box h2cvbob1 LJK 052797 Figure 3-12. DCP Connections on a Breakout Box h2cvbob LJK 052897 3-56 585-313-119 Issue 1 Cabling Circuit Cards See the Intuity Messaging Solutions Release 5 documentation CD-ROM for information on pinout and signal information for RS-232 and DCP connections. See Intuity Messaging Solutions Getting Connected, 585-313-703, for more information on how to make cable connections from the ACCX circuit card. 585-313-119 Issue 1 3-57 Intuity Messaging Solutions Release 5 Installation for New Systems Connecting the Remote Maintenance Circuit Card The remote maintenance circuit card provides remote diagnostics of basic system components. There is one remote maintenance circuit card installed on the system. The system supports the following remote maintenance circuit cards: n AYC54 (includes an internal modem) n AYC55 (does not include an internal modem) 3-58 585-313-119 Issue 1 Cabling Circuit Cards Connecting the LAN Circuit Card The LAN circuit card (Figure 3-13) provides the connection to the customer’s LAN. The type of cable you use to connect the LAN circuit card to the customer’s LAN depends on the connection already in use for the LAN. This cable connection can be one of three types: n Thin Ethernet (BNC) n Thick Ethernet (AUI) n 8-pin modular connector (Tbase or twisted pair) ! CAUTION: Do not cable the LAN circuit card before you power up. Doing so can disturb the customer’s existing LAN. See Chapter 8, ‘‘Administering and Testing TCP/IP LAN Connectivity,’’ for information on how and when to cable the LAN circuit card. Figure 3-13. 585-313-119 Issue 1 LAN Circuit Card 3-59 Intuity Messaging Solutions Release 5 Installation for New Systems Connecting the SSP Circuit Card The speech and signal processor (SSP) circuit card (AYC43) provides speech support for various speech technologies (Figure 3-14). The SSP circuit card must be used with at least one tip/ring circuit card. One SSP circuit card can be installed in MAP/40P and MAP/100P systems. Note: No external cabling is required for the SSP circuit card. fpinssp LJK 060398 Figure 3-14. SSP Circuit CardFaceplate 3-60 585-313-119 Issue 1 Cabling Circuit Cards Connecting Other Devices for Switch Connections You may use the following devices to connect the Avaya Intuity system to switches or other peripherals: n Z3A asynchronous data unit (ADU) n Isolating data interface (IDI) ground isolation device n Modular processor data module (MPDM) n Switch integration device (SID) for the following switches: — Mitel — Rolm — Northern Telecom Meridian — NEAX n 3A translator Follow the instructions provided with these devices for connection and setup. See Intuity Messaging Solutions Getting Connected, 585-313-703, to determine how to cable these devices between the Avaya Intuity system and the switches or other peripherals. 585-313-119 Issue 1 3-61 Intuity Messaging Solutions Release 5 Installation for New Systems 3-62 585-313-119 Issue 1 4 Connecting Peripheral Devices Overview This chapter describes how to make the connections between the system and the following peripheral devices: n Monitor n Keyboard n Printer n Modem 585-313-119 Issue 1 4-63 Intuity Messaging Solutions Release 5 Installation for New Systems Connecting the Monitor This section describes how to connect the monitor. Required Cables for the Monitor Two cables connect the monitor to the system: n Video cable connector n Power cable Video Cable Connector The video cable connector has a video input connector at one end. The other end of the cable is permanently attached to the monitor. Power Cable The power cable has a male plug at one end and a female plug at the other end. Connecting Monitor Cables To connect the monitor cables: n For the MAP/5P: Plug the video cable connector from the monitor directly into the video connector located on the back of the MAP/5P (Figure 2-4). n For the MAP/40P: Plug the video cable connector from the monitor directly into the video connector located on the back of the MAP/40P (Figure 2-7). n For the MAP/100P: For both deskside (Figure 2-11) and rack-mounted (Figure 2-15) versions, plug the video cable connector from the monitor directly into the video connector located on the back of the video circuit card. Tighten the thumbscrews on the video cable connector with your fingers or with a small flat-blade screwdriver. 4-64 585-313-119 Issue 1 Connecting Peripheral Devices 6. Plug the female end of the power cable into the monitor. 7. Plug the male end of the power cable into a grounded AC outlet. Connecting the Keyboard A 6-pin female DIN receptacle is located in the back of the system (Figure 4-1). The male plug is provided with the keyboard. Both of the connector assemblies are keyed to provide proper alignment. Figure 4-1. Note: 585-313-119 Issue 1 Circular DIN 6-Pin Connector for the Keyboard Do not use the keyboard receptacle for any other purpose than to connect the keyboard. 4-65 Intuity Messaging Solutions Release 5 Installation for New Systems Connecting the Printer A 25-pin D-subminiature female receptacle provides a parallel printer interface. Note: Use the instructions supplied in the manufacturer’s manual Users’ Guide 570 Printer or the guide provided with your printer to unpack and install your printer. The following installation overview supplements the information provided in your printer guide. To connect the printer: 1. Unpack your printer according to the steps provided in your printer guide. 2. Install the ribbon cassette and paper as shown in your printer guide. 3. Set the ON-OFF switch of the printer to OFF. 4. Set the options as described in your printer guide. Note: The Avaya Intuity system works with the default settings for the 570 printer. 5. Connect the AC power cable to your printer. 6. If your printer has a self-test feature, plug the AC power cable into a grounded wall outlet and initiate the self-test by following the instructions in the printer guide. When the self test is completed, turn the printer off and disconnect the power cable from the wall outlet. If your printer does not have a self-test feature, skip this step. Continue with Step 7. 4-66 585-313-119 Issue 1 Connecting Peripheral Devices 7. Insert the male end of your cable into the 25-pin female parallel port connector. 8. Tighten the thumb-screws with your fingers or with a small flat-blade screwdriver. 9. Insert the other end of your cable into the parallel port on your printer. 10. Depending on your type of printer connection, either tighten the thumb-screws or press the two wire-retaining clips together until you hear them click into the lock slots on either side of the plug. 11. Plug the AC power cable into a grounded wall outlet. 585-313-119 Issue 1 4-67 Intuity Messaging Solutions Release 5 Installation for New Systems Connecting a Modem A modem can be used for connection: n To the serial interface circuit card or COM1 to enable remote access n Between a remote terminal and the network at a remote site n To COM2 to enable remote login for Avaya support n To the ACCX circuit card and breakout box for administration and networking n To the AYC55 circuit card (remote maintenance circuit card) for remote login The following sections outline how to connect and set up the 7400A, the 3820, 3910, and U.S. Robotics modems. ! CAUTION: Before initializing any modem, confirm that a remote maintenance circuit card is not installed. 4-68 585-313-119 Issue 1 Connecting Peripheral Devices Connecting the 7400A Data Module Use the 7400A data module for connections to a distant modem or terminal to establish a data call or for remote administration. You can connect the 7400A data module to either COM1 or to the serial interface circuit card. Setting Up the Hardware on the 7400A Data Module Configure the modem for DCE operation. See “DTE/DCE Hardware Set Up” in Chapter 2, “Installation,” in the Avaya 7400A Data Module User’s Manual, 555-020-706, for information on DCE settings. Note: Connecting the 7400A to COM1 Make sure the EIA connector circuit card (located under the top panel of the 7400A data module) is set to DCE. If it is not, unplug the circuit card and turn it to the DCE setting. To connect the 7400A data module to COM1: 1. Attach a 9-pin to 25-pin adapter to COM1. 2. Attach an RS-232 cable to the adapter on COM1. 3. Attach the other end of the RS-232 cable to the 7400A data module. 4. Make the remaining connections. See Avaya Intuity Getting Connected, 585-313-703, for more information on how to connect a data module. Connecting the 7400A Data Module to the Serial Interface Circuit Card 585-313-119 Issue 1 To connect the 7400A data module to the serial interface circuit card: 1. Attach the octopus cable (provided with the circuit card) to the faceplate of the serial interface circuit card. 2. Attach the modular jack end of the octopus cable to a DTE adapter. 4-69 Intuity Messaging Solutions Release 5 Installation for New Systems 3. Connect the DTE adapter to the 7400A data module. 4. Make the remaining connections. See Avaya Intuity Getting Connected, 585-313-703, for more information on connecting a data module. Testing the Hardware Connections and Setup To verify that you have completed the hardware connections and the set up completed correctly: 1. Power up the system. For more information on powering up your system, see the Intuity Messaging Solutions Release 5 documentation CD-ROM. 2. Plug an RS-232 mini-tester into the COM2 port on the back of the system. 3. If the connections and set up are correct, DTR, RTS, and TD on the tester will light. 4. If the test fails, recheck the connections and setup. Completing Setup on the 7400A Data Module Set the options and interface baud rate on the 7400A data module. See 7400A Data Module Option Settings and “Using the Front Panel” in the 7400A Data Module User’s Manual, 555-020-706, for details. In the set interface option menu, set the ANS ONLY? option to YES. Then select the other options as listed in Table 4-1. Table 4-1. 7400A Data Module Option Settings Option Setting Baud rate 1200 and 9600 ANS AUTO BRK DISK LONG CI OFF (1 of 2) 4-70 585-313-119 Issue 1 Connecting Peripheral Devices Table 4-1. 7400A Data Module Option Settings Option Setting CH OFF CTS ON DCD Normal DSR ON DTR 50 Msec DTR FOLLOW LL OFF REMLOOP GRANT RI ON RL OFF SIGLS DISC OFF TM OFF DONE YES (2 of 2) Installing the Software for the 7400A Data Module 585-313-119 Issue 1 1. Log in as craft 2. Start at the Avaya Intuity main menu (Figure 4-2) and select: UNIX Management Modem/Terminal Administration Install Modem/Terminal Software 4-71 Intuity Messaging Solutions Release 5 Installation for New Systems Figure 4-2. Avaya Intuity Main Menu The system displays the Install Modem/Terminal window (Figure 4-3). Figure 4-3. Install Modem/Terminal Window 3. Enter modem in the Device: field. 4. Enter the appropriate port name in the Serial Port Number: field, for example, /dev/tty00 or /dev/ttysaa, ... /dev/ttysah, etc. 5. Enter the appropriate modem speed in the Speed: field, either 9600, 4800, 2400, 1200, or 19200. 4-72 585-313-119 Issue 1 Connecting Peripheral Devices Setting Up a Terminal to Log In Remotely Through a 7400A Data Module To set up a remote terminal through a 7400A data module: 1. Set the terminal line to 8 bits, no parity, and 1 stop bit. 2. Set the terminal line speed to the same as that of the modem to which the terminal is connected. Note: 585-313-119 Issue 1 Use the instructions supplied by the manufacturer to install your terminal. 4-73 Intuity Messaging Solutions Release 5 Installation for New Systems Connecting the Paradyne 3820 Modem The Paradyne 3820 modem is supported for connection to COM2. COM2 is reserved for Avaya remote maintenance. Complete the procedures in this section to install the modems. Note: Connecting the 3820 Modem to the Platform Alarm is the name assigned to the COM2 serial port that is used for remote maintenance. To connect the 3820 modem to the hardware platform: 1. Connect a 9-pin to 25-pin adapter to the 9-pin COM2 port on the back of the system. 2. Use a 25-pin to 8-pin adapter to complete the connection between the 9-pin COM2 port and the 8-pin modular cable that comes with the 3820 modem. First connect the 9-pin to 25-pin adapter to the 25-pin to 8-pin adapter and then connect the 25-pin to 8-pin adapter to the 8-pin modular cable. 3. Plug the 8-pin modular cable into the 3820 modem. The system activates the RTS, CTS, and LSD indicators on the 3820 modem. Note: 4-74 If you are using the modem for anything other than Avaya remote maintenance, use the RS-232 adapter marked as DTE and the 6-pin cable to connect to the ports (ttysaa, etc.) on the multi-port serial circuit card and the 3820 modem. 585-313-119 Issue 1 Connecting Peripheral Devices Configuring the 3820 Modem for Remote Administration The 3820 modem can be configured in three ways: n Powering up the system and performing an alarm origination download Note: The alarm origination download occurs during software installation. It is not necessary to complete this procedure at this time. n Using the control panel on the 3820 modem after powering up n Connecting the modem to a terminal that acts as a DTE Typically the first method is the easiest way to configure the 3820 modem. Select the method you want to use and follow the corresponding procedure. Performing an Alarm Origination Download to Configure the 3820 Modem To perform an alarm origination download: ! CAUTION: If you select this method, you must complete all connections to the system before powering up. 1. Power up the system. For information on powering up your system, see the Intuity Release 5 Documentation CD-ROM. 2. Log in as craft 3. Start at the Avaya Intuity main menu (Figure 4-2) and select: Customer/Services Administration Alarm Management 585-313-119 Issue 1 4-75 Intuity Messaging Solutions Release 5 Installation for New Systems The system displays the Alarm Management Window (Figure 4-4). Figure 4-4. Alarm Management Window 4. Complete the fields as shown in Table 4-2 or as directed by the remote support center. Table 4-2. Alarm Origination Fields Field Enter: Product ID Unique product ID for the system Alarm Destination Telephone number of the remote support center or a number identified as the alarm destination Alarm Origination ACTIVE or INACTIVE Alarm Level MAJOR or MINOR Alarm Suppression ACTIVE or INACTIVE Clear Alarm Notification ACTIVE or INACTIVE 5. Press F3 (Save) to save the alarm settings. 4-76 585-313-119 Issue 1 Connecting Peripheral Devices 6. Press F8. The system displays the alternate set of function keys. 7. Press F1. The system displays the Alarm Origination Test Window (Figure 4-5). Figure 4-5. Alarm Origination Test Window 8. Select: Execute Alarm Origination Test 9. Press ENTER. The system displays the Alarm Origination Confirmation Window (Figure 4-6). Figure 4-6. Alarm Origination Confirmation Window 10. Enter y to begin the alarm origination tests. 11. Press ENTER. The system begins the alarm origination download which takes approximately 2 to 5 minutes to complete. 585-313-119 Issue 1 4-77 Intuity Messaging Solutions Release 5 Installation for New Systems 12. When the alarm origination download is complete, select Review Latest Test Results. If your screen displays the word Successful, your modem is configured. Configuring the 3820 Modem Using Its Control Panel Complete the following procedures to configure the 3820 modem using its control panel. Note: Once your modem is configured, save the configuration so that if the modem loses power, you will not need to repeat these configuration steps. The configuration process can be divided into the following procedures: n Selecting the UNIX dial default factory configuration n Setting the Async DTE rate to the required speed n Setting the DTR action and the DSR control to standard RS-232 n Setting the error control mode to buffer mode 4-78 585-313-119 Issue 1 Connecting Peripheral Devices Using the Diagnostic Control Panel on the 3820 Modem The 3820 modem has a Diagnostic Control Panel (DCP) which is the user interface to the modem. The following table shows how to use the keys on the DCP. Table 4-3. Panel Key Functions on the 3820 Modem Diagnostic Control Key Function UP ARROW Moves up one level from the current display DOUBLE UP ARROW Returns the display to the top-level menu LEFT ARROW Moves the cursor or display to the left RIGHT ARROW Moves the cursor or display to the right F1, F2, F3 Selects items displayed directly above each key Tip: Press the RIGHT ARROW key to scroll forward and LEFT ARROW key to scroll backward. Selecting the UNIX Dial Default Factory Configuration To select and save the “UNIX Dial” default factory setting to the “Active (Saved)” configuration area: 1. Turn the modem off and then back on. 2. Press the RIGHT ARROW key on the DCP until Configure comes into view. 3. Press the function key below “Configure” to select the “Configure” branch of the menu. The LCD displays "Ld EditArea frm". 4. Press the RIGHT ARROW key or the LEFT ARROW key until Factory comes into view. 585-313-119 Issue 1 4-79 Intuity Messaging Solutions Release 5 Installation for New Systems 5. Press F1 to display the factory preset configuration. The LCD displays "Async Dial". 6. Press the RIGHT ARROW key or the LEFT ARROW key until Unix Dial comes into view. 7. Press the function key below “Unix Dial” to select the “Unix Dial” default factory setting. The LCD displays Choose Function and then Edit and Save. 8. Press F3 (Save) to save the selected Unix Dial default factory setting. The LCD displays Sav EditArea to and then Active (Saved). 9. Press F1 to save the configuration to the Active (Saved) area. The LCD displays "Command Complete". 10. Press the DOUBLE UP ARROW key to return to the top-level menu. 4-80 585-313-119 Issue 1 Connecting Peripheral Devices Setting the Async DTE Rate to the Required Speed on the 3820 Modem To set the Async DTE rate to the required speed, complete the following procedure: 1. Press the RIGHT ARROW key or the LEFT ARROW key on the DCP until “Configure” comes into view. 2. Press the function key below “Configure” to select the “Configure” branch of the menu. The LCD displays “Ld EditArea frm.” 3. Press the RIGHT ARROW key or the LEFT ARROW key until “Active (Saved)” comes into view. 4. Press F1 to select the “Active (Saved)” configuration area. The LCD displays “Choose Function” and then “Edit and Save.” 5. Press F1 (Edit) to edit the “Active (Saved)” configuration area. The LCD displays “Edit StrapGroup” and then “DTE Interface.” 6. Press F1 to edit the DTE Interface. The LCD displays “Async/Sync Mode.” 7. Press F1 (Nxt) until “Async DTE Rate” comes into view. 8. Press the RIGHT ARROW key or the LEFT ARROW key until the desired speed comes into view. Note: The desired speed for networking is 19,200 baud. The desired speed for administration is 9600 baud. 9. When the desired speed comes into view, press F2 to set the Async DTE Rate. 585-313-119 Issue 1 4-81 Intuity Messaging Solutions Release 5 Installation for New Systems 10. Continue with Setting the DTR Action and DSR Control to Standard RS-232 on the 3820 Modem. Setting the DTR Action and DSR Control to Standard RS-232 on the 3820 Modem Note: Do not return to the top-level menu after you complete this procedure. To set the DTR action to standard RS-232 on the 3820 modem: 1. Press F1 (Nxt) until “DTR Action” comes into view. 2. Press the RIGHT ARROW key or the LEFT ARROW key until “Stndrd_RS-232” comes into view. 3. Press F2 to set the DTR Action. 4. Press F1 (Nxt) until “DSR Control” comes into view. 5. Press the RIGHT ARROW key or the LEFT ARROW key until “Stndrd_RS-232” comes into view. 6. Press F2 to set the DSR control. 7. Continue with Setting the Error Control Mode to Buffer Mode on the 3820 Modem. Setting the Error Control Mode to Buffer Mode on the 3820 Modem Note: Do not return to the top-level menu after you complete this procedure. To set the error control mode to buffer mode: 1. Press the UP ARROW key to move up one level from the current display. The LCD displays “Edit StrapGroup.” 2. Press the RIGHT ARROW key or the LEFT ARROW key until “V42/MNP/Buffer” comes into view. 4-82 585-313-119 Issue 1 Connecting Peripheral Devices 3. Press F1 to edit “V42/MNP/Buffer.” The LCD displays “Err Control Mode.” 4. Press the RIGHT ARROW key or the LEFT ARROW key until “BufferMode” comes into view. 5. Press F2 to select “BufferMode.” 6. Press the UP ARROW key to move up one level from the current display. The LCD displays “Edit StrapGroup.” 7. Press the UP ARROW key to move up one level from the current display. The LCD displays “Choose Function” and then “Edit and Save.” 8. Press F3 (Save) to save the configuration you just edited to the “Active (Saved)” configuration area. The LCD displays “Sav EditArea to” and then “Active (Saved).” 9. Press F1 to confirm the save request. The LCD displays “Command Complete.” 10. Press the DOUBLE UP ARROW key to return to the top-level menu. 585-313-119 Issue 1 4-83 Intuity Messaging Solutions Release 5 Installation for New Systems Configuring the 3820 Modem Through a Terminal To configure the 3820 modem through a terminal rather than on the control panel of the modem: 1. Connect a terminal to the 3820 modem. 2. See the documentation specific to the terminal and make sure that the terminal is acting as a DTE. 3. Set the terminal line to 8 bits, no parity, and 1 stop bit. 4. Set the baud rate of the terminal line to the required modem speed. For example, for the 3820 modem attached to the remote maintenance port, set the terminal line to 9600 baud. 5. Enter AT on the terminal. If the modem returns “OK,” it is ready to accept AT commands from the terminal. If the modem does not return OK, check the connection and the terminal setup. 6. Enter the following AT command: AT&T&F3L0&D2&S1\N0\Q3S41=<dial line rate>S2=128&W0 where <dial line rate> is one of the following values: 3=9600 7=1200 (V.22) 5=4800 8=1200 (212A) 6=2400 20=19200 For example, to set the 3820 modem for COM2 use where the baud rate is 9600, enter 3 as the <dial line rate> as shown below: AT&T&F3L0&D2&S1\N0\Q3S41=3S2=128&W0 The modem should return “OK.” 4-84 585-313-119 Issue 1 Connecting Peripheral Devices Configuring the 3910 Modem Complete the following procedures to configure the 3910 modem: n Accessing the RMB Modem Administration Window n Using the Diagnostic Control Panel on the 3910 Modem Accessing the RMB Modem Administration Window To access the RMB Modem Administration window: 1. Log in as craft 2. Start at the Avaya Intuity main menu (Figure 4-2) and select: UNIX Management RMB Modem Administration The system displays the RMB Modem Administration window. 3. Continue with “Using the Diagnostic Control Panel on the 3910 Modem.” 585-313-119 Issue 1 4-85 Intuity Messaging Solutions Release 5 Installation for New Systems Using the Diagnostic Control Panel on the 3910 Modem The 3910 modem has a Diagnostic Control Panel (DCP) that is the user interface to the modem. The following table shows how to use the keys on the DCP. Table 4-4. Panel Key Functions on the 3910 Modem Diagnostic Control Key Function UP ARROW Moves up one level from the current display DOUBLE UP ARROW Returns the display to the top-level menu LEFT ARROW Moves the cursor or display to the left RIGHT ARROW Moves the cursor or display to the right F1, F2, F3 Selects items displayed directly above each key Tip: Press the RIGHT ARROW key to scroll forward and the LEFT ARROW key to scroll backward. The appropriate factory setting for the 3910 modem is “Async Dial”. To select and save the “Async Dial” factory setting to the “Active (Saved)” configuration area: 1. Turn the modem off and then back on. 2. Press the RIGHT ARROW key or the LEFT ARROW key on the DCP until “Configure” comes into view. 3. Press the function key below “Configure“ to select the “Configure” branch of the menu. The LCD displays “Ld EditArea frm.” 4. Press the RIGHT ARROW key or the LEFT ARROW key until “Factory” comes into view. 4-86 585-313-119 Issue 1 Connecting Peripheral Devices 5. Press F1 to display the factory preset configuration. The LCD should display “Async Dial.” 6. Do one of the following: n If “Async Dial” is displayed, skip to Step 7. n If “Asynch Dial” is not displayed, press the RIGHT ARROW key until “Asych Dial” is displayed on the LCD. 7. Press the function key directly under the “Async Dial” factory setting to save the setting. “Choose Function” appears and then “Edit and Save.” 8. Press F3 to save the configuration to the “Active (Saved)” area. The LCD displays “Sav EditArea to”. 9. Press the RIGHT ARROW key until “Active (Saved)” appears. 10. Press the function key below “Active (Saved)” to save the configuration to the “Active (Saved)” area. The LCD displays “Command Complete”. The modem is now configured with the “Async Dial” setting. 11. Press the DOUBLE UP ARROW key to return to the top-level menu. 585-313-119 Issue 1 4-87 Intuity Messaging Solutions Release 5 Installation for New Systems Connecting the U.S. Robotics Modem The U.S. Robotics modem is supported for connection to COM2. COM2 is reserved for Avaya remote maintenance. Complete the procedures in this section to install the modem. Note: Connecting the U.S. Robotics Modem to the Platform Alarm is the name assigned to the COM2 serial port that is used for remote maintenance. To connect the U.S. Robotics modem to the back of the system: 1. Connect a 9-pin to 25-pin cable to the 9-pin COM2 port. 2. Connect the 25-pin end of the cable to the modem. The system activates the AA, TR, and CS indicators on the modem. Configuring the U.S. Robotics Modem Through a Terminal To configure the modem through a terminal rather than on the control panel of the modem: 1. Connect a terminal to the modem. 2. See the documentation for the terminal and make sure that the terminal is acting as a DTE. 3. Set the terminal line to 8 bits, no parity, and 1 stop bit. 4. Set the baud of the terminal line to the required modem speed. For example, for the U.S. Robotics modem attached to the remote maintenance port, set the terminal line to 9600 baud. 4-88 585-313-119 Issue 1 Connecting Peripheral Devices 5. Enter AT on the terminal. The modem displays "OK". Note: If the modem does not display "OK", check the connection and the terminal setup. 6. Enter the following AT command: AT&T&F1&D2&B0&S1S0=1S2=128&W0 The modem displays "OK". 7. Disconnect the terminal. 8. Connect the modem to the communication port (COM1 or COM2). The system activates the RTS, CTS, and LSD indicators on the modem. 585-313-119 Issue 1 4-89 Intuity Messaging Solutions Release 5 Installation for New Systems 4-90 585-313-119 Issue 1 5 Starting the Intuity System Overview To start the system: n Power up the system n Verify the system setup screen is correct n Perform troubleshooting, if required n Administer passwords n View installed hardware n View installed software n Verify feature options n Verify system status n Assign the date and time to the Intuity system 585-313-119 Issue 1 5-91 Intuity Messaging Solutions Release 5 Installation for New Systems Table 5-1 lists the tasks for starting the Intuity system. See the Intuity Messaging Solutions Release 5 documentation CD-ROM for information on these tasks. Table 5-1. Task Starting the Intuity System Description Comments 1. Power up the system. This procedure varies by platform. 2. Verify the system setup screen is correct. Continue with Task 4 if the system setup screen is correct. If the system does not appear to be working, verify the hardware connections and continue with Task 3. 3. Perform troubleshooting, if required. See Chapter 3, ‘‘Cabling Circuit Cards,’’ to verify hardware connections. See the Intuity Messaging Solutions Release 5 documentation CD-ROM for information on TCP/IP troubleshooting. 4. Administer passwords. 5. View installed hardware. See the Intuity Messaging Solutions Release 5 documentation CD-ROM for information on Task 4 through Task 8. 6. View installed software. 7. Verify feature options. 8. Verify system status. Continue with ‘‘Assigning the Date and Time to the Intuity System.’’ 5-92 585-313-119 Issue 1 Starting the Intuity System Assigning the Date and Time to the Intuity System Check the UNIX date, time, and time zone fields in the UNIX Date and Time Window and change the fields if they are incorrect. Checking the UNIX Date, Time, and Time Zone Window To check the UNIX date, time, and time zone window: 1. Start at the Avaya Intuity main menu (Figure 4-2) and select: UNIX Management UNIX Date and Time The system displays the UNIX Date and Time window (Figure 5-1). Figure 5-1. UNIX Date and Time Window 2. Verify each field. n If all of the fields are correct, press F6 (Cancel) until the system displays the Avaya Intuity main menu (Figure 4-2). 585-313-119 Issue 1 5-93 Intuity Messaging Solutions Release 5 Installation for New Systems n If you are integrating your system with a switch, see the switch documentation specific to your switch on the Intuity Messaging Solutions Release 5 documentation CD-ROM. n If one or more fields is incorrect, continue with ‘‘Changing the UNIX Date, Time, and Time Zone Screen.’’ Changing the UNIX Date, Time, and Time Zone Screen To change the UNIX date, time, and time zone screen: 1. Place the cursor on the month field in the UNIX Date and Time window or use the TAB key to move to the desired field. 2. If the month shown is correct, press ENTER and continue with Step 3. If the month shown is incorrect, complete the following Steps a through c: a. Press F2 (Choices) to display the Months Choices Menu (Figure 5-2). 5-94 585-313-119 Issue 1 Starting the Intuity System Figure 5-2. Months Choices Menu b. Use the UP ARROW key or the DOWN ARROW key to move the cursor and highlight the correct month. c. Press ENTER. Note: You can also select the current month by entering the corresponding alphabetic abbreviation from this list: Ja, F, Mar, Ap, May, Jun, Jul, Au, S, O, N, D. 3. If the day of the month shown is correct, press ENTER. If the day of the month shown is incorrect, enter the correct day as a number from 1 to 31. 4. If the year shown is correct, press ENTER. If the year shown is incorrect, enter the correct year as a number from 1999 to 2038. 585-313-119 Issue 1 5-95 Intuity Messaging Solutions Release 5 Installation for New Systems 5. If the time shown is correct, press ENTER. If the time shown is incorrect, enter the correct time in the form of hours:minutes. Note: Use a 12-hour AM/PM standard. Do not use the 24-hour military standard. 6. If AM/PM is correct as shown, press ENTER. If AM/PM is incorrect as shown, type a for AM or p for PM. 7. Verify the time zone. Note: If you are not sure which time zone should be selected, press F1 (Help) for a list of time zones and their relationship to Greenwich Mean Time. If the time zone shown is correct, press ENTER. If the time zone shown is incorrect, complete the following Steps a through c: a. Press F2 (Choices). b. Use the UP ARROW key or the DOWN ARROW key to move the cursor and highlight the correct time zone. c. Press ENTER. 5-96 585-313-119 Issue 1 Starting the Intuity System 8. Type y for yes or n for no depending upon whether or not daylight savings time is used at any time during the year. The default is y. Note: The four time zone choices that begin with “US/” allow the system to automatically update to daylight savings time. All other time zones require manual updates when daylight savings time begins and ends. 9. Press F3 (Save). 10. Press F6 (Cancel) until you log out of the system. Note: When you log back in to the system for the next procedure, the date and time changes will take affect. You have completed matching the date, time, and time zone on the Avaya Intuity system clock to that of the switch clock. 11. Stop the voice system. See the Intuity Messaging Solutions Release 5 documentation CD-ROM for information on how to stop the voice system. 12. Continue by restarting the voice system. See the Intuity Messaging Solutions Release 5 documentation CD-ROM for information on how to restart the voice system. 585-313-119 Issue 1 5-97 Intuity Messaging Solutions Release 5 Installation for New Systems 5-98 585-313-119 Issue 1 6 Administering Channels and Performing Acceptance Testing Overview This section includes the following procedures: n Administering channels n Performing acceptance testing n Matching the time on the system and the switch 585-313-119 Issue 1 6-99 Intuity Messaging Solutions Release 5 Installation for New Systems Administering Channels This section provides the information you need to initiate basic operation of the Avaya Intuity system with the customer’s switch. Complete the procedures in this section to: n Map channels to switch extensions n Map services to channels for operation n Assign services to called numbers 6-100 585-313-119 Issue 1 Administering Channels and Performing Acceptance Testing Mapping Channels to Switch Extensions Note: The Voice Equipment window displays only those channels that have been purchased and activated. These are the only channels you can assign. To assign an extension number to each activated channel: 1. Stop the voice system. See the Intuity Messaging Solutions Release 5 documentation CD-ROM for information on how to stop the voice system. 2. Start at the Avaya Intuity main menu (Figure 4-2) and select: Voice System Administration Voice Equipment The system displays the Display Voice Equipment window (Figure 6-1). Figure 6-1. 585-313-119 Issue 1 Display Voice Equipment Window 6-101 Intuity Messaging Solutions Release 5 Installation for New Systems The following terms are used on the Display Voice Equipment window (Figure 6-1): n CD.PT: card number and port n CHN: channel n STATE: current port state n n STATE-CHG-TIME: the time that the change to the current port state occurred GROUP Note: This field has a default setting of 2. This default setting is sufficient for the majority of integrations, however, in some cases this GROUP: field may need to be changed. See your switch administrator for more information on the setting for your integration. 3. Press F8 (Actions). The system displays the Actions menu (Figure 6-2). . Figure 6-2. Actions Menu 4. Select: Assign/Change 6-102 585-313-119 Issue 1 Administering Channels and Performing Acceptance Testing The system displays the Assign/Change menu (Figure 6-3). Figure 6-3. Assign/Change Menu Tip: Channels may be in any state for this procedure. 5. Select: PBX Extension to Channel 6. Press ENTER. The system displays the Assign PBX Extension to a Channel window (Figure 6-4). Figure 6-4. Assign Channel to PBX Extension Window 7. Enter the switch extension for the appropriate channel in the PBX Extension: field. 8. Enter the channel number in the Channel Number: field. 9. Press F3 (Save). The system displays an information window confirming that the switch extension was mapped to the channel. 585-313-119 Issue 1 6-103 Intuity Messaging Solutions Release 5 Installation for New Systems 10. Press F1. 11. Press ENTER. Note: The system does not update the Voice Equipment window until you close the Assign Channel to PBX Extension Window. 12. Press F5 (Cancel) twice. The system displays the Display Voice Equipment window (Figure 6-1). Tip: Use this window to check your mapping at any time during the procedure. 13. Repeat Step 7 through Step 9 for each channel to which you must assign a switch extension. 14. Press F5 (Cancel). 15. Continue with ‘‘Mapping Services to Channels for Operation.’’ Mapping Services to Channels for Operation Complete this procedure to assign the channels to the dialed number information service (*DNIS_SVC). To assign channels to the dialed number information service: 1. Start at the Avaya Intuity main menu (Figure 4-2) and select: Voice System Administration Voice Equipment The system displays the Display Voice Equipment window (Figure 6-1). 6-104 585-313-119 Issue 1 Administering Channels and Performing Acceptance Testing 2. Press F8 (Actions). The system displays the Actions menu (Figure 6-2). 3. Select: Assign/Change 4. Press ENTER. The system displays the Assign/Change menu (Figure 6-3). 5. Select: Services to Channels 6. Press ENTER. The system displays the Assign Services to Channels window (Figure 6-5). Figure 6-5. Assign Services to Channels Window 7. Enter the numbers of the channels that the customer purchased in the Channel Number: field. Enter the channel numbers as: n A single number (for example: 1) n A range of numbers (for example: 0-4) n A list of single numbers (for example: 6,9,10) 585-313-119 Issue 1 6-105 Intuity Messaging Solutions Release 5 Installation for New Systems n A list of single numbers and ranges (for example: 1,4-7,9) n All numbers (all) ! CAUTION: Do not enter the numbers of channels that have not been purchased. This causes the system to generate alarms. 8. Press F3 (Save). 9. Press ENTER. 10. Enter *DNIS_SVC for all channels in the Service Name: field. 11. Press F3 (Save). The system displays the Command Output window (Figure 6-6). Figure 6-6. Command Output Window 12. Verify that the designated channels are assigned to the specified service. 13. Press F6 (Cancel) until you reach the Avaya Intuity main menu (Figure 4-2). Continue with ‘‘Assigning Services to Called Numbers.’’ 6-106 585-313-119 Issue 1 Administering Channels and Performing Acceptance Testing Assigning Services to Called Numbers The Dialed Number Information Service (DNIS_SVC) tells the voice channels what to do with the incoming call. To assign services to called numbers: 1. Start at the Avaya Intuity main menu (Figure 4-2) and select: Voice System Administration Number Services Assign Service The system displays the Assign Number Service window (Figure 6-7). Figure 6-7. Assign Number Service Window 2. Place the cursor in the Service Name: field. 3. Press F2 (Choices). The system displays the Services menu (Figure 6-8). Figure 6-8. 585-313-119 Issue 1 Services Menu 6-107 Intuity Messaging Solutions Release 5 Installation for New Systems 4. If your Avaya Intuity system has Lodging or Name Dialer features, continue with Step 7. If your Avaya Intuity system does not have Lodging or Name Dialer features, select: AUDIX 5. Press ENTER. 6. Type any in the AUDIX Called Number: field and continue with Step 9. 7. If one or more numbers require a specific service, enter the service or services and then the number or numbers as listed in the table below. Table 6-1. Service and Called Number Combinations If these features are implemented Enter this in the Service: field and Enter this in the Called Number: field AUDIX only AUDIX any Both AUDIX and Name Dialer AUDIX The number that callers dial to retrieve AUDIX messages NameDialer any lodging any ldg_ni_vm (optional) The number that callers dial to retrieve Lodging messages ldg_ni_ca (optional) The number that callers dial to leave messages for guests Lodging only (1 of 2) 6-108 585-313-119 Issue 1 Administering Channels and Performing Acceptance Testing Table 6-1. Service and Called Number Combinations If these features are implemented Enter this in the Service: field and Enter this in the Called Number: field Both AUDIX and Lodging AUDIX The number that callers dial to retrieve AUDIX messages lodging The number that callers dial to retrieve Lodging messages AUDIX+ldg any AUDIX The number that callers dial to retrieve AUDIX messages lodging The number that callers dial to retrieve Lodging messages AUDIX+ldg any ldg_ni_vm (optional) The number that callers dial to retrieve Lodging messages using their extension number ldg_ni_ca (optional) The number that callers dial to leave messages for guests using their extension number Combination of AUDIX, Lodging, and non-integrated services (2 of 2) 585-313-119 Issue 1 6-109 Intuity Messaging Solutions Release 5 Installation for New Systems 8. Press F3 (Save). The system displays the Command Output window (Figure 6-6) confirming your selection to add or remove a called number from the *DNIS_SVC group. 9. Press F6 (Cancel) until you reach the Avaya Intuity main menu (Figure 4-2). Continue with ‘‘Performing Acceptance Testing.’’ Performing Acceptance Testing After you have administered channels on the Avaya Intuity system, you must perform acceptance testing for individual system applications to ensure that they are operating properly. Complete the procedures in this section to: n Verify the channel state n Assign the ChanTran service and test the channels Verifying Channel State Channels are usually shipped from the factory in the facility-out-of-service (Foos) state. When the ports detect loop current, they automatically convert to the In-service (Inserv) state. Complete the procedures in this section to: n Determine the state of the channels n Change any channels to the Inserv state, if necessary 6-110 585-313-119 Issue 1 Administering Channels and Performing Acceptance Testing If you connected the ports to the switch and they remain in the Foos state, you may have a problem with any of the following: n Connection n Switch n Hardware Determining the Channel State To determine the channel state: 1. Start at the Avaya Intuity main menu (Figure 4-2) and select: Voice System Administration Voice Equipment The system displays the Display Voice Equipment window (Figure 6-1). 2. In the column labeled State:, scroll through all of the channels listed and verify that each is in the Inserv state. 3. If any channel is in a state other than Inserv, you must change it. Continue with ‘‘Changing the Channel State.’’ If all the channels are already in the Inserv state, skip ‘‘Changing the Channel State.’’ Continue with ‘‘Testing the Channels.’’ Changing the Channel State To change the channel state: Note: If you are already displaying the Voice Equipment window, begin this procedure at Step 2. 1. Press F6 (Cancel) until you reach the Avaya Intuity main menu (Figure 4-2). 585-313-119 Issue 1 6-111 Intuity Messaging Solutions Release 5 Installation for New Systems 2. Select: Customer/Services Administration Diagnostics Voice Board Diagnostics The system displays the Voice Board Diagnostics menu (Figure 6-9). Figure 6-9. Voice Board Diagnostics Menu 3. Select: Release 4. Press ENTER. The system displays the Release of Voice Equipment window (Figure 6-10). 5. Enter channel in the Equipment: field. 6. To change the state of one or more specific channels, enter the equipment number or numbers in the Equipment Number: field as follows: n Single number (for example: 1) n Range of numbers (for example: 0-4) n List of single numbers (for example: 6,9,10) n List of single numbers and ranges (for example: 1,4-7,9) n All numbers (all) 6-112 585-313-119 Issue 1 Administering Channels and Performing Acceptance Testing 7. Enter y in the Change immediately? field. 8. Press F3 (Save). The system displays the following message, where x is the channel number and y is the state of Inserv or Foos: Channel x changed to state y. Press Enter to continue. 9. Press ENTER. The system displays the Release of Voice Equipment window (Figure 6-10). Figure 6-10. Release of Voice Equipment Window 10. Press F6 (Cancel) until you reach the Avaya Intuity main menu (Figure 4-2). 11. Continue with ‘‘Assigning the ChanTran Service and Testing the Channels.’’ 585-313-119 Issue 1 6-113 Intuity Messaging Solutions Release 5 Installation for New Systems Assigning the ChanTran Service and Testing the Channels Note: The ChanTran service is for testing only. It does not support any of the Avaya Intuity applications, such as voice mail or voice response. Complete the procedures in this section to: n Assign the Avaya Intuity ChanTran service to all of the channels n Test each channel n Reassign service to DNIS n Verify on-hook status Assigning the ChanTran Service Note: Assigning Avaya Intuity ChanTran to a channel does not stop an operating system from answering outside calls with the reassigned channel. If you assign ChanTran to a channel receiving outside calls, outside callers will receive the ChanTran test prompts. To assign ChanTran service: 1. Start at the Avaya Intuity main menu (Figure 4-2) and select: Voice System Administration Voice Equipment The system displays the Display Voice Equipment window (Figure 6-1). 2. Press F8 (Actions). The system displays the Actions menu (Figure 6-2). 6-114 585-313-119 Issue 1 Administering Channels and Performing Acceptance Testing 3. Select: Assign/Change 4. Press ENTER. The system displays the Assign/Change menu (Figure 6-3). 5. Select: Services to Channels 6. Press ENTER. The system displays the Assign Services to Channels window (Figure 6-5). 7. Verify that the cursor is on the Service Name: field. 8. Press F2 (Choices). The system displays the Services menu (Figure 6-8). 9. Select: ChanTran The system redisplays the Assign Services to Channels window (Figure 6-5). 10. Type all in the Channels: field. 11. Press F3 (Save). The system displays a Command Output window that verifies that the designated channels are assigned to the selected service. 12. Press F6 (Cancel) until you reach the Avaya Intuity main menu (Figure 4-2). Continue with ‘‘Testing the Channels.’’ 585-313-119 Issue 1 6-115 Intuity Messaging Solutions Release 5 Installation for New Systems Testing the Channels Complete the procedure in this section for each channel that is purchased and activated to: n Verify on-hook status n Determine the ability of the channel to recognize touchtones n Determine the ability of the channel to record and playback Verifying On-Hook Status To verify on-hook status: 1. Start at the Avaya Intuity main menu (Figure 4-2) and select: Voice System Administration System Monitor The system displays the System Monitor – Voice Channels window (Figure 6-11). Figure 6-11. System Monitor – Voice Channels Window 2. Verify that all purchased and activated voice channels are on-hook at the start of the testing. 3. Continue with ‘‘Verifying ChanTran Operation.’’ 6-116 585-313-119 Issue 1 Administering Channels and Performing Acceptance Testing Verifying ChanTran Operation To verify ChanTran operation: 1. From one of the test telephones, dial the extension number of the first channel to be tested. Begin with the extension assigned to channel 0. The system responds: “This is the channel and transfer test program. You are testing voice channel number xx. Press 1 to initiate the touchtone recognition test. Press 2 to initiate the call transfer test. Press 3 to initiate the record and playback test or press the star key to quit.” Note: Once ChanTran reports the number of the channel you are testing, you can “dial-through” and enter numbers or commands without listening to the rest of the message or prompts. 2. Verify that the channel number that ChanTran reports matches the channel that is associated with the extension that you dialed. If the channel number that ChanTran reports does not match the channel associated with the extension that you dialed, see ‘‘Mapping Channels to Switch Extensions.’’ 3. Verify that the channel is listed as ChanTran Talking on the System Monitor - Voice Channels window (Figure 6-11). Note: Figure 6-11 shows channel 4 being tested for touchtone recognition. 4. Continue with “Testing Touchtone Recognition.” 585-313-119 Issue 1 6-117 Intuity Messaging Solutions Release 5 Installation for New Systems Testing Touchtone Recognition Note: If you are using a speakerphone to test touchtone recognition and ChanTran does not answer, use the mute button to stop the detection of background noise. To test touchtone recognition: 1. Press to start the touchtone recognition test. 1 The system responds: “Enter a set of digits followed by the pound key. The star and pound keys will not be spoken.” 2. Press 1 , 2 , 3 , 4 , 5 , and # on the telephone keypad. The system responds: “The digits entered are 1 2 3 4 5.” The system then returns to the ChanTran menu, starting with: “Press 1 to initiate...” 3. If you hear the sequence of digits you entered and see the numbers you entered on the System Monitor screen, continue with Step 4. If you do not hear the exact sequence of digits you entered or if the spoken digits are unclear or cannot be understood, contact your remote support center. 6-118 4. Press 1 5. Press 6 to restart the touchtone recognition test. , 7 , 8 , 9 , and 0 on the telephone keypad. 585-313-119 Issue 1 Administering Channels and Performing Acceptance Testing 6. Press # . The system responds: “The digits entered are 6 7 8 9 0.” The system then returns to the main menu, starting with: “Press 1 to initiate...” 7. If you hear the sequence of digits you entered and see the numbers you entered on the System Monitor – Voice Channels window (Figure 6-11), continue with Testing Record and Playback. If you do not hear the sequence of digits you entered or if you cannot understand the spoken digits, contact your remote support center. Testing Record and Playback To test record and playback: 1. Press 3 to start the record and playback test. The system responds: “Press 1 to record message using CELP. Press 2 to record message using ADPCM32. Or, press 3 to record message using Sub-Band 16.” 2. Press 1 . The system responds: “Record test message at the tone.” 585-313-119 Issue 1 6-119 Intuity Messaging Solutions Release 5 Installation for New Systems 3. Speaking into the test telephone, record a short test message such as “This is a test.” The system automatically stops recording when you stop speaking. The system responds with your recorded phrase through the telephone, for example: “This is a test.” The system then returns to the ChanTran menu, starting with: “Press 1 to initiate...” 4. If you hear the phrase as you recorded it, continue with Step 5. If you do not hear or cannot understand the spoken phrase, contact your remote support center. 5. Press * to disconnect from the channel. 6. Hang up the telephone. 7. Verify the disconnection by looking at the System Monitor – Voice Channels window (Figure 6-11). The channel should return to On Hook. If the channel returns to On Hook, the test is successful. If the channel does not return to On Hook, contact your remote support center. 8. Repeat “Verifying ChanTran Operation,” “Testing Touchtone Recognition,” and ‘‘Testing Record and Playback’’ for each channel purchased until you have tested all of them. 9. When you have tested all purchased channels, press F6 (Cancel) until you reach the Avaya Intuity main menu (Figure 4-2). 10. Continue with ‘‘Reassigning Services to DNIS.’’ 6-120 585-313-119 Issue 1 Administering Channels and Performing Acceptance Testing Reassigning Services to DNIS Complete this procedure to reassign the channels to DNIS, after you have completed testing the channels. To reassign channels to DNIS: 1. Start at the Avaya Intuity main menu (Figure 4-2) and select: Voice System Administration Voice Equipment The system displays the Display Voice Equipment window (Figure 6-1). 2. Press F8 (Actions). The system displays the Actions menu (Figure 6-2). 3. Select: Assign/Change 4. Press ENTER. The system displays the Assign/Change menu (Figure 6-3). 5. Select: Services to Channels 6. Press ENTER. The system displays the Assign Services to Channels window (Figure 6-5). 7. Enter *DNIS_SVC for all channels in the Service Name: field. 8. Press F3 (Save). The system displays the Command Output window (Figure 6-6). 585-313-119 Issue 1 6-121 Intuity Messaging Solutions Release 5 Installation for New Systems 9. Verify that the designated channels are assigned the specified service. 10. Press F6 (Cancel) until you reach the Avaya Intuity main menu (Figure 4-2). 11. Continue with ‘‘Verifying On-Hook Status.’’ Verifying On-Hook Status To verify on-hook status: 1. Start at the Avaya Intuity main menu (Figure 4-2) and select: Voice System Administration System Monitor The system displays the System Monitor – Voice Channels window (Figure 6-11). 2. Verify that all purchased and activated voice channels are on-hook. Matching the Time on the System and the Switch See the Intuity Messaging Solutions Release 5 documentation CD-ROM and the book specific to the switch for information on matching the time on the system and on the switch. 6-122 585-313-119 Issue 1 7 Adding Test Users and Testing Voice Messaging Overview This chapter includes the following procedures: n Starting the voice system n Changing System-Parameter features, if necessary n Adding test users n Testing voice messaging and the optional multilingual feature 585-313-119 Issue 1 7-123 Intuity Messaging Solutions Release 5 Installation for New Systems Starting the Voice System See the Intuity Messaging Solutions Release 5 documentation CD-ROM for information on how to start the voice system. Changing System-Parameter Features Change the system-parameter features if the project manager has provided you with a worksheet with specific system-parameter features to change. If the customer has selected the system defaults, do not change system-parameters and continue with ‘‘Adding Test Users.’’ Adding Test Users Note: If you are already displaying the AUDIX Command Prompt Screen, begin this procedure with Step 2. To add test users 1 and 2 to test the voice mail and call answer features and the multilingual feature: 1. Start at the Avaya Intuity main menu (Figure 4-2) and select: AUDIX Administration The system displays the AUDIX Command Prompt screen (Figure 7-1). 7-124 585-313-119 Issue 1 Adding Test Users and Testing Voice Messaging Figure 7-1. AUDIX Command Prompt Screen 2. Enter add su at the enter command: prompt. The system displays Page 1 of the Add Subscriber Screen (Figure 7-2). 585-313-119 Issue 1 7-125 Intuity Messaging Solutions Release 5 Installation for New Systems Figure 7-2. Add Subscriber Screen 3. Enter test-1 into the Name: field. 4. Move the cursor to the Extension: field. 5. Enter the extension for the first test user. Note: 7-126 On systems with Avaya Intuity FAX Messaging active, the subscriber form displays a Secondary Extension: field. Leave this field blank during this procedure. 585-313-119 Issue 1 Adding Test Users and Testing Voice Messaging 6. Do one of the following: n If the system you are installing does not include the multilingual feature, skip Step 6, Step 7, and Step 8, and continue with Step 9. n If the system you are installing includes the multilingual feature, press F7 (Next Page). The system displays the Subscriber Class of Service Parameters screen (Step 7-3). Figure 7-3. Subscriber Class of Service Parameters Screen 7. Enter y in the Call Answer Language Choice? field. 585-313-119 Issue 1 7-127 Intuity Messaging Solutions Release 5 Installation for New Systems 8. Enter the name of the call answer secondary announcement set into the Call Answer Secondary Annc. Set: field. If you press F6 (Choices) at this point in the procedure, the system will not display a listing of the optional languages installed. To obtain a listing of the optional languages installed, use the list annc-sets command at the enter command: prompt. If you press F1 (Cancel) at this point in the procedure, you remove any entries that you have made for this test subscriber. You are also returned to the command prompt so that you can enter the list annc-sets command if you need to do so. If you exit Page 2 to use this command, return to Step 2 in this procedure to enter the test subscriber into the system. 9. Press F3 (Enter) to add the test subscriber. This procedure uses the defaults for the remaining fields. The system displays the following message above the enter command: prompt: command successfully completed 10. To add the second test subscriber, enter add su at the enter command: prompt. The system displays Page 1 of the Add Subscriber Screen. 11. Enter test-2 into the Name: field. 12. Move the cursor to the Extension: field. 13. Enter the extension for the second test subscriber. 7-128 585-313-119 Issue 1 Adding Test Users and Testing Voice Messaging Note: On systems with FAX Messaging active, the subscriber form displays a Secondary Extension: field. Leave this field blank during this procedure. 14. Repeat Step 6 through Step 9 for the second test subscriber if the multilingual feature is activated or press F3 (Enter) to add the user if the multilingual feature is not activated. 15. Enter exit at the prompt to return to the Avaya Intuity main menu (Figure 4-2). 16. Continue with ‘‘Testing Voice Messaging and the Optional Multilingual Feature.’’ Testing Voice Messaging and the Optional Multilingual Feature This section describes how to test Avaya Intuity voice messaging. This process includes testing: n Call answer n Voice mail n The optional multilingual feature 585-313-119 Issue 1 7-129 Intuity Messaging Solutions Release 5 Installation for New Systems Testing Call Answer This section includes the following procedures: n Creating and Sending a Call Answer Test Message n Verifying Receipt of the Call Answer Test Message n Deleting the Call Answer Test Message Creating and Sending a Call Answer Test Message To create and send a call answer test message: 1. Call the test-1 extension from the test-2 extension. Allow the Intuity AUDIX to answer. 2. Speak into the telephone and record the following or a similar test message after the tone: “This is a test Call Answer message for Intuity AUDIX.” 3. Hang up the test-2 telephone to disconnect. 4. Continue with ‘‘Verifying Receipt of the Voice Mail Test Message.’’ Verifying Receipt of the Call Answer Test Message To verify the receipt of the call answer test message: 1. Check the message waiting indicator (MWI) on the test-1 extension. The MWI will be either a light, a screen display, or a dial-tone stutter. If the MWI does not indicate that a call was received, there may be a problem with the switch integration or switch integration software, or the wrong switch number may be administered for the test telephone. If problems exist, review the subscriber administration entries. 2. Dial the integrated message retrieval number from the test-1 telephone. 7-130 585-313-119 Issue 1 Adding Test Users and Testing Voice Messaging 3. Press o when Intuity AUDIX asks for the extension. If you must enter the extension of the test-1 telephone to retrieve the message, the channel mapping may have AUDIX assigned instead of *DNIS_SRV or the switch link may be down. Note: 4. Press See “Mapping Channels to Switch Extensions” in Chapter 6, ‘‘Administering Channels and Performing Acceptance Testing,’’ for channel assignment information. o Note: when Intuity AUDIX asks for the password. If the system is administered to require a longer password, you may have to change the password. Follow the voiced instructions if this occurs, and supply a password of your own choice. 5. Voice in the name “test-1” if prompted to do so. Intuity AUDIX provides instructions. 6. Press ¢ to retrieve messages. 7. Press ¬ to hear the message. If your cannot understand the message, contact your remote support center. 8. Hang up the test-1 telephone to disconnect. 9. Check the MWI on the test-1 telephone again. The MWI should be off. If the MWI is not off, contact your remote support center. 10. Continue with ‘‘Deleting the Call Answer Test Message.’’ 585-313-119 Issue 1 7-131 Intuity Messaging Solutions Release 5 Installation for New Systems Deleting the Call Answer Test Message To delete the call answer test message: 1. Dial the Intuity AUDIX message retrieval number. 2. Press o when Intuity AUDIX asks for the extension. 3. Press o or enter the password assigned in Step 4 above when Intuity AUDIX asks for the password. 4. Press ¢ to retrieve messages. The system plays the date and time for the message. Tip: * 5. Press 3 * is the same as D * D . to delete your test message. 6. Hang up the test-1 telephone to disconnect. 7. Continue with “Testing Voice Mail.” Testing Voice Mail This section includes the following procedures: n Creating and Sending a Voice Mail Test Message n Verifying Receipt of the Voice Mail Test Message n Deleting the Voice Mail Test Message 7-132 585-313-119 Issue 1 Adding Test Users and Testing Voice Messaging Creating and Sending a Voice Mail Test Message To create and send a voice mail test message: 1. Dial the integrated message retrieval number from the test-1 telephone. 2. Press o when Intuity AUDIX asks for the extension. 3. Press o when Intuity AUDIX asks for the password. 4. Press s to create an Intuity AUDIX message. 5. Speaking into the telephone, record the following or a similar test message after the tone. “This is a test Voice Mail message for Intuity AUDIX.” 6. Press o to approve your message. 7. Enter the extension number for the test-2 telephone when Intuity AUDIX asks you for the extension. 8. Press o 9. Press o . to deliver the test message to the test-2 extension. 10. Hang up the test-1 telephone to disconnect. 11. Continue with ‘‘Verifying Receipt of the Voice Mail Test Message.’’ 585-313-119 Issue 1 7-133 Intuity Messaging Solutions Release 5 Installation for New Systems Verifying Receipt of the Voice Mail Test Message To verify receipt of the voice mail test message: 1. Dial the integrated message retrieval number from the test-2 telephone. 2. Press o when Intuity AUDIX asks for the extension. 3. Press o when Intuity AUDIX asks for the password. 4. Press ¢ to retrieve messages. 5. Press ¬ to hear the message. If you cannot understand the message, contact your remote support center. 6. Continue with ‘‘Deleting the Voice Mail Test Message.’’ Deleting the Voice Mail Test Message To delete the voice mail test message: 1. Press ( Tip: * 3 D to delete your test message. is the same as * D . 2. Hang up the test-2 telephone to disconnect. 3. Verify that the message waiting indicator (MWI) is turned off. 4. If the system you are installing includes the optional language feature, continue with ‘‘Testing the Optional Multilingual Feature.’’ If the system you are installing does not include the optional language feature, skip ‘‘Testing the Optional Multilingual Feature’’ and continue with ‘‘Removing Test Subscribers.’’ 7-134 585-313-119 Issue 1 Adding Test Users and Testing Voice Messaging Testing the Optional Multilingual Feature You can test the multilingual feature by directing the system to play the call answer prompt in an optional language. To test the multilingual feature: 1. Call the test-1 extension from the test-2 extension. Allow Intuity AUDIX to answer. 2. Press ( s while the prompt is playing. 3. Listen for the system to begin to play the call answer prompt in the optional language. This test is successful if you hear the system switch to the optional language. If you do not hear the optional language, check your administration for the System-Parameters Features screen and the Subscriber screen for test-1. The Call Answer Language Choice: field must be set to y (yes) or the system does not allow the subscriber to use the secondary announcement set. 4. Continue with ‘‘Removing Test Subscribers.’’ 585-313-119 Issue 1 7-135 Intuity Messaging Solutions Release 5 Installation for New Systems Removing Test Subscribers To remove test subscribers: Note: Complete this procedure only if Avaya Intuity FAX Messaging is not being installed on the system. If Avaya Intuity FAX Messaging will be installed, do not remove the test subscribers at this time. To remove test subscribers 1 and 2 from the system: 1. Start at the Avaya Intuity main menu (Figure 4-2) and select: AUDIX Administration The system displays the AUDIX Command Prompt Screen (Figure 7-1). 2. Enter rem su test-1 at the enter command: prompt. The system displays the Remove Test Subcriber screen showing subscriber test-1 (Figure 7-4). 7-136 585-313-119 Issue 1 Adding Test Users and Testing Voice Messaging Figure 7-4. Remove Test Subscriber Screen 3. Press ENTER to remove the subscriber test-1. The system displays the following message: command successfully completed 4. Enter rem su test-2 at the enter command: prompt. The system displays the Remove Test Subscriber screen (Figure 7-4), now showing subscriber test-2. 5. Press ENTER to remove the subscriber test-2. The system displays the following message: command successfully completed 585-313-119 Issue 1 7-137 Intuity Messaging Solutions Release 5 Installation for New Systems 6. Enter exit at the prompt to return to the Avaya Intuity main menu (Figure 4-2). 7. Continue with Chapter 8, ‘‘Administering and Testing TCP/IP LAN Connectivity.’’ 7-138 585-313-119 Issue 1 8 Administering and Testing TCP/IP LAN Connectivity Overview This section includes: n Administering TCP/IP LAN Connectivity n Testing the TCP/IP LAN Connection 585-313-119 Issue 1 8-139 Intuity Messaging Solutions Release 5 Installation for New Systems Administering TCP/IP LAN Connectivity ! CAUTION: Avaya is not responsible for the installation, administration, or test of the LAN. Customers should seek service as directed by their LAN administrator to resolve problems with their LAN. Complete the procedures in this section to establish addresses for the Avaya Intuity system to use to send and receive information over the customer’s LAN. These procedures include: n Initializing the LAN circuit card n Establishing network addresses n Attaching the LAN cable Before you begin these procedures, however, you must determine if the LAN is administered for the system. Some LANs may be administered prior to your arrival on site. Other LANs require that the administration for a new machine be done at the time of installation because an open connection may cause the LAN to fail. Determine if you need to notify the LAN administrator and arrange for administration of the LAN for the system. When the LAN is administered for the system, continue with “Initializing the LAN Circuit Card.” 8-140 585-313-119 Issue 1 Administering and Testing TCP/IP LAN Connectivity Initializing the LAN Circuit Card To initialize the LAN circuit card: 1. Start at the Avaya Intuity main menu (Figure 4-2) and select: TCP/IP Administration Network Interface Card Set-up The system displays the Network Interface Card Set-up window (Figure 8-1). Figure 8-1. Network Interface Card Set-up Window 2. Confirm the network interface card type in the Network Interface Card: field. 3. If you need to change the network interface card type: a. Select the Network Interface Card: field. b. Press F2 (Choices). The system displays the Network Interface Card Type menu (Figure 8-2). 585-313-119 Issue 1 8-141 Intuity Messaging Solutions Release 5 Installation for New Systems Figure 8-2. Network Interface Card Type Menu c. Select the network interface card type to be used on the system and press ENTER. Important: Use the UP ARROW key and the DOWN ARROW key to find the correct card type, if necessary. The system displays your selection in the Network Interface Card: field. If you do not need to change the network interface card type, continue with Step 4. 4. Confirm the media type in the Network Media Type: field. 8-142 585-313-119 Issue 1 Administering and Testing TCP/IP LAN Connectivity 5. If you need to change the network media type: a. Select the Network Media Type: field. b. Press F2 (Choices). The system displays the Network Media Type menu (Figure 8-3). Figure 8-3. Network Media Type Menu c. Select the network media type to be used on this system and press ENTER. The system displays your selection in the Network Media Type: field. If you do not need to change the network media type, continue with Step 6. 6. Press F3 (Save). 7. Press F6 (Cancel). The system displays the TCP/IP Administration menu (Figure 8-4). 585-313-119 Issue 1 8-143 Intuity Messaging Solutions Release 5 Installation for New Systems Figure 8-4. TCP/IP Administration Menu 8. Continue with “Establishing Network Addresses”. Establishing Network Addresses To establish network addresses: 1. Start at the TCP/IP Administration menu (Figure 8-4) and select: Network Addressing The system displays the Network Addressing window (Figure 8-5). Figure 8-5. Note: 8-144 Network Addressing Window The fields shown in this window and other windows shown here are examples only. Your windows will match the current entries for the system that you are administering. 585-313-119 Issue 1 Administering and Testing TCP/IP LAN Connectivity 2. Confirm the TCP/IP interface name in the TCP/IP Interface: field. Note: The TCP/IP interface name for the supported LAN circuit card is eeE_0. If you need to change the TCP/IP interface name, you must enter capital letters as capitals, and lowercase letters as lowercase. 3. Enter the host name into the Host Name: field. Note: This is a case-sensitive field. You must enter capital letters as capitals, and lowercase letters as lowercase. 4. Enter the internet protocol (IP) address for the Avaya Intuity system into the IP Address: field. Note: Do not enter prefacing zeros in any field. For example, if the IP address is written as 192.050.09.12, enter it as 192.50.9.12. 5. Enter the number of the subnet mask into the Subnet Mask: field. 6. Enter the default gateway IP address into the Default Gateway IP Address: field. Note: If there is no entry for this field, leave the field blank. 7. Continue with “Attaching the LAN Cable.” 585-313-119 Issue 1 8-145 Intuity Messaging Solutions Release 5 Installation for New Systems Attaching the LAN Cable To attach the LAN cable: 1. Shut down the system. 2. Attach the LAN cable to the LAN circuit card. Note: The customer must provide and test the LAN cable. Tip: See the Intuity Messaging Solutions Release 5 documentation CD-ROM for information on LAN cables. 3. Restart the system. 4. Continue with “Testing the TCP/IP LAN Connection.” 8-146 585-313-119 Issue 1 Administering and Testing TCP/IP LAN Connectivity Testing the TCP/IP LAN Connection ! CAUTION: Avaya is not responsible for the installation, administration, or test of communications between customer personal computers and the LAN. Customers should seek service as directed by their LAN administrator to resolve problems with their LAN. Complete the procedures in this section to transmit test packets to the customer’s LAN to make sure that the LAN is accessible to the Avaya Intuity system and to any remote machines on the same LAN. These procedures also test the internal set up of the LAN to verify that transmissions are taking place. These testing procedures include: n Entering the Test IP Address n Transmitting Test Packets to Remote Machines n Correcting Diagnostic Failures for the Avaya Intuity System n Verifying the IP Address for Remote Machines 585-313-119 Issue 1 8-147 Intuity Messaging Solutions Release 5 Installation for New Systems Entering the IP Address for the Avaya Intuity System To enter the IP address for the system: 1. Log in as craft 2. Press ENTER. 3. Start at the Avaya Intuity Main menu (Figure 4-2) and select: Customer/Services Administration Diagnostics TCP/IP Diagnostics Send & Receive Test Packets The system displays the Send and Receive Test Packets From window (Figure 8-6). Figure 8-6. Send and Receive Test Packets From Window 4. Enter the internet protocol (IP) address of this machine in the IP Address: field. 5. Press F3 (Save). 6. Continue with “Transmitting the Test Packets.” 8-148 585-313-119 Issue 1 Administering and Testing TCP/IP LAN Connectivity Transmitting the Test Packets To transmit the test packets: 1. From the Send & Receive Test Packets From window (Figure 8-6), press F3 (Save) to start the test. The system displays the word working in the upper right corner of the screen while it is performing this test. When the test is finished, the system displays the Test Packets Results window – Internal Test (Figure 8-7). Figure 8-7. Window 585-313-119 Issue 1 Test Packets Results Window – Internal Test 8-149 Intuity Messaging Solutions Release 5 Installation for New Systems Note: The Test Packets Results Window – Internal Test (Figure 8-7) is an example only. The test results displayed for your system will not match those shown here. Examine the test results that are displayed around the midpoint of the window. In the Test Packets Results Window, the sample results appear as: ----135.9.180.4 PING Statistics---10 packets transmitted, 10 packets received, 0% packet loss round-trip (ms) min/avg/max = 0/0/0 2. Evaluate the results and proceed as follows: n If the results show 0% packet loss, continue with “Verifying the IP Address for Remote Machines.” n If the results show 100% packet loss, continue with “Correcting Diagnostic Failures for the Avaya Intuity System.” 8-150 585-313-119 Issue 1 Administering and Testing TCP/IP LAN Connectivity Correcting Diagnostic Failures for the Avaya Intuity System To correct diagnostic failures for the Avaya Intuity system: 1. From the Test Packet Results window (Figure 8-7), press F6 (Cancel). The system displays the Send and Receive Test Packets From window (Figure 8-6). 2. Verify that the IP address you entered into the IP Address: field is correct. n If it does not match, reenter the correct address and repeat the ‘‘Transmitting the Test Packets’’ procedure. n If it matches, continue with Step 3. 3. Press F6 (Cancel) until you reach the Avaya Intuity main menu (Figure 4-2). 4. Begin with Step 2 of ‘‘Establishing Network Addresses’’ and complete that procedure. 5. Return to this procedure after you have attached the LAN cable and attempt the test again. If the test is successful, continue with “Verifying the IP Address for Remote Machines.” If the test fails a second time, contact your remote support center. 585-313-119 Issue 1 8-151 Intuity Messaging Solutions Release 5 Installation for New Systems Verifying the IP Address for Remote Machines Complete the procedures in this section to test the ability of the system to communicate with other machines on the same LAN: Entering the Test IP Address To enter the test IP address: 1. Start at the Avaya Intuity main menu (Figure 4-2) and select: Customer/Services Administration Diagnostics TCP/IP Diagnostics Send & Receive Test Packets The system displays the Send and Receive Test Packets From window (Figure 8-6). 2. Type in the test IP address in the IP Address: field. This is the IP address of another machine on the same LAN. 3. Continue with “Transmitting Test Packets to Remote Machines.” 8-152 585-313-119 Issue 1 Administering and Testing TCP/IP LAN Connectivity Transmitting Test Packets to Remote Machines To transmit test packets to remote machines: 1. From the Send and Receive Packets Window (Figure 8-6), press F3 (Save) to start the test. The system displays the word working in the upper right corner of the screen. When the system finishes the test, it displays the Test Packets Results Window – Internal Test (Figure 8-7). Examine the test results that are displayed around the midpoint of the window. In the Test Packet Results Window, these results appear as: ----135.9.180.4 PING Statistics---10 packets transmitted, 10 packets received, 0% packet loss round-trip (ms) min/avg/max = 0/0/0 The percentage displayed in the packet loss field on your window will range from 0 to 100%. 2. Evaluate the results of the test and continue with either Step 3, Step 4, or Step 5 as required. 3. If the packet loss is from 0 to 49%, complete Step a and Step b below and then continue with Step 6 in this procedure: a. Contact the customer LAN or system administrator, but only if the packet loss is from 10 to 49%. b. Check for packets out of sequence. To do this, examine the icmp_seq= field. If more than two packets are out-of-sequence (for example, 0, 2, 5, 3, 1...), contact the customer administrator. 4. If the packet loss is from 50 to 99%, press F6 (Cancel) and see the Intuity Messaging Solutions Release 5 documentation CD-ROM for TCP/IP troubleshooting information. 5. If the packet loss is 100%, as shown in Test Packets Results Failure (Figure 8-8), verify that you entered the correct test IP address. 585-313-119 Issue 1 8-153 Intuity Messaging Solutions Release 5 Installation for New Systems Figure 8-8. Test Packets Results Failure a. If the address you entered was correct, see ‘‘Establishing Network Addresses’’, and try this test again. b. If the address you entered was not correct: n Return to ‘‘Verifying the IP Address for Remote Machines’’ above and enter the correct address. Begin with Step 1 of ‘‘Entering the Test IP Address’’. n Return to ‘‘Entering the Test IP Address’’ above and repeat the test using an alternate test IP address. If this test also fails with the alternate test IP address, see the Intuity Messaging Solutions Release 5 documentation CD-ROM for TCP/IP troubleshooting procedures. 6. Press F6 (Cancel) until you reach the Avaya Intuity main menu (Figure 4-2). 7. Continue by administering Message Manager as instructed on the with Intuity Messaging Solutions Release 5 documentation CD-ROM. 8-154 585-313-119 Issue 1 9 Completing the Installation Overview This chapter lists steps to complete the installation and includes where to find information on the following topics: n Administering and testing features n Activating alarm origination n Backing up the Intuity system 585-313-119 Issue 1 9-155 Intuity Messaging Solutions Release 5 Installation for New Systems Administering and Testing Features See the Intuity Messaging Solutions Release 5 documentation CD-ROM for information on administering and testing the following features: n FAX Messaging n Email n Avaya peripheral devices n AMIS analog networking n Digital networking n Lodging n Lodging FAX Messaging n Property Management System (PMS) n Voice Director Activating Alarm Origination and Backing Up the System See the Intuity Messaging Solutions Release 5 documentation CD-ROM for information on: n Activating alarm origination n Making an attended backup n Preparing for an unattended backup 9-156 585-313-119 Issue 1 A Installation Checklist Including Integration with Most Avaya Switches Overview Table A-1 provides a checklist for the system installation including integration with MERLIN LEGEND, System 25, System 75, System 85, and DEFINITY R6csi and DEFINITY Mode Code Switches. As you complete a procedure, make a check mark in the “ ” column. Note: 585-313-119 Issue 1 This checklist does not include a checklist for LAN integration with DEFINITY ECS. See Appendix B, “Installation Checklist Including LAN Integration with DEFINITY ECS” for information about integrating the Intuity system with DEFINITY ECS. A-157 Intuity Messaging Solutions Release 5 Installation for New Systems Table A-1. System Installation Checklist Including Integration with MERLIN Legend, System 25, System 75, System 85, DEFINITY R6csi and Mode Code Switches Task Description Comments 1. Review environmental requirements. All systems. 2. Review installation area requirements. All systems. 3. Review weight and space requirements. All systems. 4. Check power requirements. All systems. 5. Check system grounding requirements. All systems. 6. Gather the required tools. All systems. 7. Verify that the switch is administered. See the switch administrator. 8. Review demarcation points. All systems, application dependent. 9. Review security issues. All systems. 10. Unpack the system. Open boxes as instructed to reuse packing materials. 11. Install toroids and ferrites as required. Procedure varies by system. 12. Assemble the system and identify key components. Procedure varies by system. 13. Cable circuit cards. These connections must be made prior to powering up. 14. Connect peripheral devices. (1 of 4) A-158 585-313-119 Issue 1 Installation Checklist Including Integration with Most Avaya Switches Table A-1. System Installation Checklist Including Integration with MERLIN Legend, System 25, System 75, System 85, DEFINITY R6csi and Mode Code Switches Task Description Comments 15. Restore power to the system. Procedure varies by system. 16. Verify that the system setup screen is correct. 17. Continue with the next task if the system setup screen is correct. If the system is not working, verify the hardware connections. Use the troubleshooting procedures in the Intuity Messaging Solutions Release 5 documentation CD-ROM, as necessary. 18. Administer passwords. All systems. 19. View installed hardware. All systems. 20. View installed software. All systems. 21. Verify feature options. All systems. 22. Verify system status. All systems. 23. Assign the date and time to the system. All systems. 24. Administer channels. All systems. 25. Perform acceptance testing. All systems. 26. Administer the system for integration with the switch. Procedure varies by switch. 27. Match the time on the system and the switch. (2 of 4) 585-313-119 Issue 1 A-159 Intuity Messaging Solutions Release 5 Installation for New Systems Table A-1. System Installation Checklist Including Integration with MERLIN Legend, System 25, System 75, System 85, DEFINITY R6csi and Mode Code Switches Task Description 28. Start the voice system. 29. Change the system-parameter features if the project manager has provided you with a worksheet with specific system-parameter features to change. Comments If the customer purchased the system defaults, do not change system-parameter features and continue with the next step. 30. Add test users. 31. Test voice messaging and the optional multilingual feature. 32. Administer TCP/IP LAN connectivity. 33. Test the TCP/IP LAN connection. 34. Administer Message Manager. 35. Administer and test FAX Messaging. 36. Administer email. 37. Administer and test peripheral devices. 38. Administer and test AMIS analog networking. 39. Administer and test digital networking. 40. Administer and test Lodging. 41. Administer and test Lodging FAX Messaging. (3 of 4) A-160 585-313-119 Issue 1 Installation Checklist Including Integration with Most Avaya Switches Table A-1. System Installation Checklist Including Integration with MERLIN Legend, System 25, System 75, System 85, DEFINITY R6csi and Mode Code Switches Task Description Comments 42. Integrate a PMS with Lodging. 43. Select a cut to service procedure for Lodging. 44. Perform an attended backup. All systems. 45. Prepare for an unattended backup. All systems. (4 of 4) 585-313-119 Issue 1 A-161 Intuity Messaging Solutions Release 5 Installation for New Systems A-162 585-313-119 Issue 1 B Installation Checklist Including LAN Integration with DEFINITY ECS Overview Table provides a checklist for the system installation including LAN integration with DEFINITY ECS. As you complete a procedure, make a check mark in the “ ” column. Note: 585-313-119 Issue 1 This checklist does not include a checklist for Merlin Legend, System 25, System 75, System 85, and DEFINITY R6csi and Mode Code Switches. See Appendix A,” Installation Checklist Including LAN Integration with DEFINITY ECS,” if you are not performing a LAN integration. B-163 Intuity Messaging Solutions Release 5 Installation for New Systems Table B-1. System Installation Checklist Including LAN Integration with DEFINITY ECS Task Description Comments 1. Review environmental requirements. All systems. 2. Review installation area requirements. All systems. 3. Review weight and space requirements. All systems. 4. Check power requirements. All systems. 5. Check system grounding requirements. All systems. 6. Gather the required tools. All systems. 7. Verify that the switch is administered. See the switch administrator. 8. Check if you need to notify the LAN administrator to arrange for administration of the LAN for the system. See the LAN administrator. Note: Avaya is not responsible for the installation, administration, or test of communications between customer PCs and the LAN. 9. Note: Some LANs may be administered prior to your arrival on site. Other LANs require that the administration for a new machine be done at the time of installation because an open connection may cause the LAN to fail. Review demarcation points. All systems, application dependent. 10. Review security issues. All systems 11. Unpack the system. Open boxes as instructed to reuse packing materials. (Sheet 1 of 5) B-164 585-313-119 Issue 1 Installation Checklist Including LAN Integration with DEFINITY ECS Table B-1. System Installation Checklist Including LAN Integration with DEFINITY ECS Task Description Comments 12. Install toroids and ferrites as required. Procedure varies by system. 13. Assemble the system and identify key components. Procedure varies by system. 14. Cable circuit cards. These connections must be made prior to powering up. 15. Connect peripheral devices. 16. Restore power to the system. 17. Verify the system setup screen is correct. 18. Continue with the next task if the system setup screen is correct. If the system is not working, verify the hardware connections. Use the troubleshooting procedures in the Intuity Messaging Solutions Release 5 documentation CD-ROM, as necessary. 19. Administer passwords. All systems. 20. View installed hardware. All systems. 21. View installed software. All systems. 22. Verify feature options. All systems. 23. Verify system status. All systems. Procedure varies by system. (Sheet 2 of 5) 585-313-119 Issue 1 B-165 Intuity Messaging Solutions Release 5 Installation for New Systems Table B-1. System Installation Checklist Including LAN Integration with DEFINITY ECS Task Description Comments 24. Assign the date and time to the system. All systems. 25. Administer channels. All systems. 26. Perform acceptance testing. All systems. 27. Match the time on the system and the switch. 28. Start the voice system. 29. Change the system-parameter features if the project manager has provided you with a worksheet with specific system-parameter features to change. If the customer purchased the system defaults, do not change system-parameter features and continue with the next step. 30. Add test users. 31. Test voice messaging and the optional multilingual feature. 32. Administer TCP/IP LAN connectivity. 33. Test the TCP/IP LAN connection. 34. Administer the switch link. 35. Provide a DNS server address if you used host names. (Sheet 3 of 5) B-166 585-313-119 Issue 1 Installation Checklist Including LAN Integration with DEFINITY ECS Table B-1. System Installation Checklist Including LAN Integration with DEFINITY ECS Task Description Comments 36. Administer the DCS network time zone. Do this only if the Avaya Intuity system will be working on a DCS network. 37. Change the switch extension length. 38. Stop the voice system. 39. Start the voice system. 40. Verify the LAN link. 41. Administer Message Manager. 42. Administer and test FAX Messaging. 43. Administer email. 44. Administer and test peripheral devices. 45. Administer and test AMIS analog networking. 46. Administer and test digital networking. 47. Administer and test Lodging. 48. Administer and test Lodging FAX Messaging. 49. Integrate a PMS with Lodging. 50. Select a cut to service procedure for Lodging. (Sheet 4 of 5) 585-313-119 Issue 1 B-167 Intuity Messaging Solutions Release 5 Installation for New Systems Table B-1. System Installation Checklist Including LAN Integration with DEFINITY ECS Task Description Comments 51. Perform an attended backup. All systems 52. Prepare for an unattended backup. All systems (Sheet 5 of 5) B-168 585-313-119 Issue 1 Index test users, 7-124 Numerics 356B adapters, 3-40 3820 modems configuring for remote maintenance, 4-75 diagnostic control panel, 4-79 selecting UNIX dial default configuration, 4-79 setting Async DTE rate, 4-81 setting DTR action and DSR control, 4-82 setting error control mode, 4-82 3910 modems diagnostic control panel, 4-86 855A adapters, 3-40 A acceptance testing switch-related, 6-110 adding 585-313-119 Issue 1 addresses network administering channels, 6-100 assigning services to called numbers, 6-107 services to channels, 6-104 C call answer testing, 7-130 casters MAP/100P, 2-25 changing date, 5-94 time, 5-94 time zone, 5-94 channels administering, 6-100 IN-1 Intuity Messaging Solutions Release 5 Installation for New Systems mapping to switch extensions, 6-101 verifying state, 6-110 ChanTran assigning service, 6-114 testing channels, 6-116 remote machines K keyboard connecting, 4-65 COM1 port connecting, 3-50 L connecting printer, 4-66 LAN cable attaching D LAN circuit card initializing DCIU interface circuit card connecting, 3-52 diagnostics control panel for 3820 modem, 4-79 control panel for 3910 modem, 4-86 TCP/IP connection failures digital station interface circuit card connecting, 3-53 DNIS mapping services to channels, 6-104 reassigning services, 6-121 G grounding, 1-8 H humidity, 1-2 I IP addresses entering entering test IP address IN-2 line splitter 356B adapter, 3-40 855A adapter, 3-40 M MAP/100P dimensions, 1-4 installing in rack, 2-30 power requirements, 1-6 rack-mounted, 2-29 to 2-30 weight, 1-4 MAP/40P dimensions, 1-4 power requirements, 1-6 stabilizing feet, 2-21 weight, 1-4 MAP/5P attaching stabilizing feet, 2-17 dimensions, 1-4 fans, location , 2-24 front view, 2-19 power requirements, 1-6 weight, 1-4 585-313-119 Issue 1 Index mapping channels to switch extensions, 6-101 services to channels, 6-104 setting Async DTE rate on 3820 modem, 4-81 DTR action and DSR control, 4-82 modems connecting, 4-68 super serial circuit card connecting, 3-51 monitor cables connecting, 4-64 power cable, 4-64 video cable, 4-64 switch administration acceptance testing, 6-110 multilingual feature testing, 7-135 O on-hook status verifying, 6-116 switch connection devices ADU, 3-61 IDI ground device, 3-61 MPDM, 3-61 switch integration devices (SIDs), 3-61 Z3A asynchronous data unit, 3-61 switch integration devices (SIDs), 3-61 T P power requirements, 1-6 printers connecting, 4-66 selftest feature, 4-66 R TCP/IP testing connection, 8-147 temperatures, 1-2 test equipment, 1-9 test packets transmitting transmitting to remote machines remote administration configuring 3820 modem, 4-75 connecting modem, 4-68 testing voice mail, 7-132 remote maintenance circuit card connecting, 3-58 tip/ring circuit cards connecting through a line splitter, 3-42 direct line connection, 3-39 S service name, 6-107 services mapping to channels, 6-104 585-313-119 Issue 1 tip/ring distribution panel MAP/100P, 3-48 MAP/40P, 3-43 tools, 1-8 IN-3 Intuity Messaging Solutions Release 5 Installation for New Systems U unpacking shipment, 2-14 W weight, 1-4 worksheets, 1-9 IN-4 585-313-119 Issue 1