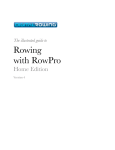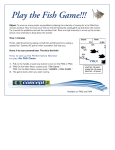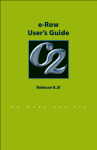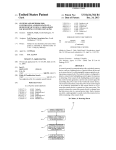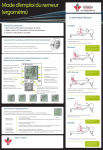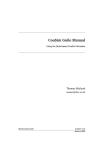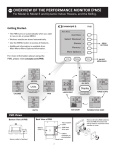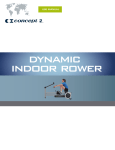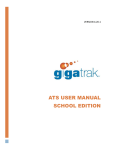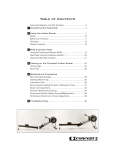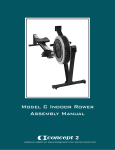Download Getting Started Guide RowPro Home Edition 3.0
Transcript
HOME EDITION 3.0 Getting Started Guide for RowPro Home Edition 3.0 © Copyright 2009 Digital Rowing Inc HOME EDITION 3.0 RowPro Getting Started Guide This guide is designed to get you up and running with RowPro quickly and smoothly, and to help you get the best out of RowPro. If you need assistance, please contact us at [email protected] Table of Contents 1 ¦ Quick-Start Guide ............................................................................................................................................ 2 2 ¦ Introducing RowPro ............................................................................................................................................ 4 3 ¦ System Requirements ............................................................................................................................................ 5 4 ¦ Download and ............................................................................................................................................ Installation 6 5 ¦ Concept2 PM............................................................................................................................................ Connection 8 6 ¦ Internet Connection ............................................................................................................................................ 10 .................................................................................................................................. 10 Connecting from Home .................................................................................................................................. 12 Connecting from a School or Gym 7 ¦ Starting RowPro ............................................................................................................................................ 14 8 ¦ Getting a 20-day ............................................................................................................................................ free tryout key 17 9 ¦ Activating RowPro ............................................................................................................................................ 18 10 ¦ Adding Users ............................................................................................................................................ 19 11 ¦ The In-Row Display ............................................................................................................................................ 20 .................................................................................................................................. 20 The Menu Bar .................................................................................................................................. 21 The 3D Display .................................................................................................................................. 23 The 2D Display .................................................................................................................................. 24 The Progress Bar .................................................................................................................................. 25 The Charts 25 The PM .................................................................................................................................. twin .................................................................................................................................. 26 On-screen playback controls .................................................................................................................................. 26 On-screen status indicators HOME EDITION 3.0 RowPro Getting Started Guide This guide is designed to get you up and running with RowPro quickly and smoothly, and to help you get the best out of RowPro. If you need assistance, please contact us at [email protected] 12 ¦ Using RowPro ............................................................................................................................................ - the basics 30 30 Preparing.................................................................................................................................. to Row with RowPro .................................................................................................................................. 31 Important - Stroke Synchronization .................................................................................................................................. 32 Important - PM to PC Interworking .................................................................................................................................. 33 Important - Using a Suunto HR belt with a PM4 33 Your first.................................................................................................................................. row with RowPro .................................................................................................................................. 35 Beyond Just Rows 13 ¦ Making the most ............................................................................................................................................ of your 20-day free tryout 36 .................................................................................................................................. 36 Taking the Tour .................................................................................................................................. 40 Trying Online Rowing .................................................................................................................................. 42 Getting Help .................................................................................................................................. 43 Getting Assistance 44 Common.................................................................................................................................. questions .................................................................................................................................. 44 Giving Feedback 44 Ready to.................................................................................................................................. Buy RowPro? 14 ¦ Troubleshooting ............................................................................................................................................ 45 15 ¦ Deactivating............................................................................................................................................ or Moving RowPro 46 Getting Started See the following Help Subtopics for more information about getting started: · Quick-Start Guide 2 · Introducing RowPro 4 · System Requirements 5 · Download and Installation 6 · Concept2 PM Connection 8 · Internet Connection · Starting RowPro 10 14 · Getting a 20-day free tryout key · Activating RowPro · Adding users 17 18 19 · The In-Row Display 20 · Using RowPro - the basics 30 · Making the most of your 20-day free tryout · Troubleshooting 45 · Deactivating or Moving RowPro 46 36 1 ¦ Quick-Start Guide Preparing your PC Before you install RowPro, make sure your PC meets the minimum PC spec for RowPro and you have the latest Windows Service Pack installed. Install RowPro Insert the Concept2 CD or RowPro CD in your PC. The Setup program should start automatically. If not, run RowProSetup.exe. Start RowPro Click the RowPro icon on your desktop to start RowPro. Get a free 20-day Tryout Key When the Activation Manager appears: · Click the Tryout tab and follow the steps there. · If your PC is connected to the Internet, click Get a free Tryout Key Online and wait a moment for RowPro to start. · If your PC is not connected to the Internet, click the Other ways to get a free Tryout Key link and follow the steps there. Add a user When the In-Row Display appears, click the Control Center button above the 3D display. Click Users and follow the steps to add a user. Connect your PM To row with RowPro, connect the USB cable supplied with your Concept2 Performance Monitor (PM). Confirm that the light on the bottom left of the PM twin frame in RowPro is green. Just Row Pull the handle on your Indoor Rower to start a Just Row. · Your PM will record your rowing. · The PM twin will track your PM. · The 3D rower will move and will synchronize after a few strokes. Session Setup To row a Set Piece for example, click the Session Setup menu button. · Check the correct user is shown. · Select a session and click Row. 2 Troubleshooting There are troubleshooting guides: · In RowPro Help. · In the Installation and Evaluation Guide on the PC Software for your PM CD. Assistance If you need assistance, contact Digital Rowing at [email protected] Buying RowPro To buy RowPro, visit the Online Store at www.digitalrowing.com Activating RowPro Start RowPro. When the Activation Manager appears: · Click the Activate tab. · If your PC is connected to the Internet, click the Activate Online button. Enter your email and Password and click Activate Now! Click OK and wait a moment for RowPro to start. · If your PC is not connected to the Internet, click the Other ways to activate RowPro link and follow the steps there. 2 ¦ Introducing RowPro RowPro features RowPro is packed with features to help every aspect of your rowing: · Direct PM connection - Direct 2-way connection from your RowPro PC to your Concept2 PM4, PM3 or PM2+ Performance Monitor, to set up rows, track your performance as you row, and record your results. · 3D animation - Advanced multi-lane 3D on-water rowing animation tracks your stroke action and shows you excellent stroke technique as you row. · Coaching clinic - A 3D Coaching Clinic where Olympic rowing coach Brian Hawthorne shows you how to row. · Personalized rowing plans - Over 150 pre-defined rowing plan templates for competition, fitness and weight control, plus a Wizard to select the best plan based on your personal profile and goals. · Racing - Virtual Racing with pace boats or past rows, Venue Racing between up to 16 Indoor Rowers, and live Online Rowing with others around the world. · Rowing log - Session results, splits and stroke data are automatically recorded in your personal rowing log. · Performance analysis - Split-by-split charts show how much your pace and heart rate have improved over time. · Multi user - Provides personal rowing plans, rowing logs, custom rows and settings for each user. 4 3 ¦ System Requirements System Requirements Computer · Processor: Minimum 1 GHz · Memory: Minimum 512 MB · Free Disk Space: Minimum 200 MB · Operating System: Windows Vista SP1 or XP SP3 or Windows 7 Beta · Graphics: Hardware acceleration, 32 MB Video RAM. For live water, requires Vertex and Fragment Shader capability · Ports: USB port for PM3/4 or Serial Port for PM2+ Indoor Rower · Machine: Any Concept2 Indoor Rower · Performance Monitor: One or more Concept2 PM4s or PM3s, or one PM2+ · Firmware: PM4 Ver 21 or later, PM3 Ver 101 or later, PM4A Ver 306 or later, PM3A Ver 304 or later Internet Connection · Type: DSL, Cable, Wireless, Satellite, 3G or Dial-up · Firewall: Uses TCP Port 80 for activation, uploads and downloads, uses UDP Port 9300 for Online Rowing · Proxy: Works with or without a proxy server and supports proxy authentication Note: RowPro can be activated, and will operate, without any Internet connection. 4 ¦ Download and Installation Downloading the RowPro software package The RowPro software package is shipped in the following formats: RowProSetup.exe This is a download package shipped as a single file that you can download from the Digital Rowing Download Center. It includes everything required to run RowPro except the Microsoft.Net Framework. When this exe is installed, the installer checks your PC for the .Net Framework, and if .Net is not already installed as part of your Windows Operating System, the installer automatically downloads the .Net Framework from Microsoft and installs it in your PC along with RowPro. The RowProSetup file is approx 40 MB and the .Net Framework is a further approx 25 MB. RowProCD.iso This is an exact image of the RowPro CD that you can download as a single file from the Digital Rowing Download Center. It includes everything required to run RowPro, including the Microsoft.Net Framework and full documentation. This iso file can be burnt directly onto a CD-R by any commercial CD-R burning software that can handle iso files (most can). When the iso file is correctly burnt onto CD-R, the iso file itself disappears and all its contents are laid out on the CD exactly the way they are laid out on the physical RowPro CD product shipped by Digital Rowing. The iso file is approx 65 MB. 'Software for your PM' CD This is a Concept2 CD shipped in the box with every Indoor Rower and every PM3 or PM4. This CD includes the RowPro CD product in the same form as is contained in the RowProCD.iso file as described above. This CD is located in the front cover pocket of the PM3 or PM4 User Manual. Please note that a later version of RowPro may have been released since the Software for your PM CD was created, so it pays to check the Digital Rowing Download Center. RowPro CD product This is a physical boxed CD product that you can purchase in the Digital Rowing Online Store. This CD includes the RowPro CD product in the same form as is contained in the RowProCD.iso file as described above, except that the CD is printed and boxed, and a Quick Start Guide is included. All these versions of RowPro require either a purchased license or a 20-day free tryout license to operate. When you start RowPro, the Activation Manager opens automatically and assists you to get and install one of these licenses. When RowPro is run with a 20-day free tryout license, the Training Plan Wizard is limited to creating two training plans, and the number of users is limited to one. 6 After operating for 20 days, RowPro will require a purchased license to continue operating. Installing RowPro from CD Insert the CD with RowPro into your CD drive. An installation menu should start automatically. If not, then navigate to the CD folder, double-click RowProSetup.exe and follow the instructions. Installing RowPro from a download package After downloading the RowPro package, navigate to the folder containing the downloaded RowPro Setup package. Double-click RowProSetup.exe and follow the instructions on your screen. The RowPro installer uses an InstallShield Wizard to lead you through the process of installing RowPro. Follow the instructions on-screen. Please note the following: · The InstallShield Wizard will only install RowPro if your PC has one of the specified Windows operating systems. · If the InstallShield Wizard finds an existing version of RowPro in your PC, the installer will automatically uninstall it before installing the new version of RowPro. Please note that your existing RowPro database and license are retained when the earlier version of RowPro is uninstalled. Downloading the Concept2 Logbook software package As well as creating RowPro, Digital Rowing has also created the free Concept2 Logbook for Concept2 Inc. The RowPro software and the Concept2 Logbook software share some of the same 'code base' and are therefore shipped as a 'software twinpack'. This is true for both the Download versions and the CD versions of these products. So when either product is installed, both are installed. For more information, see the Help Topic Starting RowPro 14 . 5 ¦ Concept2 PM Connection Connecting your Indoor Rower RowPro is designed to connect exclusively to a Concept2 Indoor Rower that is equipped with one or more PM4 or PM3 Performance Monitors, or one PM2+ Performance Monitor. Connecting one or more PM4s or PM3s Use the USB cables supplied with the PM4s or PM3s and connect them as follows: · Single PM4 or PM3 - Connect one end of the USB cable to the socket on the bottom of the PM4 or PM3. Connect the other end of the USB cable to a USB port on your RowPro PC. · Multiple PM4s or PM3s - Connect one end of each USB cable to the socket on the bottom of each PM4 or PM3. Connect the other end of the USB cables to one or more mains-powered USB hubs (you will need to provide these), then connect the USB hubs to one or more USB ports on your RowPro PC. · When you start RowPro you will see a PM Connection Indicator on the bottom black frame of the PM twin. · When the PM Connection Indicator is green, RowPro is successfully communicating with your PM4s or PM3s. · When the PM Connection Indicator is red and says PM4 or PM3, your PM4 or PM3 firmware needs to be upgraded to the latest version to work with RowPro. Visit www.concept2.com to download a firmware upgrade pack and install it in your PM4 or PM3. · When the PM Connection Indicator is red and says nothing, RowPro has not found your PM4 or PM3. Check that your PM4 or PM3 is properly connected, and if the PM Connection Indicator is still red, see the Help Topic Troubleshooting Concept2 PM Connection. Note: Whenever you connect or disconnect your PM4 or PM3, wait a few seconds for the connection icon to change color. Connecting a PM2+ · Use the serial cable and serial port adaptor supplied with the PM2+. · There are two identical sockets on the back of the PM2+. Connect one end of the serial cable to the top socket on the back of the PM2+. The bottom socket is not used with RowPro. · Connect the other end of the serial cable to the serial port adaptor (9 or 25 pin) provided with the serial cable, and plug the serial port adaptor into a serial port on your PC. · When you start RowPro you will see a PM Connection Indicator on the 8 bottom black frame of the PM twin. · When the PM Connection Indicator is green and says PM2+, RowPro is successfully communicating with your PM2+. · When the PM Connection Indicator is red and shows no text, RowPro has not found your PM2+. Check that your PM2+ is properly connected, and if the PM Connection Indicator is still red, see the Help Topic Troubleshooting Concept2 PM Connection. Please note carefully: · By default, RowPro uses serial port COM1 for the PM2+. If you connect the PM2+ to another serial port, you will need to change the COM port setting on the Control Panel / System Settings page. · The PM2+ will only connect to a serial port. If your PC is not equipped with a serial port, you can potentially use a USB-Serial adaptor. If you wish to do this, you need to acquire, install and configure the USB-Serial adaptor yourself. · If the serial port you use is also used by other devices (for example a PDA or external modem) then you will normally need to suspend or disable the other devices for RowPro to be able to use the serial port (see the Help Topic Troubleshooting Concept2 PM Connection for more details). · Whenever you connect or disconnect your PM2+ or change the COM port, wait up to 5 seconds for the connection icon to change color. These topics are covered in more detail in the Help Topic Troubleshooting Concept2 PM Connection. 6 ¦ Internet Connection RowPro functions that require an Internet connection The following RowPro functions require an Internet connection on TCP Port 80, which is the standard port your web browser uses: · Getting a free Tryout Key online · Activating RowPro online · Uploading results from your RowPro rowing log to your Concept2 Personal Logbook · Using the Oarbits Online Rowing utility (Control Center / Oarbits) The following RowPro functions require an Internet connection on UDP Port 9300, which is a special port reserved for Online Rowing: · Rowing an Online Rowing session (Session Setup / Online) Digital Rowing highly recommends you enable RowPro to access the Internet. The sub-topics describe how to connect RowPro to the Internet, including common issues and how to resolve them: · Connecting from Home 10 · Connecting from a School or Gym 12 If you have problems connecting to the Internet that you cannot resolve by the steps in the subtopics, try using the Step-by-step troubleshooter to resolve the issue. If you still have problems, please contact [email protected] for free assistance. 6.1 Connecting from Home Home user with your own PC In this scenario: · You are running RowPro in your home PC. · You have full administrative control over your PC settings. · Your RowPro PC is connected to the Internet. · You are not using a Proxy Server (typically you would not be). Under these conditions, RowPro should just be able to connect to the Internet. If you strike problems, possible issues are: 10 Issue Description Action to resolve issue Firewall You might get a warning Click Yes to allow RowPro to Warning from your Firewall the first access the Internet via TCP Port TCP Port 80 time RowPro needs to 80. connect to the Internet saying RowPro is attempting to connect to the Internet via TCP Port 80. Firewall Warning UDP Port 9300 You might get a warning from your Firewall the first time you click Session Setup / Online saying RowPro is attempting to connect to the Internet via UDP Port 9300. Click Yes to allow RowPro to access the Internet via UDP Port 9300. Scenario 2: Home user with company PC Home user with company PC In this scenario: · You are running RowPro in your company PC at home. · You do not have full administrative control over your PC settings. · Your RowPro PC is connected to the Internet. · You are not using a Proxy Server at home. Under these conditions, RowPro may not have the permissions it needs to connect to the Internet. Possible issues are: Issue Description Action to resolve issue Firewall You might get a warning Warning from your Firewall the first TCP Port 80 time RowPro needs to connect to the Internet saying RowPro is attempting to connect to the Internet via TCP Port 80. Click Yes to allow RowPro to access the Internet via TCP Port 80. If you cannot change this setting, you will need assistance from your PC administrator. Firewall Warning Click Yes to allow RowPro to access the Internet via UDP Port You might get a warning from your Firewall the first UDP Port 9300 time you click Session Setup / Online saying RowPro is attempting to connect to the Internet via UDP Port 9300. 9300. If you cannot change this setting, you will need assistance from your PC administrator. Internet access administrati vely blocked Your PC administrator may If you cannot change this setting, have configured your PC to you will need assistance from your prevent you as a user from PC administrator. accessing the Internet, or to prevent any other application besides your Web Browser from accessing the Internet. Internet access only allowed via your company network Your PC administrator may See Connecting from a School or have configured your PC to Gym 12 . only connect to the Internet through your company network (even when you are at home), which may introduce a company Firewall and/or a company Proxy Server between RowPro and the Internet. 6.2 Connecting from a School or Gym Using RowPro at a School or Gym In this scenario: · You are running RowPro in your company PC at a school or business. · You do not have full administrative control over your PC settings. · Your RowPro PC is connected to the Internet via your school or company network. Under these conditions, RowPro is unlikely to already have the permissions it needs to connect to the Internet. Possible issues are: Issue Description Action to resolve issue Firewall Warning TCP Port 80, or just You might get a warning from your Windows, school or company firewall the first time RowPro needs to Click Yes to allow RowPro to access the Internet via TCP Port 80. If you cannot change this setting, you will need assistance 12 no-go connect to the Internet from your school or company PC saying RowPro is administrator. attempting to connect to the Internet via TCP Port 80. You might also not get a warning - it might simply not work. Firewall Warning UDP Port 9300, or just no-go You might get a warning from your Windows Firewall the first time you click Session Setup / Online saying RowPro is attempting to connect to the Internet via UDP Port 9300. You might also not get a warning - it might simply not work. Click Yes to allow RowPro to access the Internet via UDP Port 9300. If you cannot change this setting, you will need assistance from your school or company PC administrator. Internet access administrati vely blocked Your school or company PC administrator may have configured your PC to prevent you as a user from accessing the Internet, or to prevent any other application besides your Web Browser from accessing the Internet. If you cannot change these settings, you will need assistance from your school or company PC administrator. Internet Your school or company access is may use a Proxy Server to via a Proxy access the Internet. Server You will need to configure RowPro to use your company's Proxy Server. To do this: · Check the Proxy Server settings your PC Web Browser uses (in Internet Explorer this is in Tools / Internet Options / Connection / Proxy Server) · Copy the Proxy Server settings your PC Web Browser uses into RowPro / Control Center / System Settings / Proxy Server. 7 ¦ Starting RowPro Desktop shortcuts After RowPro is installed, you'll find two new shortcut icons on your desktop, a RowPro icon and a Concept2 Logbook icon. · If you only want to use one of these products, you can simply delete the desktop icon of the one you don't plan to use. · If you want to use both these products, you can do that as well. However once you have purchased RowPro there's really no need to use the Concept2 Logbook any more, because all the functions of the Concept2 Logbook are included in RowPro. Both these products use the same database, so if you start by using the Concept2 Logbook, and later you decide to move up to RowPro, you will find all the results you entered via your Concept2 Logbook are present in your RowPro database. This means you don't need to do anything to 'upgrade' from the Concept2 Logbook to RowPro, apart from buying a RowPro license in the Digital Rowing Online Store at www.digitalrowing.com/store and using it to activate RowPro. Starting RowPro If you plan to row a session with RowPro, then before you start RowPro, connect your PM4, PM3 or PM2+ to your PC as described in the Help Topic Concept2 PM Connection 8 . To start RowPro, double-click the RowPro shortcut on your desktop. You will see: 1. The RowPro Splash Screen - this shows while RowPro is loading and shows you the version of RowPro. 2. The RowPro Activation Manager - this enables you to get a 20day free tryout license or activate RowPro with a purchased license. The Activation Manager will appear every time you start RowPro until you activate RowPro with a purchased license. 3. The RowPro In-Row Display - This is the main RowPro screen and shows you can now start using RowPro. If you have problems starting RowPro, these are likely to be for very simple reasons that can be readily solved by following the steps in the Troubleshooting 45 topic. The In-Row Display When RowPro starts, you will see the In-Row Display. This is the main RowPro display and is always on your PC screen until you close RowPro by clicking Exit or the x button on the title bar. The In-Row Display is the part of RowPro that is active while you row. It is 14 packed with next-generation features that are designed to give you the best possible feedback while you row: · The 3D Display puts you in the seat of a rowing shell that's accurately modeled on the Pan-Am Pro Elite from Little River Marine, and you get to row with state-of-the-art Big Blade Dreissigacker Oars from Concept2. You row on the longest course in the world - in fact it never runs out! Professional camera operators track your boat to keep it in view as you row. The on-screen Oarsman (or woman) tracks you stroke by stroke while you row, showing you excellent rowing technique that you can mimic to quickly improve your own rowing technique. The entire 3D Display and everything in it is painstakingly designed and accurately scaled to look as close as possible to the real thing. See The 3D Display 21 Help Topic for more details. · Above the 3D Display is the Menu Bar, where a single click will open Session Setup, the Control Center, the Coaching Clinic, or the extensive built-in Help. For more information on each of these, see the Using RowPro - the basics 30 Help Topic · Below the 3D Display is the Progress Bar. As you row, the Progress Bar slider moves from the left edge to the right edge, showing you at a glance exactly how far you are through your row. Note that during a Just Row, the Progress Bar is fixed in the middle since it's not possible for RowPro to know how far you are through your Just Row, because you might stop at any time! See The Progress Bar 24 Help Topic for more details. · At the bottom are two advanced Charts that track your Pace and Heartrate at every stroke, with pre-settable Target Zones that make it easy to stay within your Pace and Heartrate targets as you row. Clicking the button below each chart changes the units that are displayed on that chart. See The Charts 25 Help Topic for more details. · Also at the bottom is the PM twin, an on-screen replica of the Concept2 Performance Monitor that, with the real PM4, PM3 or PM2 + still fully operational, lets you see two display modes at once, for example elapsed time and average pace. You can click the button below the PM twin to show Pace, Watts or Calories, just like on the real PM4, PM3 or PM2+. See The PM twin 25 Help Topic for more details. · On the top frame of the PM twin, a three-color SPM indicator makes it easy to stay within your SPM targets as you row. See the Onscreen status indicators 26 Help Topic for more details. · On the bottom frame of the PM twin, a PM connection status indicator shows whether your PM4, PM3 or PM2+ is connected and communicating with RowPro. See the On-screen status indicators 26 Help Topic for more details, and see the Concept2 PM Connection 8 Help Topic for information about connecting your Indoor Rower. · Also on the bottom frame of the PM twin, an fps indicator shows the number of frames per second your PC is achieving on the 3D display. Seethe On-screen status indicators 26 Help Topic for more details. 16 8 ¦ Getting a 20-day free tryout key Getting a 20-day free tryout key online If your RowPro PC is connected to the Internet, enter your details in the Activation Manager / Tryout tab and click Get Tryout Key Online. RowPro connects to the Digital Rowing Oarbits Server, sends its Serial Number, sends your email and password and receives your 20-day free tryout key. Once this is completed successfully you can start your 20-day free tryout - you don't need to activate RowPro for this. You will see on the Title Bar at the very top of the PC screen it says RowPro 20-day free tryout. If RowPro can't connect to the Digital Rowing Oarbits Server, a box will appear with connection advice. You may need to configure your firewall to allow RowPro to access the Internet. If this is not possible then you will need to activate using one of the methods below. All the functions of RowPro work during your 20-day free tryout period, except there are limits to the number of users (1), the number of rows you can store in the rowing log (20), and the number of training plans you can create (2). These limits are removed when you activate RowPro with a purchased license. The free tryout will operate for 20 days, after which you need to purchase a RowPro license in the Digital Rowing Online Store if you want to continue using RowPro. If you can't get a 20-day free tryout key online In the Activation Manager / Tryout tab, click the blue link Other ways to get a free Tryout Key, select the Web, Email or Phone tab, and follow the steps there. Web is the simplest alternative. Note if you use a web browser, this can be on any PC, not just the RowPro PC. Getting assistance If you need assistance with getting a 20-day free tryout key or getting started with RowPro, please contact [email protected]. 9 ¦ Activating RowPro Activating RowPro online If your RowPro PC is connected to the Internet, go to the Activation Manager / Activate tab, click Activate Online and enter the RowPro license number you have purchased in the Digital Rowing Online Store at www.digitalrowing.com/ store or received from a Digital Rowing Distributor and registered at www. digitalrowing.com/register. RowPro connects to the Digital Rowing Oarbits Server, sends its Serial Number, sends your RowPro license number, and receives your Product Key. Once RowPro is activated successfully you can start using RowPro. You will see on the Title Bar at the very top of the PC screen it says RowPro Home, School or Gym Edition. This confirms RowPro has been activated with a purchased RowPro License. If RowPro can't connect to the Digital Rowing Oarbits Server, a box will appear with connection advice. You may need to configure your firewall to allow RowPro to access the Internet. If this is not possible then you will need to activate using one of the methods below. If you can't activate RowPro online In the Activation Manager / Activate tab, click the blue link Other activation options, select the Web, Email or Phone tab, and follow the steps there. Web is the simplest alternative. Note if you use a web browser, this can be on any PC, not just the RowPro PC. Getting assistance If you need assistance with activating RowPro or getting started with RowPro, please contact [email protected]. 18 10 ¦ Adding Users Users RowPro is designed for multiple users. Each user is provided with their own training plans, rowing log, user profile and user settings. Guest user RowPro includes a Guest User who can do general things like setting up and rowing a set piece, but does not have training plans, a rowing log, a user profile or user settings. An unlimited number of users can use the general functions of RowPro by rowing as the Guest User. Adding users RowPro ships with only the Guest User loaded, so one of the first things you need to do is add yourself and/or other users, up to the number of users provided by the RowPro license you have purchased. Note with a 20-day free tryout, you can add only one user. To add a user, open the Control Center, click the Users button at the bottom, click Add, read and accept the Medical Warning, enter a user name, and click OK and Close. The default user Each time you start RowPro, the user will be set to either the Guest User or the last person who used RowPro, depending on the option selected on the System Settings page of the Control Center. · If you are the only user, set RowPro to start with the Last User activated - that way you will never need to bother setting the user. · If there will be more than one user, set RowPro to start with the Guest User activated - that way none of the users will accidentally row as another user. Passwords RowPro does not use passwords. RowPro Home Edition works on the basis that the people sharing a copy of RowPro trust each other not to log on as another user and interfere with each other's training plans, settings and records. RowPro School and Gym Editions rely on the use of RowPro being controlled or supervised by a coach or instructor. 11 ¦ The In-Row Display The In-Row Display When RowPro starts, you will see the In-Row Display. This is the main RowPro display and is always on your PC screen until you close RowPro by clicking Exit or the x button on the title bar. The In-Row Display is the part of RowPro that is active while you row. It is packed with features that are designed to give you the best possible feedback while you row. See each of the sub-topics for details: · The Menu Bar 20 · The 3D Display 21 · The 2D Display 23 · The Progress Bar · The Charts 24 25 · The PM twin 25 · On-screen playback controls · Onscreen status indicators 26 26 11.1 The Menu Bar Above the 3D Display is the Menu Bar, where a single click will activate each of the menu items: Exit RowPro This closes RowPro. You can also close RowPro using the x button in the top right corner of the window frame. Session Setup Session Setup is a utility that enables you to set up any type of session except a Just Row. Session Setup has large-font text to make it easy to use while you're sitting on your Indoor Rower preparing to row a session. For more information, see the Session Setup Help Topic. Control Center The Control Center is a utility that contains all the RowPro functions you use when you're not rowing, for example your rowing log and your training plans. For more information, see The Control Center Help Topic. Coaching Clinic The Coaching Clinic is a utility that shows you good stroke technique in 3D and gives you coaching tips to help you optimize your stroke technique in each part of the stroke. For more information, see The Coaching Clinic Help Topic. 20 Help This opens the built-in RowPro Help system, and the drop-down arrow contains a number of administrative functions like the Activation Manager, plus information about RowPro. Stop Row Once you have started rowing, RowPro expects you to row to the end of your session. You can stop and restart rowing as many times as you wish, and RowPro will track all that until you complete your session. If you want to stop rowing without completing your session, or if you are doing a Just Row, which has no defined endpoint, you tell RowPro you're done by clicking the Stop Row button, then clicking OK on the box that pops up. As soon as you start rowing any session: · The Stop Row button goes pink to remind you to click it if you wish to stop before the end of your session. · All the other Menu Bar buttons go gray and are not available until your session ends or you click Stop Row / OK. 11.2 The 3D Display The 3D Display puts you in the seat of a rowing shell that's accurately modeled on the Pan-Am Pro Elite from Little River Marine, and you get to row with state-ofthe-art Big Blade Dreissigacker Oars from Concept2. The 3D display uses a significant amount of PC graphics processing power. RowPro shows you how well the 3D graphics system is performing in your PC via the fps indicator at the bottom of the PM twin frame. · See the On-screen status indicators 26 Help Topic for more details. · If you are having problems getting good 3D graphics performance, see the Troubleshooting Graphics Performance Help Topic. The main features of the 3D display are: True 3D The scene is a true 3D scene. The entire 3D Display and everything in it is painstakingly designed and accurately scaled to look as close as possible to the real thing. When you row you will notice the nearby trees move across in front of the far away trees. Professional camera operators track alongside your boat to keep it in view as you row, and if you choose Broadcast Camerawork, the view shifts during your session in a way that's similar to TV broadcast coverage of an on-water rowing regatta. Adjustable detail The amount of detail in the 3D display is selectable to accommodate less powerful PCs - for more information, see the System Settings Help Topic. Course In RowPro you row on the longest course in the world - in fact it never runs out! The course is a 4-lane on-water course, and for Online Rowing with more than 4 people it automatically expands up to a maximum of 16 lanes. There are lane marker buoys every 10m along the course, with different colored buoys in the first 100 meters of the course and every 250 meters along the course. Oarsman The on-screen Oarsman is male or female in accordance with the Gender setting in your user profile. The on-screen Oarsman tracks you stroke by stroke while you row, showing you excellent rowing technique that you can mimic while you row to quickly improve your own technique. Other lanes You can choose to place boats in other lanes as follows: Pace boats Basic, Intermediate or Advanced pace boats that can be preprogrammed to change their pace and stroke rate along the way. Your past rows Any rows of the same duration from your RowPro rowing log with saved strokes. Other people's past rows Any rows of the same duration saved as Rowfiles by other people. This includes: · A large number of rows recorded at the British Indoor Rowing Championships (BIRC) and the World Indoor Rowing Championships (CRASH-B). These are available for download from the Rowfile Library at www.digitalrowing.com. · Many rows uploaded to the Concept2 Online Ranking by other RowPro users. These are available for download from the Concept2 Online Ranking. · Rows sent to you by other RowPro users, for example by email. Online Rowing When you are in an Online Rowing session, your competitors will be in the other lanes next to you. For details about placing any of these types of boats in other lanes see the Session Setup Help Topic. There are also some information features that are not always visible on the 3D display: 22 Session information RowPro gives some user feedback in the area below the lanes in the 3D Display, for example showing if you are in the Warm-up, Main row or Warm-down part of the session. Ahead / Behind Indicators At the left and right edge of the 3D Display, when there is a boat offscreen ahead of or behind you, an arrowhead appears in that boat's lane for every 10 meters it is ahead of or behind you, up to a maximum of 10 arrowheads. Pace bar During Online Rowing and Venue Racing, a pace bar appears on the right edge of the screen showing the current pace of each boat and the number of meters each boat is ahead of or behind you. When each competitor finishes, the pace bar in that lane shows the final time or distance and the placing of that boat. 11.3 The 2D Display The 2D Display shows a number of lanes in a view that's like looking down on a swimming pool, with each boat shown as a dinghy-like shape in its lane. Although the 2D Display doesn't show the rich graphical detail of the 3D display, and there is no rower or stroke action in each boat, the 2D display has some key advantages over the 3D display: · The 2D display is far less demanding on your PC's graphics system, and will therefore run well on older, less powerful PCs at a reasonable frame rate. · The 2D display shows between 100 meters and 1000 meters of the course, which means it is better suited to Online Rowing, where competitors can be quite a distance apart and would not be onscreen at all in the 3D Display. The main features of 2D display are: Smooth boat movement In Online Rowing the boats only report their positions to each other every few seconds. RowPro smooths the boat movement between position reports. Smooth course rescaling The default 2D view is to show 100 meters of the course. If the gap between the leading and trailing boats exceeds 100 meters, the 2D Display automatically rescales to show more of the course, so all boats remain onscreen. This continues until the leading and trailing boats are 1000 meters apart, at which point the course stops scaling and the trailing boat or boats disappear off the left side of the 2D Display. There are also some information features that are not always visible on the 2D display: Session information RowPro gives some user feedback in the area below the lanes in the 2D Display, for example showing if you are in the Warm-up, Main row or Warm-down part of the session. Pace bar During Online Rowing and Venue Racing, a pace bar appears on the right edge of the screen showing the current pace of each boat and the number of meters each boat is ahead of or behind you. When each competitor finishes, the pace bar in that lane shows the final time or distance and the placing of that boat. 11.4 The Progress Bar The Progress Bar runs right across the screen just below the 3D or 2D Display. The main features of Progress Bar are: Slider As you row, the Progress Bar slider moves from the left edge to the right edge, showing you at a glance exactly how far you are through your row. Note that during a Just Row, the Progress Bar is fixed in the middle since it's not possible for RowPro to know how far you are through your Just Row, because you might finish your Just Row at any time. The slider is normally red, however in Playback mode it's green. Fixed markers There are fixed gray triangular markers 1/4, 1/2 and 3/4 of the way along the Progress Bar. Autoscale The Progress Bar automatically scales so your session starts at the left edge of the screen and ends at the right edge of the screen. If your row is a distance row, the Progress Bar represents meters. If your row is a time row, the Progress Bar represents minutes. Splits If you are rowing a Continuous session with splits, the splits are shown as vertical black markers along the Progress Bar. There is a black marker for each split you set. Intervals If you are rowing an Intervals session: · The intervals are mapped onto the Progress Bar in different colors. The Active part of each interval is shown as orange, the Rest part is shown as yellow. For Advanced intervals, the color of each Interval is as shown in the Custom Row Studio Advanced Intervals utility. 24 · The total length of the Progress Bar represents the total duration of the row, with each split shown in proportion to the overall duration. This enables you to see at a glance where you are in your set of intervals, just by looking at the Progress Bar. · If your Intervals session is meters with Stop rests, the Progress Bar shows the Stop parts as minutes and the Active parts as meters. 11.5 The Charts At the bottom are two advanced Charts that track your Pace and Heartrate at every stroke, with pre-settable Target Zones that make it easy to stay within your Pace and Heartrate targets as you row. Clicking the button below each chart changes the units that are displayed on that chart. The main features of Charts are: Pace This is the default and most people will use it. The Pace is in minutes and seconds per 500 meters. It can be confusing at first because as you go faster your Pace number goes down, because you will row 500 meters in less time. However it is the default on the PM4, PM3 and PM2+ and the Concept2 Online Ranking. The Pace chart trace goes up when you go faster. Watts This is often used by coaches as it provides a scale that increases as you row harder. Calories This is typically used by people working on weight control, so they can see how many calories they're burning with all that rowing effort! DPS This means Distance per Stroke in meters, sometimes used by coaches because Pace = Stroke Rate x Distance Per Stroke, which means you must increase one or the other of these to go faster. Heartrate By default this shows heartrate as measured by a heartrate chest belt and pickup connected to your PM4, PM3 or PM2+. If you have a chest belt and a watch, you can tell RowPro this in the Control Center / User Settings page, and then the heartrate chart will show in large font the upper and lower heartrate limits you set for each row. If you have no heartrate equipment, you can set it to give you text information about how hard to row. 11.6 The PM twin Also at the bottom of the In-Row Display is the PM twin, an on-screen replica of the PM4, PM3 and PM2+ display. This provides the following advantages: Dual mode With the real PM4, PM3 or PM2+ still fully operational, the PM twin lets you see two display modes at once, for example elapsed time and average pace. Without this, people usually resort to changing the PM4, PM3 or PM2+ units mid-stroke, stabbing at the button when they reach the catch. This is hazardous, and in quite a few cases has led to people stabbing a hole in the glass front of the PM4, PM3 or PM2+ with their fingernail. The PM twin eliminates all that. Illuminated display People find the illuminated display easier to see, particularly when the light fades while you are doing a longer evening row. You can click the button below the PM twin to show different display units, just like on the real PM4, PM3 or PM2+, as follows: · Pace · Watts · Calories · Projected time or meters Note: While RowPro is connected to your PM4, PM3 or PM2+, RowPro controls both the PM twin and your PM4, PM3 or PM2+. 11.7 On-screen playback controls When you set up a Playback row or a Demo row, playback controls appear at the top left of the black Charts frame. These operate like the controls on a CD player - Pause, Slow, Fast. 11.8 On-screen status indicators Stroke rate (SPM) At the top of the black PM twin frame, a three-color SPM indicator shows how your current stroke rate compares with your target stroke rate range. The SPM indicator is only active when you have set SPM targets. These targets are set automatically in RowPro Training Plan sessions, and can be set by you in Custom Rows you create using the Custom Row Studio, or in the Lanes utility when you click one of the lane numbers in Session Setup. See the Custom Row Studio Help Topic for more details about setting SPM targets for Custom Rows. The SPM indicator has the following modes: Inactive When the SPM indicator is inactive, it is all green with a red slider in the center that does not move when you row. 26 Active When the SPM indicator is active, it is a three-colored bar with a slider that moves to the left end of the bar with lower SPM and to the right end of the bar with higher SPM. The three colors mean the following: · Blue - Your current SPM is below the bottom of the SPM target range · Green - Your current SPM is within the SPM target range · Orange - Your current SPM is above the SPM target range Frame rate (fps) At the bottom right of the black PM twin frame, the fps indicator shows the number of frames per second your PC is achieving on the 3D Display or the 2D Display. The fps indicator shows "--" when you are not rowing, because RowPro only refreshes the 3D Display or the 2D Display while you are rowing. For a detailed description of the fps indicator and the meaning of the fps number you see there, see the Troubleshooting graphics performance Help Topic. PM connection On the bottom frame of the PM twin, the PM connection status indicator shows whether your Concept2 Performance Monitor(s) are connected and communicating with RowPro. · For details about connecting your Indoor Rower to RowPro, see the Concept2 PM Connection 8 Help Topic. · If you are having problems getting a green light, see the Troubleshooting Concept2 PM Connection Help Topic. The PM connection status indicator shows the following: Red, no text No PMs connected Green, no text Multiple PM4s and/or PM3s connected Green, text says PM4 One PM4 connected Green, text says PM3 One PM3 connected Green, text says PM2+ One PM2+ connected Red, text says PM4 A PM4 was connected, now not connected Red, text says PM3 A PM3 was connected, now not connected Red, text says PM2+ A PM2+ was connected, now not connected Red, text says PM2+ COMM A PM2+ has produced a communications error Red, text says PM2+ BATT A PM2+ reports its battery is low Online Rowing Server connection In the Task Bar at the very bottom right of the PC screen a small RowPro icon is present while you are connected to the Online Rowing Server. If you mouse over the Online Rowing Server connection icon you will see the connection status. At times you will see message balloons above the Online Rowing Server connection icon, for example when you are connecting to the Online Rowing Server. If you right-click the Online Rowing Server connection icon the following menu items are available: Chat This opens the General Chat window Troubleshooter This opens the Online Rowing Troubleshooter Connect / Disconnect If you are connected, Disconnect disconnects you, and vice-versa. Help This opens the RowPro Help Topic: Troubleshooting Internet Connectivity Oarbits Server connection In the Task Bar at the very bottom right of the PC screen a small World icon is present while you are connected to the Oarbits Server. If you mouse over the Oarbits Server connection icon you will see the connection status. At times you will see message balloons above the Oarbits Server connection icon, for example when you are connecting to the Oarbits Server. 28 If you right-click the Oarbits Server connection icon the following menu items are available: Proxy Settings This opens a setting panel where you can set how your PC connects via a Proxy Server. Troubleshooter This opens the Oarbits Troubleshooter. Help This opens the RowPro Help Topic: Troubleshooting Internet Connectivity 12 ¦ Using RowPro - the basics When RowPro starts, you will see the In-Row Display. This is the main RowPro display and is always on your PC screen until you close RowPro by clicking Exit or the x button on the title bar. The In-Row Display is the part of RowPro that is active while you row. It is packed with features that are designed to give you the best possible feedback while you row. See each of the sub-topics for details: · Preparing to Row with RowPro 30 · Important - Stroke Synchronization · Important - PM to PC Interworking 31 32 · Important - Using a Suunto HR belt with a PM4 · Your first row with RowPro · Beyond Just Rows 33 33 35 12.1 Preparing to Row with RowPro Once you have connected your Concept2 Performance Monitor, started RowPro, moved through the Activation Manager, added yourself as a User and familiarized yourself with the In-Row Display, you're ready to start using RowPro. Before you row with RowPro for the first time, there are a few items to check: PC location To use RowPro while you row, the PC needs to be on a low table next to or nearby your Concept2 Indoor Rower where you can see the RowPro PC screen clearly and ideally can reach the PC keyboard and mouse pad while sitting on the Indoor Rower. PC power and power saver To ensure your PC doesn't suddenly turn off its display or go into standby mode while you row, make sure it's plugged into mains power or its battery will last longer than your row. Also, check and if necessary change its power saver settings. In Windows XP, to check and change these settings click Start / Settings / Control Panel / Power Options. In Windows Vista, right-click the desktop and click Personalize. PM connection When rowing with RowPro, you should preferably connect your Concept2 Performance Monitor(s) to your PC before you start RowPro. Once your Performance Monitor(s) are connected to your PC and RowPro is running, check the PM Connection Status Indicator on the bottom left frame of the PM twin is green. See the Concept2 PM Connection 8 Help Topic for details, and see the Troubleshooting Concept2 PM Connection Help Topic if you have any problems. 30 Chart settings The default settings for the charts are Pace on the left and Heartrate on the right. If you want to change these, click the buttons on the frame below the charts, otherwise just leave them on the default settings. See The Charts 25 Help Topic for details. PM twin setting The default setting for the PM twin is to show distance for a Time row and time for a Distance row. If you want to change this, click the button on the frame below the PM twin, otherwise just leave it on the default setting. See The PM twin 25 Help Topic for details. Heartrate monitor If you plan to use a heartrate monitor connected to the PM4, PM3 or PM2+, make sure your heartrate is showing on the PM4, PM3 or PM2 +. See the Troubleshooting heartrate monitors Help Topic if you have any problems. 12.2 Important - Stroke Synchronization The RowPro 3D Display shows an on-water rowing scene in true 3D. As you row, the 3D Display moves an on-screen boat along a realistic 3D on-water rowing course in real-time, accurately matching the boat's position to the distance reading on your Indoor Rower. The 3D Display also moves the on-screen rower and oars accurately through each stroke, keeping time with the stroke action of the person on the Indoor Rower. Timing across multiple strokes RowPro is engineered to synchronize the onscreen rower's strokes with you as you row. However RowPro only learns about each stroke you take once you have completed it, so RowPro uses advanced technology to predict how long your next stroke will take. When you row at a steady stroke rate, these predictions are very accurate and the onscreen rower synchronizes with your stroke action. When you change your stroke rate, the onscreen rower takes a stroke or two to resynchronize with you. The 'prime directive' for the Oarsman is to do the best it can to reach the finish of each stroke at the same time you do. In other words the Oarsman's job is to match you stroke by stroke. Timing within each stroke Digital Rowing has paid particular attention to ensuring that the on-screen rower uses excellent technique. Olympic Rowing Coach Brian Hawthorne, who has coached a number of World and Olympic Champions, has worked closely with Digital Rowing graphics designers to ensure the on-screen rower has world-class rowing technique and uses excellent timing within each stroke. In particular: · The time within each stroke spent on the Drive (the part of the stroke when you're pulling) versus the recovery (the part when you're not pulling) is set to 1:2 at 24 strokes per minute, and is automatically ramped up when your stroke rate increases, and down when it decreases, to match what Coach Brain Hawthorne considers to be ideal stroke timing. · The times when the Oarsman bends elbows, knees, trunk etc are set to match what Coach Brain Hawthorne considers to be ideal timing for these actions. An important point to note is that within each stroke the Oarsman makes no attempt to match your timing, rather the Oarsman is showing you the correct timing. In other words your job is to match the Oarsman's timing within each stroke. This offers non-elite rowers a major opportunity to learn near-perfect stroke technique. This is very important both for minimizing the risk of injury from poor stroke technique, and for maximizing competitive performance by optimizing stroke power. You can take advantage of this opportunity in two ways: · You can study the ideal stroke timing closely in slow motion in the Coaching Clinic, and read the coaching tips there to really understand the key points of the stroke. For more information see The Coaching Clinic Help Topic. · You can get 'on-the-job training' by matching your stroke timing to the Oarsman as you row. First the basics, getting the Drive Recovery timing correct, then the more subtle aspects like timing of elbow, knee and trunk movements. For the fastest learning, you can position a mirror on the other side of your Indoor Rower from RowPro, so you can see yourself on one side and the Oarsman on the other. If your stroke doesn't look much like the Oarsman, we suggest you make an effort to change your stroke to match the Oarsman. It may feel very odd at first, but it's absolutely worth persevering, and remember you can keep improving your stroke for weeks, months or even years with RowPro showing you excellent technique at every stroke. 12.3 Important - PM to PC Interworking The Concept2 Performance Monitors are designed such that: · When the Performance Monitor is not connected to RowPro, you control the Performance Monitor via its buttons. · When the Performance Monitor is connected to RowPro, RowPro is in command of the Performance Monitor. HOWEVER the Performance Monitor buttons are not deactivated while RowPro is in command. This is to ensure the Performance Monitor will still work if for example your PC were to shut down while RowPro is in command of the Performance Monitor. 32 This has both an upside and a downside: · The downside is you can upset the interworking of the Performance Monitor and RowPro if you push buttons on the Performance Monitor while it's connected to RowPro and under RowPro's command. · The upside is with RowPro connected there is no need to push a single button on your Performance Monitor - RowPro will do it all for you. So the bottom line is, when RowPro is connected to your Performance Monitor, avoid touching any of the buttons on your Performance Monitor. One button to particularly avoid is the Menu/Back button on the PM4 or PM3, as this will disconnect the PM4 or PM3 from the session RowPro has set up on it, and you will need to restart RowPro to get it reconnected again. There's one exception - it's OK to change your display units on the Performance Monitor from Pace to Watts to Calories while it's connected to RowPro. 12.4 Important - Using a Suunto HR belt with a PM4 If you are using a Suunto heartrate belt with a PM4, you need to press More Options / Connect Suunto HR Monitor to register your Suunto heartrate belt before starting RowPro. If you forget, you need to close RowPro, register your Suunto heartrate belt on the PM4, and then restart RowPro. 12.5 Your first row with RowPro Preparing to row with RowPro Here's the quick reminder checklist: · Position your PC near your Indoor Rower. · Connect your PC to your Concept2 Performance Monitor. · Plug your PC into mains power to ensure it will go the distance during longer rows. · Make sure your PC power saver settings won't interrupt your row. · If you plan to use a heartrate monitor, put it on and check it's showing your heartrate on your watch or on your Concept2 Performance Monitor. Remember to register your Suunto HR monitor on the PM4. Starting a Just Row RowPro is designed to start ready to row in 'Just Row' mode. This means as soon as you start RowPro, if the PM Connection Status Indicator is green, you can pull the handle on your Indoor Rower to start rowing and RowPro will automatically track and record your rowing without you touching a single button on your PC or your Concept2 Performance Monitor. Starting a Just Row is simplicity itself. Just pick up the handle of your Indoor Rower and start rowing. As you row you'll see RowPro in action: · In the 3D Display, the on-screen boat will move along the course, with the bow (front) of the boat matching the distance on your PM4, PM3 or PM2+ and the on-screen rower (called the Oarsman) matching your stroke timing. · The numbers displayed on the on-screen PM twin will match the numbers on your PM4, PM3 or PM2+. · The on-screen Pace Chart will track your pace. · If you are wearing a HR monitor connected to your PM4, PM3 or PM2+, then the on-screen HR Chart will track your heart rate. Finishing your Just Row When you do a Just Row, you can keep rowing as long as you want. The RowPro course will go on forever. Of course if you're not used to rowing, you need to take care not to overdo it first time out - please consult your Concept2 User Manual for guidance. When you're ready to finish your Just Row, simply stop rowing. The on-screen Oarsman will take one or two more strokes until it's sure you've stopped, then the boat will stop and the rower will stop rowing. You can now either restart rowing, in which case the Oarsman will simply continue to track you, or you can finish your Just Row. For Just Rows, RowPro needs to be told when you've finished so it can save your results and reset to prepare for a new session. To do this, click the pink Stop Row button on the menu bar above the 3D Display. A small box will pop up asking if you want to save the results. · To record your row in your RowPro rowing log, check the checkbox and a drop-down list will appear showing the current user. Select the correct user (i.e. you!) and click OK to save the result in your RowPro rowing log. · To finish without recording your row, leave the checkbox unchecked and click OK. When you click OK, RowPro will end your Just Row and set up a new Just Row. You can pull the handle again and do another Just Row, or you can use some of the other functions in RowPro like opening the Control Center and checking your rowing log. 34 12.6 Beyond Just Rows To do more than Just Row, click one of the buttons on the Menu Bar above the 3D Display: Session Setup To set up a specific workout or race. See the Using Session Setup Help Topic for more information. Control Center To access the RowPro controls. See The Control Center Help Topic for more information. Coaching Clinic To learn stroke technique in 3D. See The Coaching Clinic Help Topic for more information. Help To access the RowPro Help System. Exit or the x button At the top right of the screen to close RowPro. 13 ¦ Making the most of your 20-day free tryout There's a lot to take in when you first start using RowPro. Here are some suggestions to help you fully evaluate RowPro during your 20-day free tryout. See each of the sub-topics for details: · Taking the Tour 36 · Trying Online Rowing · Getting Assistance · Giving Feedback 40 43 44 · Ready to Buy RowPro? 44 13.1 Taking the Tour Here's a suggested tour of RowPro that will take you through the main points. You might like to print this topic and use it to guide you through your Free Tryout. Startup If you haven't already done so, carry out the steps listed in the topic Starting RowPro 14 . Just Row Make your first row a Just Row. To do this, follow the steps in the topic Your first row with RowPro 33 . Demo Click Session Setup / Demo and click Row. Once the demo is set up on the In-Row Display, click the Play button at the top left of the black Charts frame to start the playback. Coaching Clinic Explore the Coaching Clinic. Click Coaching Clinic on the RowPro main menu, then: · Click the > button on the top left of the Charts frame. The rower will start moving in slow motion. Click the >> button. The rower will row at 24 SPM. Go back to slow motion. · Click in the 3D Display and drag the mouse. The rower will swivel to follow your mouse. Now you can see the display is true 3D. Look at the rower's action from different angles as you read the coaching tips. · Click each of the buttons next to the coaching tips to learn about stroke technique in the different parts of the stroke. · Check The Coaching Clinic Help Topic for more details. 36 Set Piece 500m Next, row a short Set Piece, trying out some of the options to get a taste of what RowPro can do: · Click Session Setup on the menu bar above the 3D Display. Session Setup will open with the default Set Piece 500m already highlighted. · In the Warm up/dn panel on the right, set both the Up and Dn settings to 200m. · In The Lanes panel on the right, click 3 - that's the lane next to you. In the Quick Pace Boat box on the pop-up panel, check the checkbox and type in say 2:15 if that's an easy pace for you to row 500m, or 2:30 if you want a slower pace. · When you're done with these settings, click OK to close the panel, then click the big green Row button. Session Setup will disappear and you'll see the Reminders checklist. You can customize this later or make it not show. · Click OK and you'll see the 200m warm-up appear on the PM twin and your Concept2 Performance Monitor. · Row the 200m warm-up. As you row, notice the Progress Bar moving from left to right just under the 3D Display. · When you finish the warm-up, click OK on the pop-up box and you'll see the 500m Set Piece appear on the PM twin and your Concept2 Performance Monitor. In the lane next to you will be a pace boat. · Row the 500m Set Piece. As you row, match the pace and stroke rate of the pace boat. Again, notice the moving Progress Bar. · When you finish the 500m, click OK on the pop-up box and you'll see the 200m warm-down appear on the PM twin and your Concept2 Performance Monitor. The pace boat will be gone. · Row the 200m warm-down. When you finish, check the Save Strokes checkbox in the pop-up box, then click Session Report to see your results in table and chart form. Have a good look around the Session Report. · Close the Session Report. RowPro will end your session and set up a new Just Row. Race your past self Next, try racing the 500m row you just did: · Click Session Setup. Session Setup will open with the default Set Piece 500m already highlighted. · In the Start Type panel on the right, click Race. · In the Warm up/dn panel on the right, set both the Up and Dn settings to 0. · In The Lanes panel on the right, click 3. Click the Past Rows button on the pop-up panel. You should see the 500m Set Piece listed. Select it and click OK to close the panel. · Click the big green Row button. Session Setup will disappear and you'll see the Reminders checklist. · Click OK and you'll see the warm-up skipped box appear on the PM twin and your PM4, PM3 or PM2+. · Click OK and you'll see the 500m Set Piece appear on the PM twin and your Concept2 Performance Monitor. In the lane next to you will be a second boat - that's the 500m row you just completed. Both boats will be mostly hidden by a Start box. Get ready to row, and when you're ready, click Start to start the countdown. Watch your PM screen go through the Sit Ready - Attention - Row start sequence and start rowing when it says Row! If you start too soon, you'll see a false start message and the countdown will start again automatically. · Row the 500m Set Piece. As you row, notice the other boat rows stroke by stroke the 500m Set Piece you rowed earlier. · When you finish the 500m, click OK on the pop-up box and you'll see the warm-down skipped box appear on the PM twin and your Concept2 Performance Monitor. · Check the Save Strokes checkbox in the pop-up box, then click OK to end your session and set up a new Just Row. Your rowing log Next, have a look at your RowPro rowing log: · Click Control Center on the menu bar above the 3D Display. The Control Center will open on the default User Profile page. · Click the Rowing Log button at the top of the Control Center. This will show your rowing log. You should see the Just Row and the two 500m Set Piece rows listed, plus any other rows you've already done. · Try the various functions you see there. Make sure you right-mouse on one of the entries and look at the additional functions available there. · If you have a Concept2 Online Logbook, you can export results to it direct from your RowPro rowing log. To do this, right-mouse the result you want to upload, click Export to C2, and follow the instructions there. · Select one of the 500m Set Piece rows you just rowed, hold down the Ctrl button on our PC keyboard, and then select the other 500m Set Piece you just rowed. Now right-mouse and click Analyze. A report will appear comparing your performance in the two 500m Set Piece rows. 38 Training plan Next, create a RowPro Training Plan for yourself: · In the Control Center, click Training Plans. · Click the big pink button Use Wizard to Create Training Plan. The Training Plan Wizard will open. · Follow the steps in the Training Plan Wizard. · On the last page of the Wizard, make the start date two weeks ago, so 'today' is a little way into the plan. · When you're done, you'll see the training plan listed in the Control Center with a triangle pointer on the left to show it's the Active plan. This means the sessions from this plan will be listed in Session Setup. · Right-mouse on the new plan and click Print to print the plan. Choose a color printer if you have one. When the plan prints, study it to get the idea. See the Understanding your training plans Help Topic for details. · Close the Control Center and open Session Setup. Click Training. You should see listed there the training session scheduled for today, plus the training sessions scheduled for 3 days before and after today. You can confirm this by checking your printout. · All you need to do now is select one of the training plan sessions and click Row. Warm up/dn and targets for heartrate and stroke rate are set automatically. Just follow the steps. Note though that even the shortest training sessions are at least 2000m, so you might not want to proceed with rowing the training session right now. To exit without rowing, click the Stop Row button above the 3D display and click OK in the pop-up box. RowPro will reset and set up a new Just Row. Custom row Next, create a Custom Row with intervals: · Open Session Setup and click Custom. The list should be empty. · Click the Custom Row Studio button at the bottom of Session Setup. · Click New / Fixed Intervals. Set Reps 2, Active Part 100, Rest Part Easy 150m. · Check the Pace, HR and SPM checkboxes, and set the pace to an easy pace, say 2:15, or 2:30 if you want a slower pace. · In the Save As box at the bottom of the Custom Row Studio, type Intervals Test 500m and click Save and Close. You should now see Intervals Test 500m listed in Session Setup. · Select Intervals Test 500m, set Warm up/dn both to 0, and click Row. · Click OK on the Reminder List and OK again to confirm you skipped the warm-up. Your Custom Row will now be set up. Notice the Progress Bar under the 3D Display has four colored segments. These represent 100m Active, 150m Easy, 100m Active, 150m Easy. The PM twin and your PM4, PM3 or PM2+ show 100m, the first Active part. You'll also notice the Pace chart has a blue target band, the HR chart has a pink band, and the SPM Indicator has blue-green-orange zones to show it's active. · Start rowing. See if you can keep the Pace, HR and SPM in the target bands. When you first try this over a short distance like 100m it's tricky, however over time and in longer sessions it's relatively easy to do. Normally you wouldn't row with all the targets set, for example in RowPro training sessions you have targets for HR and SPM, not for Pace. · Notice the Progress Bar slider moves along the intervals and the PM twin counts down. When the first Active part is finished, keep rowing your Easy part. Your targets may have changed to reflect the Easy part, if so adjust your rowing accordingly. Finish the entire Custom Row. · On the pop-up box, click Session Report to see your results. You will see the two Active parts listed, plus a single aggregate entry for the sum total of all your Easy parts. · Close the Session Report and RowPro will reset and set up a new Just Row. Other functions There are many more functions you might like to explore. One major thing to look at is Online Rowing - see the topic Trying Online Rowing 40 for a step-by-step tour. 13.2 Trying Online Rowing Online Rowing is fun, addictive, and a great way to keep yourself rowing over the long term. Here's a suggested tour of RowPro Online Rowing that will take you through the main points. You might like to print this topic. Connect RowPro to the Oarbits server Open the Control Center and click Oarbits. RowPro will connect to the Oarbits server at Digital Rowing on TCP Port 80. This is the same port your web browser uses to connect to the Internet. In most cases RowPro will just connect to the Oarbits server without any issues. However if your PC connects to the Internet through a firewall that's outside your PC, you may need to set the firewall to allow RowPro to access the Internet on TCP Port 80. Also, if your PC connects to the Internet through a Proxy Server, you will need to set RowPro accordingly. See the Troubleshooting Internet Connection Help Topic for details. 40 Register for Online Rowing The first time you connect to Oarbits, you will see a registration page. Enter the same email and password you used when you purchased RowPro, registered a RowPro License you got from Concept2, or got a 20-day free tryout key. For the Computer Name just make one up. Note you only need to register the first time you go into Oarbits. Look around Oarbits After you register in Oarbits, you will see the Session List. This shows all Scheduled Rows and Quick Rows currently available. Later you will join or create these sessions in Oarbits. For now, just click Session Results to see the results of recent completed Online Rowing sessions. Have a look around the rest of Oarbits to familiarize yourself with it. Then close the Control Center and open Session Setup. Connect RowPro to the Online Rowing server In Session Setup, click Online. RowPro will connect to the Online Rowing Server at Digital Rowing on UDP Port 9300. This is a special port reserved by Digital Rowing for the actual rowing in Online Rowing. In most cases RowPro will just connect to the Online Rowing Server without any issues. However if your PC connects to the Internet through a firewall that's outside your PC, you may need to set the firewall to allow RowPro to access the Internet on UDP Port 9300. See the Troubleshooting Internet Connection Help Topic for details. GMT After RowPro connects to the Online Rowing Server, the session list will show any Quick Rows you can join - note there may not be any at the time, so the list is likely to be empty. Notice there is a GMT clock showing the current GMT time. All RowPro Online Rowing sessions are scheduled in GMT, so you'll need to get used to working in GMT. See the Working with GMT Help Topic for details. Chat At the bottom of Session Setup, click Chat to open the Chat window. Look in the panel on the right to see if there are any names listed there. Any people listed there are currently connected to the Online Rowing Server. If you'd like to try Online Rowing with one of them, type something like "Hi. I'm new to Online Rowing. Anyone want to help me do my first ever online row?" If anyone replies, they can help you from there. Otherwise you can set up a solo Quick Row yourself just to try it out. Set up a solo Quick Row Close Chat to get it out of the way. Click the Create Quick Row button at the bottom of Session Setup. Type in a session name like My First Online Row, set the Duration to say 100m and click the big green Row button. This will take you to the Check-in and Start screen. You will see yourself listed there, together with anyone else who has joined the session. Prepare to start You'll see the icon next to your name shows flashing red lights, meaning you're not ready. Click Ready and the red lights will disappear to show you're now ready. Strap yourself in, get ready to row, and click Prepare to Start. You'll see the 100m session is now showing on your Concept2 Performance Monitor screen, and the Prepare to Start button is replaced by a Start button. Row Pick up the handle and click Start. Watch your Concept2 Performance Monitor screen. You'll see over a few seconds it goes though a sequence Sit Ready - Attention - Row! Start rowing when it says Row! While you row, notice your boat moving and your pace showing on the Pace Bar at the right of the display. When there are others rowing online you will see their boats and Pace Bar entries as well. Check your result When the session is over, click OK to close the pop-up box and RowPro will reset and set up a new Just Row. Open the Control Center / Rowing Log page and you will see your Online Rowing session result in your rowing log. Click Oarbits, then click Session Results and you will see your result listed there. If you click the result you will see the result details for each participant - if you rowed alone then it will show only you. Oarbits forum There is a dedicated Online Rowers Forum at www.digitalrowing.com. Feel free to post there and to see what others are up to in the world of Online Rowing. On the forum you'll find other RowPro users of 'all makes and models' who are keen to exchange ideas, help each other, and just chat as friends. If you've never posted on a forum before, just look around till you get the idea, then try it yourself, either by replying to a post by someone else, or by starting your own for example saying "Hi. I just got RowPro and thought I'd try the forum. I'm ....". You'll soon see it's really easy, and you'll be welcomed by your fellow RowPro users, many of whom will cheerfully and enthusiastically help you get going. So give it a go - we put it there for you to use. 13.3 Getting Help The Help button opens the built-in RowPro Help system, where you'll find extensive information to help you operate and troubleshoot RowPro, and get the best out of your training plans. RowPro Help This HTML Help system contains Contents, an Index and a Search function. RowPro Help is also available online at www.digitalrowing. 42 com/support. If you need more information: · Check the user forums at www.digitalrowing.com on the Forum page and post a question, or · Ask [email protected] for free assistance. · Phone our Help Desk 24x7 - the contact numbers are at www. digitalrowing.com on the Contact page. About RowPro The Help / About RowPro button gives version information about RowPro and shows your RowPro License. The information is similar to what you find in the Help About box in most applications. Use this to check which version of RowPro you have, and to check the status of your RowPro License. 13.4 Getting Assistance To ensure your 20-day free tryout is successful, we offer free assistance. Please don't hesitate to contact us if you have any questions or need a helping hand with anything. It's well known in the software industry that if there's going to be a problem, it will most likely occur right at the start when you're trying to get the software installed and working the first time. That's because the software runs in your PC, and there's an almost unlimited number of different PC configurations out there, including different hardware, operating systems, firewalls, Internet connections, and so on. Whatever problems you might have, chances are we've seen it all before and there's a simple answer that will get you going quickly. Here's how to get your 20-day free tryout up and running fast: 1. Quick check: Do you have the latest version of RowPro? If you installed RowPro from CD, you may not have the latest version. To check and download the latest version of RowPro visit www.digitalrowing.com/ download. 2. You may need to adjust your PC configuration to enable RowPro to run smoothly, for example updating your display driver or installing the latest Windows Service Pack. If so, you'll find answers to most common problems in the Troubleshooting guide. 3. If you need assistance, just ask, and we'll do our bit to get you working, even if it means helping you with firewall settings or whatever. You can contact us anytime at [email protected]. Our target is to give you a response from an informed assistant within 24 hours of every request for assistance. And if we can answer you immediately, we will. Other contact information is available on our website www.digitalrowing.com on the Contact page. 13.5 Common questions For answers to common questions, please visit www.digitalrowing.com/ support. 13.6 Giving Feedback Since the first release of RowPro in February 2003, Digital Rowing has continued to develop and improve its features, reliability, performance and usability through an active development program. A critical part of this ongoing improvement program is feedback from customers, whether that be by phone, email, forum postings or responses to surveys. Because your feedback is critical to improving RowPro, each time you exit RowPro during your 20-day free tryout you are invited to email your comments to Digital Rowing. We would particularly like to hear about any issues you experienced so we can a) help you and b) fix any issues to make RowPro more effective for you and the indoor rowing community. If you want to email us with feedback, please contact [email protected], and thank you very much for doing so. 13.7 Ready to Buy RowPro? When you have completed your 20-day free tryout, if you decide to buy RowPro, please visit our secure Online Store at www.digitalrowing.com/store. You can use your Visa, MasterCard or American Express card to buy RowPro. Your purchase will be processed immediately. Note: When you buy RowPro, what you buy is a RowPro License. When you insert this license into a 20-day free tryout of RowPro it activates the full product. 44 14 ¦ Troubleshooting For troubleshooting information, please visit www.digitalrowing.com/support. 15 ¦ Deactivating or Moving RowPro Deactivating RowPro If your RowPro PC is connected to the Internet, click the down arrow next to Help on the RowPro main menu, click Activation Manager / Maintenance tab, and click Deactivate Online. The RowPro license number you used to activate RowPro will be shown. Click OK to begin the deactivation process. RowPro connects to the Digital Rowing Oarbits Server, deactivates your license there, and deactivates itself. You can now use your RowPro license to activate RowPro in another PC. If RowPro can't connect to the Digital Rowing Oarbits Server, a box will appear with connection advice. You may need to configure your firewall to allow RowPro to access the Internet. If this is not possible then you will need to contact [email protected]. Getting assistance If you need assistance with deactivating or moving RowPro, please contact [email protected]. 46