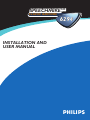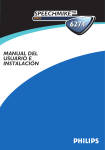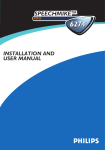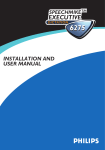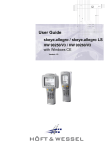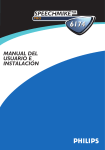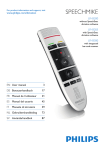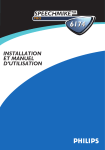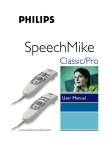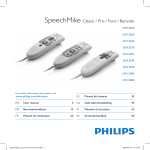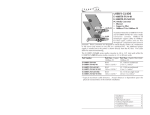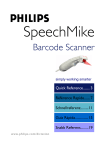Download + Installation Manual - English PDF 519 KB
Transcript
SPEECHMIKETM CLASSIC BARCODE 6294 INSTALLATION AND USER MANUAL PHI SpeechMike™ Classic Barcode Installation and User Manual PHI SpeechMike Classic Barcode Installation and User Manual 2 COPYRIGHT © 1997 – 2003 Philips Speech Processing. All rights reserved. Reproduction in whole or in part is prohibited without the written consent of the copyright owner. Information in this manual is subject to change without notice. TRADEMARKS SpeechMike is a trademark of Philips. DISCLAIMER AND NOTICES Philips Speech Processing has carried out extensive testing with most popular configurations. However, since PC add-ons and drivers change very rapidly, we are unable to guarantee conflict-free operation. Possible solutions for solving such conflicts can be found in the Readme file. The CE mark confirms that the machine corresponds to the relevant guidelines of the European Union. This manual has been printed on chlorine-free, recycled paper, in line with the highest standards of environmental friendliness. The cardboard used for packaging can be recycled. This electronic facility contains recyclable material. Technical changes and errors excepted. CLASS 1 LASER PRODUCT This product complies with US 21CFR1040.10, and IEC825-1:1993+A1:1997, EN60825-1:1994+A11:1996. The laser classification is marked near the scanner window on the product. Class 1 Laser devices are not considered to be hazardous when used for their intended purpose. The following statement is required to comply with US and international regulations: Caution: Do not try to open the unit. Allow only authorized Service technicians to repair the unit. Use of controls, adjustments or performance of procedures other than those specified herein may result in hazardous laser light exposure. SpeechMike Classic Barcode Installation and User Manual Introduction Thank you for buying a Philips SpeechMike. The SpeechMike Classic Barcode has been designed to offer optimum user convenience and greater efficiency for your daily work. This manual covers the installation of the SpeechMike Classic Barcode hardware and software, the handling of the SpeechMike Classic Barcode and the testing of the installation. SpeechMike Classic Barcode features • Professional dictation input device for single-handed operation. • LEDs for visual and built-in loudspeaker for acoustic feedback. • All buttons can be programmed to suit individual user preferences. Package contents • Philips SpeechMike Classic Barcode LFH 6294 with self-adhesive microphone holder. • Drivers for Windows 98 SE, Windows ME, Windows 2000 and Windows XP. • SpeechMike Control Application to customize button settings for the control of Windows applications such as Microsoft Office and Internet applications. • SpeechMike sound recorder with enhanced recording and playback features. • SpeechMike Classic Barcode User Manuals. Support and feedback For the latest information not contained in the manual, please refer to the Readme file on the SpeechMike CD or go to the Start menu, Programs, SpeechMike and select Readme. For the latest version of the SpeechMike software package, please contact your software vendor. For additional information on professional speech processing and speech recognition solutions from Philips Speech Processing, please visit our web site at: http://www.dictation.philips.com For further information, please refer to the "World-Wide Service Information" booklet included with this package. 3 SpeechMike Classic Barcode Installation and User Manual 4 Installation System requirements • IBM-compatible PC • USB port • Minimum of 32 MB RAM recommended • Windows 98 SE, Windows Me, Windows 2000 or Windows XP Hardware installation Windows ME, Windows 2000 and Windows XP: 1. Turn on your computer and plug the SpeechMike Classic Barcode into the USB port. 2. The New Hardware Found message will be displayed shortly on your screen. Note: If this message does not appear, verify whether the USB port is enabled in the BIOS of your system. See your hardware documentation for details or contact your hardware vendor. 3. Installation will proceed automatically. Windows 98 SE: Note: The Windows 98 Second Edition CD contains the USB drivers for the microphone and loudspeaker only. The drivers for the LED display and dictation buttons must be installed from the SpeechMike CD before connecting the hardware. 1. Turn on your computer and insert the SpeechMike CD without plugging the SpeechMike Classic Barcode into the USB port. 2. Autorun.exe will start. If this program is not run when you insert the SpeechMike CD, start setup manually by doing the following: • Double-click the My Computer icon on the desktop. • Double-click the CD-ROM drive icon; you will be shown the contents of the CD. • Start the program autorun.exe by double-clicking it. 3. Click Install to begin installation. When you are prompted to select the components you wish to install, select the Control application, the SpeechMike recorder and the SpeechMike driver. Follow the instructions on the screen to install the software components. 4. Remove the SpeechMike CD and insert your Windows 98 SE CD. 5. Plug the SpeechMike Classic Barcode into the USB port. Windows will find a total of four new devices. 6. When the Add New Hardware Wizard starts, click Next. 7. On the next screen, make sure that Search for the best driver for your device. (Recommended) is selected. Then click Next. SpeechMike Classic Barcode Installation and User Manual 5 8. On the following screen, the only option selected should be Specify a location, and the path of the Windows\inf subfolder should be displayed in the field. If necessary, uncheck all other options and click Next. 9. Windows will now start looking for the necessary files; click Next. Note: The required files from the Windows 98 SE CD can be found in the Setup/Win98 subdirectory, browse to this directory and click OK. 10. After the first part of the installation has been completed successfully, click Finish. 11. Repeat steps 6–10 until all four SpeechMike Classic Barcode components are installed correctly . Software installation Note: A user must have administrator rights to install the program under Windows 2000 or Windows XP. Contact your system administrator if you need help. Windows ME, Windows 2000 and Windows XP: The SpeechMike Classic Barcode software is delivered on a CD. When you insert the SpeechMike CD into your CD-ROM drive, autorun.exe is started. Select Install to begin the installation. If this program is not run when you insert the SpeechMike CD, start setup manually by doing the following: 1. Double-click the My Computer icon on the desktop. 2. Double-click the CD-ROM drive icon; you will be shown the contents of the CD. 3. Start the program autorun.exe by double-clicking it and select Install. Windows 98 SE: The software has already been installed as part of the hardware installation described above. 6 SpeechMike Classic Barcode Installation and User Manual Handling the SpeechMike Classic Barcode Place the SpeechMike in the palm of your hand with the thumb on the 4-position switch and your index finger across the trigger underneath. SpeechMike Classic Barcode Buttons: American Edition International Edition Barcode scanner Record Microphone EOL (End-ofletter) Fast Forward Play/Stop Insert/ Overwrite Programmable button Scanner trigger button Microphone Fast Forward Insert/ Overwrite EOL (End-ofletter) Record Stop 4-Position Switch Play Fast Rewind 4-Position Switch Fast Rewind 6294 Loudspeaker Loudspeaker Microphone functions When the SpeechMike Classic Barcode is installed correctly, the microphone and speaker functions and the Record, Play/Stop, Fast Rewind and Fast Forward functions are available and ready for use. Additional button functions The buttons on the SpeechMike can also be assigned additional functions depending on the application and whether the buttons are used in a programmed mode. For more information on individual button settings and on how to program buttons, consult the Software Manual. SpeechMike Classic Barcode Installation and User Manual 7 Barcode Scanner The SpeechMike Classic Barcode has a built-in bar code scanner that can be programmed to suit the application you are using. The scanner is connected to the PC via the USB interface. The scanner supports the following standards: EAN, UPC, Code 128, Code 39, Code 93, 2 out of 5 family, Codabar, Code 11, MSI Code and Interleaved 2/5. Configuring the scanner Your SpeechMike Classic Barcode is preconfigured with the keyboard language US English and the suffix "carriage return" (CR). Before using the Barcode Scanner for the first time, it is necessary to adapt it to your local keyboard language. This must normally be carried out once only. To change the scanner configuration, call up the scanner configuration program Barcodeconfig.exe on the SpeechMike Classic CD. With this application, you can easily change the keyboard language, prefix, suffix and beep tones. For more information on adapting the barcode scanner to your individual needs, consult the 6294 Barcode Integration Guide on the CD. Using the scanner The barcode scanner is activated by pressing the scanner trigger button. The device will scan for 3 seconds each time the trigger is depressed. When the barcode has been scanned successfully, the device will beep and the numbers and letters of the barcode are inserted into the currently active application. Each time a code is scanned, the code is inserted into the active application with a prefix and a suffix. This prefix and suffix can be adapted to your needs (text or keyboard command) by using the scanner configuration program Barcodeconfig.exe on the SpeechMike Classic installation CD. The default suffix is a carriage return (CR). Installing the microphone holder Clean the mounting location carefully, for example with alcohol, and let dry. Remove the protective film from the adhesive strip on the back of the microphone holder and affix to the cleaned location. SpeechMike Classic Barcode Installation and User Manual 8 Troubleshooting For the latest information not included in the user manual, please refer to the Readme file. The file can be found on the SpeechMike CD and in the SpeechMike program group in the Start menu. If you are using your SpeechMike Classic Barcode with Windows 98 SE, check that all components are installed properly as follows: 1. Go to the Start menu and select Settings, Control Panel. 2. Double-click the Multimedia icon; ensure that USB audio device is selected for playback and recording. If the SpeechMike is not available in the Control Panel, unplug it and reconnect it. 3. Ensure that the following components are installed in the Device Manager: Under Human Interface Devices: • USB human interface device • HID compliant consumer control device • HID human interface device Under Keyboards: • HID-compliant keyboard Under Universal Serial Bus Controllers: • Generic USB Hub • USB composite device • USB composite device Under Sound, video and game controllers: • USB audio device • USB audio device Attention: Using the SpeechMike Classic Barcode together with certain USB hubs on certain PCs may cause the operating system to freeze during booting. Workaround: Unplug your SpeechMike before booting and reconnect it afterwards. To solve this problem, we recommend replacing the USB hub or connecting your SpeechMike Classic Barcode directly to the USB port of your computer. Warning The cable of your SpeechMike can be damaged if it is kinked or if it is pulled or twisted too much. Please handle the cable carefully to ensure the best possible performance of your SpeechMike. If the LEDs and buttons of your SpeechMike Classic Barcode do not work correctly, refer to the Readme file. © 2003 by Philips Speech Processing 5103 109 9538.1 T www.dictation.philips.com