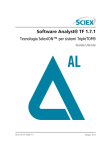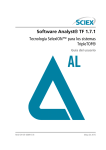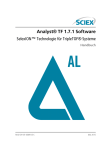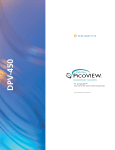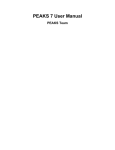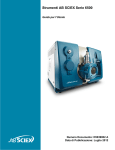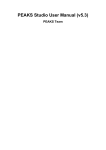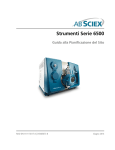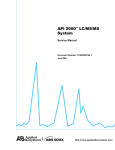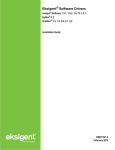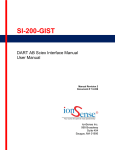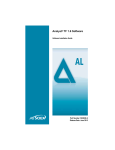Download User Guide: SelexION Technology for 5500 and 6500
Transcript
Analyst® 1.6.3 Software SelexION® Technology for 5500 and 6500 Series Systems and SelexION®+ Technology for 6500+ Series Systems User Guide RUO-IDV-05-0275-C July 2015 This document is provided to customers who have purchased SCIEX equipment to use in the operation of such SCIEX equipment. This document is copyright protected and any reproduction of this document or any part of this document is strictly prohibited, except as SCIEX may authorize in writing. Software that may be described in this document is furnished under a license agreement. It is against the law to copy, modify, or distribute the software on any medium, except as specifically allowed in the license agreement. Furthermore, the license agreement may prohibit the software from being disassembled, reverse engineered, or decompiled for any purpose. Warranties are as stated therein. Portions of this document may make reference to other manufacturers and/or their products, which may contain parts whose names are registered as trademarks and/or function as trademarks of their respective owners. Any such use is intended only to designate those manufacturers' products as supplied by SCIEX for incorporation into its equipment and does not imply any right and/or license to use or permit others to use such manufacturers' and/or their product names as trademarks. SCIEX warranties are limited to those express warranties provided at the time of sale or license of its products and are SCIEX’s sole and exclusive representations, warranties, and obligations. SCIEX makes no other warranty of any kind whatsoever, expressed or implied, including without limitation, warranties of merchantability or fitness for a particular purpose, whether arising from a statute or otherwise in law or from a course of dealing or usage of trade, all of which are expressly disclaimed, and assumes no responsibility or contingent liability, including indirect or consequential damages, for any use by the purchaser or for any adverse circumstances arising therefrom. For research use only. Not for use in diagnostic procedures. AB Sciex is doing business as SCIEX. The trademarks mentioned herein are the property of AB Sciex Pte. Ltd. or their respective owners. AB SCIEX™ is being used under license. © 2015 AB SCIEX AB Sciex Pte. Ltd. Blk 33, #04-06 Marsiling Ind Estate Road 3 Woodlands Central Indus. Estate. SINGAPORE 739256 Analyst® 1.6.3 Software 2 of 77 User Guide RUO-IDV-05-0275-C Contents Chapter 1 Introduction to DMS Technology.............................................................................................5 About DMS Technology.....................................................................................................................................................5 Benefits of DMS Technology........................................................................................................................................7 Role of Modifiers in DMS Technology..........................................................................................................................7 Instrument Tuning..............................................................................................................................................................8 DMS Off Operation Mode..................................................................................................................................................8 Chapter 2 Using the SelexION Technology.............................................................................................10 Install the SelexION or SelexION + Technology ..............................................................................................................13 Remove the SelexION or SelexION + Technology............................................................................................................19 Clean and Align the Electrodes of the SelexION Ion Mobility Cell....................................................................................21 Clean and Align the Electrodes of the SelexION + Ion Mobility Cell with Jet Injector Technology....................................................................................................................................................23 Refill the Modifier Bottle..................................................................................................................................................25 Clean the Controller Module Surfaces..............................................................................................................................25 Chapter 3 Optimize DMS Parameters......................................................................................................26 Optimize DMS Parameters in Manual Tuning..................................................................................................................26 Create an Acquisition Method and Optimize DMS Parameters without a Modifier.....................................................................................................................................................................27 Create an Acquisition Method with a Modifier Selected and Optimize DMS Parameters.................................................................................................................................................................32 Real-Time Modifier Parameters Control.....................................................................................................................35 Purge the Modifier.....................................................................................................................................................35 Optimize DMS Parameters using Compound Optimization..............................................................................................39 Optimize DMS Parameters Only with T-Infusion Optimization Type..........................................................................39 Optimize Compound and DMS Parameters with T-Infusion Optimization Type.........................................................42 Optimize COV Through Flow Injection (FIA)...............................................................................................................45 Instrument Optimization..................................................................................................................................................47 Chapter 4 Create and Submit Batches.....................................................................................................48 Create an Acquisition Method with Fixed DMS Parameters in Acquire Mode..................................................................48 Separate Isobaric Compounds Using the SelexION Technology.......................................................................................50 Differentiate Isobaric Compounds in MRM and Scheduled MRM™ Algorithm Acquisition Methods........................................................................................................................................................51 Use DMS Parameters in a Scheduled MRM Algorithm Acquisition Method.....................................................................52 Create an Acquisition Method to Ramp COV during Batch Acquisition...........................................................................53 Modifier Consumption Calculation..................................................................................................................................56 Example Modifier Consumption Calculation..............................................................................................................56 Calculate the Appropriate Modifier Consumption for a Batch...................................................................................57 Chapter 5 Analyze and Process Data.......................................................................................................58 User Guide RUO-IDV-05-0275-C Analyst® 1.6.3 Software 3 of 77 Contents Analyze Quantitative Data...............................................................................................................................................58 View DMS Parameters Used for Acquisition in File Information While Viewing Data Files.....................................................................................................................................................58 Create Quantitation Methods and Generate Results Tables......................................................................................59 Quantify Isobaric Compounds....................................................................................................................................59 Report Data ...............................................................................................................................................................59 Analyze Qualitative Data.................................................................................................................................................59 Review a Data File Acquired with the Ramped COV Parameter.................................................................................59 Show a Contour Plot for Data Acquired with the Ramped COV Parameter (Ramp COV for Cycle Option Only)............................................................................................................................61 View Ramped DMS Parameters in File Information While Viewing Data Files...........................................................63 Chapter 6 Use DMS Parameters in IDA....................................................................................................64 Create an IDA Acquisition Method to Ramp COV During Batch Acquisition....................................................................64 Create an IDA Acquisition Method to Ramp COV During the Batch Acquisition Mode.......................................................................................................................................................65 View the IDA Data Acquired with Ramped COV Parameter in the IDA Explorer..............................................................67 Chapter 7 Troubleshooting......................................................................................................................70 Appendix A DMS Parameters...................................................................................................................71 DMS Parameter Descriptions...........................................................................................................................................71 State of DMS Parameters in the DMS Off Mode..............................................................................................................74 Values of DMS and Source Parameters Used During Modifier Purge...............................................................................74 Values of DMS and Source Parameters After Modifier Purge is Completed or Aborted............................................................................................................................................................................75 Appendix B T-Infuse Sample into LC Stream..........................................................................................76 Revision History........................................................................................................................................77 Analyst® 1.6.3 Software 4 of 77 User Guide RUO-IDV-05-0275-C Introduction to DMS Technology 1 Note: For safety information, refer to the System User Guide for the mass spectrometer. This section describes Differential Mobility Spectrometry (DMS) technology and its benefits, and the role of modifiers. The DMS Off operation mode is also discussed here. About DMS Technology DMS is a method of separating ions based on the difference between ion mobility in high and low electric fields in gases at or near atmospheric pressure. DMS is a variant of ion mobility spectrometry (IMS). In DMS technology, Separation Voltages (SV) are applied across the ion transport channel, perpendicular to the direction of the transport gas flow, as shown in Figure 1-1. Due to the difference between high- and low-electric-field ion mobility coefficients, ions migrate toward the walls and leave the flight path. Their trajectory is corrected by a counterbalancing DC voltage called Compensation Voltage (COV). User Guide RUO-IDV-05-0275-C Analyst® 1.6.3 Software 5 of 77 Introduction to DMS Technology Figure 1-1 DMS Technology Item Description 1 Ion species in gas stream 2 Separation Voltage (SV) 3 Compensation Voltage (COV) 4 Positive ions 5 To mass spectrometer 6 Negative ions Instead of recording the flight time of an ion through the ion transport channel, the DMS technology records the COV required to correct the trajectory of a particular ion for a range of SV amplitudes. The COV can be scanned to serially pass ions according to their differential mobility, or set to a fixed value to pass only the ion species with a particular differential mobility. ® ® + Certain combinations of SV and COV fields allow the target ion to pass through the SelexION or SelexION device analytical region without colliding with the electrodes. Therefore, by scanning or fixing SV and COV, the device can operate in the following modes: Analyst® 1.6.3 Software 6 of 77 User Guide RUO-IDV-05-0275-C Introduction to DMS Technology • A particular SV and COV combination can be selected, resulting in continuous filtration of particular ion species. • When SV is fixed and COV scanned, a linear DMS spectra can be recorded. Benefits of DMS Technology ® The SelexION differential mobility separation technology device for 5500 and 6500 series instruments or the ®+ + SelexION differential mobility separation technology for 6500 series instruments adds an additional dimension of separation to the LC-MS/MS system. • It enhances the quality of mass analysis and quantitative accuracy by reducing chemical noise, and by pre-separating ions of similar mass. ® • It provides fast ion transit times and offers a transparent mode of operation (similar to when the SelexION ®+ or SelexION technology is not installed on the system) that allows all ions to be transmitted without discrimination when SV and COV are set to zero. • It supports simultaneous transmission of ions of both polarities and subjects each to separation based on their differential mobility constants. Role of Modifiers in DMS Technology ® ® + Modifiers can be added to the gas transporting the ions through the SelexION or SelexION device to increase the peak capacity and separation power of this device. The presence of these modifiers, which are typically common chromatography solvents (for example, isopropanol [2-propanol], acetonitrile, or methanol), affects the mobilities of ions in the device. Ions entering the mobility cell form clusters with the modifier molecules which alters their mobility characteristics. The clusters can form under low electric field conditions but fall apart again under high electric fields, which is referred to as the dynamic cluster-decluster model. The net effect of the cluster formation is that the differences between high- and low-field mobilities are amplified, yielding better separation power and increased peak capacity. Moreover, since cluster formation itself depends on the specific interaction between an analyte ion and a user-selected modifier, the use of modifiers offers an additional separation dimension to traditional chromatographic and mass spectrometric approaches. Further information on the effects of modifiers can be found in the following journal article: B.B. Schneider, T.R. Covey, S.L. Coy, E.V. Krylov, and E.G. Nazarov, Anal. Chem. 2010, 82, 1867-1880. Because modifier use involves gas-phase ion chemistry, certain general behaviors can be expected. In positive ion mode, if the modifier has a greater proton affinity than the analyte ion, the charge may be stripped from the analyte resulting in lower signal but not necessarily lower signal-to-noise. Alternatively, if the modifier has greater gas-phase acidity than the analyte, the negative ion current will be reduced. Knowing the characteristics of the analyte and modifier can inform the appropriate choice of modifier. Using 2-propanol as a modifier is a good starting point for investigating the effect of modifiers on a given DMS separation because it has been observed to improve the separation power for a wide range of compounds. User Guide RUO-IDV-05-0275-C Analyst® 1.6.3 Software 7 of 77 Introduction to DMS Technology Instrument Tuning ® ® Before installing the SelexION or SelexION spectrometer is tuned and calibrated. + technology on the mass spectrometer, make sure that the mass DMS Off Operation Mode ® ® + When the SelexION or SelexION technology is installed on the mass spectrometer, users might need to ® ®+ acquire spectral data without using the SelexION or SelexION technology. Instead of removing the technology ® from the system, users can use the DMS Off operation mode to acquire data. The Analyst software provides a DMS Off operation mode, which allows the user to work in an environment similar to when the technology is not installed on the mass spectrometer. However, in the DMS Off mode, signal intensities will be significantly decreased as compared to the signal intensities of data acquired with the technology physically removed from the mass spectrometer. To work in the DMS Off operation mode, select the DMS Off check box available on the MS tab in the Acquisition method window or on the MS tab in the Tune Method Editor window. Figure 1-2 DMS Off Check Box in the Tune Method Editor In the DMS Off operation mode, the following changes occur: Analyst® 1.6.3 Software 8 of 77 User Guide RUO-IDV-05-0275-C Introduction to DMS Technology • Most of the DMS parameters are no longer available. Refer to State of DMS Parameters in the DMS Off Mode on page 74. Only the DMS Temperature (DT) parameter is visible in the DMS Off mode, and it can be optimized in this mode to obtain the best sensitivity. • The DMS parameters (SV, COV, and DMO) are removed from the parameter list in the Ramp Parameter Settings dialog. • The default pause time between mass ranges becomes 5 ms. User Guide RUO-IDV-05-0275-C Analyst® 1.6.3 Software 9 of 77 2 Using the SelexION Technology WARNING! Electrical Shock Hazard. Do not remove the cover or attempt to service the controller module. It contains no serviceable parts. ® The SelexION differential mobility separation technology device for 5500 and 6500 series instruments or the ®+ + SelexION differential mobility separation technology for 6500 series instruments includes a Field Service Employee (FSE) installed controller module and associated electronics, along with a customer installed interface device. Figure 2-1 QTRAP 6500 System with the SelexION Technology Item Description Comments 1 Controller module with side tray FSE upgrade 2 IonDrive Turbo V ion source TM Analyst® 1.6.3 Software 10 of 77 TM The figure shows the IonDrive Turbo V ion TM source on a 6500 series sytem. The Turbo V is used with the 5500 series of instruments. TM The IonDrive Turbo V is used with the 6500 + and 6500 series systems. User Guide RUO-IDV-05-0275-C Using the SelexION Technology ® ® Note: The NanoSpray ion source can be installed on a 5500 or 6500 series system equipped with SelexION + ®+ technology or a 6500 system equipped with the SelexION technology. However, modifier use is not available. Users can create acquisition methods that include modifier information and flows, but when executed the modifier pump will be disabled. ® The SelexION technology for 5500 and 6500 series instruments includes the following components: ® • SelexION controller module • Ion mobility cell • Adapter ring ® ® Two adapter rings are available, the NanoSpray ring, used with the NanoSpray ion source, and the standard ring, used with all other supported ion sources. ® • SelexION orifice plate ® • SelexION curtain plate ® + + The SelexION technology for 6500 series instruments includes the following components: ®+ • SelexION controller module • Ion mobility cell with jet injector technology • Adapter ring ® ® Two adapter rings are available, the NanoSpray ring, used with the NanoSpray ion source, and the standard ring, used with all other supported ion sources. ® • SelexION orifice plate ® • SelexION curtain plate User Guide RUO-IDV-05-0275-C Analyst® 1.6.3 Software 11 of 77 Using the SelexION Technology Figure 2-2 SelexION Technology for 6500 Series Systems Item Description Comments 1 Vacuum interface housing FSE upgrade 2 Dual drain assembly FSE upgrade 3 ® SelexION orifice plate FSE upgrade 4 Ion mobility cell Customer installable 5 Adapter ring Customer installable 6 SelexION curtain plate ® Analyst® 1.6.3 Software 12 of 77 Customer installable User Guide RUO-IDV-05-0275-C Using the SelexION Technology ® ® Install the SelexION or SelexION + Technology WARNING! Hot Surface Hazard. Let the ion source and vacuum interface cool for at least 30 minutes before starting any maintenance procedures. Some surfaces of the vacuum interface and the ion source become hot during operation. With the TM IonDrive Turbo V ion source, let the ion source cool for at least 90 minutes. CAUTION: Potential System Damage. Handle vacuum interface components with care. They are very fragile and expensive. CAUTION: Potential System Damage. Make sure that vacuum interface components are kept clean and free of chemical or dust contamination. To prevent contamination, always wear powder-free gloves when handling these components. ® Follow these steps to install the ion mobility cell, adapter ring, and SelexION curtain plate. ® Note: The illustrations in this section show the SelexION ion mobility cell. The procedure for installing the ®+ SelexION ion mobility cell with jet injector technology is identical. Prerequisite Procedures • Make sure that both the ion mobility cell and the vacuum interface are clean. Use methanol to clean the surfaces. ® • If the NanoSpray interface components are installed, remove them and install the standard interface ® components. For detailed instructions, refer to the NanoSpray Ion Source Operator Guide. Note: The mass spectrometer must be shut down and vented before the interface components are changed. Required Materials • Powder-free gloves (nitrile or neoprene recommended) 1. Complete any ongoing scans or click Acquire > Abort Sample. 2. Shut off the sample flow to the mass spectrometer. 3. Deactivate the active hardware profile. User Guide RUO-IDV-05-0275-C Analyst® 1.6.3 Software 13 of 77 Using the SelexION Technology Note: Failure to deactivate the active hardware profile before turning the controller module on or off (to ® ®+ temporarily add or remove the SelexION or SelexION technology to or from the system), may cause ® the mass spectrometer to enter an unstable state resulting in loss of control from within the Analyst software. If the hardware profile is not deactivated and the mass spectrometer enters this unstable state, control can be recovered by removing and re-seating the ion source, or by turning both the mass spectrometer and controller module off and then on, and then reactivating the hardware profile. 4. Turn the two source latches upward to the 12 o'clock position to release the ion source. 5. Pull the ion source gently away from the vacuum interface. 6. Remove the curtain plate by pulling it straight off the vacuum interface. It is held in place by three retaining ball catches mounted on the orifice plate. 7. Position the adapter ring on the vacuum interface housing, aligning the connector on the ring with the source connector on the vacuum interface, and fitting the two thumbscrews on the adapter ring into the receptacles in the vacuum interface. Make sure that the source connector is fully seated, and that there are no gaps between the adapter ring and the vacuum interface. Note: The adapter ring is equipped with a locator pin on the bottom that presses down onto a spring-loaded plate in the dual drain housing. Position the locator pin on the dual drain housing, tilt the adapter ring away from the mass spectrometer, then tilt the top of adapter ring towards the mass spectrometer. If the adapter ring equipped with a latch (item 8) is being installed, then proceed directly to step 8. Analyst® 1.6.3 Software 14 of 77 User Guide RUO-IDV-05-0275-C Using the SelexION Technology Figure 2-3 Adapter Ring and Dual Drain Item Description 1 Standard adapter ring 2 Receptacles (for ion source guide pins) 3 Thumbscrew 4 Interface connector 5 Latch 6 Spring-loaded plate User Guide RUO-IDV-05-0275-C Analyst® 1.6.3 Software 15 of 77 Using the SelexION Technology Item Description 5 Dual drain 7 Latch 8 Adapter ring Figure 2-4 Ring Correctly (left) and Incorrectly (right) Installed Item Description 1 Correctly installed (no gap) 2 Incorrectly installed (gap highlighted) 8. Tighten the thumbscrews evenly (alternating between the two thumbscrews), applying constant pressure. Tip! After tightening the thumbscrews fully, pull on the extension ring to make sure that it is secured properly. If a gap appears, tighten the ring further. ® Tip! To verify that the ring is installed correctly, install the ion source and then open the Analyst software. In Manual Tune mode, set GS1 and GS2 to 80. If a loud hissing is audible at the front of the instrument, there is a gap. (The ring is not installed correctly.) Tip! To tighten the thumbscrews on the NanoSpray ring, use a screwdriver. Analyst® 1.6.3 Software 16 of 77 User Guide RUO-IDV-05-0275-C Using the SelexION Technology Figure 2-5 SelexION Ion Mobility Cell Item Description 1 Thumbscrew 2 Electrodes ® ® 9. Position the SelexION ion mobility cell on the SelexION orifice plate, keeping the ion mobility cell vertical (perpendicular to the plane of the orifice plate), and making sure that the connectors are aligned with the sockets on the orifice plate. Note: Keep the surfaces of the orifice plate and the ion mobility cell clean, and do not scratch the ceramic seal on the ion mobility cell. User Guide RUO-IDV-05-0275-C Analyst® 1.6.3 Software 17 of 77 Using the SelexION Technology Figure 2-6 Ion Mobility Cell Installation Item Description 1 Ion mobility cell 2 Vacuum interface with the ring installed 3 Installation of the ion mobility cell Figure 2-7 Ion Mobility Cell Correctly (left) and Incorrectly (right) Positioned Item Description 1 Correct position (vertical) 2 Incorrect position (angled) 10. Tighten the thumbscrews evenly, applying constant pressure. Note: Do not loosen the nuts on the pins close to the thumbscrews. ® ® 11. Align the pins of the SelexION curtain plate with the holes in the ion mobility cell, and then press the SelexION curtain plate onto the ion mobility cell. Analyst® 1.6.3 Software 18 of 77 User Guide RUO-IDV-05-0275-C Using the SelexION Technology 12. Make sure that the two source latches on the ion source are pointing upwards in the 12 o’clock (open) position. 13. Position the ion source on the adapter ring. Make sure that the guide pins on the ion source fit into the receptacles in the adapter ring, push the ion source toward the interface until it is fully seated, and then rotate the source latches downward to the 6:30 (locked) position to lock the ion source in place. Refer to Figure 2-3 on page 15. 14. Turn on the power to the controller module. The power switch is located on the back of the controller module. WARNING! Toxic Chemical Hazard. Take care when filling or re-filling modifier bottles. Refer to chemical product Safety Data Sheets and take appropriate safety precautions. Do not refill the modifier bottle while it is in the side tray. Disconnect the fluid line from the bottle, refill the bottle in a safe location, then reinstall the bottle and fluid line in the side tray. ® ® + 15. If SelexION or SelexION experiments using modifiers will be run, then purge the modifier pump. Refer to Purge the Modifier on page 35. ® Remove the SelexION ® or SelexION + Technology Follow these steps to: ® • Remove the SelexION curtain plate • Remove the adapter ring ® ® • Remove the SelexION ion mobility cell or the SelexION + ion mobility cell with jet injector technology • Install the standard curtain plate + This procedure restores the 5500, 6500, or 6500 series system to standard performance. Required Materials • Powder-free gloves (nitrile or neoprene recommended) WARNING! Hot Surface Hazard. Let the ion source and vacuum interface cool for at least 30 minutes before starting any maintenance procedures. Some surfaces of the vacuum interface and the ion source become hot during operation. With the TM IonDrive Turbo V ion source, let the ion source cool for at least 90 minutes. CAUTION: Potential System Damage. Handle vacuum interface components with care. They are very fragile and expensive. User Guide RUO-IDV-05-0275-C Analyst® 1.6.3 Software 19 of 77 Using the SelexION Technology CAUTION: Potential System Damage. Make sure that vacuum interface components are kept clean and free of chemical or dust contamination. To prevent contamination, always wear powder-free gloves when handling these components. 1. Complete any ongoing scans or click Acquire > Abort Sample. 2. Shut off the sample flow to the mass spectrometer. 3. Deactivate the active hardware profile. Note: Failure to deactivate the active hardware profile before turning the controller module on or off (to ® ®+ temporarily add or remove the SelexION or SelexION technology to or from the system), may cause ® the mass spectrometer to enter an unstable state resulting in loss of control from within the Analyst software. If the hardware profile is not deactivated and the mass spectrometer enters this unstable state, control can be recovered by removing and re-seating the ion source, or by turning both the mass spectrometer and controller module off and then on, and then reactivating the hardware profile. 4. Turn off the power to the controller module. The power switch is located on the back of the controller module. 5. Remove the adapter ring by loosening the thumbscrews and then pulling the adapter ring off the vacuum interface. 6. Remove the ion mobility cell or the ion mobility cell with jet injector technology by loosening the thumbscrews and then pulling the cell off the orifice plate. Refer to Figure 2-5 on page 17. 7. Install the standard curtain plate. ® Note: Removal of the SelexION orifice plate and the dual drain assembly is not required. 8. Make sure that the two source latches on the ion source are pointing upwards in the 12 o’clock (open) position. 9. Position the ion source on the adapter ring. Make sure that the guide pins on the ion source fit into the receptacles in the adapter ring, push the ion source toward the interface until it is fully seated, and then rotate the source latches downward to the 6:30 (locked) position to lock the ion source in place. Refer to Figure 2-3 on page 15. Analyst® 1.6.3 Software 20 of 77 User Guide RUO-IDV-05-0275-C Using the SelexION Technology ® Clean and Align the Electrodes of the SelexION Ion Mobility Cell Clean and align the electrodes when contamination is observed on the surfaces, or when repeated high-voltage discharge errors occur. Required Materials • Powder-free glove • Small slotted screwdriver • 1:1 methanol:water solution • Lint-free wipe • Spacer tool WARNING! Hot Surface Hazard. Let the ion source and vacuum interface cool for at least 30 minutes before starting any maintenance procedures. Some surfaces of the vacuum interface and the ion source become hot during operation. With the TM IonDrive Turbo V ion source, let the ion source cool for at least 90 minutes. CAUTION: Potential System Damage. Make sure that vacuum interface components are kept clean and free of chemical or dust contamination. To prevent contamination, always wear powder-free gloves when handling these components. 1. Remove the ion mobility cell. Perform step 1 to step 8 in Remove the SelexION Technology on page 19. ® ® or SelexION + 2. Using the small slotted screwdriver, loosen the adjustment screws until the electrodes move freely in the ion mobility cell and then remove the electrodes from the ion mobility cell. User Guide RUO-IDV-05-0275-C Analyst® 1.6.3 Software 21 of 77 Using the SelexION Technology Figure 2-8 SelexION Ion Mobility Cell Item Description Comment 1 Spacer tool Used to align the electrodes 2 Electrode — 3 Adjustment screw — Note: If the adjustment screws are completely removed from the ion mobility cell, make sure that the bowed washers are replaced in the original orientation. 3. Clean the surfaces of the electrode using a lint-free wipe dampened with the methanol:water solution. Tip! If cleaning with water and methanol does not improve performance, clean the electrodes with a non-abrasive detergent, such as Alconox. If this does not improve performance, lightly scrub the flat surfaces with #600 sandpaper. 4. Allow the electrodes to dry. 5. Move the spacer tool through the gap in the front of the electrodes and then, using the small slotted screwdriver, align the electrodes in the ion mobility cell so that the spacer tool is centered in the ion mobility cell. Make sure that the spacer tools fits between the electrodes and then adjust the screws on each side of the ion mobility cell to center the electrodes. 6. Tighten the adjustment screws to secure the electrodes. ® ® 7. Position the SelexION ion mobility cell on the SelexION orifice plate and then tighten the thumbscrews. ® ® + Refer to Install the SelexION or SelexION Technology on page 13. Analyst® 1.6.3 Software 22 of 77 User Guide RUO-IDV-05-0275-C Using the SelexION Technology ® Clean and Align the Electrodes of the SelexION Ion Mobility Cell with Jet Injector Technology + Clean and align the electrodes when contamination is observed on the surfaces, or when repeated high-voltage discharge errors occur. Required Materials • Powder-free glove • Small slotted screwdriver • 1:1 methanol:water solution • Lint-free wipe • Spacer tool WARNING! Hot Surface Hazard. Let the ion source and vacuum interface cool for at least 30 minutes before starting any maintenance procedures. Some surfaces of the vacuum interface and the ion source become hot during operation. With the TM IonDrive Turbo V ion source, let the ion source cool for at least 90 minutes. CAUTION: Potential System Damage. Make sure that vacuum interface components are kept clean and free of chemical or dust contamination. To prevent contamination, always wear powder-free gloves when handling these components. 1. Remove the ion mobility cell. Perform step 1 to step 8 in Remove the SelexION Technology on page 19. ® ® or SelexION + 2. Using the small slotted screwdriver, loosen the adjustment screws until the electrodes move freely in the ion mobility cell and then remove the electrodes from the ion mobility cell. User Guide RUO-IDV-05-0275-C Analyst® 1.6.3 Software 23 of 77 Using the SelexION Technology Figure 2-9 Adjustment Screw on the SelexION + Ion Mobility Cell with Jet Injector Technology Note: If the adjustment screws are completely removed from the ion mobility cell, make sure that the bowed washers are replaced in the original orientation. 3. Clean the surfaces of the electrode using a lint-free wipe dampened with the methanol:water solution. Tip! If cleaning with water and methanol does not improve performance, clean the electrodes with a non-abrasive detergent, such as Alconox. If this does not improve performance, lightly scrub the flat surfaces with #600 sandpaper. 4. Allow the electrodes to dry. 5. Position the spacer tool between the electrodes, and then insert the electrodes into the ion mobility cell from the back. Make sure that the bottoms of the electrodes are flush with the cell, and then rotate the electrodes until the screw holes in the electrodes are aligned with the screw holes in the cell. Analyst® 1.6.3 Software 24 of 77 User Guide RUO-IDV-05-0275-C Using the SelexION Technology Figure 2-10 Spacer Tool 6. Tighten the adjustment screws to secure the electrodes. ® ® 7. Position the SelexION ion mobility cell on the SelexION orifice plate and then tighten the thumbscrews. ® ® + Refer to Install the SelexION or SelexION Technology on page 13. Refill the Modifier Bottle WARNING! Toxic Chemical Hazard. Take care when filling or re-filling modifier bottles. Refer to chemical product Safety Data Sheets and take appropriate safety precautions. Do not refill the modifier bottle while it is in the side tray. Disconnect the fluid line from the bottle, refill the bottle in a safe location, then reinstall the bottle and fluid line in the side tray. 1. Disconnect the fluid line from the modifier bottle in the side tray. 2. Refill the modifier bottle in a safe location, taking the appropriate safety precautions if needed. 3. Reinstall the modifier bottle in the side tray and then reconnect the fluid line. Clean the Controller Module Surfaces Clean the external surfaces of the controller module after a fluid spill, or when they become dirty. • Using warm, soapy water and a soft cloth, wipe the external surfaces. User Guide RUO-IDV-05-0275-C Analyst® 1.6.3 Software 25 of 77 3 Optimize DMS Parameters The DMS parameters must be optimized to obtain the best signal and separation of compounds of interest. For more information about DMS parameters, refer to DMS Parameter Descriptions on page 71. Optimize the DMS parameters with or without a modifier in the Manual Tuning mode. The DMS parameters can be optimized in the Tune and Calibrate mode in one of the following ways: • As a starting point, use an existing acquisition method that was created for the compound to be analyzed, and that contains optimized compound parameters, source parameters, and LC flow rate, and then optimize the DMS parameters. • Create an acquisition method, optimizing the compound parameters, source parameters, and the LC flow rate first, and then optimizing the DMS parameters. This section describes the second method of optimizing the DMS parameters. The first method is a subset of the second method described in this section. Optimize DMS Parameters in Manual Tuning This section describes how to: • Create an acquisition method in the Manual Tuning mode and optimize DMS parameters without a modifier. • Purge the modifier. • Create an acquisition method and optimize DMS parameters in the Manual Tuning mode, with a modifier selected. Analyst® 1.6.3 Software 26 of 77 User Guide RUO-IDV-05-0275-C Optimize DMS Parameters Note: To acquire data using a modifier, create the acquisition method and then optimize the DMS parameters with the modifier selected in the method. The DMS parameters—Separation Voltage (SV), Compensation Voltage (COV), and DMS Offset (DMO)—are affected by the choice of a modifier. Therefore, adding or changing the modifier or the modifier concentration after optimizing the SV, COV, and DMO parameters will require a re-optimization of these parameters. Prerequisites ® • The SelexION is turned on. ® or SelexION + technology is installed on the mass spectrometer and the controller module ® Note: Before turning the controller module on or off (to temporarily add the SelexION technology to or remove ® it from the system), first deactivate the active hardware profile within the Analyst software. Failure to do so ® might cause the mass spectrometer to enter an unstable state resulting in loss of control from within the Analyst software. If the hardware profile is not deactivated and the mass spectrometer enters this unstable state, control can be recovered by removing and re-seating the ion source, or by turning both the mass spectrometer and controller module off and on and then reactivating the hardware profile. Create an Acquisition Method and Optimize DMS Parameters without a Modifier Use this procedure to create an acquisition method and optimize the DMS parameters for the compound in the Manual Tuning mode. A modifier is not required for this procedure. 1. Activate a hardware profile containing a syringe pump. Refer to Creating Hardware Profiles and Projects in the Getting Started Guide or the System User Guide. 2. T-infuse (or split-infuse) the sample into the LC stream. Refer to T-Infuse Sample into LC Stream on page 76. 3. On the Navigation bar, click Tune and Calibrate, double-click Manual Tuning. 4. Select a scan type and then type the mass ranges, transitions, scan speed, and other required information. Optimize the compound and ion source parameters. Then, optimize the LC flow rate for the chromatographic method setup. Refer to the Manual Optimization Tutorial. 5. Click the DMS tab. User Guide RUO-IDV-05-0275-C Analyst® 1.6.3 Software 27 of 77 Optimize DMS Parameters Figure 3-1 Default DMS Parameter Settings All of the DMS parameters have default values. The Separation Voltage (SV) and the Compensation Voltage (COV) are set to zero. 6. Optimize the DMS parameters to get the best separation and sensitivity. The following parameters must be optimized in the specified order: Analyst® 1.6.3 Software 28 of 77 User Guide RUO-IDV-05-0275-C Optimize DMS Parameters a. DMS Temperature (DT): Click Start to test this parameter with the default value Low. For the test, use the default values for other DMS parameters (SV = 0; COV = 0; Modifier = None) or switch to the DMS Off mode by selecting the DMS Off check box on the MS tab. Figure 3-2 Tune Method Editor with Default DMS Parameter Settings in a 6500 Series Instrument Data is shown in the panes below the Tune Method Editor. If the signal obtained for the peak of interest is not satisfactory, then change the DT value to either Medium or High and then evaluate the signal again until the best signal is obtained. Note: For each DT value change, let the system equilibrate for at least 30 minutes before optimizing the DMS parameters. b. Modifier (MD): Make sure that the value of this parameter is None. c. Separation Voltage (SV) and Compensation Voltage (COV): The SV and COV are tested together iteratively to find the SV and COV combination that gives the best signal and separation. Step SV through 0 to the maximum allowed SV range while ramping COV through the full COV range. Refer to Ramp the Separation Voltage and Compensation Voltage on page 31. Note: The full COV range is –100 volts to 100 volts. However, most compounds optimize between –20 volts to 30 volts in the absence of a modifier. Some compounds might optimize even higher than 30 volts. In the presence of a modifier, we recommend using at least –60 volts to 20 volts COV range because the negative COV shifts can be very large for some compounds. The maximum SV value is linked to DT and TEM parameters. d. DMS Offset (DMO): Ramp DMO for the optimized SV and COV combination. Refer to Ramp DMO for the Optimized SV and COV Combination on page 31 User Guide RUO-IDV-05-0275-C Analyst® 1.6.3 Software 29 of 77 Optimize DMS Parameters e. DMS Resolution Enhancement (DR): • 6500 and 6500+ series systems: For a single compound, the Open (no throttle gas is being added) DR value should be used. Other DR values, Off, Low, Medium, or High are used when the separation of compounds must be improved. For example, when two compounds have close COV and need to be baseline separated, test the Off, Low, Medium, or High DR values to get the best separation. Select the required value (Off, Low, Medium, or High) for the DR parameter and then click Start to ramp COV at a particular SV value to evaluate the signal and separation of the compounds. Test the different DR values until you are satisfied with the separation of the compounds. • 5500 series systems: For a single compound, the Off (no throttle gas is being added) DR value should be used. Other DR values Low, Medium, or High are used when the separation of compounds needs to be improved. + Note: For 6500 and 6500 series systems, when the value of DR is set to Off, Low, Medium, or High, ® ®+ gas flow is enabled between the SelexION or SelexION device exit and the orifice inlet into the mass spectrometer, which improves the resolution of the device. For 5500 series systems, DR value of Low, Medium, or High, enables the gas flow between the SelexION device exit and the Orifice inlet into the mass spectrometer Table 3-1 shows the different DR values and the corresponding Pause between mass ranges times. Table 3-1 DR Values and the Corresponding Pause Between Mass Ranges Time DR Values Pause Between Mass Ranges Values + 6500 and 6500 Series Systems 5500 Series Systems 20 ms (default) — Off (default for 5500 series systems) 20 ms 20 ms Low 30 ms 30 ms Medium 40 ms 40 ms High 50 ms 50 ms Open (default for 6500 and 6500 series systems) + Note: The DR readbacks show the actual pressure in the Mass Spec Detailed Status dialog. Double-click the Mass Spec icon on the status bar to open this dialog. 7. Save the acquisition method after all of the DMS parameters have been successfully optimized. Analyst® 1.6.3 Software 30 of 77 User Guide RUO-IDV-05-0275-C Optimize DMS Parameters Ramp the Separation Voltage and Compensation Voltage 1. Start with an SV value of 0. 2. Click Edit Ramp. The Ramp Parameter Settings dialog opens. 3. Select Compensation Voltage in the Parameter field. 4. Type –20 in the Start field. 5. Type 30 in the Stop field. 6. Use the default value in the Step field or type a required step size and then click OK. The Ramp Parameter check box is selected. 7. Click Start. Data is shown in the panes below the Tune Method Editor. Note the maximum signal intensity. The COV value at which this maximum sensitivity is achieved should be zero. 8. Change the SV value to a number between 0 and the maximum allowed SV range, for example 2000. Use SV in increments of 500 or more because the acceptable SV range is large. 9. Use the same COV range for ramping and then click Start to evaluate the signal again. Data is shown in the panes below the Tune Method Editor. Note the maximum signal intensity and COV value at which the maximum signal was achieved. 10. Repeat the process of stepping SV and ramping COV and then note the SV value that gives the best signal intensity. After the signal intensity starts to decrease, stop the process. Further fine tune the SV value by repeating the above process with smaller SV steps in the 100 volt to 200 volt range as used above, and by ramping COV. After the optimal SV and COV pair is determined, set the SV and COV parameters to these values in the method. Ramp DMO for the Optimized SV and COV Combination 1. Click Edit Ramp. The Ramp Parameter Settings dialog opens. 2. Select DMS Offset in the Parameter field. 3. Type –100 in the Start field. 4. Type 100 in the Stop field. 5. Use the default value in the Step field or type a number and click OK. 6. Click Start. User Guide RUO-IDV-05-0275-C Analyst® 1.6.3 Software 31 of 77 Optimize DMS Parameters Data is shown in the panes below the Tune Method Editor. The allowed range for DMO is –100 volts to 100 volts. Create an Acquisition Method with a Modifier Selected and Optimize DMS Parameters ® Note: Modifiers cannot be used with the NanoSpray ion source. Users are able to create acquisition methods that include modifier information and flows, but when executed the modifier pump will be disabled. If the compounds of interest did not get adequately separated in the DMS mode, a modifier can be introduced to TM help separate these compounds. A modifier is a chemical that is added into the Curtain Gas flow to help improve the separation of compounds. Select a modifier and optimize the DMS parameters in Manual Tuning mode and then create an acquisition method to save the optimized parameter settings. Before selecting a modifier for the first time or when changing the modifier, purge the modifier line. Refer to Purge the Modifier on page 35. Prerequisites • There is sufficient modifier in the modifier bottle for acquisition. For more information about calculating modifier consumption, refer to Calculate the Appropriate Modifier Consumption for a Batch. • To refill the modifier bottle, refer to Refill the Modifier Bottle on page 25. 1. T-infuse the sample into the LC stream. T-Infuse Sample into LC Stream on page 76. 2. On the Navigation bar, under Tune and Calibrate, double-click Manual Tuning. 3. Select a scan type and then type the mass ranges, transitions, scan speed, and other required information. Optimize the compound and source parameters. Then, optimize the LC flow rate according to your chromatographic method setup. Refer to the Manual Optimization Tutorial. Tip! As a starting point, an existing acquisition method that has been optimized for the compound to be analyzed can be used. The existing method can use no modifier, or it can use a different modifier than the one currently in use. The method used as a starting point provides optimized source and compound parameters and an LC flow rate. The DMS parameters must be modified for the required modifier. 4. Click the DMS tab. 5. Optimize the DT parameter as described in Create an Acquisition Method and Optimize DMS Parameters without a Modifier on page 27. 6. In the Modifier (MD) parameter, select a modifier from the list. Select one of the pre-defined modifiers. To use a modifier other than the pre-defined ones, select Custom. Analyst® 1.6.3 Software 32 of 77 User Guide RUO-IDV-05-0275-C Optimize DMS Parameters Figure 3-3 DMS Parameter Settings The Modifier Composition (MDC) parameter is shown with its default value, which is set to Low. 7. In the MDC parameter, if required, select High to test the modifier concentration that would provide the optimal separation. Low is 1.5% or higher, and High is 3.0% concentration of modifier. The software uses the Curtain Gas flow rate value and the density and molecular weight of the selected modifier to calculate the flow rate of the modifier and then applies that flow rate automatically. 8. If Custom was selected for the Modifier (MD) parameter in step 6, then provide the density and molecular weight of the custom modifier as shown in Figure 3-4 so that the software can calculate the flow rate for the modifier for the specified setting (Low or High) and then apply it. User Guide RUO-IDV-05-0275-C Analyst® 1.6.3 Software 33 of 77 Optimize DMS Parameters Figure 3-4 DMS Parameter Settings Parameter Description Modifier Density (g/mL) (MDD) Specify the density of the custom modifier. The software uses this density along with the Modifier Molecular Weight (MDW) and the Curtain Gas flow rate value to determine the flow rate of the custom modifier. Modifier MW (MDW) Specify the molecular weight of the custom modifier in g/mol. The software uses the value of this parameter along with the Modifier Density (MDD) and the Curtain Gas flow rate value to determine the flow rate of the custom modifier. Tip! To view the modifier pump flow rate in the Mass Spec Detailed Status dialog, double-click the Mass Spec icon on the status bar. 9. For the selected modifier and the MDC value, tune the SV, COV, and DMO parameters as described in Create an Acquisition Method and Optimize DMS Parameters without a Modifier on page 27, until the signal and separation are satisfactory. Note: For each change in modifier type or concentration, allow the system to equilibrate for at least 30 min before optimizing the DMS parameters. To test a different modifier concentration (High or Low) of the same modifier (selected in step 6), select a different MDC value (Low or High) and then re-optimize the SV, COV, and DMO parameters as described in Create an Acquisition Method and Optimize DMS Parameters without a Modifier on page 27. Analyst® 1.6.3 Software 34 of 77 User Guide RUO-IDV-05-0275-C Optimize DMS Parameters To use a different modifier do the following: a. Purge the modifier line. Refer to Purge the Modifier on page 35. b. Select a different modifier in the acquisition method and then specify the MDC value for the new modifier. c. Re-optimize the SV, COV, and DMO parameters as described in Create an Acquisition Method and Optimize DMS Parameters without a Modifier on page 27. 10. If needed, optimize the DR parameter as described in Create an Acquisition Method and Optimize DMS Parameters without a Modifier on page 27. 11. Save the acquisition method. Real-Time Modifier Parameters Control If data is acquired in Manual Tuning using the acquisition method created in the previous topic, and the user changes the MDC value from Low to High or High to Low during acquisition, then the software immediately calculates the required modifier pump flow rate and adjusts the modifier pump accordingly. Similarly, if during acquisition the user changes the molecular weight or molecular density of the custom modifier specified in the acquisition method, then the software immediately calculates the required modifier pump flow rate and then adjusts the modifier pump accordingly. Purge the Modifier Before using a new modifier, purge the modifier currently being used from the modifier pump. Purging the modifier will take about four minutes during which the mass spectrometer will be unavailable for use. A modifier can be purged or cleared from the modifier pump from the Manual Tuning or Acquire mode when the controller module is turned on. ® ® + 1. Make sure that the SelexION or SelexION controller module is turned on and then activate a hardware profile. Refer to Creating Hardware Profiles and Projects in the System User Guide. 2. Connect the bottle containing the other modifier to the modifier pump. 3. Do one of the following: • If the software is in Acquire mode with samples in the acquisition queue, then refer to Purge Modifiers from Acquire Mode with Samples in the Acquisition Queue on page 38. • If the software is already in Manual Tuning or Acquire mode, then go to step 4. • If the software is not in either Manual Tuning or Acquire mode, then on the Navigation bar, click Acquire or Tune and Calibrate. 4. Click the Purge Modifier icon on the toolbar. User Guide RUO-IDV-05-0275-C Analyst® 1.6.3 Software 35 of 77 Optimize DMS Parameters Figure 3-5 Purge Modifier Dialog The Purge Modifier dialog opens. The status shows as Ready, which indicates the system is ready to start the purge process. 5. Click the Purge button. The purge process starts. If the modifier purge was initiated from the Manual Tuning mode, the system is automatically entered into a non-Tuning mode, and the Reserve Instrument for Tuning icon becomes deselected on the toolbar. Refer to About the Purge Process on page 36. 6. Click X to close the Purge Modifier dialog. When the purge finishes, equilibrate the system for approximately 30 minutes. To equilibrate the system, open the acquisition method to be run, and start it. Then stop the acquisition. Wait 30 minutes. About the Purge Process If the modifier purge was initiated in Manual Tuning mode, the system is automatically entered into a non-tuning mode, and the Reserve Instrument for Tuning icon becomes deselected on the toolbar. Figure 3-6 Purge Modifier Dialog The purge process enters the Initializing/Equilibrating mode. While in the initializing mode, an acquisition method and a batch file are created in the background. During the Equilibrating mode, the system is equilibrating. Analyst® 1.6.3 Software 36 of 77 User Guide RUO-IDV-05-0275-C Optimize DMS Parameters Figure 3-7 Purge Modifier Dialog The status in the Purge Modifier dialog then changes from Initializing/Equilibrating to Purging, which indicates that the modifier is being cleared from the modifier pump. During the modifier purge, the mass spectrometer performs a scan and collects data in the API Instrument\Data folder. After the purge is complete, the purge acquisition method, batch file, and data are automatically deleted. During purging, the Purge button changes to Abort. The expected purge time (four minutes) and the time ® elapsed in the purge cycle are shown. The Analyst software automatically sets the DMS and source parameters to new values for four minutes (expected purge time). To view these values, refer to Values of DMS and Source Parameters Used During Modifier Purge on page 74. Tip! Users can view the status of the modifier purge process in the Mass Spec Detailed Status dialog. Double-click the Mass Spec icon on the status bar to view this dialog. Figure 3-8 Purge Modifier Dialog Purging the modifier from the modifier pump takes about four minutes. After the Purge process is complete, the status in the Purge Modifier dialog changes to Complete. The Abort button changes back to Purge. The system automatically re-enters Manual Tuning mode if the modifier purge was initiated from Manual Tuning mode. The values of some DMS and source parameters are reset. To view the reset values, refer to Values of DMS and Source Parameters After Modifier Purge is Completed or Aborted on page 75. Abort the Purge Process • In the Purge Modifier dialog, click Abort. User Guide RUO-IDV-05-0275-C Analyst® 1.6.3 Software 37 of 77 Optimize DMS Parameters The purge cycle is terminated, and the values of some DMS and source parameters are reset. To view the reset values, refer to Values of DMS and Source Parameters After Modifier Purge is Completed or Aborted on page 75. The Status changes to Aborted, and the Abort button changes to Purge. If the modifier purge was initiated from Manual Tuning mode, after abort, the system is set back into Manual Tuning mode. After the modifier purge is aborted, allow the system to equilibrate for approximately 30 minutes with the required source conditions and the new modifier running before acquiring new samples. Purge Modifiers from Acquire Mode with Samples in the Acquisition Queue If the system is in the Acquire mode with samples in the acquisition queue, and the user selects the Purge Modifier icon, then a Queue Busy message is shown in the Purge Modifier dialog. Figure 3-9 Purge Modifier Dialog If the Purge button is clicked, then a message is shown indicating that the acquisition is currently in progress. For the purge to continue, complete or cancel the acquisition process and then make sure that no samples are waiting in the queue. Modifier Purge Status Purge Status Description Ready The system is ready to start the Purge process. Initializing/Equilibrating An acquisition method and batch files are created during Initializing mode. The system is equilibrated during Equilibrating mode. Purging Modifier purge is in progress. Aborted The purge cycle is terminated. Queue Busy Acquisition is in progress. Purge is not possible. Complete The purge process is complete. Analyst® 1.6.3 Software 38 of 77 User Guide RUO-IDV-05-0275-C Optimize DMS Parameters Optimize DMS Parameters using Compound Optimization The T-infusion optimization type in the Compound Optimization mode allows users to automatically optimize the following: • DMS Parameters (SV, COV, and DMO) • Compound and DMS Parameters (SV, COV, and DMO) ® ® Use the FIA optimization type to optimize only the COV parameter for a specified SV for the SelexION or SelexION + technology. It can also be used to optimize the source- and compound-dependent parameters. Note: The default duration for Shimadzu LC methods is 90 minutes. If a Shimadzu LC system is being used for FIA compound optimization, use the Method Editor to change this time in the Time Program for the Shimadzu LC system. If the duration is not changed, a tuning method with a mass spectrometer scan duration that is shorter ® than the Shimadzu time program duration cannot be stopped with the Analyst software when the mass spectrometer has finished scanning. The run can only be stopped with the Run key on the Shimadzu CBM. Prerequisites Before starting T-Infusion optimization, create an acquisition method that will be used as the starter acquisition method for T-Infusion optimization. This method should include the following: • An isocratic LC method (optional if an external isocratic LC pump is being used). • A syringe pump method (optional if an external syringe pump is being used). • An MRM or Q1 MI scan type. • Optimized Source/Gas parameters. • Optimized DMS temperature parameter with default SV, COV, and DMO values. • Modifier type and flow may or may not be specified. • If an AAO driver or an integrated Shimadzu driver is used as LC pump, set the LC duration long enough for ® acquisition. The Analyst software cannot modify the LC time. • Maximum number of compounds is 20. Optimize DMS Parameters Only with T-Infusion Optimization Type Use this procedure to automatically optimize the SV, COV, and DMO parameters using T-Infusion. User Guide RUO-IDV-05-0275-C Analyst® 1.6.3 Software 39 of 77 Optimize DMS Parameters 1. Make sure a hardware profile is active. If the starter method contains a syringe pump method or an LC pump method, the hardware profile must also contain a syringe pump or an LC pump, respectively. Refer to Creating Hardware Profiles and Projects in the Getting Started Guide. 2. T-infuse the sample into the LC stream. Refer to T-Infuse Sample into LC Stream on page 76. 3. On the Navigation bar, under Tune and Calibrate, double-click Compound Optimization. Figure 3-10 Instrument Settings Dialog in a 6500 Series Instrument 4. On the Instruments Settings page, in the Inlet group, click T-Infusion. Figure 3-11 Instrument Settings Dialog in a 6500 Series Instrument Analyst® 1.6.3 Software 40 of 77 User Guide RUO-IDV-05-0275-C Optimize DMS Parameters 5. In the Default Acq. Method field, select the acquisition method that will be used as the starter method from the list. 6. Make sure that DMS Only check box is selected. The Mass Spectrometer option (MS Analysis or MS/MS Analysis) is set based on the scan type in starter acquisition method. 7. Click Next. Figure 3-12 DMS Options Dialog The DMS Options dialog opens. The default Start, Stop, and Step values for the SV, COV, and DMO parameters are shown in the dialog. 8. In the DMS Options dialog, specify the values to use to optimize the SV, COV, and DMO parameters. Use the default values or a smaller range, which can reduce the time required for the optimization process. The default step size is used unless a different step size is specified for the SV, COV, and DMO parameters. The allowed range for SV, COV, and DMO are listed in Table 3-2. User Guide RUO-IDV-05-0275-C Analyst® 1.6.3 Software 41 of 77 Optimize DMS Parameters Table 3-2 Ranges Parameter name Start Stop Separation Voltage (SV) 0 The maximum allowed SV based on the DT and TEM values specified in the starter acquisition method will be displayed in this field. Compensation Voltage (COV) –100 100 DMS Offset (DMO) –100 100 COV is ramped at each level of SV. After COV ramping, DMO is ramped. Note: Most compounds optimize at between –20 volts to 30 volts in the absence of a modifier. Some compounds might optimize even higher than 30 volts. In the presence of a modifier, we recommend using at least –60 volts to 20 volts COV range because the negative COV shifts can be dramatic for some compounds. 9. Click Finish to begin the optimization process. The optimization process starts. The screen actively displays two windows, a text file window and an acquisition window. If necessary, minimize one of them to see the other. The x-axis shows the parameter that is being optimized, for example COV, in volts. The y-axis shows the intensity in counts per second (cps). The text file window is updated as results are generated. At the end of the optimization process, the combination of parameters that provides the highest signal intensity is saved. If the intensity is below the minimum value (100 cps), an error message will be displayed in the text file window. After the optimization process is successfully completed, the optimized parameters are added into a copy of the starter method, and the new method is saved with the name: “[startmethodname]_DMS.dam”, in the <drive>:\Analyst Data\Projects\[Your_Project folder]\Acquisition Methods folder. The text file is saved in <drive>:\Analyst Data\Projects\[Your_Project folder]\Log folder. All the .wiff files generated during the optimization process are saved in the <drive>:\Analyst Data\Projects\[Your_Project folder]\Data folder. Optimize Compound and DMS Parameters with T-Infusion Optimization Type ® The Analyst software provides an option to optimize both compound and DMS parameters together in the Compound Optimization mode. When this option is used, first the compound parameters are optimized in T-infusion using a similar workflow as the infusion optimization, and then the DMS parameters are optimized at the end similar to the DMS Only option. 1. On the Navigation bar, under Tune and Calibrate, double-click Compound Optimization. Analyst® 1.6.3 Software 42 of 77 User Guide RUO-IDV-05-0275-C Optimize DMS Parameters 2. On the Instruments Settings page, in the Inlet section, click T-Infusion. 3. In the Default Acq. Method field, select the acquisition method that will be used as the starter method from the list. 4. Click Compound and DMS. The Mass Spectrometer options are enabled. 5. Click MS Analysis or MS/MS Analysis, depending on the scan type selected in the default acquisition method. 6. Click Next. The Ions to use in MS/MS Analysis dialog opens. 7. On the Ions to use in MS/MS Analysis dialog, type the values for all the fields. Refer to the Automatic Optimization Tutorial. 8. Click Criteria next to the Auto Select option. 9. In the Product Ion Auto Selection Criteria dialog, type the values for all the fields. Refer to the Automatic Optimization Tutorial. 10. Click OK to save the changes to the selection criteria. 11. Click Next. 12. In the Target Components dialog, type the names of the compounds and their Q1 and Q3 masses. Refer to the Automatic Optimization Tutorial. 13. Click Next. User Guide RUO-IDV-05-0275-C Analyst® 1.6.3 Software 43 of 77 Optimize DMS Parameters Figure 3-13 DMS Options Dialog The DMS Options dialog opens. The default Start, Stop, and Step values for the SV, COV, and DMO parameters are shown in the dialog. 14. In the DMS Options dialog, specify the values to use to optimize the SV, COV, and DMO parameters. Use the default values or a smaller range that can reduce the time required for the optimization process. The default step size is used unless a different step size is specified for SV, COV, and DMO. The allowed ranges for SV, COV, and DMO are listed in Table 3-3. Table 3-3 Allowed Ranges for SV, COV, and DMO Parameter name Start Stop Separation Voltage (SV) 0 The maximum allowed SV based on the DT and TEM values specified in the starter acquisition method will be displayed in this field. Compensation Voltage (COV) -100 100 DMS Offset (DMO) -100 100 COV is ramped at each level of SV. After COV ramping, DMO is ramped. Analyst® 1.6.3 Software 44 of 77 User Guide RUO-IDV-05-0275-C Optimize DMS Parameters Note: Most compounds optimize at between –20 volts to 30 volts in the absence of a modifier. Some compounds might optimize even higher than 30 volts. In the presence of a modifier, we recommend using at least –60 volts to 20 volts COV range because the negative COV shifts can be very large for some compounds. 15. Click Finish to begin the optimization process. The optimization process starts. The screen actively displays two windows, a text file window and an acquisition window. You may need to minimize one of them to see the other. The x-axis shows the parameter that is being optimized, for example COV, in volts. The y-axis shows the intensity in counts per second (cps). The text file window is updated as results are generated. At the end of the optimization process, the combination of parameters that provides the highest signal intensity is saved. If the intensity is below the minimum value (100 cps), an error message will be displayed in the text file window. After the optimization process is successfully completed, the optimized parameters are added into a copy of the starter method, and the new method is saved with the name: “[startmethodname]_DMS.dam”, in the <drive>:\Analyst Data\Projects\[Your_Project folder]\Acquisition Methods folder. The text file is saved in <drive>:\Analyst Data\Projects\[Your_Project folder]\Log folder. All the .wiff files generated during the optimization process are saved in the <drive>:\Analyst Data\Projects\[Your_Project folder]\Data folder. Optimize COV Through Flow Injection (FIA) COV is the only DMS parameter that can be optimized using the FIA method. The FIA method is also used to fine-tune the source- and compound-dependent parameters. Before starting FIA optimization, create an acquisition method with optimized source, compound, and DMS parameters using the T-infusion method described in Optimize Compound and DMS Parameters with T-Infusion Optimization Type on page 42. Make sure that an autosampler is included in methods used for FIA optimization. This method will be used as the starter method for FIA. 1. On the Navigation bar, under Tune and Calibrate, double-click Compound Optimization. 2. On the Instrument Settings page, depending on the HPLC stack you are using, type the following: Table 3-4 Instrument Settings Page Field Value Inlet FIA Default Acq. Method Starter acquisition method Rack Code Autosampler specific Rack Position Autosampler specific User Guide RUO-IDV-05-0275-C Analyst® 1.6.3 Software 45 of 77 Optimize DMS Parameters Table 3-4 Instrument Settings Page (continued) Field Value Injection Volume Amount of sample to be injected in µL Mass Spectrometer MS/MS Analysis 3. Click Next. 4. On the FIA Target Compounds page, do not select the Int. Std. check box because any transition that is marked as an Internal Standard will not be optimized. 5. In the Resolution section, select Unit in both the Q1 Resolution and Q3 Resolution fields. 6. Click Next. 7. On the FIA Source Parameters page, if needed, for each parameter to be optimized, type at least two values to optimize and then select the check box in the Optimize column. Refer to the Automatic Optimization Tutorial. 8. Click Next. 9. On the FIA Compound Parameters page, if needed, for each compound, type the values to use to optimize for Declustering Potential, Collision Energy, and Collision Cell Exit Potential. Refer to the Automatic Optimization Tutorial. 10. On the same page, for each compound, type the values to optimize for the COV parameter in the Values for Optimization column separated by semicolons (;). For example, 2.1;2.2;2.3;. Note: Most compounds optimize at between –20 volts to 30 volts in the absence of a modifier. Some compounds might optimize even higher than 30 volts. In the presence of a modifier, we recommend using at least –60 volts to 20 volts COV range because the negative COV shifts can be very large for some compounds. 11. Select the check box in the Optimize column for COV. The Total # of Injections and Total Sample Volume fields update automatically. The Mass Spec. Duration field shows the duration from the starter method selected in 2. 12. Click Finish to begin the optimization process. ® The Analyst software runs the specified values of source- and compound-dependent parameters including COV and selects the value with the highest response, to get the best signal for the compounds of interest. As the software proceeds through the optimization, it creates a FIA optimization report. The FIA optimization report will report the optimal COV for the SV specified in the starter method for each compound. 13. The software generates a final optimized FIA acquisition method called “*_DMS.dam”. You can open this method and save it using a simpler name. Analyst® 1.6.3 Software 46 of 77 User Guide RUO-IDV-05-0275-C Optimize DMS Parameters To optimize COV at a different SV value, modify the starter method and then run FIA optimization again. Instrument Optimization ® ® + Instrument optimization with the SelexION or SelexION technology installed should only be used for troubleshooting or correcting minor resolution or calibration issues. For full instrument optimization, we recommend that the ion mobility cell or the ion mobility cell with jet injector technology be removed from the ion source before instrument optimization is performed. User Guide RUO-IDV-05-0275-C Analyst® 1.6.3 Software 47 of 77 4 Create and Submit Batches This section describes how to perform the following tasks: • Create an acquisition method with fixed DMS parameters in Acquire mode. ® ® • Learn about the capability of the SelexION or SelexION + technology to separate isobaric compounds. • Differentiate isobaric compounds in MRM and Scheduled MRM TM • Create a Scheduled MRM TM algorithm acquisition methods. algorithm acquisition method with DMS parameters. • Create an acquisition method to ramp COV in the batch acquisition mode. • Learn about modifier consumption calculations. Prerequisites ® • The SelexION is turned on. ® or SelexION + technology is installed on the mass spectrometer and the controller module Use the methods created in this section to submit batches to acquire data. Refer to the Getting Started Guide or the System User Guide for the mass spectrometer. Create an Acquisition Method with Fixed DMS Parameters in Acquire Mode Use this procedure if the DMS parameters have already been optimized and an acquisition method must be created using these optimized parameters. ® 1. Activate a hardware profile. Refer to Create Hardware Profiles and Projects in the Analyst Getting Started Guide or the System User Guide for the system. 2. On the Navigation bar, under Acquire, double-click Build Acquisition Method. The Acquisition Method window opens. 3. Click Mass Spec in the Acquisition method pane. The Ramp COV check box on the MS tab page is cleared to allow the use of a fixed COV value and not ramp the COV parameter. 4. Select a scan type and then type, as applicable, the mass range, MRM transitions, dwell time, scan speed, and other required information. Refer to the Manual Optimization Tutorial. Analyst® 1.6.3 Software 48 of 77 User Guide RUO-IDV-05-0275-C Create and Submit Batches 5. Right-click in the mass ranges table and then select Separation Voltage SV. A new column called SV (volts) is added to the mass ranges table. 6. Type the optimized SV value in the first row of the SV (volts) column. 7. Right-click in the mass ranges table and then click Compensation Voltage COV. A new column called COV (volts) is added to the mass ranges table. 8. Type the optimized COV value in the first row of the COV (volts) column. 9. Right-click in the mass ranges table and then click DMS Offset DMO. A new column called DMO (volts) is added to the mass ranges table. 10. Type the optimized DMO value in the first row of the DMO (volts) column. 11. Type the masses and other information including SV, COV, and DMO values for all the other compounds in the mass ranges table. 12. Click Edit Parameters. The Period 1 Experiment 1 parameter Table dialog opens. 13. Type the optimized values for the compound parameters on the Compound tab. Type the optimized values for the ion source and gas parameters on the Source/Gas tab. Make sure that the source temperature specified here is same as the one used for optimizing the DMS parameters. Refer to the Manual Optimization Tutorial. 14. Select the DMS tab and then select the required values for the DMS Temperature (DT), Modifier (MD), and DMS Resolution Enhancement (DR) parameters. Make sure that the DMS temperature specified here is same as the one used for optimizing the DMS parameters. User Guide RUO-IDV-05-0275-C Analyst® 1.6.3 Software 49 of 77 Create and Submit Batches Figure 4-1 Period 1 Experiment 1 Parameter Table dialog 15. Click OK. 16. If required, provide values for the parameters of the peripheral devices included in the active hardware profile. 17. Save the acquisition method. The pause time between mass ranges is tied to the DMS Resolution Enhancement (DR) value, but users can use their preferred value. However, the use of pause time between mass ranges lower than the default value (20 ms) set by the software may result in signal loss. Note: To optimize different values for DMS parameters, open the acquisition method in the Manual Tuning mode and then optimize the parameters again with different values. Separate Isobaric Compounds Using the SelexION Technology Isobaric compounds have the same nominal mass and, thus, cannot be distinguished by the mass spectrometer. ® ®+ The SelexION or SelexION technology automatically eliminates crosstalk and it can separate isobaric compounds. Analyst® 1.6.3 Software 50 of 77 User Guide RUO-IDV-05-0275-C Create and Submit Batches When creating an MRM acquisition method for multiple isobaric compounds, we recommend alternating isobaric masses with mass ranges of other compounds if possible, and avoiding having isobaric masses in consecutive MRM transitions. Perform the following tasks if there are two isobaric compounds and two non-isobaric compounds in an MRM method: 1. Type the mass ranges of one isobaric compound. 2. Type the mass ranges of one non-isobaric compound. 3. Type the mass of the second isobaric compound. 4. Type the mass of the second non-isobaric compound. If consecutive isobars are unavoidable in a given method, the software will take precautions to avoid crosstalk at the expense of a slightly longer cycle time. Differentiate Isobaric Compounds in MRM and Scheduled MRM™ Algorithm Acquisition Methods TM When an MRM, Q1 MI, Q3 MI acquisition method or a Scheduled MRM algorithm acquisition method containing two or more consecutive isobaric compounds with the same Q1 and Q3 masses is saved, the software shows a warning. The warning indicates that if this method is used for quantitation, then the chromatograms in the Results Table for the isobaric compounds will be identical and will correspond to only one of the isobaric compounds. Figure 4-2 Warning Message To resolve this conflict, in the acquisition method, differentiate the isobaric compounds by adding at least 0.001 Da to either the Q1 or Q3 mass of one (or more) of the isobaric compounds. For example, the Q1 masses of some consecutive isobaric compounds could be changed in the following manner: 700.000, 700.001, 700.002, and so on. Another method to differentiate the isobaric compounds is to type the name of the isobaric compounds in the Compound ID field in the acquisition method. This helps the user to correctly identify the isobaric compounds while creating the quantitation method for these compounds. TM If the MultiQuant software is used for data analyses and quantitation, then identical masses are separately quantified based on their Compound ID. User Guide RUO-IDV-05-0275-C Analyst® 1.6.3 Software 51 of 77 Create and Submit Batches Use DMS Parameters in a Scheduled MRM Algorithm Acquisition Method The software supports the use of DMS parameters with the Scheduled MRM signal and separation of the compounds of interest. TM algorithm to obtain the best You can use this procedure when you already have the optimized values for all the DMS parameters and you need TM to create a Scheduled MRM algorithm acquisition method. TM Note: Instead of creating a Scheduled MRM algorithm acquisition method, use an existing acquisition method that contains optimized compound, ion source, DMS parameters, and LC flow rate as a starting point. Add the required information about MRM scheduling to this acquisition method. Refer to the Scheduled MRM Algorithm Tutorial. ® 1. Activate a hardware profile. Refer to Create Hardware Profiles and Projects in the Analyst software Getting Started Guide or the System User Guide for the system. 2. On the Navigation bar, under Acquire, double-click Build Acquisition Method. The Acquisition Method window opens. 3. Click Mass Spec in the Acquisition method pane. TM 4. Create a Scheduled MRM Tutorial. algorithm acquisition method. Refer to Scheduled MRM Algorithm 5. Add the optimized SV, COV, and DMO values to the mass ranges table for the MRM transition using the following steps: • Right-click in the mass ranges table and select Separation Voltage SV from the right-click menu. A new column called SV (volts) is added to the mass ranges table. The optimized SV value is also added. • Right-click in the mass ranges table and then click Compensation Voltage COV. A new column called COV (volts) is added to the mass ranges table. The optimized COV value is also added. • Right-click in the mass ranges table and then click DMS Offset DMO. A new column called DMO (volts) is added to the mass ranges table. The optimized DMO value is also added. 6. Repeat step 5 for all of the MRM transitions in the acquisition method. 7. Click Edit Parameters. The Period 1 Experiment 1 parameter Table dialog opens. 8. Type the optimized values of the compound parameters on the Compound tab. Type the optimized values of the ion source and gas parameters on the Source/Gas tab. Make sure that the source temperature specified Analyst® 1.6.3 Software 52 of 77 User Guide RUO-IDV-05-0275-C Create and Submit Batches here is the same value as the one used for optimizing the DMS parameters. Refer to the Manual Optimization Tutorial. 9. Select the DMS tab and select the required values for the DMS Temperature (DT), Modifier (MD), and DMS Resolution Enhancement (DR) parameters. Make sure that the DMS temperature specified here is the same value as the one used for optimizing the DMS parameters. 10. Click OK. 11. If required, provide values for the parameters of the peripheral devices included in the active hardware profile, and then save the acquisition method. TM In a Scheduled MRM algorithm acquisition method, the pause time between mass ranges is tied to the DMS Resolution Enhancement (DR) value, but users can use their preferred value. However, the use of pause time between mass ranges lower than the default value (20 ms) set by the software results in signal loss. Create an Acquisition Method to Ramp COV during Batch Acquisition ® For analysis of samples by infusion, for example metabolism using surface sampling techniques, the SelexION ®+ or SelexION technology can be used for separation of compounds instead of liquid chromatography (LC), and the ramping Compensation Voltage (COV) feature can be used to mimic the LC gradient. In addition to the Manual Tuning mode, the COV parameter can also be ramped during batch acquisition by selecting the Ramp COV check box in the acquisition method in the Acquisition Method editor. The COV parameter is treated as a cycle-dependant parameter. The ramping COV functionality works for a single period DMS acquisition method. Use this procedure when the values or acceptable default values for all of the DMS parameters except the COV parameter have been optimized. ® 1. Activate a hardware profile. Refer to Create Hardware Profiles and Projects in the Analyst software Getting Started Guide or the System User Guide for the system. 2. On the Navigation bar, under Acquire, double-click Build Acquisition Method. The Acquisition Method window opens. 3. Click Mass Spec in the Acquisition method pane. 4. Select a scan type and then, as applicable, type the mass range, MRM transitions, dwell time, scan speed, and other needed information for all the compounds. Refer to the Manual Optimization Tutorial. 5. Select the Ramp COV check box on the MS tab page and then type the following COV values in the allowed COV range of –100 volts to 100 volts: User Guide RUO-IDV-05-0275-C Analyst® 1.6.3 Software 53 of 77 Create and Submit Batches Table 4-1 Ramp Parameters Parameter Values Start Type the voltage at which the ramping starts. Stop Type the voltage at which the ramping stops. Step Set the size of the steps on each cycle. Note: Most compounds optimize between –20 to 30 volts range in the absence of a modifier. Some compounds may optimize even higher than 30 volts. In the presence of a modifier, we recommend using at least –60 to 20 volts COV range because the negative COV shifts can be very large for some compounds Figure 4-3 MS Tab 6. Click Edit Parameters. The Period 1 Experiment 1 parameter Table dialog opens. 7. Type the optimized values of the compound parameters on the Compound tab. Refer to the Manual Optimization Tutorial. 8. Type the optimized values of the ion source and gas parameters on the Source/Gas tab. Make sure that the source temperature (TEM) specified here is the same value as the one used for optimizing the DMS parameters. Refer to the Manual Optimization Tutorial. 9. Select the DMS tab and update the fields using the information in the following table. Analyst® 1.6.3 Software 54 of 77 User Guide RUO-IDV-05-0275-C Create and Submit Batches Figure 4-4 DMS Tab Parameter Values DMS Temperature (DT) Select the required value. Make sure that the DMS temperature specified here is the same as the one used for optimizing the DMS parameters. Modifier (MD) Select the required value. DMS Resolution Enhancement (DR) Select the required value. Separation Voltage (SV) Type the optimized SV value for all the compounds. DMS Offset (DMO) Type the optimized DMO value for all the compounds. 10. Click OK. 11. If required, provide values for the parameters of the peripheral devices included in the active hardware profile. 12. Save the acquisition method. It can be used for ramping COV during batch acquisition of samples and acquiring data. User Guide RUO-IDV-05-0275-C Analyst® 1.6.3 Software 55 of 77 Create and Submit Batches Modifier Consumption Calculation ® The modifier pump flow rate for the pre-defined modifiers in the Analyst software is calculated by the software using the modifier density and the modifier molecular weight. The density and molecular weight of the pre-defined ® modifiers in the Analyst software are listed in Table 4-2. Table 4-2 Density and Molecular Weight of Pre-defined Modifiers 3 Modifier Molecular Weight (g/mol) Density (g/cm ) 2-propanol 60.10 0.7860 Acetonitrile 41.05 0.7822 Methanol 32.04 0.7918 Acetone 58.08 0.7925 ® The Analyst software uses the following formula to calculate the modifier pump flow rate in µL/min: where: • MDW is the Modifier Weight in g/mol. • MDC is the Modifier Composition. • MDD is the Modifier Density in g/mL. • CUR is the Curtain Gas TM flow value. Example Modifier Consumption Calculation ® As an example, approximate modifier consumption calculations for all the pre-defined modifiers in the Analyst TM software at a Curtain Gas flow of 20 psi and at different modifier concentrations for a 24 hour batch is shown in Table 4-3. Table 4-3 Approximate Modifier Consumption (in mL) at a Curtain Gas Flow Rate of 20 psi for a 24 Hour Batch Modifier\Concentration Low (1.5%) (mL/24hrs) High (3.0%) (mL/24hrs) 2-Propanol 240.2 487.8 Acetonitrile 164.9 334.8 Analyst® 1.6.3 Software 56 of 77 User Guide RUO-IDV-05-0275-C Create and Submit Batches Table 4-3 Approximate Modifier Consumption (in mL) at a Curtain Gas Flow Rate of 20 psi for a 24 Hour Batch (continued) Modifier\Concentration Low (1.5%) (mL/24hrs) High (3.0%) (mL/24hrs) Methanol 127.1 258.1 Acetone 230.2 467.5 Calculate the Appropriate Modifier Consumption for a Batch 1. Determine the duration of the batch. 2. Determine the modifier pump flow rate from the Mass Spec Detailed Status dialog by clicking the Mass ® Spec icon on the Status bar in the bottom right corner of the Analyst software window, while running the ® method from the Analyst software. Note: We recommend using a 2 L bottle for the modifier when running long batches at high CUR value and high modifier concentration. 3. Multiply the modifier pump flow rate (µL/min) with the batch duration (minutes) to obtain the approximate volume of modifier required for a batch. User Guide RUO-IDV-05-0275-C Analyst® 1.6.3 Software 57 of 77 5 Analyze and Process Data This section describes how to do the following: • View DMS parameters in File Information while viewing data files. • Create a quantitation method and a generate Results Table. • Quantify isobaric compounds. • Report data. • Review a data file acquired with the ramped COV parameter. • Display a contour plot for data acquired with the ramped COV parameter • View ramped DMS parameters in file information while viewing data files. Analyze Quantitative Data View DMS Parameters Used for Acquisition in File Information While Viewing Data Files The experimental conditions used to collect data are stored in the data file along with the results. The DMS parameters that were used to acquire samples are shown in the File Information pane of the data file. 1. On the Navigation bar, under Explore, double-click Open Data File. The Select Sample dialog opens. 2. In the Data Files pane, select a .wiff file to view. 3. In the Samples pane, select the sample to view and then click OK. The data acquired from the sample opens. 4. To view the file information, click the Show File Info icon. The File information pane opens below the graph. 5. Expand the required period in the left pane of the File Information pane and then click the required period experiment link. The start, stop, and step values of the COV parameter used during sample acquisition are recorded under the period section. The COV start and stop values for each compound are recorded under the period experiment Analyst® 1.6.3 Software 58 of 77 User Guide RUO-IDV-05-0275-C Analyze and Process Data section. All the DMS parameters (except COV) and modifier parameters used during the sample acquisition are recorded in the Parameter table section for the selected period and experiment. ® Refer to the Analyze and Process Data section in the Analyst software Getting Started Guide or the System User Guide for the mass spectrometer. Create Quantitation Methods and Generate Results Tables ® Use the information available in the Quantitative Analysis section in the Analyst software Getting Started Guide to create a quantitation method and generate a Results Table. Refer also to the System User Guide ® for the system or the Analyst software Advanced User Guide. Quantify Isobaric Compounds While creating a quantitation method for isobaric compounds, it is much easier to identify them if their compound name was entered in the Compound ID field in the acquisition method. This is because the name of each isobaric compound (or any compound present in the acquisition method) is automatically entered next to its Q1/Q3 mass in the Analyte table when building a quantitation method. If the compound name was not provided in the acquisition method for the isobaric compounds, then while creating the quantitation method, identify the isobaric compounds correctly and manually type their names next to their Q1/Q3 masses. Refer to Differentiate Isobaric Compounds in MRM and Scheduled MRM™ Algorithm Acquisition Methods on page 51. For quantifying isobaric compounds and generating Results Table for them, use the information available in the Quantitative Analysis section in the Getting Started Guide. Report Data Create reports from a Results Table using the Reporter Software. Refer to the Reporter User Manual available at Start > All Programs > SCIEX > Reporter 3.2 > Reporter 3.2 User Manual . If the MultiQuant TM software is used to quantitate data, the Reporter Software can be used to create reports. Analyze Qualitative Data Review a Data File Acquired with the Ramped COV Parameter 1. Open the project folder containing the acquired data. 2. On the Navigation bar, under Explore, double-click Open Data File. The Select Sample dialog opens. 3. From the Data Files list, select the .wiff file containing the acquired data. User Guide RUO-IDV-05-0275-C Analyst® 1.6.3 Software 59 of 77 Analyze and Process Data 4. If required, in the Samples list, click a sample and then click OK. Figure 5-1 XIC The XIC for the selected data file opens. The x-axis displays the COV in volts and the y-axis displays the intensity in cps. The XIC for each compound is displayed in a different color. 5. Select a COV range in the XIC, right-click, and then select Show Spectrum. Figure 5-2 Spectrum The spectrum for the selected COV range is shown under the XIC, with intensity on the y-axis and Q1/Q3 masses in Da on the X-axis. It shows the intensity of all the compounds that appear in the ion mobility cell or the ion Analyst® 1.6.3 Software 60 of 77 User Guide RUO-IDV-05-0275-C Analyze and Process Data mobility cell with jet injector technology in the selected COV range. The selected COV range is shown in the title of the open spectrum. Show a Contour Plot for Data Acquired with the Ramped COV Parameter (Ramp COV for Cycle Option Only) ® The Analyst software can show a contour plot for the data that is acquired using an acquisition method with a ramped COV parameter and a full scan type. Contour plots provide visualization of the separation of the compounds. For more information about contour plots, refer to Contour Plots in the Analyze and Process Data section ® ® in the Analyst software Getting Started Guide, and Qualitative Data Analysis in the Analyst software Advanced User Guide. 1. On the Navigation bar, under Explore, double-click Open Data File. 2. In the Select Sample dialog, in the Data Files list, select a data file (.wiff file). 3. In the Samples pane, select a sample. 4. Click OK. Figure 5-3 TIC The TIC for the selected sample opens. The x-axis shows the COV in volts and the y-axis shows the intensity in cps. 5. Highlight the range to view in the contour plot. If a selection is not made, then the whole range is shown. 6. Right-click in the TIC and then click Show Contour Plot. User Guide RUO-IDV-05-0275-C Analyst® 1.6.3 Software 61 of 77 Analyze and Process Data Figure 5-4 Contour Plot The contour plot for the selected sample is shown under the TIC window. The X-axis shows the COV in volts and the y-axis shows the m/z in Da. 7. To view the spectrum, select a region in the contour plot, right-click and then click Show Spectrum. Figure 5-5 Spectrum The spectrum for the selected COV range is shown below the contour plot window. It shows the intensity (y-axis) of all m/z values (x-axis) in the selected COV range. The selected COV range is shown in the title of the open spectrum. Analyst® 1.6.3 Software 62 of 77 User Guide RUO-IDV-05-0275-C Analyze and Process Data View Ramped DMS Parameters in File Information While Viewing Data Files The experimental conditions used to collect data are stored in the data file along with the results. Users can see the ramped DMS parameters that were used to acquire samples in File Information of the data files. 1. On the Navigation bar, under Explore, double-click Open Data File. The Select Sample dialog opens. 2. In the Data Files pane, select the .wiff file to view. 3. In the Samples pane, select the sample to view and then click OK. The XIC for the selected sample opens. 4. To view the file information, click the Show File Info icon on the toolbar. The File information pane opens below the TIC. 5. Click Period 1 in the left pane of the File Information pane. The start, stop, and step values used for the ramped COV parameter are displayed along with other information in the right pane of the File Information pane. Select the required period and experiment in the left pane to see the various experimental settings used in the acquisition method that were used to collect the data. All of the DMS parameters used during the sample acquisition are recorded there too. User Guide RUO-IDV-05-0275-C Analyst® 1.6.3 Software 63 of 77 6 Use DMS Parameters in IDA This section describes how to: • Create an Information Dependent Acquisition (IDA) method to ramp Compensation Voltage (COV) during batch acquisition mode. • View the IDA data acquired with ramped COV in the IDA Explorer. Prerequisites ® ® The SelexION or SelexION on. + technology is installed on the instrument and the controller module is turned Use the IDA acquisition method to create and submit batches to acquire data. Refer to the IDA Tutorial, System ® User Guide for the mass spectrometer or the Analyst software Advanced User Guide. Create an IDA Acquisition Method to Ramp COV During Batch Acquisition ® ® + Instead of using liquid chromatography (LC) for analysis of samples, use the SelexION or SelexION technology with infusion to separate the compounds of interest and filter out the chemical noise or interference. With the ® ®+ ® SelexION or SelexION technology, the ramping COV feature of the Analyst software can be used to mimic the LC gradient. In addition to the Manual Tuning mode, the COV parameter can also be ramped during batch acquisition by selecting the Ramp COV check box in an acquisition method in the Acquisition Method editor. The COV parameter is treated as a cycle-dependant parameter. The ramping COV functionality works for a single period DMS acquisition method. TM The IDA, Dynamic Fill Time (DFT), and Scheduled MRM algorithm methods without ramped COV parameter will run for the required method duration, but the IDA and DFT methods with ramped COV will run for the required number of cycles based on the ramping COV start, stop, and step values. The method run will terminate when the last step of COV is acquired, and not when the method duration is reached. The COV value is dynamically calculated and set for each cycle. The COV, SV, DT, and DMO values of the MRM transitions in the survey scan (or any other supported IDA survey scans) are automatically propagated to the dependant scans in an IDA method. The same applies to a Scheduled TM MRM algorithm IDA method and to the DFT pre-scan for an MRM-triggered IDA method with DFT scans. The modifier used in the survey scan of an MRM IDA method also gets automatically propagated to the dependant scans. Analyst® 1.6.3 Software 64 of 77 User Guide RUO-IDV-05-0275-C Use DMS Parameters in IDA Use this procedure after all of the DMS parameters have been optimized except COV. Create an IDA Acquisition Method to Ramp COV During the Batch Acquisition Mode ® 1. Activate a hardware profile. Refer to the Create Hardware Profiles and Projects in the Analyst software Getting Started Guide or the System User Guide for the mass spectrometer. 2. Create an IDA method with an MRM scan as survey scan. Refer to the IDA Tutorial. 3. In the Acquisition method editor, in the open IDA method, click MRM in the Acquisition method pane. Figure 6-1 MRM Method 4. Select the Ramp COV check box on the MS tab and then type the following COV values in the allowed COV range of –100 volts to 100 volts: Table 6-1 Ramp Parameters Field Description Start Type the voltage at which the ramping starts. Stop Type the voltage at which the ramping stops. Step Set the size of the steps on each cycle. Note: Most compounds optimize between –20 volts to 30 volts in the absence of a modifier. Some compounds might optimize even higher than 30 volts. In the presence of a modifier, we recommend using a COV range of at least –60 volts to 20 volts because the negative COV shifts can be dramatic for some compounds. User Guide RUO-IDV-05-0275-C Analyst® 1.6.3 Software 65 of 77 Use DMS Parameters in IDA Figure 6-2 MS Parameters 5. Click Edit Parameters. The Period 1 Experiment 1 Parameter Table dialog opens. 6. Type the optimized values of the ion source and gas parameters on the Source/Gas tab. Make sure that the source temperature (TEM) specified here is the same as the one used for optimizing the DMS parameters. Refer to the Manual Optimization Tutorial. 7. Type the optimized values of the compound parameters on the Compound tab. Refer to the Manual Optimization Tutorial. 8. Select the DMS tab and do the following: a. Select the required values for the DMS Temperature (DT), Modifier (MD), and DMS Resolution Enhancement (DR) parameters. Make sure that the DMS temperature specified here is the same as the one used for optimizing the DMS parameters. b. Type the optimized SV value for all the compounds in the Separation Voltage (SV) field. c. Type the optimized DMO value for all the compounds in the DMS Offset (DMO) field. Analyst® 1.6.3 Software 66 of 77 User Guide RUO-IDV-05-0275-C Use DMS Parameters in IDA Figure 6-3 Period 1 Experiment 1 Parameter Table 9. Click OK. 10. If required, provide values for the parameters of the peripheral devices included in the active hardware profile. 11. Save the acquisition method. It can be used to ramp COV during batch acquisition and acquire data. Note: If the dependant scan is an LIT scan, then it is advisable to increase the settling time by 20 ms in the survey scan to avoid the residual ions from showing up in survey scan in some cases. View the IDA Data Acquired with Ramped COV Parameter in the IDA Explorer If data is acquired with an IDA method, then the data does not open in the IDA viewer until the acquisition has finished, but it is shown in the Explore window during acquisition. To easily view IDA data, set the IDA Explorer as the preset viewer. Use the IDA Explorer tab in the Appearance Options dialog to use the IDA Explorer to view IDA data. Users can also select the columns for the Mass-List List view pane. The IDA Explorer is preset to show IDA samples. For more information, refer to View IDA Data in the IDA Tutorial. 1. Open the project folder containing the acquired IDA data. User Guide RUO-IDV-05-0275-C Analyst® 1.6.3 Software 67 of 77 Use DMS Parameters in IDA 2. On the Navigation bar, under Explore, double-click Open Data File. The Select Sample dialog appears. 3. From the Data Files list, select the .wiff file containing the acquired IDA data to view. 4. In the Samples list, click the required sample and then click OK. Figure 6-4 IDA Explorer The IDA Explorer opens. The left portion of the pane shows a list of masses sent to the dependent scan as a tree view, or as a list view. Switch between views by clicking Tree View or List View at the bottom of the Mass List pane. The right portion of the pane shows the acquired IDA data graphically. Instead of time, the ramped COV range is shown on the x-axis in the TIC and XIC graphs. 5. Use the two buttons above the graph to switch between single graph and multiple graph displays. • To view the active graph only, click Show only active graph. • To return to multi-graph view, click Show all the graphs. Analyst® 1.6.3 Software 68 of 77 User Guide RUO-IDV-05-0275-C Use DMS Parameters in IDA • To view all the graphs in Explorer, click Export all the graphs to Explorer. Figure 6-5 Buttons in IDA Explorer Item Button name 1 Show all the graphs 2 Show only active graph 3 Export all the graphs to Explorer User Guide RUO-IDV-05-0275-C Analyst® 1.6.3 Software 69 of 77 7 Troubleshooting Symptom Corrective Action An error message reports that a discharge has been detected in the ion mobility cell or the ion mobility cell with jet injection technology during sample acquisition or equilibration. Lower the SV by 100 volts and then re-optimize the DMS parameters. When a discharge is detected in the ion mobility cell or the ion mobility cell with jet injector technology during sample acquisition, the software aborts the sample acquisition and logs the error in the event log. Double-click the aborted sample in the queue to see an error message. If a discharge is detected in the cell, then to avoid repeating the discharge when using the same method, use lower Separation Voltage (SV) or DMS Temperature (DT) value in the acquisition method. The DMS parameters will need to be re-optimized for the new SV or DT value. If there are discharges with SV and DT combinations that have worked in the past, then clean and align the cell electrodes. Refer to Clean and ® Align the Electrodes of the SelexION Ion Mobility Cell on ®+ page 21 or Clean and Align the Electrodes of the SelexION Ion Mobility Cell with Jet Injector Technology on page 23 . When the fault is cleared the instrument goes into the Standby mode. ® When the SelexION controller module is turned on or off, the Mass ® Spectrometer icon in the Analyst software turns and remains red. Before turning the controller module on or off (to temporarily add or remove ® ®+ the SelexION or SelexION technology to or from the system), first disable the active hardware profile within the software. Failure to do so may cause the mass spectrometer to enter an unstable state resulting in loss of control from within the software. If the hardware profile is not deactivated and the mass spectrometer enters this unstable state, control may be recovered by removing and re-seating the ion source, or by turning both the mass spectrometer and controller module off and then on, and then reactivating the hardware profile. When running FIA Compound Optimization using the Shimadzu LC System, the optimization process appears to have stalled. The default duration for Shimadzu methods is 90 minutes. When tuning with a mass spectrometer scan duration shorter than the Shimadzu time program duration (as in the default tune method), you will not be able to stop the tune run using the software after the mass spectrometer has finished scanning. Press Run on the controller to stop the run or change the default Shimadzu run duration to match the MS duration in the Shimadzu method editor. Analyst® 1.6.3 Software 70 of 77 User Guide RUO-IDV-05-0275-C A DMS Parameters DMS Parameter Descriptions Parameter Name Description DMS Temperature (DT) The temperature applied on the ceramic heater • (Default) Low (150 °C) that is mounted in the back of the curtain plate • Medium (225 °C) heat exchanger. For each DT value change, allow the system to equilibrate for at least 10 • High (300 °C) minutes to 15 minutes before optimizing any DMS parameters. When the new temperature is reached, DMS Temperature reached is shown above the DT field. Modifier (MD) A chemical that is added into the Curtain Gas flow to help improve the separation of ions. If the MD value is set to None, the MDC, MDD, and MDW parameters are not available. If the MD value is set to a value other than None, the MDC parameter becomes available. If MD is set to Custom, the MDC, MDD, and MDW parameters become available. Modifier Composition (MDC) Possible Values TM • (Default) None • 2-propanol • Acetonitrile • Methanol • Acetone • Custom The parameter that controls the modifier • Off (0) ® concentration. The Analyst software uses the • (Default) Low (1.5% or density and molecular weight of the selected higher) TM modifier and the Curtain Gas flow rate to calculate the modifier pump flow rate and then • High (3.0) apply that flow rate automatically to the pump flow rate. ® Modifier Density (g/mL) (MDD) The density of a custom modifier. The Analyst Specify the density in g/mL for software uses this density along with the the modifier. TM Modifier MW and the Curtain Gas flow rate to determine the modifier pump flow rate. User Guide RUO-IDV-05-0275-C Analyst® 1.6.3 Software 71 of 77 DMS Parameters Parameter Name Description Possible Values Modifier MW (MDW) The molecular weight in g/mol of a custom Specify the molecular weight ® modifier. The Analyst software uses the value (g/mol) of the modifier. of this parameter along with the Modifier TM Density and the Curtain Gas flow rate to determine the modifier pump flow rate. Separation Voltage (SV) The peak to peak amplitude of the separation Specify the Separation Voltage voltage waveform. to be applied. • (Default) 0.0 • Range: 0 to the maximum SV value based on the DT and TEM parameters in each method Compensation Voltage (COV) Analyst® 1.6.3 Software 72 of 77 A DC offset potential between the two electrodes of the mobility device. For example, if COV is 5 volts, then one of the two electrodes has 5 volts higher potential applied than the other one. Specify the Compensation Voltage to be applied. • (Default) 0.0 • Range: –100 to 100 User Guide RUO-IDV-05-0275-C DMS Parameters Parameter Name Description Possible Values DMS Offset (DMO) The voltage applied to the two electrodes of the Specify the DMS Offset value. ion mobility cellor the ion mobility cell with jet • (Default) –3.0 volts in injector technology, relative to the orifice positive polarity, 3.0 volts potential. For example, if the DMS offset in negative polarity potential is 5 volts and the orifice potential is • Range: –100 to 100 at 100 volts, then the two electrodes in front of the orifice inlet have 105 volts potential. The DMS Offset is a way to tune the transmission out of the cell into the mass spectrometer. DMS Resolution Enhancement Use of the DR parameter increases the residence (DR) time of ions in the ion mobility cellor the ion mobility cell with jet injector technology, leading to reduced sensitivity due to larger diffusional signal loss. When the DR value is changed, the pause time between mass ranges and the total scan time will be updated to account for ion transport through the cell. When performing RF/DC scans (quadrupole scans), the pause time between mass ranges and the total scan time will be updated. + 6500 and 6500 series systems: • Open (0; default) • Off (10) • Low (22) • Medium (34) • High (43) 5500 series systems: • Off (0; default) Controls the flow of the nitrogen gas that can ® • Low (10) be enabled between the SelexION or the ®+ SelexION device exit and the orifice inlet • Medium (25) into the mass spectrometer. • High (40) DR is also referred to as throttle gas. + 6500 and 6500 series systems: When the value of DR is set to Off, Low, Medium, or High, gas flow is enabled, which improves the ® ®+ resolution of the SelexION or SelexION technology. 5500 series systems: When the value of DR is set to Low, Medium, or High, gas flow is enabled, which improves the resolution of the ® SelexION technology. User Guide RUO-IDV-05-0275-C Analyst® 1.6.3 Software 73 of 77 DMS Parameters State of DMS Parameters in the DMS Off Mode DMS Parameters DMS Off Mode State Value Visible on UI (user interface) Low (default) Modifier (MD) Hidden None Separation Voltage (SV) Hidden 0 Compensation Voltage (COV) Hidden 0 DMS Offset (DMO) Hidden –3.0 volts in positive polarity; 3.0 volts in negative polarity DMS Resolution Enhancement (DR) Hidden 6500 and 6500 series systems: Open DMS Temperature (DT) + 5500 series systems: Off Values of DMS and Source Parameters Used During Modifier Purge Parameter Name Modifier Pump Flow Rate Value Set During Modifier Purge 1000 (µL/min) Temperature (TEM) 300 DMS Temperature (DT) 225 DMS Resolution Enhancement (DR) 0 Separation Voltage (SV) 0 Compensation Voltage (COV) 0 DMS Offset (DMO) 3 Ion Source Gas 1 (GS1) 50 Ion Source Gas 1 (GS2) 50 Curtain Gas (CUR) 20 Analyst® 1.6.3 Software 74 of 77 User Guide RUO-IDV-05-0275-C DMS Parameters Parameter Name Value Set During Modifier Purge IonSpray Voltage (IS) ® Ion Transfer Voltage (ISVF) - for PhotoSpray ion source 0 Collision Gas (CAD) System Default Values of DMS and Source Parameters After Modifier Purge is Completed or Aborted Parameter Name Value After Modifier Purge is Completed or Aborted DMS Temperature (DT) 150 Temperature (TEM) 0 Modifier Pump Flow Rate 0 GS1 20 GS2 0 CUR 30 CAD SCIEX Triple Quad ® TM + 5500, 6500, or 6500 series systems: 6 + QTRAP 5500, 6500, or 6500 systems: 9 (medium) User Guide RUO-IDV-05-0275-C Analyst® 1.6.3 Software 75 of 77 B T-Infuse Sample into LC Stream WARNING! Electrical Shock Hazard. Do not bypass the grounding union connection. The grounding union provides grounding between the mass spectrometer and the sample introduction device. WARNING! Radiation Hazard, Biohazard, or Toxic Chemical Hazard. Make sure that the sample tubing nut is tightened properly before operating this equipment, to prevent leakage. Note: T-infusion (split-infusion) can also be performed using an external tee to connect the three lines. The LC and syringe streams connect to the tee, which in turn is connected to the two-way grounding union. 1. Replace the two-way grounding union with a three-way grounding union (Fitting union 0.15 mm Bore PN 018786; Fitting Tee Ring PN 018787) on the ion source. 2. Connect the red PEEK tubing from the syringe pump to the grounding union on the ion source. 3. Connect the grounding union on the ion source to an LC pump. 4. Connect the sample tubing nut to the grounding union through a 30 cm piece of red PEEK tubing. Refer to Connect the Tubing and Cables topic in the ion source Operator Guide. Analyst® 1.6.3 Software 76 of 77 User Guide RUO-IDV-05-0275-C Revision History Revision Reason for Change Date A Not released. April 2013 B First released version of document. May 2013 C Updated for 6500 and SelexION technology. Rebranded. Added warning not to remove covers. No serviceable parts inside. User Guide RUO-IDV-05-0275-C + ® + July 2015 Analyst® 1.6.3 Software 77 of 77