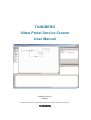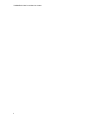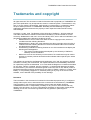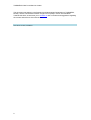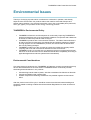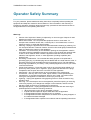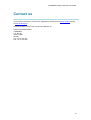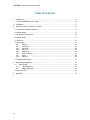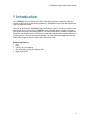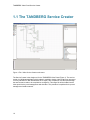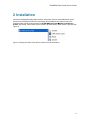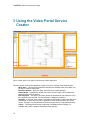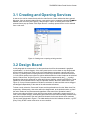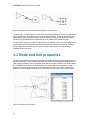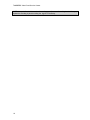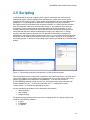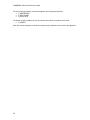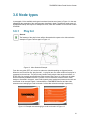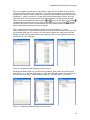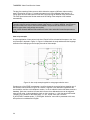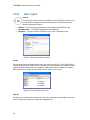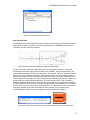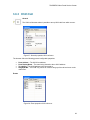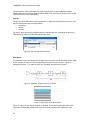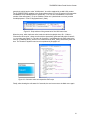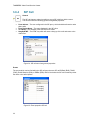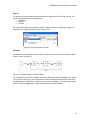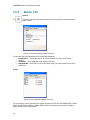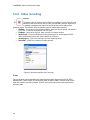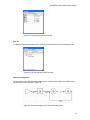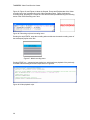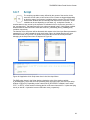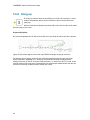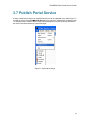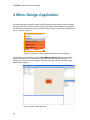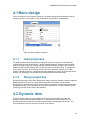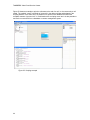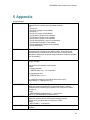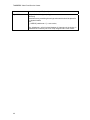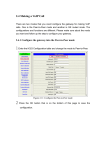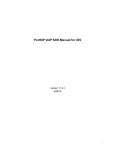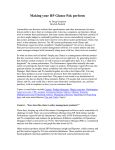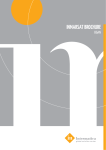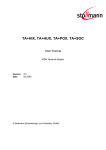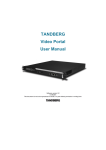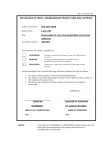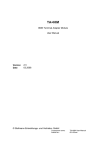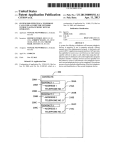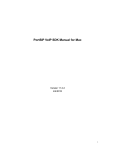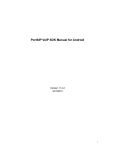Download Video Portal Service Creator User Manual
Transcript
TANDBERG Video Portal Service Creator User Manual Software version V2 D1392701 This document is not to be reproduced in whole or in part without permission in writing from: TANDBERG Video Portal Service Creator ii TANDBERG Video Portal Service Creator Trademarks and copyright All rights reserved. This document contains information that is proprietary to TANDBERG. No part of this publication may be reproduced, stored in a retrieval system, or transmitted, in any form, or by any means, electronically, mechanically, by photocopying, or otherwise, without the prior written permission of TANDBERG. Nationally and internationally recognized trademarks and trade names are the property of their respective holders and are hereby acknowledged. Copyright (c) 1992, 1993, The Regents of the University of California. All rights reserved. This code is derived from software contributed to Berkeley by Christos Zoulas of Cornell University. Redistribution and use in source and binary forms, with or without modification, are permitted provided that the following conditions are met: Redistributions of source code must retain the above copyright notice, this list of conditions and the following disclaimer. Redistributions in binary form must reproduce the above copyright notice, this list of conditions and the following disclaimer in the documentation and/or other materials provided with the distribution. All advertising materials mentioning features or use of this software must display the following acknowledgement: o This product includes software developed by the University of California, Berkeley and its contributors. Neither the name of the University nor the names of its contributors may be used to endorse or promote products derived from this software without specific prior written permission. This software is provided by the Regents and contributors ‘as is’ and any express or implied warranties, including, but not limited to, the implied warranties of merchantability and fitness for a particular purpose are disclaimed. In no event shall the Regents or contributors be liable for any direct, indirect, incidental, special, exemplary, or consequential damages (including, but not limited to, procurement of substitute goods or services; loss of use, data or profits; or business interruption) however caused and on any theory of liability, whether in contract, strict liability, or tort (including negligence or otherwise) arising in any way out of the use of this software, even if advised of the possibility of such damage. Disclaimer The information in this document is furnished for informational purposes only, it is subject to change without prior notice, and should not be construed as a commitment by TANDBERG. The information in this document is believed to be accurate and reliable. However, TANDBERG assumes no responsibility or liability for any errors or inaccuracies that may appear in this document, nor for any infringements of patents or other rights of third parties resulting from its use. No license is granted under any patents or patent rights of TANDBERG. iii TANDBERG Video Portal Service Creator This document was written by the Research and Development Department of TANDBERG, Norway. We are committed to maintain a high level of quality in all our documentation. Towards this effort, we welcome you to Contact us with comments and suggestions regarding the content and structure of this document. COPYRIGHT © 2006, TANDBERG iv TANDBERG Video Portal Service Creator Environmental Issues Thank you for buying a product which contributes to a reduction in pollution, and thereby helps save the environment. Our products reduce the need for travel and transport and thereby reduce pollution. Our products have either none or few consumable parts (chemicals, toner, gas, paper). Our products are low energy consuming products. TANDBERG’s Environmental Policy TANDBERG’s Research and Development is continuously improving TANDBERG’s products towards less use of environmentally hazardous components and substances as well as to make the products easier to recycle. TANDBERG's products are Communication Solutions. The idea of these solutions is to reduce the need for expensive, time demanding and polluting transport of people. Through people’s use of TANDBERG’s products, the environment will benefit from less use of polluting transport. TANDBERG’s wide use of the concepts of outsourcing makes the company itself a company with a low rate of emissions and effects on the environment. TANDBERG’s policy is to make sure our partners produce our products with minimal influence on the environment and to demand and audit their compatibility according to applicable agreements and laws (national and international). Environmental Considerations Like other electronic equipment, the TANDBERG 3G Gateway contains components that may have a detrimental effect on the environment. TANDBERG works continuously towards eliminating these substances in our products. Printed-wiring boards made of plastic, with flame-retardants like Chloride or Bromide. Component soldering that contains lead. Smaller components containing substances with possible negative environmental effect. After the product’s end of life cycle, it should be returned to authorized waste handling and should be treated according to National and International Regulations for waste of electronic equipment. v TANDBERG Video Portal Service Creator Operator Safety Summary For your protection, please read these safety instructions completely before operating the equipment and keep this manual for future reference. The information in this summary is intended for operators. Carefully observe all warnings, precautions and instructions both on the apparatus and in the operating instructions. Warnings vi Caution risk of explosion if battery is replaced by an incorrect type. Dispose of used batteries according to the instructions. Water and moisture - Do not operate the equipment under or near water - for example near a bathtub, kitchen sink, or laundry tub, in a wet basement, or near a swimming pool or in areas with high humidity. Cleaning - Unplug the apparatus from the wall outlet before cleaning or polishing. Do not use liquid cleaners or aerosol cleaners. Use a lint-free cloth lightly moistened with water for cleaning the exterior of the apparatus. Ventilation - Do not block any of the ventilation openings of the apparatus. Install in accordance with the installation instructions. Never cover the slots and openings with a cloth or other material. Never install the apparatus near heat sources such as radiators, heat registers, stoves, or other apparatus (including amplifiers) that produce heat. Grounding or Polarization - Do not defeat the safety purpose of the polarized or grounding-type plug. A polarized plug has two blades with one wider than the other. A grounding type plug has two blades and a third grounding prong. The wide blade or third prong is provided for your safety. If the provided plug does not fit into your outlet, consult an electrician. Power-Cord Protection - Route the power cord so as to avoid it being walked on or pinched by items placed upon or against it, paying particular attention to the plugs, receptacles, and the point where the cord exits from the apparatus. Attachments - Only use attachments as recommended by the manufacturer. Accessories - Use only with a cart, stand, tripod, bracket, or table specified by the manufacturer, or sold with the apparatus. When a cart is used, use caution when moving the cart/apparatus combination to avoid injury from tip-over. Lightning - Unplug this apparatus during lightning storms or when unused for long periods of time. Servicing - Do not attempt to service the apparatus yourself as opening or removing covers may expose you to dangerous voltages or other hazards, and will void the warranty. Refer all servicing to qualified service personnel. Damaged Equipment - Unplug the apparatus from the outlet and refer servicing to qualified personnel under the following conditions: When the power cord or plug is damaged or frayed If liquid has been spilled or objects have fallen into the apparatus If the apparatus has been exposed to rain or moisture If the apparatus has been subjected to excessive shock by being dropped, or the cabinet has been damaged If the apparatus fails to operate in accordance with the operating instructions TANDBERG Video Portal Service Creator Contact us If you have any questions, comments or suggestions, please see the Online Support service at www.tandberg.net. It is also possible to send a fax or mail to the attention of: Product and Sales Support TANDBERG P.O. Box 92 1325 Lysaker Norway Tel: +47 67 125 125 Fax: +47 67 125 234 vii TANDBERG Video Portal Service Creator Table of Contents 1 Introduction................................................................................................................................9 1.1 The TANDBERG Service Creator........................................................................................ 10 2 Installation .............................................................................................................................. 11 3 Using the Video Portal Service Creator ................................................................................. 12 3.1 Creating and Opening Services ........................................................................................... 13 3.2 Design Board ....................................................................................................................... 13 3.3 Node and link properties ...................................................................................................... 14 3.4 Media Library ....................................................................................................................... 17 3.5 Scripting ............................................................................................................................... 19 3.6 Node types ........................................................................................................................... 21 3.6.1 Play list..................................................................................................................... 21 3.6.2 User input................................................................................................................. 26 3.6.3 H323 Call ................................................................................................................. 29 3.6.4 SIP Call .................................................................................................................... 32 3.6.5 Mobile Call ............................................................................................................... 34 3.6.6 Video recording........................................................................................................ 36 3.6.7 Script ........................................................................................................................ 39 3.6.8 Hang-up ................................................................................................................... 40 3.7 Publish Portal Service.......................................................................................................... 41 4 Menu Design Application........................................................................................................ 42 4.1 Menu design.................................................................................................................... 43 4.1.1 Label properties ....................................................................................................... 43 4.1.2 Design properties..................................................................................................... 43 4.2 Dynamic item ....................................................................................................................... 43 5 viii Appendix................................................................................................................................. 45 TANDBERG Video Portal Service Creator 1 Introduction The TANDBERG Service Creator, also called I-Vider Service Creator, enables the creation of interactive video menus, which can be uploaded to a TANDBERG Video Portal and mapped onto a service telephone number. This manual describes the TANDBERG Video Portal Service Creator. The Service Creator is the menu design tool for owners of the TANDBERG video portal and makes it possible to design a video portal in an intuitive and flexible manner. The video portal makes it possible to interact with 3G phones and endpoint users via DTMF keys, record video and play back recorded video from a streaming server or live from a designated encoder. The video portal has capabilities to transfer calls to other endpoints, like for instance SIP, H323 H324m (3G). Network and Features: SIP H323 H324m, via a 3G Gateway Play back and recording of streaming video Mpeg-4 and H263 9 TANDBERG Video Portal Service Creator 1.1 The TANDBERG Service Creator Figure 1.The I-Vider Service Creator main menu. The Service Creator is the design tool for the TANDBERG Video Portal (Figure 1). The service creator is a Windows application which makes it possible to design video portal menu structures on every Windows PC with Windows 98 SE or higher. After completion of a video portal design the total structure needs to be compiled into a target file. This target file will be loaded into the video portal via the portal management web interface. This procedure is explained in the portal management interface manual. 10 TANDBERG Video Portal Service Creator 2 Installation Insert the CD-ROM delivered together with the video portal. Run the executable which can be found on the CD-ROM and follow the instructions. After installation the creator is part of the programs folder, which can be accessed via STARTÆAll ProgramsÆVideo Portal Service Creator. By clicking “Video Portal Service Creator” the main screen of the creator is opened (See Figure 2). Figure 2. Starting the Video Portal Service Creator from the Start Menu. 11 TANDBERG Video Portal Service Creator 3 Using the Video Portal Service Creator Item properties Menu items Design board Library Scripting Figure 3. Main parts of the Video Portal Service Creator application The main screen of the creator application, shown in Figure 3, consists of the following parts: - Menu items – This part of the application shows all the available menu items which can be used to create a video portal. - Operation Buttons – Buttons to draw, select and zoom nodes and links. - Design Board – A graphical overview of the menu structure which can be drawn with blocks from the menu items part. - Item Properties – This part of the creator shows the properties in case a block or line in the Design Board is selected. It is also possible to change the properties. - Scripting – In this part of the creator it is possible to add scripts to menu items which are executed at run time. Note that it is not possible to check the scripts within the service creator. Therefore it is recommended to check the scripts first on a separate web server. - Library – This library shows all the content that is available within this design, for example video, audio, images and dedicated menu designs. 12 TANDBERG Video Portal Service Creator 3.1 Creating and Opening Services A new service can be created directly after the main Service Creator window has been opened. Moreover, from an opened existing service, a new service can be created by selecting FileÆNew service in the menu bar (See Figure 4). With the option “Open” an existing service can be selected from a pop-up window. With “Open Recent” a recently opened service can be selected from a sub menu. Figure 4. Creating new or opening existing services 3.2 Design Board In this paragraph the construction of a video portal service will be demonstrated. A graphical representation, i.e. block diagram, of the video portal service can be drawn on the design board with an intuitive drawing tool. Each node in the block diagram represents a specific part of the service, e.g. showing menus or taking actions on DTMF keys. Nodes are connected via arrows, i.e. links, which represent event flows on actions defined within the nodes. Nodes can be selected ) symbol. from the “Menu items” list (See Figure 3). The start node is represented by the ( Operations that can be performed on nodes and links are drawing, selecting and zooming. These operations can be selected from the top left “Operation buttons” above the “Menu items” (See Figure 3). On top of these operations individual or selections of nodes and links can be dragged and dropped independently of the state of the aforementioned buttons. To draw a node, select the “Draw node” button and the preferred item from the “Menu items” list, respectively. Subsequently, draw a box within the design board, at the desired location, to place the node. Nodes can be interconnected regardless of the state of the “Operation buttons”. Connect two nodes as follows. Hover with the mouse pointer overhead the output terminal of a node, until its shape changes, subsequently press the left mouse button and drag simultaneously towards the input terminal of the next node and release the left mouse button when overhead. The end result is depicted in Figure 5. The label attached to the link indicates the action, e.g. EPT (Entry Point), DTMF number received or an error condition. 13 TANDBERG Video Portal Service Creator Figure 5. Adding first menu item and redirecting the connecting line To select nodes or links, select the “Select items” button and draw a box around the nodes and/or links to be selected. The selection can now be dragged or deleted. To change the routing of an individual link, select it (press the left mouse button with the mouse pointer overhead or draw a box around it), thereafter select and drag the dot in the middle to the intended position. To zoom, select the “Zoom selection” and draw a box around the selection while pressing the left mouse button. On releasing this button the selected part is zoomed in automatically. Pressing PgUp or PgDn buttons zooms in or out on the selection, respectively. The original view is regained with the Home key. 3.3 Node and link properties The properties window reveals and gives access to the settings belonging to a selected node or link in the schematic. Figure 6 depicts the schematic and the properties window belonging to the video selection example, which is available on the Service Creator CD-ROM. This service shows the TANDBERG welcome menu accompanied by the sound “welcome”, followed by a video selection menu from which two movies can be selected by DTMF keys 1 and 2. Pressing the DTMF key * during playback stops the movie and forces a return to the movie selection menu. Figure 6. Node and link properties 14 TANDBERG Video Portal Service Creator In case of a node, three tabs are available: General, Events and Play lists. Figure 7 shows the properties of the selected node, i.e. node 2 (ID=2), of Figure 6. Figure 7. Properties of node 2 of the video selection example presented in Figure 6 In case of a link there is only one tab: Link. Figure 8 shows the Link tab of the link between node 1, i.e. the welcome menu, and node 2, i.e. the video selection menu, of Figure 6. Figure 8. Link tab of the link between node 1 and 2 of Figure 6 When a node is selected the tab ‘General’ presents its ID and enables the user to define a name in the ‘Item name’ field (See Figure 7). On creation a default ID, which can not be changed, is assigned for every node. Under the ‘Events’ tab the mapping of DTMF keys, End Of File (EOF), expiration of a software TiMeR (TMR), End Of Session (EOS) and ERRor (ERR) events on output terminals of the selected node, can be activated via checkboxes. The EOF event is fired at the end of the last movie or menu in the playlist. The TMR event is fired when a software timer, which has been set in advance, expires. A software timer can be set with the $_TIMERS[] command, which can be a part of a PHP script defined under the general tab in the properties window or in a menu design (for an example see paragraph 3.6.7). The EOS event is fired when a session is ended, e.g. when the initiating party of the call hangs up. NOTE: Since, the session is already closed, it is only useful to connect a script item to the EOS terminal, to perform for instance database updates or certain HTTP requests. It is not possible to play a movie or setup a call. The ERRor event is fired when a error occurs and can be used to inform for instance the calling party. 15 TANDBERG Video Portal Service Creator The “Links to” column shows the IDs of the nodes connected to the respective outputs. The “Playlists” tab indicates the video and audio files that will be played back when the node is triggered by an event. Play lists are discussed in paragraph 3.6.1. When a link has been selected its source and destination node IDs and names are revealed in the properties window, which is a convenient feature to debug large video portals (See Figure 8). Moreover, a label is assigned to every link in the schematic, showing the triggering event. The different types of nodes, discussed in more detail in the next paragraphs, are (See “Menu items” in Figure 3): • Play list • User Input • H323 Call • SIP Call • Mobile Call • Recording • Script • Hang up 16 TANDBERG Video Portal Service Creator 3.4 Media Library All video, audio and image files belonging to a service have to be added to its library. To add files, e.g. 3GP, JPEG, wav and MP3, or URLs, e.g. RTSP, click the right mouse button, while in the library window, and select “Add File(s)” or “Add URL”, respectively. Figure 9 shows the Library window belonging to the video selection example. With “Delete Item”, items can be removed from the Library. Select “New Design” to start the Menu Design application. This application is a basic drawing and design tool for text menus with optionally dynamic text parts based upon PHP scripts. The menu design application is discussed in chapter 4. After adding media to the library it is possible to drag and drop it into a play list item, as discussed in paragraph 3.6.1. Figure 9. External menu movie selection via library Figure 10. Specify Media Properties By selecting “Add URL” it is possible to determine an RTSP URL/video file. Selecting RTSP URL means that the movie shown to the user when e.g. accessing the menu will be retrieved from an RTSP server. This movie could be generated for example with macromedia flash, which offers far more graphical tricks then the build in menu designer. For terminal compatibility it is possible to add different links for both H.263 and MPEG-4 video encoders. Double clicking a library item enables the change of its properties, e.g. the encoding type or the URL (See Figure 10). 17 TANDBERG Video Portal Service Creator NOTE: Always define the video and audio encoding type of content after adding it to the library. Update the encoding by double clicking the .3gp file in the library. 18 TANDBERG Video Portal Service Creator 3.5 Scripting In this paragraph the concept of applying PHP scripts in combination with menu items is explained generally. Scripting enables events defined by the creator of the service via the execution of PHP code at run time. These scripts can be applied to all menu items discussed in paragraph 3.6. In this paragraph the application of scripting per menu item is explained thoroughly and will be accompanied with numerous examples. The PHP scripts are executed when the respective nodes in the schematic are visited, i.e. the respective menu items are accessed by a user. Scripting can be applied with respect to the item properties, i.e. item scripting, listed under the general tab in the properties window (except the items ID and Item name) and with respect to designs created with the build-in menu design tool, i.e. design scripting, and listed under the play lists tab. The latter will be elaborated on extensively in paragraph 4.2, about the creation of dynamic menu items, i.e. menu items which are determined at run time, like for instance presenting the current time or date in the menu. As an example of item scripting Figure 11 shows the script-editing window and the general tab of a H323 properties window. Figure 11. Script editing window and General tab of a H323 properties window Field values listed under the general tab are passed to the Video Portal Engine. The field values can be set in advance, like for instance the “hangupdtmf #” or at run time via the script, like for instance “fromaddress, fromdisplayname and toaddress”. To set the field values the $_PROPERTIES[] associative array is used. The _CALL[] associative array contains all call related variables, like “anr”, i.e. caller phone number, “bnr”, i.e. called phone number, “userinputvalue”, i.e. terminal keys pressed by the user. All user available script variables can be divided into three classes: • Global scripting • Item scripting • Design scripting The global scripting variables can be used in item scripting as well as in design scripting and comprise of the following variables: • $_CALL • $_SESSION • $_TIMERS 19 TANDBERG Video Portal Service Creator The item scripting variables can only be applied in item scripting and include: • $_PROPERTIES • $_NEXTEVENT • $_PLAYLISTS The design scripting variable can only be used for the creation of dynamic menu items: • $_LABELS A list with a short description of all Service Creator script variables can be found in the Appendix. 20 TANDBERG Video Portal Service Creator 3.6 Node types In paragraph 3.3 the available node types have been listed as menu items in Figure 3. In the next paragraphs the properties of the node types are described in detail. The different node types will be discussed mainly with respect to example services, which are available on the Service Creator CD-ROM. 3.6.1 Play list General The features of the play list item will be discussed with respect to the video selection example of Figure 6 shown again in Figure 12. Figure 12. Video Selection Example. From the entry point (EPT) of a service its nodes are visited depending on triggered events. When the service arrives at a “play list node”, i.e. play list item, the video content of its play list is presented to the end-user. The play list may contain locally stored videos and portal menus, or RTSP URLs for remotely stored streaming video content (See Figure 14). Videos can be made with commercially available tools like e.g. Quick Time Pro. Moreover, with the build-in menu designer, discussed in chapter 4, menus with dynamic texts, background pictures and music can be created. As an example Figure 13 shows both the TANDBERG Welcome and the video selection menu belonging to node1 and node 2 of the video selection example, respectively. Figure 13. Example menus belonging to node1 and node2 of Figure 12 21 TANDBERG Video Portal Service Creator Both menus have been created with the build-in menu designer. A menu created with this tool is included automatically in the media library and therefore can be used directly in any play list. Menus or content made with external applications should be added to the media library, as shown in Figure 9, before they can be added to a play list. Items from the library can be added to the play list by first selecting them and subsequently dragging and dropping them in the play list window. The order of the play list items can be changed by dragging and dropping them within the play list window. The addition of more videos to the play list of the same node makes it possible to play several videos sequentially. In this way, for example, an advertisement can precede and an announcement can follow the main content. An example of such a play list, which also contains URLs, is shown in Figure 14. Note that this play list is not implemented in the video selection example. Figure 14. Play list containing URLs to play back multiple videos sequentially. Video Selection Example The schematic diagram of the video selection example is depicted in Figure 12. This service will be used to explain the features of the “playlist item”. Figure 15 shows the General, Events and Playlists tabs of the properties window belonging to the first node, i.e. following the EPT link. In the general tab it can be seen that this node possesses an identification number, i.e. ID = 1, and a name, i.e. Item name = TB_Welcome_Menu. Only the latter can be defined by the user. The Events tab indicates that at the end of the TB_Welcome_Menu movie (EOF box is checked) the node with ID = 2 will be visited, i.e. “linked to”. Note that the time the menu item is shown to the user depends on the length of its audio file. Figure 15. Properties windows belonging to play list item 1 22 TANDBERG Video Portal Service Creator Figure 53 of chapter 4 shows how the TB_Welcome_Menu has been created. The play list tab shows that the list contains only one element, i.e. the TB_Welcome_Menu movie and that it will be played once when this node is visited. For both play lists and individual items play modes can be defined, i.e. single or continuous. The play mode of the complete play list can be set in the drop-down menu in the top right corner of the properties window. The play mode of individual or next to an item name. The symbol videos can be interchanged by double clicking on indicates indicates that the respective movie in the play list is played only once. The symbol continuous play back of a movie. Note that it does not make sense to define a continuous item before other items because they will never be played! Figure 16 depicts the diverse properties windows of the second node ID = 2, i.e. the Video_Selection_Menu. From the Events tab window it can be seen that when DTMF keys 1 and 2 are pressed nodes with ID = 3 and ID = 4 will be visited, respectively. Other keys/events are blocked. The play lists tab shows that the Video_Selection_Menu movie is played continuously until DTMF key 1 or 2 is pressed. Figure 16. Properties windows belonging to play list item 2 Pressing for example DTMF key 1 from the Video_Selection_Menu leads to a transition to the node with ID = 3, i.e. the node playing Movie1. From the Events tab it can be seen that either at the end of the movie (EOF), or after pressing DTMF key *, the node with ID = 2 is visited. Figure 17. Properties windows belonging to play list item 3 23 TANDBERG Video Portal Service Creator The play list contains a folder structure which allows the support of different video encoding types. The play list of Figure 17 contains the same movie in two different video formats, i.e. Flying.3gp is an H263 video format movie and Flying-mp4.3gp an MPEG4 video format movie. The video portal selects the file that matches the encoding of the endpoint or 3G handset automatically. NOTE: Presently, mobile 3G handsets cannot renegotiate video and audio codes during the call. Therefore, when a service supports a certain video format, e.g. H263 or MPEG4, then all menus and movies within this service need to be available in this particular video format. In case of MPEG4 equal video-config strings are required. From V3/R3 releases additional transcoders will solve video and audio format discrepancies on the fly. Item script example A simple application of item scripts in the item “Playlist” will be reviewed with respect to the “item script example” depicted in Figure 18. Figure 19 shows both the script window and the language selection menu belonging to the first play list node of this example. Figure 18. Item script example applied to a language selection menu. Pressing one of the DTMF keys between 1 and 5 activates the next play list item showing one of the welcome menus shown in Figure 20. However, suppose a user has been registered to the service before, and her or his telephone number, i.e. the so called A-number has been stored in a database. Since the A-number is known within the service a dedicated event can be triggered using a PHP script. In this example the check on the A-number, i.e. 1234, has been hard coded. Therefore, if the number of the calling party, i.e. ‘anr’, equals 1234, then, since the $_NEXTEVENT variable equals “1”, the English “Welcome” menu will be presented to this user, who prefers to be addressed in English. 24 TANDBERG Video Portal Service Creator Figure 19. Script window and language selection menu belonging to the first play list node. Figure 20. Welcome menus of the leaf play list items of the Language selection service example. All welcome menus are shown for a few seconds, thereafter the service will return to the language selection menu again, due to the EOF event. 25 TANDBERG Video Portal Service Creator 3.6.2 User input General The User Input element offers the possibility to accept DTMF input from the user for PIN codes or navigation between scripted menus. The element offers the following configuration options: • • • EndChar – The key used to signal that the user finished submitting DTMF keys. BackSpaceChar – The DTMF key assigned to the backspace. MaxChars – The max number of DTMF keys to be used. 0 indicates no limit. Figure 21. General properties user input Events The events, which can be fired within the user input menu item are End, Timer (TMR), End Of Session (EOS) and Error (ERR). END is fired when the user presses # or the maximum amount of digits, as defined with maxchars, is submitted. TMR is fired when a software timer expires. EOS is fired when a session is ended. ERR is fired in case an error occurs. Figure 22. Event properties User input Play list The play list can contain video content items, which are presented on accessing the user input menu. Configuring the play list is explained in paragraph 3.6.1. 26 TANDBERG Video Portal Service Creator Figure 23. Play list properties User input User Input Example The schematic of the User Input Demo service, which can be found on the CD delivered with the Video Portal, is shown in Figure 24. The first node presents the TANDBERG welcome menu. Thereafter, the User Input Item is visited. Figure 24. User Input demo applied to a PIN code input menu. The User Input item presents the PIN code input screen, depicted in Figure 25, echoes the characters that are being input, and stores them in the variable $_CALL[‘userinputvalue’]. The script window belonging to the PIN code input menu, also shown in Figure 25, contains a script to pass the user input characters stored in $_CALL[’userinputvalue’] via the $_LABELS[’code’] to the dynamic variable %code% in the PIN code menu at run time. The creation of dynamic menu items is explained in paragraph 4.2. Values stored in the $_LABELS[] array are only valid during the particular item script it has been defined in. The value stored in the $_CALL[] variable is persistent during the whole session. However, the ’userinputvalue’ is overwritten the next time it is used in another User Input menu item within the same session (Not presented in this example). To prevent the user input values from being overwritten in an other User Input menu item and to make them available for all menu items within the same session, they are stored in the $_SESSION[’pin’] variable. All script variables are listed in the Appendix chapter 5. Figure 25. Script window and PIN code input menu belonging to the user input node. 27 TANDBERG Video Portal Service Creator The next menu item, i.e. the Scrip menu item, checks the PIN code and depending on the outcome fires either event “EVT1”, giving access to the flying movie (identical to the movie presented in the Video Selection example of Figure 12 ), or it fires event “EVT2” presenting the Incorrect PIN code menu shown in Figure 26. The operation of the Script menu item as applied in this is explained in paragraph 3.6.7. Figure 26. Incorrect PIN code menu. During playback the movie can be stopped by pressing DTMF key #, causing the service to loop back to the PIN code input menu. Otherwise the service will loop back at the end of the movie, or after showing the Incorrect PIN code menu. 28 TANDBERG Video Portal Service Creator 3.6.3 H323 Call General The H323 call element makes it possible to set up H323 calls from within a menu. Figure 27. General properties H323 call menu The element offers the following general configurable properties: • • • • From Address – The H323 from address. From Display Name – The name being showed to the to H323 address. To Address – The H323 address to be connected to. HangUpDTMF – The DTMF key, which will cause a hang up of the call and return to the video menu. Events Figure 28. Event properties H323 call menu. 29 TANDBERG Video Portal Service Creator The events which can be fired within the H323 call menu item are H323 call ENDed (END), TiMeR (TMR), End Of Session (EOS) or ERRor (ERR). END is fired when the H323 call is ended by either the caller or the called person. Play list The play list can contain video content items which are played when the H323 call is set-up. The play list distinguishes three call setup phases: • Connecting • Ringing • On Hold For each of these phases it is possible to define a separate play list. Configuring the play list is explained in the chapter handling the play list menu item. Figure 29. Play list properties H323 Call H323 Demo The schematic of the H323 Demo service, which can be found on the CD delivered with the Video Portal, is shown in Figure 30. The first playlist item presents the menu shown in Figure 31, indicating to press a “1” to make an H323 call. Thereafter, the H323 Item is visited. Figure 30. Schematic diagram of the H323 Demo. Figure 31. Main menu of the H323 Demo. Figure 27, Figure 28, and Figure 29 show the General, Events and Playlists tabs of the H323 menu item corresponding to this H323 Demo. It should be noted that the “toaddress” in the 30 TANDBERG Video Portal Service Creator general tab, which has the value” H323Number”, should be replaced by a valid H323 number. The $_PROPERTIES[] variables in the Script window shown in Figure 32 set the H323 properties ‘fromaddress’ and ‘fromdisplayname’ dynamically, i.e. at run time; ‘fromaddress’ Is set to the number of the calling party, i.e. the so called a-number ‘anr’ (determined a run time), and the ‘fromdisplayname’ is set to “MySystemName” (fixed). Figure 32. Script window of the general tab of the H323 menu item. When the party, which has been called, ends the call the last playlist item, ID = 3, Name = “Disconnect cause value”, shows a menu with the dynamically generated call status %cause%, i.e. at run time, see Figure 33. The value for %cause%‘’ is substituted by the PHP script by the value of $_LABELS[‘cause’], which in turn is determined by the $_CALL[‘causevalue’] set at run time. The creation of dynamic menu items is explained in paragraph 4.2. Figure 33. Call status menu and respective PHP script. Finally, after showing the call status for 5 seconds, the service returns to the Main menu again. 31 TANDBERG Video Portal Service Creator 3.6.4 SIP Call General The SIP call element makes it possible to set up SIP calls from within a menu. The element offers the following general configurable properties: • • • • From address – The user configured in the SIP proxy which should be allowed to make phone calls. From Display Name – The name displayed in the SIP client. To address – The address of the SIP client to be called. HangUpDTMF – The DTMF key which will cause a hang up of the call and return to the video menu. Figure 34. SIP call menu item general properties Events The events which can be fired within the SIP call menu item are SIP call ENDed (END), TiMeR (TMR), End Of Session (EOS) or ERRor (ERR). END is fired when the SIP call is ended by either the caller or the called person. Figure 35. Event properties SIP call 32 TANDBERG Video Portal Service Creator Play list The play list can contain video content items which are played when the SIP call is set-up. The play list distinguishes three call setup phases: • Connecting • Ringing • On Hold For each of these phases it is possible to define a separate play list. Configuring the play list is explained in the chapter handling the play list menu item. Figure 36. Play list properties SIP Call SIP Demo The schematic of the SIP Demo service, which can be found on the CD delivered with the Video Portal, is shown in Figure 37. Figure 37. Schematic diagram of the SIP Demo. The functionality of this demo is identical to the H323 Demo presented in paragraph 3.6.3. Figure 34, Figure 35, and Figure 36 show the General, Events and Playlists tabs of the SIP menu item corresponding to this SIP Demo. It should be noted that the “toaddress” in the general tab, which has the value” Name@SipProxy”, should be replaced by a valid SIP address. 33 TANDBERG Video Portal Service Creator 3.6.5 Mobile Call General The Mobile call menu item makes it possible to set up calls to a 3G handset from within a menu. Figure 38. General properties Mobile call menu The element offers the following general configurable properties: • FromNumber – The number that will be sent as called from number to the called number. • ToNumber – The number that will be dialed in this item. • HangUpDTMF - The DTMF key which will cause a hang up of the call and return to the video menu. Events Figure 39. Event properties Mobile call menu The events which can be fired within the mobile call menu item are SIP call ENDed (END), TiMeR (TMR), End Of Session (EOS) or ERRor (ERR). END is fired when the mobile call is ended by either the caller or the called person. 34 TANDBERG Video Portal Service Creator Play list The play list can contain video content items which are played when the SIP call is set-up. The play list distinguishes three call setup phases: • Connecting • Ringing For each of these phases it is possible to define a separate play list. Configuring the play list is explained in the chapter handling the play list menu item. Figure 40. Play list properties Mobile Call. Mobile Demo The schematic of the Mobile Demo service, which can be found on the CD delivered with the Video Portal, is shown in Figure 41. Figure 41. Schematic diagram of the Mobile Demo. The functionality of this demo is identical to the H323 Demo presented in paragraph 3.6.3. Figure 38, Figure 39, and Figure 40 show the General, Events and Playlists tabs of the Mobile menu item corresponding to this Mobile Demo. It should be noted that the “tonumber” in the general tab, which has the value ”MobileNumber”, should be replaced by a valid Mobile number. 35 TANDBERG Video Portal Service Creator 3.6.6 Video recording General The Mobile Video recording element offers the possibility to record video from the handset in files which can be used in video mail and dating services. Optionally it is possible to broadcast the video from the 3G handset on the Internet via a streaming server. The element offers the following general configurable properties: • FilePath – The location on the recording system, where the files are stored, this can be a HTTP URL, to send the recorded file via HTTP post. • FileName – Name of the .3gp file, which is stored in a default location. • StreamingIP – This is the IP address of the streaming server, which supports RTSP announce and takes care of the actual multicast on a network. • StreamingPort – This is the receiving port of the streaming server. • StopDTMF – DTMF key to stop the recoding process. Figure 42. General properties Video recording Events The events which can be fired within the Video Recording menu item are End Of File (EOF), ENDed (END), TiMeR (TMR), End Of Session (EOS) or ERRor (ERR). The END event occurs when the ‘stopdtmf‘ has been pressed. The EOF event occurs when the movie played during recording ends. 36 TANDBERG Video Portal Service Creator Figure 43. Event properties Video recording Play list The play list contains a recording movie, which is presented while the user is recoding a video. Figure 44. Play list properties Video recording Video Recording Demo The schematic of the Video Recording Demo service, which can be found on the CD delivered with the Video Portal, is shown in Figure 45. Figure 45. Schematic diagram of the Video Recording Demo. 37 TANDBERG Video Portal Service Creator Figure 42, Figure 43, and Figure 44 show the General, Events and Playlists tabs of the Video recording menu item corresponding to this Video Recording Demo. Figure 46 shows the recording script, providing for a unique file name and the menu presented during the recording action of the Video Recording menu item. Figure 46. Recording script and recording menu. Pressing the stop DTMF #, stops the recording action and shows the watch recording menu of the subsequent playlist menu item. Figure 47. Watch recording menu Pressing DTMF key 1, triggers the last playlist item, which performs playback of the previously recorded video according to the PHP script shown in Figure 48. Figure 48. Video playback script. 38 TANDBERG Video Portal Service Creator 3.6.7 Script The script item enables events, defined by the creator of the service via the execution of PHP code, to be fired at run time. Events are triggered depending on both the state of ‘environment’ variables and the outcome of the PHP script. Environment variables are set externally with respect to the script item. These variables can be set depending on call states, e.g. a telephone number, or session states or they are set by the expiration of software timers or via the user input item, i.e. the “userinputvalue”. Call states and user input values are stored in the $_CALL[] array variable, whereas session states and timer values are stored in $_SESSION[] and $_TIMERS[] array variables, respectively. The features of the script item will be discussed with respect to the User Input Demo presented in paragraph 3.6.2. In this example the script node is the node to be visited after the user input menu item shown in Figure 24. The general and Events tabs as well as the Script window belonging to the Script menu item are depicted in Figure 49. Figure 49. Application of the Script menu item in the User Input Demo. The PHP script, shown in the Script window, checks the value of the session variable $_SESSION[‘pin’], which was set in the preceding User Input menu item (see User Input script window of Figure 25). Depending on the outcome the $_NEXTEVENT variable is set to either “EVT1” or “EVT2”, which results in following the link to the menu item with ID = 3 (show the flying movie) or with ID = 4 (show the Incorrect PIN code menu), respectively. 39 TANDBERG Video Portal Service Creator 3.6.8 Hang-up The Hang up element offers the possibility to force the end of a session. Like for example automatically after an announcement the service should disconnect (hang-up). Same as User Input example except when PIN code is incorrect the call is ended with the Hang-up menu Item. Events and Playlists No events and playlists can be defined, since this menu item ends the call as well as the session. Figure 50. Schematic diagram of the User Input DEMO including the Hangup menu item. The features of the Hangup menu item item will be discussed with respect to the User Input Demo presented in paragraph 3.6.2. However, the schematic has been extended with the Hangup menu item in case of an incorrect PIN code entry, i.e. when Event “EVT2”.is fired. In this case the Incorrect PIN code menu is presented for fife seconds and subsequenmtly both the call, (Normal Call Clearing condition) and the session are closed. 40 TANDBERG Video Portal Service Creator 3.7 Publish Portal Service A newly created service has to be compiled first before it can be uploaded to the Video Portal. To compile the service select FileÆPublish Service in the menu bar. Subsequently a target file with .ivr extension will be created. Use the Video Portal Management Console (web tool discussed in the Video Portal User Manual) to upload this target. Figure 51. Export Menu Design 41 TANDBERG Video Portal Service Creator 4 Menu Design Application The video portal service creator contains a build in graphical menu designer. Menus designed with this creator are turned into videos at runtime. This makes it also possible to have dynamic text based upon scripts which are executed when a menu item is accessed. An example of such a menu is shown in Figure 52. Movies X-men-2 Passion of Christ Water world Deep Space 9 * home # back Figure 52. Example of a menu created with the build in menu designer A new design can be created by clicking Library Æ Create New design. A pop-up window appears in which the menu name has to be specified. Note that use of space and \/:*?<>| characters is not allowed in menu names. After the menu name has been entered the menu design window appears. Figure 53. Menu design application 42 TANDBERG Video Portal Service Creator 4.1 Menu design Figure 54 shows the movie designer interface. The square represents the still image movie the end-user will see on his 3G phone. With the properties it is possible to edit the design. Figure 54. Menu designer properties 4.1.1 Label properties The label properties offer the possibility to change text layouts. A text box can be created by clicking within the menu design area, i.e. the box shaped framework. Clicking within the design area, but outside the text box, disables character input and makes it possible to move text to a different location within the design area. To edit text select it by double clicking. To change font types, sizes, colors, etc. first select the text and click on the respective property in the “label property” window (Figure 54): a drop-down sub menu appears from which a new property can be chosen. The “WEB dings” font contains special characters like arrows and blocks. 4.1.2 Design properties By specifying an image name at the “Background image” property is possible to select a graphical background picture for a menu. Only pictures that are part of the library can be selected. By specifying a sound file name at the “Audio” property it is possible to customize the audio that’s being played at each menu. Specifying an audio file is mandatory. If no audio is needed, specify “silence.mp3” which can be found in the examples. 4.2 Dynamic item A special feature of the tool is the possibility to have dynamic items within the menu text. Dynamic text elements should be marked with “%” and declared in the scripting field. The scripting is based upon PHP and all known scripts for dynamic WebPages can be used. For more information the user is referred to sources on the Internet. 43 TANDBERG Video Portal Service Creator Figure 55 shows an example to print the call status at the end of a call, i.e. the reason why a call ended. The variable “cause” is defined as %cause% in the design window and declared in the scripting window. In the same way it is possible to do queries on a database and define the complete contents of a menu item. In combination with a scripting menu item it is also possible to retrieve the content URL from a database or content management system. Figure 55. Scripting example 44 TANDBERG Video Portal Service Creator 5 Appendix Global variables: $_CALL Read only (changes are not stored) Associative array containing all call related variables Use: $_CALL[‘sid’] $_CALL[‘anr’] (empty if not available) $_CALL[‘bnr’] $_CALL[‘cnr’] (empty if not available) $_CALL[‘asubnr’] (empty if not available) $_CALL[‘bsubnr’] (empty if not available) $_CALL[‘csubnr’] (empty if not available) $_CALL[‘userinputvalue’] (empty if not available) $_CALL[‘lastdtmf’] (empty if not available) $_CALL[‘elapsedtimer’] (empty if not available) $_CALL[‘causevalue’] $_SESSION Read-write Associative array containing user defined values. These values are persistent during a session and can be used to store service specific parameters. Objects can be stored using serialization of objects (standard PHP functionality) $_TIMERS Read-write. Array of integers. Values will be decreased for each request. Usage: For setting the timer $_TIMERS[<timer nr>] = <nr of seconds>; For resetting the timer $_TIMERS[<timer nr>] = 0; For reading the amount of seconds left before timer expiry $secondsleft = $_TIMER[<timer nr>]; $_PROPERTIES $_NEXTEVENT $_PLAYLISTS (only available in item scripting) Read-write (written properties are not persistent during a session) Associative array containing the properties of the item and it’s parent structure(s) Usage: $_PROPERTIES[‘<propertyname>’] = <new value>; $value = $_PROPERTIES[‘<propertyname>’] ; (only available in item scripting) Read-write (written value is not persistent during a session) Default value (only applicable for script item): “ERR” Usage: $_NEXTEVENT = <eventname>; (only available in item scripting, with items that have one or more playlists) 45 TANDBERG Video Portal Service Creator Associative array of Playlist objects $_LABELS (only available in design scripting) Write-only Associative array containing the strings values which should be placed in the dynamic labels. Use: $_ LABELS[‘<labelname >’] = <new value>; The <labelname>, which is placed between % characters in the design, is substituted at run time by the in the script assigned value <new value>. 46