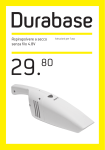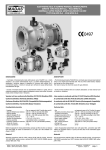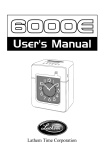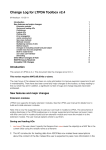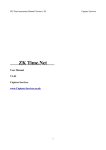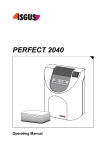Download User Manual to time management Congedo
Transcript
User Manual to time management Please note that this is a user’s manual to the insertions to be made in INAZ Selfweb. This manual’s intent is to facilitate the use of the time management software by listing the different operations that are foreseen by the INAZ system. We remind you that only a limited number of options will be made available to you according to your individual profile (e.g. part time, chauffeur etc.). This guide represents in no way an exception, derogation or interpretation of the statutory rules for administrative staff to which one should always refer for a more careful evaluation of the existing procedures. http://www.eui.eu/Intranet/PersonnelService/ For more detailed information: Refer to your “user 1” supervisor in case of doubts. Supervisors can contact [email protected] for assistance if necessary. Refer to the software manual available on‐line for technical explanations on the use of the Selfweb. Refer to the guide to flexitime as well as to the statutory rules for administrative staff for questions regarding working hour regulations. [email protected] remains of assistance if more clarifications are needed. Congedo ‐ Leave Visita medica – Medical visit F3 – Continuous work Malattia ‐ Sickness Straordinari ‐ Overtime Lavori fuori sede – Off‐site work Mission Varie ‐ Other Chiusura Mese – Monthly closing 1 Last updated on 04/03/2015 Leave Please insert in the text field whether your request was discussed and authorised by your Head of Unit. For one day: Congedo ordinario 1 gg Gestione Giustificativi Click on the day Select the appropriate option from the drop‐down menu Select full day option Click on “Giustifica” For more days: Giornate di Assenza Insert the dates from x to y Select the appropriate option from the drop‐down menu Select the full day option Click on Giustifica Gestione Giustificativi Click on the day Select the appropriate option from the drop‐down menu Congedo ordinario 1/2 gg ft Insert in the box “ORE” value: 4.00 Click on Giustifica Needs to be inserted a priori Needs to be inserted a priori Do not press F3 when leaving 2 Last updated on 04/03/2015 For one day: Gestione Giustificativi Click on the day Select the appropriate option from the drop‐down menu Select full day Giustifica 8.00h will be taken from your flex pos from current month. Congedo compens. 1 gg Giornate di Assenza Congedo compensatorio will not appear in your scheda annuale as a day of leave and will not be taken off your annual leave entitlement. Insert the dates from x to y Needs to be inserted a priori Select the appropriate option from the drop‐down menu Select the full day option Click on Giustifica Gestione Giustificativi Click on the day Select the appropriate option from the drop down menu Insert in the box “ORE” value: 4.00 For more days: Congedo compens. 1/2 gg Click: Giustifica 4.00h will be taken from your flex pos from current month. Congedo compensatorio will not appear in your scheda annuale as a day of leave and will not be taken off your annual leave entitlement Needs to be inserted a priori Do not press F3 when leaving For one day: Congedo ordinario 1 gg P.T. (part‐time) Gestione Giustificativi Click on the day Select the appropriate option from the drop‐down menu Select full day Needs to be inserted a priori Only for part‐time users 3 Last updated on 04/03/2015 Giustifica For more days: Giornate di Assenza Insert the dates from x to y Select the appropriate option from the drop‐down menu Select the full day option Click on Giustifica For one day: Congedo compensatorio 1 gg P.T. (part‐time) Gestione Giustificativi Click on the day Select the appropriate option from the drop‐down menu Select full day Giustifica For more days: Giornate di Assenza Insert the dates from x to y Select the appropriate option from the drop‐down menu Select the full day option Click on Giustifica According to the part time the corresponding hours will be taken from your flex pos from current month. Congedo compensatorio will not appear in your scheda annuale as a day of leave and will not be taken off your annual leave entitlement. Needs to be inserted a priori For one day: Congedo ordinario 1 gg. autista Gestione Giustificativi Click on the day Select the appropriate option from the drop down menu Needs to be inserted a priori 4 Last updated on 04/03/2015 Select full day option Click on “Giustifica” For more days: Giornate di Assenza Insert the dates from x to y Select the appropriate option from the drop‐down menu Select the full day option Click on Giustifica Gestione Giustificativi Click on the day Select the appropriate option from the drop‐down menu Congedo ordinario 1/2 gg. autista Insert in the box “ORE” value: 4.20 Click: Giustifica Needs to be inserted a priori Do not press F3 when leaving For one day: Congedo comp. 1 gg. autista Gestione Giustificativi Click on the day Select the appropriate option from the drop‐down menu Insert full day option Click on “Giustifica” 8.40h will be taken from your flex pos from current month. Congedo compensatorio will not appear in your scheda annuale as a day of leave and will not be taken off your annual leave entitlement. For more days: Giornate di Assenza Insert the dates from x to y Select the appropriate option from the drop‐down Needs to be inserted a priori 5 Last updated on 04/03/2015 menu Select the full day option Click on Giustifica Gestione Giustificativi Click on the day Select the appropriate option from the drop‐down menu Insert in the box “ORE” value: 4.20 click: Giustifica Congedo comp. ½ gg. autista 4.20h will be taken from your flex pos from current month. Congedo compensatorio will not appear in your scheda annuale as a day of leave and will not be taken from your annual leave entitlement Needs to be inserted a priori Do not press F3 when leaving For one day: Congedo speciale Gestione Giustificativi Click on the day Select the appropriate option from the drop‐ down menu Insert full day option Click on “Giustifica” For more days: User 0: inserts motivated request in INAZ and sends adequate justification to INAZ Support. In case of doubts or queries about your annual leave , please contact: [email protected] User 1: Approves absence Giornate di Assenza Insert the dates from x to y User 2: evaluates if congedo speciale may be granted on the basis of justification Select the appropriate option from the drop‐ down menu Click on Giustifica 6 Last updated on 04/03/2015 Medical visit Gestione Giustificativi click on the day Select the appropriate option from the drop‐ down menu Insert in the box “ORE” value: 4.00 Visita medica Click: Giustifica Gestione Giustificativi Click on the day Select the appropriate option from the drop‐ down menu Visita medica annuale Insert in the box “ORE” value: 2.00 Click: Giustifica Gestione Giustificativi Click on the day Select the appropriate option from the drop‐ down menu Needs to be inserted a priori Requires medical certificate (proof of visit) Do not press F3 when leaving Needs to be inserted a priori Medical certificate (proof of visit) is not needed Do not press F3 when leaving F3 Eliminare F3 errata Insert in the box “ORE” value: 1.00 Click: Giustifica* Eliminates incorrectly pressed F3 7 Last updated on 04/03/2015 Gestione Giustificativi Click on the day Select the appropriate option from the drop‐ down menu Inserimento F3 (lav.cont.) Insert in the box “ORE” value: 1.00 In case of only two clockings in the day – without lunch break ‐ you have to press F3 when leaving. This also applies to work on Saturday, Sunday and days of closure. If you work more than 5.00h, lunch break is mandatory. Click: Giustifica Sickness For one day or less than one day: Gestione Giustificativi Click on the day Select the appropriate option from the drop‐ down menu Insert full day option Click on “Giustifica” For more days: Malattia con certificato Giornate di Assenza Insert the dates from x to y Select the appropriate option from the drop‐ down menu Click on Giustifica Medical certificate is needed after 3rd day of absence. It is also obligatory if sickness occurs with a weekend in the middle or before or after days of leave‐ from Friday till Monday. User 0 should inform User 1 about length of sickness indicated in the certificate (date of the certificate is considered as first day of sickness). User 0 should send certificate to the Personnel Service as soon as possible and imperatively before the 5th day of absence. Sickness should be inserted including weekends and closure days. Insertion: User 1 No anomaly is counted for the a posteriori insertion of the sick leave Needs to be inserted on the 8 Last updated on 04/03/2015 first day of absence Malattia parziale certificato Gestione Giustificativi click on the day Select the appropriate option from the drop‐ down menu Tipo giustificativo ‐> select ‘giornata intera’ Do not press F3 when leaving Click: Giustifica This needs to be inserted for every day for which a medical certificate has been produced. Refers to work with reduced hours on the basis of medical certificate. Authorisation to work reduced hours on medical grounds should be requested at [email protected] Insertion: User 0 or User 1 For one day or less than one day: Gestione Giustificativi Click on the day Select the cause Tipo giustificativo ‐> select ‘giornata intera’ Malattia senza certificato click: Giustifica For more days: Giornate di Assenza Insertion: User 0 or User 1 Should be used in case of all day absence as well as a partial absence with early exit from the office. User 0 should inform User 1 about length of sickness. Limit: 12 days a year. Insertion: User 1 No anomaly is counted for the a posteriori insertion of the sick leave Needs to be inserted on the first day of absence 9 Last updated on 04/03/2015 Overtime Requests for compensation of overtime need to be inserted in INAZ at the latest 13 days after the day in which overtime has been carried out Riaccred. extra A‐B fest/nott. richieste Gestione Giustificativi Click on the day Select the appropriate option from the drop‐ down menu Insert in the box “ORE” maximum calculated value Insert explanation/motivation in the text field ‘Note’ For users who are NOT entitled to overtime Extra work carried out between 7.00‐8.00 and 19.00‐22.00 and on Saturdays. User (authorised by director/Head of his service) may ask to add any extra time to positive flexibility. Needs to be inserted a posteriori Click: Giustifica Riaccred. ore extra A‐B richieste Gestione Giustificativi Click on the day Select the appropriate option from the drop‐ down menu Insert in the box “ORE” maximum calculated value Insert explanation/motivation in the text field ‘Note’ For users who are NOT entitled to overtime Extra work carried out between 7.00‐8.00 and 19.00‐22.00 and on Saturdays. User (authorised by director of his service) may ask to add any extra time to positive flexibility. Needs to be inserted a posteriori click: Giustifica Straord. in extra fest/nott. richies. Gestione Giustificativi click on the day Select the appropriate option from the drop‐ down Overtime carried out between 22.00‐6.00, Sundays and on public holidays. Needs to be inserted a posteriori 10 Last updated on 04/03/2015 menu Straordinario in flex positiva richiesta Straordinario in ore extra richiesta insert in the box “ORE” maximum calculated value Insert explanation/motivation in the text field ‘Note’ click: Giustifica Gestione Giustificativi Click on the day Select the appropriate option from the drop‐ down menu Insert in the box “ORE” maximum calculated value Only for users who are entitled to overtime1 Insertion: User 0 , Approval: User 1 Overtime carried out between 8.00‐19.00, from Monday till Friday. Needs to be inserted a posteriori Request must exceed 30min Insert explanation/motivation in the text field ‘Note’ Click: Giustifica Gestione Giustificativi Click on the day Select the appropriate option from the drop‐ down menu Insert in the box “ORE” maximum calculated value Insert explanation/motivation in the text field ‘Note’ Request must exceed 30min (>0.30) (>0.30) Only for users who are entitled to overtime1 Insertion: User 0 , Approval: User 1 Overtime carried out between 7.00‐8.00 and 19.00‐22.00 and on Saturdays. Needs to be inserted a posteriori Request must exceed 30min (>0.30) Click: Giustifica Only for users who are entitled to overtime1 Insertion: User 0 , Approval: User 1 1 Overtime work can only be requested in case of urgency or exceptional pressure of work. Requests made on days where the staff member has participated in training, requested a medical visit permit or accumulated negative flexibility will not be accepted. Staff working part‐time can under no circumstances be requested to work overtime. 11 Last updated on 04/03/2015 Only for Library Ore realmente lavorate User 1 should insert for User 0 hours actually worked on Saturdays Only for users with one clocking a day for work carried out on Saturdays Insertion: User 1 Off‐site work Without clocking: Gestione Giustificativi Click on the day Select the appropriate option from the drop‐ down menu a) for the whole day select ‘giornata intera’ Lavoro fuori sede Refers to activities b) for less than whole day insert in undertaken within the dalle__ alle__ hours actually worked province of Florence (within 80 km of the EUI). (after deducting lunch break) Click: Giustifica Concerns whole day work as well as partial. With clocking: Without lunch break: Gestione Giustificativi Click on the day Select the appropriate option from the drop‐ down menu insert in dalle__ alle__ hours actually worked off‐site (till 19.00!) click: Giustifica Needs to be inserted a posteriori Please remember to insert lunch break if you worked more than 5.00h 12 Last updated on 04/03/2015 With lunch break: Gestione Giustificativi Click on the day Select the appropriate option from the drop‐ down menu Insert in dalle__ alle__ hours actually worked off‐site (till 19.00!) Click: Giustifica Insert the cause: pranzo non lavorativo fuori sede (please see below) With business lunch break Insert the cause: l.f.s. in gg. con pranzo lav. After inserting lavoro fuori sede Gestione Giustificativi Pranzo non lavorativo fuori sede Click on the day Select the appropriate option from the drop‐ down menu Insert in the box “ORE” value: 0.20 Click: Giustifica Off‐site work with lunch break l.f.s. in gg. con pranzo lav. (Lavoro fuori sede con pranzo di lavoro) Gestione Giustificativi Click on the day Select the appropriate option from the drop‐ down menu Insert in dalle__ alle__ hours actually worked off‐site (till 19.00!) Click: Giustifica Off‐site work with business lunch 13 Last updated on 04/03/2015 Lavoro fuori sede extra Gestione Giustificativi Click on the day Select the appropriate option from the drop‐ down menu Insert in the box “ORE” hours worked Insert explanation/motivation in the text field ‘Note’ Click: Giustifica Work carried out between 7.00‐8.00 and 19.00‐22.00 and on Saturdays. Needs to be inserted a posteriori Lavoro fuori sede extra fest./nott. Gestione Giustificativi Click on the day Select the appropriate option from the drop‐ down menu Insert in the box “ORE” hours worked Insert explanation/motivation in the text field ‘Note’ Click: Giustific Work carried out between 22.00‐6.00, Sundays and on public holidays. Needs to be inserted a posteriori Gestione Giustificativi Click on the day Select the appropriate option from the drop‐ down menu Insert in the box “ORE” hours worked Insert explanation/motivation in the text field ‘Note’ Click: Giustifica Lavoro fuori sede extra A‐B Work carried out between 7.00‐8.00 and 19.00‐22.00 and on Saturdays. Needs to be inserted a posteriori 14 Last updated on 04/03/2015 Lavoro fuori sede extra A‐B Gestione Giustificativi Click on the day Select the appropriate option from the drop‐ down menu fest./nott. Work carried out between 22.00‐6.00 and on Sundays. Insert in the box “ORE” hours worked Needs to be inserted a posteriori Insert explanation/motivation in the text field ‘Note’ click: Giustifica Mission For one day: Missione Gestione Giustificativi Click on the day Select the appropriate option from the drop‐ down menu Tipo giustificativo ‐> select ‘giornata intera’ Should be used in case of all day absence as well as partial. Click: Giustifica Insertion by user 0 or user 1 For more days: Giornate di Assenza Insert the dates from x to y Select the appropriate option from the drop‐down menu Click on Giustifica For one day: Missione per Ferragosto Gestione Giustificativi Click on the day Select the appropriate option In case of a mission during Ferragosto closure. The cause cancels obligatory leave. Insertion by user 0 or user 1 15 Last updated on 04/03/2015 from the drop‐ down menu Tipo giustificativo ‐> select ‘giornata intera’ Click: Giustifica For more days: Giornate di Assenza Insert the dates from x to y Select the appropriate option from the drop‐down menu Click on Giustifica For one day: Gestione Giustificativi For more days: Giornate di Assenza Gestione Giustificativi Click on the day Select the cause Insert in the box “ORE” value: 1.00 Other Assenza p.time verticale Smarrimento badge Badge smagnetizzato Click: Giustifica Modifica timbrature Insert clocking manually Gestione Giustificativi Click on the day Select the cause Only for users ‘part‐time verticale’. Needs to be inserted a priori Please contact REF Service for issuing a new card. Proper communication should also be sent to: [email protected] Please contact REF Service to obtain a new card. Proper communication should be also sent to: 16 Last updated on 04/03/2015 Dimenticanza badge Terminale timb. guasto Pranzo di lavoro Insert in the box “ORE” value: 1.00 Click: Giustifica Modifica timbrature Insert clocking manually Gestione Giustificativi Click on the day Select the cause Insert in the box “ORE” value: 1.00 Click: Giustifica Modifica timbrature Insert clocking manually Gestione Giustificativi Click on the day Select the cause Insert in the box “ORE” value: 1.00 Click: Giustifica Modifica timbrature Insert clocking manually Gestione Giustificativi Click on the day Please do not clock out for a lunch break. Select the cause The value is fixed at 20min. Insert in the box “ORE” value: 0.20 Click: Giustifica [email protected] Not applicable to users who have chosen the “full flexibility” option The cause should be inserted in INAZ after approval by [email protected] Please do not press F3 in case of only two clockings on a specific day. 17 Last updated on 04/03/2015 ANOMALIES Anomalies will be notified by email once a week. The notification will also include anomalies corrected but consolidated. Anomalies can be corrected up to 6 days after having received a notification about them. After that time has elapsed the anomaly will be consolidated and the day no longer be modified. For more information on the INAZ weekly and monthly notification please refer to the information available on the INAZSelfweb: http://vminaz.iue.private/InazSelfWeb/IUE_Files/AboutAnomaliesMail.htm CHIUSURA DEL MESE Once a month has been closed (i.e. March), the clockings and justifications until 1st April inclusive may no longer be modified. The data from the month “March” will be available for consultation through “Totalizzazione Causali” for the corresponding time frame, from 01/03 to 31/03. BRIEF EXPLANATION ON FLEXIBILITY AS SEEN IN TOTALIZZAZIONE CAUSALI2 Caption 512 saldo positivo da mese precedente = Balance of positive flexibility from the previous month 513 saldo negativo da mese precedente = Balance of negative flexibility from the previous month 99 flex negativa del mese = Negative flexibility of the current month 101 flex positiva del mese effettuata = Positive flexibility of the current month 1128 recupero ferragosto – Number of leave days recuperated under the “Ferragosto rule” If your balance of positive flexibility is > to 16 hours, all the hours on top of it will go towards the “Ferragosto meter” – Only for full‐time staff members. If your balance of negative flexibility is 16 hours, the hours will be recuperated from your annual leave entitlements. N.B. Totalizzazione causali can only be consulted using a monthly time frame. 2 18 Last updated on 04/03/2015 BRIEF EXPLANATION ON CONTROLLO RESIDUI ORARI Through Controllo Residui Orari users can consult, at a glance, the number of leave days, medical visits which have been approved and used, as well as the number of leave days recuperated under the “Ferragosto rule” and the number of extra hours for which compensation has been requested from the beginning of the year to the end of the latest closed month. BRIEF EXPLANATION ON THE SCHEDA ANNUALE Through the’ scheda annuale’ option you can check: your F3 anomalies (controllo anomalie F3) that still need to be corrected (failure to do so could result in accruing negative flexibility). if you have exceeded some entitlements (controllo superamento tetti), e.g. maximum number of sick leave without medical certificate, etc. your annual leave situation (situazione congedo annuale) including the ‘recupero ferragosto days’ you have accrued or the number of days of negative flexibility that have been deducted from your annual leave entitlements. This function should only be used by selecting the appropriate yearly time frame: from 01/01 to 31/12 of the current year. 19 Last updated on 04/03/2015