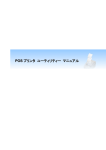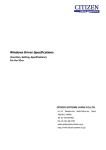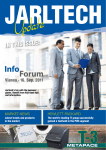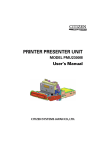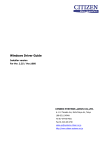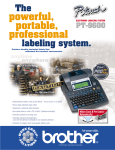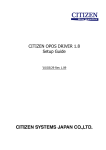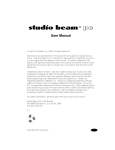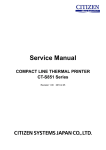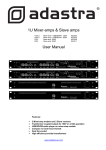Download Utility Manual 2.71E
Transcript
POS Printer Utility Manual
Introduction
The POS Printer Utility can perform the internal setup of a printer easily.
Also, it can edit BMP, GIF and JPG types of images, to register logo data into NV memory
(flash memory) of the printer and to perform test printing.
Applicable Model
CT-S251, CT-S280, CT-S281, CT-S281BD, CT-S300, CT-S310, CT-S310II, CT-S601,
CT-S651, CT-S801, CT-S851, CT-S601II, CT-S651II, CT-S801II, CT-S851II, CT-S2000,
CT-S4000, CT-P29x series, PMU2300III, PPU-700II
Supported OS
Windows XP or later
Requires: .NET Framework 3.0 SP2
Basic usage
When you click on setting items of (1) on the left-hand side of screen, the right-hand side
screen (2) is changed and setting on each item can be performed.
The current printer and interface are displayed on the left-lower part (3) of screen.
(2)
(1)
(3)
Common Buttons
[Help]
Displays the manual for POS Printer Utility.
[Version]
Displays the version information for POS Printer Utility.
[Exit]
Exits the POS Printer Utility.
Printer Select
Select the printer and the interface.
[Use the installed printer port settings] radio button
You can choose from the installed printer.
Click the
to select the printer used.
[Use the following printer settings] radio button
You can manually select a model and an interface.
Click [Model name] list and [Interface] radio button, select the printer used.
Click [Detail...] button, and set the details of Interface.
[Information...] button
Acquisition of printer information is tried and the result is displayed.
The contents of a display change by a model.
Detailed Setup of Interface
Perform the detail setting of the interface.
*Some items may not be displayed if the selected interface is Parallel or USB.
Serial interface
Port number:
Select the port number.
Bits per second:
Select the baud rate from [1200] to [115200].
The selectable value changes by a model.
Data bits:
Select the data bit from [7] or [8].
Stop bits:
Select the stop bit from [1] or [2]
Parity:
Select the serial parity from [None], [Odd] or [Even].
Flow control
Select [DTR/DSR], [Xon / Xoff] for Serial flow control.
Parallel interface
Port number:
Select the port number.
USB interface
Port information:
Display the port information.
You can choose the port number by clicking on the port information.
Port number:
Select the port number.
*If you are using Virtual COM on the USB interface, please refer to the detailed setup
of "Serial interface".
Ethernet
Network information:
Display the network information.
You can choose the IP address by clicking on the network information.
[Refresh] button
Search the network printers and display it.
Searchable network interface boards are as follows.
IF1-ET01, IF1-WF01, IF1-WF1X
Port Name or IP Address:
Type the port name or IP address.
Port number:
Type the port number.
*If driver uses "SEH Print Monitor" or "Standard TCP/IP Port", you must
uncheck [Enable bidirectional support] of the port.
If driver uses "CITIZEN TCP/IP Port", the above setting is not necessary.
Memory Switch Setup
Perform the printer's Memory Switch Setup. The setting can also save and open.
*Display setting item varies depending on the selected printer.
For setting items, please refer to the user’s manual for each printer.
Memory Switch Setup
Click the
Example
to select a Value of each line.
Button function
[Default] button
Return the Values to the Default Value.
[Import...] button
Reads the settings from the exported file for utility, and display the contents
in the screen.
[Export...] button
Save the screen settings to the file.
You can choose the save format from [for Printer Registration] or [for Utility].
[Receive] button
Reads the current printer setting, and display the contents in the screen.
[Send] button
Send the screen settings to the printer.
User Font Setup
Performs the user font setup.
(2)
(3)
(4)
(1)
Editing and registration procedures
1. Selects the font type
Click the [Font Type] list to select the font type to edit. Size of Font-B is
different by a model.
2. Selects the existing user font
Select the font file to edit on [Import] dialog box, which will open by clicking
[Import ...] button. Then, the fonts are listed on [User Font List](1).
[Clear] button: Clears the list of [User Font List](1).
[Zoom] slider: Zooms in on the list of [User Font List](1).
3. Copy the font to [Edit View](3)
To copy the font to [Edit View](3), double-click the font of [User Font List](1).
At this time, [Preview](2) is also updated.
If you single-click the font of [User Font List](1), [Preview](2) only to copy.
Further if you want to copy to [Edit View](3), click the
button.
4. Edits the Font
Left-click (drag) is set to black and right-click (drag) is set to white on [Edit
View](3).
[Edit View] tool button group(4)
All dots clear to white.
1 dot up rotation.
1 dot down rotation.
1 dot left rotation.
1 dot right rotation.
Vertical flip.
Horizontal flip.
Black & white reversal.
5. Copy the font to [User Font List](1)
To copy the font to [User Font List](1) from [Edit View](3), click the
button. At this time, [Preview](2) is also updated.
If necessary, save the [User Font List](1) by [Save file...] button.
6. [User Font List](1) registration
[User Font List](1) to register the printer by click the [Regist] button.
[Print] button: Prints the list of registered fonts.
Erasing procedures
1. Open [Erase user font] dialog
Click [Erase...] button on [User Font Setup] screen, and opens [Erase user
font] dialog box.
2. Select the font address
Select each of [Start code] and [End code].
The number of the selected fonts appears at [Count].
3. Erasing
Click [OK] button, and start erase.
Logo Setup
Performs editing and registering of logo data.
(1)
(2)
(3)
The above figure is one example that supports to Key code mode.
* Supported image file formats: BMP, GIF, JPG, PNG.
* Logo registration mode can be selected for the following two types.
Key code mode: for GS ( L command
Unused key code mode: for FS q command
* The support status varies depending on the model.
Key code mode
Unsupported model:
CT-S280, CT-S281, CT-S281BD, CT-S300, CT-S310,
CT-P29x series, PMU2300III
[Import...] button
Reads the settings from the exported file for utility, and add to the list of
Registration logo data.
[Export...] button
Save the screen settings to the file.
You can choose the save format from [for Printer Registration], [for Utility] or
[BMP picture].
Add image procedure [Logo Setup screen (1)]
Processing the selected image and add to the list.
1. Select an image on [Open] dialog that appears by [Add Image…] button.
2. Specifies the size of Image by [Width] and [Height].
* If checked in [Aspect ratio is fixed], change without changing the aspect ratio.
* If checked in [Upside down], change upside down.
3. Specifies the reduced number of colors by [Number of Colors].
[Number of Colors]
Supported model:
CT-S251, CT-S601II, CT-S651II, CT-S801II, CT-S851II
4. Specifies the color reduction method of the selected image by [Dither].
5. Adjust the selected image by [Gamma], [Contrast], [Brightness] and
[Thinness (thin out the black dot)] slider.
* Return the adjust value to default by [Reset] button.
6. Print the adjusted image by [Test print] button and check the amount of
adjustments.
* The image is not registered to the printer.
7. Add the adjusted image by [OK] button to the list of Registration logo data.
Image registration procedure [Logo Setup screen (2)]
Register the image that added by [Add image...] button.
1. Select logo registration mode by [Mode change] button.
[Mode change] button
Unsupported model:
CT-S280, CT-S281, CT-S281BD, CT-S300, CT-S310,
CT-P29x series, PMU2300III
2. Change the position by [Up] / [Down] button.
If you wish to change registration order, please make registration by
changing position since the checked logo data is registered in printer by
top-to-bottom order.
Delete logo data under selection with [Delete] button.
3. Specifies the key code to [Register] column.
Key code mode: Enter the any two alphanumeric characters always.
Unused key code mode: The key code becomes invalid.
The key code settings for the Windows printer driver
Logo registration mode
Key code
Key code Mode
"L1"-"L5"
Unused Key code Mode
Invalid ("1"-"5" is used by consecutive numbers of the
registration order)
4. Check the checkbox for registration in [Regist] column.
5. Register the checked logo data by [Regist] button and then print it.
Please make sure that the prints are correctly.
If you use on Windows, please see "Windows Driver Specifications".
Logo print [Logo Setup screen (3) Key code mode]
Print NV registered logo data selected by [Test print] button.
Erase NV registered logo data selected by [Erase] button.
Erase all NV logo data selected by [All erase] button.
Obtain the list of NV registered logo data from printer by [List] button.
Display the memory information of the printer by [Memory] button.
Logo print [Logo Setup screen (3) Unused key code mode]
Print logo data under selection by [Test print] button.
Watermark
Performs creation of watermark image file for the Windows printer driver Ver2.0 or later.
Creation procedure
1. Select an image in [Open] dialog that appears by [Image selection…] button.
2. Specifies the size of Image by [Width] and [Height].
* If checked in [Aspect ratio is fixed], change without changing the aspect ratio.
* If checked in [Upside down], change upside down.
3. Specifies the reduced number of colors by [Number of Colors].
[Number of Colors]
Supported model:
CT-S251, CT-S601II, CT-S651II, CT-S801II, CT-S851II
4. Specifies the color reduction method of the selected image by [Dither].
5. Adjust the selected image by [Gamma], [Contrast], [Brightness] and
[Thinness (thin out the black dot)] slider.
* Return the adjust value to default by [Reset] button.
6. Print the adjusted image by [Test print] button and check the adjustments.
* The image is not registered to the printer.
7. Save the adjusted image by [Export...] button.
If you use on Windows, please see "Windows Driver Specifications".
Maintenance Counter
Performs display and clear of the maintenance counter.
The above figure is one example that supports this function.
* The support status varies depending on the model.
Unsupported model:
CT-S280, CT-S281, CT-S281BD, CT-S300, CT-S310,
CT-P29x series, PMU2300III, PPU-700II
[Accumulated counter] [Resettable counter]
There are [Accumulated counter] and [Resettable counter] respectively for
[Paper-feed line], [Head powering count], [Auto-cutter drive count] and [Product
operation time].
Communicate with printer by [Receive] button.
Print the values by [Print] button.
Initialization of checked [Resettable counter] is possible by [Clear] button.
* Initialization of [Accumulated counter] is not possible.
Test Print
Performs test printing.
The above figure is one example that support all function.
*Testing item vary depending on the selected printer.
[Via the driver] check box
Checked: The test print outputs data via the print spooler service.
Unchecked: The test print outputs directly data to the selected interface.
[Test Print 1] button
Prints the alphanumeric string.
[Test Print 2] button
Prints the Barcode.
[Cut Test] button
Perform the Cut Test.
[Drawer Test 1] button
Perform the Drawer 1 open.
[Drawer Test 2] button
Perform the Drawer 2 open.
[File Sender...] button
Browse and sends PRN file.
USB S/N Setup
Performs setting of USB serial number.
The above figure is one example that supports this function.
* The support status varies depending on the model.
Unsupported model:
CT-S280, CT-S300,
[Current serial number]
If printer is connected via the USB interface, display the current USB serial number.
[New serial number]
Type the new USB serial number.
[Set] button
Set new USB serial number to the printer.
* If you set via the USB interface, please re-select the printer (port number) in
[Select Printer] screen.
If the new printer is added at this time, you may need restart the Print Spooler
service or restart the computer.
Bluetooth Setup
Performs setting of PIN code and device name.
The above figure is one example that supports this function.
* The support status varies depending on the model.
Supported model:
CT-S251, CT-S281BD,
CT-S601II, CT-S651II, CT-S801II, CT-S851II,
[Receive] button
Receives and displays [Model name], [BT address], [Current PIN code], [Current BT
device name] from the printer.
* This function is only available when equipped with Bluetooth interface to the
printer.
[Set PIN code] button
Set New PIN code to the printer.
PIN code must meet the following conditions.
- Characters code to be ASCII character (20H-7EH).
- The number of characters to be 4-16 characters.
[Set device name] button
Set New BT device name to the printer.
BT device name must meet the following conditions.
- First character is other than space (20H), double quotes (22H).
- Characters code to be ASCII character (20H-7EH).
- The number of characters to be 1-31 characters.