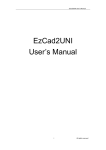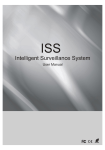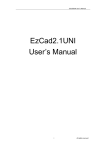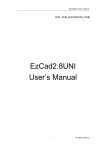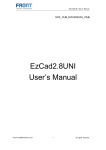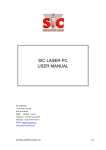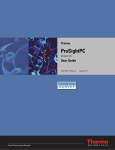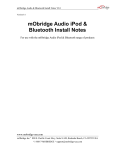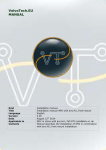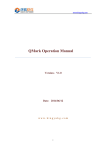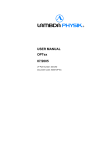Download YmMarker 2.0 User`s Manual
Transcript
YmMarker2.0 User's Manual YmMarker 2.0 User’ s Manual Dongguan Han's Yueming Laser Technology Co., Ltd. Phone: (0769) 89838888 – Fax: (0769) 89833333 http://www. ymlaser.com 1 YmMarker2.0 User's Manual Contents Chapter1 Introduction 1.1 YmMarker2.0 Brief Introduction 1.1.1 Software Installation 1.1.2 Software Functions 1.1.3 Interface Introduction 1.2 About YmMarker2.0 User’ s Manual 1.2.1 Contents Arrangement: 1.2.2 Announcement: Chapter 2 File Menu 2.1 New (N): 2.2 Open (O): 2.3 Save (S) / Save As (A): 2.4 Print: 2.5 Obtain Scan Images (M): 2.6 System Parameters (P): 2.6.1 General: 2.6.2 Color: 2.6.3 Work Space: 2.6.4 Auto Save: 2.6.5 Move-Rotate 2.6.6 Plug Manager 2.6.7 Language: 2.7 Recent Files 2.8 Exit (X) 2.9 Object List 2.10 Object Properities Chapter 3 Edit Menu 3.1 Undo (U) / Redo (R): 3.2 Cut (T) / Copy (C) / Paste (P): 3.3 Combine / Uncombined: 3.4 Group / UnGroup: 3.5 Hatch 3.6 To Curve: Chapter 4 Draw Menu 4.1 Point (D): 4.2 Curve: 4.3 Rectangle: 4.4 Circle: 4.5 Ellipse: 4.6 Polygon: 4.7 Text: 4.7.1 Character Properties 4.7.2 Curve Text: 2 YmMarker2.0 User's Manual 4.7.3 Barcode Text 4.7.4 Variable Text 4.8 Bitmap: 4.9 Vector File: 4.10 Timer 4.11 Input Port: 4.12 Output Port: 4.13 Select Image: 4.14 Node Edit Chapter 5 Modify Menu 5.1 Transformation: 5.1.1 Move 5.1.2 Rotate 5.1.3 Mirror 5.1.4 Zoom 5.1.5 Lean 5.2 Plastic: 5.3 Curve Editing: 5.4 Align:: Chapter 6 View Menu 6.1 Zoom: 6.2 Ruler / Gridding / Guide Line: 6.3 Snap Gridding: 6.4 Snap Guide Line: 6.5 Snap Objects: 6.6 System Toolbar / View Toolbar / Draw Toolbar / Status Bar / Object List Toolbar / Object Properties Toolbar: Chapter 7 Help 7.1 About YmMarker2.0: Chapter 8 Marking 8.1 Pen List 8.2 Marking Parameter Base 8.3 Marking Dialog Box 8.4 Equipment Parameters 8.4.1 Field Parameter 8.4.2 Laser Control Parameter 8.4.3 Port Parameter 3 YmMarker2.0 User's Manual Chapter1 Introduction 1.1 YmMarker 2.0 Brief Introduction 1.1.1 Software Installation The YmMarker2. 0 software run on an PC with 500 MHz CPU and 128 MB RAM at least. In general, we recommend the fastest PC available. YmMarker2.0 was developed in Microsoft Windows 2000 and will run in Windows 98SE/2000/XP. The installation of YmMarker2.0 is very easy. Users simply need to copy YmMarker2.0 folder which is in the Install CD to hard disk, and then double click the YmMarker2.0.exe under the YmMarker2.0’ s directory to run the software. YmMarker2.0 requires a software security device sometimes known as a 'dongle'. This device plugs into the USB port on the PC. If there is no dongle or the dongle do not installed correctly, a caution will appears and the software will work at demo state. In demo state, we can evaluate the software but we can not save files and can not control laser device. 1.1.2 Software Function Main functions of the software: l Users can design their graphics freely. l Various types of defined by fonts are supported. Such as TrueType, JSF(Single line font YmMarker2.0), DMF(Dot Matrix Font), One-Dimensional bar code, Two-Dimensional bar code , and so on) l Flexible variable text : changes the text real time while in laser processing. Excel datasheet is supported. l Strong node editing function make the curve modification more easier l The software can support 265 “pencils”, which used to draw graphic and can be set different processing parameters. l Common types of images are supported. (bmp, jpg, gif, tga, png, tif…) l Common vector images are supported. (ai, dxf, dst, plt…) l Image processing (Grayscale, White / Black Transformations) l Powerful hatching functions, such as support round hatch. l More convenient IO operations and more easier to harmonize the auxiliary equipments. l An opening language supporting system makes it easy to run the software in various languages platform. 1.1.3 Interface Introduction l Software starting interface The picture (Figure 1-1) appears while running the program, and meanwhile the initial operations takes place in the background. 4 YmMarker2.0 User's Manual Figure 1-1 Program starting interface l Main Interface (Figure 1-2) Figure 1-2 YmMarker2.0 Main Window 1.2 About YmMarker2.0 User’s Manual 1.2.1 Contents Arrangement 5 YmMarker2.0 User's Manual The User’ s Manual will introduce each menu (File, Edit, Draw, Modify, View, Help) in turn. 1.2.2 Announcement All YmMarker2.0 products are trademarks or registered trademarks of Dongguan Yueming Laser Technology Co., Ltd. Other brand and product names are trademarks or registered trademarks of their respective holders. This manual and software may not be copied (except for legitimate backup purposes), reproduced, transmitted by any means, modified, or edited, in whole or in part without the prior written consent and approval of Dongguan Yueming Laser Technology Co., Ltd. Any modifications to this manual and/or software are considered derivative works and are the property of Dongguan Yueming Laser Technology Co., Ltd. Limits and Exclusions: No warranties are expressed or implied. There is no warranty of merchantability or fitness for a particular purpose. YM shall not be liable for incidental or consequential damages resulting from the use of this product, the information in this manual, or arising out of any breach of this warranty. Some states do not allow the exclusion or limitation of incidental or consequential damages, or limitations on how long an implied warranty lasts, so the above exclusions or limitations may not apply to you. This warranty gives you specific legal rights and you may have other rights that vary from state to state. 6 YmMarker2.0 User's Manual Chapter 2 File Menu The File Menu is used for common file functions such as opening, saving, importing images from Twain equipment, etc. (Figure 2-1) Figure 2-1 File Menu 2.1 New (N) 1 “New" is used to create a blank work space to construct objects, and its shortcut key is 2 “Ctrl + N” . When “New”is clicked, the software will close the documents which you are editing and meanwhile create a new file. If the documents you are working on have not been saved yet, the software will prompt if you would like to save it. The icon of “New”in toolbar is . Click on this icon will achieve the same operation. If you move the mouse cursor onto the icon mentioned above and keep it for a while, a piece of prompt information( Tooltip ) will appear, which briefly explains the function of this icon, and also there will be some detailed explanations appearing in the status bar in the bottom of the main window. And if you move the mouse cursor onto “New”in File Menu will only show detailed explanations in the status bar. 1 The letter N underlined indicates that the key’N’in keyboard will also do the same achievement. The following contents do the same. 2 “Ctrl + N”refers to press the key ‘N’while press the key ‘Ctrl’.The following contents do the same. 7 YmMarker2.0 User's Manual Reminder: In YmMarker2.0 software, each icon in the Toolbar contains a function of showing brief prompt information and displaying detailed explanation. Also, each icon has a corresponding menuitem, and both the two ways carry out the same function. The User’ s Manual will not mention it again in the following chapters. 2.2 Open (O) “Open”is used to load a saved “.ezd” file, and its shortcut key is “Ctrl + O”. (Figure 2-2) When click “Open”, the software will pop a open-file dialog to ask you select the file you want to open, See fig 2-2. When you select a valid “.ezd”file, the dialog would display the preview of the file(you must have saved the preview when you save the file). Figure 2-2 “Open”Dialog Box The icon of “Open”in toolbar is . The files saved with other file-format will not be opened by the “Open”command. 2.3 Save (S) / Save As (A) 8 YmMarker2.0 User's Manual “Save”file is used to save the current state of a mark Document to disk. “Save As”is used to write the current mark Document to disk by another name. Writing a file to its current name is the same as the Save function. Figure 2-3 Save If the current Document has already been named, “Save”is selected to save it under the name that was used to open the file, or the software will prompt to the user to choose a destination path and type a name. Whether the current file is named or not, “Save As”will appear to ask for a new name to save file, and the previous file will not be overwritten. If you select “Save Preview Image”, you will see the preview when you open the file(refer to “Open”function). The icon of “Save”in toolbar is . 2.4 Print “Print”is used to print the images you are working with. 2.5 Obtain Scan Images (M) 9 YmMarker2.0 User's Manual “Scan Images”is used to get digital graphic object from Twain device. When selected the “Scan Images”function will prompt the user to choose a Twain device. (The Twain device listed in the column should be those which have been legally installed in the computer.) When the suitable device is selected, you can now insert a graphic object into the currently selected Document. (Different devices show different prompts. Please consult the devices operation reference.) 2.6 System Parameter (P) “System Parameter” configures the software, and the icon of “System Parameter” in toolbar is . Users can use this command to change the default setting of Display, Save and Language, etc. When selected, a dialog box will appear, and you can set the unit the software uses, the color displayed, the work space’ s parameter, the interval of auto save, the locale language, etc. 2.6.1 General In “General”, common parameters can be configured. (Figure 2-4) “Unit Type”: millimeter and inch are two options can be selected. “Paste X” and “Paste Y” : the relative offsets to the previously object when paste. “Grid”: show or hide the grid “Grid Distance”: adjust the distance in grid. “ Enable Mark Mutex (EZCAD2MUTEX_MARKING) ”: This option is used to synchronize the YmMarker program with third-party programs. If checked, the YmMark er software create a mutex object named “YMMARKER2.0MUTEX_MARKING”. The mark command cannot be executed until the mutex is “signaled”by other programs. After marking, the mutex will be switched to “nonsignaled”state by YmMarker software “Execute when ezcad starts”:The exe file appointed here will be executed when the YmMarker software starts. “Execute when ezcad Finish”:The exe file appointed here will be executed when the YmMarker software ends 10 YmMarker2.0 User's Manual Figure 2-4 System Parameter 2.6.2 Color “Color” is used to set the color of background, work space, guide line and grid, etc. Double click the color stripe could change the color wanted. (Figure 2-5) Figure 2-5 Color Figure 2-6 Set the Work Space 11 YmMarker2.0 User's Manual 2.6.3 Work Space The set of the work space’ s property contains setting the size, type and position ot the work space. (Figure 2-6) The Work Space is the rectangle or circle area in the main interface window. This space is corresponded with the available working field of the laser machine, and any object drawn in this area will be marked in operation. Due to the limit of the field, those objects drawn out of this space may not be marked. 2.6.4 Auto Save “Auto Save”refers to the interval time between two automatic saves, and the initial value is 10 which means to save file per ten minutes. The file saved is named as ‘ AutoSave.ezd’in YmMarker2.0’ s directory. (Figure 2-7) Figure 2-7 Auto Save Figure 2-8 Move-Rotate 2.6.5 Move-Rotate (Figure 2-8) Nudge Distance: the distance that the object moved when pressing direction keys each time. Big Nudge Scale: indicates the number the user wants to time the Nudge distance so as to achieve further each time when synchronously press direction keys and “shift”key together Rotate Angle: the angle the object rotates each time when press direction keys and “ctrl” key together Object’s Origin: when use “Put to origin”function, which point of the object should be put on the origin.. 12 YmMarker2.0 User's Manual 2.6.6 Plug Manager The list displays the YmMarker software plug which has already been installed in the computer. The users can activate or inactivate each plug. Press “blank”key or double click the plug name will swtich the active state. (Figure 2-9) Changes will take effect in YmMarker’ s next start. Figure 2-9 Plug List 2.6.7 Language This item is used to change languages between Chinese and English. (Figure 2-10) Changes will take effect when restarting the marking software. Figure 2-10 Language 2.7 Recent File List Below the menuitem of System Parameter, a list is displayed to show the latest Document files opened, and the max. amount of the file items is ten. There is no file listed if users have never opened / saved any “.ezd”files, and “Recent File”is unavailable. 2.8 Exit (X) Exit the YmMarker software.When selected the Exit function will prompt the user whether to save the files which have not been saved yet. 13 YmMarker2.0 User's Manual 2.9 Object List Object List is in the left side of the main interface window. Marked objects are grouped into an object structure or ungrouped to many objects. (Figure 2-11) When in marking process, system will follow the order to mark the objects listed. Users can rearrange the list by directly dragging the object up/down to change the marking order.. Users can double click the object bar to name them. Figure 2-11 Object List 2.10 Object Properties Object Properties are displayed in the left side of the main interface window l X position: the X coordinate of the point in the left button corner of the object selected. l Y position: the Y coordinate of the point in the left button corner of the object selected l Z position: the Z coordinate of selected object l X Size: width of the object selected l Y Size: height of the object selected l : Lock the current width/height proportion of the object selected. If user change the object’ s size, Figure 2-12 Object Property system will keep the X/Y ratio. . Click 14 YmMarker2.0 User's Manual the button will switch to unlock state l : The coordinate data (X position , Y position) is maped to which point of the object. l Array: copy the current object and arrange them to the destination users want by setting the row|column number and space Count X: the count of the row Count Y: the count of the column Inc(mm): the space between each row|column.. Figure 2-13 stands for the situation when “X=3, Y=2” Figure 2-14 stands for the situation Figure 2-13 Array (X=3, Y=2) when “X=2, Y=3” : set array’ s row as marking precedence : set array towards vertical direction as marking precedence : Unidirection marking. : bidirectional marking Figure 2-14 Array (X=2, Y=3) I/O Control condition: The system reads the input port first, and then compare whether the current input singal is as the same as the object’ s “I/O Control condition”, and if it does, the current object will be marked, or, the system will skip the current object and handle next object. Only four bits(0,1,2,3) are available now. Each bit have three states. The grayed state means skip this signal. The unchecked state means that if we want to mark this objcet then the signal of this bit must be low level voltage( TTL compatibel ). The checked state stands for the high level voltage( TTL compatibel ) needed. : expect the high level voltage : expect the low level voltage : skip the signal Figure 2-15 Input Port 15 YmMarker2.0 User's Manual Chapter 3 Edit Menu “Edit Menu”carries out the editing operation of an object. (Figure 3-1) Figure 3-1 Edit Menu 3.1 Undo (U) / Redo (R) “Undo”will undo the last action that the user made in YmMarker2.0. For example, if the user deleted an object accidentally, clicking Undo will bring the program back one step to where that item still existed. And the user also can select “Redo”to redo the last action which has just been deleted. 3.2 Cut (T) / Copy (C) / Paste (P) “Cut”will delete the object selected from YmMarker2.0 and copy it to the clipboard. It can be inserted back into the .ezd file later using “Paste”function. Note that it will be lost if other data is copied to the clipboard. “Copy”will copy the selected object to the clipboard and reserve the current object.. “Paste”will paste the object from the clipboard to current document file. The shortcut keys of “Cut”, “Copy”and “Paste”respectively are: Ctrl+X, Ctrl+C and Ctrl+V. 3.3 Combine / Uncombine “Combine” will ignore all the selected objects’curve properties and combine those objects into a new curve combination with new curve properties. Same as other objects, this new combination can be selected, copied, pasted and set properties. “Uncombine”will get the combination back to the curve objects separately. The objects after “Uncombine”may be different from those before “Combine”. “Undo”should be used to 16 All rights reserved. YmMarker2.0 User's Manual restore the original objects The feature Combine’ s icon in Toolbar is Toolbar is , and the feature Uncombine’ s icon in . The shortcut keys of “Combine”and “Uncombine”respectively are: Ctrl+L and Ctrl+K. 3.4 Group / UnGroup When selected the “Group”function will keep the selected objects’original properties and make them into a new object, and this new group, as the same as other object, can be selected, copied, pasted and set object properties. “Ungroup”will turn the object which has just been grouped into previous situation. The icon of Group in Toolbar is , and UnGroup’ s is . The shortcut keys of “Group”and “UnGroup”respectively are: Ctrl+G and Ctrl+U. 3.5 Hatch “Hatch”is used to force YmMarker to calculate the hatch fills for the current objects. The object to be filled must be closed curve, and if you choose many objects to fill, these figures can be objects nested mutually. Any two objects may not have intersectant parts (Figure 5-11) Figure 3-2 Hatch (Objects on the left can be filled; The two rectangles on the right may get unexpected result for they intersect each other.) The icon of Hatch in Toolbar is , and when selected a hatch dialog box will appear as Figure 3-3 shows. 17 All rights reserved. YmMarker2.0 User's Manual Mark Contour: whether to show and mark the current object’ s contour or not Hatch 1 / Hatch 2: Users may have two independent hatch parameters to hatch the same object at the same time. Each set of hatch parameters can be appointed a Pen No. which stand for a set of marking parameters. Enable: whether to permit the validity of the current hatch parameter. All Calc: Calculate all the selected objects as a whole. This is an optimizing option. In some cases the speed of marking may highly be raised. It will take long time to calculate large, complex objects. When not selected, the objects will be calculated separately. Figure 3-3 Hatch Type of Hatch: (Figure 3-4) Unidirection hatch: The hatch lines will be marked from left to right. Bidirectional hatch: The hatch lines will be marked from left to right first, and then from right to left,. Ring-like hatch: fills objects from the outside to the inside like a ring Click the button will switch between the unidirection, bidirection, and ring-like hatch. 18 All rights reserved. YmMarker2.0 User's Manual Figure 3-4 Types of hatch (The left object is being filled by Unidirection Hatch or Bidirectional Hatch, and the right object by Ring-like hatch) Angle: Hatch Angle stands for the angles between hatch lines and X axis, and Figure 3-5 is the feature when the angle is 45 degrees. Line Distance: the distance between two hatch lines Edge offset: the distance between hatch lines and the object’ s outline (Figure 3-6) Figure 3-5 45 Degrees Figure 3-6 Border Distance (The left object shows the figure when Edge offset is 0, and the right shows when it is 0.5.) 19 All rights reserved. YmMarker2.0 User's Manual Follow edge one time: draws outline one time around the hatch lines after filling (Figure 3-7) Figure 3-7 Follow edge one (The left object do not enable this option, and the right one do.) Start Offset: the distance between the first fill line and the border of the object End Offset: the distance between the last fill line and the border of the object Figure 3-8 shows the feature when it is filled. Figure 3-8 Offset Distances (The left figure is the object when the Start offset and End Offset are 0, and the right figure is the object when the Start offset and End Offset are both 0.5.) 3.6 To Curve “To Curve”turns the current selected vector graphics object into curve object. 20 All rights reserved. YmMarker2.0 User's Manual Chapter 4 Draw Menu “Draw Menu”consists of various common items for drawing, for instant, Dot, Line, Curve, Polygon, etc. Draw Menu has a Toolbar correspondingly, and all the operations can be achieved by pressing the icon on the Toolbar. For example, as Figure 4-1 shows, when you have selected the drawing command or the icon in Toolbar, the Present Command Toolbar on the top of the main window will be changed to show some options of the current command. (b) (c) (a) Figure 4-1 Draw Menu (The three pictures above stand for: (a) Draw ToolBar; (b) Draw Menu; (c) Command Toolbar) 4.1 Point (D) To draw a dot in the working space is one of the easiest drawing operations. When selected, the mouse pointer will be changed into a cross feature, and users just press the left button of the mouse in an appropriate place, a dot can be drawn. Also users can draw more dots by pressing the left button, when it is finished, user can press the right button of the mouse to end the drawing command, and then the last dot drawn is displayed as selected object. Under dot drawing mode, the Present Command Toolbar will be displayed as: 21 © 2006 All rights reserved. YmMarker2.0 User's Manual If users press button , a set of dots with equal distance will be placed along a curve. Point num: the amount of dots settled on the curve Start Offset: the distance between the first dot and the beginning of the curve Point dist: the distance between the two bordered dots 4.2 Curve To draw a curve, users can select command “Curve” in the Draw Menu or click the icon . (Figure 4-2) Figure 4-2 Draw a Curve When command “Curve”selected, users can draw free curves by pressing the left button of the mouse and drag it. When command “Curve”selected, users can move the mouse to the nodes on the middle of the curve and press the left button of the mouse to delete the current node. When “Curve” commands selected, user can move the mouse to the node on the beginning of the curve and press the left button of the mouse to close the current curve automatically. When command “Curve”selected, users can move the mouse to the node on the end of the curve and press the left button of the mouse to change the node of the current object into “sharp”. When command “Curve”selected, users can move the mouse to the points which are not nodes and press the left button of the mouse to add a node to the current position of the curve. 4.3 Rectangle To draw a rectangle, users can select command “Rectangle”in Draw Menu or click the icon . 22 © 2006 All rights reserved. YmMarker2.0 User's Manual Under the command “Rectangle”, users can press the left button of the mouse and drag it to draw a rectangle. Under the command “Rectangle”, users can draw a square by pressing the left button of the mouse and drawing it when press “Ctrl” key synchronously. After drawing and selecting, the Properties Toolbar will display a feature like Figure 4-3 shows. Arc radius: This refers to the smooth degree of the rectangle’ s four corners, and when the degrees are 100%, then the rectangle changes into a circle. All corner Round: When selected, users can change the angles of the four corners at the same time just by changing one of them. NOTE: After changing the parameters in the Properties Toolbar each time, we must click Figure 4-3 Rectangle Properties “Apply” button to update the object with new parameters. 4.4 Circle To draw a circle, users can select command “Circle” in the Draw Menu or click the icon . Under the command “Circle”, users can press the left button and drag it to draw a circle. After drawing and selecting, the Properties Toolbar will display a feature like Figure 4-4 shows. Diameter: the diameter of the circle Starting Angle: the angle between the starting point and the centre of a circle : This figure refers to the drawing Figure 4-4 Circle Properties direction of the circle is clockwise. : This figure refers to the drawing direction of the circle is anticlockwise. 4.5 Ellipse To draw an ellipse, users can select command “Ellipse” in Draw Menu or click the 23 © 2006 All rights reserved. YmMarker2.0 User's Manual icon . Under the command “Ellipse”, users can press the left button of the mouse and drag it to draw an ellipse. Under the command “Ellipse”, users can draw a circle by pressing the left button of the mouse and drawing it when press “Ctrl”key synchronously. After drawing and selecting, the Properties Toolbar will display a feature like Figure 4-5 shows. Start Angle: the angle between the starting point and the centre of an ellipse End Angle: the angle between the ending point and the centre of an ellipse : This figure refers to the drawing direction of the ellipse is clockwise. : This figure refers to the drawing direction of the ellipse is anticlockwise. Figure 4-5 Ellipse Properties 4.6 Polygon To draw a polygon, users can select command “Polygon”in Draw Menu or click icon Under the command “Polygon”, users can press the left button of the mouse and drag it to draw a polygon. After drawing and selecting, the Properties Toolbar will display a feature like Figure 4-6 shows. Edge Num: This item indicates the number of the polygon’ s borders, and that is at least three. Normally the border number is less than ten, and with borders more than ten the polygon will look like a circle. : When selected, the current polygon to be drawn will be a convex polygon. Figure 4-6 Polygon Properties : When selected, the current polygon to be drawn will be a star. 4.7 Text 24 © 2006 All rights reserved. . YmMarker2.0 User's Manual Typing text directly in the workspace is supported in YmMarker2.0, and many types of fonts are supported. To type text, users can select command “Text” in the Draw Menu or click icon . Under the command “Text”, users can set up a starting point at any position wanted in the workspace to type characters by left click mouse. 4.7.1 Character Properties When selected, the Properties Toolbar will display a feature like Figure 4-7 shows. Users may change the characters by typing in the text box. YmMarker2.0 supports four types of text. (Figure 4-8) When users select a type, a font list under 4-7 Character Properties that type will appear to show all the available fonts. Figure 4-9 is the list of TrueType. Figure 4-10 is the list of Barcode Type. Height: the average height of characters : Figure 4-11 shows the dialog box after clicking this icon. Figure 4-8 Types of Text : When selected, the current text aligns left. : When selected, the current text aligns center. : When selected, the current text aligns right. Char Width: the average width of characters Char Angle: the degrees the characters incline Char space: the distance between Figure 4-9 TrueTpye List characters Lines space: the distance between rows 25 © 2006 All rights reserved. YmMarker2.0 User's Manual Figure 4-10 List of Barcode Type Figure 4-11 Character Options 4.7.2 Curve Text YmMarker2.0 supports curve text, if you click a position which is close enough to a curve, then the text typed at this position will align along the curve. If the current text aligns by curve, then click will show a dialog box as Figure 4-12 shows. : refers to the text is parallel with the tangent of the curve (Figure 4-13) Figure 4-12 Curve Text 26 © 2006 All rights reserved. YmMarker2.0 User's Manual Figure 4-13 Default Feature : refers to the text is settled vertically (Figure 4-14) Figure 4-14 Settled Vertically : refers to the baseline of the text is superposable with the curve (Figure 4-13) : refers to the top of the text is superposable with the curve (Figure 4-15) Figure 4-15 Top Position : refers to the bottom of the text is superposable with curve (Figure 4-16) 27 © 2006 All rights reserved. YmMarker2.0 User's Manual Figure 4-16 Bottom Position : refers to the middle of the text is superposable with curve (Figure 4-17) Figure 4-17 Middle Position : This item refers to the text can be located by any types of position freely. (Figure 4-18) in Offset length Base length Figure 4-18 Free Position : This icon refers to putting the text on the other side of the curve, and Figure 4-19 is the feature when Figure 4-13 has been customized in free position. 28 © 2006 All rights reserved. YmMarker2.0 User's Manual Figure 4-19 Put the text on the Other Side : These two items are available only when the text is located on a circle. Base Angle: The benchmark of the text aligning the circle. Angle range limit: When checked, no matter how much chars that users type in, the text will be limited in the angle range. (Figure 4-20) Figure 4-20 A Comparison of Two Texts (Limiting Angle is 45 degrees.) 4.7.3 Barcode Text When users click the icon , a dialog box will be displayed as Figure 4-21 shows. 29 © 2006 All rights reserved. YmMarker2.0 User's Manual 1 2 3 4 5 Figure 4-21 Barcode Text 1. Sketch Map The sketch map is that the current barcode will look like. 2. Barcode Information The barcode explanation shows some information about the current barcode’ s format, and if users are not very clear with the format, it is recommended to read the tip first to get to know what types of characters is valid. 3. Text This item refers to the text to be made into barcode. And if the characters users types in the Text space is valid, there will be a cross selected in which shows the current characters are valid for being made into a barcode. 4. Show Text whether to show an corresponding text under the barcode (Figure 4-22) 30 © 2006 All rights reserved. YmMarker2.0 User's Manual Figure 4-22 Show Text Font: The font of the current characters to be displayed Height: the height of the characters Text X Offset: When selected and set up, the text displayed under the barcode will be moved towards either the positive or the negative directions of X axis. Text Y Offset: When selected and set up, the text displayed under the barcode will be moved towards either the positive or the negative directions of Y axis. Text Space: the space between characters 5. Quiet: Refer to the size of the barcode’ s blank area, when let the barcode “Reverse”valid. l One-Dimensional Barcode This kind of barcode consists of bar and space one by one. The barcode information is carried by different width and position of the bars and space, and the information volume they carry is decided by the width and the precision. Wider the barcode is, more the bars and the space included, and more information carried. This kind of barcode technology can store information towards only Unidirection through permutation and combination of the bars and the space, and so it is called one-dimensional barcode. Figure 4-23 shows a feature of parameter setting when a one-dimensional barcode is chosen. CheckNum : This refers to whether the current barcode needs verify code. Users can freely choose which barcode they would like to add verify code on, and users have the decision whether to use the verify code or not. Reverse : This refers to whether to reverse the parts which should be marked into the unexpected parts of an object. This function is used in some materials which appear light color after the marking. Bar Height: the height of the barcode Narrowest Width: This refers to the width of unit bar. Commonly a one-dimensional barcode consists of bars with four types of width and space with four types of width, 1 \ 2 \ 3 \ 4. The narrowest bar’ s width indicates the width is 1 unit. 31 © 2006 All rights reserved. YmMarker2.0 User's Manual Interchar space Figure 4-23 One-Dimensional Figure 4-24Characters’Distance Barcode Parameter Setting 5. Interchar space: It is prescribed that some barcodes have distance between characters. (e.g. Code 39) This parameter is used to set this like Figure 4-24 shows. 6. Scale: Bar: setting the width of one bar. Space: setting the width of the space, 7. Quiet: Refer to the size of the barcode’ s blank area, when let the barcode “Reverse”valid. The actual size of the blank area is the multiple of the unit bar. l Two-Dimensional Barcode 1. PDF417 Barcode Figure 4-26 Compress PDF417 Figure 4-25 PDF417 Barcode Barcode PDF is the abbreviation of the Portable Data File. Figure 4-25 is the demonstration of PDF417 Barcode and Figure 4-26 of the Compress PDF417 Barcode. Figure 4-27 is 32 © 2006 All rights reserved. YmMarker2.0 User's Manual the parameter setting of the PDF417 Barcode. Bar Height: the height of the barcode Narrow Width: This refers to the width of the unit bar. Level: the Error-Checking Level of PDF417 barcode, from 0 to 8 Lines and Columns: the lines and Columns of PDF417 barcode Figure 4-25 shows a feature of a barcode with the row’ s number is four and the column’ s is four. Figure 4-27 PDF417 Parameter 2. Data Matrix Barcode: Data Matrix is a kind of two-dimensional barcode based on Matrix, and currently there are two types: Ecc000-140 and Ecc200. YmMarker2.0 supports Ecc200 at present. Figure 4-28 shows the parameter setting of Data Matrix Barcode. Figure 4-28 Data Matrix Barcode Figure 4-29 Data Figure 4-30 Data Matrix Parameter Setting Matrix Barcode Size Barcode Width Data Matrix has various fixed size, and users can choose what they want. If the smallest size is chosen, the system will automatically select the smallest frame to fit the all text users have typed. Narrow Width: the width of the unit bar (Figure 4-30) 4.7.4 Variable Text The function of variable text is available after is selected. Variable Text is a disciplinary and dynamic text which can be customized during the operation. Types of Variable Text: Currently YmMarker2.0 supports 5 types of variable text, as Figure 4-31 shows. 33 © 2006 All rights reserved. YmMarker2.0 User's Manual Figure 4-31 Types of Variable Text Keyboard: Users can type text to be marked through keyboard when the marking is in process. Time and Date: When the operation is taking place, the system will automatically pick up the time and date information from the computer as a new formed text. Serial number: The system will change the text according to the fixed increment in the operating process. List File: The system will seriatim read what to be marked in the customized text file line by line. Dynamic File: the text which the system will read in appointed format Keyboard: Keyboard Text is the text which users type through keyboard. When selected, the system will display a dialog box as Figure 4-32 shows to ask users to set Keyboard Texts Parameter. Never Prompt: This item indicates there will be no prompt asking users to change the text to be marked when in process. Part Prompt: When selected, the system will ask users to type the text to be marked when meeting the Keyboard Variable Text. As the Figure 4-33 shows, now users can type the text to be marked directly. Figure 4-33 Type the Text Name Figure 4-32 Keyboard Text Parameter Time and Date: When the operation is taking place, the system will automatically pick up the time and date information from the computer as a new formed text. When selected, a time and date preview list will be shown in the variable dialog box automatically. As Figure 4-34 shows, users can directly choose the type they prefer from the Time and Date list. 34 © 2006 All rights reserved. YmMarker2.0 User's Manual Figure 4-34 Time and Date List If there is no format users prefer in the Time and Date List, you can create your own format. Now below is an example to create a format of “My2005.6.12Date21:24:13Time:Afternoon”. 1. First of all users can create a blank text file named “MyTest.date”under the directory of “ YmMarker/Date”(You can use any type of text editor to create this file.) and then open it in text editor. 2. Type the following text in the “MyTest.date”file: [EZCAD_DATE_FORMAT] DATE_ NAME = My Date Test [DATE] FORMAT = 1Y2M2D3H4M4S54N YEAR_2DIGIT = 0 NOLEADZERO = 0 HOUR12 = 0 1 = My 2=. 3 = Date 4=: 5 = Time AM = Morning PM = Afternoon Now you can save the file, and after restarting the YmMarker2.0, the Time and Date Format which you have just created will appear in the Available Text Dialog Box, as Figure 4-35 shows. Below is a detailed explanation which shows the meanings of each line in the text file, and when you understand the contents, you can freely created various Time and Date format. l DATE_ NAME: the name of date displayed in the Time and Date List 35 © 2006 All rights reserved. YmMarker2.0 User's Manual l [DATE]: the parameter marks of the date, does not need to be changed l FORMAT: the setting of date format 1Y2M2D3H4F4S54N Y: year M: month D: date H: hour F: minute S: second H: a.m. or p.m. Figure 4-35 Customize the Date Format YEAR_2DIGIT: This item refers to whether to use two Arabic numerals to display year. If you set this item like this “YEAR_2DIGIT = 0”, the year will be displayed of four Arabic numerals; if you set as “1”, then it will be two Arabic numerals. NOLEAADZERO: This item refers to whether to add a leading zero in front of numbers. For example, when the current date or time is one Arabic numeral and you make this item as “1”, then the number will be itself still; and when this item is “0”, there will be a “0”appearing in front of the numbers; besides, this parameter setting will be ignored by the system if the date and time has already been two Arabic numerals. HOUR12: This item refers to whether to use 12-hour-setting or not. When the item is “1”, for example, 18 o’ clock will be displayed as 6; and when “0”, 18 o’ clock is 18 itself. “0 – 9”: In the date and time setting, all the Arabic numerals is variable, and those numbers indicate character strings customized by the users. Users can freely customize what text does “0 - 9”indicate. For example, we customize “0 - 5”as the following meanings: 1 = My 2=. 3 = Date 4=. 5 = Time AM: a character string indicating that the current time is in the morning PM: a character string indicating that the current time is in the afternoon th So, if it is 18 o’ clock 30 minutes 40 seconds p.m. June 20 , 2005, then the customized date and time format can be as the chart shows below. 36 © 2006 All rights reserved. YmMarker2.0 User's Manual 1 My Y 2 M 2 D 3 H 4 F 4 S 5 4 N 2005 . 06 . 20 Date 18 : 30 : 40 Time : Afternoon It is displayed as: My2005.06.20Date18:30:40Time:Afternoon Serial number: Serial number text is a text which is changed according to the fixed increment when in the operating process. When selected, a serial number parameter setting will automatically appear in the variable text dialog box. (Figure 4-36) Figure 4-36 Serial Number Parameter Setting Start: This item indicates the first serial number to be marked at the present, and it can be any ASCII character between “0-9”/ “a-z”/ “A-Z”. Current: the serial number to be marked at the present Increment: the increment of the current serial number. The value may be plus or minus When the increment is “1”, and if the starting serial number is 0000, there will be an increment “1”added on the previous serial number. For example, 0000, 0001, 0002, 0003 … 9997, 9998, 9999, and when it comes to 9999, the system will be back to 0000 automatically. Another example, a,b,c … x,y,z, when it comes to “z”, the system will back to “a”automatically; and if “A,B,C … X,Y,Z”, the system will be back to “A”, too. When the increment is “5”, and if the starting serial number is 0000, the serial number is: 0000, 0005, 0010, 0015, 0020, 0025 … When the increment is “2”, and if the starting serial number is aaaa, the serial number is: aaaa, aaac, aaae, aaag, aaai, aaak … Others can be analogized by this. Marks Per: Marked Number. This item indicates how many times every serial number is marked before changing. An “Extend”dialog box will appear when users click “Extend”. (Figure 4-37) Prefix: the fixed text appearing in front of the Serial Number Text 37 © 2006 All rights reserved. YmMarker2.0 User's Manual Suffix: the fixed text appearing after the Serial Number Text Reset Serial Number: When the current serial number is equal to the reset serial number, the next serial number will reset to starting serial number. Forbid Leading Zero: This item indicates whether to elide “0”in front of the serial number. For example, 0000, 0001, 0002 …, when checked, the serial number will be changed into “0,1, 2 … ”. Filter: In the filtrate list, users can set 20 filter to filtrate those serial numbers users do not need. If the starting serial number is 0000 and the increment is “1”, the serial number will be changed into: 0000, 0001, 0002, 0003, 0004, 0005 …, 0012, 0013, 0014, 0015, 0016 … Figure 4-37 Serial Number Parameter Setting If the filtration is “*4”, those serial numbers whose last number is “4”will be filtrated. Mark “*”is the asterisk wildcard. Then the serial numbers will be changed into: 0000, 0001, 0002, 0003, 0005, 0006 …, 0012, 0013, 0015, 0016, 0017 … If the starting serial number is 1000 and the increment is 500, then the serial numbers is: 1000, 1500, 2000, 2500, 3000, 3500 … If the filtration is “2*”, those serial numbers whose head number is “2”will be filtrated. And the serial numbers is changed into: 1000, 1500, 3000, 3500, 4000 … Array Serial Number: This item indicates whether the serial number is changed along with the array number if the amount of the array number is above “1”. Figure 4-38 describes a feature of how the serial number (X=3, Y=2; 0000, 0001, 0002, 0003, 0004, 0005) is marked when the item “Array Serial Number”is unchecked, and the 38 © 2006 All rights reserved. YmMarker2.0 User's Manual operation will mark six “0000”s and six “0001”s … Figure 4-39 describes a feature of how the serial number (X=3, Y=2; 0000, 0001, 0002, 0003, 0004, 0005) is marked when the item “Array Serial Number” is checked, and the system will mark 0000-0005 first, then 0006-0010 and the rest may be deduced by analogy. Figure 4-38 Array Serial Number unchecked Figure 4-39 Array Serial Number checked List File: The List File selection is used to set up sequential input of data from a disk file. At runtime, List File allows a text string to come from a disk file such as a mailing list. Each time the program is run for marking, the next record in the file is used to fill in the text. Thus, a series of parts with different data can be run without operator input of data. . When selected, a dialog box as Figure 4-40 shows will be displayed to ask for the listed file’ s name and the current text’ s line number. Txt files and Excel files are supported now. 1) Txt files We have to appoint the file name, Line number to tell the software which line in the text file will be the first line to be marked. Auto reset: If checked, the line number will change to 0 automatically when reach the last line. The next mark will start from the first line again. 2) Excel files We have to appoint the file name, Field name, Line number to tell the software which cell in the excel table will be mark. 39 © 2006 All rights reserved. YmMarker2.0 User's Manual Field name: The text string of the first row in the datasheet1. This parameter indicates which column will be marked. (a) (b) Figure 4-40 Listed File Parameter Setting Dynamic File: Dynamic File refers to the text file which the system will mark in appointed format. When selected, the variable text dialog box will be changed into the feature as Figure 4-41 shows. Figure 4-41 Dynamic File Setting File Name: This item refers to the text file’ s name. When in process, the system will automatically open this file and pick up the text information to mark. In auto-product line, users may use other software to open this file and modify text information. Browse File: Users may click this button to browse the computer and select the text files they want. Caution: The text format the variable text requires must accord with the variable text format determined by YmMarker2.0. (Figure 4-42) 40 © 2006 All rights reserved. YmMarker2.0 User's Manual Figure 4-42 YmMarker2.0 Variable Text Format [EZCADTEXT]: This is the identifier of the YmMarker2.0 Variable Text, and if there is no identifier, the system will regard the current file as an invalid text file. TEXT: This is the text needed in the marking process, and it can not be elided, or the system will not find the parameter so as not to mark any object. The following parameters can be elided, and if there is no parameter, the system will use the current setting directly. HEIGHT: the average height of the text; unit: millimeter XPOSITION: the X coordinate of the first character’ s left bottom corner in the text; unit: millimeter YPOSITION: the Y coordinate of the first character’ s left bottom corner in the text; unit: millimeter ANGLE: the angle between the X-axis and the text FONT: Font is a complete set of type of one size and face. Users may pay attention to the capital characters, and the font of the characters must be those supported in YmMarker2.0. Figure 4-43 is the text object defined by the parameters used in Figure 4-42. angle:10 deg (10 ,10) postion: Figure 4-43 The Display of Figure 4-42 in YmMarker2.0 41 © 2006 All rights reserved. YmMarker2.0 User's Manual 4.8 Bitmap To add a photo, users may select command “Bitmap”in the Draw Menu or click icon in the Toolbar Figure 4-44 Add a photo Then the system will pop a dialog box as Figure 4-44 shows to open a graphic file. The current supported graphic file formats are: Bmp Jpeg, Jpg Gif Tga Png Tiff, Tif Show Preview: When users select a graphic file, there will be a preview displayed in the dialog box. Put to center: put the photo’ s center in the origin When finishing adding a photo, a “Bitmap”parameter setting will appear in the Property Toolbar as Figure 4-45 shows. 42 © 2006 All rights reserved. YmMarker2.0 User's Manual Dynamic file: whether to reread files when in process. Fixed DPI: When selected, the system will fasten the unfixed DPI of dynamic photo. The higher the DPI’ s level is, the closer the dots gather; and the photo’ s precision is better, then the marking time is longer. DPI: dot per inch; 1 inch is about 25.4 millimeters Fixed Size X: When checked, the width of the dynamic photo will be preserved in an appointed size, and if unchecked, the photo’ s width will be the original size of the photo. Fixed Size Y: When checked, the height of the dynamic photo will be preserved in an appointed size, and if unchecked, the photo’ s height will be the original size of the photo. Fixed position: the benchmark the dynamic photo based on while in size changing Image Manipulation: Invert: run negative effect on photos (Figure 4-46) Figure 4-45 Bitmap Parameter Figure 4-46 Invert Effect (Left is original.) Gray: change color photos into grey of level 256 (Figure 4-47) 43 © 2006 All rights reserved. YmMarker2.0 User's Manual Figure 4-47 Color and Grey (Left is original.) Dither: This effect is similar with the function “Grey Adjust”in Adobe PhotoShop. It uses color black and white to simulate grey image, so as to achieve a grey effect with dots arranged in different densities, as Figure 4-48 shows. (The white bar in the photo was caused by display, which will not be marked.) Figure 4-48 Dither Click the “Expand”button to run the “Bitmap”dialog box. (Figure 4-49) 44 © 2006 All rights reserved. YmMarker2.0 User's Manual Figure 4-49 Bitmap Dialog Box Lighten: adjust the current image's brightness and contrast values. Scan Mode: Bidirectional Scan: the scan mode is bidirectional when in marking process (Figure 4-50) Figure 4-50 Left is unilateral scan; right is bidirectional. Mark Mode: Drill mode: whether the laser is kept on or restricted in appointed time for each dot’ s marking when in process Adjust Power : whether the laser’ s power is adjusted according to each dot’ s grey level when in process Expand Parameter: Figure 4-51 Y Scan: The scan will run along Y axis line by line. 45 © 2006 All rights reserved. YmMarker2.0 User's Manual Scan line Increment: This item indicates whether to scan line by line or skip some lines. This function may quicken the marking speed when in low precision marking requirement. Figure 51 Scan Parameter 4.9 Vector File To input a vector file, users can select command “Vector File”in Draw Menu or click icon . Figure 4-52 Input a Vector File There will be a dialog box pop up to ask for the vector file to be inputted. 46 © 2006 All rights reserved. YmMarker2.0 User's Manual The current supported vector file formats are: PLT DXF AI DST NOTE: If the vector files includes color information(when draw it by image software like CoreDraw, AutoCAD, Photoshop and so on), Ezcad can distinguish the color automatically . Then user can pick the object according to the color or pen(see Chapter 4.12) and set marking parameters(see Figure 4-53 Vector File Parameter Setting Chapter 8.1 “color”,”pen”) When users have opened an vector file, a vector file parameter setting as Figure 4-53 shows will appear. 4.10 Time-lapser To input the Time-lapser, users can select command “Time-lapser”in Draw Menu or click icon . When selected, there will be a property setting of the time-lapser displayed in the Property Toolbar as Figure 4-54 shows. Waiting time: The marking will pause until the specific time has passed. Figure 4-54 Waiting Time 4.11 Input Port To check the Input signal, users can select command “Input Port”in the Draw Menu or click icon . When selected, there will be an input port property setting appearing in the Property Toolbar as Figure 4-55 shows. I/O Control Condition: The software will pause until the input signal is the same as the I/O control condition. Message: If checked, the software will pop up a message box to info the user. The message text can Figure 4-55 Input Parameter be custom defined. 47 © 2006 All rights reserved. YmMarker2.0 User's Manual 4.12 Output Port To output signal, users can select command “Output Port”in the Draw Menu or click the icon . When checked, there will be an output port property setting appearing in the Property Toolbar as Figure 4-56 shows. : This icon indicates that the system will export a high-level voltage (TTL compatible) when the operation is taking place at the current output port. : This icon indicates that the system will export a low-level voltage (TTL compatible) when the operation is taking place at the current output port. Figure 4-56 Output Parameter : This icon indicates that the system will export a fixed-level. : This icon indicates that the system will export a pulse. 4.13 Select Icon on the top of the Draw Toolbar is used to select object. The pressed-down state of this icon indicates that the current command is “select”. Now, you can use mouse to click object in the workspace to select it. YmMarker2.0 software has “auto-snap” function. When you move the mouse in the workspace and approach to a curve, the mouse pointer will automatically be changed into , and now you can press the left button of the mouse to select the object. Figure 4-57 Select Toolbar You can also select an object by moving the mouse while pressing the left button of the mouse, and there will be a dashed frame appearing in the area as the mouse move. This selection method is called “Frame Select”. If the moving direction of the mouse is from left to right, then only the objects completely involved in the dashed frame will be selected; and if the 48 © 2006 All rights reserved. YmMarker2.0 User's Manual moving direction of the mouse is from right to left, then all the objects touched by the dashed frame will be selected. Figure 4-58 Lock an Object When command “Select”is chosen, a Select Toolbar will appear, and you can achieve some specific operations. (Figure 4-57) : This icon indicates to select all the objects in the current workspace. : Invert Selection : This icon indicates to delete the current object selected. : This icon indicates that the current object is locked. Users can not take any operation on the locked object, and there will be some lock-like icons appearing around the object.(Figure 4-58) : unlock the object locked : This icon indicates to unlock all the objects locked. As Figure 4-58 shows, the Bezier Curve is locked and the circle is not, and now you can not take any operation on the curve object, such as editing, modifying, moving, zooming, etc. : Put object selected on the origin : This icon indicates to use different pen to select objects. When clicked, a dialog box as Figure 4-59 shows will appear. 49 © 2006 All rights reserved. YmMarker2.0 User's Manual Figure 4-59 Select object by Pen 4.14 Node Editing All the objects drawn in YmMarker2.0 are vector graphs. Users can modify an object’ s shape by editing the nodes. To edit nodes, you may press icon in the Draw Toolbar. When clicking an object in the workspace, there will be a node appearing around the object. Nodes are denoted as hollow squares, and the bigger one is the starting point of the curve. When selected, a Node Editing Toolbar will appear as Figure 4-60 shows. (a) (b) Figure 4-60 Node Editing (a) Nodes (b) Node Editing Toolbar 50 © 2006 All rights reserved. YmMarker2.0 User's Manual l : This icon is used to add a node. When click any point on the curve where has no node, there will be a black solid circle appearing, and now users may add a node by click this icon. l : This icon is used to delete a node. When clicking any node on the curve, the node will be blacked, and here users may click this icon to delete it. l : This icon is used to combine two nodes. If two nodes are close enough, users may “frame select” the two nodes and click this icon to combine them into one node. l : This icon is used to separate a node. When users click a node on the curve, the node will be blacked, and then we may click this icon to separate this node into two separated nodes. l : This icon is used to turn curves into lines. Users may click any position between two neighbored nodes and select the command “Line”to make the curve (line/arc/curve) between the two nodes into a line. l : This icon is used to turn curves into arcs. Users may click any position between two neighbored nodes and select the command “Arc” to make the curve (line/arc/curve) between the two nodes into an arc. l : This icon is used to turn curves into curves. Users may click any position between two neighbored nodes and select command “Curve”to make the curve (line/arc/curve) between the two nodes into a curve. l : This icon is used to sharp a node. When selected, a sharp will take the place of the node, and the curve is sharp. l : This icon is used to smooth a node. When selected, the node will be changed into a smooth curve. l : This icon is used to symmetrize a curve. If you click a node and select command “Symmetrize”, the curves on both sides of the node will be symmetrized. l : This icon is used to change the directions of a curve, by exchanging the starting and ending points. l : This icon is used to close a curve. l : This icon is used to align objects. When users “frame select”more than two nodes and click this icon, a dialog box of Aligning Nodes will appears, and you can choose the ways of aligning, top, bottom, left, right, for example. 51 © 2006 All rights reserved. YmMarker2.0 User's Manual NOTE: You can not do node editing on text objects and hatch objects; you can edit the path’s nodes of curved texts. 52 © 2006 All rights reserved. YmMarker2.0 User's Manual Chapter 5 Modify Menu Commands in Modify Menu will take easy operations on selected objects, such as Transformation, Plastic, Curve Editing, Aligning, etc. (Figure 5-1) Figure 5-1 Modify Menu 5.1 Transformation When selected, a parameter setting box will appear as Figure 5-2 shows. 5.1.1 Move : Stroll Tool for moving objects Position: the coordinates of the current selected object’datum mark. This function is the same as the Position which is introduced in object label of properties toolbar in chapter 2.10. : select a datum mark of an object Relative Position: use relative coordinates : Activate the modification : This item is used to copy the current selected object and move it into a new place. Figure 5-2 Transformation 5.1.2 Rotate : rotate your object When selected, a parameter setting will appear in the Transformation Setting Box as Figure 5-3 shows. 53 © 2006 All rights reserved. YmMarker2.0 User's Manual Angle: angle to rotate Center: the coordinates of the current selected object’datum mark : select a datum mark of an object Relative coordinates Center: into change the relative : current coordinates Apply. Let the modification of the current object active : This item is used to copy the current selected object and rotate it into a new place. 5.1.3 Mirror Figure 5-3 Rotate : mirror the current selected object When select mirror command, a parameter setting box will appear as Figure 5-4 shows. Scale: the zoom ratio of the X/Y size after being mirrored : the current object’ s vertical mirror : the current object’ s horizontal mirror 54 © 2006 All rights reserved. YmMarker2.0 User's Manual : select a datum mark of an object : Apply. Let the modification of the current object active : This item is used to copy the current selected object and mirror it into a now place. 5.1.4 Zoom : zoom your objects When selected, a dialog box will appear as Figure 5-5 shows. Size: the size after zooming. This function is the same as the Size which is introduced in object Figure 5-4 Mirror label of properties toolbar in chapter 2.10. : select a datum mark of an object : Apply. Let the modification of the current object active : This item is used to copy the current selected object and zoom it into a now place. 5.1.5 Lean : lean the current selected object When selected, a parameter setting box will appear as Figure 5-6 shows. Figure 5-5 Zoom 55 © 2006 All rights reserved. YmMarker2.0 User's Manual Angle: the angle the object leans : select a datum mark of an object : Apply. Let the modification of the current object active : This item is used to copy the current selected object and lean it into a now place. Figure 5-6 Lean 5.2 Plastic When selected, a parameter setting box will appear as Figure 5-7 shows. Figure 5-8 shows examples of the following three items. : joint two close intersect areas into one : Shear a close intersect area contained in another : pick up the intersect part of two close intersect areas Figure 5-7 Plastic 56 © 2006 All rights reserved. YmMarker2.0 User's Manual Figure 5-8 Plastic 1. Original 2. Joint 3. Shear 4. Intersect 5.3 Curve Editing Auto- Connect: When selected, a dialog box will appear as Figure 5-9 shows. Auto-Connect Error: If the distance between two curves’starting and ending points is less then the parameter set, the two curves will be jointed into one. Figure 5-9 Auto-Connect 5.4 Align Command “Align”will be available only when more than one objects are selected in the workspace. “Align”is used to align the objects users select on the two-dimensional plane. There are several ways to align: l Left: All objects align left. l Right: All objects align right. l Vertical: All objects align vertical. These three ways above only support to move objects on horizontal direction. l Top: All objects align top. l Bottom: All objects align bottom. l Horizontal: All objects align horizontal. These three ways above only support to move objects on vertical direction. l Center: All objects align center. This way may cause moves on both horizontal and vertical directions. Note: The benchmark to align is according to the last object users select, and other 57 © 2006 All rights reserved. YmMarker2.0 User's Manual objects align behind it. If you select several objects by “Frame Select”, then the system will hardly identify which is the last one, and this may cause unexpected alignment. It is strongly recommended that you select the object which is to be the benchmark at the end when you want to align several objects. 58 © 2006 All rights reserved. YmMarker2.0 User's Manual Chapter 6 View Menu The View Menu is used to set every option for view in the YmMarker2.0 window, as Figure 6-1 shows. Figure 6-1 View Menu 6.1 Zoom The Toolbar of the zoom Menu is , and there are seven types for different requirements. : This item is used to fill the whole view area with the appointed area. Users may use mouse to select rectangle area to zoom in. If pressing the right button of the mouse, the current view will zoom out for one time with the mouse pointer’ s position as the center; and if pressing the left button of the mouse, the current view will zoom in for one time with the mouse pointer’ s position as the center. : To move the current view : Zoom in : Zoom out : Fill the whole view area with all the objects : Fill the whole view area with only the selected objects : Fill the whole view area with the whole workspace 6.2 Ruler / Gridding / Guide Line 59 © 2006 All rights reserved. YmMarker2.0 User's Manual There are Horizontal Guage, Vertical Guage, Gridding and Guide Line for selection. 6.3 Snap Grid This item is used to automatically put the dots you draw on the grid. 6.4 Snap Guide Line This item is used to make objects approach to guide lines automatically when moving the object.. 6.5 Snap Objects This item is used to snap an object’ s top, center, nodes, circle center, intersect points, etc. 6.6 System Toolbar / View Toolbar / Draw Toolbar / Status Bar / Object List Toolbar / Object Properties Toolbar YmMarker2.0 supports many toolbars to achieve different functions. Toolbars can be either displayed or hidden by selecting corresponding options in View Menu; and also the Status Bar can be displayed or hidden, either. When there is a “v ”selected in front of the submenu, the corresponding toolbars or Status Bar is visible, and if not, they are hidden. 60 © 2006 All rights reserved. YmMarker2.0 User's Manual Chapter 7 Help 7.1 About YmMarker2.0 An “About YmMarker2.0” dialog box will appear if users select command “About” as Figure 7-1 shows. This box will display some information about the software, for example, the edition, the user authorized and the copyright. User’ s name will also be included in the dialog box. Figure 7-1 About YmMarker2.0 61 © 2006 All rights reserved. YmMarker2.0 User's Manual Chapter 8 Marking Figure 8-1 is the Marking Properties Table. 8.1 Pen List In YmMarker2.0, every document file has 256 pens, 0 to 255 numbered, and they are located in the top of the Marking Properties Table. Each pen is corresponding to a group of marking parameter and the parameter base’ s name is after the color. : This item indicates that objects with selected pen’ s number will be marked. Users may customize the color by double-clicking the color sticker. : This item indicates that the current object has not been marked with a pen’ s number, and it will not be marked. Color: the current pen’ s color Apply Parameter Button: The buttons show as Figure 8-2 When pressed the button, the pen number of the current object will be changed to the one that the color stands for. When pressing the right button of the mouse, a shortcut menu will appear as Figure 8-3 shows. Figure 8-1 Marking Properties Table Figure 8-2 Button to apply parameters Figure 8-3 Shortcut Menu 62 © 2006 All rights reserved. YmMarker2.0 User's Manual 8.2 Marking Parameter Base Marking Parameter Base is a base filled with all marking parameters which have been set by users already. Figure 8-4 is a Marking Parameter List. YAG: YAG indicates that the current Marking Parameter is for YAG laser machine, and if not, it is for CO2 laser machine. Select param from library: When press this button, a dialog will pop up as figure 8-4 shows. We can save the parameters to disk files, or to delete parameters from files. Curr Save param As: “Curr param Save As” is used to name the current marking parameter to disk as another parameter base’ s name. Delete: to delete the current parameter base name. Apply to Figure 8-4 Marking Parameter Base List Default: save all the current parameter to “default”parameter base name Mark Loop: loop times to mark an object Speed: the current marking speed Power: This item indicates the power percentage of the current marking parameter, and 100% refers to the biggest power of the laser equipment. Frequency: the laser machine’ s frequency in the marking parameter Q pulse Width: the high-level’ s time of the Q pulse if the laser equipment is Q-switch YAG laser machine Start TC: When the scanhead has to execute a mark command, the scanner mirrors first have to be accelerated up to the defined marking speed. In the beginning of the movement, the laser focus moves very slowly which may result to burn-in effect at the start point. To avoid this, We insert a delay ( Start TC ) at the beginning of each mark command. When the laser eventually turns on, the mirrors have already reached a certain velocity. However, if this value is too large, the first part of the vector will be cut off. Also negative value is supported. End TC: The End TC parameter is used to control how long the software will wait at the end of a series of vectors. The wait is required because the software is always "ahead" of the 63 © 2006 All rights reserved. YmMarker2.0 User's Manual hardware and must wait for the hardware to catch up. This delay applies to the end of all vectors in which the laser is to be turned off after execution. Polygon TC: The Polygon TC parameter is used to control how long the software will wait at vector connection points. The wait is required due to the lag time between the software/DAC position and the actual hardware/mirror position. This timer applies to all vectors whose endpoint is also the start point of the next vector (polygon connection points). In other words, this timer applies to end of all vectors in a series of connected vectors, except for the last one (the end of last one is controlled by the End TC parameter). The three connected points in a square or the intermediate connection points in a polyline circle are examples of points the Polygon TC parameter can effect. The starting point of the square is controlled by Start TC parameter. The last corner of the square is controlled with the End TC timer. Clicking “Advanced”will prompt an advanced parameter dialog box as Figure 8-5 shows. Jump Speed: set a jump speed of the scanner for the current parameter Jump Position TC | Jump Dist TC: The delays required for laser off position moves are calculated based on a formula that includes an offset and a distance proportional component. Jump Position TC is the offset portion and is added to all position moves. The Jump Dist TC parameter is multiplied by the distance moved and normalized. These two components are added together to determine the total delay required. Total delay = (Jump Distance X Jump Dist TC) + Jump Position TC Jump Position TC is set to eliminate tails on Figure 8-5 Advanced small moves and Jump Dist TC is used to eliminate the remaining long move tails. If these timers are set too high the marks will look good but the marking throughput will be adversely affected. It is very important to find the smallest values that eliminate the tails. End point compensate: Only when in high-speed operation or this parameter need not to be set. This parameter is used to mark a little bit more as an ending increment at the end of an operation. Negative value is supported. Acc Distance: In those applications that require laser marking without variation of intensity, we have to add an accelerated segment before the start point to reach the homogenous marking results. Point Time: This parameter is used to set the marking time if there are dot objects. Now let’ s take it into practice: Mark a rectangle with size 40×20 and fill it with the following parameters: Mark Contour/ Edge offset=0 / Line Distance =1.0 /Hatch Angle= 0 / Unidirectional hatch Set the marking parameters like this: 64 © 2006 All rights reserved. YmMarker2.0 User's Manual Parameter Name: XX ---- the name users customize (easy to understand it’ s means.); Mark Loop: 1; Marking Speed: XX ---- the speed users need; Jump Speed: XXX ---- the jump speed users customize (It is suggested to use 1200 –2500.); Power Percentage: 50%; Frequency: 5KHZ; Start TC: 300; End TC: 300; Polygon TC: 100; Jump PositionTC: 1000; Jump DistanceTC: 1000; End compensate: 0; Acc. Distance: 0; There may be several results to mark this hatched rectangle,. Case #1: The hatch-lines and the border are separated. (Figure 8-6) This is because the Start TC Value is too big, and it needs to be smaller. Figure 8-6 Case #1 Figure 8-7 Case #2 Case #2: The hatch-lines and the border are intersected (burn-in effect). (Figure 8-7) This is because the Start TC Value is too small, and it needs to be higher. Case #3: Uniform result. 65 © 2006 All rights reserved. YmMarker2.0 User's Manual Figure 8-8 Case #3 Figure 8-9 Case #4 Different manufacturers use different Laser sources and scanner(gavlo), so the performances are also different. Sometimes when however users modify the Start TC, the hatch-lines and the border can not be superposed. Here users need to set the Acc Distance th Parameter (Values from 0.05 to 0.25). But this may cause the 4 case: the hatch-lines are beyond the border, as Figure 8-9 shows. Users may increase the Start TC Value or lower the Acc Distance Parameter, and if the two parameters are adjusted well, there will be a perfect result. l Adjust End TC: Still mark the hatched rectangle mentioned above Here are three possible cases about the hatch-lines and the border’ s relative positions. Case #1: The fill-lines and the border are separated, as Figure 8-10 shows. This is because the End TC is too short, and users need to raise it. Figure 8-10 Case #1 Figure 8-11 Case #2 66 © 2006 All rights reserved. YmMarker2.0 User's Manual Case #2: Burn-in effect as Figure 8-11 shows. This is because the End TC is too long, and users need to shorten it. Case #3: Perfect result as Figure 8-12 shows. Figure 8-12 Case 3 Figure 8-13 Case 4 Different manufacturers use different Laser sources and scanner(gavlo), so the performances are also different. Sometimes when however users modify the End TC, the hatch-lines and the border can not be superposed. Here users need to set the End th Compensate (Values from 0.05 to 0.25). But this may cause the 4 case: the hatch-lines are beyond the border, as Figure 8-13 shows. Users should lower the End Compensate to reach the perfect result. l Adjust Jump Position TC | Jump Dist TC : Below is the adjust steps: Set the two Jump TC items’values (Position TC value and Distance TC value) as 0 and then mark the rectangle. If the start segment and ending segment of the hatch-line are bent, users need to increase the two Jump TC’ s values until there is no bend appearing. Note: The Jump TC is too big may influence marking efficiency. The scanner (gavlo) have better performance, the lower the two Jump TC’s value is.. l Adjust Polygon TC: If mark a rectangle with size 40×20, you may find three possible results about the rectangle’ s corners: Case #1: As Figure 8-14 shows, it is changed into arc angle which should be right angle, and this is because the Polygon TC is too short, here users need to raise the value. 67 © 2006 All rights reserved. YmMarker2.0 User's Manual Figure 8-14 Case #1 Figure 8-15 Case #2 Case #2: As Figure 8-15 shows, although the right angle is what it should be, the corner of the angle is heavy marked, and this is because the Polygon TC is too long, here users need to shorten the value. Case #3: As Figure 8-16 shows, it is right angle and there is no heavy marking. This is the result we want. Figure 8-16 Case #3 When finish setting these parameters already, you may start to mark. It is recommended that users had better not modify the parameters which have been adjusted well. If they were changed, the result would be changed too. Users can use the same way to set other parameters and save them in the parameter list. By doing this users can reduce the repeated works and raise the work efficiency. 8.3 Mark-Control Bar The Mark-Control Bar is located at the bottom of the main interface window, as Figure 8-17 shows. Figure 8-17 Mark-Control Bar 68 © 2006 All rights reserved. YmMarker2.0 User's Manual Light: This item is used to mark the frame of the object without laser output so that users are convenient to orient the workpiece. This function is available in those laser machines which have guide light. Key “F1”is the shortcut key of this function for guide light show. Mark: to execute marking Key “F2”is the shortcut key of this function. Continuous: mark the objects repeatly until user stop the mark Mark Selected: only those selected objects would be marked Part: the total counts that the mark command has been executed Total: The total counts that the mark command should be executed. The value would decrease 1 automatically after the mark command has been executed each time. It is unavailable under the mode of Continuous Marking. When in marking process, if the amount number is more than 1, the marking operation will not stop until the marking number is 0. Parameter: machine parameter Key “F3”is the shortcut key of this function. 8.4 Machine Parameters 8.4.1 Field Parameter See Figure 8-18 Figure 8-18 Area Parameter 69 © 2006 All rights reserved. YmMarker2.0 User's Manual Field: the widest range for marking Gavlo 1=x: the track of gavlo 1 uesd as the X axis Gavlo 2=x: the track of gavlo 2 uesd as the X axis Negate: the opposite direction of the current gavlo : This item refers to the distortional correction coefficient, and the default value is 1.0 (range from 0.875 – 1.125). If your design is as Figure 8-19 shows but the marked work is Figure 8-20 or Figure 8-21, you will have to increase the coefficient on the X axis direction for Figure 8-20 and lower the coefficient on the X axis direction for Figure 8-21. Figure 8-19 Your Design Figure 8-20 Marked Work Figure 8-21 Marked Work : This item indicates the parallelogram correction coefficient, and the default is 1.0 (range from 0.875 – 1.125). If your design is as Figure 8-19 shows but the marked work is Figure 8-22, you will have to adjust this parameter to correct it. 70 © 2006 All rights reserved. YmMarker2.0 User's Manual Figure 8-22 Marked Work Scale: It refers to the flex percentage, and the default is 100%. This parameter will be adjusted when the trim size marked is different from the setting size. If the trim size is smaller than the designed one, users can raise this parameter; if the trim size is bigger than the designed one, users can lower this parameter. Note: If there are some distortions with the Laser scanner (gavlo), users should firstly adjust the distortions and then the flex percentage. When setting scale, we may press the button and a dialog will pop up just like figure 8-23. Goal mark size: the size set in the software. Real mark size: the measured size of the object which have been marked Figure 8-23 Set the scale on the workpiece. The software will calculate the scale automatically according to these two values. After mark Go to: The gavlo jump to the appointed position when finishing marking 8.4.2 Laser Control Parameter See Figure 8-24 71 © 2006 All rights reserved. YmMarker2.0 User's Manual Figure 8-24 Laser Parameter PWM: Enable PWM signals: The PWM signal will be output from Control Card Max. PWM freq: the max frequency of the PWM signals Enable Tickle: Let the preionization signals active for some CO2 laser sources. Pulse Width: the pulse width of the preionization signals Pulse Period: the frequency of the preionization signals Q-switch Open when F.P.K End: If Checked, the Q-switch modulation signal will begin pulsing after the FPS delay has expired. Ohterwise Q-switch pulsing begins at the end of the Start TC delay and coincidentally with the beginning of the FPK signal. First Pulse Killer ( F.P.K): the lasting time for the first pulse suppression Starting Mark Delay: The delay before marking. Max. Power Delay: The Max dealy when the laser power is changed from 0% to 100% during marking. When the power’ s range is changed less then 100% during marking, the time is less proportional to the Max vaule. This function is suit for the laser power supply with slow response speed. If the laser power supply’ s response speed is very quick, this value may be 0 ms. Red Light Pointer: Refers to guide light Light Speed: the speed of guide light Offset Pos X and Y : it is used to compensate the position error between guide light and the laser beam. Enable Power Analog Output: Enable the control card to output analog signal which 72 © 2006 All rights reserved. YmMarker2.0 User's Manual used to control laser power. . Power Mapping: This is power emendation function, used to set the power percentages of the customized and the corresponding one, as Figure 8-25 shows. If the customized power percentage is not in the displays of the Power dialog box, the system will pick the linearity margin values. Enable Frequency Analog Output: Enable the control card to output analog signal which used to control Q-Switch frequency Frequency Mapping: This is frequency emendation function, used to set the frequency percentages of the customized and the corresponding one, as Figure 8-26 shows. Figure 8-25 Power Map Dialog Box Figure 8-26 Frequency Map Dialog Box 8.4.3 Port Parameter See Figure 8-27 73 © 2006 All rights reserved. YmMarker2.0 User's Manual Figure 8-27 Port Parameter Dialog Box Stop Marking Input Port: When in marking process, if the system detects there is a corresponding input signal, the current marking operation will be ended, and prompt the users with error information. Red light pointer I/O: The system will output High-level to the appointed output port when guide light show. Marking IO: The appointed port will output high level voltage (TTL Compatible) while in marking. Start Mark IO: In idle state, the software will start mark if detect the high level voltage from the appointed port 74 © 2006 All rights reserved.