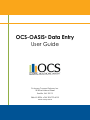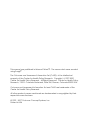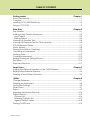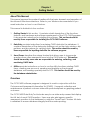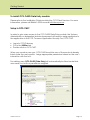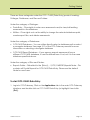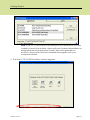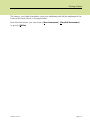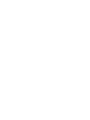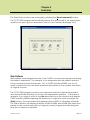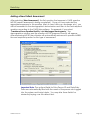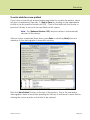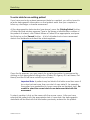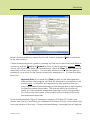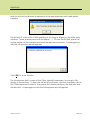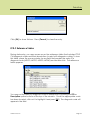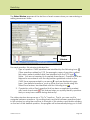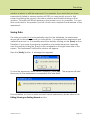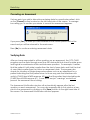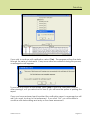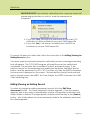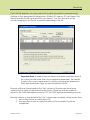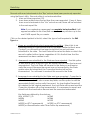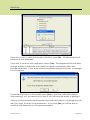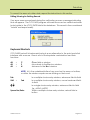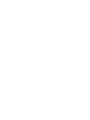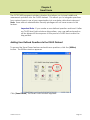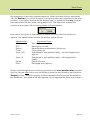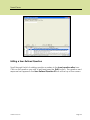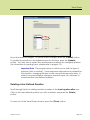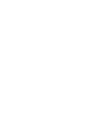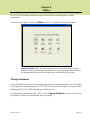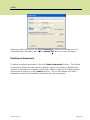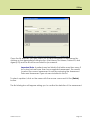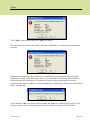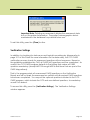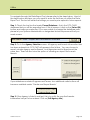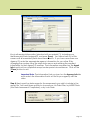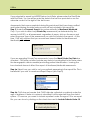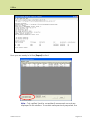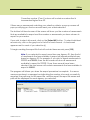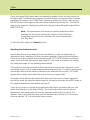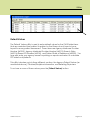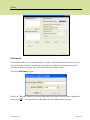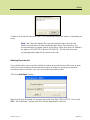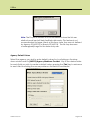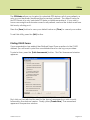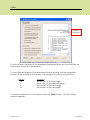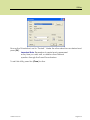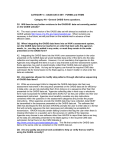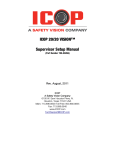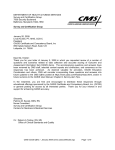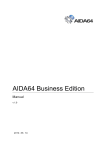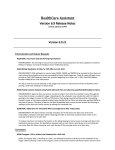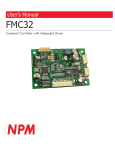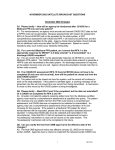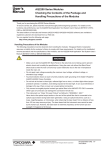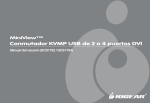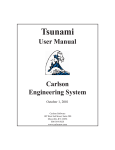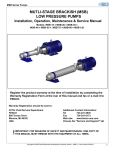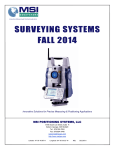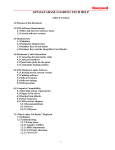Download OCS-OASIS® Data Entry User Guide
Transcript
OCS-OASIS® Data Entry User Guide Outcome Concept Systems, Inc. 1818 East Mercer Street Seattle, WA 98112 866.641.8324 • FAX 206.720.6018 www.ocsys.com This manual was published in Microsoft Word™. The screen shots were created using Snagit®. The Outcome and Assessment Information Set (OASIS) is the intellectual property of the Center for Health Policy Research. Copyright 1997-2000 Center for Health Policy Research, All Rights Reserved. Center for Health Policy Research, 1355 S. Colorado Boulevard, Suite 306, Denver, Colorado 80222 USA. Outcome and Assessment Information Set and OASIS are trademarks of the Center for Health Policy Research. All other product names mentioned are trademarked or copyrighted by their respective manufacturers. © 1999 - 2007 Outcome Concept Systems, Inc. Printed in USA TABLE OF CONTENTS Getting started Chapter 1 About This Manual ......................................................................................................... 1-1 Overview ......................................................................................................................... 1-1 Installing OCS-OASIS Data Entry .................................................................................. 1-2 Setup in OCS-CAST ........................................................................................................ 1-2 Data Entry Chapter 2 Skip Patterns.................................................................................................................... 2-1 Adding a New Patient Assessment ............................................................................. 2-2 New Patient ................................................................................................................. 2-3 Existing Patient ............................................................................................................. 2-4 Viewing Full Question Text ............................................................................................ 2-6 Viewing Full Response Text for Other (specify).......................................................... 2-6 ICD-9 Reference Tables ................................................................................................ 2-7 Status Window................................................................................................................ 2-8 Saving Data (Without Verifying) .................................................................................. 2-9 Canceling an Assessment .......................................................................................... 2-10 Verifying Data .............................................................................................................. 2-10 Complete Assessment ................................................................................................ 2-12 Editing/Viewing an Existing Record .......................................................................... 2-12 Edit Types....................................................................................................................... 2-14 Keyboard Shortcuts .................................................................................................... 2-17 Smart Forms Chapter 3 Adding User-Defined Questions to the OASIS Dataset ............................................ 3-1 Editing a User-Defined Question.................................................................................. 3-4 Deleting a User-Defined Question .............................................................................. 3-5 Utilities Chapter 4 Change Database ........................................................................................................ 4-1 Deleting an Assessment................................................................................................ 4-2 Verification Settings ....................................................................................................... 4-5 Smart Forms..................................................................................................................... 4-7 Export ............................................................................................................................... 4-7 Exporting Inactivation Records.................................................................................. 4-14 Default Values .............................................................................................................. 4-15 Clinician List................................................................................................................ 4-16 Referring Physician List.............................................................................................. 4-17 Agency Default Values............................................................................................ 4-18 Printing OASIS Forms .................................................................................................... 4-19 2007 OCS, Inc Chapter 1 Getting Started About This Manual This manual assumes the reader is familiar with the basic elements and operation of the Microsoft Windows® interface. Refer to your Windows documentation if you need instruction on how to use Windows. This manual is divided into four sections. 1. Getting Started is this section. It contains a brief description of the functions, features, and hardware and software requirements of the OCS-OASIS program. It also provides instructions for installing the software. This section should be read by those responsible for installing the OCS-OASIS software. 2. Data Entry provides instructions for entering OASIS data into the database. It contains descriptions of the data entry features such as the status window, skip patterns, and procedures for verifying data. This section should be read by those responsible for inputting data into the software program. 3. Smart Forms describes the unique feature that allows users to incorporate questions from other assessment forms into the OASIS data set. This section should be read by users who are responsible for entering, collecting, and monitoring OASIS data. 4. Utilities provides instructions on how to use the utility functions: printing OASIS forms, creating user accounts, repairing and backing up the program database, and sending quarterly data to OCS. This section should be read by the database administrator. Overview The OCS-OASIS software program is designed to work in conjunction with the Outcome and Assessment Information Set (OASIS). It supports collection and maintenance of patient outcome data with special emphasis on graphing patient outcomes. The OCS-OASIS Data Entry Tool includes easy-to-use data entry screens that display the full text of each OASIS question. Users may also add agency-specific assessment questions to the database by using the “Smart Forms” feature. All data is validated to ensure database integrity and accurate reporting. 2007 OCS, Inc Page 1-1 Getting Started To install OCS-OASIS Data Entry module: Please refer to the Installation Guide provided by OCS Client Services. For more information, please call 866.641.8324 or email [email protected]. Setup in OCS-CAST In order to give users access to the OCS-OASIS Data Entry module, the Systems Administrator or designated technical personnel will need to assign permission to the application in the OCS Common Application Security Tool, OCS-CAST. • • • Log into OCS-Gateway Go to the Utilities tab Double-click on OCS-CAST. When you create a new user, OCS-OASIS should be one of the products already listed under the user’s profile. Assign appropriate permissions based on the user’s interaction with the tool. For existing users, OCS-OASIS (Data Entry) will automatically be listed under their user name, but with no permissions assigned. 2007 OCS, Inc Page 1-2 Getting Started There are three categories under the OCS - OASIS (Data Entry) product heading: Privileges, Databases, and Files and Folders. Under the category of Privileges: Data Entry – Gives rights to enter new assessments and/or view/edit existing assessments in the database Utilities – Gives rights such as the ability to change the selected database path, create export files, and delete assessments Under the category of Databases: OCS-OASIS Database – You can either directly select a database path or select a surrogate database. See page 2-10 of the OCS-Gateway manual for more information on selecting a surrogate database OCS-OASIS Export Database – If your agency exports assessments from a different OCS-OASIS database, it can be defined here. If not, set it to the same database specified above. Under the category of Files and Folders: Reports Folder – Defaulted to the [Drive]\…\OCS\OASISDE\ReportsFolder – This contains all Crystal Reports for OCS-OASIS Data Entry. Please use the default folder for most users. To start OCS-OASIS Data Entry: 1. Log into OCS-Gateway, Click on the Applications tab in the main OCS-Gateway interface, and double click on OCS-OASIS Data Entry (or highlight it and click [Go!]). 2007 OCS, Inc Page 1-3 Getting Started Note: If the OCS-OASIS Data Entry module is not in bold text or you are unable to launch the module, check with your Systems Administrator or designated technical personnel to see if they have granted you access to the module and have installed the program onto your computer/network. 2. The main OCS-OASIS Data Entry window appears. 2007 OCS, Inc Page 1-4 Getting Started The version, your login information, and your database path will be displayed in the bottom left hand corner of the application. From this Main Menu, you can enter a [New Assessment], [View/Edit Assessment], or go into [Utilities]. 2007 OCS, Inc Page 1-5 Chapter 2 Data Entry The Data Entry windows are accessed by clicking the [New Assessment] button. The OCS-OASIS program automatically ensures that you see all of the appropriate questions for each type of assessment (start of care, transfer, discharge, etc.). Skip Patterns Skip patterns were designed as part of the OASIS to avoid unnecessary work during the patient assessment. For example, if you determine that the patient does not have a surgical wound and answer “No” to OASIS question M0482, you do not need to respond to the next three questions that pertain to the number and status of surgical wounds. The OCS-OASIS program monitors your responses and the required skip patterns and automatically forwards you to the next appropriate question. In the above example, if you were to click on the No response box on the window that displays OASIS question M0482 regarding the presence of surgical wounds and press the [Next] button, the next screen that appears will be M0490 on Shortness of Breath. The Status Window will display questions M0484, M0486, and M0488 (the three that pertain to the number and status of surgical wounds) in gray text indicating that they do not require completion. 2007 OCS, Inc Page 2-1 Data Entry Adding a New Patient Assessment After selecting [New Assessment], the first question that appears is OASIS question M0100 (reason assessment is being completed). Once you have selected the appropriate response to this question (start of care, follow-up, discharge, etc.), you will be forwarded to the demographics data window and then to the next required question according to the OASIS skip patterns. For example, if you select “Transferred to an inpatient facility – not discharged from agency,” the demographics window and the question M0150 (payment source) will appear. After answering M0150 the software will automatically advance to question M0830, the next required question for this type of assessment. Important Note: The optional fields for Entry Person ID and Data Entry Date are automatically filled with the name of the person who logged into the system and today's date. You may alter these fields if so desired by keying over the default text. 2007 OCS, Inc Page 2-2 Data Entry To enter data for a new patient If you have not previously entered assessment data for a particular patient, select the type of assessment (typically 1 - Start of Care) by clicking on the appropriate button in the first question window M0100). Click on the fields with the mouse or press the Tab key to move to the next fields on this screen. Note: The [Reduced Version 1.50] data set version is automatically selected in this version. After you have completed these items, press Enter or click the [Next] button to advance to the demographic information window. Press the [New Patient] button at the top of this window. Key in the requested demographic data in each field, pressing the Tab key to advance to each field or clicking the mouse pointer on the field to be entered. 2007 OCS, Inc Page 2-3 Data Entry To enter data for an existing patient If you have previously entered assessment data for a patient, you will not need to re-enter demographic information on that patient each time you complete a follow-up, discharge, or transfer assessment. At the demographic data window (see above), press the [Existing Patient] button. A Patient Browser window appears. Type in the name or identification number of the patient of interest, click Patient Name or Patient ID as appropriate, and press the Enter key or the [Search] button. A list of all patients who have assessment data in the database and meet the criteria appears. Once the list appears, you may search for a particular patient or assessment by clicking on the appropriate Sorting button (Patient ID, Agency ID, Last Name, First Name) and the list will be re-sorted for your search. Important Note: A patient may be listed in this table more than once if he or she has had more than one start of care date (if, for example, the patient was readmitted to home care after an inpatient stay). Be careful to select the correct start of care date associated with the assessment. To select a patient, click on the name with the mouse cursor. After you have selected the patient with the appropriate start of care date, the demographic data fields will be filled with the information previously entered for this patient. 2007 OCS, Inc Page 2-4 Data Entry Review this information to ensure that it is still correct and press [Next] to advance to the next window. Continue answering each question, pressing the Tab key to move between fields in a window and the [Next] and [Previous] buttons to move between windows. If you do not wish to save the data you have entered, click the [Clear] button to clear all responses on the current window. You can also advance to the Next window by pressing ALT-N or return to the Previous window by pressing ALT-P. To clear the data, press ALT-C. Important Note: If you press the [Clear] button on the demographics data window, the program will clear the information contained on this window only. It will retain any responses to later questions that you may have entered before returning to the demographics data window to clear the patient information. This feature allows for situations in which you have entered assessment responses for the wrong patient. You may correct the name of the patient without having to re-enter the assessment responses. Several data elements (Type of Assessment, Agency ID, Patient ID, Patient Last Name, and Start of Care Date) are validated at the time of entry, when advancing from one window to the next. If these data are missing, a message box will appear 2007 OCS, Inc Page 2-5 Data Entry and you will not be allowed to advance to the next data item until valid data is supplied. The full text of some of the OASIS questions is too long to display on the data entry windows. These questions end with an ellipsis (…). To view the full text, place the mouse pointer on the question and click the right mouse button. A message box with the full question text will appear. Click [OK] to close this box. The full response text to some of the Other (specify) responses is too long to fully display in the text box. To view the full text of your entry, click the checkbox next to the Other response to select it, then place the mouse pointer on the text box and double-click. A message box with the full response text will appear. 2007 OCS, Inc Page 2-6 Data Entry Click [OK] to close this box. Press [Cancel] to clear the entry. ICD-9 Reference Tables During data entry, you may access an on-line reference table that includes ICD-9 CM diagnosis codes and their descriptions to assist with diagnosis coding. To view this table, place the mouse pointer on any field that requires the entry of a diagnosis code (M0190, M0210, M0230, M0240) and double-click. The reference table appears. You may sort this table by diagnosis code or description by clicking the ICD or Description option buttons at the top of the window. Once the appropriate code has been located, click on it to highlight it and press [OK]. The diagnosis code will appear in the field. 2007 OCS, Inc Page 2-7 Data Entry The Status Window appears at the bottom of each screen when you are entering or editing assessment data. Status Window For each question, this window indicates the: 1. Type of question: OASIS questions are identified by the following icon: Other questions added by OCS (for example, name of provider, patient first name, patient middle initial) are identified with the OCS logo: (Note: You are not required to complete these items.) Questions that are skipped in accordance with the skip pattern guidelines noted on the and are displayed in gray OASIS forms are preceded by an arrow: type. User-defined questions, such as those that you create using the Smart Form feature, are identified with the following icon: 2. Completion status: Each question that has been completed is marked This feature helps you quickly identify questions with a red check mark: that you may have missed during data entry. The status window also serves as a “Go To” function. That is, you can use it to navigate between questions. By scrolling back and forth between questions listed in this window by using the scroll bar to the right of this window and double-clicking on the text of the desired question, the program will automatically bring you to that 2007 OCS, Inc Page 2-8 Data Entry window to select or edit the response(s). For example, if you note that you have inadvertently failed to answer question M0180, you may quickly move to that screen by placing the mouse in the status window and double-clicking on that question. Question M0180 will appear on the screen for you to complete. You can then scroll back to the question you left off with and complete the remainder of the assessment. Saving Data The data you enter is not automatically saved to the database. An assessment record will not be retained until you have either: 1) completed the assessment and verified the record; or, 2) manually saved the data by clicking on the [Save] button. Therefore, if you need to postpone completion of a particular record, manually save the data by hitting the [Save] button available on the right-hand side of the screen. The Assessment Verification window will appear. Press the [Verify] button. A message box appears. To save the assessment data without verifying it, press [No]. The program will add the record to the database for completion at a later date. For information on how to review and edit saved assessments, please refer to the Editing/Viewing an Existing Record section. 2007 OCS, Inc Page 2-9 Data Entry Canceling an Assessment If at any point you wish to discontinue entering data for a particular patient, click on the [Cancel] button located on the left-hand side of the screen. A message box asking you to confirm your desire to cancel the assessment appears. If you press [Yes], all data you have entered for the current patient will not be saved and you will be returned to the main menu. Press [No] to continue entering assessment data. Verifying Data After you have responded to all the questions on an assessment, the OCS-OASIS program runs the data through more than 500 data edits that check for date errors and logical inconsistencies within and between questions. For example, it verifies that the patient’s birth date is earlier than the start of care date, and that the start of care date is earlier than the follow up assessment date. The program also checks for situations of illogical response patterns such as an assessment for a patient indicating that the patient does not have any pain that interferes with activity (OASIS item M0420 response #0) and that the patient has intractable pain (OASIS item M0430 response #1). Some errors are just “warnings” and will not prevent the assessment from locking. The Assessment Verification window will automatically appear after the last question on each assessment. You may also manually skip to this window at any point in the assessment by clicking on the [Save] button on the right-hand side of the screen. The Assessment Verification window appears. 2007 OCS, Inc Page 2-10 Data Entry If you wish to continue with verification, select [Yes]. The program will run the data through the series of data edits. If any errors were encountered during this process, a message box will appear. To see the list of errors on the screen, press [Yes] to view the Verification Report. After viewing it, or if you select not to view it, you will have the option of printing the report. Once you have reviewed and/or printed the verification report, a message box will ask if you want to return to the assessment. If you click “Yes” you will be able to continue with data editing and entry on the same assessment. 2007 OCS, Inc Page 2-11 Data Entry IMPORTANT NOTE: If you receive verification errors, a pop-up screen will appear asking whether you wish to ‘mark this assessment as complete?’ If you click [Yes], although the assessment did not pass OCS verification, it will be included in your next OASIS export file If you click [No], it will remain unverified and it will NOT be included in your next OASIS export file To correct the errors at a later date, follow the instructions in the Editing/Viewing An Existing Record section. If no errors were encountered during the verification process a message indicating that will appear. The OCS-OASIS program will mark the record as verified and completed. This record is then considered "locked" and export-ready. If the payment source for the assessment was marked as Medicare, traditional fee-forservice, and the assessment is a SOC, ROC or follow up, then the HHRG information for the record is displayed on the screen. This includes the clinical, functional and service domain scores, the HHRG, the Case Weight, the HIPPS Code and the OASIS Claim Matching Key. Editing/Viewing an Existing Record To review or change an existing assessment record, click the [Edit/View Assessment] button. The Open Assessment window appears. Once this window appears, type in the name or identification number of the patient of interest, click Patient Name or Patient ID as appropriate, and press the Enter key or the [Search] button. A list of all patients who have assessment data in the database and meet the criteria appears. 2007 OCS, Inc Page 2-12 Data Entry Once the list appears, you may search for a particular patient or assessment by clicking on the appropriate Sorting button (Patient ID, Agency ID, Last Name, First Name) and the list will be resorted for your search. You can also click on the column heading to sort the list of patients appearing in the list. Important Note: A patient may be listed in this table more than once if he or she has had more than one completed assessment. Be careful to select the correct assessment to edit by reviewing the Assessment Date and Assessment Type columns included in this list. Records with a red checkmark in the "Ver" column of the browser have been verified and no date or logical errors were found. These records are ready for export to the CMS state agency and to OCS for ORYX and benchmarking services. Records without a checkmark in the "Ver" column are unverified, which means that: 1. errors were found on verification; OR, 2. the user did not wish to verify the data, but only saved it for future completion. 2007 OCS, Inc Page 2-13 Data Entry Records with a red checkmark in the "Exp" column have been previously exported using the Export utility. Records without a checkmark either: 1. have not been exported; OR, 2. have been edited since the last time they were exported. If any of these have a red checkmark in the "Ver" column as well, these will be included in the next export file. Note: If you marked an assessment as complete, but not verified, it will appear unverified in this View/Edit mode – but they will show up in the next OASIS export file you create. Click on the desired patient in the list, select the type of edit required in the Edit Type box. 1. Open an unverified/unlocked assessment for editing – Select this to do standard editing of a record that has not yet been verified without errors ("locked") or a record that has been locked but has not yet been submitted to the state. The Lock Date will be set as the date on which the record is verified without errors, regardless of if it is the first time that the assessment has been verified or not. 2. Assessment was submitted to the State and was rejected – Use this option to edit and re-verify a record if you are notified by the State that a record was rejected. The Lock Date will be reset to the date you edit and reverify the record. Because the record was not accepted by the State system when first submitted, the Correction Number will not be incremented. You will need to resubmit this record to the State. 3. Assessment was submitted to the State and was accepted. Correction to key fields is necessary – If you have been notified by the State that a correction is needed to one or more key fields, use this option to edit the appropriate field(s) and re-verify the record. An Inactivation Record will be created for the original assessment, the Lock Date will be reset and the Correction Number will not be incremented. It is necessary to export and submit both the Inactivation Record and the corrected assessment. Key fields are defined by the state as: HHA_AGENCY_ID M0040 M0064 M0066 M0069 M0100 M0032 (on ROC assessments) M0030 (on SOC assessments) M0090 (on Recertification and Other Follow Up assessments) 2007 OCS, Inc Page 2-14 Data Entry M0906 (on Transfers, Discharges and Death at Home) 4. Assessment was submitted to the State and was accepted. Correction to non-key fields is necessary – If you have been notified by the State that a correction is needed to a non-key field (any field other than those listed in number 3 above), use this option to edit and re-verify the record. The Lock Date will be reset, the Correction Number will be incremented to indicate the correction, and the record will need to be resubmitted to the State. 5. Re-open a locked (exported) assessment before submitted to the State – If you realize that an error existed in a record after you used the Export utility but before you electronically transmitted the file to the State, use this option to edit and re-verify the record. The Lock Date will be reset and the Correction Number will not be incremented to indicate that the record has not yet been submitted. You will need to include this record in the next submittal file to the State. When you press [OK] after selecting the appropriate Edit Type, the program will load the assessment data that was previously entered for this patient. If the assessment has previously been locked, a warning message will appear to confirm that you want to open a locked assessment. Scroll to the data fields you wish to review or edit by pressing the Tab key to move between fields in a window and the [Next] and [Previous] buttons to move between windows. You may also skip to the question(s) of interest by using the “Go To” function in the Status Window (for information on using the Status Window, please refer to page 2-8). Once the question appears, you may change your response by first clicking on the current response to deselect it, and then using the Tab key to move to the desired response and clicking the mouse to select it. When finished making changes, you will need to verify the record. The Assessment Verification window appears. 2007 OCS, Inc Page 2-15 Data Entry If you do not wish to verify the record at this time, press [No]. All data entered will be saved to the database. If you wish to continue with verification, select [Yes]. The program will run the data through a series of data edits that check for logical consistencies within and between responses. If any errors were encountered during this process, a message box will appear. To see the list of errors on the screen, press [Yes] to view the Verification Report. After viewing it, or if you select not to view it, you will have the option of printing it. Once you have reviewed and/or printed the verification report, a message box will ask if you want to return to the assessment. If you click [Yes] you will be able to continue with data entry on the same assessment. 2007 OCS, Inc Page 2-16 Data Entry To correct the errors at a later date, repeat the instructions in this section, Editing/Viewing An Existing Record. If no errors were encountered during the verification process a message indicating that will appear. The OCS-OASIS program will mark the record as verified and enter today's date in the LOCK_DATE field in the database. This record is then considered "locked" and export-ready. Keyboard Shortcuts OCS-OASIS has built in keyboard shortcuts as an alternative to the point-and-click interface with a mouse. Here is a list of the keystroke combinations and their functions: Alt Alt Alt + + + C P N Clears field or window Move back to the Previous window Advance to the Next window NOTE: Alt + the underlined letter of any word on the menu or toolbar, or within the window equals mouse-clicking on that word Tab Shift + Tab Space Bar/Enter 2007 OCS, Inc In a multiple choice-entry window, advances field-to-field In a multiple choice-entry window, moves backward fieldto-field In a single choice-entry window, advances field-to-field (i.e.: M0140, M0700 Within a multiple choice-entry window, selects field or button Page 2-17 Chapter 3 Smart Forms The OCS-OASIS program includes a feature that allows you to insert additional assessment questions into the OASIS dataset. This allows you to integrate questions from various forms in use at your organization into one data collection instrument. Note: Users without administrative security privileges will not have access to this feature. Important Note: If you create a user-defined question and insert it after an OASIS item that includes a skip pattern, your user-defined question will be skipped if the response to the previous OASIS item invokes the skip pattern. Adding User-Defined Questions to the OASIS Dataset To access the Smart Forms feature and add new questions, click the [Utilities] button. The Utilities window appears. Click [Smart Forms]. The Smart Forms window appears. 2007 OCS, Inc Page 3-1 Smart Forms Click the [New] button. The User-Defined Question ID box at the top of the window is activated. Key in the text of the question and the responses you would like to add. You may include up to 10 lines of text in this box. Next, indicate whether the response to the question is to be text or a number. That is, select the radio button associated with Text if you want the person completing 2007 OCS, Inc Page 3-2 Smart Forms the assessment to provide a textual response. Select the radio button associated with the Number if you wish the person to enter a number as a response to the new question. If you select number as the answer type it is important that only numbers be entered into the item when doing data entry. Text responses entered into number answer-types will not save properly to the database. Next, select the types of assessments on which you would like the question to appear. The abbreviations used in this window are as follows: Abbreviation: SOC ROC Recert Other Trans – ND Trans – D Death Disch Assessment Type: Start of care Resumption of care Recertification reassessment (follow-up) Other follow-up Transferred to an inpatient facility – not discharged from agency Transferred to an inpatient facility – discharged from facility Death at home Discharge from agency Finally, scroll through the list of existing questions in the Insert question after: box and click on the one after which you would like to insert the new question and click the [Update] button. The new question will now appear in the list and will be added to the database. The question will also appear on the appropriate data entry screen. 2007 OCS, Inc Page 3-3 Smart Forms Editing a User-Defined Question Scroll through the list of existing question numbers in the Insert question after: box. Click on the question you wish to edit and press the [Edit] button. The question and response text appear in the User-Defined Question ID box at the top of the screen. 2007 OCS, Inc Page 3-4 Smart Forms Key in the desired changes. To cancel these changes, press the [Cancel] button. To update the question in the database and on the form, press the [Update] button. You may wish to reprint the questionnaire to reflect the changed question (for information on printing forms, please refer to page 4-19). Important Note: The program does not allow you to edit the type of response (text or number). If any responses were previously entered for this question, changing this item would corrupt that response data. In order to accommodate a change in response type, you will need to create another User-Defined question. Deleting a User-Defined Question Scroll through the list of existing question numbers in the Insert question after: box. Click on the user-defined question you wish to delete, and press the [Delete] button. To close out of the Smart Forms window, press the [Close] button. 2007 OCS, Inc Page 3-5 Chapter 4 Utilities The OCS-OASIS utilities include functions that are not normally part of daily operations. To access the utilities, click the [Utilities] button. The Utilities window appears. Important Note: If you do not have access to this utility and/or have limited access (buttons are disabled), then your Systems Administrator or designated technical personnel have restricted your access. Change Database If your Systems Administrator or designated technical personnel gives you the ability to change the database path in OCS-CAST, then you will be able to change which database the OCS-OASIS Reporting module runs on. To change the database path, click on the [Change Database] button. You will be prompted to select the database type and path. 2007 OCS, Inc. Page 4-1 Utilities Make your selection and hit the [Test Connection] button first to make sure it is a valid database, and then click on the [Update/Exit] button to save changes. Deleting an Assessment To delete a patient assessment, click the [Delete Assessment] button. The Delete Assessment patient browser window appears. Type in the name or identification number of the patient of interest, click Patient Name or Patient ID as appropriate, and press the Enter key or the [Search] button. A list of all patients who have assessment data in the database and meet the criteria appears. 2007 OCS, Inc. Page 4-2 Utilities Once the list appears, you may search for a particular patient or assessment by clicking on the appropriate Sorting button (Last Name, First Name, Patient ID, and Agency ID) and the list will be re-sorted for your search. Important Note: A patient may be listed in this table more than once if he or she has had more than one completed assessment. Be careful to select the correct assessment to edit by reviewing the Assessment Date and Assessment Type columns included in this list. To select a patient, click on the name with the mouse cursor and hit the [Delete] button. The first dialog box will appear asking you to confirm the deletion of the assessment. 2007 OCS, Inc. Page 4-3 Utilities Click [Yes] to delete the record or [No] to cancel. The next pop-up screen will ask for another confirmation to delete the assessment chosen: Deleting an assessment that has been submitted to and accepted by the state requires an Inactivation Record to be sent to the state to electronically notify the state software of the deletion. Therefore, after you have selected the correct patient assessment to delete, a second dialog box asking you about the submission status will appear. If you answer [Yes], one last pop-up screen will appear, notifying you that you will need to export this inactivation record the next time you export to the state. 2007 OCS, Inc. Page 4-4 Utilities Important Note: Deleting an assessment deletes the assessment data but not the patient information. The patient's demographic data is maintained in the database for potential future use. To exit this utility, press the [Close] button. Verification Settings In addition to checking for date errors and logical inconsistencies (please refer to page 2-10 of this Guide for more information on the data edits), the OCS-OASIS verification process checks for assessment questions without responses. Based on the guidelines established by CMS, all OASIS (M0) questions must be completed. As a result, the OCS-OASIS program defaults to the setting that makes all OASIS questions mandatory (except M0012 through M0016 and those that are part of the OASIS skip patterns). That is, the program prints all unanswered OASIS questions on the Verification Report and will not mark the assessment as verified until all required OASIS questions have been completed. You may set the optional questions included in the OCSOASIS program, which include the OCS and user-defined questions, to mandatory as well if so desired. To access this utility, press the [Verification Settings]. The Verification Settings window appears. 2007 OCS, Inc. Page 4-5 Utilities First, select the data set version you wish to modify. To select all questions in a category, press the [Select All] button at the bottom of the appropriate box. To clear all selections in a category, press the [Clear All] button. To set individual OCS or any of the additional questions as mandatory, click on the box to the left of the appropriate question number. A checkmark will appear in the box to indicate its selection. To deselect a question, click on the box to remove the checkmark. All questions with checkmarks will appear on the Verification Report if they are incomplete. An assessment record will not be flagged as completely verified until the questions have been answered. When you have finished making your selections, press the [Update] button. Press [Close] to exit the Verification Settings utility. 2007 OCS, Inc. Page 4-6 Utilities Smart Forms Please refer to the chapter on Smart Forms (Chapter 3) for information on using the Smart Form utility. Export This utility converts your OCS-OASIS database to the file format required by CMS. It is intended to be used in conjunction with the Internet Communicator browser software, phone line and modem required to electronically submit data to the CMS-appointed state agency. For more information on the browser software recommended by CMS, please refer to the OASIS User Manual published by CMS, or the MDCN help line (800-905-2069). To access this utility, press [Export]. The Data Export Tool window appears: 2007 OCS, Inc. Page 4-7 Utilities To navigate through this Data Export Tool, please refer to the steps below. Most of the steps below are items you only need to enter the first time you utilize the Data Export Tool. The tool will retain the settings you used in prior exports in future exports. Step 1: Check the top line that reads Current Database – this is the OCS-OASIS database that you will be exporting from. If this is incorrect, click on the [Select DB] button and make your selection. If you are unable to change the database path, please let your Systems Administrator or designated technical personnel that you need access. Step 2: Go to the Agency Selection screen. All agency and branch information that has been entered into OCS-CAST will appear in the list box. You can choose to export a single Agency and/or Branch, or all Agencies and/or Branches at the same time. Users will also have the option of creating an export file for each Branch. If your database contains Programs and Teams, two additional radio buttons will become available under ‘Create one file per Branch’ Step 3: If the Agency is listed in red text, this is to notify the user that header information has yet to be entered. Click on [Edit Agency Info]. 2007 OCS, Inc. Page 4-8 Utilities Key in all required information (denoted with an asterisk (*)), including your Medicare and State Assigned ID, and press [Save]. You cannot exit out of this screen until all mandatory fields have been filled in. If you have more than one Agency ID, enter the appropriate agency information for your other ID by changing the number using the drop-down arrow and entering the required information for that Agency ID number. The information requested on the Agent Info should not be completed except under special circumstances. Click on the [Close] button to exit. Important Note: The information that you input on the Agency Info tab must match the information that is on file for your agency with the state. Step 4: Next, specify a date range for the assessments you wish to include in the export file. You have three options to choose from: No Date Filter, by M0090 Date (the Date Assessment Completed), or by Lock Date. 2007 OCS, Inc. Page 4-9 Utilities If you selected to export by M0090 Date or Lock Date, please enter the Start Date and End Date. You can either enter the date in the text box provided or use the calendar control to the right of the text boxes. Assessments that were completed during this period and that have been verified and locked during the data entry process will be included in this export file. Step 5: Under the Payment Source, the system defaults to Medicare\Medicaid Only. If you wish to select only Private Pay assessments (as determined by the answer to M0150), or all assessments, regardless of payor, click on the arrow and select the payor type of the assessments you wish to include in the export. At this time, CMS only requires that you encode and transmit data for Medicare and Medicaid patients. If you are exporting Private Pay assessments, leave the Mask Private Pay Data box checked. CMS does not allow private pay data to be submitted to the state unless the demographic data is masked preventing patient identification. Leaving the box checked does not affect the export of Medicare/Medicaid assessments. Step 6a: Select how you wish to sort your patients appearing in the export file. This is beneficial if you wish to create and Export Report (see Step 8) Step 6b: CMS does not require that OASIS data be collected on patients under the age of eighteen; if data on a minor is submitted it will be rejected from the state’s system. If, however, you need to include a patient under the age of 18 in an export file, you can do so by clicking on the check box next to Include Patients Under 18. 2007 OCS, Inc. Page 4-10 Utilities Step 6c: Inactivation Records will automatically be included in your export files unless you remove the selection from the export window by clicking on the check box next to Include Inactive Records and removing the checkmark. For more information on exporting Inactivation Records, see page 4-14. Step 7: Next, click on the Production or Test button to indicate if this file is an actual submittal or a test submittal. Files marked as "Test" will not be incorporated into the CMS state agency's aggregate database and records in the OCS database will not be marked as exported. Step 8: The last step prior to creating an export file is to locate the place you would like to store the export text file. Click on the [Select Folder] button to browse to your location. You also have the option of using the standard naming convention the Data Export Tool uses (Agency ID or Branch ID, followed by a date and time stamp) or creating a user defined name. If you choose the latter, enter your user defined name in the text box provided. The checkbox to Create Export File is selected. This will automatically create a text file containing all patients you have exported. The file of the report will be named the same as the export file itself and located in the same directory as the original export file. 2007 OCS, Inc. Page 4-11 Utilities Now you are ready to hit the [Export] button! Note: Only verified (and/or completed) assessment records are displayed in this window. If records were previously exported, the 2007 OCS, Inc. Page 4-12 Utilities Correction number (Corr.#) column will contain a number that is incremented higher than 00. If there are no assessments matching your selection criteria, a pop-up screen will pop-up notifying you that no records meet your criteria selected. The bottom left-hand corner of the screen will show you the number of assessments that are available for export and the number or assessments you have chosen to export for your review. If you wish to select all records, click on the [Select All] button. To select individual records only, click on the gray box to the left of each record. A checkmark appears next to each of your selection(s). To begin creating the export file that will contain these records, press [OK]. Note: If you selected to export more than one Agency ID, then the list of assessments that are available to export will appear multiple times, based on Agency ID. For example, if you wish to export assessments in 999999 and 888888, then the first screen will show all assessments available to export for 999999. Once those records have been selected, the next screen will contain assessments that are available to export in 888888. The program will inform you when the export procedure is complete. If no errors were encountered, a message box indicating the number of records successfully exported, the pathway for the export file, and the export file report file name and path will be displayed for each agency you selected. 2007 OCS, Inc. Page 4-13 Utilities Once the export file(s) have been successfully created, follow the instructions for the Netscape Communicator program (or other internet communication software package) provided in the OASIS User's Manual provided by CMS to dial into the MDCN secured state agency site and electronically transmit this file. The MDCN help line for support in dialing the state web site and transmitting the export files is (800) 905-2069. Note: The assessments that were successfully exported will be displayed in the Open Assessment window of the Edit/View Assessment module of the software with a red checkmark in the "Exp" field. To exit this utility, press the [Cancel] button. Exporting Inactivation Records Inactivation Records are exported and submitted to notify the state that an assessment that is already in its files has been deleted or had a key field edited. These records are created automatically by the OCS-OASIS Data Entry software when those activities take place (see page 2-14 for more information on editing key fields and page 4-2 on deleting assessments). It is important that the Inactivation Records be received by the state prior to the corrected version of the original assessment being received. In order to ensure that Inactivation Records are received before the corrected record, the OCS-OASIS export utility inserts Inactivation Records at the top of export files. The export utility will include Inactivation Records that have not been exported previously when the selected date range for the export includes the M0090 date of the original assessment associated with the IR. If you do not want to include any Inactivation Records in an export file you can make that selection in the Export Utility. The Inactivation Records will also be displayed in the export grid and can be selected individually for export, if so desired. The Inactivation Records can be identified by the lack of a Correction Number and an “IR” in the far right hand column. 2007 OCS, Inc. Page 4-14 Utilities Default Values The Default Values utility is used to enter default values for the OASIS data items that are consistent from patient to patient so that these do not have to be rekeyed for every patient assessment. These items are Agency Medicare Provider Number (M0010), Agency Medicaid Provider Number (M0012), Branch State (M0014), Branch ID Number (M0016), and Patient State of Residence (M0050). You may also enter your agency name for printing on reports and select to calculate PPS data for all patients. This utility is broken up into three different sections, the Agency Default Values (as mentioned above), Clinician/Discipline information, and Referring Physicians. To set one or more of these values, press the [Default Values] button. 2007 OCS, Inc. Page 4-15 Utilities Clinician List If your data entry users want the ability to select clinician information from a dropdown list when entering an assessment and/or to keep the naming convention consistent across all users, you can enter their information here. Click the [Add New] button. Enter the Clinician Name (no spaces allowed) and select the clinician’s discipline. Then click [OK]. The clinician and discipline will be displayed in the box. 2007 OCS, Inc. Page 4-16 Utilities Continue to enter all clinicians here – you will always have the option of deleting an entry. Note: The Clinician default list is recommended when the lists are relatively small and will help facilitate data entry. This feature is not recommended for larger clients at this time, since they are not defined by Agency ID (M0010) or Branch ID (M0016). The list may become unmanageably large for the data entry user. Referring Physician List If your data entry users want the ability to select physician information from a dropdown list when entering an assessment and/or to keep the naming convention consistent across all users, you can enter their information here. Click the [Add New] button. Enter the Physician Name (no spaces allowed) and their UPIN (M0072). Then click [OK]. The Physician’s name and UPIN will be displayed in the box. 2007 OCS, Inc. Page 4-17 Utilities Note: The Physician default list is recommended when the lists are relatively small and will help facilitate data entry. This feature is not recommended for larger clients at this time, since they are not defined by Agency ID (M0010) or Branch ID (M0016). The list may become unmanageably large for the data entry user. Agency Default Values Select the agency you wish to enter default values for, by clicking on the dropdown window next to (M0010) Agency Medicare Provider. Key in the desired data for each field you wish to create a default value, pressing the [Tab] key to advance to each field or clicking the mouse pointer on the field to be entered. 2007 OCS, Inc. Page 4-18 Utilities The PPS Mode allows you to select to calculate PPS data on all of your patients, or only on your Medicare (traditional fee-for-service) patients. The default value for the PPS Mode is to only calculate PPS data on Medicare patients. If you wish to have case weight and domain scores for all patients, remove the check mark from this box by clicking on it. Press the [Save] button to save your default values or [Clear] to cancel your entries. To exit this utility, press the [Exit] button. Printing OASIS Forms If your organization has added User-Defined Smart Form questions to the OASIS dataset, you will want to print the consolidated form for use by your providers. To print a form, press the [Print Assessments] button. The Print Assessment window appears. First, click on the radio button next to the type of assessment you wish to print, followed by the data set version. Finally, press [Create New]. The assessment appears in the preview window. 2007 OCS, Inc. Page 4-19 Utilities Preview Window To view different sections of the assessment before printing, use the scroll bars on the bottom and side of the preview. To view different pages of the assessment before printing, use the navigation buttons at the bottom of the screen. The navigation buttons are as follows: Button: |< < > >| Function: returns you to the first page returns you to the previous page moves you to the next page moves you to the last page To send the assessment to the printer, press the [Print] button. The Print Setup window appears. 2007 OCS, Inc. Page 4-20 Utilities Be sure the Orientation is set to “Portrait.” Make the other selections as desired and press [OK]. Important Note: Remember to reprint each assessment every time you add, edit, or delete a User-Defined question through the Smart Forms feature. To exit this utility, press the [Close] button. 2007 OCS, Inc. Page 4-21