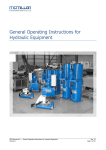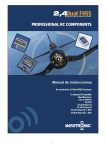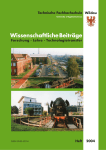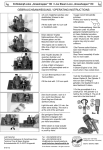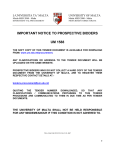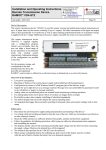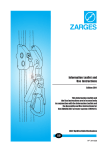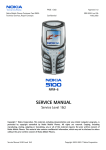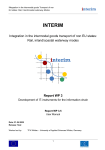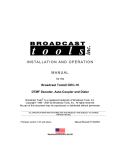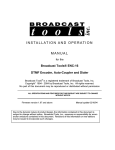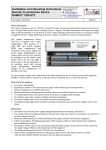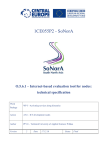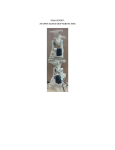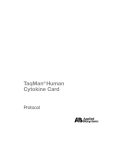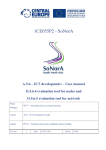Download Untitled - weatronic GmbH
Transcript
User Manual Introduction Thank you for hooking up with this fantastic product to fly, drive and enjoy your model. Welcome to the weatronic family! The development, production and assembly of all weatronic products is based in Germany. All components are tested with the highest German standards. During the development process reliability and noise immunity are considered the most. Quality and reliability are the top priorities for our specialists in the field of digital signal processing and satellite communications. Their knowledge and close cooperation with universities take care to be all the time up to date. Please always check www.weatronic.com for more information about the BAT 60. Under the section support videos you will find all the small videos mentioned here in this manual. Keep the manual up to date by frequently checking our webpage. Also we strongly recommend to read this manual completely in order to avoid any misuse. Especially always mind the safety instructions. Main features of the new weatronic® transmitter BAT 60 • • • • • • • • • A bidirectional and true redundant 2.4Ghz system with 2 integrated patch antennas is providing a tremendous operation distance (up to 3 miles, if unobstructed view) 22 programmable controls and the possibility to control up to 64 servos Huge 5inch color LCD touch screen Innovative new weatronic programming style - no more limits to channels or predefined and fixed structures Intelligent Battery Management System o 4 Li-Ion batteries and each with 3000mAh capacity (brand manufacturer) o Build in charger including individual cell monitoring for capacity evaluation o Huge charging voltage range (10-20 volts) o Additional measurement of temperature and current o 3 batteries are connected parallel as the main power supply o One battery is always reserved as a 25% reserve, this job is rotating - thus ensuring uniform aging of all 4 batteries o Charging during flight is possible o Each battery has its own overload protection o Authorization under EU law Separation of the Flight Controller and the Linux PC - the separation of this two elements ensures maximum safety and offers the user additional benefits Reliable quality control – each single transmitting module is individually tested before installation (transmitting and receiving performance) Using 80 frequency channels (maximum use of all frequency channels allocated in the 2.4 GHz band) Frequency channel hopping rate: 100 Hz (every 10 ms - 100 times per second) • • • • • • • • • Built in Wi-Fi, the user interface can be displayed simultaneously on every standard browser via Wi-Fi. Newly designed, innovative sticks o Proprietary gimbals design with 9 ball bearings o Innovative throttle- / brake handle concept o easy and quick adjust of all 4 modes o tension, tension behavior and ratchet behavior individually adjustable o interchangeable sticks and lengths 3D Hall sensors on the sticks o Wear-free and thus unsusceptible to faults o 100% digital solution (digital interface - no loses by digitizing) o True 12-bit resolution, 4096 points o Temperature Compensated Data recording on SD memory card External connections are recessed, thus better protection against bending and impurities: o 2 USB Ports o 1 x 3,5 mm jack for stereo headphones o 1 x 3,5 mm jack for PPM-signal o 1 x USB mini B o charge plug Audio output through built-in speaker Integrated GPS offers UTC time stamp and features like the “look and find” option. Over 1,000 model memory (only limited by capacity of the SD-card) weatronic® is the first manufacturer, who implements the ETSI standard EN 300 328 V1.8.1, "listen before talk" “MADE IN GERMANY” NOTE: All grey marked software options are still under field-testing and are not yet activated. Subject to change - No liability for errors and printing errors - September 2014 weatronic ® GmbH - Schmiedestraße 2A - 15745 Wildau 2 BAT 60 - User Manual Content: 1. 2. 3. 4. 5. 6. 7. 7.1. 7.2. 8. 8.1. 8.2. 8.3. 8.4. 9. 10. 11. 12. 12.1. 12.2. 13. 13.1. 13.2. 13.3. 14. 14.1. 14.2. 14.3. 14.4. 14.5. 15. 16. Scope of supply .................................................................... 4 Safety instructions............................................................... 5 Technical data........................................................................ 6 Care instructions .................................................................. 7 General overview ................................................................. 8 Overview about internal electronics............................... 9 How to open and close the BAT 60 ................................ 10 Open it................................................................................. 10 Close it ................................................................................. 10 Mechanical stick adjustment........................................... 11 How to adjust the “spring force” ...................................... 11 How to adjust the “feedback characteristics” .................. 11 How to change the stick length......................................... 12 Laying of internal stick cables............................................ 13 Mechanical toggle switch adjustment.......................... 14 Hardware extras ................................................................. 16 Charging BAT 60 (10 - 19 Volt)......................................... 16 LED status information..................................................... 16 Transmitter is switched off and charging.......................... 16 Transmitter is switched on.................................................. 16 How to switch on/off......................................................... 17 ON .................................................................................. 17 OFF .................................................................................. 17 RESET .................................................................................. 17 Interface ............................................................................... 18 The display .......................................................................... 18 TOP INFO ROW.................................................................... 18 NAVIGATION ROW .............................................................. 19 Common interface symbols ................................................ 19 Common “pop-up” menus ................................................. 19 Calibration of potentiometers and sticks .................... 20 Software and firmware UPDATE..................................... 20 16.1. Update process of BAT 60 .................................................. 20 16.2. Update of weatronic receivers........................................... 20 17. Binding process .................................................................. 20 18. RC-equipment installation in your model.................... 20 19. “setup wizard” - how to add a new model ................ 21 19.1. 1st step: Model Configuration ........................................... 21 19.2. 2nd step: Select Stick Mode ............................................... 21 19.3. 3rd step: Receiver Configuration....................................... 21 19.4. 4th step: Servo Configuration graphic view ..................... 21 19.5. 5th step: Servo Configuration list view ............................. 21 20. weatronic programming philosophy ............................ 22 21. Menu structure ................................................................... 23 21.1. Model Settings .................................................................... 23 21.1.1. Model Configuration.................................................. 24 21.1.2. Receiver Configuration .............................................. 24 21.1.3. Servo Configuration ................................................... 25 21.1.4. Functions ..................................................................... 26 21.1.4.1. Function name ......................................................... 26 21.1.4.2. Function Setup ......................................................... 26 21.1.4.2.1. Flex Rate ................................................................ 26 21.1.4.2.2. Flex expo ................................................................ 26 21.1.4.2.3. Flex Differential..................................................... 26 21.1.4.2.4. Fail Safe Pos. .......................................................... 26 21.1.4.2.5. Duration................................................................. 26 21.1.4.2.6. Curve Edit............................................................... 27 21.1.4.3. Control Assignment ................................................. 28 21.1.4.4. Trim Setup ................................................................ 28 21.1.4.5. FMO (Flight mode offset) ........................................ 28 21.1.4.6. Servo Assignment..................................................... 28 21.1.4.7. Gyro .......................................................................... 28 21.1.5. Function Mixers .......................................................... 29 21.1.6. Flight Modes ............................................................... 29 Subject to change - No liability for errors and printing errors - September 2014 weatronic ® GmbH - Schmiedestraße 2A - 15745 Wildau 3 21.1.7. Virtual Switches .......................................................... 30 21.1.8. Timers .......................................................................... 30 21.1.9. Limiter ......................................................................... 30 21.1.10. Screen Adjustment ..................................................... 31 21.1.11. Control Map................................................................ 31 21.1.12. Servo Monitor ............................................................. 31 21.2. General Settings ................................................................. 32 21.2.1. Calibration .................................................................. 32 21.2.2. File Manager ............................................................... 32 21.2.3. Firmware Versions ...................................................... 32 21.2.4. PreFlight Test .............................................................. 33 21.2.4.1. Range Test ................................................................ 33 21.2.4.2. Failsafe Test .............................................................. 33 21.2.5. User Settings ............................................................... 33 21.2.6. Stick Control Config ................................................... 34 21.2.7. Unit Selection.............................................................. 34 21.2.8. Volume control ........................................................... 34 21.2.9. Brightness control....................................................... 34 21.3. Model Management........................................................... 34 21.3.1. Change model............................................................. 34 21.3.2. Add new model .......................................................... 34 21.3.3. Copy model ................................................................. 34 21.3.4. Delete model .............................................................. 35 21.3.5. Import/export.............................................................. 35 22. Declarations of Conformity............................................. 35 23. Disclaimer of warranty / damages................................. 36 24. Disposal instructions for countries within the EU ..... 36 25. You need help? ................................................................... 36 BAT 60 - User Manual 1. Scope of supply • BAT 60 ( 4 different colors schemes are available: white / black / silver / blue ) • • • • Robust aluminum case with foam inlay Switching Power Supply with UK/US/EU/AU adapter Allen key set weatronic “feedback part” standard set ( ST, SL, CD, CS, CH, one of each, check chapter 8.2 for more Info ) Neck strap “setup wizard” Quick Guide (printed) • • Subject to change - No liability for errors and printing errors - September 2014 weatronic ® GmbH - Schmiedestraße 2A - 15745 Wildau 4 BAT 60 - User Manual 2. Safety instructions The weatronic ® 2.4 Dual FHSS - Remote Control System has been developed exclusively for the operation of radio-controlled model cars, model aircraft and ship models and is only allowed for this use. weatronic ® assumes no liability for improper use. Young people under 14 years may operate remote controlled models only under adult supervision. Please operate your model only on intended areas. Always be aware of the local airfield rules, in doubt ask local club members. Be careful during operation of your model. Even small models can be very harmful and cause serious injuries and death! Especially rotating blades and propellers or hot exhausts can easily cause injuries. Never operate your model if your model is not fully functioning. Be considerate to other pilots and arrange with each other. Stay in reach to other pilots, so you can communicate about your landing and take-off approaches in order to avoid accidents. Always stay away from Non-Fly zones and never fly over spectators or any persons who are near the airfield. The weatronic ® 2.4 Dual FHSS system can be used simultaneously with other 2.4 GHz systems, and also with 35/40/72 MHz systems. The frequency control check is no longer necessary within the 2.4GHz Band. More than 120 weatronic ® 2.4 Dual FHSS systems can simultaneously be operated. NOTICE Before operation always perform the following routine checks: • • • • • • • • Fix your model in place. Keep a safe distance. Mind bystanders, especially spectators who are not aware of the potential dangers! Indicate sources of danger, such as rotating blades and propellers or the hot exhaust of jet-turbines, etc. First of all switch on your transmitter. Then turn on the receiver in the model. Before using your model test all functions, in particular their moving direction and all surface deflections should be checked. Do not operate if this is not correct! Check the failsafe-position and check the antenna position inside the model. Do not operate if this is not correct! Also check your batteries to be sufficiently charged. Do not operate if this is not correct! NOTICE Consider the following points in order to charge your radio in a perfect way: • • • • • • • Always use a proper power supply to charge your radio. The power supply which comes with your radio is perfect. weatronic assumes no liability for damage due to a wrong power supply. car adapter is also available. Just contact your support dealer or weatronic directly for more information. Never modify the internal battery board in any way. During charging never open the case of the radio. Charging is only recommended if outside temperature is between 0° and 35° Celcius. Do not short-circuit the battery, as it may generate heat.To avoid short-circuiting, do not let the battery come in contact with metal objects at any time. Do not put the battery into a fire, as it may swell or explode. Do not use near any type of heat source. When battery leaks electrolyte or emit a strange smell, discontinue use and move battery away from the heat source. Be aware of rotating blades or propellers! Unintended activating of the motor is possible. They can be very harmful and cause serious injuries like cutting fingers or even cause death. ALWAYS remove such rotating parts from the motor to avoid danger especially during programming and adjusting your model. ALWAYS take care of casual bystanders, because they don’t know about the potential danger! Since the device contains small parts which can be swallowed, an increased level of care is required, especially for babies and infants. Not recommended for children under 3 - small parts may be inhaled or swallowed. Subject to change - No liability for errors and printing errors - September 2014 weatronic ® GmbH - Schmiedestraße 2A - 15745 Wildau 5 BAT 60 - User Manual 3. Technical data • transmission: adaptive frequency hopping operation with “listen before talk” function • frequency range: 2.401 to 2.4835 GHz • hopping-frequencies: 80 • hopping-speed: 10ms / 100Hz • receiving Sensitivity: -100 dBm • output Power: 20 dBm (100 mW) • antennas: 2 x patch antennas (angle of radiation > 180°) • resolution of the servo outputs: 4096 steps • “channels”: Not limited to “channels” anymore - check chapter 20 for detailed information about the new weatronic programming philosophy • display: 5 inch color LCD with a capacitive touch screen and a resolution of 800 x 480 pixel • battery: 4 x Li-Ion à 3000mAh with build in charger and battery management • power supply: 10,0 - 19,0 Volt • temperature range: -10 °C to +60 °C / 14°F to 140°F, non-condensing • dimensions: 218 x 195 x 55 mm, 8,58 x 7,68 x 2,16 in (L x W x H) • weight: 1,3kg, 45,8oz • firmware: upgrade via USB • software: upgrade via USB • extras: integrated GPS, built in Wi-Fi • optional extras: Bluetooth, Vibration, stick switches • stick technology: Hall sensors and adjustable stick characteristics • stick resolution: 12bit encoding of the magnetic field • Audio output: Internal speaker, 3,5mm stereo audio out • Connectors: 2 x USB, 1 x USB mini, 3,5mm jack for PPM in/out signal, 3,5mm jack for headphone, standard charge plug, micro SD card slot • weatronic disposal number: 905 344 19 WEEE • FCC ID: W3X2754-60 • IC : 11388A-600 Subject to change - No liability for errors and printing errors - September 2014 weatronic ® GmbH - Schmiedestraße 2A - 15745 Wildau 6 BAT 60 - User Manual 4. Care instructions • • Please use a soft and damp cloth for cleaning the case and the display. We recommend keeping the two sticks clean. Usually you don’t need to oil the center ball of the stick! However we recommend using a very tiny amount (one drop maximum) of synthetic lubricant which does not resinify or polymerize. Please use a cloth and apply very little. Call us if you have any questions. center ball • • • • Whenever the radio is used in humid air please let it dry properly before switching it on again. If your BAT 60 got somehow wet inside or outside please switch it off and let it dry completely before switching it on again. Keep your BAT 60 clean, dry and avoid dusty environment. Do not block the antennas with any kind of electro conductive material. This includes also parts of the body. The Antennas are located underneath the black front cover. Check the next page: there you see the exact place Many components of your radio could be influenced by magnetic waves. So please keep away any strong magnets. • If you want to store your BAT 60 for a longer period, please charge it completely, check if it is dry and place it inside the aluminum case. Then keep it in a cool and dry place and avoid direct sunlight. Subject to change - No liability for errors and printing errors - September 2014 weatronic ® GmbH - Schmiedestraße 2A - 15745 Wildau 7 BAT 60 - User Manual 5. General overview 2 internal Patch-antennas DO NOT COVER! Toggle Switches (TS) Speaker TOP Potentiometer ON / OFF Button SIDE VIEW Rocker Switches (left and right) SIDE Potentiometer (left and right) Rotary Encoder USB „2“ DC in (10 -19 Volt ) USB „1“ micro SD Audio PPM (in/out) mini USB TOP VIEW REAR VIEW Subject to change - No liability for errors and printing errors - September 2014 weatronic ® GmbH - Schmiedestraße 2A - 15745 Wildau 8 BAT 60 - User Manual 6. Overview about internal electronics There are 3 main electronic PCBs (printed circuit board) • The Main Board is the biggest one and there are several small PCB soldered to it. Like the two antenna PCBs and the rotary encoder PCBs and the front switches. The Main Board takes care about the transmission and is the most important component. • The Battery Board takes care about the 4 Li-Ion cells. It contains a charger and the capacity surveillance for each cell. Furthermore it is monitoring electric overloading, temperature and current. The battery management is using 3 cells for operating the system and it keeps the remaining one as a reserve. The safety cell is selected by the system randomly on each start up. • The Linux / Display board (LINDIS) contains the Linux computer which provides the interface to the user! Anyhow it is not necessarily needed to operate a model with the BAT 60. LINDIS Also there are some more additional smaller PCBs • Each stick includes 2 hall sensor boards. All cable connections form the hall sensors boards to the Main Board are the most significant cable connection inside the BAT 60. • There are some small PCBs at each toggle switch and at the two side potentiometer in the bottom case. MAIN BOARD BATTERY BOARD Subject to change - No liability for errors and printing errors - September 2014 weatronic ® GmbH - Schmiedestraße 2A - 15745 Wildau 9 BAT 60 - User Manual 7. How to open and close the BAT 60 7.1. Open it • • • • • • First of all switch off and please be aware that all internal electronics components are treated according to the mandatory formalities of how to use electromagnetic components. Remove the top foam inlay of the aluminum case and place the BAT 60 upside down. Now use the 2.5 mm Allen key and open all of the 6 (M3x20mm) screws at the bottom. Lift the bottom case part vertical up for about 1cm, now flip it over to the front (beware of the two cables). If you want you could detach the 2 cables to the bottom part (attached to the 2 side potentiometers), anyway we recommend to leave them attached and place the bottom part like at the picture on the right. There is also a small video how to open the case at our webpage. 7.2. Close it • • • • • After you are done with your adjustments it is time to close the case. Follow the steps precisely. There is also a short video available. We recommend that you use again the top inlay of the aluminum case and place the top part upside down. First of all please visually check all cables one more time and make sure that they are all locked in their corresponding connectors properly. Then press each of them one more time firmly. Just to make sure. Thanks. If you removed the cables to the two side potentiometers please reattach them now. Also double check them. Now slowly flip the bottom part above the top part and make sure that the 2 cables to the bottom potentiometers are placed in the right way. The cables have to be placed between the antenna board and the toggle switch. • • • Now close the case. Please check that there are no cables jammed. Finally screw all 6 (M3x20mm) with the 2,5mm Allen Key. We recommend a maximum torque of 80Ncm (hand tight). Switch on and if necessary navigate to the calibration menu (general settings) and calibrate the controls (see chapter 15.). Subject to change - No liability for errors and printing errors - September 2014 weatronic ® GmbH - Schmiedestraße 2A - 15745 Wildau 10 BAT 60 - User Manual 8. Mechanical stick adjustment The weatronic stick is a revolutionary design. It allows you to adopt each of the 4 axes to your personal needs. You can adjust the “spring force” and the “feedback characteristics”. Check also the “weatronic-feedback parts“ description at our webpage. Mainly you will open the case to customize the mechanical stick characteristics. Or just simply change the stick mode. There are 4 different common stick modes. Called Mode 1 to 4. Check the picture on the right. You can order your BAT 60 with Mode 1 or Mode 2. As the Motor/Butterfly is mostly used with the so called ratchet behavior, it is necessary to interchange the “feedback part” for Elevator and Motor /Butterfly when ever you want to change from Mode 1/Mode 3 to Mode 2/Mode 4. 8.1. How to adjust the “spring force” • • • Very easily done by simply choose one of the 8 gaps on the so called “spring arm”. The more you put the spring “upwards” the more tension will be applied. So you can very easily adjust the restoring force for each axis. Never modify the spring in any way. If you have any problems here, don’t hesitate to contact us. 8.2. How to adjust the “feedback characteristics” • • • • • • • First of all release the tension of the spring by hooking of the spring (see the green arrows). Then flip the “spring arm“ away (see the red arrow on the lower right picture). Use the 2mm Allen Key and unscrew the white “feedback part” (see the blue arrow). Now choose your preferred new “feedback part”, there are 7 different ones (see the mark on the outer side of every part): o CN: CenterNormal (linear force) o CS: CenterSoft (progressive or increasing force) o CH: CenterHard (regressive or declining force) o ST: STep (the “ratchet”) o SL: SLide (no “ratchet”) o CD: CenterDetend (like the “SL” but with a sense able center mark) o MA: MixA (combination of “ratchet” and “spring-loaded”) o MB: MixB (mirror part of MA) Screw the new “feedback part” back in place, the mark has to point outside. Tight the screw slightly hand-tight (maximum of 40Ncm). Make sure the plastic part has a completely seamless fitting to the aluminum part. Finally flip back the “spring arm” and attach the spring back in place. Subject to change - No liability for errors and printing errors - September 2014 weatronic ® GmbH - Schmiedestraße 2A - 15745 Wildau 11 BAT 60 - User Manual The lower edge and the backside of the plastic part has zero tolerance to the aluminum part, this ensures a perfect alignment. If there is an excess on the back edge of plastic part please remove it carefully, a slight chamfer is recommended. The upper “feedback part” surface (green arrow) where the “spring arm” ball bearing is touching is extremely critical. Even the smallest scratch or dent is clearly recognizable as a “scratchy” feeling on the stick. So please take care here. The surface should be smooth and clean like a mirror. Replacement parts are available. 8.3. How to change the stick length screw out This is very easy. The sticks are like a screw. Just unscrew them and replace them with a different length (23mm / 28mm / 38mm). Please do not use any tools here. Again hand tight is enough. Subject to change - No liability for errors and printing errors - September 2014 weatronic ® GmbH - Schmiedestraße 2A - 15745 Wildau 12 screw in BAT 60 - User Manual 8.4. Laying of internal stick cables The cables to the Stick PCBs (PCB = printed circuit board) are very important! Please always check a proper locking of the cables to the connectors and also make sure that the cables are placed in the right way! See the picture on the right. Whenever you encounter any issues or any visual damage to one of the cables or the stick itself do NOT operate your model. Never modify the stick in any way! Contact our service for repairs. See here a picture of the two stick PCBs: The bigger one is the external and fixed “hall sensor board” and the small one is the internal one. The small PCB board is also providing an additional connector, which will be used if there are stick switches or similar controls added. Subject to change - No liability for errors and printing errors - September 2014 weatronic ® GmbH - Schmiedestraße 2A - 15745 Wildau 13 BAT 60 - User Manual 9. Mechanical toggle switch adjustment • • • • • • You can customize the 4 top toggle switches (TS1 to TS4). See also the top view picture at chapter 5. There are different ones available. Please check our web shop for detail information. You can apply different angular positions to each switch. Just choose one of the 3 positions on the case (see the top right picture - the red lines are marking the 3 different angular positions). Align the PCB boards in the right direction. Check the next page for detailed information! Use a 9mm wrench to mount the dress nut. Be careful with case surface. The paint can be scratched. Be careful, hand-tight is enough! The plastic case or the pin (marked with the red arrow) which prevents the switch to turn can be easily damaged. Also make sure that the cables are not twisted and the connectors are placed right! The length of the cable is 50mm. Subject to change - No liability for errors and printing errors - September 2014 weatronic ® GmbH - Schmiedestraße 2A - 15745 Wildau 14 BAT 60 - User Manual The backside (see the lettering, which is on the backside) of the two blue switch mini boards have to point to each other! The picture shows only one side. The other side must be arranged identical. Subject to change - No liability for errors and printing errors - September 2014 weatronic ® GmbH - Schmiedestraße 2A - 15745 Wildau 15 BAT 60 - User Manual 10. Hardware extras The BAT 60 can be upgraded with some really nice features. • • • 11. There is the option to install a vibration motor, which can indicate warnings or simple information. Please note that the vibration comes not as a standard with your BAT 60 There is also an option to install a Bluetooth chip to the Main Board. This will be available later as an option. The Wi-Fi dongle is a standard and connects your BAT 60 to any Wi-Fi network. If your BAT 60 is connected to the same network as your PC you will be able to access to the radio via your browser and program simultaneous from both devices. We recommend that you use one of the devices as the “main” programming input and the “second” one as a control display. Because it will be confusing if you change values for one “item” from 2 different sources. Please consider a detailed instruction at our webpage. Charging BAT 60 (10 - 19 Volt) The BAT 60 handheld radio is equipped with 4 Li-Ion cells which are maintained and charged by an internal charge controller. This controller checks temperature, voltage, current, and calculates the capacity of each cell. Also it takes care about the entire charging process. Whenever there is a voltage between 10 and 19 Volts applied to the power jack the controller starts to charge the cells. So in order to charge your BAT 60 easily attach the switching power supply which is provided with your radio. You can get some car adapter at our shop too. Also you could use any other voltage source or external battery. So for example a 3s Li-Po battery could do the job. Just be aware that the battery pack will get discharged down to 10 Volts (default settings). If you use another voltage source than provided by weatronic, weatronic can not assume any liability for damage due to a wrong power supply or source. Under “General Settings” you find the battery management menu and there you can check the status of all cells and adjust the cutoff voltage for the external power supply. Charging during operation/flight is possible. 12. LED status information The LED ring around on/off button shows you some basic system status: 12.1. Transmitter is switched off and charging • • • • Green: fully charged Orange: more than 80% charged Red: <80% charged Red blinking: recovering of low battery status, after around 15 minutes, it should be solid. If not please contact our service. 12.2. Transmitter is switched on • The slow pulsing blink shows the state of the BAT 60 batteries: o Blue: more than 20% remaining o Orange: less than 20% remaining capacity o Red: less than 10% remaining capacity o Red rapid flashing: Running on spare battery! Do not operate any models anymore! Charge the radio now! • The short red blink code in between shows the receiver status (Please consider chapter 21.1.2): o Nothing: everything Ok o 1x red: backchannel threshold warning o 2x red: uplink threshold warning o 3x red: low battery threshold warning Subject to change - No liability for errors and printing errors - September 2014 weatronic ® GmbH - Schmiedestraße 2A - 15745 Wildau 16 BAT 60 - User Manual 13. How to switch on/off 13.1. ON Pressing the on/off button for about 0.5 seconds will activate the BAT 60 and will start the boot process of the Linux PC. The booting of the Linux will take some seconds. Nevertheless you can fly with the last used model within less than one second with all settings, Flight modes, etc. Linux boot is finished when you see the home screen. Now you can do changes on the settings, change model, etc… 13.2. OFF • Tab the “shutdown” symbol seconds. at the navigation row or press the ON-OFF button continuous for more then 3 • There will be an info pop up at the screen and the on/off button will get red. If you pressed the ON-OFF button for 3 seconds release the button now. If there is still a connection to a receiver, you have to confirm (just tab ignore) before you can switch off. • Now just press the on/off button once for about 0.5 seconds and you will see the confirmation pop up about shut down process of the BAT 60. 13.3. RESET Whenever there is a problem to switch the radio off, you can do a hard reset. Please do this only in case of real need. Press the ON/OFF button for at least 15 seconds, the LED around the button will start to flash rapidly orange. Now release the button and the LED will change the color to Red. Now you have 3 seconds to press the button again and the BAT 60 will turn off. Consider that there is maybe some normal status information indicated by the LED. This is maybe interfering with the rapid orange or red flashing. If a hard reset is performed it is possible that some of the latest setup changes are not saved and maybe discarded. Subject to change - No liability for errors and printing errors - September 2014 weatronic ® GmbH - Schmiedestraße 2A - 15745 Wildau 17 BAT 60 - User Manual 14. Interface Here you see a screenshot of the home screen. The “TOP INFO ROW”,”NAVIGATION ROW” and the rotary encoder position indicators are labeled. Swipe left or right to reach the telemetry screens. Go to chapter 21.1.10 for more information. Swipe Swipe Swipe 14.1. The display The display of BAT 60 is a capacitive touch screen. This means it recognizes the presence of your finger. Pressing hard on the screen will not improve functionality but reduce lifetime. Furthermore it will not recognize any metal, wood, plastics, etc. If you don’t want to use finger for touch please buy a special pen for capacitive touch screens. Also be aware that the display is affected by temperature. If it is very cold it is normal that the refresh rate of the display is slower than normal. 14.2. TOP INFO ROW The information row on top which is shown in almost all menu screens informs you about the current model, flight mode as well as the remaining expected runtime. The battery symbol on the top right corner gives evidence about the battery status Subject to change - No liability for errors and printing errors - September 2014 weatronic ® GmbH - Schmiedestraße 2A - 15745 Wildau 18 BAT 60 - User Manual 14.3. NAVIGATION ROW The navigation row on the bottom is used to enter the setup menus. See here the description of the symbols: “switch off” “Model Settings” “Model Management” “Help” will be added later “General Settings” “Favorites” will be added later “Notification Center” will be added later “Home” takes you back to the home screen “Music Player” will be added later 14.4. Common interface symbols There are also some common symbols used for navigation through the interface: Save settings Abort settings Leave page UNDO “Additional info” (short link to servo monitor, add page to favorites menu, help) Add something new to a list Delete something from list 14.5. Common “pop-up” menus Selection list Value adjustment pop-up Keyboard You can also use each of the rotary encoders to change the value. Please note that if you assigned the rotary encoder as a trim or as a function input, you will change these values as well. Press here to enter the numpad Scroll Subject to change - No liability for errors and printing errors - September 2014 weatronic ® GmbH - Schmiedestraße 2A - 15745 Wildau 19 BAT 60 - User Manual 15. Calibration of potentiometers and sticks • • • • • 16. Go to general settings -> calibration. Press “Start Calibration”. Now move all sticks or potentiometer to their maximum positions. Moved controls are shown in red and their maximum position will be adapted to +/- 100%. Now press “Confirm” and move the controls to their “zero” position. Also put the throttle/brake stick to the “middle” position before pressing “Stop Calibration”. If you are using the MA or MB “feedback part”, adjust the stick just in between the different behaviors. This position will be stored as 0% by pressing “Stop Calibration”. Software and firmware UPDATE 16.1. Update process of BAT 60 • • • • • • • Go to our download center at our webpage (www.weatronic.com) download the BAT60 firmware to your PC or MAC. Extract the compressed zip folder. Now copy only the “weatronic” named folder to a formatted empty USB stick. Insert the USB stick to one of the external USB ports at your BAT 60. Switch on and wait until the “home screen” appears. After this switch off and remove the USB stick. Again switch on and go to General Settings -> Firmware Versions and check if the right version is displayed. Now we strongly recommend to make a calibration (see chapter 15). 16.2. Update of weatronic receivers Check the weatronic-firmware update instruction. Please Note that the BAT 60 requires a matching firmware version for the receiver. Go to weatronic.com and download the current and matching one. 17. Binding process Before binding process please check that there is a matching firmware installed to the receiver. • • • To bind a receiver to the Bat 60 set the receiver to “Binding Mode”. Therefore have it in power off state, and then connect power supply. In between 5-30sec after power up plug the binding jumper to the SCU red(+) and black (-). The receiver will confirm “Binding Mode” by slow blinking (1Hz) of the green LED. So as you can see, it is the same procedure like always. Now navigate to the Receiver Configuration menu. Choose the correct receiver type. Press “binding” button. The “flapping-bat” pop-up shows you that the binding is in progress. After successful binding the pop-up will disappear and the firmware version of the receiver will be shown on the screen. Also the receiver will confirm successful binding with constant green LED. Remove the Binding jumper – finished. It doesn’t matter which device is in “Binding Mode” first. Only weatronic receivers can work with the BAT 60. 18. RC-equipment installation in your model The correct installation of the receiver, battery, servos, electric cables and antennas is highly required to operate your model. Avoid excessive vibration exposure and excessive heat load. Also make sure that your batteries are in perfect shape and that they are always fully charged. Take care about the voltage limits of the receiver and the servos you are using. If you are using regulators please keep in mind that the current limit is not exceeded. Subject to change - No liability for errors and printing errors - September 2014 weatronic ® GmbH - Schmiedestraße 2A - 15745 Wildau 20 BAT 60 - User Manual 19. “setup wizard” - how to add a new model Navigate to “Model Management” and tab on “Add New Model”. Then choose the type of your model. The category glider also includes gliders with “electric motors” or “up and go”. Boat and car would be free model. The “setup wizard” guides you now through the setup process. For more detailed information please consider the weatronic “setup wizard” quick guide. 19.1. 1st step: Model Configuration Here you can set up a model name, add an image, select a category for filtering on model management and add an info text for checklist, maintenance, general purpose… The resolution for showing and adjusting values can be set to steps of 1% or 0.5% or 0.1%. The function preselect will define the way you get a preselected list of functions: • None: No functions will be predefined • Basic: all functions to setup the model for general purpose use will be predefined • Advanced: the predefined functions will give all possibilities for expert user and highly sophisticated setup Then you set up the geometric specifications of your model. For helicopters this is the configuration of the swashplate and the gyro and mixing system you use. For planes the tail type or only wing configuration as well as the numbers of control surfaces. 19.2. 2nd step: Select Stick Mode Select your stick Mode 1 to 4. Please consider that you can change the controls and trims for each function later anytime. 19.3. 3rd step: Receiver Configuration Here you can choose and bind the receiver (see chapter 17) for your model as well as adjust some basic setup. We recommend that you adjust the right voltage warning especially for battery according to the circumstances in your model. Also you can add sub receivers. They can be used as parallel receiver but also for extending the number of servo plugs. NOTE: Only the main Rx is capable of handling additional telemetry and sensors. 19.4. 4th step: Servo Configuration graphic view In this menu you have to tell the BAT 60 everything about the servos used and their location in your plane. Just add the servos to the control surfaces and set up name, center and limits properly. 19.5. 5th step: Servo Configuration list view This is the list of all your servos. Please configure now the remaining servos that are not handled via graphic view. After this the setup wizard, a model with all functions according to your settings will be created. Now please adjust the travels for each function and each servo. Make sure that all adjustments are done properly because they can not be changed afterwards. For example: - Function Preselect, - Tail Type, - Number of control surfaces, -… Subject to change - No liability for errors and printing errors - September 2014 weatronic ® GmbH - Schmiedestraße 2A - 15745 Wildau 21 BAT 60 - User Manual 20. weatronic programming philosophy With the weatronic programming style you are no more limited to channels or predefined and fixed structures. You are only limited by the number of servo plugs on the receiver! For example the Gizmo 30 offers 30 servo plugs. The model setup is organized in functions. These could be e.g. aileron, elevator, etc. you can also choose the name yourself. Usually each function needs one control, e.g. one stick axis, switch, etc. to operate during flight. Then you assign up to 10 servos to each function and set the dedicated maximum travel according to your wishes, mechanical or aerodynamic requirements for each servo separately. Also you can modify your functions with all the assigned servos under function setup. There you set up values like expo, rate, curve, differential (NOTE: for correct function of differential your servos need to have correct L(eft) R(ight) attribute). Also we strongly recommend that you adjust proper failsafe for each function. At least engine cut off to avoid any danger or hazardous risks. Remove the propeller, if you use an electric motor. When necessary you can add a Trim or a constant (flight mode-) offset (FMO) Subject to change - No liability for errors and printing errors - September 2014 weatronic ® GmbH - Schmiedestraße 2A - 15745 Wildau 22 BAT 60 - User Manual 21. Menu structure The menu structure is divided in 3 main parts, the “model settings” takes care about the model memory management. is all about the current model in use, the “general settings” is all about the BAT 60 setup and the “model management” 21.1. Model Settings Tab on the wrench at the very left end of the navigation row. You will see 12 menu points: There is a difference if you either created your model with the “setup wizard” or manually by choosing “Free Model”. If created by the “wizard setup” some options are not editable, they are marked below with a small star symbol (*). Tab on the button and you will enter the menu. See here a short description of each menu. Please go to the following pages for detailed information. o Model Configuration: Here you can adjust all general options for your model o Functions: This is the heart of the weatronic programming philosophy o Receiver Configuration: All setup which is related to the used receiver inside the model and also the “binding” can be done here. o Function Mixers: Here you can create mixing relations between different functions o Servo Configuration: Whenever you want to change general servo-related values you can adjust here the center and the limits for each servo. Please consider that these values are fixed and are only editable here. For example no function can somehow move the servo beyond the adjusted limits. o Flight Modes: Create flight modes which give you the chance to adjust your model according to different situations during operation. o Virtual Switch: Combine 2 controls to create virtual switches. o Screen Adjustment: This menu allows you to fully customize your home screen and to add telemetry screens. o Timers: Add timers like you need them. o Control Map: Information about all servos and their relation to each function. o Limiters: Here you have the possibility to limit functions, which gives you a really needful safety feature. o Servo Monitor: Here you see all servo position and movements. Subject to change - No liability for errors and printing errors - September 2014 weatronic ® GmbH - Schmiedestraße 2A - 15745 Wildau 23 BAT 60 - User Manual 21.1.1. Model Configuration • • • • • • • • Model Name, just tab and use the keyboard to enter the name Choose a Category Choose an Image Info Text, do some notes regarding your model Choose the Resolution: 0.1% or 0.5% or 1%, all values during programming this model will be o very fine (0.1% = 4000 steps ) or o middle (0.5% = 800 steps ) or o normal (1% = 400 steps ) F. Preselect, None or basic or advanced function preselect, see chapter 19.1. (*) Tail Type: Normal or V-Tail or Delta (*) Number of (moving) control surfaces is visualized by the graphic on the right. Scroll 21.1.2. Receiver Configuration Main and Sub receivers: here you can add 2 more receivers as sub receivers. Please note, that only the main Rx is capable of handling additional telemetry and sensors. • • • • • • • • • • • • Receiver Type: choose the correct receiver type, visualized be the picture. (Tiny, Clever, Smart, Micro, Gizmo). Display of the Firmware version of the receiver if connected. The Battery Live shows the voltage of the receiver power supply. Battery Warning threshold, please adjust the right threshold according to the battery used for the power supply of your model. The radio will give you a warning (3 x beep and simultaneous red LED blinking) by reaching the threshold. Range Warning threshold The radio will give you a warning (2 x beep and simultaneous red LED blinking) by reaching the threshold. Back Channel warning threshold The radio will give you a warning (1 x beep and simultaneous red LED blinking) by reaching the threshold. Fail Safe Timeout, whenever there is no connection to the radio, the receiver will adjust the “failsafe” position after this timeout. Sum Signal Output, NOTE: normally the last physical plug is used as output (for example at Tiny 5 uses plug-5 and the Smart 8 uses the plug-8). Is Sum Signal Off While Fail Safe Servo-Puls Synchron… , check the “weatronic - servo excitation” information at the download overview section at www.weatronic.com. If the output is synchronized be aware of the extreme high load to the power supply of the receiver. Temperature Warning threshold BINDING button, press here to start the binding process. The BAT 60 will start to search for weatronic receivers which are also in “binding mode”. You will see a progress pop-up. The pop-up will disappear when the binding process was successful or if you press the “Binding Stop” button. Subject to change - No liability for errors and printing errors - September 2014 weatronic ® GmbH - Schmiedestraße 2A - 15745 Wildau 24 BAT 60 - User Manual 21.1.3. Servo Configuration There are 2 different views for this screen. (NOTE: the 4 screenshots at the bottom are showing the “setup wizard”). Tab on the 2 views. top right button to switch between the The “list view” shows all servos according to the type of receiver. Here you can name the servo adjust the center and the limits. All servos which are configured and assigned via the “graphic view” are only editable in the “graphic view”. Scroll The “graphic view” shows the model top view and allows the “setup wizard” to create functions accordingly. You can always change the assigned servo plug, but be aware that the values for center and limits are reset to default. We recommend that you adjust the limits of each servo before you go on with programming. If you tab on one limit you see the “Test” button attached to the pop-up. By pressing this button the servo will move very slowly to the adjusted limit value. By pressing again it will move back to center position. Use this function and make sure that the servo is not blocking at the limit positions. The limits are fixed, which means the servo will never move beyond. Use the zoom buttons to navigate to the surface you want to adjust. As a default all wing surfaces are assigned to the aileron and flap function. You can uncheck this if you want. When you enter the screen the first time all surfaces are empty, no servo plugs are assigned. After you assigned a servo plug you see the plug number at the surface. Subject to change - No liability for errors and printing errors - September 2014 weatronic ® GmbH - Schmiedestraße 2A - 15745 Wildau 25 BAT 60 - User Manual 21.1.4. Functions This is the main menu to set up your model functions, read chapter 20 about the idea behind the weatronic programming philosophy. Scroll 21.1.4.1. Function name Choose a name for the function, just tab on the name. A keyboard will pop up to change it. 21.1.4.2. Function Setup 21.1.4.2.1. Flex Rate Here you can adjust a gain to the function; also you could assign a control to change the value. 21.1.4.2.2. Flex expo Here you can assign an exponential gain to the function. Also you can assign a control to change the value. 21.1.4.2.3. Flex Differential Here you can assign a differential for the function, also you could assign a control to change the value (only applies if there are L and R assigned servo to this function). 21.1.4.2.4. Fail Safe Pos. The Failsafe Position is stored inside the receiver and defines the routine whenever there is no valid transmission signal coming from the radio. The “hold” will keep the last transmitted position. Choose between a value or “hold”, we strongly recommend to adjust a proper position for all functions. You will see the “value” as a red line at the right graphic. Check the failsafe before each operation of your model! Go to general settings and make the Pre-Flight test, read chapter 21.2.4.2 21.1.4.2.5. Duration You can slow down the function for both directions separately in 0.1 second steps. Subject to change - No liability for errors and printing errors - September 2014 weatronic ® GmbH - Schmiedestraße 2A - 15745 Wildau 26 BAT 60 - User Manual 21.1.4.2.6. Curve Edit Here you can edit the curve with 31 points, choose a preset curve and adjust global or non-global. The 31 points are marked as small grey dots on the curve. Then there are the black dots on the curve. These dots are marking the points which are fixed but which can be selected and moved. The red dots are the selected points which can be moved. • Mirror the complete curve by easily tab on the “Mirror Vertical” • Tab on the “Presets ” button and choose on of the predefined curves. • Choose “Global” o o • Move the crosshair with the assigned control close to a grey small dot you want to select. Then press the “Add” button and you will see that the point is marked red. You can change the position of red marked point. It doesn’t matter where the control is located. Just tab on the coordinate plane to move the point roughly, now use the “plus” and “minus” button to make the fine adjustment. You can use also the rotary encoder to change the position. Please note that if you assigned the rotary encoder as a trim or as a function input, you will change these values as well. Move the control above a black dot and press the “Select” button, now the dot will turn red. If there are no red dots you can press the “All” button and all black dots will be selected and turn red. Now the whole curve is moving. Unselect points (only red dots): o o • “Global”: the curve is the same for all flight modes, this is the “default” setting “Non-Global”: the curve is customizable for each flight mode separately Select points (only black dots): o o • for this curve. The activated state is marked with as a “white button”: Move points (all red points): o • button. Add points (only grey dots): o • or “Non-Global” or “Mirror Horizontal” Move the crosshair above a red dot and you will see the “Unselect” button. Press it and the red dot will turn black. By pressing the “None” button all red dots will be deselected and will turn black. Delete points (only red dots): o Move the crosshair above a red dot and you will see the “Delete” button. Press it and the the red dot will be deleted and turn grey. Whenever you changed the curve you have to confirm by pressing the “check” button or also you can discard your adjustments by pressing the “cross” button. After this you will see the “leave page” button. If you want to move more than one point simultaneously just mark each of them red. Subject to change - No liability for errors and printing errors - September 2014 weatronic ® GmbH - Schmiedestraße 2A - 15745 Wildau 27 BAT 60 - User Manual 21.1.4.3. Control Assignment Just move the control which you want to assign or tab it on the screen. There is also a dropdown menu with more options. • • Virtual switches: to create virtual switches see chapter 21.1.7 Fixed value: choose a value between -100% and +100% as a fixed value for this function. 21.1.4.4. Trim Setup • • • • • Trim Control: live value and control assignment Trim Range: Adjust and also visualized in the graphic Trim Mode: Choose between offset, left, right, center or position depended. Check the graphic for information about the characteristics. The blue highlighted area is the current trim area. Trim Reverse: If you reversed the direction of the function by the function setup curve and not with the servo travel, you have to reverse the trim as well! The graphic on the right shows the trim behavior and the range. 21.1.4.5. FMO (Flight mode offset) Change the value for each flight mode, the actual flight mode is displayed in the top information row. See chapter 21.1.6 for creating and assigning flight modes. The flight mode “normal” is the default mode. 21.1.4.6. Servo Assignment • • • • • • • Plug number at the receiver, only for information Servo name, only for information (go to servo adjustment for editing) (*) Group, first letter is M (master) or S (slave) and second letter is the group (in alphabetical order), if handled by graphic view the location is shown like the example in the picture. (*) L/R, information if the servo is on the left (L) or right (R) side of the model, this information is mostly needed for example for the differential for the aileron function. -Travel+, here you can adjust the 2 end point values for each servo only for this designated function. We recommended to use the travel to reverse the direction of the servo! Curve, here you can adjust a 31 points curve for each servo. Servo Configuration Graphic view button , go there if you want to change a servo plug for this function. The normal “-Travel+” is deactivated if you adjust a curve. By pressing “Curve Reset” you delete the curve and the 2 end point values can be adjusted again. 21.1.4.7. Gyro Subject to change - No liability for errors and printing errors - September 2014 weatronic ® GmbH - Schmiedestraße 2A - 15745 Wildau 28 BAT 60 - User Manual 21.1.5. Function Mixers Whenever you want to move a function in relation to another, press the plus symbol to add a new function mixer. • • Mixer name, tab and name it Related From function To function information • Mixer setup: o “From” function, the function which is the “input” o “Trim”, exclude or include the trim , if there is one assigned to the “from function” o “To” function, the function which is related to the “input” o “Inherit”, yes or no, if activated: the “to function” ratio will also be effective to all other functions mixers where this “to function” is a “from function”. Be aware that circular relations and unforeseen movements can be caused, so please use this option only if needed o Delay in 0.1 seconds steps for both directions o Flex Control, fix value and control assignment is possible! o Curve Edit, after you created a specific curve the flex control value acts like a gain to this curve. 21.1.6. Flight Modes Flight modes are useful whenever you want to change the overall adjustments of the model in relation to different situation during operation. Press the plus to add a flight mode. There are many values and options which are flight mode “depended -> non-global” or “not depended -> global”, often you can even choose. Consider the top information row as kind of indication: there are some options in the menu if the Flight Mode is displayed. • • • Flight Mode Name, tap to edit Fade in, the time adjustable in 0.1 seconds steps to fade into the flight mode, in order to get a smooth transition Functions with no Fade in, choose all functions which should be excluded by the smooth transition. • Flight mode assignment, here you can adjust the switches and the combinations. There is a master A switch, one master B switch and 3 combination switches. o Switch, tab and assign the switch also there is indication for the position of the assigned switch o State, check the actual state of the switch o Combination graphic, there is maximum of 10 combinations (each of the 10 small circles are representing one combination), if the circle is “empty” the “normal” flight mode is assigned. If it is filled there is a flight mode assigned. o Flight Mode, just click on the box and choose the flight mode from the pop-up. Subject to change - No liability for errors and printing errors - September 2014 weatronic ® GmbH - Schmiedestraße 2A - 15745 Wildau 29 BAT 60 - User Manual 21.1.7. Virtual Switches Press on plus to add a new virtual switch, Name the virtual switch check the State of the switch change the Logic, AND or OR choose the Controls which should be involved adjust the threshold Value for the controls Inv. , you can reverse the control input • • • • • • Now you can find the virtual switch under the dropdown menu at some „control assignment“ or “switch assignment” menu screens. 21.1.8. Timers Create timers to your personal needs, press plus to add a new timer Name: tab and edit the name of the timer Current live Value only for information Timer Setup o Current Value as information o Choose a Start Control, Stop Control and Reset Control o Adjust the Start Time, if zero the timer counts up o Adjust the Alarm End time. o Choose the Alarm Duration time o Set the Alarm Type, beep, vibration and speech is available • • • After creating a timer you can find this timer at the screen adjustment menu. 21.1.9. Limiter Here you can limit functions - as always press plus to add a new limiter. Mostly this option is used for safety reasons, for example to limit the motor function with one more switch. • • Limiter name, tab to edit Function, here you see the affected function • Limiter Setup o Check the live value of the function control on the left and the function value on the right. o Function, tab here and choose the function you want to limit o Limit Above, adjust the value and/ or choose a control to change the Limit value form above o Limit Below, adjust the value and/ or choose a control to change the Limit value form below o Graphic view which shows the limits as red area Subject to change - No liability for errors and printing errors - September 2014 weatronic ® GmbH - Schmiedestraße 2A - 15745 Wildau 30 Scroll BAT 60 - User Manual 21.1.10. Screen Adjustment Create and customize your home and telemetry screens, if you swipe left or right at the „home screen“, you change between the screens 21.1.11. • Home Screen Here you can customize your home screen and choose between different layouts o Time to lock o Auto dim o Layout, tap on the boxes and choose what kind of telemetry or timer you want to see as live data o Layout presets, press and choose one of the layouts • Telemetry o Press plus to add a telemetry screen o Choose the layout o Tab on the empty containers and choose what specific telemetry data or timer you want to see. o Go back to the home screen and swipe left or right to scroll trough the screens Control Map The matrix which shows each servo and each function and like they are related to each other. Scroll down or right to see more functions and servos. 21.1.12. Servo Monitor Live view of each servo position This symbol provides a shortcut to the Servo Monitor Subject to change - No liability for errors and printing errors - September 2014 weatronic ® GmbH - Schmiedestraße 2A - 15745 Wildau 31 BAT 60 - User Manual 21.2. General Settings Tab on the gears left of the home screen button. Please note that these settings are for all models, except the “Volume Control”. 21.2.1. Calibration Here you can calibrate the 2 top and the 2 side potentiometers and the 2 sticks. Just press the button “start calibration” and follow the instruction in the text field above. See chapter 15. 21.2.2. File Manager Here you can access all your files, the internal files on the BAT 60 itself as well as a maybe plugged USB memory stick or micro SD-card. Select the source with the dropdown menu. If you want to copy a file, first of all select the destination and then mark the file by tabbing. Now press the arrow button in the middle. Scroll 21.2.3. Firmware Versions Here the firmware version is displayed, please check here after each radio update process if the right firmware is installed. Double check the actual firmware versions at the weatronic homepage: http://www.weatronic.com/en/index.php?pg=downloads-firmware.php After a successful update process switch the radio off, remove the USB stick and restart the unit. Now check if the versions are correctly installed. Subject to change - No liability for errors and printing errors - September 2014 weatronic ® GmbH - Schmiedestraße 2A - 15745 Wildau 32 Scroll BAT 60 - User Manual 21.2.4. PreFlight Test You see two different tests - "Range Test" and "Failsafe Test". • • The “Range Test” gives you the opportunity to check and maybe improve the perfect antenna position inside your model. The “Fail Safe Test” let you check all “Failsafe” positions for all functions together. And below you see the RSSI value and the LQI value. • • RSSI (Received Signal Strength Indication) is displayed in dBm (Decibel-milliwatts). The value is always minus and the closer to zero the better it is. LQI (Link Quality Indication) is displayed in percentage. Maximum is normally 100% 21.2.4.1. Range Test When activated the transmission power is drastically reduced. We strongly recommend to do a range test whenever you want to fly or the antenna configuration changed in any way. The test itself is really easy: • • First of all adjust a proper “Failsafe” position (see chapter 21.1.4.2.4 ). Now you can activate the “Range Test” and walk away from your model. After approximately 50m (160ft) the failsafe position can occur. If it is less, first of all try to rearrange your antennas inside the model. Carbon fiber reinforced hulls, hulls with metal-finish or metal-sheeting are strongly shielding, and therefore the antenna (the last 60 mm) has to be necessarily moved to the outside. There the antenna also should not be fixed directly on the shielding material. A certain distance has to be maintained. For optimal reception with dual receivers the last 29 mm of the antennas must be fixed at a 90 ° angle to each other. Please consider the specific receiver manual for more detailed information about antenna arrangement. Use the RSSI and the LQI value to improve your antenna position. 21.2.4.2. Failsafe Test The so called “Failsafe” is a common safety feature. It defines exactly what should happen when the connection to the model is lost. The BAT 60 offers a function failsafe. Each function can separately be adjustable for “failsafe”. Please check chapter 21.1.4.2.4 for detailed information and how to adjust it. The menu “Fail Safe Test” allows you to test the failsafe for the entire model. It is strongly recommended to adjust a proper servo failsafe position after you set up your model and before you do your maiden flight. The default value for all functions is the so called "Hold" position. Means the last transmitted function position will be kept. There can be serious injuries even death. Cutting Fingers and arms is really easy with strong electric motors. So make sure that especially functions for electric engines with propellers or rotor blades or similar are set to a “OFF” value! 21.2.5. User Settings • • • • User Name: Time, Date: type your name please adjust the correct time (12h / 24h) and date (DD.MM.YYYY / YYYY.MM.DD / MM.DD.YYYY), or apply the automatic synchronization via the internal GPS unit Time zone: if you adjust the automatic sync via GPS you can adjust your local time here Model Categories: here you can create your own categories - these categories give you the option to filter your model memory list Subject to change - No liability for errors and printing errors - September 2014 weatronic ® GmbH - Schmiedestraße 2A - 15745 Wildau 33 BAT 60 - User Manual 21.2.6. Stick Control Config 21.2.7. Unit Selection 21.2.8. Volume control Here you can assign a “control” to adjust the volume. 21.2.9. Brightness control Here you can assign a “control” to adjust the brightness. 21.3. Model Management Tab on the symbol with the two planes between the wrench and the gears. You will enter the model management and will see some general info about the current model on the left and some options on the right. 21.3.1. Change model Scroll trough the list and select the model you want to change to. You can apply a filter on the list by category or model type. Scroll 21.3.2. Add new model This will start the “setup wizard” see chapter 19. Please also use the weatronic “setup wizard” quick guide. 21.3.3. Copy model Tap on the right symbol to copy a model memory. The copy will be named like the original model memory with “copy of” in the front of the name. You will find the copy in the model memory selection. Also the binding information is copied. So you can use one receiver with different model memories. Subject to change - No liability for errors and printing errors - September 2014 weatronic ® GmbH - Schmiedestraße 2A - 15745 Wildau 34 BAT 60 - User Manual 21.3.4. Delete model Deleting of models must be confirmed. Please consider that you cannot delete the current model memory. If you want to delete your current model first change your model, then you can delete it. 21.3.5. Import/export You can exchange model memories from the left column to the right column. Select the file you want to copy and select the folder you want to move it to and then press the arrow button. It works the same like the normal File Manager, but you will only see model memory files. The file extension of model memory is: *.model. Do not edit this file! 22. Declarations of Conformity All components of the weatronic ® 2.4 Dual FHSS RC systems are CE marked and comply with both the requirements of the EU (ETSI EN-300328) and the requirements of the Federal Communications Commission (FCC). Hereby the weatronic ® GmbH declares that the BAT 60 transmitter applies to the requirements and other relevant provisions of the relevant CE directive. A copy of the declaration of conformity and the ETSI and FCC certification can be downloaded at our homepage. (www.weatronic.com) This device complies with Industry Canada license-exempt RSS standard(s). Operation is subject to the following two conditions: (1) this device may not cause interference, and (2) this device must accept any interference, including interference that may cause undesired operation of the device. Cet appareil est conforme à la norme RSS Industrie Canada exempt de licence. Son fonctionnement est soumis aux deux conditions suivantes: (1) cet appareil ne doit pas provoquer d’interférences et (2) cet appareil doit accepter toute interférence, y compris les interférences pouvant causer un mauvais fonctionnement du dispositif. Subject to change - No liability for errors and printing errors - September 2014 weatronic ® GmbH - Schmiedestraße 2A - 15745 Wildau 35 BAT 60 - User Manual 23. Disclaimer of warranty / damages weatronic ® complies with the statutory requirements granted a 24-month warranty. To assert a warranty claim the corresponding article should be sent to the seller For processing the warranty claims • • • • proof of purchase detailed description of the damage log files of the accident. are needed. weatronic ® will not issue warranty or guarantee for: • • • • • improper operation mechanical changes polarity and external surges short circuits overheating weatronic ® assumes no responsibility for any loss, damage or expense arising out of incorrect use and operation, including any kind of resulting consequence. As far as legally allowed, the commitment of the weatronic ® GmbH to pay damages, for whatever legal reason, is limited to the invoice value of the directly involved and damage-causing goods of the weatronic ® GmbH. 24. Disposal instructions for countries within the EU Inside the European Union the weatronic ® Transmitter BAT 60 must be disposed separated of the household waste by end of its service life. Proper disposal information can be obtained by the local authorities. 25. You need help? Ask our support: [email protected] or +49 (0) 33 75/24 66 0 88 Wildau, 10/09/2014 weatronic GmbH Schmiedestraße 2A 15745 Wildau GERMANY Telephone: +49 (0) 3375 24 60 89 - 0 Telefax: +49 (0) 3375 24 60 89 - 1 E-Mail: [email protected] www.weatronic.com Subject to change - No liability for errors and printing errors - September 2014 weatronic ® GmbH - Schmiedestraße 2A - 15745 Wildau 36