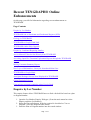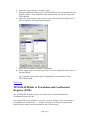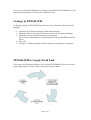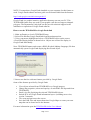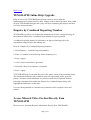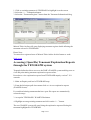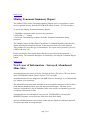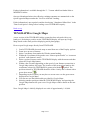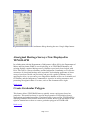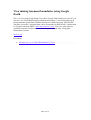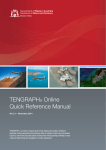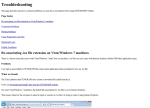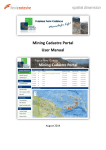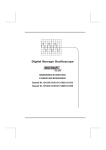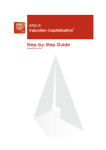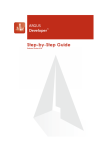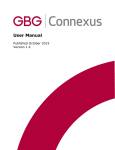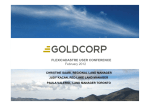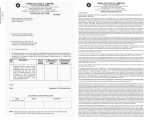Download Recent TENGRAPH® Online Enhancements
Transcript
Recent TENGRAPH® Online Enhancements On this page you will find information regarding recent enhancements to TENGRAPH. Page Contents Enquire by Lot Number TENGRAPH link to Petroleum and Geothermal Register (PGR) Geology in TENGRAPH TENGRAPH to Google Earth Link TENGRAPH Online Help Upgrade Enquire by Combined Reporting Number Access Mineral Titles On-line Directly from TENGRAPH Accessing (Open file) Tenement Exploration Reports through the TENGRAPH system Mining Tenement Summary Report New Layer of Information - Surveyed Abandoned Mine Sites TENGRAPH to Google Maps Aboriginal Heritage Surveys Now Displayed in TENGRAPH Create Graticular Polygon View mining tenement boundaries using Google Earth Enquire by Lot Number This enquiry feature allows TENGRAPH users to find a freehold lot based on a plan or diagram number. 1. Open the Lot Number Enquiry Dialogue. (From the main menu bar select Enquiry and then Lot Number). 2. Select the Plan radio button. If the lot required is described as "Lot on Diagram" select the Diagram radio button. 3. Enter the Plan or Diagram number into the search window. Page 1 of 10 4. Select the Apply button to start the search. 5. If the plan/diagram number exists in TENGRAPH it will be populated into the PL/DG window. (Lots within the Perth Metropolitan area are not captured in TENGRAPH) 6. Select the Apply button again and the system will search the database for all the lots that have that plan/diagram number. 7. Select the Lot Number from the list presented. 8. Select Apply again to load the map. The Lot will be displayed in the centre of the map display. Tip: Click the Apply button again to highlight the lot boundaries on the TENGRAPH map. Back to top TENGRAPH link to Petroleum and Geothermal Register (PGR) The TENGRAPH System now has convenient access to the Petroleum and Geothermal Register (PGR). Accessing PGR is easy and there is no need to log on. Simply select a Petroleum or Geothermal title and then the "i…" button. The register will open on the General Details Tab providing current information and a location map. Page 2 of 10 You can view detailed information by clicking on the Holder, Work and Blocks, Title Interests, Endorsements, Locations and Annual fees tabs. Geology in TENGRAPH To display geology in TENGRAPH you need to select it from the data load options dialogue. 1. Open one of the Enquiry dialogues from main menu bar. 2. Select the “Data Load Options” button to open the Load Options dialogue. 3. Select the geology options from the layers presented. Tip: For better performance try deselecting the Dead and WAMEX tenement layers. 4. Press OK. 5. Geology is loaded and displayed on the map when an Enquiry is requested. TENGRAPH to Google Earth Link This feature provides functionality to view selected TENGRAPH objects over aerial photography and use Google Earth’s advanced software features. Page 3 of 10 NOTE: You must have Google Earth installed on your computer for this feature to work. Google Earth software and user guide can be downloaded from the Internet. http://earth.google.com/intl/en/userguide/v5/ Google Earth is a graphic intensive application that may not run your PC. This TENGRAPH feature may not work if your graphic card does not support clamped polygons. The Department’s help desk can not provide technical support in the installation or operation of Google Earth software. How to use the TENGRAPH to Google Earth link 1. Make an Enquiry to load a TENGRAPH map. 2. Select File and then Google Earth link from the main menu bar. 3. Using your mouse highlight and select a TENGRAPH object on the screen. 4. Press the Display button as shown below. Objects are selected for display in Google Earth individually. Note: TENGRAPH names and creates a KML (Keyhole Markup Language) file that automatically opens Google Earth displaying the selected object. 5. Start to use the free software features provided by Google Earth. Some of the features provided by Google Earth • • • • • • View objects selected from TENGRAPH over Google imagery. Change the properties (colour and opacity) of each KML file imported from TENGRAPH. Email a jpg file displaying the selected TENGRAPH objects. Switch on or off Google Earth information layers. (including street view, version 5 onwards) Tilt, zoom and pan across the screen. Save the KML files and import them into Google Maps to create your own map that can be shared across the Internet. For more information open the TENGRAPH Online User Manual. Page 4 of 10 Back to top TENGRAPH Online Help Upgrade Help on how to use TENGRAPH has become easier to access with the implementation of context sensitive help. Simply click on the Help button from within an open TENGRAPH dialogue and a page will open explaining the purpose and how to use the selected feature. Enquire by Combined Reporting Number TENGRAPH provides a new feature that automatically creates a map portraying all the tenements affected by a combined report number in a green pattern. A combined reporting number is allocated to an approved mining project for expenditure purposes under the Mining Act. How do I Enquiry by Combined Reporting Number? 1. Select Enquiry < Combined reporting number… 2. Enter a C number in the following format (number/year) 3. Press <Apply> 4. A list of active tenements is presented. 5. Select the <Data Load Options> if required. 6. Press <Apply> A TENGRAPH map is extracted that covers the whole extent of the tenements listed. The tenements included in the combined report are represented with a green fill pattern. All other current tenements are portrayed with out a fill pattern (hollow) Selecting a tenement from within the Enquiry by Combined Report dialog will highlight the boundaries on the map. Users are then permitted to customise any tenement to their required colour and pattern. Access Mineral Titles On-line Directly from TENGRAPH How to access Tenement Register information directly from TENGRAPH. Page 5 of 10 1. Click on a mining tenement in TENGRAPH to highlight it on the screen. 2. Select the “i…” information button. 3. Select the “Tenement Register” button from the Tenement Information dialog. Mineral Titles On-line will open displaying tenement register details affecting the tenement selected in TENGRAPH. Please Note: You must be a registered user of Mineral Titles Online for this feature to work. Back to top Accessing (Open file) Tenement Exploration Reports through the TENGRAPH system Tengraph Online has direct access to the DMP’s WAMEX system enabling users to view and print mining tenement exploration reports online. Procedure to view exploration reports from TENGRAPH enquiry version 7.154 onwards 1. Make an Enquiry and load a TENGRAPH map. 2. From the Selections pull down menu click on “Access exploration reports (WAMEX Screen)” Live and dead mining tenements that have open file reports are automatically coloured orange. 3. Accept the TENGRAPH / WAMEX Disclaimer 4. Highlight an orange mining tenement and click on the “i…” button. The new WAMEX system will open listing the exploration reports affecting the tenement highlighted in TENGRAPH. Page 6 of 10 Back to top Mining Tenement Summary Report The Mineral Titles Online Tenement Summary Report can be conveniently viewed, saved or printed directly from the TENGRAPH Online System. (V7.148 onwards). To access the Mining Tenement Summary Report: 1. Highlight a tenement on the screen with your mouse 2. Select the “i…” button. 3. Select the Tenement Report button from the Tenement Information dialog presented. The summary report includes Rent, Expenditure, Combined Reporting and other key details affecting the tenement selected. In the past users had to log on to Mineral Titles Online to access this type of information. The report can be printed or saved as a PDF to the user’s PC. Please note that the Description button has been removed from the tenement "i…" button dialog. The tenement description is obtained by selecting the Tenement Report button. Back to top New Layer of Information - Surveyed Abandoned Mine Sites Abandoned mine sites surveyed by the Geological Survey Division of WA are shown in the TENGRAPH Online system (Version 7.147 onwards). Abandoned mine sites are dangerous and DMP does not encourage or recommend that you venture on or near them. The information has been made available to increase public awareness of the location of the known abandoned mine sites and their potential dangers. The data do not contain a comprehensive list of abandoned mine sites and are not intended to provide a complete assessment of risks. Abandoned mine site information is accessed in TENGRAPH by selecting the MINEDEX thematic screen from the Selections drop down menu. Surveyed abandoned mine sites located on the map are displayed without a label and are represented with an orange triangle. Page 7 of 10 Further information is available through the "i..." button which has further links to MINEDEX Online. Surveyed abandoned mine sites affecting a mining tenement are summarised on the Quick Appraisal Report under the "Services Affected" heading. If this information is not required consider deselecting "Abandoned Mine Sites" in the "Data Load Option" dialog before loading a new TENGRAPH enquiry. Back to top TENGRAPH to Google Maps A new version of the TENGRAPH Online system has been released with a very handy tool. Selecting a position on the TENGRAPH display will open up Google Maps based on the same position displaying aerial photography. How to open Google maps directly from TENGRAPH. 1. 2. 3. 4. Load a TENGRAPH electronic map as usual from one of the Enquiry options. Zoom in to an area of interest. Select Coordinates from under the Window menu heading. Within the Coordinates dialog make sure “Nearest point details” or “At mouse position” radio button is active. 5. Select a point of interest on the TENGRAPH display with the mouse and then select the Google Map button. 6. Within a few seconds (depending on the speed of your Internet connection) a Google Map window will open. The location of the nearest land mark to the coordinates selected in TENGRAPH is portrayed with the symbol. The position selected in TENGRAPH should be in the vicinity and is shown with a green down arrow . 7. Depending on the location you may have to zoom out to see the green arrow displayed on Google Maps. 8. You can now use the functionality provided by Google Maps. 9. Selecting another position within the TENGRAPH display and pressing the Google Maps button will open a new Google Maps window based on the new position. Note: Google Maps is initially displayed at a scale of approximately 1:10,000. Page 8 of 10 Fig 1 - The TENGRAPH Coordinates dialog showing the new Google Maps button. Aboriginal Heritage Surveys Now Displayed in TENGRAPH In collaboration with the Department of Indigenous Affairs (DIA), the Department of Mines and Petroleum (DMP) is now displaying, in its TENGRAPH database, all existing digitally captured heritage surveys that have previously been lodged with DIA. This will be a boost to Industry and the Indigenous Community as it will raise awareness of Aboriginal heritage and, in parallel, assist mining applicants of where surveys have been carried out previously and provide a guide to Industry before applying for titles. As new surveys are lodged this database will act as a valuable tool for Industry and the Indigenous Communities/ Agencies in raising awareness and protecting Aboriginal culture. For more, refer to the document above right. Back to top Create Graticular Polygon This feature allows TENGRAPH users to quickly create a polygon(s) based on graticules. This useful tool may be used in the preparation of exploration licence applications and partial surrenders. The functionality is accessed in TENGRAPH by selecting Enhanced Plot from the main Process menu. Refer to the document on the right for instructions on how to create a graticular polygon in TENGRAPH. Back to top Page 9 of 10 View mining tenement boundaries using Google Earth Have you ever used Google Earth? If you have Google Earth installed on your PC you can now view TENGRAPH mining tenement information. A successful outcome of the departments Spatial Data Infrastructure Project (SDIP) has made TENGRAPH data more accessible. Tenement data can be downloaded in KML/KMZ, a format used by Google Earth from DMP’s Data and Software Centre. There are other data sets available from this site that can be used in Google Earth and other Geographic Information Systems. Back to top Documents • Heritage Surveys in TENGRAPH®(PDF 173 kb) Page 10 of 10