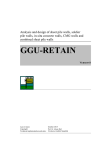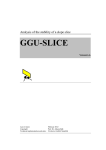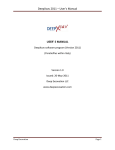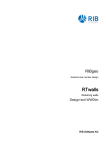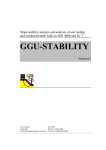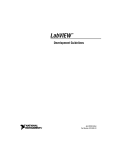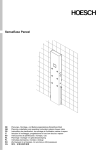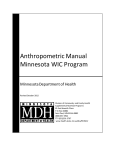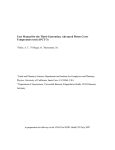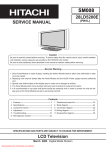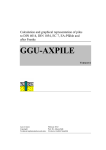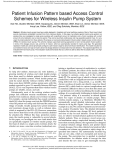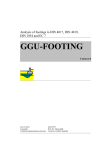Download GGU-LATPILE - Index of
Transcript
Analysis and design of laterally loaded piles
GGU-LATPILE
VERSION 6
Last revision:
August 2014
Prof. Dr. Johann Buß
Copyright:
Technical implementation and sales: Civilserve GmbH, Steinfeld
Contents:
1 Preface .................................................................................................................................. 6
2 Licence protection and installation .................................................................................... 7
3 Language selection............................................................................................................... 7
4 Starting the program ........................................................................................................... 8
5 First steps using a worked example.................................................................................... 9
5.1 General note ..................................................................................................................... 9
5.2 System description ........................................................................................................... 9
5.3 Step 1: Select analysis options ....................................................................................... 10
5.4 Step 2: Enter system data ............................................................................................... 11
5.5 Step 3: Define berm on the active side........................................................................... 12
5.6 Step 4: Define berm on the passive side......................................................................... 12
5.7 Step 5: Define soils ........................................................................................................ 13
5.8 Step 6: Define type of earth pressure ............................................................................. 14
5.9 Step 7: Define active earth pressure............................................................................... 15
5.10 Step 8: Define passive earth pressure............................................................................. 16
5.11 Step 9: Define subgrade reaction modulus profile ......................................................... 17
5.12 Step 10: Analyse system ................................................................................................ 17
5.13 Step 11: Evaluate and visualise the results..................................................................... 22
6 Theoretical principles ........................................................................................................ 24
6.1 General ........................................................................................................................... 24
6.2 Soil properties ................................................................................................................ 25
6.3 Active earth pressure...................................................................................................... 25
6.4 At-rest earth pressure ..................................................................................................... 25
6.5 Increased active earth pressure....................................................................................... 26
6.6 Passive earth pressure .................................................................................................... 26
6.7 Berms ............................................................................................................................. 27
6.8 Area loads....................................................................................................................... 28
6.9 Line loads ....................................................................................................................... 29
6.10 Bounded surcharges (active side)................................................................................... 30
6.11 Bounded surcharges (passive side) ................................................................................ 30
6.12 2nd order theory .............................................................................................................. 31
6.13 Analysis of mobilised passive earth pressure................................................................. 34
6.14 Analysis of vertical capacity .......................................................................................... 34
7 Description of menu items................................................................................................. 35
7.1 File menu........................................................................................................................ 35
7.1.1 "New" menu item................................................................................................... 35
7.1.2 "Load" menu item.................................................................................................. 37
7.1.3 "Save" menu item .................................................................................................. 37
7.1.4 "Save as" menu item .............................................................................................. 37
7.1.5 "Print output table" menu item............................................................................... 37
7.1.5.1 Selecting the output format ........................................................................... 37
7.1.5.2 Button "Output as graphics".......................................................................... 38
7.1.5.3 Button "Output as ASCII"............................................................................. 40
GGU-LATPILE User Manual
Page 2 of 87
August 2014
7.1.6 "Export" menu item ............................................................................................... 41
7.1.7 "Printer preferences" menu item............................................................................ 41
7.1.8 "Print and export" menu item ................................................................................ 41
7.1.9 "Batch print" menu item ........................................................................................ 43
7.1.10 "Exit" menu item.................................................................................................... 43
7.1.11 "1, 2, 3, 4" menu items........................................................................................... 43
7.2 Editor 1 menu................................................................................................................. 44
7.2.1 "Analysis options" menu item................................................................................ 44
7.2.2 "System input" menu item ..................................................................................... 44
7.2.3 "Berms (active side)" menu item ........................................................................... 45
7.2.4 "Berms (passive side)" menu item ......................................................................... 45
7.2.5 "Soils" menu item .................................................................................................. 46
7.2.6 "Type of earth pressure" menu item ...................................................................... 47
7.2.7 "Active earth pressure" menu item ........................................................................ 48
7.2.8 "Passive earth pressure" menu item ....................................................................... 49
7.2.9 "At-rest earth pressure" menu item........................................................................ 50
7.2.10 "User-defined earth pressure coefficients" menu item........................................... 50
7.2.11 "Seismic acceleration" menu item ......................................................................... 51
7.2.12 "Analysis of Sum V" menu item............................................................................ 51
7.2.13 "Partial factors + Sum V" menu item..................................................................... 52
7.3 Editor 2 menu................................................................................................................. 53
7.3.1 "Subgrade reaction moduli" menu item ................................................................. 53
7.3.2 "Displacement boundary conditions" menu item................................................... 54
7.3.3 "Action boundary conditions" menu item.............................................................. 54
7.3.4 "Lateral pressures" menu item ............................................................................... 55
7.3.5 "Area and line loads" menu item ........................................................................... 55
7.3.6 "Bounded surcharges" menu item.......................................................................... 56
7.3.7 "Steel sections" menu item .................................................................................... 56
7.3.8 "Section data" menu item....................................................................................... 59
7.3.9 "Young's modulus/Specific weight" or "Specific weight" menu items ................. 59
7.4 System menu .................................................................................................................. 60
7.4.1 "Info" menu item ................................................................................................... 60
7.4.2 "Special preferences" menu item ........................................................................... 60
7.4.3 "Depth subdivisions" menu item ........................................................................... 60
7.4.4 "Analyse" menu item ............................................................................................. 61
7.4.5 "Optimise" menu item............................................................................................ 62
7.4.6 "Design defaults" menu item ................................................................................. 63
7.4.7 "Graph positioning preferences" menu item.......................................................... 65
7.4.8 "Graphics output preferences" menu item ............................................................. 66
7.4.9 "Labelling preferences" menu item........................................................................ 67
7.4.10 "Graph grid preferences" menu item ..................................................................... 67
7.4.11 "Dimension lines" menu item ................................................................................ 68
7.4.12 "Display system" menu item.................................................................................. 68
7.4.13 "Display results" menu item .................................................................................. 68
GGU-LATPILE User Manual
Page 3 of 87
August 2014
7.5 Evaluation menu............................................................................................................. 69
7.5.1 "Main output summary" menu item....................................................................... 69
7.5.2 "Maximum reaction summary" menu item ............................................................ 69
7.5.3 "Sum V analyses" menu item................................................................................. 69
7.6 Graphics preferences menu ............................................................................................ 70
7.6.1 "Refresh and zoom" menu item ............................................................................. 70
7.6.2 "Zoom info" menu item ......................................................................................... 70
7.6.3 "Legend font selection" menu item........................................................................ 70
7.6.4 "Pen colour and width" menu item ........................................................................ 70
7.6.5 "Mini-CAD toolbar" and "Header toolbar" menu items ........................................ 71
7.6.6 "Toolbar preferences" menu item .......................................................................... 71
7.6.7 "General legend" menu item.................................................................................. 73
7.6.8 "Soil properties legend" menu item ....................................................................... 74
7.6.9 "Design legend" menu item ................................................................................... 75
7.6.10 "Subgrade modulus legend" menu item................................................................. 75
7.6.11 "Section legend" menu item................................................................................... 75
7.6.12 "Move objects" menu item..................................................................................... 76
7.6.13 "Save graphics preferences" menu item................................................................. 76
7.6.14 "Load graphics preferences" menu item ................................................................ 76
7.7 Page size + margins menu .............................................................................................. 77
7.7.1 "Auto-resize" menu item........................................................................................ 77
7.7.2 "Manual resize (mouse)" menu item...................................................................... 77
7.7.3 "Manual resize (editor)" menu item....................................................................... 77
7.7.4 "Font size selection" menu item............................................................................. 77
7.7.5 "Page size and margins" menu item....................................................................... 78
7.7.6 "Undo" menu item ................................................................................................. 79
7.7.7 "Restore" menu item .............................................................................................. 79
7.7.8 "Preferences" menu item........................................................................................ 79
7.8 ? menu ............................................................................................................................ 79
7.8.1 "Copyright" menu item .......................................................................................... 79
7.8.2 "GGU on the web" menu item ............................................................................... 79
7.8.3 "GGU support" menu item..................................................................................... 79
7.8.4 "Maxima" menu item............................................................................................. 79
7.8.5 "Compare earth pressure coefficients" menu item................................................. 79
7.8.6 "kh method" menu item ......................................................................................... 80
7.8.7 "M-N diagram" menu item .................................................................................... 80
7.8.8 "Steel design to EC3" menu item........................................................................... 80
7.8.9 "Help" menu item .................................................................................................. 80
7.8.10 "What's new?" menu item...................................................................................... 80
7.8.11 "Language preferences" menu item ....................................................................... 80
8 Tips and tricks.................................................................................................................... 81
8.1 Keyboard and mouse...................................................................................................... 81
8.2 Function keys ................................................................................................................. 82
8.3 "Copy/print area" icon.................................................................................................... 83
9 Index.................................................................................................................................... 84
GGU-LATPILE User Manual
Page 4 of 87
August 2014
List of Figures:
Figure 1 Subgrade reaction modulus profile ...................................................................................6
Figure 2 Worked example ................................................................................................................9
Figure 3 Visualisation of results ....................................................................................................22
Figure 4 Berms on the active side..................................................................................................27
Figure 5 Area load.........................................................................................................................28
Figure 6 At-rest earth pressure from area loads ...........................................................................29
Figure 7 Bounded surcharge (active side).....................................................................................30
Figure 8 Bounded surcharge (passive side)...................................................................................30
Figure 18 Embedded pile...............................................................................................................32
Figure 19 Pile with a displacement boundary condition (wx = 0) ................................................32
Figure 20 Pile with two displacement boundary conditions..........................................................33
GGU-LATPILE User Manual
Page 5 of 87
August 2014
1 Preface
GGU-LATPILE allows analysis and design of piles subjected to lateral loads and moments. For
analysis both the partial safety factors to EC 7 and the global safety factors to DIN 1054 (old)
may be taken into consideration. Subgrade reaction moduli can be applied to user-defined, linearly
variable sections over the length of the pile. By thus dividing the pile into a number of sections it
is possible to model any subgrade reaction modulus profile.
M(g/q) = -15.0 / 0.0
2.00
H(g/q) = -20.0 / 0.0
GW (2.00)
3.00
25.0
10.0
2.50
15.0
50.0
75.0
SR moduli
Figure 1 Subgrade reaction modulus profile
Elastic analysis supplies the soil stress determined from the product of the subgrade reaction
modulus and the deformation along the length of the pile. This elastic stress must not exceed the
passive earth pressure that can be developed in front of the pile. By means of iteration, GGULATPILE reduces the subgrade reaction modulus such that this condition is adhered to. GGULATPILE calculates both passive (various methods of analysis can be selected) and active earth
pressures.
The application is designed to allow simple data input or modification. The input is immediately
shown on the screen, giving you optimum control over what you are doing. Graphics output supports the true-type fonts supplied with WINDOWS, so that excellent layout is guaranteed. Colour
output and any graphics (e.g. files in formats BMP, JPG, PSP, TIF, etc.) are supported. DXF files
can also be imported by means of the integrated Mini-CAD module (see the "Mini-CAD" manual).
The program has been thoroughly tested. No faults have been found. Nevertheless, liability for
completeness and correctness of the program and the manual, and for any damage resulting from
incompleteness or incorrectness, cannot be accepted.
GGU-LATPILE User Manual
Page 6 of 87
August 2014
2 Licence protection and installation
In order to guarantee a high degree of quality, a hardware-based copy protection system is used
for the GGU-LATPILE program.
The GGU software protected by the CodeMeter copy protection system is only available in
conjunction with the CodeMeter stick copy protection component (hardware for connection to the
PC, "CM stick"). Because of the way the system is configured, the protected software can only be
operated with the corresponding CM stick. This creates a fixed link between the software licence
and the CM stick copy protection hardware; the licence as such is thus represented by the CM
stick. The correct Runtime Kit for the CodeMeter stick must be installed on your PC.
Upon start-up and during running, the GGU-LATPILE program checks that a CM stick is
connected. If it has been removed, the program can no longer be executed.
For installation of GGU software and the CodeMeter software please refer to the information in
the Installation notes for GGU Software International, which are supplied with the program.
3 Language selection
GGU-LATPILE is a bilingual program. The program always starts with the language setting
applicable when it was last ended.
The language preferences can be changed at any time in the "?" menu, using the menu item
"Spracheinstellung" (for German) or "Language preferences" (for English).
GGU-LATPILE User Manual
Page 7 of 87
August 2014
4 Starting the program
After starting the program, you will see two menus at the top of the window:
File
?
By going to the "File" menu, a previously analysed system can be loaded by means of the "Load"
menu item, or a new one created using "New". After clicking the "New" menu item a dialog box
opens for specifying general preferences for your new system. You leave the dialog box clicking
on the button with the desired pile type (e.g. "Steel pile").
You then arrive at the initial program screen, containing an example system with legends and the
selected pile type. Now eight menus appear at the top of the window:
File
Editor 1
Editor 2
System
Evaluation
Graphics preferences
Page size + margins
?
After clicking one of these menus, the so-called menu items roll down, allowing you access to all
program functions.
The program works on the principle of What you see is what you get. This means that the screen
presentation represents, overall, what you will see on your printer. In the last consequence, this
would mean that the screen presentation would have to be refreshed after every alteration you
make. For reasons of efficiency and as this can take several seconds for complex screen contents,
the GGU-LATPILE screen is not refreshed after every alteration.
If you would like to refresh the screen contents, press either [F2] or [Esc]. The [Esc] key additionally sets the screen presentation back to your current zoom, which has the default value 1.0,
corresponding to an A3 format sheet.
GGU-LATPILE User Manual
Page 8 of 87
August 2014
5 First steps using a worked example
5.1
General note
When using the program for the first time you should enter data starting at the left and then work
through the menu items in sequence from top to bottom. Begin at menu item "Editor 1/Analysis
options" and click each menu item in the "Editor 1" menu, just to get an overview of the multitude of options available in the program. Proceed in analogy for the "Editor 2" menu. Once you
have worked through these two menus you have completely described the system. Details on the
definition of certain input parameters are described in Section 7 pp. An example will describe
procedure more closely.
5.2
System description
As a worked example, the following system is to be analysed:
2.00
1.00
1.00
2.25
M(g/q) = -15.0 / 0.0
H(g/q) = -20.0 / 0.0
1.00
1.00
1.30
10 kN/m²
GW (2.00)
3.00
25.0
10.0
2.50
15.0
50.0
1.00
75.0
SR moduli
Figure 2 Worked example
The system contains three different soils. On the active side is a berm with a surcharge of 10
kN/m². On the passive side is a further berm. The subgrade reaction modulus profile is presented
graphically. A steel pile (HEB 300) is to be analysed. A moment of 15 kNm and a horizontal load
of 20 kN acts on the pile head. The effective direction of the load can be seen in Figure 2.
Groundwater is 2.0 m below the pile head. The pile is 7.5 m long.
GGU-LATPILE User Manual
Page 9 of 87
August 2014
5.3
Step 1: Select analysis options
After starting the program the logo is displayed. Select the menu item "File/New". A dialog box
will appear where you can define basic preferences of your system.
If you select the "Use absolute heights" check box you can enter all depths or heights in m AD
(heights are positive upwards). If you leave this box unselected, the pile head is assumed at 0.0
(height/depth) and all input of layer depths etc. is positive downwards. If, however, you want to
work with absolute heights, enter the appropriate depths correspondingly altered. Thanks to
WYSIWYG there is no danger of using incorrect data, since all input is immediately visible on the
screen. In this example and the following explanations of this manual the check box "Use absolute heights" is not selected.
Enter the values shown in the above dialog box and click "Steel pile". A new system is displayed
on the screen and the complete menu bar is activated.
GGU-LATPILE User Manual
Page 10 of 87
August 2014
5.4
Step 2: Enter system data
Go to the menu item "Editor 1/ System input" and enter the data for the pile head loading.
The pile width is required for determination of the 3-dimensional passive earth pressure. Using
this menu item you also enter any groundwater level and distributed loads (see Section 7.2.2).
GGU-LATPILE User Manual
Page 11 of 87
August 2014
5.5
Step 3: Define berm on the active side
Go to the "Editor 1" menu and select "Berms (active side)":
Click "0 berm(s) to edit" and enter 1 as the new number of berms. Enter the following values and
click "Done".
5.6
Step 4: Define berm on the passive side
Go to the "Editor 1" menu and select "Berms (passive side)". Click "0 berm(s) to edit" and enter
the number 1. Enter the following values and click "Done".
GGU-LATPILE User Manual
Page 12 of 87
August 2014
5.7
Step 5: Define soils
Go to the "Editor 1" menu and select "Soils". Click the "Edit no. of soils" button and enter 3 as
new number of soils. Enter the values shown in the following dialog box:
GGU-LATPILE User Manual
Page 13 of 87
August 2014
5.8
Step 6: Define type of earth pressure
Go to the "Editor 1" menu and select "Type of earth pressure".
The necessary buttons are already selected, so you need not change anything. The same applies to
the remaining menu items in "Editor 1". However, you should click on these items and take a
look at them, in order to familiarise yourself with them.
GGU-LATPILE User Manual
Page 14 of 87
August 2014
5.9
Step 7: Define active earth pressure
Go to the "Editor 1" menu and select "Active earth pressure".
If necessary, edit the data there in accordance with the dialog box and confirm with "OK".
GGU-LATPILE User Manual
Page 15 of 87
August 2014
5.10 Step 8: Define passive earth pressure
Go to the "Editor 1" menu and select "Passive earth pressure".
Accept the proposed setting.
GGU-LATPILE User Manual
Page 16 of 87
August 2014
5.11 Step 9: Define subgrade reaction modulus profile
Go to the "Editor 2" menu and select "Subgrade reaction moduli".
Using the "x subgrade moduli to edit" button enter "3" as new number of subgrade reaction moduli for the example. Edit the values corresponding to the dialog box shown.
5.12 Step 10: Analyse system
Go to the "System" menu and select "Analyse".
The pile length and pile width were adopted from the "Editor 1/System input" dialog box. If you
would prefer to use a different section, click the "Section: …" button and select the required section from the list of sections displayed. Confirm the input by pressing "OK".
GGU-LATPILE User Manual
Page 17 of 87
August 2014
EC 7 requires that a verification be performed to demonstrate that the soil stress (ks · w)d is
smaller than the characteristic passive earth pressure eph,k (not reduced by a partial safety factor!).
However, once analysis is complete it must be verified that the sum of the soil stress is smaller
than the design passive earth pressure:
(ks · w)d ≤ Eph,k /Ep
Using the preferences given so far you will see the following dialog box:
The program has determined that the passive earth pressure is smaller than the resulting soil pressure from the elastic analysis, which is not permitted. An iteration process must be carried out. In
the dialog box shown above, you can enter the iteration conditions. The default values have
proved themselves in practice and will generally not need to be altered.
"Damping" prevents strong fluctuations around the actual solution during the iteration process. A
value of 0.0 produces no damping, while a value of 0.99 produces very strong damping. Using
"Allowable excess > passive" you specify the percentage by which the elastic stress may exceed
the passive earth pressure before the iteration is ended. The "Max. number of iteration steps"
can also be specified. If, after the specified number of steps, compression due to embedding is still
greater than the passive earth pressure, iteration is terminated.
During iteration the modulus of subgrade reaction is reduced. If the analysis requires a reduction
over the whole length of the pile to a value below "Max. ks", iteration is aborted. This usually
happens when the pile is not long enough to take the load.
When the iteration is complete info boxes appear; use "OK" to close them. You will then see a
prompt for subsequent design; use "Yes" to close it. Then, select the "Find optimum section"
option in the dialog box and confirm by pressing "OK".
GGU-LATPILE User Manual
Page 18 of 87
August 2014
You will then move directly to the design preferences dialog box (see menu item "System/Design
defaults", Section 7.4.6).
Adopt the data and confirm by pressing "OK". An appropriate message box then opens. The settings given in the box for the optimum section can be adopted:
GGU-LATPILE User Manual
Page 19 of 87
August 2014
The analysis and design of the pile are complete. The input and results are then displayed in a
message box. Because a different section to the originally selected HEB 300 was designed, the
analysis should be repeated using the new HEB 140 section. Adopt the pile width of the newly
selected pile by pressing the "Adopt" button and repeat the analysis and subsequent design of the
HEB 140.
When the program starts the Sum V analyses are activated by default (see menu item "Partial
factors + Sum V", Section 7.2.13). Immediately after analyses and design you will therefore see
the following dialog box on analysis of the mobilised passive earth pressure:
Adopt the data and perform the analysis. The results are displayed in a message box. If you exit
the message box by pressing "OK", the editor box analysis of the vertical capacity opens:
GGU-LATPILE User Manual
Page 20 of 87
August 2014
After accepting the settings by pressing "OK" the data are again displayed in a message box. By
pressing the "Analyse again" button the above dialog box opens again and you can perform the
analysis using the modified data.
GGU-LATPILE User Manual
Page 21 of 87
August 2014
5.13 Step 11: Evaluate and visualise the results
After leaving the info box all governing analysis parameters are displayed on the screen for the
whole pile length:
Figure 3 Visualisation of results
Input subgrade reaction modulus profile,
Computed subgrade reaction modulus profile,
Active and passive earth pressures,
Moment profile,
Shear force profile,
Axial force profile,
Deflection profile.
GGU-LATPILE User Manual
Page 22 of 87
August 2014
The graphical visualisation, apart from showing the system, also contains other elements (referred
to as legends) which contain further information and user input:
General legend
This legend contains general information on the system.
Soil properties legend
This legend contains data relating to the properties of every defined soil type.
Design legend
This legend contains all data relating to design of steel sections or the cross-section of the
analysed reinforced concrete pile.
Subgrade modulus legend
The legend shows the specified subgrade reaction moduli along the pile section defined for
the subgrade reaction modulus profile.
You can print the diagram on the printer (menu item "File/Print and export", Section 7.1.8), as
well as a comprehensive table of data (menu item "File/Print output table", Section 7.1.5).
Using the program's zoom function, you can zoom in on selected sections of the graphics. If you
double click with the left mouse button over a particular section of the graphics, the corresponding
state variables will appear in an info box.
You can add further explanations or comments to the graphics using the Mini-CAD module. Save
your work to data file by selecting "File/Save as" (Section 7.1.4).
GGU-LATPILE User Manual
Page 23 of 87
August 2014
6 Theoretical principles
6.1
General
GGU-LATPILE solves the differential equation for an elastically embedded pile using the given
boundary conditions.
EJ · w'''' + kS · b · w = q
with
E = Young's modulus
J = moment of inertia
w = pile displacement
kS = subgrade reaction modulus
b = pile width
q = load
The solution is determined numerically using the so-called finite element method.
Action boundary conditions at the pile head can be defined (see menu item "Editor 1/System
input"). At the pile toe, boundary conditions are generally:
Moment = 0.0;
Shear force = 0.0;
Vertical displacement = 0.0.
If you want to define a moment restraint at the pile head, select the "Editor 2/Displacement
boundary conditions" menu item and enter this condition directly below the pile head:
Proceed in a similar manner if, for example, you want to set horizontal displacement to zero (0).
GGU-LATPILE User Manual
Page 24 of 87
August 2014
6.2
Soil properties
A maximum of 50 soil layers can be taken into consideration. The following parameters must be
given for each:
depth in m below pile head, or absolute depth;
unit weight [kN/m³] of the moist soil ;
unit weight [kN/m³] of buoyant soil ' ;
friction angle [°];
cohesion (active and passive) [kN/m²];
active angle of wall friction as ratio of a/ ;
passive wall friction angle p/ ;
cone resistance from CPT qc or cone resistance qb,k,
shear strength of the undrained soil cu,k or skin friction qs,k.
If you activate the "Differentiate active + passive soil properties" check box in the dialog box in
"File/New" or "Editor 1/Analysis options", you can enter differing friction angles and unit
weights for the active and the passive sides.
To analyse the vertical capacity to EAU, EAB and EAP, enter the cone resistance qc and the shear
strength of the undrained soil cu,k. When using empirical data, enter the values for qb,k and qs,k
instead of qc and cu,k.
6.3
Active earth pressure
Active earth pressure is analysed to DIN 4085. DIN 4085 provides two relationships for the
coefficients of earth pressure kah (friction) and kch (cohesion). Alternatively, there is the option of
determining the cohesion coefficient from kch = kah-2, a method often found in older literature.
GGU-LATPILE also provides the option of applying user-defined earth pressure coefficients,
which can be entered in tabulated form for each type of soil.
6.4
At-rest earth pressure
The coefficient of at-rest earth pressure, k0 , is obtained after FRANKE (Die Bautechnik 1974/No.
1) from:
k0 = 1.0 - sin + (cos + sin - 1.0) · /
= wall friction angle
= ground inclination
The vertical load component resulting from wall friction is obtained from the tangent of the angle
of wall friction. However, in accordance with the EAB, a minimum value of 0.5 · the horizontal
component is assumed when the tangent of the angle of wall friction is < 0.5.
GGU-LATPILE User Manual
Page 25 of 87
August 2014
6.5
Increased active earth pressure
The coefficient of increased active earth pressure, keh , is obtained from the coefficients of active
earth pressure and at-rest earth pressure:
keh = (1.0 - f) · kah + f · k0
0.0 f 1.0
6.6
Passive earth pressure
The coefficient of passive earth pressure can be analysed using a number of methods:
DIN 4085:2011;
DIN 4085:1987;
Streck,
Caquot/Kerisel;
DIN 4085:1987/Caquot/Kerisel.
Besides calculated values, you can also define your own.
When dealing with a single pile, 3-dimensional passive earth pressure may be assumed. The following options are available:
To DIN 4085:2011;
To DIN 4085:1987;
To Weißenbach;
Without 3D influence.
GGU-LATPILE User Manual
Page 26 of 87
August 2014
6.7
Berms
GGU-LATPILE can handle 10 berms on both the active and the passive sides. The berms can
include surcharges. The effect on earth pressure is taken into consideration according to the Piling
Handbook (Krupp Hoesch Stahl).
Figure 4 Berms on the active side
The following relationships apply for the parameters x and y:
x = kah0 / (kah - kah0) · a
y = kah0 / (kah - kah0) · x
eahu = · dh + surcharge
= unit weight of soil in the berm area
If the angle is greater than , it is assumed that = for analysis. Berms on the passive side are
dealt with in exactly the same manner.
GGU-LATPILE User Manual
Page 27 of 87
August 2014
6.8
Area loads
Up to 10 area loads can be positioned on the active side at any height.
Area load
Possible types of earth
pressure distribution
eaho =
3 * eahu
Type
Figure 5 Area load
The slip surface angle for the active earth pressure resulting from the self-weight of the soil is
adopted for analysis compliant to DIN 4085.
cos
ag arctan
sin sin a cos
sin cos a
When there are a number of soil layers, GGU-LATPILE moves from layer to layer applying the
appropriate angles of friction. The type of resulting earth pressure distribution can be defined in 4
different ways.
GGU-LATPILE User Manual
Page 28 of 87
August 2014
For at-rest pressure, the effects on the pile from area loads are determined using the theory of
elastic half-space. The two load concentration factors "3" and "4" can be taken into consideration
(also see Figure 6).
For over consolidated, cohesive soils use the concentration factor "3" applies, where:
eop = q/ (2 - 1 + cos1 sin2 - cos2 sin2)
For cohesion less soils or non-over consolidated, cohesive soils use the concentration factor
"4" applies, where:
eop = q/4 (sin³2 - sin³1)
Area load
eop profile
Figure 6 At-rest earth pressure from area loads
With regard to the kind of earth pressure, area loads can be defined independent of the global
preferences (see menu item "Editor 1/Type of earth pressure", Section 7.2.6).
6.9
Line loads
Line loads perpendicular to the pile axis are treated as shown in Fig. 4.20 on page 64 of the Piling
Handbook (Spundwand-Handbuch). Data is entered in the form of a number of discrete area loads.
GGU-LATPILE User Manual
Page 29 of 87
August 2014
6.10 Bounded surcharges (active side)
HE
Up to 10 bounded surcharges can be positioned at any height on the active side.
p
a
e ah = k ah · p
Figure 7 Bounded surcharge (active side)
The earth pressure coefficient k is acquired from kah for active earth pressure and from k0 for atrest earth pressure. If this option is activated, the resulting earth pressure is then redistributed.
6.11 Bounded surcharges (passive side)
Up to 10 bounded surcharges may be adopted at any height on the passive side. The passive earth
pressure is computed as follows:
p =10.0
p
e ph = k ph · p
Figure 8 Bounded surcharge (passive side)
GGU-LATPILE User Manual
Page 30 of 87
August 2014
6.12 2nd order theory
The differential equation for a normal flexural member is:
.
The normal force N is taken into consideration for a buckling member:
.
Analysis is performed on the deformed system. In
DIN EN 1993-5
Design of Steel Structures,
Part 5: Piling
analysis using 2nd order theory is recommended for analysis of piles under buckling loads and
DIN EN 1993-1-1
Design of Steel Structures,
Part 1-1: General Rules and Rules for Buildings
referred to. Analysis using 2nd order theory produces more accurate results than the usual and
simplified equivalent member method. Analysis of piles under buckling loads is performed in
GGU-LATPILE compliant with DIN EN 1993-1-1.
Analysis using 2nd order theory requires a predeformation or pre-curvature of the underlying system. Pre-curvature values are given in Table 5.1 of DIN EN 1993-1-1.
Pre-curvatures are given as a function of the buckling line. In simplification, piles can be analysed
with a pre-curvature of e0,d/L = 1/150.
GGU-LATPILE User Manual
Page 31 of 87
August 2014
Using embedded piles without additional displacement boundary conditions the deformed system
is defined by an inclination of the pile.
e0,d
L
Figure 9 Embedded pile
Using embedded piles with a horizontal displacement boundary condition (wx = 0), the deformed
system is defined by a linear pre-curvature from the support point to the top of the pile and a parabolic pre-curvature between the support points and the foot of the pile.
e0,d
linear
Parabel
e0,d / 2
Figure 10 Pile with a displacement boundary condition (wx = 0)
GGU-LATPILE User Manual
Page 32 of 87
August 2014
The length L is given per field. The procedure for piles with two displacement boundary conditions is shown in Figure 11.
e0,d
linear
Parabel
e0,d / 2
Parabel
Figure 11 Pile with two displacement boundary conditions
The settings are defined in GGU-LATPILE in the analysis menu under "System/Analyse".
The size and direction of the pre-curvature can be specified. Whether a pre-curvature towards the
passive side or the active side provides the more unfavourable design values is system-dependent:
the following message will therefore be displayed once analysis begins:
GGU-LATPILE User Manual
Page 33 of 87
August 2014
You must therefore deactivate the "Pre-curvature to passive side" check box following successful analysis and check, in a new analysis, whether pre-curvature to the active side delivers less
favourable values.
In an analysis using 2nd order theory the necessary iteration process in terms of displacement is
carried out using the design normal force Nd.
Subsequent design is based on a comparison of stresses
σd ≤ fy,k / γM = fy,k / 1,1 = fy,d
The "Example" folder contains 4 GGU-LATPILE files, which deal with the classical Euler cases
1 to 4. If the vertical load V at the pile head is increased slightly using the "Editor 1/System input" menu item and the system analysed, the following error message appears:
The normal force given in the data files thus corresponds to the buckling force determined after
Euler.
6.13 Analysis of mobilised passive earth pressure
Detailed notes on this analysis concept are included in EAU 2012, Section 8.2.5.5, and in the
Recommendations on Piling (2012).
6.14 Analysis of vertical capacity
Detailed notes on this analysis concept are included in EAU 2012, Section 8.2.5.5, and in the
Recommendations on Piling (2012).
GGU-LATPILE User Manual
Page 34 of 87
August 2014
7 Description of menu items
7.1
7.1.1
File menu
"New" menu item
You can enter a new system using this menu item. You will see the following dialog box:
You can enter a dataset description ("Project identification") of the problem going to process,
which will then be used in the General legend (see Section 7.6.7)
In the next group box the radio buttons are used to specify which safety concept to use for analysis
and design.
Additionally, excavation visualisation to the right can be activated, as well as selecting kN/m³ or
MN/m³ as the units for the modulus of subgrade reaction via a drop-down menu. The units can
also be modified directly in the "Editor 2/Subgrade reaction moduli" menu item dialog box (see
Section 7.3.1).
GGU-LATPILE User Manual
Page 35 of 87
August 2014
If you select the "Use absolute heights" check box, you can enter all depths and heights in m AD
(heights are positive upwards). If this check box is not selected, the pile head is assumed to have a
height of 0.0 and all further entries, depth of soil layers, for example, are positive downwards.
If your system uses differing soil properties on the active and the passive sides, activate the "Differentiate active + passive soil properties" check box in the above dialog box. You will then be
presented with different input columns for entering the active and passive friction angle and unit
weight soil properties in the "Editor 1/Soils" menu item (Section 7.2.5).
The "Section data:" group box offers you the choice between a list of supplied sections or userdefined sections for subsequent design. If you work with the section list, the search for the optimum section in the list is performed automatically. The section list is loaded automatically when
the program starts. However, you can expand and edit this list to suit your requirements. The userdefined sections offer the advantage of also being able to define different degrees of stiffnesses,
moments of inertia, etc., for the pile. You can read more detailed information by clicking the
"Info" button. You can also use the "File/New" menu item to switch from design using the section
list to design using user-defined section data when designing with steel sections. Steel design
should always follow EC 3.
The type of pile to be analysed is specified using the buttons in the lower group box. If you have
decided to use a "Steel pile" and then entered all system data, you can select the menu item
"File/New" once again in order to switch to "Bored pile" or "Square pile". Previously entered
system data is retained!
If you select "Bored pile", subsequent design to EC 2 will assume a circular cross-section. If you
select "Square pile", subsequent design to EC 2 will assume a square cross-section. The information with regard to "From section list" is irrelevant for "Bored pile" and "Square pile".
If you have changed to partial safety factor concept in the uppermost group box, you will see a
further dialog box for specifying the partial factors after clicking the required pile type. Using the
"Default values" button, you can accept the partial factors given in DIN 1054:2010 or EC 7 for
the different load cases. The partial factors entered can be edited at any time using the "Editor 1/Partial factors + Sum V" menu item (see Section 7.2.13).
GGU-LATPILE User Manual
Page 36 of 87
August 2014
7.1.2
"Load" menu item
You can load a file with system data, which was created and saved at a previous sitting, and then
edit the data.
7.1.3
"Save" menu item
You can save data entered or edited during program use to a file, in order to have them available at
a later date, or to archive them. The data is saved without prompting with the name of the current
file. Loading again later creates exactly the same presentation as was present at the time of saving.
7.1.4
"Save as" menu item
You can save data entered during program use to an existing file or to a new file, i.e. using a new
file name. For reasons of clarity, it makes sense to use ".p20" as file suffix, as this is the suffix
used in the file requester box for the menu item "File/Load". If you choose not to enter an extension when saving, ".p20" will be used automatically. If the current system has been analysed at the
time of saving, the analysis resultsare saved in the file.
7.1.5
"Print output table" menu item
7.1.5.1
Selecting the output format
You can have a table printed containing the current analysis results. The results can be sent to the
printer or to a file (e.g. for further editing in a word processor). The output contains all information on the current state of analysis, including the system data.
You have the option of designing and printing the output table as an annex to your report within
the GGU-LATPILE program. To do this, select "Output as graphics" from the following options.
If you prefer to easily print or process the data in a different application, you can send them directly to the printer or save them to a file using the "Output as ASCII" button.
GGU-LATPILE User Manual
Page 37 of 87
August 2014
7.1.5.2
Button "Output as graphics"
If you selected the "Output as graphics" button in the previous dialog box a further dialog box
opens, in which you can define further preferences for result visualisation.
In the various group boxes of the dialog box, you can define preferences for the table output and
layout. If you need to add a header or footer (e.g. for page numbering), activate the appropriate
check boxes "With headers" and/or "With footers" and click on the "Edit" button. You can then
edit as required in a further dialog box.
GGU-LATPILE User Manual
Page 38 of 87
August 2014
Automatic pagination can also be employed here if you work with the placeholders as described.
After closing the dialog box using "OK" the output table is shown page by page on the screen. To
navigate between the pages, use the arrow tools
in the toolbar. If you need to jump to a
given page or back to the graphical visualisation, click on the
following box:
GGU-LATPILE User Manual
Page 39 of 87
tool. You will then see the
August 2014
7.1.5.3
Button "Output as ASCII"
You can have your analysis data sent to the printer, without further work on the layout, or save it
to a file for further processing using a different program, e.g. a word processing application.
In the dialog box you can define output preferences.
"Printer preferences" group box
Using the "Edit" button the current printer preferencescan be changed or a different printer
selected. Using the "Save" button, all preferences from this dialog box can be saved to a
file in order to have them available for a later session. If you select "GGU-LATPILE.drk"
as file name and save the file in the program folder (default), the file will be automatically
loaded the next time you start the program.
Using the "Page format" button you can define, amongst other things, the size of the left
margin and the number of lines per page. The "Header/footer" button allows you to enter a
header and footer text for each page. If the "#" symbol appears within the text, the current
page number will be entered during printing (e.g. "Page #"). The text size is given in "Pts".
You can also change between "Portrait" and "Landscape" formats.
"Print pages" group box
If you do not wish pagination to begin with "1" you can add an offset number to the check
box. This offset will be added to the current page number. The output range is defined using "From page no." "to page no.".
"Output to:" group box
Start output by clicking on "Printer" or "File". The file name can then be selected from or
entered into the box. If you select the "Window" button the results are sent to a separate
window. Further text editing options are available in this window, as well as loading, saving and printing.
GGU-LATPILE User Manual
Page 40 of 87
August 2014
7.1.6
"Export" menu item
The general stability can be simply verified by exporting the data from GGU-LATPILE to GGUSTABILITY (GGU slope stability application). After clicking this menu item an appropriate file
(".boe") can be generated with the required GGU-STABILITY version status.
7.1.7
"Printer preferences" menu item
You can edit printer preferences (e.g. swap between portrait and landscape) or change the printer
in accordance with WINDOWS conventions.
7.1.8
"Print and export" menu item
You can select your output format in a dialog box. You have the following options:
"Printer"
allows graphic output of the current screen contents (graphical representation) to the
WINDOWS default printer or to any other printer selected using the menu item
"File/Printer preferences". But you may also select a different printer in the following
dialog box by pressing the "Printer prefs./change printer" button.
In the upper group box, the maximum dimensions which the printer can accept are given.
Below this, the dimensions of the image to be printed are given. If the image is larger than
the output format of the printer, the image will be printed to several pages (in the above example, 4). In order to facilitate better re-connection of the images, the possibility of entering an overlap for each page, in x and y direction, is given. Alternatively, you also have the
possibility of selecting a smaller zoom factor, ensuring output to one page ("Fit to page"
button). Following this, you can enlarge to the original format on a copying machine, to ensure true scaling. Furthermore, you may enter the number of copies to be printed.
GGU-LATPILE User Manual
Page 41 of 87
August 2014
If you have activated the table representation on the screen, you will see a different dialog
box for output by means of the "File/Print and export" menu item button "Printer".
Here, you can select the table pages to be printed. In order to achieve output with a zoom
factor of 1 (button "Fit in automatically" is deactivated), you must adjust the page format
to suit the size format of the output device. To do this, use the dialog box in "File/Print
output table" button "Output as graphics".
"DXF file"
allows output of the graphics to a DXF file. DXF is a common file format for transferring
graphics between a variety of applications.
"GGUCAD file"
allows output of the graphics to a file, in order to enable further processing with the
GGUCAD program. Compared to output as a DXF file this has the advantage that no loss
of colour quality occurs during export.
"Clipboard"
The graphics are copied to the WINDOWS clipboard. From there, they can be imported
into other WINDOWS programs for further processing, e.g. into a word processor. In order
to import into any other WINDOWS program you must generally use the "Edit/Paste"
function of the respective application.
"Metafile"
allows output of the graphics to a file in order to be further processed with third party software. Output is in the standardised EMF format (Enhanced Metafile format). Use of the
Metafile format guarantees the best possible quality when transferring graphics.
If you select the "Copy/print area" tool
from the toolbar, you can copy parts of
the graphics to the clipboard or save them to an EMF file. Alternatively you can send
the marked area directly to your printer (see "Tips and tricks", Section 8.3).
Using the "Mini-CAD" program module you can also import EMF files generated using other GGU applications into your graphics.
GGU-LATPILE User Manual
Page 42 of 87
August 2014
"MiniCAD"
allows export of the graphics to a file in order to enable importing to different GGU applications with the Mini-CAD module.
"GGUMiniCAD"
allows export of the graphics to a file in order to enable processing in the GGUMiniCAD
program.
"Cancel"
Printing is cancelled.
7.1.9
"Batch print" menu item
If you would like to print several annexes at once, select this menu item. You will see the following dialog box:
Create a list of files for printing using "Add" and selecting the desired files. The number of files is
displayed in the dialog box header. Using "Delete" you can mark and delete selected individual
files from the list. After selecting the "Delete all" button, you can compile a new list. Selection of
the desired printer and printer preferences is achieved by pressing the "Printer" button.
You then start printing by using the "Print" button. In the dialog box which then appears you can
select further preferences for printer output such as, e.g., the number of copies. These preferences
will be applied to all files in the list.
7.1.10
"Exit" menu item
After a confirmation prompt, you can quit the program.
7.1.11
"1, 2, 3, 4" menu items
The "1, 2, 3, 4" menu items show the last four files worked on. By selecting one of these menu
items the listed file will be loaded. If you have saved files in any other folder than the program
folder, you can save yourself the occasionally onerous rummaging through various sub-folders.
GGU-LATPILE User Manual
Page 43 of 87
August 2014
7.2
7.2.1
Editor 1 menu
"Analysis options" menu item
Using this menu item you can edit the default preferences of the current system. The dialog box
corresponds to the box in the menu item "File/New" (see description in Section 7.1.1).
7.2.2
"System input" menu item
Enter the forces at the pile head for the pile you have used into a dialog box, as well as further
system parameters.
You see the above dialog box if you have selected the partial safety factors in "File/New" or
"Editor 1/Analysis options" menu items. The permanent and changeable loads are entered separately in accordance with the partial safety factor concept. You define both the pile length and the
pile width. The width is required for determination of the 3-dimensional passive earth pressure.
The loads specified in ZTV-Lsw-88 or ZTV-Lsw-2013 (not yet published) in terms of M and H
can be determined for analysis of piles for noise abatement walls. In the dialog box that opens
after clicking the respective button, enter the required data or make the appropriate selections. The
program determines the moment and the horizontal force automatically and transfers the data to
the corresponding input boxes.
GGU-LATPILE User Manual
Page 44 of 87
August 2014
If you checked the "Use absolute heights" box when defining the system, an additional entry,
"Top of pile", appears in the dialog box for specifying the absolute position. In this case, all
heights are measured in m AD or m site zero, i.e. the y-axis is positive upwards. You can then
enter a value, for example, of 86.42 [m AD] in the "Top of pile" field. All further input must then
be with reference to this value.
If the height of a previously defined system is subsequently set to absolute heights, a query follows after leaving the dialog box above asking for confirmation of whether soil strata and defined
elements such as area loads, for example, should be adapted to the new pile top. Adaptation would
mean that the depth of a soil layer entered as a positive value would be converted from, for example, 7.5 m to an absolute height of -7.5 m AD. If, then, you only convert your system to [m AD],
do not select any elements in the query box and press the "OK" button.
In the lower group box, you can define the groundwater level and a distributed loadIf you are
working with the partial safety factors used in DIN 1054 (new), decide whether the distributed
load is "Permanent", "Changeable" or the "Component above 10.0 kN/m² changeable" (see the
following dialog box). "Component above 10.0 kN/m² changeable" means, for example, that for
an input of 13.5 kN/m², 10 kN/m² are adopted as permanent and 3.5 kN/m² as changeable in the
analysis.
7.2.3
"Berms (active side)" menu item
You can define a maximum of 10 berms on the active side.
Enter the x-ordinates of the toe and head of the berm. With "delta h" you define the height of the
berm, whereby negative values are also permitted. Finally, a "Surcharge" on the horizontal surface behind the head of the berm can be entered.
If more than one berm is present in the system, click "x berm(s) to edit" and enter the number of
berms.
Berms may not overlap. The program checks that this condition is adhered to and warns of
any errors.
7.2.4
"Berms (passive side)" menu item
Berms on the passive sideare defined in exactly the same manner as for the active side, but without the "Live load" check box.
GGU-LATPILE User Manual
Page 45 of 87
August 2014
7.2.5
"Soils" menu item
You can define the soil properties in the following dialog box:
Layer depths (except when using the modulus of subgrade reaction) are always with reference to
the top of the pile, or are in absolute values (m AD), if this was selected in the initial dialog box of
the "File/New" menu item.
If you have activated the "Differentiate active + passive soil properties" check box in the dialog
box in "File/New" or "Editor 1/Analysis options", you can enter differing friction angles and unit
weights for the active and the passive sides.
To analyse the vertical capacity to EAU, EAB and EAP, enter the cone resistance qc and the shear
strength of the undrained soil cu,k. When using empirical data, enter the values for qb,k and qs,k
instead of qc and cu,k. To do this, activate the "Use own empirical data (not recommended)"
check box in the "Editor 1/Partial factors + Sum V" menu item dialog box (see Section 7.2.13).
In stratified soils the number of layers must be entered under "Edit no. of soils". Clicking the
"Sort" button sorts the soil layers according to depth; however, this is performed automatically
when you click "OK" to leave the dialog box. This eliminates the possibility of input errors.
You can also use this function to eliminate a soil from the table.
Simply assign the soil to be eliminated a greater layer depth and then click the "Sort" button. The corresponding soil is now the last soil in the table and can be deleted by reducing
the number of soils.
GGU-LATPILE User Manual
Page 46 of 87
August 2014
7.2.6
"Type of earth pressure" menu item
In this dialog box you define the type of earth pressure on which the analysis is to be based.
The options for area loads can be specified separately.
GGU-LATPILE User Manual
Page 47 of 87
August 2014
7.2.7
"Active earth pressure" menu item
You can specify active earth pressure preferences using this dialog box:
In the upper group box you specify the type of active earth pressure calculation. The method of
choice is "DIN 4085". The other two methods are only of interest if you wish to analyse an example from older literature sources or check certain results. User-defined earth pressure coefficients
can be entered using the menu item "Editor 1/User-defined earth pressure coefficients" (see
Section 7.2.10).
The "Use equivalent ep coefficient" check box should only be deactivated in exceptional circumstances (see EAB R 4). The equivalent earth pressure coefficient can only be smaller than 0.2 in
special circumstances (see EAB R 4). It only makes sense to deactivate this check box when reexamining existing analyses (for instance, all the examples used in the Piling Handbook). Alternatively, the equivalent earth pressure coefficient can be defined by means of a friction angle phi =
40°. This procedure also takes the defined wall friction angle into consideration.
A number of applications on the market also provide the option of a general increase in active
earth pressure, apart from certain forms or earth pressure redistribution. In order to be able to
check analysis performed with such an application, GGU-LATPILE also offers the possibility.
GGU-LATPILE User Manual
Page 48 of 87
August 2014
7.2.8
"Passive earth pressure" menu item
You can specify passive earth pressure preferences using this dialog box:
In the upper group box you specify the type of passive earth pressure calculation. The method of
choice is "DIN 4085:2011". Only if you want to check examples from older literature or examine
certain analysis results does it make sense to select a different method. User-defined earth pressure
coefficients can be entered using the menu item "Editor 1/User-defined earth pressure coefficients" (see Section 7.2.10).
When dealing with a single pile, 3-dimensional passive earth pressure may be assumed. If you use
the classical method of calculating earth pressure distribution, no 3-dimensional effects are taken
into consideration.
If you have selected partial safety factors, enter the partial factor for passive earth pressure and
the calibration factor in the dialog box in accordance with the information in DIN 1054:2010/EC
7. For an analysis employing the global safety factors used in DIN 1054 (old), the passive earth
pressure safety factor can be specified here.
GGU-LATPILE User Manual
Page 49 of 87
August 2014
7.2.9
"At-rest earth pressure" menu item
Using the at-rest earth pressure function, the demands placed on the pile by area loads are determined according to the theory of elastic half-space. The required concentration factor is specified
in the following dialog box.
7.2.10
"User-defined earth pressure coefficients" menu item
If you want to work with user-defined earth pressure coefficients instead of with those computed
by the program you can enter them here. Enter the coefficients for horizontal ground. If necessary,
GGU-LATPILE will convert them for sloping ground using equation values for kah0 and kah (see
"Theoretical principles/Berms", Section 6.7).
If the "Compute values" button is pressed the earth pressure coefficients can be calculated by the
program in accordance with the required standard and slope angle.
GGU-LATPILE User Manual
Page 50 of 87
August 2014
7.2.11
"Seismic acceleration" menu item
Seismic loads can be taken into consideration as described in EC 8 or EAU 1990, Section 2.14, by
increasing the active earth pressure coefficients and reducing the passive earth pressure coefficients. Seismic loads are given in multiples of gravitational acceleration (g).
7.2.12
"Analysis of Sum V" menu item
If you are analysing with the global safety factor concept to DIN 1054 (old), you can activate the
analysis of mobilised passive earth pressure using this menu item.
If the check box is activated, the dialog box allowing selection of the analysis options for the mobilised passive earth pressure opens immediately following your analysis and design.
If the system has already been analysed the modifications required for analysis of mobilised passive earth pressure can be more easily made using the menu item "Evaluation/Sum V analyses",
because the system then need not be analysed once again (see Section 7.5.3).
GGU-LATPILE User Manual
Page 51 of 87
August 2014
7.2.13
"Partial factors + Sum V" menu item
If you are analysing with the partial safety factor concept , you will see a dialog box for defining
the partial factors.
In the dialog box's lower group box, activate required Sum V analyses using the two check boxes.
When the check boxes are activated analysis is performed automatically following your system
analysis and design (see the example in Section 5.12).
On a previously analysed system, you can perform the analyses with a variety of settings via the
menu item "Evaluation/Sum V analyses" (see Section 7.5.3), without having to reanalyse the
system.
In the "Default values" group box the partial factors for the various load cases and subsoil conditions given in the DIN 1054:2010 and in the EC 7 can be selected by means of the dialog box
reached by clicking the "To DIN 1054:2010" button. The load case designations were altered for
the EC 7 partial safety factor concept:
Load Case 1 is now DS-P: Persistent Design Situation
Load Case 2 is now DS-T: Transient Design Situation
Load Case 3 is now DS-A: Accidental Design Situation
In addition, there is a seismic design situation (DS-E). In the DS-E design situation all partial
factors = '1,0'.
It is also possible to select the partial safety factors compliant with Austrian standards using the
"To ÖNORM EN 1997-1" button.
GGU-LATPILE User Manual
Page 52 of 87
August 2014
7.3
7.3.1
Editor 2 menu
"Subgrade reaction moduli" menu item
As the analysis is to be performed for an elastically embedded pile toe, it is necessary to enter a
modulus of subgrade reaction. In this dialog box you can enter the profile of the subgrade reaction
moduli.
The number of subgrade reaction moduli can be adapted to your system using the "x subgrade
moduli to edit" button.
In the field designated "mu ks" the tangential bedding is given as a multiple of the horizontal
bedding. However, the factor is generally of little importance, since the pile toe is considered to be
vertically non-displaceable, meaning that deformations in a longitudinal direction, and any associated tangential subgrade reaction moduli, are small.
The units can be changed from MN/m³ to kN/m³ and vice versa using the "Subgrade reaction
modulus unit: kN/m³" check box.
GGU-LATPILE User Manual
Page 53 of 87
August 2014
7.3.2
"Displacement boundary conditions" menu item
You can introduce additional displacement boundary conditions anywhere along the pile.
In the above example, a rotation phi of 0.0 has been entered 2.0 m below the top of the pile. Alternatively to "Rotation phi" you can select "Displ. wx" or " Displ. wy", which stand for horizontal
and vertical displacement respectively.
7.3.3
"Action boundary conditions" menu item
You can introduce additional action boundary conditions anywhere along the pile.
The direction of the forces is defined by means of the sign. In the example above a horizontal
force of 15 kN/m has been entered at the top of the pile, acting towards the left.
GGU-LATPILE User Manual
Page 54 of 87
August 2014
7.3.4
"Lateral pressures" menu item
If, in addition to the diverse possibilities for determining earth pressure on the pile, you also need
to take additional surcharges on the active side into consideration, this is where to enter them.
The number of lateral pressures can be modified using the "x lateral pressure(s) to edit" button.
Then enter the ordinates in metres from the top of the pile or as absolute heights, and the values
for the lateral pressures.
7.3.5
"Area and line loads" menu item
Using this menu item you define area loads and line loads.
The "x area load(s) to edit" button allows you to determine the number of area loads to be considered. Subsequently you can enter the sizes "p(v)" (= vertical) and "p(h)" (= horizontal), the
ordinates and the "Depth" of the area loads. You must also enter the "Type" (shape) of the resultant horizontal forces on the pile (see also Section 6.8). For defining an area load as a live load,
select the corresponding check box on the right.
Using the "Generate line loads" button, line loads acting vertically on the pile may be considered
adopted as area loads (see Section 6.9).
GGU-LATPILE User Manual
Page 55 of 87
August 2014
7.3.6
"Bounded surcharges" menu item
Bounded surcharges are defined in the following dialog box. You are first queried whether the
surcharges are entered to be on the active or the passive side. The following dialog box opens for
active side input:
Using "x bounded surcharge(s) to edit" you can determine the number of bounded surcharges.
You can then enter the size of the surcharges, the ordinates and the depth in metres from the top of
the pile or as absolute heights.
Input of bounded surcharges on the passive side is analogous, but without the "Live" check box.
7.3.7
"Steel sections" menu item
If you want to design a steel pile to EC 3 via the section list, this menu item will open a dialog box
containing the current list of steel sections.
GGU-LATPILE User Manual
Page 56 of 87
August 2014
The following options are available:
"Forw.", "Back", "Go to no."
You can navigate through the list using "Forw." and "Back". "Go to no." allows you to
jump to the section specified.
"Cancel", "Done"
Exit the dialog box either saving or rejecting your modifications using these buttons.
"x Sections to edit", "Info"
Using this button you may expand or reduce the list of steel sections. New sections are
added to the end of the list. A description of the abbreviations used to enter the section data
is available via the "Info" button.
"Load", "Save", "Sort", "Delete doubles"
A different section list can be opened by pressing the "Load" button. It is then possible to
append the new list to an already open section list. After appending sections it may be expedient to delete any double sections in the list by pressing the "Delete doubles" button.
The sections can then be sorted either by moment of inertia or by name by pressing the
"Sort" button. The modified section list may then be saved to the program folder as
".tbw_ggu" file for subsequent analyses by pressing the "Save" button.
"Select section"
A dialog box opens in which you select the required section for design.
"Simulate corrosion"
You can define the corrosion for any sections, which is then used to calculate the new section data. The new section data can be allocated to the selected section, or to a different, existing section. The data can also be allocated to a new section, which is added to the existing list.
Corrosion in tubular sections can be generated using the "Create tubular section" button
described below.
GGU-LATPILE User Manual
Page 57 of 87
August 2014
"Create tubular section"
A new tubular section can be generated. A dialog box opens for entering the dimensions
and identification. In the following dialog box you can then save the section as a new section, or using a previously allocated name:
"Delete sections"
Any number of sections in a sequence in the list can be deleted using this button.
"Create old record"
Using this button you can save a record containing the old section tables based on the
global safety factors (".tbw", ".spw").
If Steel design to EC 3 is not activated, the old dialog box opens. A check box in front of the
number of each steel section can be activated. This is used to select the respective steel section. If
you then press the "Selected section as design section" button, this section is used as the design
section. The section parameters ("h" = height; "b" = width; "A" = area; "I" = moment of inertia)
can be edited. The program uses I and h to determine the section modulus W during the subsequent design phase. The variable S is the first moment of area of the section and s is the web
thickness. The value of "S/s" is required for verification of shear stress.
GGU-LATPILE User Manual
Page 58 of 87
August 2014
7.3.8
"Section data" menu item
If you want to design a steel pile to EC 3 with user-defined section values, you can also define
several individual sections for the pile here. For example, this can be used to represent partial
corrosion of the steel pile, as shown in the following dialog box:
If Steel design to EC 3 is not activated, the old dialog box opens. The "Depth" from the top of the
pile or the absolute heights (of the section) have been entered, the section "Name", the area "A",
the section modulus "W", the moment of inertia "I" and Young's modulus "E".
7.3.9
"Young's modulus/Specific weight" or "Specific weight" menu items
This menu item has two separate designations and opens two different dialog boxes depending on
whether you are working with a section list or with user-defined section data:
"Young's modulus/Specific weight"
When working with the section list, you must enter Young's modulus and specific weight
of the pile. From the former the bending line is calculated, from the latter the self-weight of
the pile.
"Specific weight"
Using user-defined section data Young's modulus is entered in the corresponding dialog
box, so that here it is only necessary to specify the specific weight of the pile.
GGU-LATPILE User Manual
Page 59 of 87
August 2014
7.4
7.4.1
System menu
"Info" menu item
You will see information on the current system in a message box.
7.4.2
"Special preferences" menu item
The program performs a multitude of plausibility checks s. After starting the analysis the preferences specified by the user are displayed in a message box; for problematical preferences separate
information or warning are displayed. It is therefore recommended to leave the "Show warnings
in future" check box activated. If you do not want to see the automatic display when the analysis
starts, deactivate the check box. You can subsequently view your special preferences using this
menu item.
7.4.3
"Depth subdivisions" menu item
GGU-LATPILE uses the finite element method, which requires the system to be divided into a
number of finite elements (rods). Here you can specify the size of these depth increments.
GGU-LATPILE User Manual
Page 60 of 87
August 2014
7.4.4
"Analyse" menu item
Once you have entered all data required to fully describe the system it can be analysed. For a
"Steel pile" you will see the following dialog box. You can also initiate the analysis using the [F5]
function key.
Pile length and pile width have already been entered into "Editor 1/System input" in accordance
with your input. You can edit the data here to suit your needs. The three-dimensional passive earth
pressure is calculated using this pile width. This value may deviate from that of the beam if the
steel pile is placed in a pre-drilled bore and is subsequently concreted.
Using the button with the name of the selected steel section, i.e. "Section: ….", you can now select a different section as the design section via the usual option box. If you are analysing a "Bored
pile", you enter the "Pile diameter" in the dialog box for subsequent design of the reinforced
concrete cross-section.
Piles subject to buckling hazards can be analysed using "2nd order theory". A system precurvature, which can be adopted at 1/150, must be defined for buckling analysis to DIN EN 19935 or DIN EN 1993-1-1. The direction of pre-curvature must also be defined (to the passive side or
the active side). Whether a pre-curvature towards the passive side or the active side provides the
more unfavourable design values is system-dependent: it is therefore absolutely vital that both
directions are investigated in a buckling analysis (see "Theoretical principles/2nd order theory",
Section 6.12).
EC 7 requires that a verification be performed to demonstrate that the soil stress (ks · w)d is
smaller than the characteristic passive earth pressure eph,k (not reduced by a partial safety factor!).
However, once analysis is complete it must be verified that the sum of the soil stress is smaller
than the design passive earth pressure:
GGU-LATPILE User Manual
Page 61 of 87
August 2014
(ks · w)d ≤ Eph,k /Ep
After leaving the dialog box with "OK", the program checks whether the passive earth pressure is
smaller than the resulting soil pressure from the elastic analysis, which is not permitted. In this
case you see a dialog box for adjusting the subgrade reaction (see further explanations in the
worked example, Section 5.12).
Following the analysis you can immediately carry out the design after confirming at the prompt.
You then move directly to a dialog box, which can also be reached via the "System/Design defaults" menu item (see Section 7.4.6).
7.4.5
"Optimise" menu item
Using this function it is possible to optimise pile length. You can also initiate this function pressing the [F7] function key.
GGU-LATPILE User Manual
Page 62 of 87
August 2014
In the top section of the dialog box you enter the minimum and maximum pile length, as well as a
delta pile length, thereby defining the range of lengths from which the optimum length should be
selected. For example, the values in the dialog box shown above will result in the lengths 6.00,
6.25, 6.50, 6.75,..., 8.00 m being investigated. The middle section of the dialog box relates to the
iteration process. The default values have proved themselves in practice and will generally not
need to be altered (see further explanations in the worked example, Section 5.12). In the bottom
section of the dialog box, additional iteration criteria can be defined.
Once optimisation is complete, the optimum pile length can be transferred to your system. The
system should then be reanalysed.
7.4.6
"Design defaults" menu item
Once the current system has been analysed you can progress directly to the pile design (see menu
item "System/Analyse", Section 7.4.4). In addition, using this menu item, you can also carry out
subsequent design for a different section to that used for the analysis.
When designing a steel pile the following dialog box opens containing two options for selecting
the section:
You can search for the optimum section in the section list (see the example in Section 5.12). By
activating the bottom option the analysis is performed using the previously selected design section. However, in the subsequent dialog box you can also select a different design section.
GGU-LATPILE User Manual
Page 63 of 87
August 2014
When design is complete you are informed of the verification results in an information box and
are presented with the principal data on which the design was based. After confirming with "OK",
the state variables and the system are presented on the screen.
GGU-LATPILE User Manual
Page 64 of 87
August 2014
7.4.7
"Graph positioning preferences" menu item
If you are not happy with the automatic graph arrangement you can arrange them to suit your
needs using this menu item. First, activate the "Manual graph positioning" radio button.
The diagrams will then be shown central at the position "x" with the specified "Width".
The fastest way to modify the position of a graph is to press the [F11] function key and
then to pull the graph to the new position holding the left mouse button pressed.
GGU-LATPILE User Manual
Page 65 of 87
August 2014
7.4.8
"Graphics output preferences" menu item
Among other things, the screen graphics consist of several graphs, presenting depth-oriented results. This menu item opens a dialog box which allows you to visualise the selected state variables
on the screen by activating the corresponding check boxes. On the whole, the dialog box is selfexplanatory.
If a system has been analysed using 2nd order theory with buckling analysis to DIN EN 1993-1-1
activated, either the "Displacement" or the "Pre-curvature" can be selected for display in the
result graphics in the dialog box shown above. Any adopted pre-curvature will always be given in
the output table.
When analysing using partial safety factors you will also see the group boxes "Display (earth
pressure):", "Display (state variables):" and "Display (displacement):", in which you can activate display of the permanent (g) and/or live loads (q). In addition, the design values (d) can be
displayed.
You can also specify hatching and the presentation height of loads. If the "Same height for all"
check box is not selected, load visualisation is based on load size, the height of the presentation
indicating the maximum load.
Leave the dialog box by pressing "Show system". If the system has already been analysed you can
leave the box by pressing "Show results" and then view the result graphics on the screen.
GGU-LATPILE User Manual
Page 66 of 87
August 2014
7.4.9
"Labelling preferences" menu item
This menu item allows you to specify labelling preferences for the system visualisation and the
result graphics.
In the dialog box, you activate the required check boxes and select the preferences for alignment
or font sizes.
7.4.10
"Graph grid preferences" menu item
Here you can define graph grids for moments, shear forces and normal forces.
GGU-LATPILE User Manual
Page 67 of 87
August 2014
7.4.11
"Dimension lines" menu item
You can define a vertical and/or horizontal dimension line for the graphics in order to emphasise
and clarify the system dimensions. If the dimension lines are displayed on the screen, the following dialog box can also be accessed directly by double-clicking the dimension line.
The distance to the pile is defined by means of the "y position" for the horizontal dimension line
and "x position" for the vertical dimension line. Negative values define a position above or to the
left of the pile. All values are in metres in the scale selected (see the menu item "Page size + margins/Manual resize (editor)" in Section 7.7.3).
The fastest way to modify the position of a dimension line is to press the [F11] function
key and then to pull the dimension line to the new position with the left mouse button
pressed.
7.4.12
"Display system" menu item
Once a system has been analysed, all the state variables are automatically shown on screen. So as
not to overburden the screen, certain elements of the system (for example, surcharges) are no
longer shown. If you want to view all the system data without state variables, clicking this menu
item will enable you to do so.
7.4.13
"Display results" menu item
After a system has been analysed, all state variables are automatically presented on the screen. If
you used the menu item "System/Display system" to return to the system visualisation, you can
go to this menu item to return to the result presentation without renewed analysis. Of course, this
only works if the system has already been analysed.
GGU-LATPILE User Manual
Page 68 of 87
August 2014
7.5
7.5.1
Evaluation menu
"Main output summary" menu item
A message box appears containing the main system analysis parameters. This function can also be
initialized pressing the [F6] function key.
You are also informed that double-clicking the left mouse button (after you have closed the message box) on any part of the graphics will cause the correspondingstate variables to be shown on
screen.
7.5.2
"Maximum reaction summary" menu item
You will see the maximum values for all state variables.
7.5.3
"Sum V analyses" menu item
Using this menu item it is possible to analyse Sum V once again for a previously analysed system.
If analysis of Sum V was not previously activated, it is activated now via a prompt box. The activation is then shown in the "Editor 1/Analysis of Sum V" or "Editor 1/Partial factors + Sum
V" dialog boxes (see Sections 7.2.12 and 7.2.13).
The circumference is required for analysis of Sum V. Both rectangular steel sections (HEB) and
circular, tubular sections may be adopted as steel sections. If the analysis is activated a dialog box
opens allowing the steel cross-section to be selected.
In the subsequent dialog box the type of analysis or the effective circumference may be modified
for the analysed system. This dialog box always opens immediately following analysis and design
if analysis of Sum V is activated. In the box shown below for a bored pile you can also specify
whether the bored pile should be designed as a driven pile.
Once the modifications are confirmed by pressing "OK" the data is displayed in a message box.
After closing the box the results for analysis of Sum V are displayed in the General legend, if the
appropriate check box is activated (see Section 7.6.7).
GGU-LATPILE User Manual
Page 69 of 87
August 2014
7.6
7.6.1
Graphics preferences menu
"Refresh and zoom" menu item
The program works on the principle of What you see is what you get. This means that the screen
presentation represents, overall, what you will see on your printer. In the last consequence, this
would mean that the screen presentation would have to be refreshed after every alteration you
make. For reasons of efficiency and as this can take several seconds for complex screen contents,
the screen is not refreshed after every alteration.
If, e.g., after using the zoom function (see below), only part of the image is visible, you can
achieve a complete view using this menu item.
A zoom factor between 0.4 and 8.0 can be entered in the input box. By then clicking on "Use" to
exit the box the current factor is accepted. By clicking on the "0.4", "0.6", etc. buttons, the selected factor is used directly and the dialog box closed.
It is much simpler, however, to get a complete overview using [Esc]. Pressing [Esc] allows a complete screen presentation using the zoom factor specified in this menu item. The [F2] key allows
screen refreshing without altering the coordinates and zoom factor.
7.6.2
"Zoom info" menu item
By clicking two diametrically opposed points you can enlarge a section of the screen in order to
view details better. An information box provides information on activating the zoom function and
on available options.
7.6.3
"Legend font selection" menu item
With this menu item you can switch to a different true-type font. All available true-type fonts are
displayed in the dialog box.
7.6.4
"Pen colour and width" menu item
In order to enhance the clarity of the graphics you can edit the pen settings for various graphic
elements (e.g. moment, shear force, loads, etc.). You can edit the pen widths for the elements
shown in the dialog box; by clicking on the button with the element designation you can also edit
the pen or fill colours.
On monochrome printers (e.g. laser printers), colours are shown in a corresponding grey scale.
Graphic elements employing very light colours may be difficult to see. In such cases it makes
sense to edit the colour preferences.
GGU-LATPILE User Manual
Page 70 of 87
August 2014
7.6.5
"Mini-CAD toolbar" and "Header toolbar" menu items
Using these two menu items you can add free text to the graphics and add lines, circles, polygons
and images (e.g. files in formats BMP, JPG, PSP, TIF, etc.). The same pop-up menu opens for
both menu items, the icons and functions used are described in more detail in the "Mini-CAD"
manual provided. The differences between the Mini-CAD and Header CAD are as follows:
Objects created with "Mini-CAD" are based on the coordinate system (generally in metres), in which the drawing is produced, and are shown accordingly. You should use the
"Mini-CAD toolbar" when you wish to add information to the system (for example, labelling of slope inclinations or the location of any foundations).
Objects created with the "Header CAD" are based on the page format (in mm). This makes
you independent of the coordinate system and keeps you in the same position on the page.
You should select the "Header toolbar" if you wish to place general information on the
drawing (company logo, report numbers, plan numbers, stamp etc.). Once you have saved
the header information to disk (see "Mini-CAD" user manual), you can load it into completely different systems (with different system coordinates). The saved header information
will appear in exactly the same position on the page, which greatly simplifies the creation
of general page information.
7.6.6
"Toolbar preferences" menu item
After starting the program a horizontal toolbar for menu items appears below the program menu
bar. If you would rather work with a popup window with several columns, you can specify your
preferences using this menu item. The smart icons can also be switched off.
At the bottom of the program window you find a status bar with further information. You
can also activate or switch off the status bar here. The preferences will be saved in the
"GGU-LATPILE.alg" file (see menu item "Graphics preferences/Save graphics preferences")
and will be active at the next time the program is started.
By clicking on the tools (smart icons) for the menu items you can directly reach most of the program functions. The meaning of the smart icons appears as a text box if you hover with the mouse
pointer over the tools. Some of the tool functions can be activated from the normal menu items.
"Next page"/"Previous page"
Using this icon, you can navigate between the individual pages in the tabular representation.
"Select page"
If you are in the tabular representation, you can use this icon to jump to a specific page or to
return to the normal representation, that is, to the graphics.
"Zoom out"
If you have previously zoomed in, this tool returns to a full screen display.
"Zoom (-)"/"Zoom (+)"
With the zoom functions you can zoom in or out of parts of the image, by clicking the left mouse
button.
GGU-LATPILE User Manual
Page 71 of 87
August 2014
"Colour on/off"
If you need to remove the colour from the system presentation, to create a black and white printout, for example, use this on/off switch.
"Move object"
Use this icon to position legends and diagrams at the desired position on the output sheet.
"Copy/print area"
Use this tool to copy only parts of the graphics in order to paste them, e.g. to a report. You will see
information on this function and can then mark an area, which is copied to the clipboard or can be
saved in a file. Alternatively you can send the marked area directly to your printer (see "Tips and
tricks", Section 8.3).
"Undo"
By clicking this icon the last performed change (e.g. movement of graphical elements made using
the [F11] function key or the menu item "Graphics preferences/Move objects") can be undone.
"Restore "
By clicking this symbol, the last change undo carried out using "Undo" can be restored.
GGU-LATPILE User Manual
Page 72 of 87
August 2014
7.6.7
"General legend" menu item
A legend with general properties will be displayed on your output sheet. If the "Show legend"
check box is activated, you can alter the type of visualisation using the dialog box of this menu
item.
You can define and edit the position of the legend using the values "x value" and "y value". You
control the size of the legend using "Font size" and "Max. no. of lines"; where necessary, several
columns are used.
The fastest way to modify the position of the legend is to press the [F11] function key and
then to pull the legend to the new position with the left mouse button pressed.
In the General legend you can, if wished, display information on the program (name and version),
on the adopted standard and on the current file (name, path, time info). Any project identification
entered in the "File/New" or "Editor 1/Analysis options" dialog box will be shown automatically
in the General legend . The analysis of Sum V is also displayed in the General legend by activating the appropriate check box.
GGU-LATPILE User Manual
Page 73 of 87
August 2014
7.6.8
"Soil properties legend" menu item
A legend with the soil properties of the individual layers will be displayed on your output sheet. If
the "Show legend" check box is activated, you can alter the type of visualisation using the dialog
box of this menu item.
You can define and edit the position of the legend using the values "x" and "y". You control the
size of the legend using "Font size".
The fastest way to modify the position of the legend is to press the [F11] function key and
then to pull the legend to the new position with the left mouse button pressed.
"With depths"
The depths of the individual soil layers will be shown in the soil properties legend.
"Soil designations in main graphics"
The designations entered for the individual ground layers are displayed in the system
graphics adjacent to the layer depths.
"Legend coloured"
The soil colours are displayed in the legend. Otherwise, they will be numbered.
"Automatic colours"
The soils are assigned soils colours automatically by the program. If the check box is not
selected, the soil colours individually defined using the "Soil colours" button will be
adopted.
"Soil colours"
You will see a dialog box, in which you can define your preferences. After clicking the
button with the desired number you can assign each soil layer a new number or reorganise
using the "Soil colours/Reorganise" command button. You can save your colour preferences to a file with "Soil colours/Save" and use them for different systems by means of the
"Soil colours/Load" command button. In the lower group box you can also transfer the
colour preferences to the Windows colour management dialog box, or vice versa, as userdefined colour preferences for example. You can read a further description by pressing the
"Info" button.
GGU-LATPILE User Manual
Page 74 of 87
August 2014
7.6.9
"Design legend" menu item
Following analysis and design a legend containing the principal system design results is displayed
on the screen. Using this menu item you can alter the type of presentation if the "Show legend"
check box is activated.
You can define and edit the position of the legend using the values "x value" and "y value". You
control the size of the legend using "Font size" and "Max. no. of lines"; where necessary, several
columns are used. The fastest way to modify the position of the legend is to press the [F11] function key and then to pull the legend to the new position with the left mouse button pressed.
7.6.10
"Subgrade modulus legend" menu item
A legend is displayed on the screen containing the subgrade reaction moduli entered for the sections along the pile defined for the subgrade reaction profile. Using this menu item you can alter
the type of presentation if the "Show legend" check box is activated.
You can define and edit the position of the legend using the values "x" and "y". The size of the
legend is controlled by the values for "Font size". The fastest way to modify the position of the
legend is to press the [F11] function key and then to pull the legend to the new position while
holding the left mouse button.
7.6.11
"Section legend" menu item
A legend containing a small sketch of the pile section employed is displayed on the screen. Using
this menu item you can alter the type of presentation or turn off the legend completely.
You can define and edit the position of the legend using the values "x" and "y". The size of the
legend is controlled by the height-width ratio. The fastest way to modify the position of the legend
is to press the [F11] function key and then to pull the legend to the new position while holding the
left mouse button.
GGU-LATPILE User Manual
Page 75 of 87
August 2014
7.6.12
"Move objects" menu item
Select this menu item in order to position legends, diagrams and other graphical elements at the
desired position on the output sheet. You can also move objects by pressing [F11] and then positioning the legend box with the left mouse button pressed. In that case an info-box appears no
more.
If "Manual graph positioning" has been selected in the "System/Graph positioning preferences" menu item (see Section 7.4.7), the result graphs can also be repositioned using this function.
7.6.13
"Save graphics preferences" menu item
Some of the preferences you made with the menu items of the "Graphics preferences" menu can
be saved to a file. If you select "GGU-LATPILE.alg" as file name, and save the file on the same
level as the program, the data will be automatically loaded the next time the program is started and
need not be entered again.
If you do not go to "File/New" upon starting the program, but open a previously saved file
instead, the preferences used at the time of saving are shown. If subsequent changes in the
general preferences are to be used for existing files, these preferences must be imported using the menu item "Graphics preferences/Load graphics preferences".
7.6.14
"Load graphics preferences" menu item
You can reload a graphics preferences file into the program, which was saved using the "Graphics preferences/Save graphics preferences" menu item. Only the corresponding data will be
refreshed.
GGU-LATPILE User Manual
Page 76 of 87
August 2014
7.7
7.7.1
Page size + margins menu
"Auto-resize" menu item
This menu item provides a to- scale visualisation, in both x and y coordinates, of the system and
result graphics. If you have previously altered the image coordinates graphically or via editor, you
can quickly achieve a complete view using this menu item. This function can also be accessed
using the [F9] function key.
7.7.2
"Manual resize (mouse)" menu item
You can use the coordinates of a section of the visualisation as the new image coordinates by
marking the desired area with the mouse, pressing the left mouse button and holding the [Ctrl]
and [Shift] keys. The scales of the x- and y-axes are adjusted accordingly. If the previous proportions (scale x-direction/scale y-direction) need to be retained, the "Proportional section" check
box must be activated.
Alternatively, you can simply "Redefine origin" of the visualisation. The previous scale preferences are not affected by this.
7.7.3
"Manual resize (editor)" menu item
You can alter the image coordinates by direct numerical input in a dialog box. This allows precise
scale input. The coordinates refer to the drawing area. This can be defined in the "Page size +
margins/Page size and margins" menu item by means of the plot margins (see Section 7.7.5).
The image coordinates entered here can be saved in a file with the extension ".bxy" and be reloaded later for the same file or for different files.
If you want to recover the previous values during input or use the menu item again after editing
the coordinates, you can do this by pressing the "Old values" button.
7.7.4
"Font size selection" menu item
You can edit font sizes for labelling the various drawing elements.
The font sizes of text within legends are edited in the respective legend editor. Just double-click in
a legend to do this.
GGU-LATPILE User Manual
Page 77 of 87
August 2014
7.7.5
"Page size and margins" menu item
The default page set-up is A3 when the program is started. You can edit the page format in the
following dialog box.
"Page in general" defines the size of the output sheet. The A3 format is set as default. The
program automatically draws thin cutting borders around the page, which are required
when using a plotter on paper rolls. The borders can be switched off using the "With borders" check box.
"Page margin" defines the position of a frame as a distance to the margins. This frame encloses the subsequent diagram. You can switch off the frame deactivating the "With margins" check box.
The "Plot margin" define a set distance between the page margin and the actual drawing
area in which the graphical evaluation of your input is presented.
GGU-LATPILE User Manual
Page 78 of 87
August 2014
7.7.6
"Undo" menu item
If you have carried out any changes to dialog boxes or moved objects to a different position on the
screen after selecting the "Graphics preferences/Move objects" menu item or using the [F11]
function key, this menu item will allow you to undo the movements. This function can also be
reached by using the key combination [Alt] + [Back] or the appropriate tool in the toolbar (see
Section 7.6.6).
7.7.7
"Restore" menu item
When this menu item is selected the last change made in a dialog box or the last change in the
position of objects, which you undid using the menu item "Page size + margins/Undo" will be
restored. This function can also be reached by using the key combination [Ctrl] + [Back] or the
appropriate tool in the toolbar (see Section 7.6.6).
7.7.8
"Preferences" menu item
You can activate or deactivate the undo functions.
7.8
7.8.1
? menu
"Copyright" menu item
You will see a copyright message and information on the program version number.
The "System" button shows information on your computer configuration and the folders used by
GGU-LATPILE.
7.8.2
"GGU on the web" menu item
Using this menu item you can access the GGU Software website: www.ggu-software.com.
Keep in touch with new program versions and the regular download offers.
If you would like to be automatically notified about program innovations, please register for the
Newsletter in our Knowledge Base. Go to the following website: http://kbase.civilserve.com.
7.8.3
"GGU support" menu item
This menu item takes to the GGU-Software Support area at www.ggu-software.com.
7.8.4
"Maxima" menu item
Here you can check the defaults for maximum values.
7.8.5
"Compare earth pressure coefficients" menu item
Here you can calculate the earth pressure coefficients for given values of phi, delta and beta.
GGU-LATPILE User Manual
Page 79 of 87
August 2014
7.8.6
"kh method" menu item
Using this menu item, you can design according to the kh method (DIN 1045 old), independent of
any calculated internal forces.
7.8.7
"M-N diagram" menu item
Using this menu item, you can design circular cross- sections according to DIN 1045 (old), independent of any calculated internal forces. The program calculates steel and concrete strains by
means of iteration and from this determines the necessary reinforcement for a symmetrically reinforced circular cross section. Using this routine, you no longer need to rely on barely readable
literature diagrams, but can now also design reinforcement that is not given as diagrams the conventional literature.
7.8.8
"Steel design to EC3" menu item
You can perform steel design to EC3 for a different section. You will see the same dialog box as
in the menu item "System/Design defaults" (see Section 7.4.6).
7.8.9
"Help" menu item
The GGU-LATPILE manual is opened as a PDF document. The help function can also be accessed using the [F1] function key.
7.8.10
"What's new?" menu item
You will see information on program improvements in comparison to older versions.
7.8.11
"Language preferences" menu item
This menu item allows you to switch the menus and the graphics from German to English and vice
versa. To work in German, deactivate the two check boxes Dialoge + Menüs übersetzen (translate dialogs, menus)" und "Graphiktexte übersetzen (translate graphics)".
Alternatively, you can work bilingually, e.g. with German dialog boxes but with graphic output in
English. The program always starts with the language setting applicable when it was last ended.
GGU-LATPILE User Manual
Page 80 of 87
August 2014
8 Tips and tricks
8.1
Keyboard and mouse
You can scroll the screen with the keyboard using the cursor keys and the [Page up] and [Page
down] keys. By clicking and pulling with the mouse, with [Ctrl] pressed, you activate the zoom
function, i.e. the selected section will fill the screen. Use the mouse wheel to zoom in or out of the
screen view or to pan.
In addition, scale and coordinates of the system graphics (drawing area within the plotting margins) can be altered directly using the mouse wheel. The following mouse wheel functions are
available:
Change system graphics (new values can be checked in "Page size + margins/Manual resize
(editor)"):
[Ctrl] + mouse wheel up
= enlarge system graphics (change of scale)
[Ctrl] + mouse wheel down
= shrink system graphics (change of scale)
[Shift] + mouse wheel up
= move system graphics up
(change in system coordinates)
[Shift] + mouse wheel down
= move system graphics down
(change in system coordinates)
[Shift] + [Ctrl] + mouse wheel up
= move system graphics right
(change in system coordinates)
[Shift] + [Ctrl] + mouse wheel down = move system graphics left
(change in system coordinates)
Change screen coordinates:
Mouse wheel up
= move screen image up
Mouse wheel down
= move screen image down
[Alt] + [Ctrl] + mouse wheel up
= enlarge screen image (zoom in)
[Alt] + [Ctrl] + mouse wheel down
= shrink screen image (zoom out)
[Alt] + [Shift] + mouse wheel up
= move screen image right
[Alt] + [Shift] + mouse wheel down = move screen image left
GGU-LATPILE User Manual
Page 81 of 87
August 2014
If you click the right mouse button anywhere on the screen a context menu containing the principal menu items opens.
By double-clicking the left mouse button on legends or Mini-CAD objects, the editor for the selected element immediately opens, allowing it to be edited.
If you double-click in the system graphics with the left mouse button you will see a message box
with the results at the selected depth. This gives you a quick overview of the results for any desired depth.
8.2
Function keys
Some of the function keys are assigned program functions. The allocations are noted after the
corresponding menu items. The individual function key allocations are:
[Esc] refreshes the screen contents and sets the screen back to your current zoom, which
has the default value 1.0. This is useful if, for example, you have used the zoom function to
display parts of the screen and would like to quickly return to a complete overview.
[F1] opens the manual file.
[F2] refreshes the screen without altering the current magnification.
[F5] opens the menu item "System/Analyse".
[F6] opens the menu item "Evaluation/Main output summary".
[F7] opens the menu item "System/Optimise".
[F9] opens the menu item "Page size + margins/Auto-resize".
[F11] activates the menu item "Graphics preferences/Move objects".
GGU-LATPILE User Manual
Page 82 of 87
August 2014
8.3
"Copy/print area" icon
A dialog box opens when the "Copy/print area" icon
in the menu toolbar is clicked, describing the options available for this function. For example, using this icon it is possible to either
copy areas of the screen graphics and paste them into the report, or send them directly to a printer.
In the dialog box, first select where the copied area should be transferred to: "Clipboard",
"File" or "Printer". The cursor is displayed as a cross after leaving the dialog box and, keeping
the left mouse button pressed, the required area may be enclosed. If the marked area does not suit
your requirements, abort the subsequent boxes and restart the function by clicking the icon again.
If "Clipboard" was selected, move to the MS Word document (for example) after marking the
area and paste the copied graphics using "Edit/Paste".
If "File" was selected, the following dialog box opens once the area has been defined:
The default location of the file is the folder from which the program is started and, if several files
are created, the file is given the file name "Image0.emf" with sequential numbering. If the
"Rename" button in the dialog box is clicked, a file selector box opens and the copied area can be
saved under a different name in a user-defined folder. Saving can be aborted by pressing the "Delete" button.
If the "Printer" button was pressed in the first dialog box, a dialog box for defining the printer
settings opens after marking the area. Following this, a dialog box for defining the image output
settings opens. After confirming the settings the defined area is output to the selected printer.
GGU-LATPILE User Manual
Page 83 of 87
August 2014
9 Index
2
nd
2 order theory, for pile analysis
under buckling loads .................................... 31
2nd order theory, select for analysis ............ 44, 61
A
Absolute heights, use.................................. 10, 36
Action boundary conditions, defaults at
pile toe.......................................................... 24
Action boundary conditions, define along
pile ............................................................... 54
Action boundary conditions, define at
pile head ....................................................... 44
Active earth pressure, analysis principles......... 25
Active earth pressure, edit preferences ............. 48
Active earth pressure, select for analysis.......... 47
Analyses of Sum V, activate/edit
preferences ............................................. 51, 52
Analysis of Sum V, activate/edit preferences ... 69
Analysis of Sum V, show results in a
message box ................................................. 69
Analysis of Sum V, show results in legend ...... 73
Analysis of vertical capacity, enter
soil properties......................................... 25, 46
Analysis, save results in file ............................. 37
Area loads, consider as live loads..................... 55
Area loads, consideration of ............................. 28
Area loads, define............................................. 55
At rest earth pressure, coefficient
after Franke .................................................. 25
At rest earth pressure, vert./horiz.
component.................................................... 25
At-rest earth pressure, select for analysis ......... 47
B
Bending line, calculation with
Young's modulus.......................................... 59
Berms, define labelling preferences ................. 67
Berms, define on active side............................. 45
Berms, define on passive side........................... 45
Bounded surcharges, consider .......................... 30
Bounded surcharges, define.............................. 56
Buckling analysis to DIN EN 1993-1-1,
activate ......................................................... 61
Buckling analysis to DIN EN 1993-1-1,
pile analysis principles ................................. 31
C
Caquot/Kerisel, select for analysis ................... 49
Clipboard .......................................................... 42
CodeMeter stick.................................................. 7
Cohesion coefficient, determination methods... 25
Cohesion, enter ................................................. 46
Colour, define for soils ..................................... 74
Colour, switch on/off.................................. 72, 74
Colour/hatching, define for loads ..................... 66
GGU-LATPILE User Manual
Colour/pens, define for graphical elements ...... 70
Company letterhead, add via Mini-CAD .......... 71
Cone resistance, for analysis of
vertical capacity ..................................... 25, 46
Context menu, open.......................................... 82
Coordinates, alter via editor.............................. 77
Coordinates, alter with mouse .......................... 77
Coordinates, optimise/reset............................... 77
Coordinates, save/load...................................... 77
Copy/print area ..................................... 42, 72, 83
Cutting borders, switch on/off .......................... 78
D
Damping, define for iteration ........................... 18
Dataset desciption, enter................................... 35
Dataset description, display .............................. 73
Delete, soil layers ............................................. 46
Delete, steel sections ........................................ 57
Design passive earth pressure, in analysis ........ 61
Design section, select ................................. 57, 58
Design, display results in legend ...................... 75
Design, edit defaults ......................................... 63
Design, of circular cross-sections ..................... 80
Design, using kh method .................................. 80
Differential equation, elastically
embedded pile .............................................. 24
Dimension lines, define .................................... 68
Dimension lines, move with mouse .................. 76
DIN 4085, consider in analysis................... 25, 26
DIN 4085, select for analysis...................... 48, 49
DIN EN 1993-5/DIN EN 1993-1-1................... 31
Displacement boundary conditions, define....... 54
Displacement, define for pile............................ 54
Distributed load, define .................................... 45
Distributed load, define labelling preferences .. 67
Drawing area, define......................................... 78
DXF file, export................................................ 42
DXF file, import ................................................. 6
E
Earth pressure coefficients, be analysed ........... 79
Earth pressure coefficients, calculate................ 50
Earth pressure coefficients, user-defined.......... 50
Earth pressure distribution, classical method.... 49
Earth pressure, preferences for active............... 48
Earth pressure, preferences for passive............. 49
Earth pressure, select for analysis..................... 47
Earth quake, as design situation to EC 7 .......... 52
EC 2, cross-section approach............................ 36
EC 3, activate for steel design .......................... 36
EC 7, load cases description ............................. 52
Editor window, output table ............................. 40
Elastically embedded pile,
differential equation ..................................... 24
EMF format ...................................................... 42
Equivalent earth pressure coefficient,
activate use................................................... 48
Euler cases, example files................................. 34
Excavation, change alignment .......................... 35
Page 84 of 87
August 2014
F
Knowledge Base, access................................... 79
File, display name in legend ............................. 73
File, load/save................................................... 37
Find best section ............................................... 18
Find optimum section ....................................... 63
Finite element method ...................................... 24
First moment of area, enter for steel sections ... 58
Font selection ................................................... 70
Font size, design legend.................................... 75
Font size, dimension lines ................................ 68
Font size, edit for graphical elements ............... 77
Font size, general legend .................................. 73
Font size, soil properties legend ....................... 74
Font size, subgrade modulus legend ................. 75
Font size, system/result graphics ...................... 67
Footer, output table........................................... 38
Franke............................................................... 25
Friction angle, activate separate input of
active/passive values .................................... 36
Friction angle, enter.......................................... 46
Function keys ................................................... 82
L
G
General page informations, add via
Mini-CAD .................................................... 71
General stability, verification via file export .... 41
GGUCAD file, export....................................... 42
GGUMiniCAD file, export............................... 43
GGU-STABILITY file, export ......................... 41
Global safety factors concept, select for
analysis......................................................... 35
Graph grids, define ........................................... 67
Graph positions, alter via editor........................ 65
Graph positions, alter with mouse .................... 76
Graphics, add via Mini-CAD............................ 71
Groundwater, define ......................................... 45
Groundwater, define colour .............................. 70
Groundwater, define labelling preferences ....... 67
H
Hatching, define for loads ................................ 66
Header CAD, use.............................................. 71
Header, output table.......................................... 38
Horizontal displacement, define for pile head .. 24
Horizontal force, define at pile head................. 44
I
Increased active earth pressure, coefficient ...... 26
Increased active earth pressure, select for
analysis......................................................... 47
Installation .......................................................... 7
Iteration, define canceling criteria .................... 18
Iteration, define damping.................................. 18
Iteration, pile optimisation................................ 63
Iteration, reduction subgrade reaction
moduli ...................................................... 6, 18
K
kh method ......................................................... 80
GGU-LATPILE User Manual
Labelling, system/result graphics ..................... 67
Language preferences ................................... 7, 80
Lateral pressures, define ................................... 55
Layout, define for output sheet......................... 78
Layout, define for output table ......................... 38
Legends, move with mouse .............................. 76
Licence protection .............................................. 7
Line loads, define ............................................. 55
Line loads, perpendicular to pile axis ............... 29
Live load, consider area load as........................ 55
Live load, consider distributed load as ............. 45
Load cases, adopt in accordance with
DIN 1054-2005/EC 7 ................................... 52
Load concentration factor, consider.................. 29
Load concentration factor, define ..................... 50
Loads, graphical output preferences ................. 66
M
Manual, open as PDF file ................................. 80
Maximum values, display for state variables.... 69
Maximum values, show for system .................. 79
Metafile, export ................................................ 42
Mini-CAD file, export ...................................... 43
Mini-CAD, use ................................................. 71
M-N-diagram.................................................... 80
Moment of inertia, enter for steel sections........ 58
Moment of inertia, enter for user-defined
sections......................................................... 59
Moment restraint, define................................... 24
Moment, define at pile head ............................. 44
Mouse click functions....................................... 82
Mouse wheel functions ..................................... 81
mu ks, enter ...................................................... 53
N
Navigation, output table ................................... 71
O
Objects, move with mouse................................ 76
ÖNORM EN 1997-1, select partial safety
factors........................................................... 52
Output table, edit output as ASCII.................... 40
Output table, edit output as graphics ................ 38
Output table, navigation ................................... 39
Output table, select output format .................... 37
Output table, switch to system graphics ..... 39, 71
P
Page format, define........................................... 78
Page margins, switch on/off ............................. 78
Page section, copy/print.............................. 72, 83
Pagination, automatic ................................. 39, 40
Partial factors, define........................................ 52
Partial safety factors, select from
ÖNORM EN 1997-1 .................................... 52
Page 85 of 87
August 2014
Passive earth pressure,
3-dimensional effect............................... 26, 49
Passive earth pressure,
analysis methods for coefficients ................. 26
Passive earth pressure, specify calculation ....... 49
Pen preferences, edit for graphical elements .... 70
Pile head, define horizontal displacement ....... 24
Pile head, define moment restraint ................... 24
Pile head, max. displacement for iteration........ 63
Pile head, max. rotation for iteration ................ 63
Pile length, optimise ......................................... 62
Pile toe, define action boundary conditions...... 24
Pile, define rotation/displacement .................... 54
Pile, define width/length................................... 44
Pile, select type................................................. 36
Piling Handbook, consideration of line loads ... 29
Piling Handbook, effect on earth pressure........ 27
Plausibility checks, view results ....................... 60
Plot margins, define.......................................... 78
Pre-curvature, activate visualisation in
result graphics .............................................. 66
Pre-curvature, define for buckling analysis ...... 61
Pre-curvature, visualisation in
different systems .......................................... 32
Presentation height, loads ................................. 66
Print, graphics................................................... 41
Print, output table ............................................. 42
Print, section......................................... 42, 72, 83
Print, several files ............................................. 43
Printer preferences...................................... 40, 41
Program, display name in legend...................... 73
Program, save/load preferences ........................ 76
Program, show improvements .......................... 80
Program, show information .............................. 79
Project data, add via Mini-CAD ....................... 71
Project identification, display ........................... 73
Project identification, enter............................... 35
R
Seismic loads, consider..................................... 51
Self-weight pile, calculation ............................. 59
Shear strength, for analysis of
vertical capacity ..................................... 25, 46
Shear stress, values for steel sections ............... 58
Slope stability application ................................ 41
Smarticons, for menu items .............................. 71
Soil colours/numbers, activate display ............. 74
Soil designations, activate presentation
in system graphics ........................................ 74
Soil designations, enter..................................... 46
Soil layers, adapt to absolute heights................ 45
Soil layers, define/delete .................................. 46
Soil layers, maximum number .......................... 25
Soil properties, define....................................... 46
Soil properties, display in legend...................... 74
Soil stress, in analysis....................................... 61
Specific weight, define for sections.................. 59
Standard, display in legend............................... 73
Status bar main program, activate..................... 71
Steel cross-section, select for Sum V................ 69
Steel design, activate to EC 3 ........................... 36
Steel pile, define partial corrosion .................... 59
Steel sections, define/delete.............................. 57
Steel sections, select for design .................. 57, 58
Streck, select for analysis ................................. 49
Subgrade reaction modulus profile, define ....... 53
Subgrade reaction modulus profile, display
in legend....................................................... 75
Subgrade reaction modulus, select unit ............ 35
Subgrade reaction modulus, select units........... 53
Subgrade, reduce ........................................ 18, 61
Sum V, activate analyses/edit preferences.. 51, 52
Sum V, activate analysis/edit preferences ........ 69
System properties, display in legend ................ 73
System, activate coloured display..................... 74
System, analyse .......................................... 17, 61
System, display................................................. 68
System, division into rods ................................ 60
System, edit graphics output preferences ......... 66
System, show information .......................... 60, 79
Reinforced concrete cross-section,
design values ................................................ 61
Result graphics, display.................................... 68
Result graphics, edit preferences ...................... 66
Result graphics, label........................................ 67
Result graphics, position................................... 65
Results, display for selected depth.............. 69, 82
Rods, define for system .................................... 60
Rotation, define for pile.................................... 54
Theory of elastic half-space.............................. 29
Toolbar, edit for menu items ............................ 71
Translation, activate ......................................... 80
True-type font................................................... 70
Types of resulting earth pressure distribution... 28
S
U
Safety concept, select ....................................... 35
Scale, alter with mouse..................................... 77
Scale, define via editor ..................................... 77
Scale, determine automatically......................... 77
Scroll the screen ............................................... 81
Section data, define user data ........................... 59
Section modulus, enter for steel sections.......... 58
Section modulus, enter for user-defined
sections......................................................... 59
Section, activate selection from list .................. 36
Section, display as sketch in legend ................. 75
Section, edit/enlarge list ................................... 57
Unit weight, activate separate input of
active/passive values .................................... 36
Unit weight, enter ............................................. 46
GGU-LATPILE User Manual
T
V
Version number, display in a message box....... 79
Version number, display in legend ................... 73
Vertical capacity, enter soil properties
for analysis ............................................. 25, 46
Vertical force, define at pile head..................... 44
Page 86 of 87
August 2014
W
Young's modulus, enter for user-defined
sections......................................................... 59
Web thickness, enter for steel sections ............. 58
Weißenbach, 3-dimensional passive earth
pressure ........................................................ 26
What you see is what you get ........................... 70
Z
Y
Young's modulus, enter for steel sections......... 59
GGU-LATPILE User Manual
Zoom factor, define for full-screen display ...... 70
Zoom function, activate........................ 70, 71, 81
ZTV-Lsw-2013, automatic determination
of moment/horizontal force .......................... 44
ZTV-Lsw-88, automatic determination
of moment/horizontal force .......................... 44
Page 87 of 87
August 2014