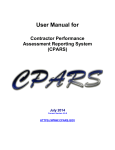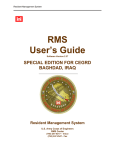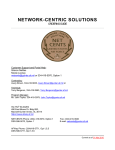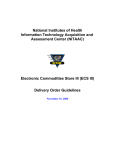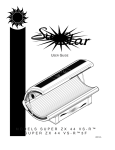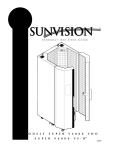Download User Manual for - Federal Construction Contracting Blog
Transcript
User Manual for Federal Awardee Performance and Integrity Information System (FAPIIS) January 2011 Current Version 3.6.0 HTTPS://WWW.CPARS.CSD.DISA.MIL Foreword The purpose of this user manual is to provide working-level procedures for entering, updating, revising, and viewing information in the Federal Awardee Performance and Integrity Information System (FAPIIS) Automated Information System (AIS). This system was developed to support the electronic processing of Contractor Performance Information. This manual translates business process requirements into detailed step-by-step procedures for individuals utilizing the automated FAPIIS process. This manual was prepared by the Naval Sea Logistics Center Detachment Portsmouth (NSLCDET PTSMH). NSLCDET PTSMH continuously enhances the FAPIIS AIS and the user manual to meet the needs of customers. Please address any recommended modifications or improvements to: FAPIIS Project Manager Naval Sea Logistics Center Detachment Portsmouth PO Box 2058 Portsmouth, NH 03804-2058 Email: [email protected] Phone: Customer Support at Commercial (207)438-1690 or DSN 684-1690 Fax: Com. (207)438-6535 or DSN 684-6535 Suggestions for modifying the FAPIIS application (problems, enhancements, and/or policy) may be submitted via the User Feedback feature on the Main Menu of each assigned level in FAPIIS. 1 Table of Contents System Overview…………………………………………………………………………………..3 Accessing FAPIIS...…………………………………………………………………..…………...5 Focal Point………………………………………………………………………………………...10 FAPIIS Data Entry…………………………………………………………………………..…….18 Command POC/ORC Member……………………………….……………………………….....23 Status Report…………………….……………………………………………..…………...…….24 Change User Profile…………………………………………....…………………………………28 User Feedback………………………………………………………………………………….…30 Switch Modules……………………...…………………………………………………………….31 FAPIIS Email Notifications………………………….………………………………………........32 Using FAPIIS Effectively…………………………….………………………………………........33 FAPIIS Frequently Asked Question… …………….………………………………………........34 2 System Overview FAPIIS is a web-enabled application that is accessed via the Internet website https://www.cpars.csd.disa.mil. The application consists of an Internet web server and a FAPIIS application server. By definition, FAPIIS information is Sensitive But Unclassified (SBU). To protect the security of FAPIIS information, all actual data entered into and retrieved from the application is encrypted using the security features incorporated into the web browser. Access to this system requires a browser that supports 128-bit encryption (sometimes referred to as strong encryption or U.S. only encryption), such as Microsoft’s Internet Explorer 4.01 or higher. Additional details on browser requirements and security are available at https://www.cpars.csd.disa.mil. BASIC WORKFLOW 3 The following paragraphs explain the steps in the business process: Step 1 – Access Granted. A FAPIIS Focal Point grants access to a FAPIIS Data Entry user. This access allows the Data Entry user to enter FAPIIS Records. Step 2 –Enter FAPIIS Record. Allows authorized individuals to enter specific records in FAPIIS. These include Termination for Default, Termination for Cause, Termination for Material Failure to Comply (grants), Defective Cost or Pricing, Non-Responsibility Determination, and Recipient Not Qualified Determination (grants). Step 3 – Save and Mark for Release. When authorized individuals complete the data entry process, he/she clicks Save and Mark for Release and the completed FAPIIS record is immediately available in the Federal Past Performance Information Retrieval System (PPIRS). Step 4 – Available in PPIRS. When Save and Mark for Release is selected in Step 3, an email is sent to the contractor who is the subject of the completed FAPIIS Record. The email is sent to the primary past performance or the primary business point of contact that is identified at the Central Contractor Registration (CCR) database. Note that the contractor will require access to PPIRS to review and comment on any completed FAPIIS records. There is no contractor access available in FAPIIS. Step 5 – Modify a Completed Record. A FAPIIS Data Entry user has the ability to modify a completed record. This allows the user to change the Termination Type, Convert to Termination for Convenience, select Termination Withdrawn/Rescinded, or upload a new attachment, when applicable. Note that when a record is converted to Termination for Convenience, or Termination Withdrawn/Rescinded, the record is then archived and no longer visible in PPIRS. 4 Accessing FAPIIS The FAPIIS application is accessible from https://www.cpars.csd.disa.mil. The CPARS website offers links to CPARS, ACASS, CCASS, and FAPIIS and also provides various items of interest including reference material, training information, frequently asked questions, best practices, as well as other information. To enter the FAPIIS Production System, click on the FAPIIS Logon button located on the left hand side of the page. A Practice System is also available to help users practice, learn, and understand their roles. To use the Practice System, click on the Practice System button located on the left side of the FAPIIS web page. Follow the instructions provided to gain access to the Practice System. Practice System access is only granted upon request and for a limited duration. NOTE: All first time users will receive a system generated email providing a User ID and instructions to use the Forgot Password feature to obtain a temporary password when access has been granted by the Focal Point. Read the DoD Notice and Consent Banner and then click Accept to proceed with the login process. 5 NOTE: Contractors are not granted access to the FAPIIS module. To review and comment on completed records for their company, Contractors will require access to PPIRS at https://www.ppirs.gov. Choose the logon category link that describes your employment status. For Government users, choose either DoD Logon or Federal Logon. For Department of Defense (DoD) users, the system will first validate that the user has a valid DoD Public Key Infrastructure (PKI) certificate. The use of PKI certificates is a DoD requirement, but is not currently in force for industry users. DoD Government employees will use their Common Access Cards (CAC) when accessing FAPIIS. If you have any questions, please don’t hesitate to contact FAPIIS Customer Support at 207.438.1690 or [email protected]. 6 All first time users will have to use the Forgot Password button to obtain a temporary password. Click on the Forgot Password button and the following screen displays. Enter your User ID and Email Address and click Submit. The system will verify that the information matches what was entered when your account was created, and will send an email to that address with a temporary password. After you enter your User ID and the temporary password at the Main Login screen, click Login. NOTE: Subsequent logons for DoD users will not require the use of a password. 7 Enter the temporary password in the Current Password box. Enter a new password in the New Password box. The password will display as asterisks. The password is case sensitive and must contain 14–20 characters, at least two uppercase letters, two lowercase letters, two numbers, and two special characters. The last five passwords are kept and may not be reused, and passwords are valid for a period of 60 days. Re-enter the new password in the Confirm New Password box. Complete the user information. Care must be taken to keep the user’s email address current/correct for the implementation of the electronic notification system. After all required information is entered, click the Save User Password and Information button and a confirmation pop-up screen displays. Click the OK button. 8 You will be brought to the Rules of Behavior page. Read through the rules and scroll down using either the down arrow on the right, or by using the Scroll Down button located under the Rules of Behavior. You can also scroll up using either the up arrow on the right, or by using the Scroll Up button located under the Rules of Behavior. Upon reaching the bottom of the rules the Accept / Decline buttons will activate. NOTE: You will be required to review and accept the Rules of Behavior annually. Click Accept and the Module Selection Menu will display. Click the FAPIIS button to continue. 9 A list of all options available for a specified access level will appear on the user’s Main Menu. 10 Focal Point The Focal Point is responsible for providing access to FAPIIS and is a key player in the success of the FAPIIS automated process. Focal Point access is granted only upon the completion of a signed Focal Point User Access Request Form available at https://www.cpars.csd.disa.mil/accessforms/userforms.htm. Focal Points coordinate FAPIIS access (create accounts/User IDs/passwords) for a specifically assigned area of responsibility. The Focal Point must be logged into the correct module (CPARS, ACASS, CCASS, or FAPIIS) in order to provide access to that module. The Focal Point assists the FAPIIS Data Entry user in implementing the automated FAPIIS process by providing training and helping with administrative matters to ensure that records are completed in a timely manner. To-Do List: This option is a quick and efficient way for the Focal Point to monitor and check the status of pertinent records in FAPIIS that have been started but not yet completed and marked for release to PPIRS. Click the To-Do List button from the Focal Point Main Menu. The To-Do List displays. The To-Do List identifies, for each record, the Document Number, Record Type/Awardee Name, DUNS, Action Date, Added Date, and the User who is responsible for completing the record. Clicking on a user’s name allows the Focal Point to view the user’s profile information including User ID, name, title, organization, address, email, and phone number(s). 11 The Return to the Main Menu button returns the user to the Focal Point Main Menu. Access Authorization: This option is used by Focal Points to provide access to FAPIIS, to view or modify existing user access, to transfer access (records) from one user to another, and to assign Alternate Focal Points. To provide access to FAPIIS, the Focal Point must complete an Access Authorization Matrix (described below). Create New User Access: To create a new user account or to give an existing CPARS, ACASS, or CCASS user access to FAPIIS, click on the Access Authorization button located on the Focal Point Main Menu. Click the Create New User Access button from the Access Authorization Menu. The Create New User Access screen displays. In step 1, the Focal Point can enter a New User Name (First Name and Last Name only) and Email (required for new users) or Select Existing User. To select an existing user, click the Search button and the Search for Existing Users window will display. Enter the full or partial last name and click on the Search button. A list of existing user names that meet the search criteria will display. Click on the desired name and the name will appear in the Select Existing User box. The Delete button removes the selected user name from the Select Existing User box. 12 NOTE: When using the Search button to search for existing users, only existing FAPIIS users, or users with Alternate Focal Point, Assessing Official Representative, Assessing Official, and Reviewing Official access to CPARS, ACASS or CCASS will be visible. In step 2, click the Add User button after entering the information required in step 1. The Focal Point can repeat steps 1 and 2 as necessary to provide access to multiple FAPIIS Data Entry users. To delete one or more users from the matrix, click the box in the Delete column of the appropriate user(s), and then click the Delete button located in the left corner of the matrix. The Clear All Data button clears all data entered in the matrix. After all new and existing users have been added, click the Create User Access Matrix button and a User Access Authorization Matrix displays containing each entry as shown below. The display presented above provides an opportunity for the Focal Point to review information for accuracy. If information has been entered incorrectly, click the Modify Access Matrix to Correct Mistakes button and the previous screen will display allowing the Focal Point to make the required changes. If all information is correct, click the Authorize Access to these Users button. The completed User Access Authorization Matrix displays providing User Name, User Email, User ID, Status ("Authorized” indicates the access was created), and User Type. A system generated email is sent to users during this step to inform them of their User ID, temporary password procedures, responsibilities, and resources available. Click on Return to the Access Authorization Menu or Return to the Main Menu, as applicable. 13 View/Modify Existing User Access: This option produces a list of user names that have been authorized access to FAPIIS by the Focal Point. It also allows the Focal Point to reset passwords, to remove users’ access, to update users’ profile information, and to delete users from the FAPIIS application. To access the View/Modify Existing User Access option, click the Access Authorization button from the Focal Point Main Menu. Click the View/Modify Existing User Access button from the Access Authorization Menu and the View/Modify Existing User Access Screen displays. To view a list of all users the Focal Point has given access to, simply click on the View Users button. To view or modify a single existing user’s access, click the User drop-down box and all user names that have been authorized access to FAPIIS by the Focal Point will display. Select the desired user name and click the View Users button. The following View/Modify Existing User Access screen displays. 14 The Focal Point can then choose to Reset Password, Remove Access, Change Profile, or Delete User, as required. [User Name] – Clicking on the user’s name allows the Focal Point to view the user’s profile information including User ID, name, title, organization, address, email, and phone number(s). [Reset Password] – This option allows the Focal Point to reset a user’s password. Click [Reset Password] and the Confirm Password Change pop-up box will display and includes a new temporary, system-generated password. The Focal Point must click the Submit button to establish the new password in FAPIIS. It is the Focal Point’s responsibility to convey the new temporary password to the user. Click the OK button and a pop-up message “Password has been reset” displays. [Remove Access] – Clicking on this option allows the Focal Point to remove the existing user’s access to FAPIIS. Click [Remove Access] and the Remove User Access view displays. If the user has access to the FAPIIS module only, the Remove User Access screen will display a notice that states "This User only has access to the FAPIIS module and will be deleted when access is removed. Note that all records created by this user will be retained and labeled "Unassigned" in reports." To remove access and delete the user click the Remove Access and Delete the User button, a confirmation pop-up will display stating "The user has been deleted." Click the OK button. NOTE: If the user also has access to CPARS, ACASS, or CCASS and FAPIIS, the Remove User Access from FAPIIS button will remove the user's access to FAPIIS and a confirmation pop-up screen will display stating "Access to this module has been removed." Click the OK button. The user will still have access to CPARS, ACASS, or CCASS, as applicable. [Change Profile] - Clicking on this option allows the Focal Point to update the user’s profile information including name, title, organization, address, email, and phone number(s). [Delete User] – Clicking on this option allows the Focal Point to completely delete a user from the FAPIIS database. Click [Delete User] and the Delete User Access view displays. If the user only has access to FAPIIS, with existing records, the screen will display a notice stating "All records created by this user will be retained and labeled "Unassigned" in reports." Click Delete User to delete the user from FAPIIS. A confirmation pop-up screen displays, click the OK button. NOTE: If the user also has access to CPARS, ACASS, or CCASS, the system will only provide the Focal Point with the option to remove FAPIIS access, and the user will not be deleted. The Return to the Access Authorization Menu button allows the Focal Point to continue with other access authorization options. The Return to the Main Menu button returns the user to the Focal Point Main Menu. Transfer User Access to Another User: This option allows the Focal Point to transfer FAPIIS access from one user to another, if needed. This function is particularly useful when individuals are reassigned and no longer 15 involved with entering records. To transfer user access to another user, click the Access Authorization button from the Focal Point Main Menu. Click the Transfer User Access to Another User button and the Transfer User Access to Another User screen displays. In Step 1, select the name of the user from the Select From User drop-down box, of the user that the record(s) are being transferred from. In Step 2, select the specific FAPIIS record to be transferred or select "All Records" from the Select FAPIIS Record(s) drop-down box, to transfer the record(s) from the Step 1 user. In Step 3, select the name of the user from the To User drop-down box that the record(s) are being transferred to. Note that only users that the Focal Point has already given access to FAPIIS, are included in the list. To transfer access to a new user, the Focal Point must first provide FAPIIS access to the user by using the Create New User Access button at the Access Authorization Menu. In Step 4, the Focal Point can choose to Delete User After Transfer. This action will delete the user from the FAPIIS database when the Focal Point clicks on the Transfer Access button, as long as the user does not have access to CPARS, ACASS, or CCASS. Click the Transfer Access button to complete the transfer process. The Return to the Access Authorization Menu allows the Focal Point to continue with other access authorization options. The Return to the Main Menu button returns the user to the Focal Point Main Menu. Assign Alternate Focal Point(s): This option allows the Focal Point to assign up to three individuals as an Alternate Focal Point. An Alternate Focal Point has the very same privileges as the Primary Focal Point (except they cannot authorize an Alternate Focal Point from their account). The Primary and Alternate Focal Points are allowed to work in FAPIIS at the same time to create/manage user accounts and to run reports, etc. To assign an Alternate Focal Point, click the Access Authorization button from the Focal Point Main Menu. Click the Assign Alternate Focal Point(s) button and the Assign Alternate Focal Point(s) screen displays. 16 The Focal Point must identify the designated Alternate Focal Point(s) with the following two options. If it is a new user, the Focal Point would enter the name (First Name and Last Name only) in the Enter New User Name box and an email address in the Email box. For existing users, select an existing user from the Select Existing User drop-down box. The drop-down box includes a list of existing users within the service or agency who have been given access to one of the modules by the Focal Point. The adjacent View button allows the Focal Point to view the existing user’s profile information, including User ID, name, title, organization, address, email, and phone number(s). Once a new name and email is entered, or an existing user selected, click the Assign Alternate Focal Point button. NOTE: When the Alternate Focal Point is a New User, FAPIIS will assign/identify the new user’s User ID. A system generated email will be sent to the user when he/she is assigned access as an Alternate Focal Point to inform them of their User ID, temporary password procedures, responsibilities, and resources available. When an Alternate Focal Point is assigned, their name, User ID, phone number, and email address will be listed on the Assign Alternate Focal Point(s) screen shown above. Also included, are the abilities to reset their passwords and to delete the Alternate Focal Point access. To reset the Alternate Focal Point's password, click [Reset]. To delete an Alternate Focal Point’s access, as an Alternate Focal Point, click [Delete]. The Return to the Access Authorization Menu button allows the Focal Point to continue with other access authorization options. The Return to the Main Menu button returns the user to the Focal Point Main Menu. Status Report: This option allows the Focal Point to monitor the status of records that have been started or completed for each user the Focal Point has given access to. The Status Report will display information as a list of records that allows the Focal Point read-only access to each record. (See Status Report Section for more specific information) NOTE: The remaining Focal Point Main Menu options are also applicable at various FAPIIS access levels. As such, each option is described in more detail in separate sections of this user manual. Please refer to the Table of Contents to locate and obtain additional information on the following menu options. Change User Profile: This option must be used whenever a user’s name, address, email address, or phone number(s) changes. This option also allows users to change their FAPIIS password, if applicable. (See User Profile Section for more specific information) User Feedback: This option allows users to communicate suggested FAPIIS improvements, policy comments, and problems to system administrators and the Configuration Control Board. (See User Feedback Section for more specific information) 17 Switch Modules: This option allows users to switch between the different modules CPARS, ACASS, CCASS, and FAPIIS without having to log off. (See Switch Modules Section for more specific information) NOTE: The Alternate Focal Point Main Menu will contain additional menu options if the Alternate Focal Point has also been granted Data Entry access to FAPIIS. Those additional options will be described in the Data Entry section of this manual. Please refer to the Table of Contents to locate the Data Entry section. 18 FAPIIS Data Entry The Data Entry user is responsible for creating, updating, and completing FAPIIS Records. The following record types are available for processing: Termination for Default, Termination for Cause, Termination for Material Failure to Comply (grants), Defective Pricing, Non-Responsibility Determination, and Recipient Not-Qualified Determination (grants). Enter a Record: This option allows a user to enter the record information. To enter a record, the user must be logged into FAPIIS at the Data Entry or Alternate Focal Point (w/Data Entry) level and the Main Menu must be displayed. When a record is to be entered, select the applicable record type from the Record Type drop-down box and click the Enter a Record button. 19 The Preliminary Information screen will display. The below screenshot is applicable when entering a Termination for Default, but note that each record type requires entry of different information at the Preliminary Information screen. Click on the small blue “?” adjacent to Enter the following: to obtain online help regarding the information to be entered at the Preliminary Information screen. For a Termination for Default, enter the DUNS number (DUNS+4, if applicable), Contract Award ID Number and Contract Referenced Award ID Number, if applicable, and click the Continue button. FAPIIS will then search the Federal Procurement Data System (FPDS) for the specific Contract Award ID Number and Contract Referenced Award ID Number. If a match is found, the NAICS, Product/Service Code and Awardee Information on the Data Entry screen will be prepopulated. If no match is found with FPDS, FAPIIS will search the Central Contractor Registration (CCR) database for the specific DUNS and will prepopulate the Awardee Information if the DUNS is registered at CCR. 20 Document Information: Enter the Document Information in the spaces provided, if not prepopulated. The data entry screen identifies required fields with a red asterisk (*). However, the Data Entry user is allowed to save a partially entered record without addressing all the required fields. In order to save a partially entered Termination for Default, enter the Action Date, Contract Award ID Number, DUNS and then click the Save as a Draft button. Note that when the Data Entry user is ready to continue working on the record, simply log into FAPIIS, click on the To-Do List from the Main Menu, and click on the document number for the record. To upload a PDF Attachment, click the Browse button. Locate and select the applicable PDF file and click Open. The file path will appear in the Upload PDF Attachment box, click the Save as a Draft button (see NOTE below). To view the attached PDF, click the View button. NOTE: PDF files may be uploaded/replaced after a record has been Saved and Marked for Release (this means the record is complete and available in PPIRS for source selection purposes) using the Modify a Completed Record option. This is explained in more detail below. Awardee Information: Enter the Awardee Information manually if it was not available from FPDS or CCR. Note that State/Province and Postal/Zip Code become required fields when United States or Canada is selected in the Country drop-down arrow box. Reporting Agency Information: Select the applicable Office Code from the Office Code drop-down box. The remaining data elements are prepopulated with information saved in the user's profile. 21 Online help is available during the data entry process. Fields identified with a blue question mark (?) indicates online help availability. Simply click on the blue question mark to obtain an explanation of the information to be entered in the adjacent field. To save a record without marking for release to PPIRS click the Save as a Draft button. Click on the View/Print the Record button to view or print a record. When the record is ready to be completed and made available in PPIRS for source selection purposes, click the Save and Mark for Release button. All required fields must be completed at this time. A message will display stating that "The FAPIIS record has been saved and marked to be sent to PPIRS." Click the OK button. The Return to the Main Menu button returns the user to the Data Entry Main Menu. Clicking on this button does not save any information that has been entered. Delete an Incomplete Record: This option allows the Data Entry user to delete a record that has been started, but not completed and marked for release, or available in PPIRS for source selection. To delete a record, click the Delete an Incomplete Record button. A list of records that have been started and are available for deletion will display. Click the document number of the record to be deleted. The Delete Record Confirmation screen will display. Select the Confirm Delete button to delete the record from the FAPIIS database. Select the Cancel Delete and Return to the Main Menu button to cancel the deletion of the record. Modify a Completed Record: This option allows the Data Entry user to modify a record that has been completed and marked for release, and is available in PPIRS for source selection. To modify a completed record, click the Modify a Completed Record button. A list of completed records available for modification will display. Click the document number of the record to be modified. The Modify a Completed Record screen will display. The available fields that can be modified will depend upon the record type being modified. To save the modifications to the record click the Save Data button. NOTE: 1. PDF attachments can be uploaded/replaced in the record after it has been completed and marked for release to PPIRS through Modify a Completed Record. 2. Terminations for Default and Terminations for Cause can be changed to a Termination for Convenience, Termination Withdrawn/Rescinded, or Termination Type changed to complete or partial by using the Modify a Completed Record option. All changes made using the Modify a Completed Record option are reflected in PPIRS immediately upon clicking the Save Data button. When a record is changed to a Termination for Convenience or is Withdrawn/Rescinded, it is immediately archived and no longer visible in PPIRS. Click on View/Print the Record to view or print the record displayed on the screen. The Return to the Main Menu button returns the user to the Data Entry Main Menu. Clicking on this button does not save any information that has been modified. To Do List: This option is a quick and easy method for the Data Entry user to see all the records that he/she has started, but not completed. Click the To-Do list button from the Data Entry Main Menu and a list of records that have been started and saved by the Data Entry user will display. Click on the appropriate document number and the record is opened in data entry format ready for the Data Entry user to complete. NOTE: The screen shot below depicts the To-Do List of a user that is both a Data Entry user and an Alternate Focal Point. Only the records that the Alternate Focal Point entered as a Data Entry user will be able to be opened in data entry format to complete. Records entered by other Data Entry users may not be accessed by the Alternate Focal Point from the To-Do List. 22 Status Report: This option allows the Data Entry user to monitor the status of records that he/she has started or completed. The Status Report will display information as a list of records that allows the Data Entry user read-only access to each record. (See Status Report Section for more specific information) Change User Profile: This option must be used whenever a user’s name, address, email address, or phone number(s) changes. This option also allows users to change their FAPIIS password, if applicable. (See User Profile Section for more specific information) User Feedback: This option allows users to communicate suggested FAPIIS improvements, policy comments, and problems to system administrators and the Configuration Control Board. (See User Feedback Section for more specific information) Switch Modules: This option allows users to switch between the different modules CPARS, ACASS, CCASS, and FAPIIS without having to log off. (See Switch Modules Section for more specific information) NOTE: The Alternate Focal Point Main Menu will also include Enter a Record, Delete an Incomplete Record, and Modify a Completed Record options in addition to the Focal Point menu options (please refer to the Table of Contents to locate the Focal Point section) if the alternate has also been granted Data Entry access to FAPIIS. 23 Command POC/ORC Member This access level offers the Command Point of Contact (POC)/Operational Requirements Committee (ORC) Member complete visibility of the FAPIIS process across an entire service, agency, or major command using Status Reports. The Command POC/ORC Member access is granted only upon completion of a signed Service/Command/ORC Member Access Request Form obtained from contacting FAPIIS Customer Support. Status Report: This option allows the Command POC/ORC Member to monitor the status of records that have been started or completed within the respective service, agency, or major command. The Status Report will display information as a list of records that allows the Command POC/ORC Member read-only access to each record. In addition, the Command POC/ORC Member will also have access to view the Activity Log for each record. (See Status Report Section for more specific information) Change User Profile: This option must be used whenever a user’s name, address, email address, or phone number(s) changes. This option also allows users to change their FAPIIS password, if applicable. (See User Profile Section for more specific information) User Feedback: This option allows users to communicate suggested FAPIIS improvements, policy comments, and problems to system administrators and the Configuration Control Board. (See User Feedback Section for more specific information) Switch Modules: This option allows users to switch between the different modules CPARS, ACASS, CCASS, and FAPIIS without having to log off. (See Switch Modules Section for more specific information) 24 Status Report The Status Report feature allows users to monitor the status of records within their purview. The Status Report will display information as a list of records that provides the user with read-only access to each record. To run a status report, click the Status Report button from the Main Menu. The Status Report Parameters menu will display. The Focal Point Status Report screens are displayed in the following examples. Slight variations of this report occur at the different access levels and are described as applicable. If the user leaves the default values as All (under Record Type, Status, and User Assigned) and then clicks on the Run Report button, the report identifies the status of all users' records as shown below. NOTE: Data Entry's Status Report does not include User Assigned search/sort option. The Command POC/ORC Member can search by Focal Point only under the User Assigned option. The status report column names that are included are Viewed, Document Number, Record Type/ Awardee Name, DUNS, Action Date, Status, User Assigned (Focal Point and Alternate Focal Point only), and Activity Log. 25 Clicking on the blue column names of the report allows the user additional sort options. Note that when sorting by the Record Type/Awardee Name column, two sort options are available: Record Type or Awardee Name. The Status Report can be qualified by selecting and/or entering the Record Type, Status, DUNS, Awardee Name, Contract/Grant Award ID Number, Contract Referenced Award ID Number, Solicitation/Funding Opportunity Number, and/or User Assigned. The Status Report can also be sorted by Record Type, Action Date, DUNS, or Awardee Name from the Sort by drop-down arrow box. For example, the user might be interested in how many Termination for Default records are initiated. To limit the report by these options, the user would select Termination for Default from the Record Type drop-down box, Initiated from the Status drop-down box, and then click the Run Report button. 26 The Status Report below contains the selections of Record Type: Termination for Default, Status: Initiated, Sort by: Record Type from the Status Report Parameters screen displayed above. Document Number - Click on the specific Document Number and the record will display in HTML format. Click the Print button to print the record. Click the Close button to return to the list of records. A green (x) appears in the Viewed column adjacent to the document number for the record(s) that were viewed. User Assigned - Clicking on the user’s name allows the Focal Point to view the user’s profile information including User ID, name, title, organization, address, email, and phone number(s). [Spreadsheet] - Click on the [Spreadsheet] link in the upper right hand corner of the page to create a Microsoft Excel version of the report. 27 Activity Log - Click on the [Log] link and a new window opens and presents the Activity Log. The Activity Log provides an audit trail of the history of actions taken on the record. A list of actions recorded in the Activity Log is provided below: • • • • • • • • • • • Record initiated Record updated Attachment updated Attachment deleted Record initiated/available in PPIRS Record completed/available in PPIRS Restatused by Customer Support Desk Termination Type updated to Partial Termination Type updated to Complete Record Converted to Termination for Convenience Record Withdrawn/Rescinded Click the Print button to print the log. Click the Close button to return to the list of records. The Return to the Main Menu button returns the user to the Main Menu. 28 Change User Profile The Change User Profile option is very important as it is the primary method that users, at all access levels, keep their profile information up-to-date. For example, if a user’s email address changes, the user would use the Change User Profile option to update the email address in FAPIIS. This option is also used to change a user’s password, if applicable. To update user information, click the Change User Profile button from the Main Menu and the User Profile Menu displays. Click the Change User Information button and the User Information screen displays. The user is able to update any of the profile information fields noted above. Fields identified with a red asterisk (*) are required. After all necessary changes are made, click the Save User Information button and a confirmation pop-up screen displays. Click the OK button. 29 The Return to the User Profile Menu button allows the user to continue with other User Profile options. The Return to the Main Menu button returns the user to the Main Menu. Clicking on these buttons does not save any information that has been modified. To change a FAPIIS login password, click the Change User Profile button from the Main Menu and the User Profile Menu will display. Click the Change Login Password button and the Change Login Password screen displays. Enter the current password in the Current Password box. Enter a new password in the New Password box. The password will display as asterisks. Re-type the new password in the Confirm New Password box. The password is case sensitive and must contain 14–20 characters, at least two uppercase letters, two lowercase letters, two numbers and two special characters. The last five passwords are kept and may not be reused, and passwords are valid for a period of 60 days. NOTE: If a user logs into FAPIIS with an expired password, the Change Login Password screen is presented and the user will be required to establish a new password. Click the Save Password button and a confirmation pop-up will display. Click the OK button. The Return to the Main Menu button returns the user to the Main Menu. Clicking on this button does not save any information that has been entered. 30 User Feedback The User Feedback feature is available at all access levels and allows FAPIIS users to identify and submit system problems, make suggestions for system improvements, or recommend changes in policy. To submit comments, click the User Feedback button from the Main Menu and a User Feedback screen will display. Select the type of request from the Type of Request drop-down box. If "Other" is selected from Type of Request, then you will be required to enter information in the Other field. Select the priority of the request from the Requested Priority drop-down box. Enter a brief description in the Short Description box and a complete description in the Description box. Click the Submit Feedback button. Click OK when the confirmation message displays. The help desk monitors and responds to all FAPIIS feedback submitted. Requests for enhancements and policy changes are routed through the Configuration Control Board (CCB) for review, discussion, and disposition. The CCB currently meets three times a year. Users submitting feedback requests for enhancements, may be asked to provide additional information used to support the feedback suggestion and will receive a response and an explanation of the CCB's decision on whether or not an enhancement or change will be accepted. The Return to the Main Menu button returns the user to the Main Menu. NOTE: The system limitation for User Feedback is 1000 characters. 31 Switch Modules The Switch Modules feature is available at all access levels and allows users to switch between the different modules of CPARS, ACASS, CCASS, and FAPIIS without logging out of the system. To switch to another module, click the Switch Modules button from the Main Menu. The Module Selection Menu displays. Click the applicable button indicating CPARS, ACASS, CCASS, or FAPIIS to access that module. NOTE: Although all module buttons, CPARS, ACASS, CCASS, and FAPIIS are visible on the Module Selection Menu, access to those modules may be restricted based on the user's access level. 32 FAPIIS Email Notifications THE FAPIIS application will send the following email notifications: • • • • • • • Command POC/ORC Member assigned Focal Point assigned Alternate Focal Point assigned FAPIIS Data Entry assigned FAPIIS Data Entry assigned/records transferred Overdue notification (record incomplete) Contractor notification that FAPIIS record is available in PPIRS 33 Using FAPIIS Effectively When Entering Records: • The small blue question mark (?) indicates online help is available for the adjacent field. Click on the blue question mark and the online help window opens. • A red asterisk (*) designates a required field. All required fields must be completed to save and mark a record for release to PPIRS for source selection. However, records can be started and saved without all required fields being completed. • A small calendar link is located adjacent to a date field allows the user to populate the date field with the use of a mouse. Click on the calendar and select the correct date. This will assure the date is entered in the correct format. • FAPIIS has a time-out feature of 20 minutes. The time-out clock is located at the bottom of data entry screens and appears whenever the system is idle (user not typing). If the user has a data entry screen open and no work is performed for 20 minutes, the system will perform an automatic save. The time-out clock is re-set whenever the user performs a save. General System Information: • Use the To-Do List to open and work on all records requiring your action. • Use the Forgot Password feature to receive a system-generated, temporary password. You will still have to remember your User ID. Your Focal Point and the Help Desk also have the ability to reset passwords. • The FAPIIS Status Reports are available to help monitor the status of records. • Run a FAPIIS Status Report to identify who has responsibility for a record (User Assigned, Focal Point and Alternate Focal Point only) or to find out the history of the record (Activity Log). 34 Frequently Asked Questions 1. How do I obtain access to the system? A: Access is granted by a network of government Focal Points. Agencies that are using CPARS/ACASS/CCASS to do their past performance reporting already have Focal Points established that can provide access to FAPIIS. If you require assistance with identifying your Focal Point, please contact the helpdesk. 2. I received a system email with a User ID, but how do I obtain a password or have my password reset when I’m locked out of my account? A: Please use the Forgot Password button at the login screen to reset your password. 3. I can't figure out some of the special characters or symbols in the temporary password? A: Please copy and paste the temporary password into the password field. To do this, use your mouse to highlight the temporary password. Right click on the highlighted password and choose copy. Go to the login screen and place the cursor in the password field then perform a right click and choose the paste option. 4. Our activity uses Macintosh computers. Can the FAPIIS AIS be used on a Macintosh system? A: Yes. The FAPIIS AIS is web-based so most actions are completed directly from your browser. All data inputs may be completed on a Macintosh system. However, the Adobe Acrobat Reader for Macintosh must be installed to print/view attachments in PDF. 5. I am unable to view attachments. What’s wrong? A: The Adobe Acrobat Reader must be installed to view the PDF. The reader can be downloaded from http://www.adobe.com/. If you have any problems downloading or installing the plugin, please contact our Technical Support. 6. I’m attempting to login, but am receiving an error message stating that the User ID I entered does not match the PKI certification information. A: If you have received a new CAC or PKI certificate since your last login, you will need to contact the helpdesk to remove your certificate from the system. 7. When I go to the website I am getting an error message that indicates "There is a problem with this website's security certificate." A: Please click on the option to “Continue to this website (not recommended).” The error is due to a security setting in Internet Explorer 7. 8. What should I enter for the Contract Award ID Number? What should I enter for the Contract Referenced Award ID Number? A: For Contract Award ID Number, enter the contract number for the record being entered. If reporting a delivery/task order, enter the delivery/task order number. When reporting orders under Indefinite Delivery Vehicles (IDV) such as a GWAC, IDC, FSS, BOA, or BPA, enter the contract number or agreement number of the IDV for the Contract Referenced Award ID Number. 9. How long are records retained in FAPIIS? A: Records are retained in FAPIIS for 5 years following the Action Date. 10. I entered a record and noticed that much of the information was automatically filled out for me. How 35 does this work? A: If your contract action is available in the Federal Procurement Data System – Next Generation (FPDS-NG), FAPIIS will populate the contract information from FPDS-NG for you. If not, and the DUNS number you enter is available in Central Contractor Registration (CCR), FAPIIS will populate the awardee information from CCR for you. If not, you may enter the information manually. 11. I used the Create New User Access button to grant access to the system, but the users still do not show up in the system. A: You need to finish creating the User Access Matrix in order for access to be granted. After you complete the information on the first screen click on "Create User Access Matrix." You will then be taken to another screen that asks you to review the accuracy of the entered information. You will then need to click on the "Authorize Access to Users" button in order for access to be completed. 12. Where do I go if I have other questions on the FAPIIS Automated Information System? A: Contact our Help Desk: DSN: 684-1690 Comm: 207-438-1690 Fax: 207-438-6535 E-mail: [email protected] 13. What is an Administrative Agreement? A: An Administrative agreement is a negotiated instrument entered into between the Suspending and Debarring Official and an entity or individual to resolve initiated or potential suspension and debarment action. The Agreement creates and documents enforceable terms and conditions undertaken or agreed to be undertaken, by the entity or individual which implement or ensure appropriate practices and procedures for business honesty, integrity and/or performance. Agreements run for a fixed period of time, typically 3 – 5 years. Absent an express provision to the contrary the effect of an Agreement is to immediately reinstate (or continue) award eligibility. 14. I am a contractor responding to a solicitation with the provision at 52.209-7 Information Regarding Responsibility Matters and/or a contract with the clause 52.209-8 Updates of Information Regarding Responsibility Matters. How do I enter/update my information in FAPIIS as required by the provision and clause? A: This information shall be entered in FAPIIS via your Central Contractor Registration (CCR) record. The website for CCR is http://www.ccr.gov. Questions regarding entry of this information in CCR should be directed to the CCR Help Desk (select Help at the CCR website). 36