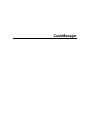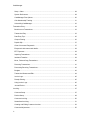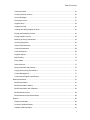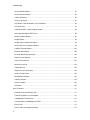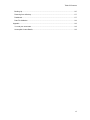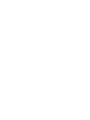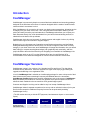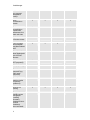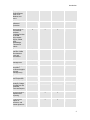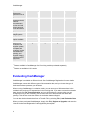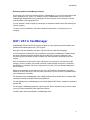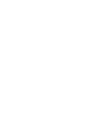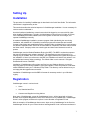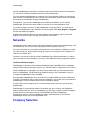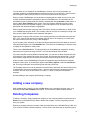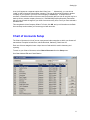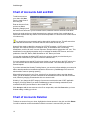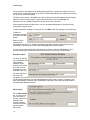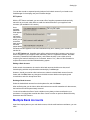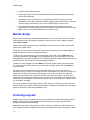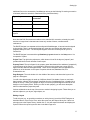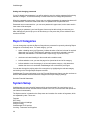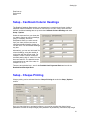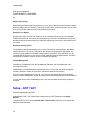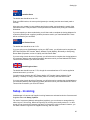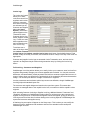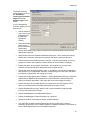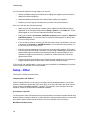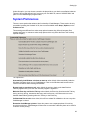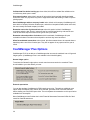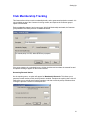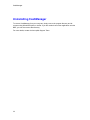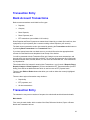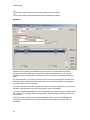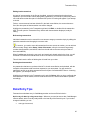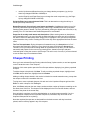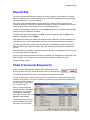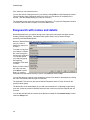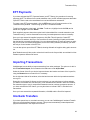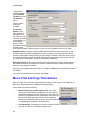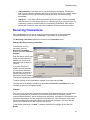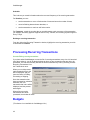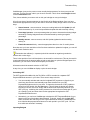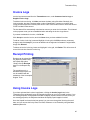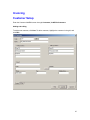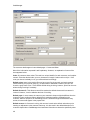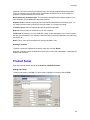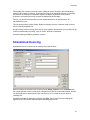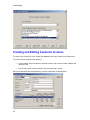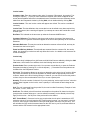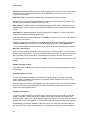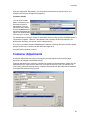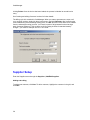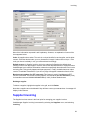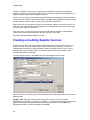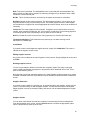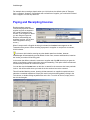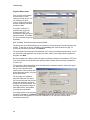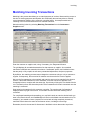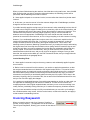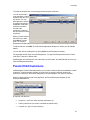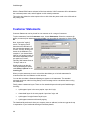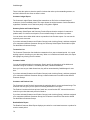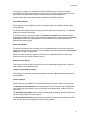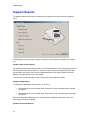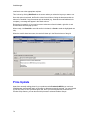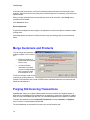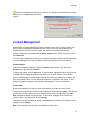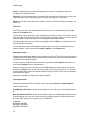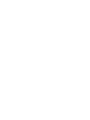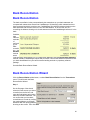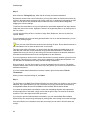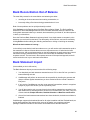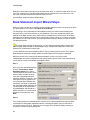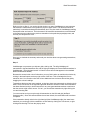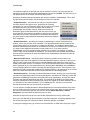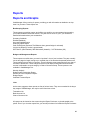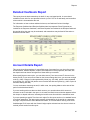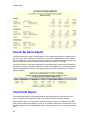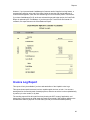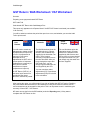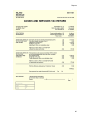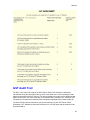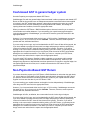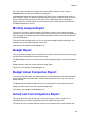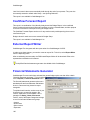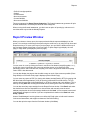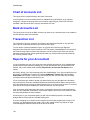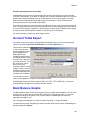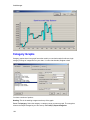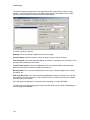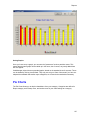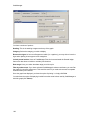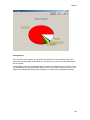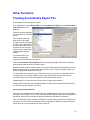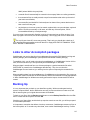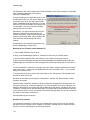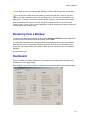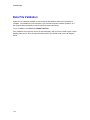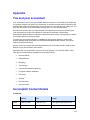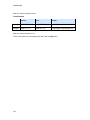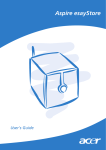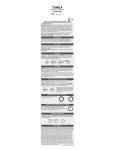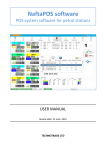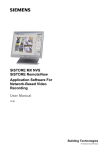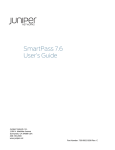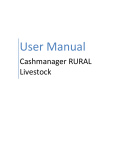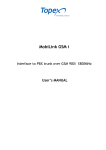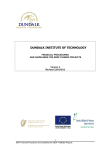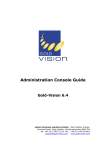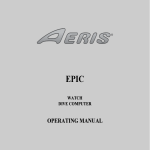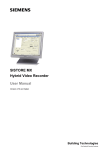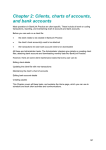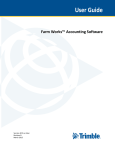Download Shown on the - Accomplish CashManager
Transcript
CashManager Table Of Contents Introduction ...................................................................................................................................... 1 CashManager............................................................................................................................... 1 CashManager Versions ............................................................................................................... 1 Evaluating CashManager............................................................................................................. 4 GST / VAT in CashManager ........................................................................................................ 5 Setting Up ........................................................................................................................................ 7 Installation .................................................................................................................................... 7 Registration .................................................................................................................................. 7 Networks ...................................................................................................................................... 8 Company Selection...................................................................................................................... 8 Adding a new company................................................................................................................ 9 Deleting Companies..................................................................................................................... 9 New Company Wizard ............................................................................................................... 10 Chart of Accounts Setup ............................................................................................................ 11 Chart of Accounts Add and Edit................................................................................................. 12 Chart of Accounts Deletion ........................................................................................................ 12 Bank Account Setup .................................................................................................................. 13 Multiple Bank Accounts.............................................................................................................. 15 Names Setup ............................................................................................................................. 16 Invoicing Layouts ....................................................................................................................... 16 Opening Balances...................................................................................................................... 18 Passwords.................................................................................................................................. 19 Report Categories...................................................................................................................... 20 System Setup............................................................................................................................. 20 Setup - Cashbook Column Headings ........................................................................................ 21 Setup - Cheque Printing............................................................................................................. 21 Email Setup................................................................................................................................ 22 Setup - Features ........................................................................................................................ 22 Setup - GST / VAT ..................................................................................................................... 24 Setup - Invoicing ........................................................................................................................ 25 iii CashManager Setup - Other.............................................................................................................................. 28 System Preferences................................................................................................................... 29 CashManager Plus Options ....................................................................................................... 30 Club Membership Tracking ........................................................................................................ 31 Uninstalling CashManager......................................................................................................... 32 Transaction Entry........................................................................................................................... 33 Bank Account Transactions ....................................................................................................... 33 Transaction Entry....................................................................................................................... 33 Data Entry Tips .......................................................................................................................... 35 Cheque Printing ......................................................................................................................... 36 Deposit Slip ................................................................................................................................ 37 Chart of Accounts Easysearch................................................................................................... 37 Easysearch with names and details .......................................................................................... 38 EFT Payments ........................................................................................................................... 39 Importing Transactions .............................................................................................................. 39 Interbank Transfers.................................................................................................................... 39 Move, Find and Copy Transactions ........................................................................................... 40 Recurring Transactions.............................................................................................................. 41 Processing Recurring Transactions ........................................................................................... 42 Budgets ...................................................................................................................................... 42 Transaction Browse-and-Edit..................................................................................................... 44 Invoice Logs ............................................................................................................................... 45 Receipt Printing.......................................................................................................................... 45 Using Invoice Logs..................................................................................................................... 45 Journal Entries ........................................................................................................................... 46 Invoicing......................................................................................................................................... 47 Customer Setup ......................................................................................................................... 47 Product Setup ............................................................................................................................ 49 Customer Invoicing .................................................................................................................... 50 Streamlined Invoicing................................................................................................................. 51 Creating and Editing Customer Invoices ................................................................................... 52 Customer Adjustments............................................................................................................... 55 iv Table Of Contents Customer Quotes....................................................................................................................... 56 Printing Customer Invoices ........................................................................................................ 56 Invoice Messages ...................................................................................................................... 57 Recurring Invoices ..................................................................................................................... 57 Supplier Setup ........................................................................................................................... 58 Supplier Invoicing....................................................................................................................... 59 Creating and editing Supplier Invoices ...................................................................................... 60 Paying and Receipting Invoices................................................................................................. 62 Paying Supplier Invoices............................................................................................................ 63 Matching Invoicing Transactions................................................................................................ 65 Invoicing Easysearch ................................................................................................................. 66 Parent-Child Customers............................................................................................................. 67 Customer Statements ................................................................................................................ 68 Customer Reports...................................................................................................................... 69 Supplier Reports ........................................................................................................................ 72 Bulk Emailing ............................................................................................................................. 73 Price Update .............................................................................................................................. 74 Stock Received .......................................................................................................................... 75 Merge Customers and Products ................................................................................................ 76 Purging Old Invoicing Transactions ........................................................................................... 76 Contact Management................................................................................................................. 77 Customer and Supplier Import/Export ....................................................................................... 79 Bank Reconciliation ....................................................................................................................... 81 Bank Reconciliation ................................................................................................................... 81 Bank Reconciliation Wizard ....................................................................................................... 81 Bank Reconciliation Out of Balance .......................................................................................... 83 Bank Statement Import .............................................................................................................. 83 Bank Statement Import Wizard Steps........................................................................................ 84 Reports .......................................................................................................................................... 89 Reports and Graphs................................................................................................................... 89 Summary Cashbook Report....................................................................................................... 90 Detailed Cashbook Report......................................................................................................... 91 v CashManager Account Details Report .............................................................................................................. 91 Search By Name Report ............................................................................................................ 92 Cash Profit Report ..................................................................................................................... 92 Invoice Log Report..................................................................................................................... 93 GST Return / BAS Worksheet / VAT Worksheet ....................................................................... 94 GST Audit Trail........................................................................................................................... 97 Cash-based GST in general ledger system............................................................................... 98 Non-Payments-Based GST Return ........................................................................................... 98 Monthly Analysis Report ............................................................................................................ 99 Budget Report ............................................................................................................................ 99 Budget Actual Comparison Report ............................................................................................ 99 Actual Last Year Comparison Report ........................................................................................ 99 Cashflow Forecast Report ....................................................................................................... 100 External Report Writer ............................................................................................................. 100 Financial Statements Generator .............................................................................................. 100 Report Preview Window........................................................................................................... 101 Chart of Accounts List.............................................................................................................. 102 Bank Accounts List .................................................................................................................. 102 Transaction List........................................................................................................................ 102 Reports for your Accountant .................................................................................................... 102 Account Totals Export.............................................................................................................. 103 Bank Balance Graphs .............................................................................................................. 103 Category Graphs...................................................................................................................... 104 Account Graphs ....................................................................................................................... 105 Pie Charts ................................................................................................................................ 107 Other Functions ........................................................................................................................... 111 Creating Accountant's Export File............................................................................................ 111 Transferring data to your accountant....................................................................................... 112 CashManager Transfer Files ................................................................................................... 112 Converting from CashManager for DOS.................................................................................. 113 End of Year .............................................................................................................................. 114 Links to other Accomplish packages ....................................................................................... 115 vi Table Of Contents Backing Up............................................................................................................................... 115 Restoring from a Backup ......................................................................................................... 117 Dashboard................................................................................................................................ 117 Data File Validation.................................................................................................................. 118 Appendix...................................................................................................................................... 119 You and your accountant ......................................................................................................... 119 Accomplish Contact Details ..................................................................................................... 119 vii Introduction CashManager CashManager is an extremely simple to use small business cashbook and accounting package designed for the Windows environment. It has been designed with the needs of small business owners and their accountants in mind. With CashManager, all you need to do is enter your bank account transactions, allocating each to a category from your chart of accounts. Then, using the Bank Reconciliation Wizard, you can quickly and easily reconcile your bank statement. CashManager also allows you to import your bank statement directly from a file downloaded from your bank’s Internet banking web site, or obtained from the bank’s dial-up software. CashManager also helps you keep track of unpaid customer and supplier invoices, by utilising either Invoice Logs or full customer or supplier ledgers. Budgeting is a very important part of managing a small business these days, and the Budget Setting and Monitoring feature is ideal for this. You can set a budget for each month for every category in your chart of accounts, and CashManager will merge this information into your actual data, letting you compare actual against budget, both graphically and numerically, and also project forward to the end of the financial year. Budgeting is not available in CashManager Lite. CashManager works on any PC running Windows 98 or later, though Windows XP is recommended. Forms have been designed for minimum screen resolution of 600 x 800. CashManager Versions CashManager comes in four versions, Lite, Standard and Plus and Home. The chart below illustrates the key differences. Users can upgrade to a higher level simply by purchasing the upgrade, and obtaining a new registration code. In brief, CashManager Lite is suitable as a bookkeeping package for users to keep track of their bank balance and to present meaningful summary and detailed data to the accountant. CashManager Standard adds some powerful management tools to the system. CashManager Plus (favoured by accountants for in-house use) provides some powerful options as well as allows the basic cashbook to be converted into a full general ledger system. Customer and Supplier Invoicing can be added to any level except CashManager Home. CashManager allows 3 separate companies to be set up, and an unlimited number of prior year files for those companies. Additional company licences can be purchased (excluding CashManager Home). (The UK version does not yet include EFT payments, bank statement import or accountant's export.) Simple intuitive transaction entry CashManager Lite CashManager Standard CashManager Plus CashManager Home x x x x 1 CashManager with search-asyou-type and Easysearch lookup Bank reconciliation – classic x x x x Bank reconciliation – import bank statements from bank web sites 2 x x x Unlimited number of bank accounts x x x x Fully compliant with Australian and New Zealand GST x x x Prints Australian, New Zealand and UK GST/VAT Returns x x x Direct credits (i.e. EFT payments) 2 x x Cheque printing x x x Recurring payments (e.g. loan, lease payments) x x x Quantities tracking (useful for primary producers) x x x Deposit slip printing x x x x Range of userfriendly reports and graphs including Summary Cashbook, MultiColumn Cashbook, Account Details x x x x 2 x Introduction Report, Name Search Report, Cash Trial Balance and more Optional 3-level password protection x x x x Data transfer to accountants' software including Solution 6, MYOB Accountants Office, Global, APS, Handiledger, Teletax and others 2 x x Easy two-way transfer of data files between user and accountant 2 x x Contact management 1 x x Invoice logs (for simplified customer/supplier account management) 1 x x Budget setting and comparison x x x Monthly Cashflow Analysis, Budget Comparison and Cashflow Forecast Reports x x x Sub accounts for departmental reporting x x Trust account option for solicitors, real estate agents etc x x 3 CashManager Financial Statements generator built in x Transaction browse-and-edit, ideal for accountants to review and edit client’s account code allocations x Full general ledger system x Multi-business option available x x x Optional full customer and supplier system, complete with customer invoice and statement printing, and supplier cheque printing and EFT payments x x x 1 Feature available in CashManager Lite if Invoicing module purchased separately 2 Feature not available in UK version Evaluating CashManager CashManager is available on different levels. See CashManager Registration for more details. CashManager comes with different types of demonstration data, and you choose the type of business that best represents your business. When running CashManager in evaluation mode, you can enter up to 200 transactions in the cashbook side, and up to 50 transactions in the Invoicing side. If you want to reset the evaluation data, simply click File | Reset Evaluation, and you will be taken to a screen when you can change the level you are evaluating, and re-select the sort of business that the demo data portrays. This will also revert the data to the evaluation data as shipped. You can also load evaluation data from a Transfer File by selecting File | Load Evaluation Data. When you have purchased CashManager, simply click File | Register or Upgrade, and enter the Licence Number and Registration Code supplied by Accomplish. 4 Introduction Reviewing additional CashManager features Even though you have a fully licensed version of CashManager, you can still review features that aren't contained in your version. For example, users of CashManager Lite can review the CashManager Standard features by loading the Tutorial Company, and if necessary, reset the evaluation data to the appropriate level. You can load the Tutorial company by selecting the Companies toolbar button, and choosing the Tutorial company. To return to your live data files, select the Companies toolbar button, and choose your live company. GST / VAT in CashManager CashManager offers full GST/VAT reporting suitable for users operating under Australian, New Zealand and United Kingdom GST / VAT regimes. Note that in this documentation, the terms GST and VAT are used interchangeably. A GST component is attached to every transaction entered into CashManager. Detailed reports that show individual transaction amounts also show that GST component separately, and summary reports accumulate the GST component of each transaction and present it as one amount. GST on transactions is linked to the chart of accounts. Every account in the chart has a GST category: (Income, Expense, Zero-rated or Exempt in New Zealand; the various G-code BAS classifications in Australia; and Income / Expense for 5% and 17.5% plus Exempt categories in the UK version). Whenever a transaction is allocated to an account, a GST amount is automatically calculated, based on the GST rate set up under the Chart of Accounts This amount can be overridden at the time of data entry if necessary. For Australian users, CashManager prints a BAS Worksheet which shows all the necessary GST information required by the Business Activity Statement. For New Zealand users, CashManager prints a New Zealand GST Return, suitable for lodgement with the IRD. For UK users, CashManager produces a pro forma VAT Return details from which can be copied to the VAT Return supplied by HM Customs and Excise. The GST option has been disabled in CashManager Home. 5 Setting Up Installation The procedure for installing CashManager is described in the Quick Start Guide. The information offered here is supplementary to that. This section describes the technical aspects of a CashManager installation. It is not necessary for users to read or understand it. As with all software installations, network users should be logged on as a user with full rights when installing CashManager. Typically, the Administrator logon will have full rights. Of course, once CashManager has been installed, users can log back on with their normal login, and operate CashManager normally. A standard CashManager installation creates a program folder (decided by the user during installation, with a default of C:\CashWin) into which program and related files are installed. Company data folders are established within the program folder, and data files for each company are stored in separate folders. Users can choose codes for companies, and these codes become the folder names. Company codes can contain upper and lower case characters as well as spaces. CashManager uses the Borland Database Engine (the BDE). The BDE is a shared component that may be utilised by other software packages. The installation program will search for an existing copy of the BDE, and if one is located, it will suggest that the user bypass this aspect of the installation. If there is no reference to the BDE, the installation will ask the user where it is to be installed and create a folder accordingly. The default folder in such cases is C:\Program files\Borland\Common Files\BDE. Installation of CashManager will not place any files into your Windows directory, except for temporary back-up files during installation of program updates. These are placed in a sub-folder called \CMWBack under your C:\Windows\Temp folder. This directory can be deleted once you are happy that the upgrade was successful. Installation of CashManager and the BDE will create all necessary entries in your Windows registry. Registration CashManager comes in various levels • Home • Lite, Standard and Plus • Customer and Supplier Invoicing Add-on New users of CashManager, except for CashManager Home, will be issued with a Licence Number and a separate Registration Code, which sets the level of CashManager. CashManager Home is a free program, and doesn't require a Licence Number or Registration Code. With the exception of CashManager Home users, when running CashManager for the first time, CashManager will ask for your Licence Number and Registration Code. Until these numbers are 7 CashManager entered, CashManager will operate in evaluation mode, which limits the number of transactions you can enter to 200 bank transactions and 50 invoicing transactions. If you are operating CashManager on a network, the Licence Number needs to be entered only once. However, the Registration Code is specific to the workstation, and will need to be entered the first time each workstation launches CashManager. Consequently, if you launch CashManager from a different workstation on your network, CashManager will know the licence number, but will ask you for the Registration Code. If you need to change your level, or add CashManager’s Invoicing module, you will simply be issued a new Registration Code. Enter this code as prompted under Help | Register or Upgrade and the new features will appear. CashManager 2009 also offers the concept of software rental, allowing users to use the full program on a fixed time basis. Contact Accomplish for more details. Networks CashManager is fully network aware, and can be operated by several users simultaneously, with the limitation that only one user can be operating on each company at one time. If you only intend that one user operate the program from one workstation, installation is carried out in the normal way, and no special setting up is required. The program can be installed on a local drive or network drive. If however, you want to be able to access CashManager from different workstations, or want to have more than one user operating it at one time, some additional setting up steps are required. The Borland Database Engine CashManager for Windows uses the Borland Database Engine (the BDE) which is a database utility that other software packages may also use. The BDE must be configured for your network. Install CashManager for Windows in the usual way but ensure that you nominate the network drive for CashManager. The BDE should be installed locally (ie on the workstation C drive) in C:\Program files\Borland\Common files\BDE. Having installed CashManager once, you now have to install the BDE onto each workstation by running the “Workstation Setup” option during the installation. This will ask you for the location of CashManager in order to create a shortcut on the workstation desktop. You will need to run this program once on each workstation from which you want to operate CashManager. CashManager’s Licence Number needs to be entered only once. However, the Registration Code, that determines the “level” of CashManager you are using, is specific to each workstation, and will need to be entered the first time each workstation launches CashManager. Consequently, when you launch CashManager from a each workstation for the first time, CashManager will ask you for the Registration Code. Company Selection 8 Setting Up You can have up to 3 companies in CashManager. However, this can be increased to an unlimited number by purchasing additional company licences. Prior year files (i.e. files that have been through the end-of-year process) do not count as companies for this purpose. When you open CashManager, the last accessed company will be loaded, and up to nine most recently accessed companies will appear at the foot of the File menu. All companies can be accessed from the Company Selection window, accessed with the Companies toolbar button, or from the File | Open Company menu option. Once the Company Selection window is open, either double click on the required company, or scroll through the list of companies and click Open when the required company is highlighted. Each company has a unique company code. This code is actually a sub-directory or folder under your CashManager program folder. The company code can be up to 55 characters in length, and may consist of upper and lower case characters and spaces. Apart from the company code and name, the Company Selection form also shows the year end, GST / VAT close-off date and the Accountants close-off date. If the company is currently open, the network name of the user (if any) is also displayed. If your company menu becomes out of date (usually because files have been added or removed using Windows Explorer) click the Rebuild button. This will force CashManager to examine every company file and update its master index. There is also a Print List button. This prints a full list of all CashManager companies, showing name and current year end, along with GST / VAT and Accountants close-off dates. If you have data files covering different financial years, you can elect to show one particular year by clicking the Filter checkbox at the top of the screen, and choosing the desired year. You can also choose to suppress from the list any files that have been through the end of year process. Users can elect to have CashManager start with all companies closed, and with the Company Selection window open, by choosing this option under Setup | Options, under the Preferences tab. This may suit bureaus and accounting firms with many client files. The Company Names form can be resized in the normal way, and its last size and position will be remembered for next time you load this form – ideal for users with many companies and high resolution screens. Also, the last chosen sort order (i.e. name or code) will hold between sessions. See also Adding a new company and Deleting a company. Adding a new company New companies are created by clicking the New button on the Company Selection form, or by selecting the File | New Company menu option. This launches the New Company Wizard. Deleting Companies To delete a company, simply highlight the company on the Company Selection window and click Delete. After confirmation that you want to delete that company, it will be completely removed from your system. Deleting a company places the company folder and related files in the Windows Recycle Bin, and if you need to resurrect a deleted company, it can be done in the same way as resurrecting other 9 CashManager files from the Recycle Bin. However, once restored under your CashManager program folder, you will need to click Rebuild in the Company Selection window to have that company re-appear in the list of companies. New Company Wizard The New Company Wizard is a step-by-step method of setting up a new company file. (Note that users of CashManager Home will see a simplified version of the New Company Wizard.) Step 1: First, nominate the starting point for the new file. You can start with empty files, restore files from a CashManager back-up disk, or load existing data from a CashManager Transfer file. Step 2: Choose a company code. If you are starting a new file, also record the company name. The company code can be up to 55 characters in length, and may consist of upper and lower case letters and numbers as well as spaces. If you are importing from a transfer file, or restoring from a back-up, the name does not need to be entered here, because it will be read from the data files being imported / restored. Step 3: If you are restoring from a back-up disk, or starting with a CashManager Transfer file, this is all you need to do. Just click OK, and after you have browsed to the location of the backup or transfer file, the data will be loaded. However, if you are starting with empty files, indicate which kind of file it is (Normal Cashbook or Trust Account Ledger, or General Ledger if you have CashManager Plus) then click Next. (The Trust Account option is not available in CashManager Lite, and the General ledger option is not available in the UK.) Steps 4 and 5: Next, enter the ending date of your first financial year, and the take-up date of your opening bank reconciliation, then click Next. Step 6: You now need to make a decision about your chart of accounts. The standard charts shipped with CashManager are based on charts used by most accountants. Your accountant or adviser may suggest that you use one or other of the standard charts, or may have arranged for a special chart to be provided with CashManager. If there is a special 10 Setting Up chart, it will appear as a separate option titled “Chart from …” . Alternatively, you can elect to “adopt” a chart of accounts from another company. This may be from a back-up disk or another company on your system if you have a multi-company CashManager. To adopt a chart of accounts, nominate the location of the accounts file (Accts.db) that you wish to use (this may be a back-up drive or another company directory ie C:\CashWin\MyCompany\Accts.db). Remember that you can still make changes to your chart of accounts at any time, even if you have selected a standard chart. This completes the New Company Wizard. To finish, click OK, and you will be taken to the Bank Account Setup section where you can setup your bank accounts. Chart of Accounts Setup The Chart of Accounts is a list of income, expense and other categories to which you allocate all transactions. Examples include Rent, Interest Received, Stationery, Bank Loan etc. Each one of these categories has a unique Account Code which is used in data entry and reporting. To work on your Chart of Accounts, select Chart of Accounts from the Setup menu. See Chart Add and Edit and Chart Deletion. 11 CashManager Chart of Accounts Add and Edit To add an account to your chart, click New from the main Chart of Accounts grid. Enter an Account Code, an Account Name, Reporting Category and the code for this account in your accountant’s chart, if different from the Account Code above. An account code can be up to eight characters long, and may consist of any combinations of letters and numbers and may include a sub-account separator. It is best if account codes consist of numbers only. You should get your accountant's advice about which numbers to use. This will ensure that your chart will be structured in a manner that suits their needs as well as yours. Users will also need to classify the account for GST/VAT purposes - for NZ users: as Income, Expense, Zero-rated or Exempt, for Australian users: in accordance with G-code BAS classification, and for UK users: Income / Expense / Exempt and the appropriate VAT rate . This classification is used during transaction entry to calculate the default GST amount, and in the production of the GST Return, BAS Worksheet or VAT Return pro forma. You can also nominate the default GST rate for the account, though you should seek your accountant's confirmation if you alter this from the standard rate. If you are operating on a special Trust Account Ledger, you won’t be given the GST options, but you can record a two-line client address and a one-line matter. This information prints out on selected reports. If you have activated the Quantity Tracking feature, you can also indicate whether you want to be able to attach quantities to transactions posted to this account. (CashManager Plus users will also be able to enter an opening quantity.) When editing an account in your Chart, note that if you change the code to one that already exists, you will be asked if you wish to transfer all the transactions from the old code to the new code, effectively merging all transactions into one account code. Similarly, if you change the GST category of an account such that the rate of GST applicable changes, you will be asked if you want CashManager to scan all existing transactions, and recalculate the GST portion based on the revised GST rate. Click Accept to add the new account to the file or accept edits, and click Close when you have finished adding or editing your chart. Chart of Accounts Deletion To delete an account from your chart, highlight the relevant account in the grid, and click Delete. You will be asked to confirm the deletion before the account is removed from your chart. 12 Setting Up You cannot delete an account that has been used for any existing bank transactions or recurring transactions. Further, accounts with opening balances in CashManager Plus general ledger file, or in Trust Account Ledger files, cannot be deleted (this is so the ledger doesn't become out of balance), and nor can accounts that have been setup as “control accounts” under the Invoicing Setup area be deleted. Bank Account Setup With CashManager, you can operate as many bank accounts as you wish, and most of the reports have the flexibility of reporting on one, several or all bank accounts. Current users have many varied applications for the multi-bank feature. Click here to get some ideas. To open a new bank account, select Setup | Bank Accounts. Click on New. On the Account Details tab, enter an identifier number of your choice, the account name or type, account number, bank and branch. These details appear on selected reports for easy identification. The identifier number also controls the sequence in which the bank accounts appear in the bank account list boxes, so if you want to change the sequence, simply edit the identifier. It is best to start with an identifier of 1 and work your way up. If you have the EFT option activated, you will need to be mindful of the exact way in which your bank account number appears on your statement. Australian users should enter their account number in the style 999-999-999999999 (referred to as 3-3-9) and New Zealand users should adopt the 99-9999-99999999-999 style (referred to as 2-4-8-3). Opening Bank Reconciliation Next, click on the Opening Reconciliation tab to move to the Opening Bank Reconciliation section. Enter the details from your opening bank reconciliation. To enter details of individual outstanding deposits and unpresented cheques, click on the ellipsis, and a window will open allowing you to enter individual transactions. 13 CashManager Every transaction that makes up the outstanding deposit list or unpresented cheques list in your opening bank reconciliation needs to be entered. Outstanding deposits and unpresented cheques are, of course, entered separately. To add a new transaction, click New, then enter the date (using the Quickdate feature if desired), deposit or cheque number, payee or payer name and amount. Then click Accept. The transaction you have added will appear in the grid at the foot of the panel. When entering subsequent transactions, you can use Names Easysearch to locate previously used drawer or payee names. To edit a transaction, highlight it in the grid, then click Edit, make any changes, then click Accept. To delete a transaction, highlight it in the grid, then click Delete. When you have entered all the transactions of this kind (i.e. opening outstanding deposits or opening unpresented cheques), click Close. This will take you back to the Opening Bank Reconciliation panel. You can print the Opening Bank Reconciliation at any time by clicking the Print button. This should be done when you have set up the bank account as a record for your accountant. Statement Import The items on this tab serve as defaults when using the bank statement import method of reconciling your bank account. (This feature not yet available in the UK.) The bank and format will need to be completed if you intend to import bank statements, as it tells CashManager what file format to expect. Completing your bank’s web address is optional, and if completed, will present a link to that web page as part of the Import Bank Statement wizard. Other Details On the Other Details tab, you can record your accountant’s account code for this particular bank account (optional used when creating an Accountants Export File). 14 Setting Up You can also record an expected opening balance for this bank account if you intend to use CashManager for developing next year's cashflow budget. EFT Options With the EFT feature activated, you can create a file of supplier payments and electronically transmit it to your bank, which will then credit the various amounts to your suppliers' bank accounts. (Not available in UK version.) Once activated, additional fields appear on your transaction entry screen, where you can record the bank account and other payee details, and another button appears on the main transaction entry form, enabling you to create the transfer file. On the EFT Options tab, Australian users will be asked to record their company name (as you wish it to appear on your suppliers’ bank statement), and EFT Registration Number, their bank mnemonic (a standard 3-letter abbreviation), and indicate whether or not a debit record is required (your bank will advise this, but if uncertain, answer “Yes”). None of this information is required from users in the New Zealand banking system. Editing a Bank Account Under normal circumstances, the need to edit a bank account should never arise, as all housekeeping activities are performed automatically by CashManager. However, should you need to edit a bank account, select the desired bank account from the listbox and click Edit. Make any changes to the bank account details or the opening bank reconciliation, and click Accept when done. Deleting a Bank Account Select the desired bank account from the dropdown list, and click Delete. After confirming that you do wish to delete this bank account and all transactions for that account, the bank account will be permanently removed. You should consider the effect of such a deletion on any data you have transferred to your accountant. You should also consider the effect of such an action on previous Business Activity Statements and GST Returns. Multiple Bank Accounts Apart from keeping tabs on your main bank account, with the multi-bank account feature, you can track:- 15 CashManager • Investment and deposit accounts; • Credit cards (record credit card purchases as Direct Payments and payments into the card as Direct Deposits); • Cash payments out-of-till (record out-of-till payments as Direct Payments and then periodically record a Direct Deposit (allocated to Sales) equal to the balance of this bank account, bringing the balance of your “Out-of-Till Bank Account” back to zero; • Out-of-pocket expenses (record cash expenses paid as Direct Payments and then periodically enter a Direct Deposit equal to the balance of this bank account, bringing the balance of your “Out-of-Pockets Bank Account” back to zero). Names Setup Names used in transactions are automatically added to a look-up file, and this file is accessible during transaction entry (see Name Easysearch). Names in this file can be edited or deleted under Setup | Names. Details used in bank transactions can be recorded in the same way if you elect to activate this option under System Setup. These files are only used as a look-up files, and it doesn't matter if you edit or delete Names or Details that have been used for existing transactions. To edit an entry in the Names file, locate and highlight it in the grid, and click Edit. Make any necessary changes and click Accept. If you changed the name, you will be asked if you want CashManager to scan all the transaction files, and make that same change to the name wherever it has been used. This is useful for correcting spelling mistakes. To delete an entry, highlight it and click Delete. If there are several entries you want to delete, you can hold the Control key down as you click to select multiple names, then click Delete to remove them all. For Names entries, the default account code is offered whenever you use this name in a transaction. It can, of course, be changed at the time of transaction entry, and in such cases, the default account code for that name is also changed. You can also set up an automatic split, whereby you nominate a second and third account code, and a percentage to go to the each default code. This means that whenever you use this name in a transaction, two dissections will be offered, with the transaction amount broken into the two or three components. These amounts can be edited if necessary. If you have activated the Deposit Slip feature or EFT feature, you also have access to the bank account details for this name, although these details are updated automatically with any changes whenever the name is used during transaction entry. Invoicing Layouts CashManager offers some standard Invoice, Quote, Statement and Remittance Advice layouts. However, these layouts can be altered and new layouts can be created, using the RAVE Designer that ships with CashManager. Standard layouts reside in files called Invoice.rav, Quotes.rav, Statemt.rav and Cheques.rav in your company data folder. Additional RAV files can be added to the folders, and layouts in those 16 Setting Up additional files can be accessed by CashManager as long as the following file naming convention is followed (where the asterisk is substituted for any letters/numbers):Type of layout File naming convention Invoice layouts Inv*.rav Statement layouts Sta*.rav Quote layouts Quo*.rav Cheque/remittance layouts Che*.rav Note also that RAV file names must adhere to the standard 8.3 convention, whereby the prefix must be no longer than 8 characters and must only consist of letters, numbers and/or underscores. The RAVE Designer is a separate tool that ships with CashManager. It has not been developed by Accomplish, and it is recommended that only users who are familiar with these sorts of programs attempt to use it. The Accomplish Support Team can create layouts for you for a nominal fee. The RAVE Designer is accessed through Stationery Layouts located on the Setup menu. It is composed of 3 parts: Project Tree: Top right is the project tree, which shows a list of all the layouts (“reports”) and provides drill down to each element of each report. Property Panel: The top left panel is the property panel that shows all the attributes (“properties”) of each element of the report. If you highlight an element on the project tree a green tick will appear and the attributes will appear below. These can be changed to alter the appearance or position etc of the element on the report. Properties include text, database field, font characteristics etc. Page Designer: The main window is in the middle of the screen, and shows the layout of the page as it will appear. You will notice that the page is made up of different “bands” like header, footer etc, and each band contains “objects” like text boxes, data fields from the CashManager files, a graphic like a bitmap or line etc. When you highlight an object, its various properties appear on the left of the designer in the Property Panel. When you click on each property, you will see a description about it underneath the properties panel. Various toolbars show at the top of the screen to assist in designing layouts. These allow you to add new objects to your layout, align objects, etc. Editing a layout To edit a layout (e.g. to reposition some data, or add a picture), launch the RAVE Designer as described above. In the Project Tree, select the report from the Report Library list. If there is a plus sign next to the Report Library, double-click it – this will expand the branch and display the reports. Edits to the report layout are done in the Main Page area. 17 CashManager For more details on the RAVE designer, you can obtain additional notes from the Accomplish Help Desk or the web site. If you wish to create your own layout or modify one of the standard stationery layouts, it is strongly recommended that you copy an existing layout to a new report and modify the new one. You can then delete the original one when you are happy that the new one functions properly. To do this, do the following: • Load the RAVE designer as described above. • Click on the Project menu item then select New Report. (A new layout (ie report) will appear in the project tree called Report1) Go to the Property Panel and edit the name to a name of your choosing. • In the Project tree, double click on the layout (report) that you wish to use as a starting point. • Click on the + sign to show the main page of the layout, then click on the page to show the main page region. Click Edit…Copy to copy the page layout to the clipboard. • Double click on your new report layout and open the blank page. Click Edit…Paste which will copy the page layout to your new layout file. • Save the invoice layout file and you have successfully created your own layout. • From here you can edit or experiment with your layout to come up with a new invoice. Opening Balances CashManager Plus users with the General Ledger option activated can enter opening ledger balances. Users of the special Trust Account Ledger file also have the facility of entering client opening balances. (CashManager Plus is not available in the UK.) From the Setup menu, choose Opening Balances. A grid will display, listing all accounts in your chart. You only need to enter amounts in the right hand column, headed Last Year Closing. CashManager will automatically create the Opening Balance amount if the account is a balance sheet account. Remember that CashManager is structured as a cashbook, and there is no need therefore to open ledger accounts for any bank accounts that have been set up under CashManager - they are automatically added to the ledger. When you first enter the opening balances section, the net opening balance of all bank accounts is already shown at the foot of the grid. Import from other CashManager file Users can also have CashManager open and recalculate the opening balances from the prior year file. This is ideal when you need to roll the year but can't finalise the prior year totals. Select Import Prior Year Totals from the Setup menu. Click the Search button to navigate to the CashManager file containing last year's data. You also need to record the suspense account 18 Setting Up this will be used to balance the opening balances should a problem occur, like an account no longer in the chart, or the opening bank reconciliation being different from the closing bank reconciliation in the prior year file. Passwords CashManager offers two types of passwords – one that controls total access to the file, and two others that simply limit or prohibit access to the specific parts. To set passwords for your CashManager data file, select Passwords from the Setup menu. There are three different types of passwords: File password: If a file password is set, users will be required to enter the password whenever they attempt to open the company. Report password: If a reports password is set, users will be asked to enter the password to gain access to CashManager's reports. Invoicing password: This password works in conjunction with the file level password. When this password is set (and a File password must also be set), users will be asked to enter a password when opening the company's CashManager files. If they enter the Invoicing password, they will only be given access to the Invoicing parts of CashManager. If they enter the File password, they will have access to all parts of CashManager. As a security measure, as you type your passwords, the screen will display only asterisks. To make sure that you typed in your right passwords, you are asked to re-type them as a confirmation. Your new passwords will only be accepted if the original passwords and the confirmation passwords are identical. 19 CashManager Setting and changing passwords If your file already has a password, you will be asked to enter the existing password before being allowed to change it. This limits the ability of unauthorised users to change the passwords. When the password screen opens, if there are any existing passwords, the appropriate boxes will contain asterisks. A blank box means that there is no password for the particular level. Passwords are not case sensitive - you can set a password in upper case, but the same word in lower case will be accepted. If you forget you password, your local Support Centre may be able to help you resurrect your data, although they won’t help you to do this unless you can prove that you are entitled to have access to the files. Report Categories You can change the way that the Report Categories are presented in reports by selecting Report Categories on the Setup menu. For each category, you can • select a heading name (eg. Expenses), indicate whether a first level sub-total is required afterwards (eg. to print Total Expenses), whether a second level sub-total is required afterwards, and whether a cumulative total is required (eg. to print Net Profit); • nominate a sub-total heading for the second and cumulative totals; • indicate whether or not you want the page to be ejected at the end of the category, • indicate whether or not the category is an income/expense category - this determines whether the account is used when CashManager has to calculate a profit figure You can also change the printing order of the categories, by highlighting the relevant category and clicking on the Change Report Sequence arrows. CashManager Plus users who want to use the Financial Statements feature can also nominate to which of the standard financial statements categories this report category belongs. See also Financial Statements. System Setup CashManager has many powerful features which can be activated if the need arises. Any of these features that are not activated remain invisible to the user, so that screens and reports are not cluttered unnecessarily. The Options section is located on the Setup menu and consists of a number of segments, which are separated by tabs. These are:Features GST Setup Cashbook Column Headings Cheque Printing CashManager PLUS options Invoicing - Customers and Suppliers 20 Setting Up Email set-up Preferences Other Setup - Cashbook Column Headings The Detailed Cashbook Report prints your transactions in a multi-column format, similar to traditional manual cashbooks. There are six columns (five for GST users), which are userdefined, and these headings are set up under the Cashbook Column Headings tab under Setup - Options. Select the accounts from your chart that you want to feature as column headings, using, if necessary, Accounts Easysearch. When you select a code from your chart, the account name is offered as a default heading, broken up into two lines. You can edit the heading at any time. Alternatively, you can use “wild cards” for column headings, using the asterisk in conjunction with the account code. For example, to have a column contain all accounts starting with 21, enter 21* in the Account Code box. The asterisk can be at the beginning or end of the code, for example *21 or */2. There are two sub-tabs here - one for the Detailed Cash Payments Book and one for the Detailed Cash Receipts Book. Setup - Cheque Printing Cheque printing can be activated from the Cheque Printing tab under the Setup | Options section. Once you check the box to activate this feature, you need to complete the cheque layout parameters. Record the cheque height (from perforation to perforation), date format, top margin 21 CashManager adjustment, number of cheque forms per page, and the top and left co-ordinates and field width for the four data fields that appear on the cheque form. Email Setup In order to email your data files to your accountant or to the Accomplish Support Team, or send emails within CashManager Customer Invoicing, you need to record various settings. These are entered under System Setup, which is accessed from the Setup | Options menu. Select the Email tab. You can use either MAPI or SMTP. Selecting MAPI will utilise your default email client (i.e. Outlook, Outlook Express), and emails sent this way will end up in your Sent folder. By selecting SMTP, you will use CashManager's in-built email system, and emails won't be copied to your Sent folder. If you select MAPI, no further setting up is required in order to use email in CashManager. Alternatively, if you select the SMTP option, you may need to enter your ISP's logon details. These settings can be obtained from your network administrator or your Internet Service Provider. Alternatively, if you use Outlook Express, they can be found on the Tools | Accounts menu, on the Mail tab, Properties button, Servers tab. The Username and Password required by CashManager will be the same as the Account Name and Password on the Outlook Express screen (remembering that the password will be showing as a row of asterisks), the SMTP Mail Server required by CashManager is the same as the Outgoing Mail Server in Outlook Express, and the email address that CashManager requires is simply the Sender and Reply To address you want to be used for the emails that CashManager generates. The name and email address of your accountant are offered as a default in the Email window when you elect to send Transfer Files or reports to them. Multi-company users should remember that these settings are held in file separate from the company data files, and as such, impact on all existing and future companies under your CashManager program folder, not just the currently open company. Setup - Features Under the Features tab in Setup (accessed via the Setup | Options menu), the following features can be found. In order to keep the interface as uncluttered as possible, none of these features are apparent in the main part of CashManager until activated. 22 Setting Up Recurring Transactions Recurring transactions are deposits or payments that happen automatically at a fixed time interval, for a fixed amount. Loan and lease payments are good examples of recurring payments. When you activate this option, you can also elect to have CashManager scan the file of transactions whenever the program is launched, and process any transactions that have become due. Once activated, extra menu options appear on the Transactions menu. The Recurring Transactions options are located on the Transactions menu. See Transactions Recurring Transactions for more details. Sub-account feature (Not available in CashManager Lite) The sub-account feature enhances reporting flexibility by letting users filter transactions by their sub-account. A sub-account is a suffix appended to an account code in your chart, usually indicating a division or department. For example Account 388-1 would be a sub-account of Account 388, with a sub-account separator being a dash. The sub-account separator is a symbol that separates the main account from the sub-account, and can be a forward-slash (/) a dash (-) a decimal point (.) or just a space. You need to tell CashManager what sub-account separator you are using. Note that you have the ability name sub-account groups if you are usuing the sub-account feature for separate departments within your business. You will simply need to edit the Defaults.ini file in the company data folder to add the following: 23 CashManager [Sub-account Headings] 01=DEPARTMENT 1 NAME HERE 02=DEPARTMENT 2 NAME HERE etc Deposit slip printing By activating the Deposit Slip Printing feature, you can print a deposit slip showing the full drawer details for lodging with your banking. This saves having to write out the slip by hand. All you need to do is fill in the pre-coded summary slip provided by your bank. Easysearch on Details Activating this option converts the Details line in the Transaction Entry screen in a searchable field like the name field. This means that descriptions you enter here are added to a look-up file, and the lookup file can be accessed by clicking the ellipsis next to the field, or by pressing the F2 or F3 keys. Quantities tracking option The quantities tracking feature allows you to record a quantity for each transaction allocated to selected accounts in your chart. This quantity also appears in reports where appropriate. It is useful for primary producers who wish to track livestock movements. Once activated, you can nominate that any account in your chart is to hold quantities as well as dollar amount, and when transactions are coded to such an account, a Quantity box appears. Contact Management (Available in CashManager Plus and CashManager Standard, and in CashManager Lite if Invoicing is activated.) CashManager’s Contact Management system allows you to log notes and follow-ups against contacts, and also to create an export file of selected contacts for mail merging. If you are using CashManager’s Invoicing, your customer and supplier files are automatically linked to Contact Management, so that all existing customers and suppliers will become contacts. You can also elect to have CashManager alert you to any due tasks whenever the program is launched. Setup - GST / VAT See also CashManager and GST. CashManager’s GST / VAT features are activated from the GST Setup tab under Setup | Options. To activate GST or VAT, tick the Activate GST or Activate VAT check box, and complete the details as described below. 24 Setting Up Australian Users The default rate should be set to 10%. Enter your ABN number, the return period (quarterly or monthly) and the return basis (cash or accrual). Also enter your company’s name, address and phone number, and nominate the month of the last finalised return. This provides the correct period as the default when printing the next BAS Worksheet. If you are reporting on the accruals basis, you will also need to complete the closing balances for customers (debtors) and suppliers (creditors) that were used in your last finalised BAS. These will be reversed in your next BAS. New Zealand Users The default rate should be set at 12.5%. If you are going to use CashManager to print your GST return, you will also need to complete the GST Return details: GST Number, Name, Address, Period (Monthly, Bi-monthly or Half-yearly), Return Basis (Payments, Invoice or Hybrid), and Last Return Date. If you are using a basis other than Payments, you will also need to complete the closing balances for customers (debtors) and suppliers (creditors) that were used in your last finalised GST Return. These will be reversed in your next GST Return. United Kingdom Users The default rate should be set at 17.5%, though the concessional rate of 5% can be applied to selected accounts in your chart. You also need to complete the VAT Return details: VAT Number, Name, Address, Period (Monthly, 3-monthly or Yearly), Return Basis (Cash or Accruals), and Last Return Date. If you are using a basis other than Payments, you will also need to complete the closing balances for customers (debtors) and suppliers (creditors) that were used in your last finalised VAT Return. These will be reversed in your next VAT Return. Setup - Invoicing CashManager’s Customer and Supplier Invoicing features are activated under the Customers and Suppliers tabs under Setup | Options. For each of customers (debtors) and suppliers (creditors), you can choose to manage them by either Logs or Full Invoicing. Note that Logs and Full Invoicing are mutually exclusive – in other words you can’t have both Customer Logs and Full Customer Invoicing activated. However, you can have Customer Logs and Full Suppliers Invoicing, and vice versa. 25 CashManager Invoice logs The invoice log feature allows you to track invoices received from suppliers and invoices issued to customers. Once either of the logs are activated (on the Customer and Supplier tabs under Setup, Options), extra menu options appear on the Transactions menu: Customer Invoice Log and/or Supplier Invoice Log. Further, an extra button appears on the main transaction entry form: Invoice Log. To activate one or other of the logs, check the Activate customer invoice logs and/or Activate supplier invoice logs check boxes. Set the default terms: Fixed Number of days or Set day next month, and record the number of days or the day of the month as appropriate. Customer and supplier invoice logs are accessed via the Transaction menu, and can also be opened in an Easysearch style window during transaction entry by clicking the Invoice Log button. Full Invoicing - Customers and Suppliers CashManager’s Invoicing add-on allows you to easily invoice your customers, enter invoices from suppliers and generally manage your accounts payable and receivable. You can print customer statements, and automatically record payments received from customers against their account. A range of reports show you sales history, aged analysis of the outstanding amount and transaction listings. You can also print labels for a range of customers or suppliers. Invoices, statements and remittance advice layouts are user-definable, though CashManager Invoicing ships with standard layout files. The customer and supplier ledgers are based on the open item system. This means that accounts are managed down to the unpaid invoice level, no matter how old the unpaid invoices might be. After activating Customer Invoicing or Supplier Invoicing, additional buttons "Customers" and "Suppliers" will appear on CashManager's main toolbar for quick access to the customer and supplier invoicing screens. Customers and Suppliers menus also appear, giving you access to invoicing as well as all the other functions relating to the invoicing aspects of CashManager like reports and customer and supplier set-up. A Stationery Layouts option will appear on the Setup menu. This is where you can modify the layouts of invoices, statements and remittance advices if the standard ones that ship with CashManager don't suit. 26 Setting Up To activate Customer and/or Supplier Invoicing, tick Activate full invoicing and customer ledger and/or Full Supplier ledger check boxes. If you've activated full customer ledgers you may also need to: • Choose names for your five price lists (if different from the standard descriptions offered). • Nominate a default sales account – this is used as the default sales account when adding new products, and also as the default adjustment account when adding new customers. • Nominate the account for automatic Settlement Discounts – this is used when entering receipts from customers and where the customer has taken a settlement discount. • Activate Customer and Product groups, if required – if groups are activated, you set up groups for Products and Customers, and this allows for more flexibility in reporting. • Activate the option to record stock movements - this will allow you to record stock received, and will maintain stock ledgers and stock on hand records. • Activate the option of tracking product costs – if activated, a unit cost can be attached to each product in your products file, and this is carried through to invoice lines, and allows the reporting of gross profit over a range of invoices. • Activate the weekly ageing option if desired – weekly ageing affects the way in which the Aged Customer Balances report presents non-current accounts, and also affects the printing of customer statements. If this check box is not ticked, ageing is monthly. • Activate the option to record that prices in your product file are GST-inclusive. If this option is not ticked, product prices are assumed to be exclusive of GST. • Activate Streamlined Invoicing if desired - this is a quick method of creating simple invoices. See Streamlined Invoicing. • Activate CashManager's Club Membership feature. • Activate CashManager's Parent/Child option for customers. • Record the number of decimals you want in quantity reporting. • You might also consider activating Deposit Slip Printing (under Setup | Options | Features), as this allows you to include receipts from multiple customers to be bulked up into one bank deposit amount for reconciliation purposes. 27 CashManager If you choose full Supplier Invoicing ledgers, you need to:• Record the default trading terms offered when adding new suppliers (terms can still be altered for individual suppliers). • Nominate a default purchases account offered when adding new suppliers. • Decide if you want a pop-up reminder when you have accounts that are due. Once you have done this, follow these steps: • Make sure you have entered your company name, address and GST/ABN number (if applicable) in the Company Details section (Setup | Options, on the Other tab). These details appear on your invoices, statements and other documents. • Enter your customers (Customers | Add/Edit Customers) and/or suppliers (Suppliers | Add/Edit Suppliers). You can also enter the customers and suppliers "on-the-fly" from the invoice entry screens. • If you are using Customer Invoicing, you will also need to enter your products. This area is accessed via Customers | Add/Edit Products. You can also enter the products "onthe-fly" from the invoice entry screen. • Enter the opening outstanding invoices for each customer and/or supplier. This is done from the normal Invoice screen. Note that if you are using CashManager PLUS with the general ledger option activated, you should ensure that the opening balance of your customer or supplier control account (i.e. Debtors or Creditors account) in the chart agrees with this total. • Print the Customer Aged Analysis and /or Supplier Aged Analysis from the Customer or Supplier Reports menus to check that you have correctly entered your data. (Full Invoicing is an optional add-on. Invoice Logs are not available in CashManager Lite unless used in conjunction with the full Invoicing module.) Setup - Other This section is divided into three areas: Company Name and Address Under Company Details, you can edit your company name and address details. You can also select a User Name to print at the foot of every page. If you leave this blank, the report footer is simply “Printed on 99/99/99 at 9.99am”. However, if you record a user name here, the footer becomes “Printed by XXXXXXXXX on 99/99/99 at 9.99am”. Accountant’s Close-Off The Accountant’s Close-Off Details section records the date of the last accountants transfer disk. New transactions cannot be dated on or before this date, and transactions dated on or before the Accountant's Close-off Date cannot be edited. (This is not relevant in the UK version.) Bank Reconciliation Sound 28 Setting Up Under this option, you can choose a sound to be played when your bank reconciliation balances. There are four sounds offered, but if you have your own WAV file, name it SOUND5.WAV and place it in the CashManager program folder. System Preferences There are some options that enhance the functionality of CashManager. These used to be only accessible by editing the Cashwin.ini file, but are now available under Setup | Options, on the Preferences tab. These settings are different from other setup options because they affect all company files, present and future, in contrast to other setup options which only affect the files of the currently opened company. The options are:Automatically load Window calculator at start-up: when ticked, this automatically loads the Windows Calculator when you run CashManager. It sits on the Windows task bar and can be used for calculations while entering transactions. Bypass back-up question on exit: when ticked, the option to back up the data files that normally appears every time the user exits the program is bypassed. Make the Enter key act like the Tab key: when ticked, the Enter key functions as the Tab key during, and only during, transaction data entry and invoice entry - this allows users to move between data fields by pressing either the Tab key or the Enter key. Validate data files on exit: when ticked, this will force a data file validation to be run every time CashManager is closed. Remember CashManager printers: Users who want to use a separate printer for invoicing should check this box. CashManager will then offer to remember a different printer to be used for customer invoice printing. 29 CashManager Validate data files before backing-up: when ticked, this will force a data files validation to be run before any back-ups are made. Print report borders: when ticked, reports will print with a border and with headings shaded. Users with slower ink jet printers may elect to suppress borders and shading in order to improve printing speed. Start CashManager with no company loaded: when ticked, multi-company CashManager will start with the Company Selection window open, and with no companies loaded; when not ticked, the most recently-accessed company is loaded. Remember sort order of grids and look-ups: when this option is ticked, CashManager remembers what the last “Sort by” sequence was for each grid and look-up, and sets the sort order to that same sequence next time the grid or look-up is loaded. Remember size and position of windows: with this activated, CashManager will open resizeable windows in the same size and position as when they were last closed. Allow forward-dated transactions: when ticked, this allows transactions to be entered that are dated beyond the end of the financial year. They will not appear in any reports until the year is rolled. CashManager Plus Options CashManager PLUS is an add-on to CashManager that converts the cashbook into a full general ledger system. (CashManager Plus is not available in the United Kingdom.) General ledger option To activate the General Ledger option, certain control accounts need to be recorded. These should added to your chart before you start. External report-writer You can also activate CashManager's DOS-based report-writer. This adds an additional menu option under the Reports menu, which, when selected, generates a file of account balances, before shelling out to the DOS report writer. There is separate documentation on this report writer available from Accomplish. Most CashManager users find that the in-built Financial Statements Generator fulfills all of their needs for financial statements. 30 Setting Up Club Membership Tracking This feature allows clubs to track membership details, and to generate subscription renewals. It is only available as part of the Customer Invoicing module, and requires the Customer groups option to be activated. Each membership category has its own group. With Club Membership activated, the Customer group Add/Edit form offers provision for additional details . If the group category is a membership one, tick the checkbox and nominate the renewal fee and an optional wording to appear on the renewal notices. Generating Renewal Notices On the reporting menu, an option will appear for Membership Renewals. This allows you to generate renewal notices, which can be printed or emailed. Complete the expiring date - this will easily allow you to exclude non-financial members, and also to exclude paid-up members when running the process a second or subsequent time. 31 CashManager Uninstalling CashManager To remove CashManager from your computer, simply remove the program directory and its contents using Windows Explorer or similar. If you are certain that no other application uses the BDE, you can also remove that directory. For more details, contact the Accomplish Support Team. 32 Transaction Entry Bank Account Transactions Bank account transactions are divided into five types: • Deposits; • Cheques; • Direct Deposits; • Direct Payments; and • EFT transactions (not available in UK version). Direct Deposits and Direct Payments are transactions initiated by your bank (like bank fees, loan repayments) or by third parties (like a customer making a direct deposit to your account). The bank account transaction section is accessed by pressing the Transactions toolbar button or by selecting Bank Transactions from Transactions menu. If you have opened more than one bank account, you should first select the appropriate bank account from the Bank Account dropdown list at the top of the window. You will be presented with the Transaction Entry grid, listing the most recent transactions, and through which you can scroll using the scroll bars. You can sort this transaction list in Date order, Reference Number order, Amount, Name, or in the order As Entered with the “Sort transactions by” dropdown list. This window offers four buttons for entering New Transactions - one for each of Deposit, Direct Deposit, Cheque or Direct Payment. If you have activated the EFT Payments feature (see EFT Setup), there will be an additional button which is used to enter an EFT payment batch. There are also Edit and Delete buttons that allow you to edit or delete the currently highlighted transaction. There are three styles of transaction entry windows:• Deposit slip • EFT payments, and • All other transactions Transaction Entry The transaction entry screen consists of two parts: the main details and the dissection details. Main details First, enter the main details, which consists of the Date, Reference Number, Payee or Drawer Name and Transaction Amount. 33 CashManager There are various tips and tricks that make data entry more efficient. There is also a button captioned Calc that loads the Windows calculator. Dissection The second part of the transaction is the dissection. A transaction can be split into as many dissections as necessary, and CashManager will continue to accept dissections until the cumulative total of the dissections is equal to the original transaction amount. As you add dissections, they are displayed on the dissection grid at the foot of the transaction dissection panel. For each dissection, you need to record the Account Code, the gross and GST amounts of the dissection and an optional description. Users who have activated the quantity tracking feature may also be able to record a quantity. If you have activated the Invoice Logs feature for either customers or suppliers, you can access that file by clicking Invoice Logs. See Using Invoice Logs for more details. If you have activated CashManager’s Full Invoicing feature for either customers or suppliers, you will need to open the ledger files by clicking Invoices. See Receipting and Paying Invoices for more details. When the total of all dissections equals the transaction amount, you can click Accept. The transaction will be saved to the file, and the transaction entry window is ready for the next transaction. 34 Transaction Entry Editing bank transactions Any part of any transaction in the file can be edited, except for transactions that have been exported to your accountant. When editing bank transactions, you need to be particularly careful not to edit amounts that form part of a finalised GST period. A warning will appear if you attempt to do this. Further, once an amount has been ticked off in the bank reconciliation, the amount becomes fixed, but other parts of that transaction can still be changed. Highlight the transaction in the Transactions grid and click Edit, or double-click the transaction itself. This will open the Transaction Entry window with the transaction displayed, ready for editing. Bulk-moving transactions Individual transactions can be moved from one account category to another simply by editing the particular transaction and changing the account code. If, however, you need to move all transactions from one account to another, you can achieve this in one step. Simply select Setup | Chart of Accounts, call up the account that presently contains the transactions, and edit its code from the old code to the new code (see Chart of Accounts Add/Edit). When CashManager looks at the new code, and sees that it already exists in the chart, you will be asked to confirm that all transactions are to be moved from the old code to the new code. This will also have the effect of deleting the old code from your chart. Deleting bank transactions Any transaction that has not yet been ticked off in a bank reconciliation can be deleted, with the exception of transactions that have been exported to your accountant. You will need to be particularly careful not to delete transactions that form part of a finalised GST Return. A warning will appear if you attempt to do this. Highlight the transaction in the Transactions grid, and click Delete. After you have confirmed that this transaction is to be deleted, it will be removed from the file, and the bank balance updated accordingly. Data Entry Tips Features that make data entry in CashManager easier and more efficient include:Quick entry of dates by using cursor keys: Wherever you need to enter a date, CashManager offers a default, which is usually today's date or the last day of the financial year. If you need to change this default, you can • over-type it as normal, 35 CashManager • use the Up-Arrow and Down-Arrow keys to change the day component, (eg. the UpArrow key changes 25/06/08 to 26/06/08) or • use the Page-Up and Page-Down keys to change the month component, (eg. the PageUp key changes 25/06/08 to 25/07/08). Using the Enter key to move between fields: This is an alternative to using the tab key or mouse (see Setup Preferences). Names Easysearch for previously used names and details: CashManager keeps a log of all previously used Names (and optionally Details), and this log is available as a look-up list when entering further names or details. The list is activated by clicking the ellipsis next to the field, or by pressing F2 or F3. See Names and Details Easysearch for more details. Popup list of recently-used names and descriptions: When entering names or descriptions during transaction entry, you can right-click the particular fields to reveal a pop-up list containing the last five names or descriptions used. Simply click or highlight the one you want to bring back to the transaction entry screen. Pressing the F8 function key at the appropriate field has the same effect. The "hot" Accept button: During all aspects of transaction entry, the Accept button is "hot" this means that pressing the Enter key at any time is the same as clicking the Accept button. Therefore, once you have entered enough detail for a transaction to be valid, you can save the transaction and prepare for the next one by pressing Enter, instead of having to tab past irrelevant fields or using the mouse to click Accept. This won’t work, of course, if you have elected to use the Enter key to move between fields. Cheque Printing Once you have activated Cheque Printing under the Setup | Options section, a new item appears on the Transaction menu: Print Cheques. Selection of this menu option opens the Print Cheques window, displaying in a grid any unprinted cheques. To add a cheque to be printed, click New. To edit an existing unprinted cheque, highlight it and click Edit, and to delete one, highlight it and click Delete. Adding or editing cheque details in this section is identical to normal transaction entry, except that the cheque number isn't recorded at this time. To print one or more unprinted cheques, tick each one in the Unprinted Cheques grid and click Print. To untick a cheque, click Tick again. Next, click Print, and enter the next cheque number and the number of cheques remaining on the first sheet, then click Print. The cheques will be displayed in the Print Preview window, and can be sent to the printer in the normal way. Once printing is complete, you will be asked whether or not printing was successful. If so, the cheques will be cleared from the Unprinted Cheques file, otherwise, they will remain in the Unprinted Cheques file for re-printing. Note that unprinted cheques are not deducted from the bank account until they have been printed, and nor will they appear in any of the reports. 36 Transaction Entry Deposit Slip If you have activated the Deposit List feature (see Setup | Options), the procedure for entering deposits is different from normal transaction entry, as there is an additional step in grouping the individual deposits into one bank transaction. One of the major uses/advantages of Deposit Slip Entry is when Invoicing is activated and multiple payments are received from Customers each day, it allows for a separate entry for each Customer and retains a single deposit total for reconciliation purposes. To enter a new deposit slip transaction, click the Deposit button in the Transaction Entry window. This will bring up the Deposit List window. To add a new cheque to the banking, click New. To edit one, highlight it and click Edit, and to delete one, highlight it and click Delete. Each depositor's cheque that makes up the deposit is then added like a normal transaction (see Transaction entry). It can be dissected into as many income/expense accounts as necessary. If you are depositing cash, simply enter the word Cash for the depositor's name, and leave the Bank and Branch blank. When the deposit slip prints, all the cash entries will be combined into one line. Note that previously used bank names and branch names will be remembered for future use, and can be recalled using the dropdowns. Once you have entered all depositors cheques, click Print. This will display the deposit slip in the Report Preview. You can then use the normal Previewer options to send it to a printer. See also Receipt Printing. Chart of Accounts Easysearch Chart of Accounts Easysearch is activated by clicking the ellipsis (the three small dots) next to any field requiring the entry of an account code. To locate the desired account code, move through the list using the scroll bars. You can sort the chart in account code sequence, name sequence or reporting group sequence with the “sort by” list box. You can also speed your search by typing the beginning characters of the code (if the list is sorted by account code) or name (if the list is sorted by name). When you have located the account you want, click Select, or press Enter. To close the Easysearch window without selecting an account code, click Cancel or press Escape. To add a new account to your chart, click Add. This will load the Chart of Accounts Setup 37 CashManager form, where you can add the account. You can also edit an existing account in your chart by clicking Edit from the Easysearch window. This will load the Chart of Accounts Setup form, where you can edit any of the details of the account. (See also Adding/Editing your chart of accounts.) The keyboard function keys also open Accounts Easysearch - F2 opens the Easysearch window in Account Code order and F3 opens it in Account Name order. Easysearch with names and details Names Easysearch lets you search through a list of previously used payee and payer names. Similarly, Details Easysearch, if activated under System Setup, lets you search through previously used details/descriptions. Names or Details Easysearch is activated by clicking the ellipsis next to any field requiring the entry of a name or details (eg. payee of a cheque). To locate an entry from your Names or Details file, move through the list using the scroll bars. You can also speed your search by typing the beginning characters of the name or words. When you have located the name you want, click Select, or press Enter. To close the Easysearch window without selecting a name, click Cancel or press Escape. You can also bring up a popup menu showing the previous five names or descriptions by clicking the name or details box with the right mouse button. The keyboard F3 function key also opens Names Easysearch and the F8 key will launch the previous names popup. The Names file is built automatically as you add new transactions. It is optionally purged during year end, so that any names or details that haven't been used in the previous financial year are removed. You can also add and edit the contents of the Names or Details file from Names Setup, located under the Setup menu. 38 Transaction Entry EFT Payments If you have activated the EFT Payments feature (see EFT Setup), the procedure for entering payments by EFT is different from normal transaction entry, as the individual payments that make up the EFT batch need to be consolidated into one bank statement transaction. To create a new EFT payments batch, click the EFT button in the Payments section of the Transaction Entry window. This will bring up the EFT Transaction window. To add a new payment to the batch, click New. To edit one, highlight it and click Edit, and to delete one, highlight it and click Delete. Each suppliers' payment that makes up the batch is then added like a normal transaction (see Transaction entry). It can be dissected into as many income/expense accounts as necessary. Once you have entered all suppliers' payments, click File. This will open the Create EFT Transaction File window, where you can record the file name (including full path) and the date that the bank is to process the payments. You can choose whatever file name and path you wish, but you will need to remember these details, as the Direct Entry software provided by your bank will ask you for the location of the EFT file. You can also print a report of the EFT Batch, showing all details of suppliers being paid, amounts etc. New Zealand users will also need to select their bank from the list provided, as each bank in New Zealand expects a different file format. Importing Transactions CashManager has the ability to import transactions from other packages. The option to do this is titled Transaction Import, and is located on the File menu under Import Data. Select the format of the file you wish to import and enter the location and name of the import file, using the Browse button to search for it if necessary. On the right hand side of the window, select the bank account which the imported transactions are to go to. Depending on the import file format you have selected, you may also have to indicate whether you want to consolidate into one bank entry, mark transactions as cleared in bank reconciliation, the transaction type to use for unspecified transactions and to nominate a suspense account. If you have activated the GST feature, you may also have to indicate if GST is included in the transactions. Once you have entered the requested information, click OK, and the file will be imported. Interbank Transfers If you have opened two or more bank accounts, you can use CashManager's Interbank Transfer feature to record transfers between accounts. This process automatically creates deposit and payment transactions in the respective accounts. 39 CashManager To process an interbank transfer, select Interbank Transfers from the Transactions menu. There are three sections to complete. Transaction Details: Firstly, enter the date of the transfer, and the account in your chart that each side of the transfer is to be processed through. (Most users add a special account to their chart called Interbank Transfer Account, but you can use a Suspense account if you want.) Sending Account : Secondly, select the bank account that the funds are coming out of, and indicate whether the transfer is happening by way of a cheque or a direct payment. A default reference number will be offered, which you may change if necessary. Enter the amount, and if there will be a difference between what the paying bank pays and the receiving bank receives (eg. bank fees on the transfer), choose an account for the difference. Receiving Account: Finally, select the bank account that the funds are being transferred into, and record the amount you expect to be credited. A default reference number will be offered, which you may change if necessary. Once you have completed the three sections, click OK. CashManager will generate both sides of the transfer. If you have no further transfers to process, click Close. Move, Find and Copy Transactions When you right click on the bank account transaction grid, a menu pops up. This allows you to add, edit or delete transactions (instead of clicking the button). It also allows you to do the following:- 40 • Move transaction to another bank account: If you have more than one bank account established, you can move the highlighted transaction from one bank account to another. This is useful if you accidentally enter a transaction into the wrong bank account. Note that this is different from processing a transfer of funds between bank accounts - this can be achieved via CashManager's Interbank Transfer process. • Find transaction: This allows you to enter a reference number you wish to search for in the bank transaction grid. Transaction Entry • Copy transaction: This allows you to copy the highlighted transaction. This will save time if you have similar transactions that occur in your bank account (i.e. a weekly wages EFT transaction where only the amounts change each time). See also Recurring transactions. • Change to…: If you have entered a transaction as the wrong type, rather than deleting and re-entering it, you can simply change it to a different type. If you change its sign (e.g. a deposit to a cheque), the bank balance is automatically recalculated. Note that this process will not alter any other part of the transaction, including its reference number. Recurring Transactions With CashManager, you can set up recurring transactions which can be processed either automatically whenever you launch CashManager, or periodically, at your discretion. The Recurring Transactions options are located on the Transactions menu. Adding and editing recurring transactions To add a new recurring transaction, from the Recurring Transaction window, click either Deposit or Payment. Enter the drawer / payee name (using Names Easysearch if desired), the amount of the transaction and the date it is next due. If you have Customer or Supplier invoicing activated, you can elect to attach the transactions to a customer or supplier each time they are generated. They will remain as "unmatched" transactions in that customer/supplier account. To edit an existing recurring transaction, highlight it in the grid and click Edit. The lower part of the window is divided into two sections: Financial and Schedule, which are activated by clicking on the appropriate tab. Financial This is where you record how you want the transaction to be dissected whenever it is processed. A recurring transaction can be broken up into as many dissections as necessary (just like ordinary bank transactions), and as the dissections are entered, they appear in the dissection grid at the foot of the window. For each component of the dissection, enter the account code (using the Accounts Easysearch if desired), amount, and an optional description. GST users will also need to record the amount of GST included in the amount. To add further dissections, click Add. To delete a dissection line, highlight the line and click Delete. 41 CashManager Schedule This is where you record information about the term and frequency of the recurring transaction. For Duration, you can:• set the transaction to occur a fixed number of times and enter the number of times; • record a finishing date and enter that date; or • set the transaction to continue until further notice. For Frequency, record the number days or months between each occurrence of the transaction. For example, a monthly payment might be set for Every 1 Month, and a weekly payment might be Every 7 Days. Deleting a recurring transaction From the grid on the Recurring Transaction window, highlight the recurring transaction you wish to delete and click Delete. Processing Recurring Transactions See also Editing recurring transactions If you have asked CashManager to scan the file of recurring transactions every time it is launched (see Setup options), you will be alerted whenever there are any transactions that are due to be processed. You can also manually ask that the file be scanned at any time by selecting Process Recurring Transactions from the Transactions menu. When you run this process, each transaction that is due will be displayed, and you have the choice of Editing, Processing or Skipping. Once the transaction has been processed or otherwise dealt with, the next transaction that is due will be displayed, and the process starts again. When all due recurring transactions have been processed, the window will close. Budgets (This feature is not available in CashManager Lite.) 42 Transaction Entry CashManager gives you the power to enter monthly budget amounts, for the current year and next year, for every account code in your chart of accounts. This is done under Budgets located on the Transactions menu. First, choose whether you want to work on this year's budget or next year's budget. A list of your chart of accounts appears on the left side of the Budget window. Once you have selected the appropriate account, you are able to record the monthly budget values in one of four ways: • Annual amount - enter an amount, choose a rounding basis and click Update (this will divide the amount by 12, round it as specified and update the twelve monthly values); • Percentage increase – enter a percentage that you want to increase the existing budget amounts by. Existing budget amounts can be decreased by entering a negative percentage. • Monthly amount - enter an amount, and click Update (update the twelve monthly values); or • Enter/edit amounts directly - enter the appropriate values in to the 12 monthly boxes. Note that once you have used either of the first three methods to update the budgets, you can still use the fourth method to edit it. Remember that outflows (i.e. expenses) should be entered as negatives (precede the amount with a minus sign). There is also provision for a brief description to be entered for each account. This can be used for rough notes about how the amounts were arrived at, and when you print the Budget Report from this section, you can elect to have this description print as well. All amounts should be entered exclusive of GST/VAT. At any time, you can click View to display or print the entire budget. Calculating GST The GST payable/refundable to/by the Tax Office or IRD is recorded in a separate GST Payments/Refunds account in your chart. There are two ways to do this. • You can manually calculate and enter the budgeted GST payments or refunds as you would any other account, and manually enter these amounts into your GST Payments/Refunds account in your chart. To determine the amount of GST payable or refund for a GST period, click the View button. This will show the budget as it stands, including a net GST in/out line. Simply add the amounts as necessary, based on your GST cycle (e.g. combining the monthly amounts into 4 lots of three months each of you're on a quarterly cycle) and enter them into the appropriate box against the GST Payments/Refunds account. • Alternatively, you can have CashManager calculate the GST Payments/Refunds for you, based on the rest of the budget values entered. To do this, simply click the Calc GST button, and enter the code for your GST Payments/Refunds account. CashManager will then calculate the payment/refund amount for each period in your GST cycle. You can then edit these amounts if necessary. Importing Budgets 43 CashManager This option is located on the Transactions | Import Budget menu.. There are two methods of importing budget data:Import from another CashManager file: Simply select the CashManager file that has the budgets you want to import, choose whether you wish to import this year or next years budget values from that file, and click Import. Import from a CSV file: This will be ideal if you have used Excel or a similar spreadsheet program to create your budget. The CSV file must contain column headings in row 1, called Code, Bud1, Bud2, Bud3 etc etc up to Bud24. These columns can be in any order, and not all the Bud... columns need be present. Also, any additional columns will be ignored by this process. Transaction Browse-and-Edit Transaction Browse-and-Edit is a way that users of CashManager PLUS can review their transactions on the screen, and make selected edits as part of the review. From the Transactions menu, select Browse-and-Edit. A grid will appear, displaying the year’s transactions, sorted in account code order. As you move through the list, you can edit the account code itself by right-clicking the transaction, and choosing Edit Transaction or Reallocate To… The Edit Transaction menu option, and the Edit button, both load the highlighted transaction in the Transaction Edit window, allowing you to edit any part of it. The Reallocate To… option provides a quick way to assign that transaction to a different account in your chart, by selecting the account from the menus and sub-menus. You can size the columns by clicking the mouse pointer on the heading divider and moving it to the desired width, and you can also change the relative positions of columns by dragging them to their new location. 44 Transaction Entry Invoice Logs Invoice Logs are accessed from the Transactions menu, under Customer Invoice Logs or Supplier Invoice Logs. To add an invoice to the log, click New, and enter the date (using Quickdate if desired), the invoice number, due date, purchase order number (if applicable), customer or supplier name (using Names Easysearch if desired) and amount. GST users will also need to record the amount of GST included in that amount. The due date will be automatically calculated as soon as you enter the invoice date. This is based on the payment terms you have established when activating the Invoice Logs feature. If you want to abandon the invoice, click Re-do. Click Accept to save the invoice, and click Close when you have added all invoices. To edit an invoice in the log, locate and highlight it in the grid, click Edit, make any necessary changes, and click Accept. If you want to abandon the changes and re-instate the original data, simply click Discard. To delete an invoice in the log, locate and highlight it in the grid, click Delete. This will remove all record of this invoice from the invoice log. Receipt Printing Receipts can be printed from any deposits created using the Deposit Slip option. Simply click the Receipts button on the Deposit Slip form. The receipt layout is a standard receipt layout, but can be modified with the assistance of the Accomplish Support Team. Using Invoice Logs If you have activated the Invoices Logs feature, clicking the Invoice Logs button in the Transaction Entry window will open an Easysearch window to your file of unpaid invoices. If you are entering deposits, the Easysearch window will display unpaid customer invoices, and if you are entering payments, the Easysearch window will display unpaid supplier invoices. Once the Unpaid Invoices window has opened, you can move through the list using the scroll bars, and you can sort the list by Date, Due Date, Reference or As Entered by using the Sort order dropdown list. 45 CashManager Mark off the invoice or invoices being paid by “ticking” the appropriate line or lines. A tick will appear alongside the item, and the cumulative value of ticked items at the top of the grid will be updated. When you have ticked all desired invoices, click OK. This will close the Unpaid Invoices window, returning you to the transaction entry screen. The sum total of ticked items will be offered as the default amount, and the payee name and details lines will also offer appropriate defaults. You can over-type these defaults if necessary. Invoice logs are not available in CashManager Lite. Journal Entries If CashManager PLUS users activate the General Ledger option, a Journals option appears on the Transactions menu. A grid displaying all existing journal entries appears. To create a new journal entry, click New. To edit an existing journal, highlight it and click Edit, and to delete one, highlight it and click Delete. On the main journal entry screen, enter the date, a reference number, and a journal description. Then, on the Journal Lines panel, enter the account code, amount, GST amount if applicable, and a dissection description. To add further lines, click Add, to edit a line, double-click that line, and to delete a line, highlight the line and click Delete. The same data entry tips that are available in the main transaction entry section are also available here. When you have finished adding all journal lines, click Accept. 46 Invoicing Customer Setup Enter the Customer Add/Edit screen through Customers | Add/Edit Customers. Adding and editing To add a new customer, click New. To edit a customer, highlight the customer in the grid, and click Edit. 47 CashManager The customer details appear in two tabbed pages - Contact and Other Most of the information requested is self explanatory. However, an explanation of some of the items appears below. Code: All customers have codes. The code is a unique identifier for each customer, and is alphanumeric. Enter the desired code, up to ten characters in length. Codes must be unique - if the code you choose is already in use, you will be advised accordingly. Default prices: Items in the product file may have up to five prices each, and each customer needs to belong to a price list group (e.g. a retail, trade or wholesale customer) and you can chose the group here. Price 1 is the default offered during invoicing, however, prices can be overwritten during invoicing if necessary. Default discount %: This discount rate will be used as the default whenever this customer is invoiced. However, it can be edited at the time of invoicing. Default payer: In some cases, the name on your customer's cheque might be different from the customer's name so this provides a default that is used when entering receipts from the customer. When a receipt for an outstanding invoice is entered through the transaction entry screen, this name will appear in the payees field. Default account: In Customer Invoicing, this account is used as the default code when you're entering an adjustment to the customer's account. It is also used in the default dissection of a customer deposit when CashManager has insufficient information to determine specifically what 48 Invoicing elements of an invoice are being receipted or paid. This typically happens with part payments. Finally, the default account is also used to "consolidate" transactions if you elect to purge old customer or supplier transactions from the files. Bank and branch (for deposit slip): This information will appear when entering deposits if you have elected to use CashManager's deposit slip feature. Payment terms: Customer invoices will have a default due date based on the setting here. You can make it a fixed number of days from the invoice date, or a set day next month. Customer group: Select a Customer Group if this feature is activated. Referral: Select or enter the referral source for this customer. Credit limit: By entering a non-zero credit limit, a pop-up alert will appear if an invoice will cause the limit to be exceeded. if you want the customer to have no credit (as opposed to no credit limit) set the limit to 1. Notes: This is a free form text area that is virtually unlimited in size. Deleting a customer To delete a customer, highlight the customer in the grid, and click Delete. Note that a customer cannot be deleted if they still have current year transactions. A message will display in this instance. Product Setup Enter the Products screen through the Customers | Add/Edit Products. Adding and editing To add a new product, click New. To edit a product, highlight it in the grid, and click Edit. 49 CashManager Code: All products have codes. The code is a unique identifier for each product, and is alphanumeric. Enter the desired code, up to 15 characters in length. If the code is already in use, you will be advised accordingly. Short Description: This is the description that is used in reporting. Description: This is the actual wording that will appear on the invoice. If it is the same as the Short Description, leave it blank, and the Short Description will be automatically copied to the Description. Default prices: Items in the product file may have up to five prices each, and each customer needs to belong to a price list group (e.g. a retail, trade or wholesale customer) and you can choose the group here. Price 1 is the default offered during invoicing, however, prices can be over-written if necessary. Prices can be entered as GST exclusive or inclusive, depending on your setup options under Invoicing Setup. Default unit: Enter the unit to which the prices relate (e.g. kg, box, dozen, each, hour etc). Show as freight: If you tick this box, the product will not appear as a normal invoice item, but will be shown in a special Freight area on the printed invoice. If you use this option, make sure you use an invoice layout that shows freight separately. Default account: This is the code from your chart of accounts that you want to use for sales of this product. If you are using CashManager as a standard cashbook, this code is used when processing the customer's receipt. In the general ledger version of CashManager, it is used in building the sales journal entry. The account code cannot be blank. GST Rate: This is the GST percentage for this product. Cost: If you have activated Cost Tracking under Invoicing Setup, you can record the unit cost here. This is carried through into the invoice when the product is sold, where the cost for that invoice can be edited. Re-order Level: If you have activated the option to track stock movements under Invoicing Setup, you can record the minimum stock level allowed before re-ordering is necessary. Re-Order Quantity: If you have activated the option to track stock movements under Invoicing Setup, you can record the quantity to order when stock level slips below the Re-order Level. Deleting a product To delete a product, highlight it in the grid, and click Delete. Note that a product cannot be deleted if it has been used in any invoice. A message will display in this instance. Customer Invoicing The Customer Invoicing screen is the focal point for managing your customer invoices. From this screen, you can create new invoices, print a range of invoices, enter adjustments, and edit and delete invoices. Note that there is no “posting” process in CashManager’s Customer Invoicing. As soon as an invoice has been entered, it will appear on the customer ledger as outstanding. To access CashManager Invoicing select the Customers menu, then Invoicing. Alternatively, you can click the Customers toolbar button. 50 Invoicing This displays the Customer Invoicing screen. Initially the screen shows the total outstanding in respect of all customers. However, by entering the code for an individual customer (or selecting the customer by clicking the Easysearch ellipsis), the display is filtered to show just that customer’s invoices as well as any unmatched adjustments and receipts. Further, you can elect to show either just the unpaid transactions, all transactions or all transactions this year. This list can be sorted by Date, Details, Reference Number, Amount, Customer Code or Name, from the Sort By dropdown list. By right-clicking on the invoicing grid a pop-up menu appears. Options allow you to quickly tick all invoices entered today for printing, copy an invoice, and find a transaction. See also Creating and Editing Customer Invoices. Streamlined Invoicing Streamlined invoice is a quick way of creating very simple invoices. When this feature is activated under Invoicing Setup (Setup | Options on the Customers tab), the normal multi-line invoice is reduced to a simple invoice with the usual header details, but with one large text area for the details and just one place for you to record the invoice amount including GST. Complete the details as requested, and then click Print. The normal Print Invoice dialog will appear, but you will need to select the layout titled Simplified Invoice. 51 CashManager Creating and Editing Customer Invoices To create a new customer invoice, simply click Invoice on the main Customer Invoicing screen. The Invoice screen consists of two sections: • Invoice Header, which contains the customer’s name, date, invoice number, address and reference, and • Invoice Body, which contains details of the products being invoiced. Most of the data fields are self-explanatory, but some explanation is offered below. 52 Invoicing Invoice header Customer Code: Enter the customer code using, if necessary, Easysearch, by pressing F2 or clicking the ellipses (…). Once you have chosen the customer, their name will appear on the screen and the address will show in the address boxes. Remember that new customers can be added from the Easysearch window by clicking Add, or their details edited by clicking Edit. Invoice Number: The next invoice number will appear as a default. This can be overridden if necessary. Invoice Date: The date defaults to the current date but can be edited to any date required. Any date can be entered, but a warning will appear if you attempt to enter a date outside the current financial year. Due Date: This is based on the terms set up under the Customer Add/Edit menu. Customer Reference: The reference may be an order number, the name of the person who placed the order or a general comment to appear on the invoice and optionally on the customer statement. Alternate Reference: This may be used as an alterative customer reference field, and may be formatted onto the invoice layout. Postal and Delivery Address: These details are extracted from the customer file, but can be edited. Any changes you make here will only affect this invoice – the details on the customer file remain unchanged. Invoice body The invoice body is displayed in a grid format, and individual lines are added by clicking the Add Line button, which loads a new window, where the following items are entered:Product Code: Enter a product item code. You can enter a code directly, or open the Products Easysearch window by pressing F2 or click the ellipses (…). Remember that new products can be added from the Easysearch window. Price List: This dropdown allows you to select an alternative price at the time of invoicing. When the product is selected, the Price List dropdown will initially show the appropriate price for this customer, based on the Price List they belong to. However, you can elect to invoice this product to them at a price from an alternative Price List, or to use a special price. Quantity: This is the number of units sold. If you are producing “service-style invoices” when the quantity doesn't appear on the invoice, enter a quantity of 1 and record the total charge as the unit price. Unit: The unit is extracted from the product file, but can be edited if necessary. Example of units are “boxes”, “hours”, “each” etc. Unit Price: The default price will have been extracted from the product file, based on the price group that the customer belongs to. It can be edited if necessary, but the altered price will only apply for this invoice – the file price of the product will not be altered. GST “Gross-Down”: Customer invoice entry requires that the unit price is entered as a GSTexclusive amount. If you only know the GST inclusive price however, you can enter it in the Unit Price box, then click the “Gross-Down” button (the small button next to the unit price box). This will calculate the GST-exclusive amount based on the GST rate in your file, and insert both that amount and the GST amount into the appropriate boxes. 53 CashManager Discount: Enter the percentage discount (if any) to apply to this invoice line. If the customer has a discount under Customer Setup, this rate will be displayed on each new line, but can be overwritten if necessary. Sub-Total, Total: These fields are automatically calculated and cannot be altered. Cost: If you have elected to have CashManager track invoice costs (see Invoicing Setup), you can edit the unit cost that is attached to this invoice line. GST Amount: The GST amount is calculated by applying the GST rate for that product to the extended price. It can be edited to accommodate roundings, but it is recommended that it be left as it is. Description: A detailed description can be entered in the Description box. A line break can be inserted into this field by pressing Control-Enter. Once these details have been completed, click Accept to save the line, and you will be returned to the main invoice screen. Additional invoice lines are added by clicking Add Line, an existing line edited by highlighting it and clicking Edit Line, and a line can be deleted by highlighting it and clicking Delete Line. You can alter the sequence of the invoice lines by right-clicking a line and selecting the option to Move Up or Move Down. When you have finished entering the invoice, you can print it by clicking Print. You don’t need to print the invoice immediately – if you are entering a number of invoices, you may choose to leave them unprinted, then print them all in one batch when you return to the main Invoice screen. To create another invoice, you can simply click New. To return to the main invoicing screen, click Finish. Editing customer invoices Any invoice can be edited from the main Customer Invoicing screen. Simply highlight the invoice and click Edit. Deleting customer invoices You are only permitted to delete invoices that are completely unpaid. If a partly or fully paid invoice needs to be deleted, the payment or payments must be “detached” from it first. This is done via the Matching screen. Note also that even though receipts appear in the main Invoicing screen, they cannot be deleted from here. Receipts can only be deleted from within the Bank Transactions screen, which is where they were originally entered. Customer credit notes If you wish to enter a credit for a customer, simply enter an invoice in the normal way, but with negative quantities. This will extend into a negative invoice total, and show as a credit in the customer ledger, and as such, can be matched against the original invoice. Do not enter both the quantity and unit price as negatives - in mathematical terms, two negatives extend into a positive. CashManager provides two standard Credit Note layouts - they differ from the invoice layout in that the words "Tax Invoice" are replaced with "Tax Adjustment (Credit Note)" and the negative 54 Invoicing signs are suppressed. Alternatively, you can print the credit note as a normal invoice, and quantities and amounts will appear as negatives. Customer refunds You can enter refunds paid to customers in the same way as normal transactions. From the transaction entry screen, click the Invoices button, but select the appropriate option from the drop down list at the top of the form. For example when entering a cheque or direct debit, when you click Invoices, the default option is "Payment to a supplier". However, if the payment was a refund to an account customer, you would select "Refund to a customer" from the drop down list. Of course, if you hadn't activated CashManager's customer Invoicing, this option wouldn't appear, because a refund to a customer wouldn't affect the ledger at all. See also Printing customer invoices. Customer Adjustments A customer adjustment is an entry to a customer's account that does not produce a paper document. An example is a bad debt write-off. Customer adjustments are entered in a similar way to bank account transactions, where they are dissected to one or more account codes from your chart of accounts. This is in contrast to an invoice entry, where the account code or codes are determined from the codes that are attached to the particular products being invoiced. 55 CashManager Customer Quotes The Quotes feature in CashManager is very similar to Invoicing. The process for building a quote is identical to that for an invoice. See Creating and editing Customer Invoices for further details. To create a Quote, select Quotes from the Customer menu. This displays a screen almost identical to the normal invoice entry screen, and just like normal invoices. Quotes are created by clicking Add, edited by clicking Edit and deleted by clicking Delete. Like Invoice layouts, Quote layouts are user-editable (see Invoice Layouts), and standard layouts for Quotes are shipped with CashManager. Quotes can be converted to invoices by clicking the Convert button on the main Quotes screen. You will be asked for an invoice number and invoice date (the next number in sequence, and today’s date are the defaults). Once converted, a Quote can remain in the file, or can be deleted. It is recommended that converted quotes be deleted, so that any quotes remaining in the Quotes file at any time are “pending” quotes. Printing Customer Invoices Invoices can be printed individually when originally created, or by calling up the invoice for editing. This is done by clicking Print from the main Customer Invoicing Screen or an individual invoice Edit screen. Individual invoices and batches of invoices can be printed from the main Invoicing screen. Simply tick the invoices you wish to print by clicking in the “Tick” column of the grid. After ticking the required invoices, click Print. You can also elect to tick all invoices dated today, or dated in any other period, by right-clicking the list. Alternatively, if you’re only printing one invoice, there’s no need to tick it- simply highlight it in the grid, and click Print. You will then be presented with a list of all the invoice layouts in your invoice layout files. CashManager’s Customer Invoicing offers a number of standard layouts, including invoice and credit note layouts for each of a “product” type invoice (where the quantity and unit price for each item are shown) and a “professional” type invoice (where just the description and GST-exclusive price for each item are shown), as well as a generic GST-at-end-of-invoice layout and a detailed landscape style invoice. The credit note layouts are identical to the corresponding invoice layout, with the exception that signs are reversed and the words “Tax Adjustment (Credit Note)”. These layouts are user-editable - see Invoice Layouts. 56 Invoicing You can also add an invoice message. Previously used messages are remembered, and are available from the dropdown list. Otherwise, enter a one-off message or leave it blank. Standard invoice messages are managed under Customer | Add/Edit Invoice Messages. Select the layout applicable to the invoice or invoices being printed, and click OK. Customer invoices can be emailed to customers, individually or in bulk, from the Report Previewer form. To assist with bulk-emailing of customer invoices, there is an option under the right-click pop-up menu to only list customers with email addresses. This assists you with batching up all the invoices that can be emailed into one group. Locking Invoices After printing an invoice, you will be given the choice of "locking" it. Once locked, an invoice cannot be edited (though can be unlocked easily and then edited). As well as being a safety control, this also provides a way of tracking which invoices have been printed. Invoice Messages When printing invoices, you can have a one-off invoice message by typing it into the Invoice Message box, or you can choose one of a standard list. The standard list is managed under Customers | Invoice Messages. Recurring Invoices The Recurring Invoices feature in CashManager consists of a file of invoices that are identical in structure and design to normal invoices, except they don’t appear as outstanding amounts on the customers’ accounts. Instead, they are used as templates for invoices. To create a Recurring Invoice, select Recurring Invoices from the Customers menu. This displays a screen almost identical to the normal invoice entry screen, and just like normal invoices. Recurring Invoices are created by clicking Add, edited by clicking Edit and deleted by 57 CashManager clicking Delete. Once the invoice has been loaded, the process is identical to normal invoice entry. See Creating and editing Customer Invoices for further details. The billing cycle isn’t recorded in CashManager. When you want to generate one, some or all your recurring invoices, simply tick them in this screen, and click Generate. After confirming the invoice date and invoice numbering starting point, click OK. Normal invoices will then be created from the selected Recurring Invoices. You have the option of all generated invoices having a static Customer Reference. This would be useful for raising invoices for standard monthly charges - you could for example use "Hire - Nov 2009" . Supplier Setup Enter the Supplier screen through the Suppliers | Add/Edit Suppliers. Adding and editing To add a new customer, click New. To edit a customer, highlight the customer in the grid, and click Edit. 58 Invoicing Most of the information requested is self explanatory. However, an explanation of some of the items appears below. Code: All suppliers have codes. The code is a unique identifier for each supplier, and is alphanumeric. Enter the desired code, up to ten characters in length. Codes must be unique - if the code you choose is already in use, you will be advised accordingly. Default account: In Supplier Invoicing, this is the code that if offered as the default when entering invoices from this supplier. It is also used for the default dissection of a payment when CashManager has insufficient information to determine specifically what elements of an invoice are being paid. This typically happens with part payments. Finally, the default account is also used to "consolidate" transactions if you elect to purge old supplier transactions from the files. Bank account numbers (for EFT payments): This feature is used if CashManager's EFT function is activated. The format is country-specific, and should be 999-999-999999999 (3-3-9) for Australian users and 99-9999-99999999-999 (2-4-8-3) for New Zealand users. Deleting a supplier To delete a supplier, highlight the supplier in the grid, and click Delete. Note that a supplier cannot be deleted if they still have current year transactions. A message will display in this instance. Supplier Invoicing The Supplier Invoices screen is the focal point for managing your supplier invoices. CashManager Supplier Invoicing is accessed by selecting the Suppliers menu, and selecting Invoicing. 59 CashManager Initially, the Supplier Invoicing screen shows the total outstanding in respect of all suppliers. However, by entering an individual supplier code, or selecting a supplier using Easysearch, the display is filtered to show just that supplier's invoices. Further, you elect to show either just the unpaid transactions, all transactions or all transactions this financial year. This list can be sorted by Date, Due Date, Details, Reference Number, Invoice Number, Amount, Supplier Name or Code, from the Sort By dropdown list. Right-click on the invoicing grid and a pop-up menu appears. Options on this menu allow you to quickly tick all invoices that are due for payment by a nominated date, reverse an invoice, copy an invoice, and quickly find an invoice. From this screen, you can enter new invoices and credit notes for suppliers, edit and delete invoices that have already been entered, and pay a selection of invoices. See also Creating and Editing Supplier Invoices. Creating and editing Supplier Invoices Supplier invoices and credit notes need to be allocated to one or more account codes in your chart of accounts, in the same way as bank account transactions are entered. This is how CashManager determines the default dissection when you pay that invoice. If you are using CashManager's general ledger feature, the coding of each invoice forms the basis for the purchase journal that is generated. To enter a supplier invoice, click Invoice from the main Supplier Invoice screen. Most of the fields on the invoice screen are self explanatory, but an explanation of some of them appears below. Supplier Code: Enter the customer code at the top of the screen using, if necessary, Easysearch, by pressing F2 or pressing the ellipses (...). The name of the supplier you select will appear on the screen. Remember that you can add new suppliers by clicking Add in the Easysearch window, or edit their details by clicking Edit. 60 Invoicing Date: This is the invoice date. The date defaults to the current date but can be adjusted to any date required. Any date can be entered, but a warning will appear if you attempt to enter a date outside the current financial year. Ref No: This is an internal number, and is set by the system and cannot be overwritten. Due Date: Record the due date for payment. This is particularly relevant if you are going to use Payments Wizard to pay invoices as they fall due. The default payment terms for each supplier are recorded in the suppliers file, and the appropriate due date is offered, but this can be altered if necessary. Invoice No: This is the supplier's invoice number. If supplier's invoice doesn't show an invoice number, enter something meaningful, like "June account" so that where you're making payments or reviewing reports, there is something to tell you what the invoice was for. Held: if you want the invoice to be held out of any payment runs, click the Held check box. Transaction Dissection: This is identical to the process you use when entering a bank transaction to CashManager. Credit Notes If you wish to enter a credit against a supplier account, simply click Credit Note. The screen is identical to the supplier invoice screen. Editing supplier invoices Any invoice can be edited via the main Supplier Invoicing screen. Simply highlight the invoice and click Edit. Deleting supplier invoices You are only permitted to delete invoices that are completely unpaid. If a partly or fully paid invoice needs to be deleted, the payment or payments must be "detached" from it first. This is done via the Matching screen. Note also that even though payments appear in the main Suppliers Invoicing screen, they cannot be edited or deleted from here. Payments can only be deleted from within the Bank Transactions screen. Supplier debit notes If you wish to enter a debit for a supplier (e.g. for goods returned to the supplier), simply enter an invoice in the normal way, but with a negative amount. This will show as a debit in the supplier ledger (supplier invoices are normally credits), and as such, can be matched against the original invoice. Supplier refunds You can enter cash refunds received from suppliers in the same way as normal transactions. From the transaction entry screen, click the Invoices button, but select the appropriate option from the drop down list at the top of the form. 61 CashManager For example when entering a deposit, when you click Invoices, the default option is "Payment from a customer". However, if the deposit was a refund from a supplier, you would select "Refund from a supplier" from the drop down list. Paying and Receipting Invoices Receipts against customer invoices and payments towards supplier invoices are entered in the normal Transaction Entry screens. (The exception is where you are using the Payments Wizard to automatically pay suppliers' invoices - this is done via the Suppliers Invoicing screen.) When Customer and/ or Supplier Invoicing is activated, an Invoices button appears on the Transaction Entry screen. When recording a payment to a supplier or receipt from a customer, click this button. It is best to do this before entering any other details apart from the date, because CashManager will automatically provide defaults for the name, amount and dissection, based on the invoice you marked off as being paid. In the screen that follows, select the customer or supplier and click OK. Note that you gave the option to just display customers who have amounts outstanding. This option will be remembered for next times you search for invoices to be paid. You can also use the Locate button on this form to search for the customer who has a particular invoice - this will be useful where you know the invoice number but not the customer. This will load the Matching screen, showing all that customer's or supplier's unpaid invoices or otherwise unmatched transactions. Simply tick each invoice that's being paid by clicking in the Tick column, or double clicking anywhere else on the line. To un-tick an invoice, simply click in the tick column again. 62 Invoicing If all unpaid invoices are being paid, you can select them all quickly by right-clicking the grid, and choosing Tick All from the pop-up menu. Note on the top right corner of the screen, the Total Selected appears, and this increases as you tick the invoices. If you entered the original cheque or deposit amount in the Transaction Entry screen before clicking the Invoices button, this also appears alongside Total as entered. If you need to record a part-payment of a particular invoice, highlight the relevant invoice and click Part-Pay, or chose Part-Pay from the right-click pop-up menu. You will then be asked to enter how much of the current invoice you wish to mark as paid. If the customer has deducted a settlement discount from their payment, this needs to be entered as a customer adjustment. However, you can achieve this very simply from this matching screen by clicking Discount. Enter the amount of discount the customer has deducted, and click OK. This will automatically generate a Customer Adjustment and will appear in the Unmatched Transactions list as a ticked item. (Note that for the Discount button to be enabled, you need to enter the Settlement Discount account from your chart under Customer Invoicing Setup.) When you've selected all the invoices being paid, click OK. This will take you back to the Transaction Entry screen, with the transaction completely loaded. All you need to do to save the transaction is click Accept. As well as saving the deposit or cheque itself, this will also update your customer or supplier ledger to record the fact that the invoices are paid. The transaction offered back in the Transaction Entry screen is completely editable - you may elect to alter the way CashManager dissected the amount, or to embellish the description. However, users of CashManager Plus with the general ledger feature activated should not edit the dissection, as customer receipts and supplier payments must be posted to the nominated customer or supplier control account. CashManager will offer this account as a default, and changing it will result in your invoicing ledger being out of balance with your general ledger. A warning will appear if you attempt to do this. Note that if you abandon the transaction at this point, it will be abandoned completely. Even though you clicked OK on the Invoice Selection screen, this matching will be "wound back" if the bank transaction is abandoned. If you wish to enter a deposit from a customer or a payment to a supplier which does not relate to any particular invoices, or you wish to allocate the deposit or payment to the appropriate invoices later, click the Invoices button, locate the customer or supplier, and click OK without ticking any invoices. You will then need to dissect the transaction manually, as CashManager has no way of knowing what the dissection should be. Paying Supplier Invoices There are two methods of paying your suppliers. The first method is to manually enter cheques or direct payments into CashManager's bank transactions area as you would enter non-creditor payments, and click Invoices in order to select the invoices being paid. This will update the supplier ledger account, but will not provide a remittance advice. You would use this method if you do not want to use CashManager to print cheques or remittance advices. This process is described under Paying and Receipting Invoices. The second method of paying supplier invoices is to process the payments from the Supplier Invoicing screen, using CashManager's Payment Wizard. This allows you to print cheques and/or remittances, or to create an EFT payment. 63 CashManager Payment Wizard steps First, from the main Supplier Invoice screen, tick the invoices you wish to pay. You can manually tick each invoice, or right-click the grid, choose "Select By Due Date" and enter a date. If you have a mixture of suppliers who you pay by cheque and by EFT, you should elect to filter the list by payment method. This allows you to process the two groups separately. Next, click Pay. This launches the Payments Wizard. The first screen of the Wizard allows you to review the invoices being paid, and to part-pay some of them. To part pay an invoice, highlight it, click Part Pay, and enter the amount to pay. To remove an invoice from this batch, click Remove. The second part of the Payments Wizard allows you to print the proposed payment listing, so you can check the actual payments you are about to make. When you're happy with the payment to be made, click Next. On the next page of the Wizard, select the payment method (Cheques, Direct Debits or EFT) and if you have more than one bank account opened, select the bank account that the payments are to come from. The next step is the actual printing of the cheques and/or remittance advices. Choose the layout you want from the list. Remember that you can customise these layouts (see Invoice Layouts), and even create new layouts, using the RAVE report writer. The final step is to update the payments. Note that you cannot move to the final step until you have printed the remittance advices or cheques in the previous step. This final step generates the cheque or direct debit entries, and updates your bank account balance. If you have chosen to pay suppliers via an EFT transaction, a Create EFT Transaction File window will then display, allowing you to create the file of this payment. If you do not create the file, you may do so from the bank transaction screen later. 64 Invoicing Matching Invoicing Transactions Matching is the process that allows you to match payments to invoices. Most matching occurs at the time of entering payments and deposits, but occasionally the need may arise to manually control transaction matching in the customer or supplier ledger. An example would be the offsetting of an invoice and credit note on a customer's account. Manual matching is done by selecting Matching Transactions from the Customers or Suppliers menu. Enter the customer or supplier code, using, if necessary, the Easysearch feature. The grid displays all unmatched transactions for that customer or supplier. An unmatched transaction is defined as a transaction that has an "unallocated" portion, and includes invoices that are partly or fully unpaid, as well as any unmatched adjustments, receipts or payments. By definition, the matching process cannot change the net amount owing to or by a customer or supplier. Consequently, the net total of all matches must be zero before it can be applied. Move to the first transaction to be matched, and enter the amount to be matched in the Amount column. If the whole transaction is to be "absorbed", enter the amount as it appears in the Unmatched column, complete with the same sign. A quick way of doing this is to double-click the row. The Result column will show what portion of the transaction will remain unmatched once the matching is confirmed. Keep entering the matches for this customer or supplier. The running total of all matches is displayed at the top right of the screen. This needs to be zero before the matching can be confirmed. For complicated matching and unmatching, you may find it easier to enter the desired result you want in the Result column, and CashManager will work out the Match amount based on this. For example, if you wanted to return a payment or invoice back to being completely unmatched, make the Result column the same as the Amount column, including the same sign. Remember, that it is the net total of all amounts in the Match column that need to equal zero. 65 CashManager When you have finished entering the matches, check that the running total is zero, then click OK. After confirming that you wish to accept the proposed matches, the matching process will be performed, and the Matching screen will be cleared. Q: I have applied a deposit to a customer invoice, but now realise that it was for a job that wasn’t invoiced. A: In this case, you need to remove it from the customer ledger side of CashManager, and then change the account code to the correct one. If you didn’t actually apply the receipt to any of the customer’s other outstanding invoices, then all you need to do is bring the deposit for editing in the normal way, click on the Invoices button, and from the dropdown at the top of the screen, choose ‘Not related to Customers or Suppliers.’ This unhitches the receipt from the Invoicing ledger completely, and you can then allocate it to whatever account is appropriate. CashManager Plus users should note that it should not be posted to the customers control account, as it is no longer anything to do with customer invoicing. However, if you accidentally applied the receipt to some of the customer’s unpaid invoices, it needs to be unmatched from them first. You need to un-apply the transactions, so that the receipt’s unmatched amount is identical to the original receipt amount. This is done in the matching screen (Customers | Matching Transactions menu), by locating the receipt, and entering the original amount of the receipt into the Result column (being careful to match the sign as well as the amount). Next, you need to reinstate the invoices that you accidentally paid so that they are fully unpaid. This is done in the same way. After you have done this, the net total of the matched amounts should be zero, and you can click OK to apply the changes. Once you have done that, the receipt can be called up in the Edit Transaction window, and you simply follow the procedure described in the paragraph above. Invoice Matching FAQs Q: I have applied a customer receipt to the wrong customer, and accidentally applied it against some invoices. A: Before it can be removed from this customer, you need to un-apply the transactions, so that the receipts unmatched amount is identical to the original receipt amount . This can be done in the matching screen, by locating the receipt, and entering the original amount of the receipt into the Result column (being careful to match the sign as well as the amount). Next, you need to reinstate the invoices that you accidentally paid so that they are fully unpaid. This is done in the same way. Hopefully, after you have done this, the net total of the matched amounts will be zero, and you can click OK to apply the changes. If it is getting too complicated because of pre-existing part matches or similar, as a last result you can right-click the matching grid, and choose Un-match All. This will force all invoices and receipts/payments to their original unmatched state, and then you can re-do the matching in an orderly manner, periodically clicking OK when you’ve reached a temporary in-balance situation. Once you have returned the receipt to its fully un-matched state, you can call it up for editing in the normal transaction entry screen, click the Invoice button, re-select the customer, and apply it to that customer’s outstanding invoices. Invoicing Easysearch When you need to enter a code for a Customer, Supplier or Product, click the ellipsis (...) that appears next to the code box. This will open Easysearch, allowing you to search for the desired item. 66 Invoicing To locate the desired code, move through the list using the scroll bars. You can sort the list in code sequence or name sequence with the “sort by” list box. You can also speed your search by typing the beginning characters of the code (if the list is sorted in account code sequence) or name (if the list is sorted in name sequence). When you have located the account you want, click Select, or press Enter. To close the Easysearch window without selecting an account code, click Cancel or press Escape. To add a new item, click Add. This will load the appropriate Setup form, where you can add the details. You can also edit an existing item by clicking Edit from the Easysearch window. The keyboard function keys also open Easysearch - F2 opens the Easysearch window in Code order and F3 opens it in Name order. CashManager will remember the sort order when you last used it, and will offer that next time you open the Easysearch windows. Parent-Child Customers CashManager's Parent-Child feature allows you to create customers that are subsidiaries of other customers. A typical example is where you need to set up several customer accounts for divisions of a customer, but want all statements to be sent straight to one "parent" customer. With this option activated under Invoicing Setup, the Parent/Child option appears on the Customer Add/Edit form. A customer can either be:• a parent (i.e. can have "child accounts" attached to it); • a child (in which cas you need to nominate the parent code) ; • or neither (i.e. just a normal customer). 67 CashManager With the Parent/Child feature activated, all invoices raised to "child" customers will be allocated to the nominated parent code, and will appear on their monthly statement. This option also allows the sales reports to be run with either the parent code or the child code as the posting code. Customer Statements Customer Statements can be printed for one customer or for a range of customers. To print statements, from the Customers menu, choose Statements. Select the customers for whom you want to print statements and click Print. You can select all customers by clicking Tick All. Next, choose the "ageing" month. The ageing month determines the calculation of the amounts that appear in the Current, 30 Days, 60 Days etc boxes on the statement. For example, if you choose March 2006 as your ageing month, all transaction dated March 2006 are aged into "Current", February 2006 transactions as "30 days" and so on. Weekly ageing can also be used, by selecting this option under Setup | Options on the Invoicing tab. When you print statements, there is a check box that allows you to include statements for customers who have a nil balance on their account. You can also nominate a Statement Message to appear on all statements. The standard message can be set under Invoicing Setup, but the message can be overwritten when running the statements. Finally, select a statement layout. There are four standard layouts that ship with CashManager Invoicing: • a plain paper layout in the more popular “open item” style; • a letterhead layout in the more popular “open item” style; and • a plain paper “brought-forward” style layout • a plain paper statement with weekly ageing. The letterhead layout doesn't show your company name or address, but leaves a gap at the top in expectation of your letterhead showing all necessary details. 68 Invoicing Standard statement layouts can be edited, and new statement layouts created, using the RAVE Designer report writer that ships with CashManager Invoicing. See Invoice Layouts. Statements can be emailed to customers, individually or in bulk, from the Report Previewer form. Customer Reports The Customer Reports area can be accessed by the Reports menu option under the Customers menu. CashManager Invoicing provides a range of reports to help manage your customers and suppliers. The reports are: Customer Aged Analysis Report The Customer Aged Analysis report provides you with aged balances owing, with ageing relative to the nominated month. Note that this is a "real-time" report - all outstanding invoices, regardless of their date, are included in this report, even if they are dated subsequent to the ageing month nominated. Balances are aged across monthly time bands, but weekly ageing can also be used, by selecting this option under Invoicing Setup. You can sort the report by customer code or by amount owing (highest to lowest). If you have activated Customer and Product Groups (under Invoicing Setup), and have assigned your customers to different Customer Groups, the Customer Aged Analysis Report can divide this report into the different Customer Groups. 69 CashManager There is also the option to show the specific invoices that make up the outstanding amount, as well the individual invoice lines on those invoices. Customer Ledger Report The Customer Ledger Report shows all the transactions on file for the nominated range of customers, for the nominated period. This report shows the original amount of each transaction regardless of whether or not it has been partly or fully paid or applied. Summary Sales and Product Reports The Summary Sales Report and Summary Product Report show the analysis of customer or product sales, for a twelve month period, for a nominated range of customers or products. You can elect to show either dollar values or quantities in the Product reports. You can sort the reports by code or amount. If you have activated Customer and Product Groups (under Invoicing Setup), and have assigned your customers to different Customer Groups, the Summary Sales Report can divide this report into the different Customer Groups. Transaction List The Customer Transaction List details the transactions for a user-nominated period. It is a good working report for checking on your data entry. When run in Reference Number order, this report will highlight any missing invoice numbers. Customer Labels You can print address labels for customers. Simply specify the dimensions of the labels and nominate a range of customers. The labels print name, contact and address. Once you have set your label dimensions, they will be remembered by CashManager for next time. If you have activated Customer and Product Groups (under Invoicing Setup), and have assigned your customers to different Customer Groups, customer labels can be sorted into the different Customer Groups. Customer and Product Lists The Customer List and Product Lists present the particular data for a user-nominated range. The Customer List also gives you the option of including addresses in the report. The Product List shows the three prices of each item, as well as the GST rate and the account code from your chart that each product is linked to. If you have activated Customer and Product Groups (under Invoicing Setup), and have assigned your customers to different Customer Groups, the Customer List and Price List can be divided into the different Customer Groups. Detailed Sales Report The Detailed Customer Sales Report displays your sales for a nominated customer or product for a twelve month period. 70 Invoicing If you choose to report on a customer, it will show a sales summary of each product item purchased for the nominated customer. Conversely, if you choose to report on a product, it will show a sales summary of each customer who purchased the nominated product. You can elect to show either dollar values or quantities in the Product reports. Group Sales Reports These reports are only available if you have activated Customer and Product Groups (under Invoicing Setup). The Group Sales Reports present product group and customer group totals only – no individual products or customers are shown. You have the choice of running the report by Product by Customer (each customer group is listed, with the individual product group totals shown beneath each customer group) or Customer by Product (each product group is listed, with the individual customer group totals shown beneath each product group). Gross Profit Report The Gross Profit Report covers all sales over a nominated date range, and shows the invoice amount, the cost, and the gross profit. It is only available if you have activated the Track Product Costs feature under Invoicing Setup. There is an option to print this report in summary form Customer-by-Product or Product-byCustomer, and to also list the individual invoices. Search Invoices Report This is like the Search by Name report from the main CashManager Reports form. It scans all invoice data for the nominated word/s. Customer Reconciliation Report This shows your customer control's opening balance, invoices, adjustments and receipts, and closing balance. Product Reports These report are only available if you have activated Product Ledger (under Invoicing Setup). The Summary Product Report shows opening balance, total movements and closing balance on a one-line-per-product basis. If you run the report as the present date, it will be a stock on hand listing The Detailed Product Report is like a ledger, showing opening balance, all movements in and out and a closing balance for each product. The Product Re-order Report lists all products whose stock level has fallen below its re-order level, and also lists the order quantity for each of those products. 71 CashManager Supplier Reports The Supplier Reports area can be accessed by the Reports menu option under the Suppliers menu. CashManager Invoicing provides a range of reports to help manage your suppliers. The reports are: Supplier Aged Analysis Report The Supplier Aged Analysis report provides you with aged balances owing, with ageing relative to the nominated month. Note that this is a "real-time" report - all invoices, regardless of their date, are included in this report, even if they are dated subsequent to the ageing month nominated. Balances are aged across monthly time bands. You can sort the report by supplier code or by amount owing (highest to lowest). Supplier Ledger Report The Supplier Ledger Report has two views - it can show:• all transactions for the nominated range of suppliers, for the nominated period, grouped by supplier. • all transactions for the nominated range of expenses, for the nominated period, grouped by expense. This report shows the original amount of each transaction regardless of whether or not it has been partly or fully paid or applied. Summary Purchases Reports 72 Invoicing The Summary Purchases Report shows the analysis of supplier purchases, for a twelve month period, for a nominated range of customers or products. Transaction List The Supplier Transaction List details the transactions for a user-nominated period. It is a good working report for checking on your data entry. Supplier Labels You can print address labels for suppliers. Simply specify the dimensions of the labels and nominate a range of suppliers. The labels print name, contact and address. Once you have set your label dimensions, they will be remembered by CashManager for next time. Supplier List The Supplier List presents the particular data for a user-nominated range. It also gives you the option of including addresses in the report. Supplier Expense Analysis Report The Supplier Expense Analysis Report can be run in two different ways: • By selecting Supplier Analysis from the report parameters, the report presents a list of supplier invoices in the nominated date range, showing the expense etc codes they were dissected to. When running this report, you can present it Supplier by Expense (listing all the expenses individually, and showing the relevant suppliers beneath each expense) or Expense by Supplier (listing all the suppliers individually, and showing the relevant expense beneath each supplier). • By selecting Period-end Analysis from the report parameters, the report presents an analysis of the expenses that all unpaid invoices relate to. If any outstanding invoices are partly paid, they will be listed separately at the end of the report, because CashManager is unable to determine with certainty which expense or expenses the part-payment related to. This report will be ideal for accountants seeking to determine period-end closing creditors journal entries. Bulk Emailing Customer invoice and statements, and supplier remittances, can be "bulkemailed". This means that a number of documents for different customers/suppliers can be selected, and as long as each selected customer/supplier has an email address set up, CashManager can 73 CashManager email each one to the appropriate recipient. This is done by clicking Bulk Email on the screen where you select the layout you want to run. Once this option is selected, the Email Invoices form will show, listing the documents that are about to be emailed. If any documents can't be emailed (e.g. because the email address isn't complete), a message will appear in the Result column. Review the list carefully. If you need to remove a document from this batch, right click it, and choose Delete from the pop-up menu. When ready, click Send All to send all emails in the batch, or Send to send the highlighted one only. When the email/s have been sent, the result will show up in the Result column of the grid. Price Update Apart from manually editing prices for your products under Product Add/Edit, you can have CashManager automatically apply an increase or decrease across all products. You can limit this to just one, some or all of your three price lists, and if you have activated the Customer and Product Group feature, you can also limit this process to selected Product Groups. 74 Invoicing To increase or decrease prices, select Update Product Prices from the Customers menu. Select whether you want prices to change by a percentage or a fixed amount, and record that percent or amount. Precede the amount or percentage with a minus sign to process a price decrease. Choose a rounding policy, and if you have activated Groups, choose the Product Groups to be updated. When done, click Update. Stock Received If you have activated the option to track stock movements, a menu option Product Received / Adjustments appears on the Customers menu. This allows you to record goods received and stock level adjustments. Stock Received Stock received and adjustment entries are entered in a batch basis, where each batch might be one supplier's shipment. To record stock received, from the Product Received Batches screen, click Goods In. Record the date, an optional reference number, and a comment that will apply to this whole batch. If you are batching up stock receipts by supplier, you can record the Supplier Name and perhaps an invoice number in the Comments field. 75 CashManager In the lower half of the screen, record the individual products that were received as part of this shipment. Enter the Product Code (using the products Easysearch if necessary), the quantity and optional details. When you have entered all the products that were received for this batch, click Accept, and a new batch will be loaded. Click Close when done. Stock Adjustments A typical Stock Adjustment entry might be an adjustment to stock levels after a stocktake reveals missing stock. Stock Adjustments are entered in exactly the same way as entering goods received described above. Merge Customers and Products You can merge two customers or products together. This is useful if you:• find that a customer or product has been entered twice in error • you want to delete customers or products you are no longer dealing with, but want to retain the transaction on file. To achieve the latter, enter a new customer (or product) called, for example, Old Customers with a code of ZZZZZ. Move redundant customers to this account and delete the redundant one. Purging Old Invoicing Transactions CashManager allows you to delete old transactions from the customer and supplier ledgers. It does this by consolidating all the transactions on a customer-by-customer or supplier-by supplier basis up to the nominated purge date into one consolidated adjustment per supplier or customer. To purge old transactions, select Purge Old Transactions from the Customers or Suppliers menu, enter the nominated date and click OK. The nominated date must be before the start of the current financial year. 76 Invoicing As this process deletes transactions from your file, it is strongly recommended that you make a backup of your CashManager files before purging. Contact Management CashManager’s Contact Management system is available as part of the Invoicing module, and also to users of CashManager Standard and Plus. It allows you to log notes and follow-ups against contacts, and also to create an export file of selected contacts for mail merging. Contact management is activated under the Setup | Options menu. Simply click the tick box on the Features tab. If you are using CashManager Invoicing, your customer and supplier files are automatically linked to Contact Management, so that all existing customer and suppliers will become contacts. Contact add/edit Contacts are added and edited by clicking the Contacts toolbar button, or by clicking the Contacts menu and choosing Contacts. To add a new contact, click the Add button. To edit a Contact, highlight the name in the grid, and click Edit. This will display the Contacts form, where you can enter / edit the various details. Users of CashManager’s invoicing feature will note that all existing customers and suppliers are part of the Contact system. You can add or edit customers or suppliers in this section, or from within the Customer or Supplier Invoicing side of CashManager – there is no difference. Contact notes Notes can be attached to contacts to record conversations, reminders and other memos. To add a Note, from the main Contact screen, highlight the Contact and click Notes. This will load the Note form, showing at the top all current notes for this contact. To add a Note, click Add Note, complete the details, and click Accept. To edit a Note, highlight it in the list at the top, make any edits in the fields below, and click Accept. To discard a note you are adding or editing, click Discard, and to delete a note already in the file, highlight it and click Delete. Date: This is the date of the Note entry, and defaults to today’s date. 77 CashManager Person: This field can be used for either the person you spoke to or the person from your company who is making the Note. Follow-up: This is the follow-up date, if required. Click the check box if follow up is required, and enter the follow-up date. Leave the check box unticked if no follow-up is necessary. Details: This is where the actual note is recorded. There is no limit to the amount of data you can enter here. To Do List The To Do List is a list of all Notes that have a follow-up date. It is accessed by clicking To Do List from the Contacts menu. You can elect to show All Events, or just those that are due today or earlier. You can also sort this list by Due date, Contact Name or Person. Sorting by Person may be useful if you use the Person field to record the name of the person in your organisation who made the Note. To look at a particular Note in the To Do List, highlight it and click Show, or double-click the row. This will load the Note screen. You can also elect to have CashManager remind you when you have due tasks whenever you load the program. This is activated under Setup | Options, on the Features tab. Exporting Contacts Contacts name and address details can be exported to a CSV file. This sort of file can be opened in MS-Excel and other spreadsheet programs, and can also be used as a mail merge data source with MS-Word and similar programs. To export contacts, select the main Contacts form by clicking on the Contacts toolbar button, or by choosing Contacts from the Contacts menu. Select the contacts you want to export, using the Tick All button to select them all if necessary, and click the Export button. On the next form, choose the name for the export file. You can elect to automatically add a Note to all exported contacts, and if you wish to do this, click the checkbox, and complete the details. When done, click OK. The export file will then be created. Importing Contacts Contacts can be imported from a CSV file, via the menu option Contacts | Import Contacts. There are two formats: CashManager CSV format: this file must be formatted in the same way as the Contacts export file Microsoft Outlook CSV file: this file can be flexible in layout, but CashManager expects that the column headings are in row one, and will look for the following columns to import (columns can be in any order, and the only compulsory one is COMPANY): COMPANY BUSINESS STREET BUSINESS STREET 2 BUSINESS STREET 3 78 Invoicing BUSINESS CITY BUSINESS STATE BUSINESS POSTAL CODE E-MAIL ADDRESS BUSINESS FAX BUSINESS PHONE TITLE FIRST NAME MIDDLE NAME LAST NAME These column headings are among the default headings that Microsoft Outlook's Export option uses. Customer and Supplier Import/Export CashManager allows you to import and export Customer, Supplier and Product details. Exporting these details creates ASCII files, which can be opened in Excel, Notepad or similar programs. The Import process expects ASCII files. To determine the format required, simply create an export file, and review the result. You can also export and import Invoicing transactions. Exporting creates an ASCII file of invoices, with either one line per Invoice (Invoices) or one line per Invoice Line (Sales History). The invoice import option simply imports one line per invoice. When importing invoices, you have the choice of processing duplicated invoice numbers as follows: * append a new invoice (default); * overwrite the existing invoice; or * do not import that invoice at all. Note also that when importing Products, you have the option of auto-creating stock received entries for items that show a current quantity in the import file. 79 Bank Reconciliation Bank Reconciliation The bank reconciliation is the process whereby the transactions on your bank statement are compared with transactions entered into CashManager. By identifying which transactions have been presented and which ones have not, CashManager can relate the balance showing on the bank statement with what we know to be our true bank balance. In other words, we are reconciling the balance showing on the bank statement with what CashManager believes is in the bank. CashMan ager offers two methods of performin g your bank reconcilia tion – the Standard method which involves ticking off transactions on your paper bank statement, and the Import Bank Statement method, whereby CashManager imports and processes a file of bank statement transactions that you have downloaded from your bank’s Internet banking web site or proprietary software package. See also Bank Reconciliation Wizard. Bank Reconciliation Wizard Click the Reconciliation toolbar button, or select Bank Reconciliation from the Transactions menu. This will launch the Bank Reconciliation Wizard. Step 1 On the first page of the wizard, select the bank account you want to reconcile from the list box, and enter the final balance and closing date from the bank statement. You can confirm that your last bank reconciliation is in order by verifying the opening balance on the bank statement with the opening balance showing on the screen. Then click Next. 81 CashManager Step 2 Next comes the Ticking Off page, which lists all currently uncleared transactions. Because this screen holds a lot of information, you may find it easier to maximise the window by clicking in the small square at the top right corner of the form, or widening it by dragging the right edge. You can also re-size individual column widths and move columns around the grid by dragging the column headings. To perform the reconciliation, work your way down the actual bank statement from top to bottom, locate each item on the screen, highlight it, and tick it off by pressing Enter, or by clicking once in the Tick column. You can sort the ticking-off list in a number of ways: Date, Reference, Amount, As ticked, As entered, Details. If you accidentally tick an item as being presented when it is not on the bank statement, you can un-tick it by clicking it again. Don't just look at the Reference Number when checking off items. Ensure that the amount on the bank statement is the same as the amount on the screen. Throughout the ticking-off process, you should check the bank statement details panel on the lower left side of the form, which shows the running bank statement balance. This balance is updated after every tick, and if you are ticking off in the same sequence as the bank statement, this balance should be the same as the running balance on the statement. If you come across an amount on the screen that has been incorrectly entered, right click on that transaction. This will pop up a menu, giving you the opportunity of editing the transactions. You can also add new transactions this way. See also Editing Transactions. During ticking-off, you may find it easier to re-sort the transactions on the screen. The default sequence is date order, but the list box at the top of the grid lets you re-sort the transactions into alternative sequences. If you are certain that all transactions have been cleared, right-click and select Tick All Transactions. When you have completed ticking off, click Next. Step 3 The final page of the Bank Reconciliation Wizard is the result, telling you whether or not you have balanced. If you have balanced, you can view and/or print a copy of the bank reconciliation by clicking View or Print, and then click Finish to leave the Bank Reconciliation Wizard. If you want the printed bank reconciliation to show the outstanding deposits and unpresented cheques other than in date order, simply ensure that the grid in Step 2 is sorted in the desired sequence. This is the sequence that the report uses. If you forget to print the balanced bank reconciliation, you can load the Bank Reconciliation Wizard at any time, step through each page by clicking Next, then clicking View on the final page. If the reconciliation is out of balance, there are some steps you can take to find the cause and rectify it. 82 Bank Reconciliation Bank Reconciliation Out of Balance The most likely causes for the reconciliation not balancing are either: • recording an incorrect amount when entering a transaction; or • incorrectly ticking off an item as being presented when it is not. Both of these problems can be quickly and easily resolved. Click Proforma on the Results page of the Bank Reconciliation Wizard. The Proforma Bank Statement is what CashManager believes the current bank statement looks like, based on the closing bank statement balance you entered, what transactions you ticked off, and the sequence in which you ticked them. Once the Proforma Bank Statement has been printed, it is a simple matter to compare it to the statement you received from the bank. The discrepancy will be obvious, and can be rectified by clicking Back and either editing the offending transactions or ticking or unticking as necessary. What if the bank statement is wrong... In the unlikely event that the bank has made an error, you will need to add a transaction equal to the transaction in dispute. Allocate the amount to a suspense account. If and when the bank corrects the error, the correcting transaction on the bank statement is again entered as a normal transaction through Transaction Entry, and this item should also be allocated to the same suspense account. The two items in the suspense account will be equal and opposite, and will cancel each other out in your next bank reconciliation. Bank Statement Import (Not available yet in the UK version.) The Bank Statement Import process consists of the following steps: 1. You download your bank statement transactions as a CSV or other file from your bank’s Internet Banking web site 2. CashManager will perform an auto-match where possible by checking the amounts and cheque numbers against transactions you have entered under the normal Transaction Entry area 3. If you so elect, CashManager can also “auto-generate” transactions, where it recognises a payee or payer name as one you have previously used 4. You will then need to work your way through the remaining transactions contained in the bank statement file, allocating them to an account or accounts from your chart, using one of three methods: Simple Allocation, Detailed Allocation or Memorise and Process. 5. Once all the bank statement transactions have been dealt with, the bank reconciliation is finalised. CashManager supports the download format for all major Australian and New Zealand banks, as well as bank statement files exported from some of the banks’ own proprietary software packages. Additional formats for other banks will be added where demand warrants. 83 CashManager Both bank reconciliation methods end up with the same result, so it doesn't matter which one you use. This means that you can alternate between the two methods from one month to the next, and even use different methods for different bank accounts. See also Bank Statement Import Wizard Steps Bank Statement Import Wizard Steps Before you start, you will have needed to record the bank and file format for the account for which you are importing. This is done under Bank Account Setup. The first thing to do is download your bank statement from your bank’s Internet banking site. Save this file to a convenient location on your hard disk. If you have recorded the bank’s web address under Bank Account Setup, there will be a clickable link on for first screen of the Bank Statement Import Wizard, and this can be done as part of Step 1 below. If you haven't recorded the address, you will need to launch your Internet browser externally before you start the wizard, and download the file. Be careful when entering the date range – be sure that the beginning date is the day after your last bank statement date or download date range, and that the ending date is within the desired GST period and/or financial year. You can determine the correct beginning date to use by checking the first screen in the Import Bank Statement wizard (see below), where the closing date of the last import is displayed. Make a note also of the closing bank statement balance as at the end of the period. CashManager will check this against the last closing balance and the total of the transactions to ensure that you haven’t accidentally overlapped periods. Step 1 Once you have downloaded this file, click the Transactions | Bank Statement Import menu option. This will show the first screen of the wizard. Select the bank account, enter the closing date and bank statement balance (if required – this latter option may be greyed out for some formats and is therefore not necessary), and enter or browse for the downloaded bank statement file. The file name will be remembered by CashManager and offered as a default next time you import a bank statement for this account. Click Next. Step 2 If the closing balance you entered doesn't equal the sum of the transactions plus the last bank reconciliation’s closing bank statement balance, a warning will display, and you will need to correct this before moving on. Otherwise, the next page of the wizard will display, showing a summary of contents of the download file. 84 Bank Reconciliation Before moving to Step 3, you need to decide whether you want CashManager to auto-generate transactions in cases where it recognises the payee or payer name. This will be a time saver, particularly in second and subsequent downloads, but it may also result in CashManager making assumptions that are incorrect. This is because it will assume that transactions are be allocated to the same account code that the previous transaction to the particular payee/payer was, and this may not always be the case. Once you’ve checked the summary and made your decision about auto-generating transactions, click Next. Step 3 CashManager now presents you with two grids, side by side. The left grid displays all transactions in the bank statement file, and the right grid displays all unreconciled transactions in CashManager. (This right hand screen is in fact the same screen that appears in the standard Bank Reconciliation Wizard.) Because this screen holds a lot of information, you may find it easier to maximise the window by clicking in the small square at the top right corner of the form. This will enlarge the form to maximum size. You can also re-size the column widths and move columns around the grid by dragging the column headings. Transactions that have been auto-matched, or that have been auto-generated, are ticked on both sides. There is a column on the right hand grid that shows the account to which each transaction has been allocated, and you should scan this for any auto-generated transactions to make sure that the account code used is correct. If it isn’t, you can edit the transaction by right-clicking the row and choosing Edit. You now need to work your way through all transactions on the left hand grid (the Bank Statement side) . Once all these transactions have been ticked, the reconciliation will have been completed. If the transaction already exists in the right hand grid (the CashManager side), but wasn't automatched, you can simply tick the transaction on both sides by clicking the Tick column, or rightclicking and choosing Tick from the pop-up menu. 85 CashManager If a transaction appears on the right side, but the amount is incorrect, you can right-click the transaction on the right hand grid (the CashManager side) and choose Edit. This will allow you to edit the transaction in the normal Transaction Entry screen. Otherwise, the bank statement transaction will need to be added to CashManager. This is done by right-clicking the transaction, and choosing one of the four methods:• Simple Allocation – this presents you with your complete chart of accounts as part of the pop-up menu, grouped by the reporting categories (e.g. Income, Expenses, Other). All you need to do is select the desired account code, and a transaction will be added to CashManager with the Date, Amount, Reference number and Description per the bank statement file, with the account code you chose and GST amount as per the default for that account code. Both sides will then be ticked. This allocation is the quickest and easiest of all, and is ideal for single dissection transactions that have a standard GST component. • Detailed Allocation – this takes you straight to CashManager’s normal Transaction Entry window, where you can enter a full transaction. The appropriate details will be loaded into the various fields, and all you need to do is complete the allocation. This method is ideal for bank statement transactions that need to be multi-dissected; that have non-standard GST portions; that you need to enter additional information into the details line; or if you have activated CashManager’s Invoicing module and the transaction is in respect of a customer or supplier invoice. When you have entered the transaction, you will be returned to the Bank Reconciliation Wizard, and the transaction will have been added to the CashManager side and both sides will have been ticked. • Memorise and Process – this has the effect of attaching a default account code to the highlighted name that will be applied for future bank statement imports. However, it also lets you apply a "mask" to the name so that future imported transaction that match that "mask" will be coded to this default account. For example, if your EFTPOS transactions at the local Shell petrol station appeared on your Visa card statement as "Shell Anytown 999999999" where 9999999 is an ever-changing series of numbers, by setting the default payee name to "Shell Anytown*" (the asterisk at the end is a wild card symbol saying "anything following", all transactions in the current bank future bank statements that conform to that mask will be automatically coded. • Names Easysearch – this loads the Names Easysearch window, allowing you to scroll through and select the payee/payer name from those that appear in the Names file. Selecting a name will generate a CashManager transaction using that name as the payee/payer, and with the chart of accounts code that was attached to that name. This method will be ideal for processing bank statement transactions where the payee/payer names don't appear in the bank statement file but you would like to have that information in your CashManager file. Typically you would work through this process with your cheque book in one hand. You can perform a Simple Allocation or Names Easysearch on several transactions at the same time, by holding down the Control key and selecting the various rows. Once you have selected the rows to be processed, right-click one of them, choose Simple Allocation or Names Easysearch, and then select the desired account or name. Note that the right-click pop-up menu can be also displayed at any time by pressing F9. Once you have dealt with all the transactions on the bank statement, a message appears at the foot of that grid saying "All transactions ticked”. When this appears, click Next. If, during the ticking process, you need to un-tick a transaction on either side, simply tick it again. 86 Bank Reconciliation During this process, you may find it easier to re-sort the transactions on either of the grids. The list box at the top of the each of the grids lets you re-sort the transactions by alternative sequences. Step 4 This is the final step, and the balanced bank reconciliation appears. You have the option of viewing or printing it. When done, click Finish. 87 Reports Reports and Graphs CashManager offers a variety of reports, providing you with information as detailed or as “topdown” as you want. These reports are: Bookkeeping Reports These reports are working reports, and will be very useful to your accountant when preparing your financial statements and tax returns. They will also be of use to you if you need some detailed information about your transactions. Summary Cashbook Detailed Cashbook Accounts Detailed Report Search by Name Report Cash Profit Report (becomes Trial Balance when general ledger is activated) Invoice Log Report (if Invoice Logs activated) GST Return (New Zealand) / BAS Worksheet (Australia) / VAT Worksheet (UK) Budget and Management Reports These reports are useful when you need a “top-down” view of your business. They are normally one or two pages in length, and give you a global view of the actual and expected performance. These reports have one thing in common - they all utilise the report categories that your chart of accounts is divided into. These categories are set under Report Categories section and each account is allocated to a report category in Chart of Accounts Setup. These reports are not available in CashManager Lite. Monthly Analysis Budget Actual Comparison Report Actual Last Year Comparison Report Budget Report Cashflow Forecast Report Lists As the name suggests, these reports are lists of various items. They are not needed in the day to day usage of CashManager, but may be useful from time to time. Transaction List Bank Account List Chart of Accounts List All reports can be viewed on the screen using the Report Previewer, or printed straight to the printer. Even if you view the reports first, you can still print them from within the Report Previewer. 89 CashManager Graphs CashManager offers some useful graphs to help you visualise the way your cashflow and bank balance move throughout the year. They can be broken into two categories:Bank balance graphs Account category graphs Category Graphs Summary Cashbook Report This report shows a complete and concise summary of the cashbook, reconciling with the closing bank reconciliation, for any nominated period in the current financial year. This is the report that your accountant will find most helpful. If you have opened more than one bank account, you can run the report for each bank account individually (your accountant will prefer this), or for some or all the bank accounts combined. You can elect that amounts be shown as either inclusive or exclusive of GST. If you choose exclusive, the GST applicable to the deposits and payments is shown on a separate line. 90 Reports Detailed Cashbook Report This report prints the bank transactions in detail, for any nominated period, in conventional cashbook format, with five user-specified columns (or six if GST is not activated), and a sundries column which is summarised at the end. For information on how to select cashbook columns, see Cashbook Column Headings. The Payments Cashbook and Receipts Cashbook are kept separate. Direct Payments are included in the Payments Cashbook, and Direct Deposits are included in the Receipts Cashbook. Any period during the year may be nominated, and transactions may be listed in Date order or Reference Number order. Account Details Report This report prints all transactions for a specified range of accounts from your chart of accounts. All transactions, whether deposits, cheques, direct deposits or direct payments, are listed, with the deposit amounts shown as negatives to show that they are credits. When specifying accounts to print, you can either enter a From Account and To Account in the boxes provide, or you can enter a codes ion the Account Range box Here, you can enter a single code (e.g. 460), a range of codes separated by 2 dots (e.g. 300..499), specific codes separated by a comma (e.g. 300,301,302) and/or account codes with wild-card symbol (e.g. 460* to print all accounts starting with 460). You can nominate a date range as well, in which case, the opening balance at the start of that period is calculated and shown. If you are working with more than one bank account, you can also select which account or accounts are to be included in the report. In all cases, the Bank Account Number appears before the cheque or deposit reference, indicating the bank account from which the transaction came. If you are operating a special Trust Account Ledger file, this report can be run in standard format, or as client statements. The latter option presents all transactions in the period on a statementlike page, complete with the client address and matter, in a format ideal for issuing to the client. CashManager PLUS users with the General Ledger option activated can also elect to include or exclude journal entries from this report. 91 CashManager Search By Name Report This option generates a report of all transactions for a nominated payee/payer, regardless of the account in your chart that they were allocated to. You can ask CashManager to scan the Name line, the Details line, or both, and you can select whether the transactions need to start with, end with, be exactly the same as, or simply contain, the letters or words you nominate. This report is useful for reporting on payments to a particular person, where those payments are spread over a number of expense categories. Another useful application is to isolate payments to a particular supplier where the relevant expense category includes transactions to a number of different suppliers. Cash Profit Report This report prints a report for any specified period, listing the balance of each account in your chart, in a Profit & Loss Statement format. It groups accounts by their Report Category. When using this report, it is important to remember that there may be non-cash items that affect profit, such as sales and purchases on credit, or an increase or decrease in stock levels, and you should be aware that the “Cashflow Profit” that the report shows may not be your true accounting profit. 92 Reports However, if you have activated CashManager's Customer and/or Supplier Invoicing feature, a separate page will print at the end of the report, listing the opening and closing balances of customers and suppliers, which will then add through to a more accurate profit or loss amount. If you have CashManager PLUS, and have activated the general ledger option, the Cash Profit Report is replaced by the Trial Balance. If you have set up a Trust Account file instead of a cashbook, this report becomes the Client Balances Report. Invoice Log Report This report will only be available if you have activated either of the Unpaid Invoice Logs. This report shows unpaid customer invoices, unpaid supplier invoices, or both. You can set a starting date for the week-by-week forward projection, and elect to sort the invoices alphabetically by name, by invoice number, or by date. The resulting report will list all unpaid invoices (showing the GST content if applicable), and dissect the invoices across an eight week time band (seven weeks if GST applies) based on the scheduled due date for payment. This will assist you with your forward cashflow planning. 93 CashManager GST Return / BAS Worksheet / VAT Worksheet See also Preparing a non-payments based GST Return GST Audit Trail Cash-based GST Return with CashManager Plus This report only appears on the Reports Menu if the GST/VAT feature is activated (not available in all versions). You will be asked to nominate the period the report is to cover, and whether you want the Audit Trail to print as well. New Zealand You will need to record any adjustments to appear at Item 9 (adjustments to output tax) or Item 13 (adjustments to input tax) on the return. Examples of such adjustments are GST on the private portion of expenses (adjustment to output tax) or GST paid to customs authorities on imports (adjustment to input tax). A GST Return (GST101), in the same layout as the one provided by the Inland Revenue, will then be printed. Australia The BAS Worksheet prints the calculation sheet in a format similar to the worksheet form supplied by the Australian Tax Office. There is also a summary in the same form as the short form BAS. After you have checked the report and GST Audit Trail, you can simply copy the totals onto the form supplied by the ATO. United Kingdom The vat Worksheet prints the calculation sheet in a format similar to the worksheet form supplied by HM Customs and Excise. After you have checked the report and Audit Trail, you can simply copy the totals onto the form supplied. You can record any sales adjustments (G7) or purchases adjustments (G18) for inclusion in the calculation. After running the report, you will be asked if you wish to finalise that GST/VAT period. Finalising the period means that the amounts of all transactions in that period cannot be altered, and no more transactions can be entered for that period. This is an important control in maintaining the accuracy of future GST / VAT Returns. NZ users can use the link to the IRD website (under the Reporting menu) if they want to complete their GST Return on-line. 94 Reports 95 CashManager 96 Reports GST Audit Trail The GST / VAT Audit Trail is part of the GST Return / BAS / VAT Worksheet, and lists all transactions during the period that make up each of the totals on the return, showing the date, details, gross amount and GST amount. The report is broken up into the various categories that appear in the report. Any amount that has a non-standard GST component (i.e. where the GST component is not equal to the standard rate nominated) is highlighted with a hash symbol (#). The Audit Trail should be printed when you print the final copy of your GST Return / BAS Worksheet / VAT Worksheet, and should be kept on file. It is this report that tax auditors will be most interested in. 97 CashManager Cash-based GST in general ledger system See also Preparing a non-payments based GST Return. CashManager Plus with the general ledger feature activated is able to prepare a cash-based GST Return or BAS as long as there are no subsequent transactions entered that have been applied to invoices in the GST period being reported. It does this by preparing the return as a normal accrual based return, but then deducting the closing debtors and creditors, and adding the opening debtors and creditors, from/to the appropriate areas. When you select the GST Return / BAS Worksheet option, there are boxes for you to enter the various debtor and creditor balances. If you are tracking your unpaid customer and supplier invoices independently of CashManager, you will need to enter the gross GST amounts in the appropriate boxes. However, if you have activated either Invoice Logs, or Full Invoicing, CashManager can extract the totals for you. All you have to do is click Calculate. There are, however, some important provisos with this, described as follows. If you are using Invoice Logs, any invoices dated after the GST close-off date will be ignored, but if you have started to process the new month’s receipts and payments, and have paid off any invoices from before the GST close-off date, these will be ignored. Therefore, if you will be working on the new month’s transactions before printing your GST Return, you should print the appropriate list of unpaid invoices (Invoice Log Report) as at the end of the GST period before starting the new month’s transactions. Then when you come to complete your GST Return, simply enter these values from the reports into the appropriate boxes. If you are using Full Customer / Supplier Ledgers to manage your customer and/or supplier invoices, clicking Calculate will provide the correct balance retrospectively. However, it will disregard any payments or deposits that have been posted to the customer or supplier ledger, but not applied against actual invoices, as it is unable to determine the GST nature of such payments/receipts. Non-Payments-Based GST Return If you have elected to prepare your GST Return or BAS Worksheet on other than the cash basis, (i.e. invoice basis or hybrid basis in New Zealand, accruals basis in Australia) (see GST Setup), you will also need to record the total amount and GST content of your unpaid customer and/or supplier invoices as at the date of your GST Return / BAS. If you are tracking your unpaid customer and supplier invoices independently of CashManager, enter the gross GST amounts in the appropriate boxes. However, if you have activated either Invoice Logs, or Full Invoicing, CashManager can extract the totals for you. All you have to do is click Calculate. There are, however, some important provisos with this, described as follows. CashManager will offer, as defaults, the current totals from the invoice logs or ledgers. If you are using Invoice Logs, any invoices dated after the GST close-off date will be ignored, but if you have started to process the new month’s receipts and payments, and have paid off any invoices from before the GST close-off date, these will be ignored. Therefore, if you will be working on the new month’s transactions before printing your GST Return, you should print the appropriate list of unpaid invoices (Invoice Log Report) as at the end of the GST period before starting the new month’s transactions. Then when you come to complete your GST Return, simply enter these values from the reports into the appropriate boxes. 98 Reports If you are using Full Ledgers to manage your customer and/or supplier invoices, clicking Calculate will provide the correct balance retrospectively. CashManager automatically adjusts for BAS or GST Return for the outstanding amounts at the start of the GST period. You will see these adjustments if you print out the GST Audit Trail. If you need to edit these starting values, you can do so from the GST Setup section under Setup Options. However, extreme caution must be exercised so that current and future GST Returns and BAS Worksheets are correct. Monthly Analysis Report This report is a month by month summary of the balance of each income, expense and other account from your chart, with the months across the top of the page, and the accounts appearing down the page. It also brings forward the opening bank balance each month, and calculates the end-of-month balance. This report will be invaluable when you or your accountants prepare cashflow projections, as it illustrates your actual cashflow pattern over the year. This report is not available in CashManager Lite. Budget Report This report prints the budget as you have entered it. It lists the months across the top of the page, and the income and expense accounts down the page. The Budget Report can be run for any twelve month period spanning the current or next financial year. Budget values for each account are entered in Budget Setup. This report is not available in CashManager Lite. Budget Actual Comparison Report This report shows the budget, actual and variance for a nominated period, and shows alongside this the same data for the year-to-date. A final column shows how much, if any, of the annual budget remains. The Budget Actual Comparison Report can be run for any period in the current financial year. Budget values for each account are entered in Budget Setup. This report is not available in CashManager Lite Actual Last Year Comparison Report This report shows the actual for this year, the actual for last year, and the variance for a nominated period, and shows alongside this the same data for the year-to-date. The Actual last Year Comparison Report can be run for any period in the current financial year. 99 CashManager Last Year's actual values are automatically held through the end of year process. They can also be manually entetred or edited under Setup - see Opening Balances.. This report is not available in CashManager Lite. Cashflow Forecast Report This report is a combination of the Monthly Analysis and the Budget Report. In the traditional format, it shows the actual cash inflows and outflows up to the nominated date, and then projects to the end of the twelve month period using the budget values. The Cashflow Forecast Report can be run for any twelve month period spanning the current or next financial year. Budget values for each account are entered in Budget Setup. This report is not available in CashManager Lite. External Report Writer CashManager Plus integrates with the report-writer from CashManager for DOS. In order to use these reports, you need to create an export file. To do this, select Report Writer from the Reporting menu. After re-calculating account totals, the DOS-based Report-Writer will be launched. Refer to the separate documentation on this feature. A simplified financial statements generator is available within CashManager. Financial Statements Generator CashManager Plus users who have activated the general ledger option can also utilise a basic “financial statements generator”. This is launched via the Reports | Financial Statements menu. The financial statements generator prints out a standard profit and loss statement and balance sheet in a structured way, based on report categories. To explain how this works, each account in your chart belongs to a reporting category, like income, expenses or current assets. This is managed via Setup | Chart of Accounts. Further, each of the Report Categories belongs to one of nine financial statement groups: • Income • Direct costs • Other income • Expenses 100 Reports • Profit & Loss Appropriation • Capital • Current Assets • Non-current assets • Current liabilities • Non-current liabilities These are managed via Setup| Report Categories. The financial statements generator will print financial statements in a fixed layout, based on these categories. When running the financial statements, you also have an option of reporting by sub-account in much the same way as with the Monthly Reports. Report Preview Window When you choose to view a report, the report preview builds the report and displays it on the screen. You can then scroll through the report using the scroll bars, or by using the Up-Arrow and Down-Arrow keys. To move to the next or previous page, you can click the buttons at the top of the Previewer window (Next Page or Previous Page), or press Page-Up (to display the next page) or Page-Down (to display the previous page). You can zoom in or out by clicking the Zoom In and Zoom Out buttons (magnifying glass + or -), by left click (zoom in) and right click (zoom out) with the mouse, or by entering a zoom percentage, where 100% is actual size, anything over 100% is larger than actual and anything under 100% is less than actual. You can also display the page so that its width covers as much of the screen as possible (Zoom Page Width) or so that the whole page is displayed (Zoom Whole Page). You can save any report as PDF (for viewing with Adobe Acrobat Reader), RTF (for opening with MS Word and similar applications), XLS (for opening in Microsoft Excel and similar), TXT (for opening with Notepad and similar applications), or HTM (for viewing with a web browser). This is done by clicking Save As, choosing the desired format, entering a file name and clicking Save. You can also email any report straight from the Report Preview window. Click Email, and select the desired name from the dropdown list or choose Other and manually enter the email address,complete the other email message details and click Send. Your accountant’s name and email address will appear in this list if you have completed their details on the Email tab under Setup | Options. Users of CashManager's Invoicing feature can utilise this Email option to bulk-email customer invoices and statements, and supplier remittances. See Bulk Emailing. You can also print the report from the Previewer window (click Print). 101 CashManager Chart of Accounts List This report prints a complete listing of the Chart of Accounts. It can be printed in account number sequence, alphabetically by description, or by reporting categories. It shows the account code, account name, report category, and if GST has been activated, it also shows the GST Category and default GST rate. Bank Accounts List This report prints a list of all the Bank Accounts you have set up, and shows their current balance and the date they were last reconciled. Transaction List The Transaction List is an “audit trail” style listing of all transactions entered for any specified period, and for a specified bank account or bank account range. You can elect to include all transaction types, or to isolate one particular type (Deposits, Payments, Direct Deposits, Direct Payments or EFT Payments). CashManager PLUS users with the General Ledger option activated may also print a list of journal entries, which may include manually entered journals, system-generated journals (e.g. sales/purchase journals created by the invoicing module) or both. Reports for your Accountant If your accountants use one of the client accounting software programs for which CashManager provides a disk format (and they probably do), you can provide them with your transactions on diskette, CD or other media (under the File | Export Data | Accountants File Export menu option). More likely, though, your accountant may also have CashManager. If so, they may prefer that you send them a CashManager Transfer File (using CashManager Transfer File under the File | Export Data menu option). This way, they can review your files, and can make any necessary corrections before sending the files back to you. If your accountants are unable to accept your data on disk, they can still obtain the information they need from the Summary Cashbook Report and Bank Reconciliation Report, along with the Account Details Report covering the whole financial year, for all accounts in the chart. You should print each of these reports separately for each bank account you have opened. Your accountants might then review the reports, and suggest some account code modifications. After you have made the modifications, re-print these reports, so that your accountants can enter accurate totals straight into their computer. As well as this, if your accountants assist you with future cashflow projections, the Monthly Analysis Report will provide an invaluable starting point. If you are managing your customer and /or supplier accounts using Unpaid Invoice Logs or Full Invoicing, your accountants will also need a copy of the Unpaid Invoice Log Reports or Aged Customer/Supplier Balances Report as at the end of the period. 102 Reports Periodic reporting with your accountant CashManager does not have any period close-offs as such, apart from the end of the financial year itself. Consequently, if you print, for example, the Summary Cashbook Report for one month, go back and change the amount of one of the transactions, then re-run the report, the closing bank balance will naturally differ from that shown on the first report. This will mean that the opening balance for the next month will also differ. If you send your figures to your accountant more often than once a year, you need to keep this in mind. The figures they receive for the second period will not include anything from the first period, so if you need to change a transaction in the first period, let them know the details of that change so they can make the appropriate correction in their books for the first period. For more information, contact your local Support Centre. Account Totals Export If you want to export your data to a spreadsheet like Microsoft Excel, you can create a special export file by selecting Account Totals Export from the File | Export menu. This process creates a file in one of three formats Comma Separated Values, Excel Spreadsheet, of dBase (dbf) format, containing monthly actual and budget totals for every account in your chart and your bank accounts. This file can then be read by Excel or any other reporting or data crunching program, with the columns containing monthly totals, and rows containing chart and bank account details. You can then use the full power of other programs to report on and analyse the data. CashManager reports can also be saved as PDF, XLS, RTF, TXT or HTM files, or sent as an email attachment, straight from the Report Preview window. Bank Balance Graphs The Bank Balance graph, as the name suggests, plots your bank account balance over the entire financial year. You can elect to included one, several or all your bank accounts. You can also nominate a heading for the graph, but if you leave it blank, CashManager will choose an appropriate heading for you. Once the graph has displayed, you have the option of printing it - simply click Print. You also have the option of displaying in table format the actual values used by CashManager to build the graph (click Values). 103 CashManager Category Graphs Category graphs show in bar graph format the monthly or cumulative totals for either a single category or range of categories from your chart. You can chart Actuals, Budgets or both. You have a number of options:Heading: This is the wording to appear at the top of the graph From / To Category: Select the category or category range you want to graph. The categories relate to the Report Categories you have set up under Setup | Report Categories. 104 Reports Invert the graph: As income and profits appear as credits (i.e. negatives), you may wish to invert the graph when plotting this sort of data. Include journal entries: Users of CashManager Plus who have activated the General ledger feature can also elect to include or exclude journal entries Monthly Values: Here, you select what data you want to plot - actuals, budgets, both, monthly, cumulative, etc. Filter by sub-account: If you have activated CashManager's sub-account feature, you can filter the graph for a specific sub-account. This would be useful if you used sub-accounts to separate divisions within your business. Once the graph has displayed, you have the option of printing it - simply click Print. You also have the option of displaying in table format the actual values used by CashManager to build the graph (click Values). Saving Graphs Once you have set up a graph, you can save the "parameters" under a particular name. This means that the same graph can be called up in the future, but of course, any newly added data will also appear. CashManager ships with some standard graphs, based on the standard chart of accounts. These can be loaded by clicking Load Default. They may not suit your Chart of Accounts if you have not adopted the standard chart and/or report categories, so will need to be tweaked as necessary. Account Graphs 105 CashManager The Account Category graph shows in bar graph format, the monthly total for either a single account, or a range of accounts from your chart. Budget bars are also drawn for each month, allowing a ready comparison of actual cashflow with the budget. You have a number of options:Heading: This is the wording to appear at the top of the graph Account Range: Select the account or account range from your chart of accounts. Invert the graph: As income and profits appear as credits (i.e. negatives), you may wish to invert the graph when plotting this sort of data. Include journal entries: Users of CashManager Plus who have activated the General ledger feature can also elect to include or exclude journal entries Monthly Values: Here, you select what data you want to plot - actuals, budgets, both, monthly, cumulative, etc. Filter by sub-account: If you have activated CashManager's sub-account feature, you can filter the graph for a specific sub-account. This would be useful if you used sub-accounts to separate divisions within your business. Once the graph has displayed, you have the option of printing it - simply click Print. You also have the option of displaying in table format the actual values used by CashManager to build the graph (click Values). 106 Reports Saving Graphs Once you have set up a graph, you can save the "parameters" under a particular name. This means that the same graph can be called up in the future, but of course, any newly added data will also appear. CashManager ships with some standard graphs, based on the standard chart of accounts. These can be loaded by clicking Load Default. They may not suit your Chart of Accounts if you have not adopted the standard chart and/or report categories, so will need to be tweaked as necessary. Pie Charts The Pie Chart allows you to depict a breakdown of any one category. Categories are defined in Report category under Setup menu, and each account in your chart belongs to a category. 107 CashManager You have a number of options:Heading: This is the wording to appear at the top of the graph Category: Select the category you wish to display. Reverse the signs: As income will appear as credits (i.e. negatives), you may wish to invert the signs when plotting income type account categories. Include journal entries: Users of CashManager Plus who have activated the General ledger feature can also elect to include or exclude journal entries Date range: Here, you select what date range you wish to plot. Filter by sub-account: If you have activated CashManager's sub-account feature, you can filter the graph for a specific sub-account. This would be useful if you used sub-accounts to separate divisions within your business. Once the graph has displayed, you have the option of printing it - simply click Print. You also have the option of displaying in table format the actual values used by CashManager to build the graph (click Values). 108 Reports Saving Graphs Once you have set up a graph, you can save the "parameters" under a particular name. This means that the same graph can be called up in the future, but of course, any newly added data will also appear. CashManager ships with some standard graphs, based on the standard chart of accounts. These can be loaded by clicking Load Default. They may not suit your Chart of Accounts if you have not adopted the standard chart and/or report categories, so will need to be tweaked as necessary. 109 Other Functions Creating Accountant's Export File (Not available un United Kingdom version.) From the File menu, select Export Data, then Accountants File Export, and the Accountant's Export File form will be displayed. Select the software package your accountant is using from the list. Then enter the name you want the file to be called, complete with drive and path. In some cases, depending on the format you have chosen, a specific file name may be required, and in other cases, a default name might be offered. If you want the file to be stored on a floppy disk, ensure that you precede the name with A:\. From the Accountants Export Options panel on the right hand side of the screen, select the date range and bank account you want to export. Some accountant software systems allow you to export all bank accounts and journals in one go, whereas others need you to export bank accounts one by one. This will be apparent when you select the appropriate software from the list. For single bank account exports, you will need to run this process once for each bank account, remembering to give each file a different name. Also nominate the account code that your accountant uses in their client accounting file for the selected bank account. CashManager PLUS users will also have the option to export journal entries. Some export formats also require additional details. Unless your accountant advises otherwise, you should accept the defaults in all cases. Closing off an exported period Once you have created an accountant’s export file, CashManager will ask if you want to finalise that period. If you answer “Yes”, you will not be permitted to change any part of any transaction in that period, and nor will you be able to add new transactions with dates in that period. This is an important control, because once data for a particular period has been provided to your accountant, it is not normally re-submitted, and any alterations or additions to that period would be lost as far as your accountant’s files were concerned. 111 CashManager If you discover an error after you have given the export file to your accountant, make a correction dated the day after that period. For example, if a deposit was missed out, add it to the subsequent period, and make an appropriate note in the details section of the transaction. Or if a cheque was found out to be for the wrong amount, enter a negative cheque for the original amount, and a new cheque for the correct amount, with both transactions dated in the new period. Use the details line of the transaction to explain the adjustment. If your accountant wants you to correct the original transaction, the close-off date can be edited under Company Details on the Other tab in the Setup - Options section. Transferring data to your accountant You can send your CashManager data to your accountant as a file of transactions on a diskette, CD or other media, which they can then import electronically into their computer system. If your accountant has indicated that they would like to receive your information in this way, they will need to tell you what software package they are using. Some packages also need other information as well, and your accountant will advise you of this. This process uses alternative account codes referred to as "Map To" codes, which are entered in Chart of Accounts Setup section. This is useful if you are using account codes in CashManager that differ from those your accountant uses. This process is done via the Accountant's Export File. Altenmatively, if your accountant has their own copy of CashManager (and they most likely will), they will probably prefer that you send them a CashManager Transfer File. This will allow them to open your data in CashManager, review your files, make any necessary corrections, and send the data back to you. CashManager Transfer Files The CashManager Transfer File is a standard CashManager file format that lets you transfer data files between different computers. It is better than the standard back-up in that (a) only one file is produced and (b) it is version independent. This is useful for sharing files with your accountant, particularly if they are on a different version from you. You can also transfer data between CashManager for DOS and CashManager for Windows using this file format. From the File menu, select Export Data then CashManager Transfer File. Choose any location and name for the file but leave the extension as .TFR. If you accept the default location, the transfer file will be stored in the same location as the data files for this company. A default name equivalent to the company name plus today's date is offered. 112 Other Functions Click OK to commence the creation of the transfer file. You can also email the transfer file to your accountant or to Accomplish support as part of this process. To do this, you need to have set up the parameters under System Setup on the Email tab under Setup | Options. To email a transfer file, simply check “Also send file by email” box, and select the recipient from the dropdown list, before pressing OK. Once the transfer file has been created, the Send Email dialog will show, where you can edit the details or add comments before clicking Send. You can also elect to copy the invoicing layout files (*.RAV) to the same location. This is not applicable if you’re creating the transfer file in the same folder as the data files, as the layout files will already be there. But it may be useful if you are using this method as an alternative to a conventional back-up, or are moving the files to a new workstation. Converting from CashManager for DOS CashManager for Windows is able to convert data files from the DOS version of CashManager. To do this, you must first create a special Windows transfer file using the latest version of CashManager for DOS. This file will be called CASHDATA.TFR. When you create a new company using CashManager for Windows, you are given the option of starting with an existing CashManager transfer file. Simply enter the location of the file, and the data will automatically be converted to CashManager for Windows format. Making the transition CashManager for Windows has combined the best of DOS with the best of Windows. Users familiar with the DOS version will find the same structure, the same functions and the same efficiency in data entry. But the benefits of the Windows environment have made the program better - common Windows interface and conventions, great looking reports, multi-tasking to name but a few. Data entry is Windows style, where movement across the screen is achieved by using the Tab key or the mouse. However, you are able to have the Enter key act like the Tab key (i.e. move between fields, simulating data entry in DOS style) by setting this option under Setup | Options, on the Preferences tab. 113 CashManager Similar, Easysearch windows are opened by clicking the ellipsis, but these windows can also be opened in the same manner as with the DOS version, by pressing the F2 or F3 functions keys. Further, the pop-up menus accessing recently used names and descriptions are normally activated with the right mouse button, but these are also available through the DOS F8 repeat key. There is a seamless conversion from CashManager for DOS, which converts all existing data, including transactions, bank accounts, chart of accounts and setup options from any file created under CashManager for DOS. Converting back to DOS To maintain two-way compatibility, there is a facility to re-convert your data files so they can be loaded back into CashManager for DOS. Your accountant may ask you to do this. From the File menu, select Export Data then CashManager Transfer File. The export file must be called CASHDATA.TFR, but you can choose any drive and path name. If you accept the default location, the transfer file will be stored in the same location as the data files for this company. Click OK to commence the creation of the transfer file. To import this file into CashManager for DOS, you will need to activate the Data Import feature via System Setup, Advanced Options, and then choose the menu option located on the Transactions Menu. CashManager for Windows employs a different file structure from CashManager for DOS, and also offers features not available in CashManager for DOS. This means that if you convert a file from Windows to DOS and back to Windows, you may not end up with exactly the same file as you started with. The data will be accurate and complete of course, but some of the setup options may need to be re-established. Further, the way that EFT and deposit slip transactions are held under Windows is different under DOS. End of Year When you have finished entering the transactions for the year, and completed the end-of-year bank reconciliations, you will need to close off the financial year. To close the year, select End of Year from the File menu. During this process, the following steps occur:– • 114 a copy of the data files can be created - multicompany users can choose the company code for these files whereas for single company users, they are held in the "Prior Year Other Functions 2999" (where 2999 is the year) folder; • a transfer file will automatically be created in the company folder as a safety precaution; • the transaction files are totally erased, except for transactions that make up the end-ofyear bank reconciliations; • the names file (and details file if activated) can be cleared of any names that have not been used in the last year; • any budgets you have set up can be erased, replaced with next years budgets, replaced with the current year actuals, or left intact, and with any of these options, can be increased/decreased by a fixed percentage. If you are using Customer and/or Supplier Invoicing, this process has no effect on them. If you want to purge the invoice files, this is done separately – see Purging Old Invoice Transactions. The end of year close-off is a one-way process. That is why you should take a back-up of your data files before proceeding, and mark that CD or floppy disk: END OF FINANCIAL YEAR 20XX - NEVER TO BE ERASED. Links to other Accomplish packages CashManager can receive data from AccountManager (Accomplish’s DOS-based invoicing and debtors package) and CreditManager (Accomplish’s DOS-based creditors package). To establish a link, you will need to be using AccountManager or CreditManager Version 6.22 or later, and have set them up to link specifically with CashManager for Windows. Whenever data is transferred from one of these packages, a special transaction file called CMTFR.DBF is created in the CashManager data directory. Then, the next time the CashManager files are launched, you will be given the option of importing the transaction file data. When transferring data from AccountManager or CreditManager to the transaction file, any as yet “unimported” data in the transfer file will be retained, and the new data will be simply appended to it. When CashManager for Windows eventually performs the import, the transaction file will be erased. Backing Up It is very important that you back up your data files regularly. Without an adequate back-up system, computer failure, theft or destruction can cost you hours and hours of extra work, and that is assuming that your original documents are still available. To back up your files, click the Backup speed button or select Backup Data Files from the File menu. Choose the back-up drive and click OK. If backing up to floppy disks, and the back-up requires more than one disk, you will be prompted to insert subsequent disks. It is important to remember that before a back-up commences, CashManager erases any files on the back-up disk, so if it contains any other data, even another CashManager back-up, it will be 115 CashManager lost. Because of this, multi-company users must remember to store each company on a separate disk, or adopt an alternative back-up policy external to CashManager. If you are backing up to a high capacity drive, like a USB memory stick, you can elect to back-up to a new folder on the drive. This will create a folder called "CashManager backup dd-mmm-yy" where dd-mmm-yy is the current date, and copy the files into that folder. This way you an keep multiple backup sets on the one drive. Alternatively, you might choose to back-up your data files to zip disk or a networked drive on another workstation. Simply click the ellipsis, and browse to the desired folder. Future backups will offer this as the default backup and restore location. An alternative to the usual back-up process is to create CashManager Transfer Files. Backing up to a CD burner under Windows XP 1. Insert a blank CD-RW in the CD drive 2. Bring up the CashManager Backup or Transfer File screen as you normally would 3. Click the Ellipsis (Square button with 3 dots on it) and make sure the path name is: C:\Documents and Settings\[Username]\Local Settings\Application Data\Microsoft\CD Burning. CashManager will remember this name and path for every backup and transfer file from here on in. 4. Once the backup or transfer file is saved to the above folder, a balloon appears at the bottom right of the screen – coming from the WINDOWS menu bar. The balloon says – “You have files waiting to be written to CD” . 5. Click the balloon to then view the files to be written to CD, and open the File dropdown menu and select “Write Files to CD” Windows XP then takes you through the 3-step wizard – Name of CD, Next and Next. It takes less than 30 seconds. Important: Each consecutive backup to CD will overwrite any existing files that match those you are trying to backup eg: consecutive backups. If you have a transfer file on the CD and then you backup to the same CD, the backup files will be added to the CD and the Transfer file will not be overwritten. CD-RW can be used like floppy disks for backups and the User should have at least 3 CD’s and use them in a cycle, just as we recommend with floppy disks. The CD can be taken to any other PC and used to restore from See also Restoring from a backup. Good back-up practices The importance of backing up cannot be over-emphasised. A good rule of thumb is to assume that at some point in the life of your computer, it will crash. The data loss you sustain can either be minor or severe, depending on your back-up practices. 116 Other Functions You can back up to any removable media: diskettes, CD-RW, USB memory stick for example. You should use at least three sets of back-up media. Start with Set 1, then for your next back-up, use Set 2, and then use Set 3 for the third back-up. Then for your fourth back-up, go back to Set 1. This way, if something goes wrong with a back-up, you have two earlier copies. Back-up media should be stored in a safe, away from magnetic influence. You should store copies off-site - if there is a fire or other catastrophe, computer disks and CDs are just as likely to be destroyed as the computer itself. Restoring from a Backup To restore your data files from a back-up disk, select Restore from Backup from the File menu, choose the drive that contains the back-up media, and click OK. It is important to remember that existing data files will be replaced with the files on the backup disk. Because of this, it is advisable to make a quick back-up of the current files onto a spare floppy disk, CD or other media, just in case the back-up you are restoring from is incomplete or damaged. See also Backing up. Dashboard There is a toolbar item called Dashboard. This calculates key company-wide information and presents in on a one-page display. Once displayed, you have the option of recalculating the presented data as of an alternate date. 117 CashManager Data File Validation Users can run a data file validation to ensure that the files balance and that all information is complete. It is advisable to run this process if you have had computer hardware problems, or if the computer was accidentally turned off with the program still running. To run a validation, click File then Validate Data Files. If the validation encounters any errors, an alert will display, and you will be invited to print a report detailing these errors. Once the report has been printed, you should contact you local Support Office. 118 Appendix You and your accountant Your accountant is one of your most valuable business resources. At Accomplish, we realise that no computer package can replace your accountant, so we have ensured that the information that CashManager holds can be presented to your accountant in a form that they can readily use. This way, they can analyse your financial data, and help you to run your business better. One way we have done this is to make the bank reconciliation the centrepiece of the program. Your accountant can confirm the importance of the bank reconciliation, and the Bank Reconciliation Wizard makes this otherwise complicated task a breeze, ensuring that your data is as complete and as accurate as possible. To make your accountant's job easier, CashManager offers export facilities to all the major software packages that accountants use throughout Australia and New Zealand. This is done under Accountants File Export. As well, many of the reports have been designed with your accountants needs in mind too. See Reports for your Accountant for more details. Remember that your accountant is not just a tax return preparer. He or she has skills in many other facets of small business management, covering areas like:• Business advice • Raising finance • Budgeting • Tax planning • Financial and retirement planning • Computer software assistance • Insolvency • Auditing • Reconstruction • and much more... Accomplish Contact Details In Australia Phone Fax Email Sales 1800 811 899 1800 811 878 [email protected] Support 1800 634 440 1800 811 878 [email protected] 119 CashManager Web site: www.accomplish.com.au In New Zealand Phone Fax Email Sales 0800 707 111 0800 707 123 [email protected] Support 0800 707 111 0800 707 123 [email protected] Web site: www.accomplish.co.nz There is also a link to the Accomplish web site under the Help menu. 120