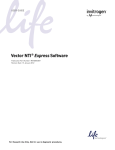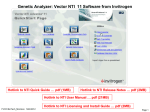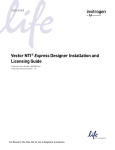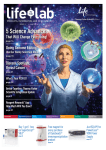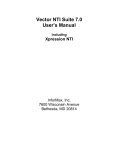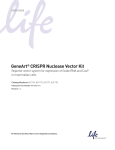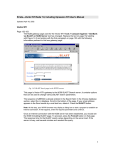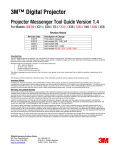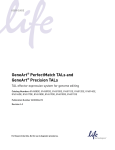Download Quick Start Guide - Thermo Fisher Scientific
Transcript
Vector NTI Advance® 11.5 Quick Start Guide Catalog no. 12605050, 12605099, 12605103 Part no. 12605-022 Revision date: 10 October 2010 MAN0000419 User Manual ©2010 Life Technologies Corporation. All rights reserved. For Research Use Only. Not intended for any animal or human therapeutic or diagnostic use. The software described in this document is furnished under a license agreement. Life Technologies Corporation and its licensors retain all ownership rights to the software programs and related documentation. Use of the software and related documentation is governed by the license agreement accompanying the software and applicable copyright law. The trademarks mentioned herein are the property of Life Technologies Corporation or their respective owners. GENEART is a registered trademark of GENEART AG. Windows and Windows Vista are registered trademarks of Microsoft Corporation. Macintosh, Mac, and Mac OS are registered trademarks of Apple, Inc. Life Technologies reserves the right to make and have made changes, without notice, both to this publication and to the product it describes. Information concerning products not manufactured or distributed by Life Technologies is provided without warranty or representation of any kind, and neither Life Technologies nor its affiliates will be liable for any damages. Limited Use Label License No. 358: Research Use Only The purchase of this product conveys to the purchaser the limited, non-transferable right to use the purchased amount of the product only to perform internal research for the sole benefit of the purchaser. No right to resell this product or any of its components is conveyed expressly, by implication, or by estoppel. This product is for internal research purposes only and is not for use in commercial applications of any kind, including, without limitation, quality control and commercial services such as reporting the results of purchaser’s activities for a fee or other form of consideration. For information on obtaining additional rights, please contact [email protected] or Out Licensing, Life Technologies, 5791 Van Allen Way, Carlsbad, California 92008. 2 Table of Contents Introduction .................................................................................................................................. 4 Opening Vector NTI Advance® 11.5 ............................................................................................... 5 Local Database ............................................................................................................................. 6 Database Backup/Restore ............................................................................................................ 7 Molecule Viewer ........................................................................................................................... 8 Selecting and Editing Molecule Sequences .................................................................................. 9 Designing PCR Primers from a Sequence .................................................................................. 10 Cloning Two Fragments with Clone2Seq.................................................................................... 11 In-Silico Gene Synthesis with ReGENerator............................................................................... 12 Identifying Open Reading Frames (ORFs)................................................................................... 13 Creating a Restriction Map ......................................................................................................... 14 Aligning Molecules ..................................................................................................................... 15 Contig Assembly ......................................................................................................................... 16 Technical Support....................................................................................................................... 18 3 Introduction This Quick Start Guide is designed to get you started using Vector NTI Advance® 11.5. It provides brief descriptions of the Vector NTI Advance® 11.5 graphical user interface, including Vector NTI Explorer and the Molecule Viewer, and step-by-step instructions for using the most common features and functions of the software. The topics covered include locating the desired tools, displaying molecules, designing PCR primers, cloning two fragments, gene synthesis, aligning molecules, performing a restriction analysis, and assembling contigs. This guide assumes that you have a working knowledge of basic Microsoft® Windows® and Mac OS® features and functions (how to open and save files, how to use your mouse, and so on) and that Vector NTI Advance® 11.5 is installed on your computer. 4 Opening Vector NTI Advance® 11.5 The QuickStart Page is a single page that consolidates most commonly used modules, tools, and utilities that Vector NTI provides. To launch the QuickStart Page, select Start > All Programs > Invitrogen > Vector NTI Advance 11 > Quick Start. Figure 1. QuickStart Page You can configure the software to open both the Molecule Viewer and Vector NTI Explorer when you select Vector NTI from the Start menu. 1. In the Molecule Viewer window, go to the View menu and select Options. 2. In the General tab of the dialog, select the Open Local Database at Startup checkbox. 3. Click OK to make the change. 5 Local Database Vector NTI Explorer is the main tool for accessing the information in your local Vector NTI Advance® database. Using the Explorer, you can import, open, export, and organize molecules and other database items, and launch other Vector NTI Advance® modules (Figure 2). To launch Vector NTI Explorer: • On QuickStart Page, click on Launch Local Database. • In the Molecule Viewer, click on the Local Database icon ( • From the Windows® Start menu, select Programs > Invitrogen > Vector NTI Advance 11 > Vector NTI Explorer. • The local database in Vector NTI Advance® contains records for different types of molecular biology objects. Each database record includes all the information for that object (e.g., a DNA molecule record includes the DNA sequence, defined features of the molecule, and other information). Objects in the database can include molecules, analysis results, BLAST search results, citations, and other types of information. ). Import/create molecules Display/analyze molecules Import analysis results Export molecules Import BLAST results Launch tools List of database records Database object type Figure 2. Vector NTI Explorer (Local Database) window Database objects in Vector NTI Advance® are categorized by type (DNA molecules, protein molecules, and so on). Some molecules are installed with the software. When you first open the software, DNA/RNA Molecules is the selected object type. Click on the tab in the lower left corner of the Vector NTI Explorer to select from the other available database objects. To open an object from the local database, double-click on the object name in the right-hand pane of the Explorer. Depending on the object type, information about that object may be displayed in a dialog box, or the object may be loaded into a viewer. For example, DNA, RNA, and protein molecules are displayed in the Molecule Viewer. When you install Vector NTI Advance®, the default local database is created in a folder called VNTI Database in the root directory of your computer (e.g., C:\VNTI Database). 6 Database Backup/Restore It is strongly recommended that the local database be backed up routinely. You may launch the Database Backup manually, or use the Database Backup Reminder to trigger the task automatically as configured (Figure 3). To manually perform Database Backup: • From the Vector NTI Explorer menu, select Database > Backup Database Now. To configure the Database Backup Reminder: • From the Vector NTI Explorer menu, select Database > Database Backup Reminder. • To set a specific date or interval (e.g., backup every 15 days), click on Set Reminder. Figure 3. Database Backup To restore a database: • From Vector NTI Explorer menu, select Database > Database Restore. Figure 4. Database Restore 7 Molecule Viewer The Molecule Viewer displays information about DNA, RNA, and protein molecules. To launch the Molecule Viewer: • Click on Launch Molecule Viewer on the QuickStart page, or • From the Windows® Start menu, select Programs > Invitrogen > Vector NTI Advance 11 > Vector NTI, or • Double-click on a molecule name in the Vector NTI Explorer. To open a molecule from within the Molecule Viewer, click on the Open button ( toolbar and select the molecule name from the dialog box. ) on the main The molecule will be loaded into the Molecule Viewer. Pane-specific tools Text Pane (info about features, restriction sites, etc.) Graphics Pane Sequence Pane Figure 5. Molecule Viewer window for a DNA molecule The Molecule Viewer window has different panes for displaying different types of information about the molecule, as shown in Figure 5. Click inside a pane to make it the active pane. The available tools and right-click menu options will change depending on which pane is active. Use tools on the dropdown menus and toolbars to add information about the molecule and perform various analysis functions, as described in the step-by-step instructions on the following pages. Multiple molecules can be displayed in separate windows of the Molecule Viewer. 8 Selecting and Editing Molecule Sequences In the Molecule Viewer, you can select part of a molecule sequence in several different ways: • Hold down the mouse button and drag the cursor across the sequence in the Sequence Pane or Graphics Pane (Figure 6). • Go to the Edit menu, select Set Selection, and enter the sequence base-pair range in the dialog box. • Click on a defined feature in the Graphics Pane. • Click on a defined feature in the Text Pane, and click on Find ( ) on the main toolbar. The selected sequence will appear highlighted in both the Graphics Pane and the Sequence Pane. (1) (2) Figure 6. Selecting a DNA sequence by (1) dragging in Graphics Pane or (2) dragging in Sequence Pane To copy a molecule sequence: 1. Select it as described above. 2. To copy it to the Windows® clipboard, use the CTRL + C keyboard command, or To copy the sequence as a text file, go to the Edit menu and select Copy to > File. You will be prompted to select a format and enter a name for the file. To delete a molecule sequence: 1. Select it as described above. 2. Click on the DELETE key on your keyboard. To paste a molecule sequence: 1. With the sequence in text format on the Windows® clipboard, click on the point in the Sequence Pane where you want to add the insert. 2. Click on CTRL + V on your keyboard. 3. The Insert Sequence dialog will open, displaying the sequence to be inserted. 4. Click on OK to complete the insertion. 9 Designing PCR Primers from a Sequence Vector NTI Advance® 11.5 can analyze a selected sequence and design PCR primers for it, based on parameters such as desired melting temperature (Tm), GC content, and amplicon length. With a DNA or RNA molecule open in the Molecule Viewer: 1. Select the part of the sequence for which you want to design primers, as described on the previous page. 2. Go to the Primer Design menu. 3. Select Find PCR Primers Inside Selection to find primers within the sequence (Figure 7), or Select Amplify Selection to find primers in the regions before and after the sequence (other amplification selections are available; see the Vector NTI Advance® 11.5 User’s Manual for more information). 4. In the dialog box, select the desired primer-design parameters. Note that most of these parameters have default values based on typical PCR primers. 5. Click on OK. The results will appear under PCR Analysis in the Text Pane. PCR analysis results Figure 7. Designing PCR primers within a selected region To save the PCR analysis results as a separate object in the database: 1. Right-click on the PCR Analysis folder in the Text Pane. 2. Select Save as Analysis Result. The saved results will be listed under the Analysis Results object type in the Vector NTI Explorer (Figure 8). Figure 8. 10 PCR analysis results listed in Vector NTI Explorer Cloning Two Fragments with Clone2Seq You can use Clone2Seq to easily clone two fragments in Vector NTI Advance® 11.5. 1. In the Molecule Viewer, go to Cloning > Clone2Seq, or click on the Clone2Seq button ( the main toolbar. 2. To load a molecule (e.g., an insert or vector), click on Open Molecule in one of the window panes. 3. button to select), select the With the desired restriction enzyme sites displayed (click on the first restriction site by clicking on it, then hold down the SHIFT key and click on the second site. ) on Shift-click to select the second restriction site Figure 9. Selecting restriction sites in the Clone2Seq viewer 4. Add the selected fragment by clicking on Add Fragment. 5. Repeat these steps with the second molecule. Make sure the left terminus of the first fragment is compatible with the right terminus of the second fragment and vice versa. 6. When you have selected both fragments, click on Clone. Figure 10. Clone 2 fragments with Clone2Seq 11 In-Silico Gene Synthesis with ReGENerator ReGENerator offers the fastest way to construct a DNA sequence based on the final protein molecule that you want to express. You can introduce amino acid mutations and specify the flanking sequences you need for expression, purification, or detection. When you are finished, you can send the DNA sequence directly to the GENEART® secure website (www.geneart.com/vectornti) for rapid gene synthesis. With a protein molecule loaded in the Molecule Viewer, select Cloning > ReGENerator or click on the ( ) icon on the main toolbar to open ReGENerator. Using the tool, you can: • Mutate the protein molecule by selecting amino acids in the Protein to Be Expressed window and inserting, deleting, or replacing single or multiple amino acids. • Click on the Change button to select the desired Codon Usage Table for the organism. • Select the desired Genetic Code from the dropdown menu. • Add specific binding sites or adaptors to the ends of the DNA sequence by selecting the desired terminus (5’ or 3’) and clicking on the appropriate button (e.g., Restriction Sites, Gateway Sites, or User Defined). To view the back-translated DNA, click View In Silico DNA. To send the DNA sequence to GENEART® for synthesis, click Send for Synthesis. Figure 11. In-Silico Gene Synthesis with ReGENerator 12 Identifying Open Reading Frames (ORFs) Vector NTI Advance® 11.5 can analyze a DNA/RNA molecule and identify the open reading frames (ORFs) in it, based on start and stop codons within the molecule. With a DNA or RNA molecule open in the Molecule Viewer: 1. Go to the Analyses menu and select ORF (Figure 12). 2. In the dialog box, select the parameters for identifying and marking ORFs in the molecule. 3. When you click on OK, the sequences identified as ORFs will be marked with directional arrows in the Graphics Pane and Sequence Pane, and the ORFs will be listed in the Text Pane. 4. To identify an ORF in the different panes: 5. • Click on a directional ORF arrow in the Graphics Pane to highlight its sequence in the Sequence Pane, or • Open a folder under Open Reading Frames in the Text Pane, right-click on the ORF name, and select Find ORF to highlight it in the Graphics and Sequence Panes. To save an ORF to the feature map of the molecule, right-click on the ORF arrow in the Graphics Pane or the ORF folder in the Text Pane, and select Add ORF to FMap. Figure 12. Identifying ORFs 13 Creating a Restriction Map Vector NTI Advance® 11.5 can analyze a DNA/RNA molecule and identify the restriction sites in it, using the software’s comprehensive library of restriction enzymes. With a DNA or RNA molecule open in the Molecule Viewer: 1. Go to the Analyses menu and select Restriction Analyses > Restriction Sites (Figure 13). 2. In the Restriction Map Setup dialog, review the list of restriction enzymes in the Use Enzymes: field. These are the enzymes that will be used to identify the restriction sites. Click on the < Add, > Remove, and >> Remove All buttons to add and remove enzymes from the list. Note: If you click on < Add, the Choose Database Enzymes dialog will open, listing all the enzymes in the database. Select enzymes in the list by clicking on them or click on the Select All button, and then click on the OK button to add them to the Restriction Map Setup dialog. 3. Click on OK in the Restriction Map Setup dialog. The restriction enzymes and their binding sites will be shown in the Graphics Pane and Sequence Pane. The specific cut site of each enzyme will be listed under Restriction/Methylation Map in the Text Pane. Rest. site shown in Graphics Pane Rest. site shown in Sequence Pane Figure 13. Creating a Restriction Map 14 Aligning Molecules Vector NTI Advance® 11.5 can align the sequences of two or more DNA/RNA molecules. The tool for doing this is called AlignX. This tool can be launched from either the Molecule Viewer or Vector NTI Explorer. To align sequences using Vector NTI Explorer: 1. In the Explorer, select the molecules that you want to align using SHIFT + CLICK or CTRL + CLICK key commands (Figure 14). 2. Go the Align menu and select AlignX—Align Selected Molecules. The AlignX Window will open, with the molecules you selected listed in the upper left Text Pane. 3. In the AlignX Window, use SHIFT + CLICK or CTRL + CLICK key commands to select two or more molecules in the Text Pane list to align. 4. ) on the toolbar. The alignment may To begin the alignment, click on the Align button ( take several minutes, depending on the length and number of the molecules selected. 5. When the alignment is complete, the results are displayed in the AlignX Window, as shown in Figure 14. The AlignX Window has panes showing different similarity graphs and the points at which the sequences align. Complexity and similarity plots Relatedness tree Sequence alignment Figure 14. Aligning molecules 15 Contig Assembly Vector NTI Advance® 11.5 can be used to assemble DNA fragments—both text sequences and chromatograms from automated sequencers—into longer contiguous sequences or “contigs.” The tool for doing this is called ContigExpress. In Vector NTI Explorer or the Molecule Viewer: 1. Go to the Assemble menu and select ContigExpress—Open New Assembly Project (Figure 154). 2. In the ContigExpress Project Explorer, go to the Project menu and select Add Fragments >. Select your fragment file type from the submenu list. The Import Sequence dialog will open. 3. In the Import Sequence dialog, navigate to the directory containing your fragment sequence files. Select the files and click on Open. 4. Depending on the file type, you may be prompted to list the fragments by their Windows® file names or by their internal fragment names. Select the desired option. The fragments will be loaded in the ContigExpress Project Explorer. 5. To view a particular fragment, double-click on it in the Project Explorer list. It will be loaded into the Fragment Viewer. 6. When you are ready to perform contig assembly, select the fragments in the ContigExpress Project Explorer. 7. ) on the main toolbar. Fragments will be Click the Assemble Selected Fragments icon ( analyzed and assembled into one or more contigs, which will be listed in the Project Viewer along with the fragments in each contig. 8. Double-click on a contig in the list. It will be displayed in the Contig Viewer. The Sequence Pane at the bottom shows the sequence of the assembly. The Graphics Pane on the right shows the orientations of the fragments in the assembly. The Text Pane on the left lists the fragments in the assembly. 9. If you wish to edit the contig, enable the Enhanced Edit Mode by clicking the icon Use Enhanced Edit Mode (far left on the toolbar in the Contig window) before making any reasonable changes. 10. There are three trimming options in ContigExpress. Fragments can be trimmed for ambiguities, Phred quality scores, and vector contamination. Refer to the Vector NTI Advance® 11.5 User’s Manual for details. Continued on the following page 16 Contig Assembly, continued Fragment Viewer Figure 15. Assembling a Contig 17 Technical Support Free technical support for Vector NTI Advance® 11.5 is available exclusively through the web. For more information, check out the Software Support section at www.invitrogen.com/VectorNTI . To obtain personalized technical support by telephone or email, you must have an annual support contract. Users may purchase an Advanced Support Contract by contacting Invitrogen at [email protected]. For paid support, use the following contacts: North America Phone: 800-955-6288 x 67990 E-mail: [email protected] Europe, Middle East, Africa, Asian Pacific Phone: +44 781 696 2707 Email: [email protected] 18 Corporate Headquarters 5791 Van Allen Way Carlsbad, CA 92008 T: 1 760 603 7200 F: 1 760 602 6500 E: [email protected] For country-specific contact information, visit our web site at www.invitrogen.com