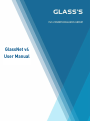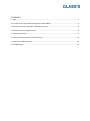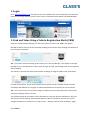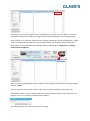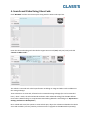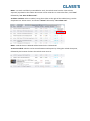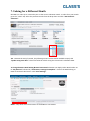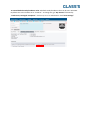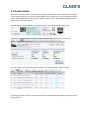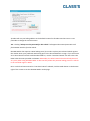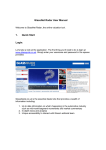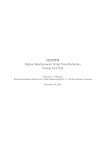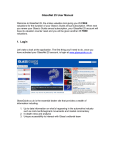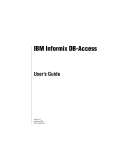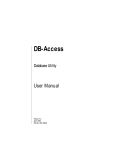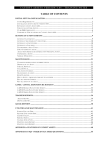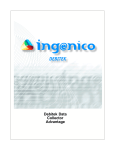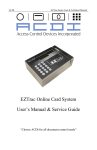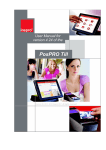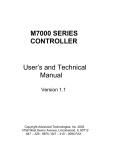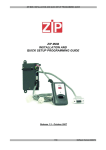Download GlassNet Unlimited v4 and GlassNet Radar user guide
Transcript
GlassNet and GlassNet Radar User Manual Welcome to GlassNet, the online valuation tool from Glass’s. Our G2 valuations also bring a fresh new look to the GlassNet valuation product. Upon log in you will notice a few differences to how your GlassNet account looks. The main three sections that have been improved are: 1 2 3 1 - A new valuation tool bar allowing for quick VRM searches and valuations to be completed. Simply enter the VRM, mileage (if known) and select the vehicle to be valued. All VRM valuations will show the latest G2 values for Trade, Retail and Grade. This toolbar is accessible from any screen within GlassNet. 2 - Improved workspaces to store vehicles and valuations. Vehicles can be stored under different workspace areas such as “My Stock”, “Enquiry Vehicles” and “Deleted Vehicles”. These workspaces allow for fast navigation of the GlassNet system and for the valuations to be stored in a logical manor. 3 – G2 values. GlassNet also shows the G2 values for each vehicle valued. Glass’s Trade, Grade Value and Retail values are all displayed for each vehicle. These can be viewed in the My Stock workspace area for each valued vehicle, as well as the valuations tool bar and value tab. Contents 1. Login: ................................................................................................................................................... 4 2. Find and Value Using a Vehicle Registration Mark (VRM) .................................................................. 4 3. Find and Value with “No VRM” – Manual Search Tree ....................................................................... 6 4. Search and value using Glass Code ..................................................................................................... 8 5. Adjusting a valuation .......................................................................................................................... 9 6. Sorting, Finding and Moving Valued Vehicles ................................................................................... 12 7. Valuing for a Different Month........................................................................................................... 14 8. GlassNet Radar .................................................................................................................................. 16 1. Login Go to www.glassguide.co.uk and simply enter your GlassNet username and password. You will have been sent your login details by email. If you haven’t received this email please call 01932 823 823. 2. Find and Value Using a Vehicle Registration Mark (VRM) Enter the vehicle VRM and mileage into the box provided and then click “Find”. (See below) GlassNet is able to value to the exact mileage reading (to the nearest mile) allowing the valuation to be as accurate as possible. TIP – If you don’t know the mileage of the vehicle, click “Use Ave Mileage”. This applies an average mileage for your vehicle based on vehicle type, fuel type and age. (The mileage value can be adjusted later if needed) The vehicle is returned with vehicle specification including an image and Glass Code. (See below) In some circumstances, two or more possible vehicle options can be returned. Please check the availability date differences, Co2 g/km and Glasscode differences to identify the correct vehicle. TIP – Hover your mouse over the vehicle image to display the exact registration date of the vehicle helping you identify vehicles correctly. The condition/grade of the vehicle can be selected here using the relevant radio button. Only one radio button can be selected. (The GlassNet default condition is Grade Hi, however this can be changed to Grade Av or Grade Lo from “My Account – Settings, Preferences & Templates” page) Click “Value”. Your vehicle valuation is then displayed - Glass’s Trade, the selected Grade condition value and Retail Asking. (The default retail value in GlassNet is Retail Asking. To swap between Retail Asking & Retail Transacted go to “My Account – Settings, Preferences & Templates”) TIP – Hover the mouse over the blue boxes to the right of the three values to see how much the mileage adjustment is worth compared to an average mileage vehicle. Click “Save”. A hover over box shall prompt you to save the vehicle directly to the “My stock” tab (Save to stock) or as an Enquiry Vehicle (Save as Enquiry) The vehicle appears at the top of the “My Stock” listing. To clear the toolbar, click the red X to the top right of the three values displayed. TIP - To revalue by changing the grade/condition, select a different radio button for grade/condition and click “Value”. (You will be prompted to save the previous valued vehicle if not already done so) NOTE - GlassNet picks up the majority of UK number plates and also identifies most cherished or personalised plates. The VRM lookup in some instances might not find vehicles which have recently had a number plate transferred, assigned or put on retention following the sale of a vehicle. In these occurrences please manually select the vehicle using the “No VRM” manual search tree facility. 3. Find and Value with “No VRM” – Manual Search Tree Click “No VRM” to open the manual search tree. Use drop down options to identify the vehicle you are searching for. The more options completed the more refined the search will be. Click “Search”. TIP – Ensure the pre/post 1999 field and vehicle type is correct for your search, particularly if valuing older or commercial vehicles. The adjacent three columns populate with specific vehicle model and trim levels dependant on how much search criteria was completed. The right hand column will display year and plate options with Glass Code. Selecting the year and plate populates the toolbar above the search tree. The vehicle is returned with vehicle specification including an image and Glass Code in addition to the average mileage. Three valuations are returned, all based on the average mileage (this can be amended later) - Glass’s Trade, the selected Grade Condition value and Retail Asking. (the GlassNet default retail value is Retail Asking. To swap between Retail Asking & Retail Transacted go to “My Account – Settings, Preferences & Templates”) TIP - To revalue by changing the grade/condition, select a different radio button for grade/condition and click “Value”. To close the search tree section, click the red X to the top right hand side of the search tree. Click “Save”. A hover over box shall prompt you to save the vehicle directly to the “My stock” tab (Save to stock) or as an Enquiry Vehicle (Save as Enquiry) The vehicle appears at the top of the “My Stock” listing. 4. Search and Value Using Glass Code Click “No VRM” and the search tree opens along with the Glass Code input box. Enter the Glass Code along with the vehicles registration month (MM) and year (YYYY) and click “Search via Glass Code”. The vehicle is returned with vehicle specification including an image and Glass Code in addition to the average mileage. Three valuations are returned, all based on the assumed average mileage (this can be amended later) - Glass’s Trade, the selected Grade Condition value and Retail Asking (the GlassNet default retail value is Retail Asking. To swap between Retail Asking & Retail Transacted go to “My Account – Settings, Preferences & Templates”) Once valued and saved, the options to view vehicle spec, adjust the valuation and Radar the vehicle are made available. (You may need to purchase access to upgrade to GlassNet Radar separately) TIP - To revalue by changing the grade/condition, select a different radio button for grade/condition and click “Value”. To close the search tree and Glass Code section, click the red X to the top right hand side of the search tree. 5. Adjusting a Valuation Go to the “Value” tab of a vehicle by clicking “View & Adjust”, “Full Vehicle Details” or click the values (Glass’s Trade, Grade Value and Retail within the My Stock vehicle listing.) The value of adjustments can be seen in their corresponding adjustment line or subtotal line in the valuation breakdown on the value tab. From the “value” tab the following can be adjusted: To adjust for mileage: Ensure the Vehicle Data section is expanded (click the row or + symbol if not). Enter the new mileage. Click “Save” (at the bottom of the page). The previous valuation will expire as the information has changed. Click “Update Valuation” and view the new valuation. To adjust for grade/condition: Ensure the Vehicle Data section is expanded (click the row or + symbol if not. Select a grade/condition using the radio buttons. Click “Save” (at the bottom of the page). The previous valuation will expire as the information has changed. Click “Update Valuation” and view the new valuation. To adjust for Manufacturer Options: Ensure the Manufacturer Options section is expanded (click the row or + symbol if not.) Select options you wish to include in the valuation. NOTE – Options highlighted in Green have an impact on the valuation. Typically these are: leather, multimedia, navigation, desirable alloy wheels and comfort based option packs. Options will not carry the same value as their cost new list price from the manufacture as they also depreciate. Click “Save” (at the bottom of the page). The previous valuation will expire as the information has changed. Click “Update Valuation” and view the new valuation. To adjust valuation manually: Ensure the Adjustments section is expanded (click the row or + symbol if not. Type the manual adjustments to be included in the valuation. NOTE – Damage adjustments can only be a negative number. To understand damage costs and impact on valuation, read the “To adjust for Damage” section. Click “Save” (at the bottom of the page). The previous valuation will expire as the information has changed. Click “Update Valuation” and view the new valuation. To adjust for Damage: Ensure the Damage Adjuster section is expanded (click the row or + symbol if not. Work through the drop down entering the damaged section of the vehicle, its severity and type of repair required. Click the “+ icon” then click “Calculate”. NOTE – The hourly labour rate can be controlled from “My Account – Preferences, Settings & Templates”. Type the Total cost amount into the Damages field in the Adjustments tab. Click “Save” (at the bottom of the page). The valuation will expire as the information has changed. Click “Update Valuation” and view the new valuation. 6. Sorting, Finding and Moving Valued Vehicles GlassNet offers many ways in which to locate vehicles previously valued. Each workspace (My Stock/Open Claims, Enquiry Vehicles/Enquiry Claims, Deleted Vehicles etc) is displayed in the same format. Searching using Keywords: From a Workspace (My Stock for example) click the magnifying glass icon. This opens a free text box allowing for a search to be performed on that workspace (My Stock for example) using VRM, Make & Model. Click “Search” to view the matching vehicles. To clear the results click clear. To close the search box click the magnifying glass again. Searching by date valued: GlassNet will automatically order vehicles by valuation date. Clicking the calendar icon shall order by ascending or descending date order. Sorting order of display: Any of the column heading in a workspace can also control how vehicles are ordered. Click the column heading once for ascending and again for descending order by value or alphabetical order. (Example below is MY Stock sorted by Make & Model indicated by a small white arrow) Using Filters: To find vehicles across a number of workspaces, click “Filters”. This opens the filters module. Using a series of dropdown boxes, populate the search criteria and click “Apply” followed by “Yes. Apply filters now”. The filters are now active and the vehicle will be returned below. Vehicles locations are also displayed under the vehicle type icon if they are Enquiry or Deleted. NOTE – To search and filter by Date added to stock, the vehicle must have the “Date vehicle acquired” populated in the vehicle data section of the value tab. To remove the filter, click “clear” followed by “Yes. Clear all filters now”. To delete a Vehicle: Select a vehicle/s using the tick box to the right of the vehicle listing. Use the drop down box “Select Action” and choose “Delete” followed by “Yes. Delete now” NOTE – Vehicles that are deleted will be located in the “deleted tab” To move a vehicle: Vehicles can be moved between workspaces by clicking the vehicle description, followed by the location of where the vehicle must move to. 7. Valuing for a Different Month GlassNet can value up to 12 months prior to the current valuation month. To value for a prior month go to the “value” tab, select the previous month from the drop down and click “Get Historical Valuation”. TIP - Towards the end of a month, the following month’s values will be available. Simply click “Update using xxxx data”. This will revalue the vehicle using the next month’s valuations data. To change between Retail Asking & Retail Transacted: GlassNet can display either Retail Value. Go to “My Account” followed by “Preferences, Settings & Templates”. Click on the Retail Asking or Retail Transacted radio button. Click “Save Settings” NOTE – Only Retail Transacted values are available for LCV dataset. To amend default Grade/Condition value: A default Grade/Condition value can be set in GlassNet. By default this value shall be set to “Grade Hi”. To change this, go “My Account” followed by “Preferences, Settings & Templates”. Click on Hi, Av or Lo radio button. Click “Save Settings” 8. GlassNet Radar Welcome to GlassNet Radar, the online spot pricing tool from Glass’s that enables you to compare current asking prices for cars in your market against your competitors. To start making even better buying and selling decisions today use this guide and refer to your GlassNet Radar Welcome Pack, which you are sent upon sign up. GlassNet Radar is accessed from the valuation tool bar (once a vehicle has been saved) Clicking the “Compare asking prices for similar vehicles locally” button on the value tab: Or from the My Stock tab clicking the blue Radar icon within the Radar Vehicle column. 2) Clicking the Radar icon from either the Value tab or the My Stock tab displays an overlay screen for that vehicle. 3) Radar will use your billing address as the default location for all Radar searches. Enter a new postcode to change the search location. TIP – Clicking “Always use this postcode for this vehicle” will append the entered postcode to all future Radar searches for that vehicle. GlassNet Radar also requires a Retail Asking Price (£) in order to place your selected vehicle against the market. Enter your preferred retail asking price in the box marked with a £ sign. If you are unsure as to what value the vehicle could be advertised for, use the “Use Glass’s Retail” tick box. This is the Retail value that was provided in GlassNet. Remember, the Glass's Retail value should only be used as a proxy when using GlassNet Radar. It does not fully reflect the potential asking price for a vehicle in the searched region in Radar. Once a value has been entered or “Use Glass’s Retail” selected, click the Radar button in the bottom right of the screen to see the GlassNet Radar results page. • • • • • • • • • • • • • Distance – widen this range potentially if number of matching vehicles is low. Similarity (Red/Amber/Green) – Indicates how similar other vehicles for sale are. Remove Red or Amber matching vehicles from your returned results if required. A Star matches an exact Glass Code match. Camera Icon – Displays a full colour advert of the vehicle for sale. Vehicle description – details engine size and trim. Registration date and Mileage are also viewable. Asking Price – the advertised vehicle value (sticker price) Glass’s Spot Price – A statistically calculated price based upon current live market observations of similar matching vehicles that are both for sale or that have previously advertised for sale. Glass’s Spot Price is regionally driven, mileage and age adjusted and is the most relevant price for a dealer at that point in time. Although GlassNet Radar returns the 20 most similar vehicles to your own vehicle, Spot Price is not calculated solely from just the vehicles on screen. The Spot price can differ from one day another. Difference - The £ amount difference between Glass’s Spot Price vs Asking Price. Company – Company name. From this you can deduce between vehicle supermarket, large franchise, independent Distance – Distance in miles from users’ location. Days Advertised – Number of days the vehicle has been advertised for. Typically overpriced vehicles (against Glass’s Spot Price) will have a high number of days advertised. The breakdown of pricing amendments further show if a vehicle was originally overpriced and is now of a competitive value, or has been left static for a number of weeks. Price change history – details all pricing movements of the vehicle by date Print Icon – Enables printing of the results page. Sold Vehicles (Tab) – Displays all similar assumed sold vehicles from the last 60 days. View is of a similar format for the “Sold vehicles” tab, however adverts are not available to view. A user can clearly see what was the last known advertised price before a vehicle was sold (as close to transaction price as possible) 4) GlassNet Radar requires a retail asking price value. The last value entered into the GlassNet Radar overlay will automatically populate the Asking Price retail column in Mystock. Any value in entered in Mystock will populate the GlassNet Radar overlay screen Disclaimer – Glass’s, or any part of the Eurotaxglass’s Group, do not accept any liability caused by the use or interpretation of information within GlassNet products.