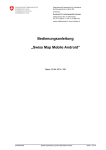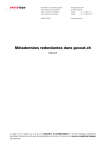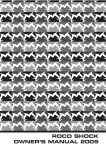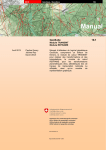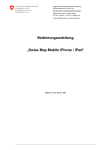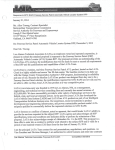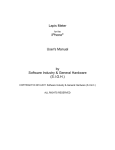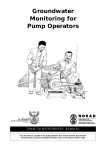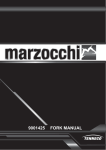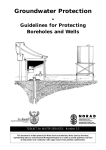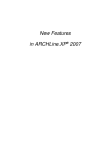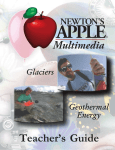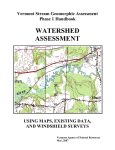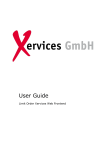Download Manual “Swiss Map Mobile iPhone / iPad”
Transcript
Federal Department of Defence, Civil Protection and Sport DDPS Federal Office of Topography swisstopo Seftigenstrasse 264, CH-3084 Wabern Tel. +41 58 469 02 22 [email protected], www.swisstopo.ch Manual “Swiss Map Mobile iPhone / iPad” Last edited: 01.12.2015 / KIK Table of contents Introduction ............................................................................................................... 5 1 Panning and zooming......................................................................................... 6 1.1 Description of functions........................................................................................ 6 1.2 Handling ................................................................................................................. 6 1.2.1 1.2.2 2 3 Panning (manual move of the map) .................................................................................... 6 Zooming in/out with gestures .............................................................................................. 6 Map selection ...................................................................................................... 8 2.1 Description of functions........................................................................................ 8 2.2 Handling ................................................................................................................. 8 2.3 Geology .................................................................................................................. 8 Status bar ............................................................................................................ 9 3.1 Description of functions........................................................................................ 9 3.2 Handling ................................................................................................................. 9 3.2.1 3.2.2 3.2.3 4 GPS function ....................................................................................................................... 9 Visualization of scale/coordinates/a.s.o. ........................................................................... 10 Access to the main menu .................................................................................................. 11 Map material ...................................................................................................... 12 4.1 Description of functions...................................................................................... 12 4.2 Handling ............................................................................................................... 12 4.2.1 4.2.2 4.2.3 4.2.4 5 GPS mode.......................................................................................................... 15 5.1 General information............................................................................................. 15 5.2 Description of functions...................................................................................... 15 5.3 Handling ............................................................................................................... 15 GPS mode “Moving map” .................................................................................................. 15 Displaying blue and red arrow ........................................................................................... 16 5.3.1 5.3.2 6 7 8 Display of available map tiles (without active subscription) .............................................. 12 Annual subscription ........................................................................................................... 13 Update of map tiles (with active subscription) ................................................................... 14 Activate paid In App Purchases ........................................................................................ 14 Calculation of distance or surface .................................................................. 17 6.1 Description of functions...................................................................................... 17 6.2 Handling ............................................................................................................... 17 Place name search ........................................................................................... 18 7.1 Description of functions...................................................................................... 18 7.2 Handling ............................................................................................................... 18 POIs/waypoints ................................................................................................. 19 8.1 Description of functions...................................................................................... 19 8.2 Handling ............................................................................................................... 19 20151201/KIK Manual “Swiss Map Mobile iPhone / iPad” page 2 of 47 8.2.1 8.2.2 8.2.3 8.2.4 8.2.5 9 Registering new POI/waypoint .......................................................................................... 19 Displaying POI/waypoint on the map ................................................................................ 20 Editing POI/waypoint ......................................................................................................... 20 Import/export of POIs/waypoints or tracks via iTunes ....................................................... 20 Import of POIs/waypoints or tracks via e-mail ................................................................... 21 Tracks ................................................................................................................ 22 9.1 Description of functions...................................................................................... 22 9.2 Handling ............................................................................................................... 22 9.2.1 9.2.2 9.2.3 9.2.4 9.2.5 9.2.6 9.2.7 9.2.8 9.2.9 9.2.10 Selecting track and displaying track on the map ............................................................... 22 Displaying, editing and removing track properties ............................................................ 22 Recording track manually (GPS mode turned off) ............................................................ 23 Recording track automatically (GPS mode turned on) ...................................................... 24 Download of online tracks ................................................................................................. 25 Import/export of POIs/waypoints or tracks via iTunes ....................................................... 25 Import/export of POIs/waypoints or tracks via e-mail ........................................................ 25 Import of tracks directly from the internet .......................................................................... 25 Show and hide track .......................................................................................................... 26 Vocal navigation ................................................................................................................ 26 10 Download map tiles (offline) ............................................................................ 27 10.1 Description of functions...................................................................................... 27 10.2 Handling ............................................................................................................... 27 10.2.1 Area download ................................................................................................................... 27 10.2.2 Map download along a track ............................................................................................. 27 10.2.3 Download of all previously purchased sectors .................................................................. 27 11 Hiking trails ....................................................................................................... 28 11.1 General information............................................................................................. 28 11.2 Description of functions...................................................................................... 28 11.3 Handling ............................................................................................................... 28 11.3.1 Displaying hiking trails ....................................................................................................... 28 12 Route calculation .............................................................................................. 29 12.1 Description of functions...................................................................................... 29 12.2 Handling ............................................................................................................... 29 12.2.1 12.2.2 12.2.3 12.2.4 12.2.5 12.2.6 12.2.7 Route calculation ............................................................................................................... 29 Navigation current location (start) – goal........................................................................... 29 Jumping to the current goal ............................................................................................... 30 Deleting goal(s) ................................................................................................................. 30 Intermediate goals ............................................................................................................. 30 Simulating start .................................................................................................................. 30 Redefining route ................................................................................................................ 31 13 SwitzerlandMobility .......................................................................................... 32 13.1 General information............................................................................................. 32 13.2 Handling ............................................................................................................... 32 13.2.1 Showing and hiding categories/POIs ................................................................................ 32 13.2.2 Vocal navigation on SwitzerlandMobility routes ................................................................ 33 13.2.3 Searching routes ............................................................................................................... 33 14 Panorama view .................................................................................................. 34 14.1 Description of the function ................................................................................. 34 20151201/KIK Manual “Swiss Map Mobile iPhone / iPad” page 3 of 47 14.2 Handling ............................................................................................................... 35 14.2.1 Access to the function ....................................................................................................... 35 14.2.2 3D navigation ..................................................................................................................... 35 14.2.3 Settings .............................................................................................................................. 35 15 Augmented Reality ........................................................................................... 37 15.1 Description of the function ................................................................................. 37 15.2 Handling ............................................................................................................... 37 15.2.1 15.2.2 15.2.3 15.2.4 15.2.5 Access to functions ............................................................................................................ 37 Image cut out and labelling ............................................................................................... 37 Settings .............................................................................................................................. 37 Compass calibration .......................................................................................................... 38 Photo function .................................................................................................................... 38 16 Geology ............................................................................................................. 39 16.1 General information............................................................................................. 39 16.2 Handling ............................................................................................................... 39 16.2.1 16.2.2 16.2.3 16.2.4 16.2.5 16.2.6 16.3 Showing and hiding categories/POIs ................................................................................ 39 Geological maps ................................................................................................................ 40 Geological trails ................................................................................................................. 40 Geological POIs ................................................................................................................. 41 Geological panoramas....................................................................................................... 41 Geological profiles ............................................................................................................. 42 Panorama view .................................................................................................... 43 17 Aviation.............................................................................................................. 44 17.1 General Information............................................................................................. 44 17.2 Handling ............................................................................................................... 45 18 Other functions ................................................................................................. 46 18.1 Description of functions...................................................................................... 46 18.2 Handling ............................................................................................................... 46 18.2.1 18.2.2 18.2.3 18.2.4 Search for coordinates ...................................................................................................... 46 Search for POIs/waypoints and tracks .............................................................................. 46 Main menu option “Settings” ............................................................................................. 46 Determining the version..................................................................................................... 46 Final remarks ........................................................................................................... 47 20151201/KIK Manual “Swiss Map Mobile iPhone / iPad” page 4 of 47 Introduction Prerequisite for an optimal usage of Swiss Map Mobile on the iPhone / iPad is some basic knowledge of the iPhone /iPad how-to’s. Consult: http://www.apple.com/uk/support/ A description of the application and the subscription is provided on the swisstopo website (http://www.swisstopo.ch/iphone). Also, extensive material to this manual as well as descriptions of officially unsupported functions is provided. See also http://www.swisstopo.ch/iphonefaq Advice: Five gestures are distinguished when tapping on the iPhone /iPad screen: Scrolling/panning (drag up, down or diagonally to scroll the map – manual download of tiles) Tapping (single tapping with one finger) Double tapping (quick double tapping with one finger) Single tapping with two (slightly spread) fingers Zoom: tapping (with two fingers) and holding, thereby spreading or merging the fingers iPad In principle, this user manual refers to the iPhone version of Swiss Map Mobile. The described processes are, however, directly transferable to the iPad, save rare exceptions. This document specifically addresses the peculiarities of the use on an iPad in such cases. 20151201/KIK Manual “Swiss Map Mobile iPhone / iPad” page 5 of 47 1 Panning and zooming 1.1 Description of functions Select the map section you wish to have displayed by panning (moving the map with fingers) and enlarge or reduce it by means of the zoom functionality. Zoom-mode Automatic scale-switch Progressive enlargement/reduction Automatic switch to the next larger/smaller scale while zooming 1.2 Handling 1.2.1 Panning (manual move of the map) Put a finger on the screen and move the map in the desired direction. If the map data are not yet stored in memory, a white area with thin diagonal lines is visualized. If your iPhone is connected to the internet, the missing map tiles are downloaded automatically and displayed immediately. The application loads the map tiles, the hiking trails and additional data from a server through the internet and therefore requires an internet connection. The costs of the data transfer are not included in the sales price of Swiss Map Mobile – enquire about the data amount included in your subscription plan of your mobile service provider. To avoid the costs of the data transfer, you can load all necessary data on your iPhone for free via WLAN (open access or from home). Downloaded tiles, hiking trails and additional data are stored on the iPhone and retrieved from the internal memory without the need for further data transfer. Obviously, the temporary storage is lost upon de-installation of the application. 1.2.2 Zooming in/out with gestures Zoom in: Place two fingers on the screen to mount the map. By spreading the fingers, the map continuously zooms in. When the zoom has reached its maximum, the application automatically switches to the next larger scale. The upper limits of the zoom in functionality are: 1:1 million 200% 1:500 000 275% 1:100 000 150% 1:50 000 200% 1:25 000 500% The geological map is available only at 1:500 000 scale. The upper zoom-in boundary is 275%. Then the display automatically jumps to the topographical map 1:100 000. Advice: The national map 1:25 000 is referred to as large scale, whereas the national map 1:1 million is referred to as small scale. 20151201/KIK Manual “Swiss Map Mobile iPhone / iPad” page 6 of 47 Zoom out: Draw two fingers together – by drawing the spread fingers together, the map continuously zooms out. When the zoom has reached its minimum, the application automatically switches to the next smaller scale. The lower limits of the zoom out functionality are: 1:25 000 75% 1:50 000 50% 1:100 000 50% 1:500 000 50% 1:1 million 50% The lower zoom-out boundary of the geological map is 50%. Further zoom-out is suppressed – to display the topographical map 1:1 million, the geological map must be disabled using the ON/OFF switch in the menu. 20151201/KIK Manual “Swiss Map Mobile iPhone / iPad” page 7 of 47 2 Map selection 2.1 Description of functions Change the map scale (1:25 000, 1:50 000, 1:100 000, 1:500 000 and 1:1 million) manually. 2.2 Handling By single tapping with two spread fingers you switch to the next smaller scale, by double tapping (with one finger) you switch to the next larger scale. 2.3 Geology Swiss Map Mobile offers a wealth of geological data. The following contents are available: Geological map 1:500 000 with interactive caption (rock, lithology, age and tectonics) Map of the last glacial maximum (LGM) 1:500 000, which can be crossfaded with the national map 1:500‘000 and with the geological map 1:500‘000 Detailed information about the display and use of the geological data sets are provided in chapter 16. 20151201/KIK Manual “Swiss Map Mobile iPhone / iPad” page 8 of 47 3 Status bar 3.1 Description of functions Switch on, switch over and switch off GPS functionality and the compass Selection of the information about the locality in the centre of the screen displayed in the status bar Access to the main menu using the menu icon (located in the lower right corner of the screen) 3.2 Handling 3.2.1 GPS function Single tap on the circular symbol on the left in the status bar to turn on GPS functionality. The circular symbol appears in blue. Tap once more on the circular symbol on the left in the status bar to orient the map to north via the integrated compass (iPhone 3GS onwards). A triangle is added to the blue circular symbol. Tap a third time on the circular symbol on the left in the status bar to turn off GPS functionality. The circular symbol reappears in white. More details about the GPS mode are obtained in the chapter “GPS mode” 20151201/KIK Manual “Swiss Map Mobile iPhone / iPad” page 9 of 47 3.2.2 Visualization of scale/coordinates/a.s.o. By tapping on the default scale in the middle of the status bar, you access the menu shown above. Here you can select which details are displayed in the status bar by tapping on the corresponding entries. 1. Displaying the current map scale, zoom level and image scale 2. Information about the sectors to which the currently displayed map extract belongs 3. Displaying the belonging of the current map extract (map number and map sheet with status of the map content in parentheses) 4. When track active: track information (see below) 5. When GPS active: current speed and movement direction 6. Coordinates at the centre in the format CH1903 and altitude (see below) 7. Coordinates at the centre in the format WGS84 and altitude (see below) By tapping once more on the status bar the menu folds in again and the selected details are henceforth displayed. Thus the elevation data can be displayed, the device must have an internet connection. In case of a poor quality of mobile network, displaying of elevation data may be delayed. If the device has no internet connection, the elevation data are not displayed. Track information The following information appears in parentheses when GPS is off: (“track length” + “total incline” – “total decline” “estimated total hike duration” When GPS is on, no parentheses are given and the values refer to the remaining segment, while the track is navigated along. Coordinates at the centre The coordinates at the centre can be displayed in the following formats: “CH1903” “WGS84” Swiss coordinate grid in meters Worldwide coordinate grid in degrees The elevation given in the CH1903 format is in meters above sea level on the ground, i.e. the topographic height at the displayed coordinates. The elevation given in the WGS84 format is in meters above sea level as determined by the GPS system (as long as available) and is given together with the precision of the estimate. The two indications of the elevation can thus be discordant, for example high above the ground as on a hot air balloon. The display of the coordinate format WGS84 can be defined more precisely in the main menu (see “Access to the main menu”) under “Settings”. 20151201/KIK Manual “Swiss Map Mobile iPhone / iPad” page 10 of 47 3.2.3 Access to the main menu By tapping on the symbol icon on the right in the status bar you access the main menu. This menu is the starting point for numerous functions and setting options. The following chapters thus refer back repeatedly to the main menu. 20151201/KIK Manual “Swiss Map Mobile iPhone / iPad” page 11 of 47 4 Map material 4.1 Description of functions The page “Map material” (accessible via the main menu) shows the information of available map products. 4.2 Handling 4.2.1 Display of available map tiles (without active subscription) The entry “Available tiles” shows your tile asset. The first value shows how many tiles can still be drawn, the second value shows how many tiles were initially available. According to the illustration, “0 out of 1000 tiles are still available”. During the initial installation, a credit of 1000 tiles are added. With this credit, all functions of the application can be tested. After purchasing for an annual subscription, this line automatically disappears. In the other rows, previously acquired sectors are displayed. By tapping on “Subscription” you have access to the sub-menu where you can purchase an annual subscription (In-App-Purchase via App Store), insert a previously acquired code or login to your Swiss Map-Account. 20151201/KIK Manual “Swiss Map Mobile iPhone / iPad” page 12 of 47 4.2.2 Annual subscription Since version 4.0 of Swiss Map Mobile for iPhone / iPad, an annual subscription system is available. The subscription can be purchased in two different ways or can be restored from an existing Swiss Map-Account. In-App Purchase: To purchase an annual subscription via App Store, tap on the text in blue “Buy on the App Store” and go on with the purchase as usual. The subscription is activated immediately after the purchase and the expiration date of the subscription appears (see red circle in the picture below). Activate with Product Key: Alternatively, you can enter the product key from an already acquired Swiss Map Mobile Product Key Card (see www.toposhop.ch). Enter your product key directly under the text “alternatively activate with Product Key” and tap on “Activate”. The subscription is activated immediately. Log in to your Swiss Map Account: If you already own an annual subscription and the subscription has been connected to your Swiss Map-Account, enter the credentials from the account directly under the text “or log in to your Swss Map Account”. Tap on “Login” after you have entered your right e-mail address and password. After successfully logged in, a small black hook appears right of your e-mail address. Also the expiration date of your existing subscription appears at the top right of “Valid until:”. Please note that upper/lower cases in the e-mail address are relevant. If automatic correction of text input is active (e.g. predictive text or auto replacement), please recheck the entries before tapping on “Activate”. To renew your subscription, please follow the same procedure as with a new purchase. You have the possibility to activate multiple subscriptions together. The runtime of each subscription is cumulated together and is displayed with the associated expiration date lying in the future. 20151201/KIK Manual “Swiss Map Mobile iPhone / iPad” page 13 of 47 To prevent your subscription from loss (e.g. in case of device replacement or repair), create a Swiss Map-Account using the link “Create/manage Swiss Map Account”. You can alternatively create a Swiss Map-Account using https://swissmapaccount.ch on your computer. After successfully creation of your account, you will receive a confirmation link by e-mail. Click on the link to complete your registration and activate the account. Afterwards, sign in within the application using your account (in menu “Subscription” under “or log in to your Swiss Map Account”. If an active subscription is present on your device and it has not already been backed up with a Swiss MapAccount, the following message appears if you exit the menu: Further information about backup and transfer of Swiss Map Mobile-Subscription via Swiss Map-Account are available on the swisstopo homepage under “FAQ”. 4.2.3 Update of map tiles (with active subscription) The function “Update map tiles” is available in the menu “Map Material”. With this function, all locally saved map tiles of every scale are replaced systematically if newer map material for the corresponding region exists on the server. 4.2.4 Activate paid In App Purchases Previously acquired sectors can be reactivated by using the function “Activate paid In App Purchases” under the menu “Map Material”. The device (iPhone/iPad) must be linked to the same Apple-ID with which the purchase was processed in the past. A subscription cannot be reactivated using this function because the purchase of a subscription is not linked to the Apple-ID. To back up your subscription, please use a Swiss Map-Account. 20151201/KIK Manual “Swiss Map Mobile iPhone / iPad” page 14 of 47 5 GPS mode 5.1 General information Important advice: GPS functionality works best outdoors and in open-air. In confined alleys, beneath wet leaves or during heavy snowfall, the GPS module may receive insufficient signal strength and, therefore, cannot adequately determine the exact position. To track your position, the GPS receiver requires the signal of at least 3 satellites, which may take a while. It is also important that you have enabled the location service on your iPhone. For determination of GPS-Data the location service of your device is used and the application itself has therefore no influence. The GPS-Data can, depending on your device settings, be inaccurate, e.g if using localisation over WLAN or cellular network. Please verify the location service settings of your device. Further information is provided in the device’s manual. 5.2 Description of functions When GPS is on (see below), your position on the map is given by a blue circle. The diameter of the circle reflects the accuracy of the determination of the position via GPS: the smaller the circle’s diameter, the more accurately the centre of the circle coincides with your actual location. If the diameter of the circle exceeds the width of the display, a blue border is traced around the map image. Switch to the next smaller scale by single tapping with two (slightly spread) fingers in order to localise your position. 5.3 Handling 5.3.1 GPS mode “Moving map” By tapping on the circular symbol on the left in the status bar you can activate the GPS functionality. While you move, the map is continuously centred according to the position determined via GPS and automatically “moves” along with you. From 3GS: On an iPhone 3GS or newer, tapping again on the circular symbol in the status bar progressively orients the map to north. A further tap on the circular symbol terminates the GPS functionality. Further advice: Manually moving the map (panning) while GPS mode is on deactivates it. If, however, the compass mode is activated (3GS onwards), the map can be moved manually without the GPS mode being deactivated. This special mode is indicated by a white crosshairs symbol containing a small rectangle in the status list. 20151201/KIK Manual “Swiss Map Mobile iPhone / iPad” page 15 of 47 5.3.2 Displaying blue and red arrow If your position has been determined via GPS and the map is moved by panning, a blue indication appears in the top left margin of the screen. Tap on the blue indication to display the blue direction arrow. The blue direction arrow gives the distance and the direction between the current centre of the map extract and the current position (determined via GPS) –provided that the current position is not already in the centre. The red indication appears in the top right margin of the screen. Tap on the red indication to display the red direction arrow. The red direction arrow gives the distance and the direction between the current position of the map extract and the “Goal”. The goal is either the most recently selected POI/waypoint, the goal of an active route (see “Hiking trails and route calculation”) or can be positioned manually by tapping on the crosshairs and selecting “Set goal”. Advice: By tapping the indications, you switch between numeric and graphic information. 20151201/KIK Manual “Swiss Map Mobile iPhone / iPad” page 16 of 47 6 Calculation of distance or surface 6.1 Description of functions This function enables the calculation of the approximate distance between two points or calculation of the approximate surface between three or more points. 6.2 Handling Calculation of distance: Place and hold one finger on the first point and then place and hold a second finger on the second point on the screen. You can now merge or spread the fingers (holding on the screen) to correct the starting and ending positions until you have reached the distance to be measured. As soon as you take off the fingers from the screen, the starting and ending positions are visible in grey and the distance between the two points is displayed above the status bar. Hereupon, you can scroll the map with your fingers to move the points; the calculation of the distance is continuously updated. The calculation of distance can be aborted by tapping on the red cross in the lower right corner of the screen. Calculation of surface: To calculate the surface, follow the same steps as described above. As soon as you can see the drawn route, add a third point by tapping on the screen. These three points will now be connected to an area whose size is shown in square kilometres above the status bar. More points can be added by single tapping on the map. It is also possible to move each point by tapping and holding the point, then move it to the desired place and take off your finger from the screen. The calculation of surface can be aborted by tapping on the red cross in the lower right corner of the screen. 20151201/KIK Manual “Swiss Map Mobile iPhone / iPad” page 17 of 47 7 Place name search 7.1 Description of functions Look for the name of your desired place, mountain, water, etc. within the place name database and centre the map onto it. The application also supports searching for addresses (street name, house number and place), provided the device has an active internet connection. For this function, the search engine of Apple’s operating system is used. 7.2 Handling Select “Search” from the main menu. The various search functions are further detailed in the following chapters. To look for a place name or an address, tap on “Place name”. Enter at least the first three characters of your query or a full address (street name, house number and place) in the search field. The application progressively lists the entries starting with the entered characters. Scroll through the list of results and tap on the desired entry to select it. The application switches to map view and displays the location or the address of the selected entry in the centre of the screen. In order to list all entries containing the already entered characters (irrespective of their position), tap on “Search” on the bottom right. At any time, you may delete or extend the characters entered into the search field to modify the search criteria. The search results are displayed in two categories. The results below “swisstopo” contain all relevant information from the database “SwissNames” (place names). Below the entry “Apple” all addresses found by Apple search mechanisms are listed. The geological search function facilitates the finding of geological hiking trails, Geosites (GeoEvents and Geotopes), building stone in constructions as well as POIs for raw material (see also geology data layer in chapter 16). 20151201/KIK Manual “Swiss Map Mobile iPhone / iPad” page 18 of 47 8 POIs/waypoints 8.1 Description of functions A POI (Point of Interest) or a waypoint serves to register a position on the map. You can use this function to relocate an interesting place and you can also share it with other Swiss Map Mobile users. 8.2 Handling 8.2.1 Registering new POI/waypoint Centre the map on the desired location by moving it exactly under the crosshairs via panning. Tap on the centre of the screen (on the crosshairs). In the appearing menu tap on “Set POI/waypoint here”. In the appearing properties you can name the POI/waypoint and change its icon. The red cross on the upper right closes the dialog and the POI/waypoint is stored. Alternatively, you can store a POI/waypoint placed under the crosshairs by selecting “New (POI, track, route...)” from the main menu and tap on “Set POI/waypoint here”. 20151201/KIK Manual “Swiss Map Mobile iPhone / iPad” page 19 of 47 8.2.2 Displaying POI/waypoint on the map Select “Show” from the main menu and then “POI” to list your stored POI/waypoints as well as some predefined ones. Tap on one of the listed POI/waypoints to switch to map view and to centre the map on the selected waypoint. The POI/waypoint is displayed on the map by the default symbol (a redheaded pin). 8.2.3 Editing POI/waypoint To edit a POI/waypoint, tap on the blue info button to the right of the POI/waypoint in the list described above. A dialog gives you the following options: Edit the name of the POI/waypoint directly in the text field Replace the symbol of the POI/waypoint by tapping on the displayed icon and selecting another from the list. Export the POI/waypoint via e-mail Remove the POI/waypoint from the list The coordinates of the POI/waypoint are displayed for your information and cannot be modified. You may also access the properties by tapping directly on a POI/waypoint in the map. To remove a POI/waypoint from the list, swipe a finger from RIGHT to LEFT on the corresponding entry and tap on the appearing red button “Delete”. 8.2.4 Import/export of POIs/waypoints or tracks via iTunes Swiss Map Mobile supports the import of POIs/waypoints and of tracks (see chapter “Tracks”) via iTunes. To transfer a POI/waypoint or a track from your computer to Swiss Map Mobile on your iPhone, connect your iPhone to the computer via the USB port. Launch iTunes and select your iPhone from the list of devices. Click on “Apps” for an overview of the installed applications. Scroll down to “File Sharing” and select Swiss Map from the list of available applications. Click on “Add...” and select the file to import. Warning: Do not select either of the folders “Tracks” and “Waypoints”. The import occurs outside the folders. The application assigns the files to their folders upon first start up. 20151201/KIK Manual “Swiss Map Mobile iPhone / iPad” page 20 of 47 POIs/waypoints and tracks are stored on the iPhone in their corresponding folders, but they are not displayed individually. To back-up all POIs/waypoints or tracks to your computer, select the desired folder and click on “Save as...”. Further advice: The application supports the import of waypoints in LOC format. The Swiss Map-Overlay (XOL-) and GPX formats are imported as tracks. 8.2.5 Import of POIs/waypoints or tracks via e-mail Swiss Map Mobile supports the import of POI/waypoint files and of track files from e-mail messages received on your iPhone/iPad. Tap on a file (see supported formats below) attached to an e-mail message to import it into Swiss Map Mobile. Further advice: The application supports the import of waypoints in LOC format. The Swiss Map-Overlay (XOL-) and GPX formats are imported as tracks. 20151201/KIK Manual “Swiss Map Mobile iPhone / iPad” page 21 of 47 9 Tracks 9.1 Description of functions Tracks are in many respects similar to the POIs/waypoints described above. Tracks are a series of points connected to each other to form a continuous path, i.e. a collection of waypoints. Each point is defined by a pair of coordinates. 9.2 Handling 9.2.1 Selecting track and displaying track on the map Select “Show” from the main menu, hence “Tracks” to view the list of registered and of predefined tracks. Tap on one of the listed tracks to display it on the map and to centre the map on the first point of the track. 9.2.2 Displaying, editing and removing track properties Tap on the blue info button to access a track’s properties: Edit the track’s name directly in the text field in the upper margin of the screen Edit the points of the track in the editor mode Export the track via e-mail Automatically download all the map tiles required for the track Remove the track from the list The number of waypoints (within a track), the indications “From (time)” / “Until (time)” and the altimetric profile are displayed for your information and cannot be modified. By tapping on “Edit Track” you enter the editor mode (recognizable by the red square in the lower left corner of the screen). In editor mode you can do any customizations of the track). Further information about how to use the editor mode is provided in the following chapter “9.2.3 Recording track manually”. 20151201/KIK Manual “Swiss Map Mobile iPhone / iPad” page 22 of 47 Advice: To remove a track from the list, swipe a finger from RIGHT to LEFT on the corresponding entry and tap on the appearing red button “Delete”. 9.2.3 Recording track manually (GPS mode turned off) Select “New” from the main menu, hence “Record track manually” to switch to map view and start the editor mode, recognizable by the red square in the lower left corner of the screen. Draw the track on the map by adding one point after the other. Centre the map on the desired position and add the point by tapping on the map. To move or remove a point set within a track, move the point under the crosshairs and tap on it. From the appearing menu, select “Move waypoint” to change the waypoint’s position, select “Delete waypoint” to remove the waypoint from the track or select “Insert waypoint” to add a waypoint after the selected waypoint. The newly added waypoint appears in red and is selected in order to be moved and precisely positioned. Terminate the action by single tapping on the map. 20151201/KIK Manual “Swiss Map Mobile iPhone / iPad” page 23 of 47 To end the registration of the track and save it, tap on the red square on the left in the status bar. The properties (e.g. Name) of the new track are visualized and can be edited as described above. A registered track can be edited retroactively. Retrieve the properties of the track and select “Edit track”. The procedure is the same as described for the manual registration of a track. 9.2.4 Recording track automatically (GPS mode turned on) Ensure that your iPhone can determine the position via GPS (see the chapter GPS mode). Select “New” from the main menu, hence “Record track” to switch to map view and start the recording. The application records your position automatically and continuously draws the track on the map. Terminate the recording by tapping on the red square on the left in the status bar. The properties of the recorded track, where you can change the name of the track or modify it manually, is displayed as soon as the recording is terminated. Further advice: To save power while recording a track, without interrupting the recording, swipe a finger from LEFT to RIGHT on the screen to darken it. To switch back to map view, swipe again from LEFT to RIGHT. The iPhone 3GS and newer support multitasking. Multitasking allows to open other applications or to darken the iPhone screen without interrupting the recording. Upon re-opening Swiss Map Mobile, you can terminate the recording as described above. Please note that, despite these measures, the continuous running of the application required for tracking quickly drains the iPhone battery. 20151201/KIK Manual “Swiss Map Mobile iPhone / iPad” page 24 of 47 9.2.5 Download of online tracks Select “Search” from the main menu, hence “Tracks”. The already described list of your tracks appears. The last entry in the appearing track list reads “*** Online Tracks ***” and provides a selection of hikes on offer at SwitzerlandMobility, which you can download and use. The offer is continuously expanded. 9.2.6 Import/export of POIs/waypoints or tracks via iTunes Swiss Map Mobile supports the import of POIs/waypoints and tracks via iTunes. See the corresponding chapter in the section “POIs/waypoints” above. 9.2.7 Import/export of POIs/waypoints or tracks via e-mail Swiss Map Mobile supports the import of POIs/waypoints files and track files from e-mail messages received on your iPhone/iPad. See the corresponding chapter in the section “POIs/waypoints” above. 9.2.8 Import of tracks directly from the internet Load your tracks (supported formats: XOL, GPX) in advance on your website and make sure that the single files can be accessed directly via a simple URL. In the submenu *** Online Tracks *** (see above), enter the complete URL (e.g. http://www.tracks.ch/example.xol) into the upper field (“Enter URL for track”) and tap on the arrow on the right to download the track from the internet. Advice: The application imports Swiss Map-Overlay (XOL-) files and GPX files as tracks. 20151201/KIK Manual “Swiss Map Mobile iPhone / iPad” page 25 of 47 9.2.9 Show and hide track Only at most one track is shown on the map at any one time. Selecting a track hides another active track. Showing and hiding tracks does not affect the data: a hidden track is not deleted. To hide the currently shown track without visualizing another track, tap on “Show” and set the switch by “Current track” to off. 9.2.10 Vocal navigation The application allows to be guided acoustically along the generated track to the goal. To start the vocal guide, select one of the available tracks to visualize it on the map (see above). When you activate the GPS mode (see the chapter “GPS mode”) the application determines your position and automatically begins the vocal navigation along the track. If upon activation of the GPS mode you are too far away from the track’s first point, the application warns you that you have abandoned the track. Approach the start of the track and the navigation starts automatically. Further advice: The volume of the vocal guide can be adjusted through the iPhone controls. Also, the application provides the independent adjustment of the vocal output, for example in relation to music being played. The volume of the vocal output can be adjusted in the main menu, under “Settings”, using the “Volume vocal announcements” regulator. 20151201/KIK Manual “Swiss Map Mobile iPhone / iPad” page 26 of 47 10 Download map tiles (offline) 10.1 Description of functions In the normal map view, the application automatically downloads missing map tiles and stores them locally. The downloaded map tiles promptly fill out the appearing grey fields. The application also allows the targeted download of map tiles around a position or along a track and their local storage on the iPhone. The function is useful, for example, when planning hikes in poor reception areas. 10.2 Handling 10.2.1 Area download Centre the map on the desired position via panning or the place name search. Select “Map material” from the main menu. From the lower part of the list, select the desired perimeter: +/1, 2, 5 or 10 km can be downloaded (“Load tiles ± x-km”). Thereby, for example, “Load tiles ± 5-km” means that a quadratic surface is defined, which extends 5km each to the north, east, south and west of the position in the centre of the screen. Thereafter, the application downloads all tiles (within the scales you are on the map) required to cover the selected square. To download the same region in another scales, go back to the map, change the scale by using zoom function and repeat the process. 10.2.2 Map download along a track Select “Show” from the main menu, hence “Tracks” to obtain the list of the registered and predefined tracks. Retrieve the properties of a track by tapping on the blue info button to the right of the corresponding entry. Select “Download all tiles” to download a corridor on both sides of the track, which contains all tiles (within the scale you are on the map) required to cover the selected track. To download the same region in another scales, go back to the map, change the scale by using zoom function and repeat the process. 10.2.3 Download of all previously purchased sectors Select “Map material” from the main menu and scroll to the bottom of the list. Select “Load all purchased maps” to start the download of all the tiles of all the sectors you have purchased. The process must be repeated for each scale. In general, this function is not recommended, as typically only a fraction of the large amount of data that requires storing on your iPhone is actually used. We suggest to download the tiles required to plan and realize your hike in a specific area or along a track in advance via WLAN. 20151201/KIK Manual “Swiss Map Mobile iPhone / iPad” page 27 of 47 11 Hiking trails 11.1 General information The Swiss hiking trails network is an extension of Swiss Map Mobile free of charge. For more information see: http://www.swisstopo.ch/iphone 11.2 Description of functions The Swiss hiking trails network is directly integrated into the map view. Other than displaying the network, the application allows to calculate routes within the network and to save them as tracks. These tracks then provide all the known functions, such as for example the vocal navigation. 11.3 Handling 11.3.1 Displaying hiking trails To turn on/off the visualization of the hiking trails, use the switch to the right of “Hiking trails” under “Show”. By turning on the hiking trails for the first time, the data for the whole coverage of Switzerland is downloaded (approximately 200MB). We recommend to download the hiking trails over a WLAN to avoid additional cost for data transfer. Once they are downloaded and integrated into the database, the trail data remain in the internal iPhone memory and are not downloaded again, but rather retrieved from the memory. The network of trails is displayed in different colours: Hiking trails are yellow, mountain hiking trails are red and alpine routes are blue. 20151201/KIK Manual “Swiss Map Mobile iPhone / iPad” page 28 of 47 12 Route calculation 12.1 Description of functions The application allows to calculate routes within the hiking trails network. In the map view, a start and a goal are defined. Both the start and the goal must be located on a hiking trail. The application then calculates the shortest connection between these two points, and saves it as track. Only hiking trails are considered in the route calculation. Therefore, the suggested route can be an obvious detour. 12.2 Handling 12.2.1 Route calculation Planning a route requires defining a goal, one or more intermediate goal(s) and a start. The application calculates the shortest path, displays it in red and generates a corresponding track. The vocal navigation (see “Vocal navigation” under “Tracks”) assists you with simple and clear instructions while you move along the track. To start planning a route, turn on the visualization of the hiking trails as described above. 12.2.2 Navigation current location (start) – goal Move the desired goal to the centre of the screen (crosshairs) and afterwards tap directly on the crosshair. In the appearing dialog, select “Set goal” and the position is marked with a chequered flag. To set intermediate goal(s), follow the same process as describe and choose “Set as via” from the dialog. Alternatively, goals and intermediate goals can also be set using the main menu. Tap on “New (POI, Track, Route…)” in the main menu, select “Route Planning” and choose “Set (intermediate) target. The (intermediate) target is set at the place where you are with the crosshair (on the map). Please note that the goal must be positioned on a hiking trail. If you position a goal away from a hiking trail, the application automatically moves the goal to the nearest hiking trail. To start the route calculation, turn on the GPS function by tapping on the circular symbol on the left in the status bar. Provided sufficient GPS reception, the application calculates the shortest path between your current position and the defined goal and draws the track in red on the map. As you move along the track, your position is continuously updated (blue circular symbol). The vocal guide (see “Vocal navigation” under “Tracks”) warns you of imminent turns a.s.o. The calculated route is archived as “Route” in the track list. Select “Show” from the main menu and tap on the blue info button to the right of “Current track” to display the route details. Here all the known functions (see the chapter “Tracks”) are available. For instance, you may rename the track, start the download of all required tiles for the track or send the track via e-mail. 20151201/KIK Manual “Swiss Map Mobile iPhone / iPad” page 29 of 47 12.2.3 Jumping to the current goal To move the map view from the current position on the calculated route to the current goal, select “Search” from the main menu and then choose “Set route target”. 12.2.4 Deleting goal(s) To reset the navigation function to a neutral initial situation, select “New (POI, Track, Route...)” from the main menu, then “Route Planning”, and finally “Delete goal(s)”. Alternatively, tap on the centre of the screen (crosshair) and choose “Delete goal(s)” from the appearing dialog. 12.2.5 Intermediate goals After having set the goal (see above), you may define one or more intermediate targets. Move the desired position to the centre of the screen and select “Route planning” from the main menu (see above). Then choose the entry “Set (intermediate) targets”. As usual, this function can also be accessed by tapping on the crosshairs. From the dialog, select “Set as via” in order to define an intermediate target. Intermediate targets must be positioned working backward from the goal. The intermediate target closest to the end goal must be placed first, preceding an intermediate goal further away from the end goal. Otherwise, the route calculation generates a detour. 12.2.6 Simulating start If your iPhone cannot determine the current position or if you are not at the start of your hike, you can simulate the route planning. Centre the map on the desired start and tap on the crosshairs. Select “Simulate start here” from the appearing dialog. Alternatively, the simulation can be started from the main menu. Tap on “New (POI, Track, Route…), select “Route Planning” and choose “Simulate start here”. Note that the position of the crosshair (centre of the screen) on the map is set as starting position. 20151201/KIK Manual “Swiss Map Mobile iPhone / iPad” page 30 of 47 12.2.7 Redefining route While on the way, you are warned acoustically whenever you abandon the planned route. You may recalculate the route at any time – provided sufficient GPS reception – by tapping on the crosshair and selecting the entry “Find route again” from the appearing dialog. This option is also available in the main menu under “Route Planning”. 20151201/KIK Manual “Swiss Map Mobile iPhone / iPad” page 31 of 47 13 SwitzerlandMobility 13.1 General information The officially signalled trails of SwitzerlandMobility (http://www.switzerlandmobility.ch) of the five categories “Hiking”, “Cycling”, “Mountainbiking”, “Skating” and “Canoeing” can be overlaid on the topographic map. The details of the routes include points of interest (POIs) of the seven categories “Accommodation”, “Places of interest”, “Places”, “Cycle service”, “Cycle rental”, “Flyer-Land” and “Rail, bus, boat”. The route planning function available for the official Swiss hiking trails network (see also chapter 6), is not applicable to the SwitzerlandMobility trails. The trails of SwitzerlandMobility are predefined. Upon first use, the trails (approx. 40 MB) and POIs (approx. 5 MB) for the entire Switzerland are downloaded and processed. An appropriate indication is displayed after starting up the application Swiss Map Mobile. To avoid additional costs for data transfer, download via WLAN is recommended. Once downloaded, the data remain in the local memory of the iPhone. 13.2 Handling 13.2.1 Showing and hiding categories/POIs Select “Show” from the main menu and then “SwitzerlandMobility” to obtain a list of the categories and POIs available from SwitzerlandMobility. Use the switches to select which category and which POIs shall be visualized. Categories can only be selected one at the time, whereas multiple POIs can be selected simultaneously. 20151201/KIK Manual “Swiss Map Mobile iPhone / iPad” page 32 of 47 The available routes in the selected categories are drawn on the map. Tap on a segment of the route to visualize the route details. By tapping on the route number or on the route symbol on the top left hand corner, you obtain the description of the entire route. Further information about the POIs can be obtained by tapping on the desired symbol on the map. The switch to the right of “SwitzerlandMobility” in the menu “Show” can be used to set the visualization of Switzerland Mobility routes and waypoints in general. The switch must be on in order to show or hide the single categories of routes and POIs. 13.2.2 Vocal navigation on SwitzerlandMobility routes The application provides vocal navigation guidance on the SwitzerlandMobility routes. Tap on the desired route segment. The description of the route leg appears. Tap on the “Track” button to generate a track out of the selected route segment. The track is drawn in red on the map. To start the vocal navigation, activate the GPS mode (see the chapter “Tracks”). To edit the generated track, select “Show” from the main menu, then “Current track” (see the chapter “Tracks”). 13.2.3 Searching routes Select “Search” from the main menu, hence “SwitzerlandMobility routes”. Select the desired route category from the menu bar, enter part of the route name or number and tap on “Search”. The hits matching your search criteria are listed. Tap on the desired entry to display the route on the map. 20151201/KIK Manual “Swiss Map Mobile iPhone / iPad” page 33 of 47 14 Panorama view Panorama view and Augmented Reality (AR, see chapter 15) are further renditions of the map information, meant to support the identification of geographic points in your surroundings, such as a summit in a mountain panorama. 14.1 Description of the function In the panoramic view, a two-dimensional image of the surroundings is generated (viewed from the current centre of the map), and known mountains are labelled with their name and altitude. You may compare the map cut out to your current view, in order to identify the surrounding mountains and/or localities. If the compass mode is on (see “GPS mode”), the panoramic view is automatically oriented to match your line of sight. 20151201/KIK Manual “Swiss Map Mobile iPhone / iPad” page 34 of 47 14.2 Handling 14.2.1 Access to the function Select “Panorama” from the main menu to access the interactive panorama function. The visualization starts with a neutral surface model (without any structure). The observer is located just above the surface. Please note that downloading the elevation data may require some time, and wait until the image is completely loaded. You may switch from portrait to landscape orientation and back any time. 14.2.2 3D navigation There are various way to navigate the 3D view: To the front/back: Swipe a finger vertically across the screen from the top downward to move the observer to the front; swipe a finger vertically across the screen from the bottom upward to move the observer to the back. Turn: Swipe a finger horizontally across the screen to move the line of sight to the right or to the left. The observer’s position does not change. Place two fingers on the screen and spread them to zoom in and gradually sink the observer to the bottom (frog perspective). An automatic mechanism prevents from accidentally digging into the ground. Zoom out by drawing together two slightly spread fingers and gradually lift the observer (bird perspective). Swipe two slightly spread fingers vertically to shift the horizon up- or downward. The observer’s inclination changes. Frog/bird perspective: Tilt (horizon): Note: If the panorama view is started up while the GPS/compass are on, the line of sight is determined by the compass and cannot be modified manually. Turn around to adjust the orientation. 14.2.3 Settings Tap on the bottom right corner (gear wheel symbol) to access the settings. The switch “Surface texture” controls whether the surface model is shown with or without (“none”) texture. Surface textures: “Map” “Photo” “Geology” 20151201/KIK The national map 1:25 000 is used at close range, the national map 1:100 000 is used at intermediate range, and the national map 1:500 000 is used at long range. Within Switzerland, the ortophoto SWISSIMAGE 25m is used; the foreign part derives from a Landsat-mosaic (Satellite Image: © ESA / Eurimage / swisstopo, NPOC) Geological map of Switzerland 1:500 000 Manual “Swiss Map Mobile iPhone / iPad” page 35 of 47 You may have “Mountains” labelled, or “Localities”, or mountains and localities (“All”). Which and how many objects are labelled is automatically determined depending on the current view. The further away the horizon is from the top screen margin, the more objects can be labelled. The switch “Show invisibles” allows labelling those geographic points, which are not visible from your current location because of topographic circumstances, such as mountains hidden from view by other mountains. 20151201/KIK Manual “Swiss Map Mobile iPhone / iPad” page 36 of 47 15 Augmented Reality 15.1 Description of the function The Augmented Reality function shows the name of the mountains superimposed on the iPhone’s camera view. The view is automatically adjusted whenever you move or turn. 15.2 Handling 15.2.1 Access to functions Select “Augmented Reality” from the main menu to start up the visualization. GPS/compass are activated automatically, and the live camera view of your iPhone appears on the screen. Hence, the function always relies on the current position as determined by the GPS. Should that deviate from your actual position, enhance the precision of the GPS location (see also chapter 5.1). 15.2.2 Image cut out and labelling Use the zoom controller in the left margin to enlarge the image up to 3.0x, in order to better make out the details. Use the controller in the right margin to determine which and how many objects are labelled. Because of the limited screen space, only a certain maximal number of objects can be labelled. You may increment the distance of the highlighted surrounding objects with “Close” (< 5 km), “Intermediate” (5-15 km), and “Far” (> 15 km). 15.2.3 Settings The Augmented Reality mode provides a number of setting options, which are accessed by tapping on the gear wheel symbol in the lower right corner. The opening menu provides a choice of different visualization filters. Each mode shows only the corresponding objects. The mode “Mountains” provides the widest visual range. When active, the camera view shows all mountains, summits and ridges up to a distance of 75 km to the north, south, east and west from your current position. 20151201/KIK Manual “Swiss Map Mobile iPhone / iPad” page 37 of 47 The switch “Show invisibles” lets you visualize geographic points, which are not visible from your current location because of topographic circumstances, such as mountains hidden from view by other mountains. 15.2.4 Compass calibration The compass-supported labelling of the surrounding geographic points may occasionally deviate from the reality by a few degrees, and then needs to be recalibrated. In the Augmented Reality mode (settings menu hidden), tap on the circular symbol at the bottom right. Shift the labelling by panning (see the chapter “Panning and Zoom”), until the labelling coincides with the camera view. Terminate the calibration by tapping again on the circular symbol. Reset the calibration by tapping on the correction values for the degrees, given in blue. 15.2.5 Photo function The Augmented Reality view, together with its labelling, can be stored as a photo via the iPhone screenshot function. To store the active view in your photo album, briefly press the On/Off/Standby button and the Home button at the same time. A quick flashing of the screen signals that the screenshot has been taken. 20151201/KIK Manual “Swiss Map Mobile iPhone / iPad” page 38 of 47 16 Geology 16.1 General information Upon purchasing Swiss Map Mobile, you will receive free of charge the possibility to store geological data for offline use on your device. With the first use, geological data (ca. 15 MB) of the whole of Switzerland is downloaded and processed. A corresponding information text is displayed. To avoid additional costs for the data transmission, we recommend downloading the data via WLAN. Once downloaded, the data remain in the local storage of the device. 16.2 Handling 16.2.1 Showing and hiding categories/POIs Select “View” from the main menu and then “Geology” to obtain a list of the available geological layers. Data sets for the topics of geological maps, geological hiking trails and geological POIs are available in the menu “Geology”. By means of the ON/OFF switches, you can choose the categories that you wish to display (multiple selection possible). Note: A simultaneous activation of Geology and SwitzerlandMobility is not possible. 20151201/KIK Manual “Swiss Map Mobile iPhone / iPad” page 39 of 47 16.2.2 Geological maps The general geological map is based on the Geological Map of Switzerland 1:500'000 published in 2005. A simplified, interactive legend appears when tapping on the area of a polygon. At the same time, the map is shifted below the grey crosshairs in the centre of the screen. By shifting the map, the content of the legend changes dynamically. The topics “Age” and “Tectonics” give more detailed information. The legend disappears with another tap on the map. For range of zoom see Chapter 1.2. The map of “Switzerland during the Last Glacial Maximum (LGM), 1:500,000” shows the maximum extent of glaciation in Switzerland at the height of the last Ice Age about 24,000 years ago. The slider allows to change the transparency of the map. 16.2.3 Geological trails The data level is only available in the locally spoken language. The geological trails can also be downloaded as tracks (see also Chapter 9 ”Tracks”). 20151201/KIK Manual “Swiss Map Mobile iPhone / iPad” page 40 of 47 16.2.4 Geological POIs With the ON/OFF switches, you can display POIs on the geological as well as the topographical maps. POIs with continuative links to the following themes are available: 16.2.5 Geosites including GeoEvents from Experience Geology as well as Geotopes of Switzerland (the data level is only available in the locally spoken language) Building stone in historical constructions (the data level is only available in german) Raw material: occurrence, mines and processing plants Geological panoramas Geological profiles Geological panoramas Tapping on a POI for geological panoramas opens up the associated geological panorama with the visible geological entities, as well as the geological surface processes and the main peaks. Panning the image thus produces a geological view around the selected POI. Tapping on the screen switches between the panorama view and the corresponding caption. If the compass is active, the panorama is oriented according to your line of sight, and accordingly adjusted whenever you move or turn. 20151201/KIK Manual “Swiss Map Mobile iPhone / iPad” page 41 of 47 16.2.6 Geological profiles The profiles are visualized as green profile traces in the 2D view. Tapping on a profile trace opens up the corresponding geological profile and the associated caption. The profile is opened in PDF-Viewer. To close the profile, tap on the screen and press the “End” button in the upper left margin. 20151201/KIK Manual “Swiss Map Mobile iPhone / iPad” page 42 of 47 16.3 Panorama view The functionalities of the panorama view are explained in detail in chapter 14. The geological map of Switzerland 1:500‘000 can be used as surface texture, by activating the switch “Geology” in the choice of surface textures in the settings of the panorama view. Just as in the normal panorama view, you may now navigate the geological view, which shows the surface geology and the tectonic lines. As in the 2D view of the geological map 1:500 000, the interactive caption pops up upon tapping on the terrain surface. The caption lists the details of the corresponding geological formation. The selected location is marked with a red cross. The caption and the red cross disappear when the view is moved. It is important to note that the interactive legend cannot be displayed unless the switch “Geology” (in the main menu under “View”) is active. 20151201/KIK Manual “Swiss Map Mobile iPhone / iPad” page 43 of 47 17 Aviation 17.1 General Information Swiss Map Mobile gives you the possibility to display aeronautical charts or objects. You can find these contents in the menu „Aviation“ under the point „Show“ from the main menu. You can choose between the following contents: Objects: - obstacles - landing sites Aeronautical charts: - Aeronautical Chart ICAO (Aeronautical Chart ICAO Switzerland 1:500’000 (Federal Office of Civil Aviation (FOCA)) - Glider Chart (Glider Chart Switzerland 1:300’000 (Federal Office of Civil Aviation (FOCA)) - Protected areas (Off-Airport Landing Ordinance, AuLaV) The aeronautical chart ICAO and the glider chart cannot be activated and displayed together. If you activate the aeronautical chart ICAO, the glider chart will be deactivated automatically (and vice versa). 20151201/KIK Manual “Swiss Map Mobile iPhone / iPad” page 44 of 47 The map of protected areas, the obstacles and the landing sites can always be activated/deactivated separately and/or together, independently of already enabled aeronautical or glider chart. Relevance to the presence of obstacle data: The aviation obstacles are automatically retrieved and updated at application start-up, provided the device has an active internet connection. The switch next to "Aviation" in the "View" menu must be activated. The aviation obstacles are published by the Federal Office of Civil Aviation FOCA each Monday and Thursday. 17.2 Handling To display the desired content of aviation, chose „Show“ from the main menu and then tap on „aviation“. Activate the switch to the right of the entry you want to display on the map. Afterwards, go back to the menu “Show” and activate also the switch next to “Aviation”. Now switch to the map screen to display the desired content. Indication: In the submenu “Aviation” you can select in detail which content should be displayed on the map. By activating/deactivating the switch right to “Aviation”, it is possible to switch on/off the whole content of aviation with a single tap (without losing the detailed setting). Important notice: If you are not using the map in the correct scale (1:500’000 for the ICAO chart or 1:300’000 for the glider chart), the Swiss National Map is displayed instead of the selected aeronautical chart. Change to the correct scale by using the zoom function to display the selected aeronautical chart. If the map of protected areas is activated, it will be displayed in every scale instead of the Swiss National Map (except in summary scale of 1:1 million). The aviation obstacles and landing sites are displayed continuously at the scales 1:25’000 – 1:100’000 and can also be shown on the Swiss National Map (without using an aeronautical chart). By tapping on an object in the map (obstacles or landing sites) more detailed information are provided. 20151201/KIK Manual “Swiss Map Mobile iPhone / iPad” page 45 of 47 18 Other functions 18.1 Description of functions This chapter contains instructions for the use of some functions, which could not be included into the previous chapters. 18.2 Handling 18.2.1 Search for coordinates Swiss Map Mobile allows you to search for coordinates in the format CH1903 or WGS84. Select “Search” from the main menu. Enter the desired coordinates either in the topmost row (CH1903) or in the second row from the top (WGS84) and tap on the corresponding crosshairs. The map view jumps to the entered coordinates. 18.2.2 Search for POIs/waypoints and tracks To access the search function for POIs/waypoints or tracks, select “Search” from the main menu. Tap on “POI/waypoints” or “Tracks” to obtain a list of data stored on your device. Afterward choose a desired POI/waypoint or track and tap on the blue info button to access the corresponding properties (analogous to the function “Show” in the main menu). 18.2.3 Main menu option “Settings” The main menu gives you access to specific settings of the application. You can either set the coordinate format for display and search or adjust the volume of the vocal navigation. For displaying the coordinates (WGS 84), different formats are available: Degrees and minutes Degrees Degrees and minutes/seconds Changing the coordinate format has an impact on the status bar’s format (see chapter 3.2.2) as well as on the search function (searching with coordinates, see chapter 14.2.1). To adjust the “volume vocal announcements” as desired, move the corresponding slider from left (quiet) to right (loud). 18.2.4 Determining the version To find out which software version you are running, select “About Swiss Map Mobile” from the main menu. 20151201/KIK Manual “Swiss Map Mobile iPhone / iPad” page 46 of 47 Final remarks This manual will be updated and extended periodically – we are very grateful for feed-back, praise and suggestions, wishes concerning new functions and/or contents and for constructive criticism regarding Swiss Map Mobile iPhone Edition. Kindly send an e-mail to [email protected] On the websites of swisstopo you find further information about our products: http://www.swisstopo.ch Main webpage of the Federal Office of Topography (swisstopo) http://www.swisstopo.ch/smm Information about Swiss Map Mobile http://www.swisstopo.ch/iphone Information about Swiss Map Mobile iPhone Edition http://www.swisstopo.ch/ipad Information about Swiss Map Mobile iPhone Edition http://www.swisstopo.ch/iphonefaq Support for Swiss Map Mobile iPhone Edition http://www.swisstopo.ch/ipadfaq Support for Swiss Map Mobile iPhone Edition Questions about geology can be sent either via http://www.geologieportal.ch or by e-mail ([email protected]) directly to the Geological Survey of Switzerland. We wish you a lot of fun and great, eventful hikes with Swiss Map Mobile! 20151201/KIK Manual “Swiss Map Mobile iPhone / iPad” page 47 of 47