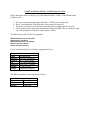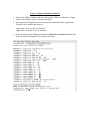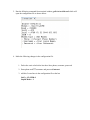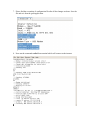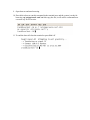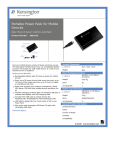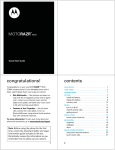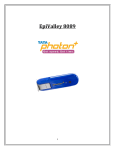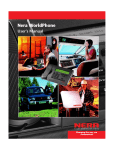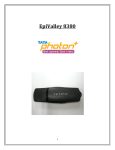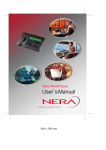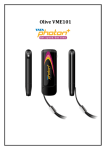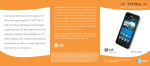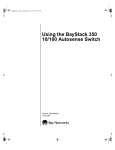Download Using Tata Indicom Mobiles / USB Modems on Linux Follow the
Transcript
Using Tata Indicom Mobiles / USB Modems on Linux Follow the below steps to configure your Tata Indicom Mobile / Walky / USB Modem using USB data cable. 1. 2. 3. 4. We can access internet only using USB cable / USB Devices on Linux OS. Driver’s installation for USB data cable is not required in Linux OS. The device can only be accessed from root login which is admin login in Linux OS Linux OS has 2 types of desktop environments Gnome and KDE. We can configure using any of the desktop environments, either Gnome or KDE. The following version of Linux are supported. Redhat Enterprise Linux 3 & above Fedora Core 5,6 & above SUSE Desktop Linux 9,10 & above Debian Linux 5,6 & above Ubuntu Linux 5,6 & above List of Tata Indicom Devices which are supported on Linux. Supported Models in Linux All Nokia Models Nokia Motorola MotoRazr / Worldphone PA711 / PA715 Slider Pantech 5235, 6335, 350T Walky LG Samsung Wideo, DUO, T-Nimbus EC-321 / EC-325 Huawei USB Modem Plug2surf Sungill The following models are not supported in Linux Models not Supported in Linux All models Kyocera Air card 555 Sierra C-506,5300 Huawei Steps to configure Modem in Linux OS 1. Connect the Mobile / Modem with data cable and the USB port of Desktop / Laptop 2. Please ensure that the device is connected properly. 3. Now login to the Graphical Interface and open the terminal from the Applications. Terminal can be found at this location Applications Æ Accessories Æ Terminal Applications Æ System Tools Æ Terminal 4. In the terminal type the following command wvdialconf /etc/wvdial.conf which will detect the modem and installs it for internet connection. 5. Run the following command from terminal window gedit /etc/wvdial.conf which will open the configuration file as shown below. 6. Make the following changes in the configuration file. 1. Delete the semi colon before last three lines phone, username, password 2. Enter phone no #777 username and password internet. 3. add this 2 extra lines in the configuration file at the last Init3 = AT+CRM=1 Stupid Mode = 1 7. Please find the screenshot of configuration file after all the changes are done. Save the file and exit from the gedit application. 8. Now run the command wvdial from terminal which will connect to the internet. 9. Open browser and start browsing. 10. If not able to browse run this command in the terminal once and the system is ready for browsing. cp /etc/ppp/resolv.conf /etc/ this copy the file, it will ask for conformation to overwrite say Y to overwrite. 11. To end the data call close the terminal or press Ctrl + C