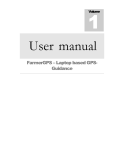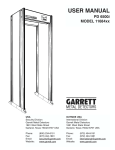Download PGPS Manual 3D-1 - PRO
Transcript
Volume 1 User manual PROTEC GPS PC based GPS-Guidance Table of Contents Introduction........................................................................................................1 GPS...................................................................................................................2 Main advantages of GPS guidance. .................................................................2 What we consider essential for GPS guidance..................................................3 Hardware installation.........................................................................................4 Software setup/configuration.............................................................................5 Program Start..................................................................................................22 Starting in the field...........................................................................................23 Navigation bar.................................................................................................24 Stop recording.................................................................................................25 Navigation mode..............................................................................................25 Returning to the field.......................................................................................26 Menu items......................................................................................................27 Function Keys..................................................................................................43 Tips:................................................................................................................46 Troubleshooting...............................................................................................47 Appendix A ........................................................................................................................49 Index...............................................................................................................51 Chapter D E S I G N C U S T O M I Z A T I O N 1 Introduction T his Program has been created to provide a cost-efficient GPS guidance system and to overcome some of the limitations in other guidance packages. It is a software package designed to run on a Microsoft Windows operating system (Win2000, WinXP, Windows Vista 32 bit and Windows Vista 64 bit). The program works on standard GPS positioning data. Almost every GPS receiver available can provide GPS positioning information through the NMEA protocol. All that is required is a GPS receiver providing NMEA based positioning information over a RS232 (standard serial) or usb interface. (GPS receivers differ greatly in their capabilities and not all are well suited for GPS guidance). Entry level GPS receivers typically provide 1 Hz (once every second) updates and are accurate to only a few meters. For more accurate guidance we recommend a sub-meter receiver with a 5 Hz update rate (latitude, longitude values are updated 5 times per second). For tests a simple GPS receiver with a serial or usb cable may be used, however, the 1 Hz update rate will result in jumps, especially at faster speeds. (Going 20 km/h equals 5.5 m/s) Also, the accuracy of these devices are only 3 m with WAAS and as much as 10 m without WAAS. Receivers from companies such as Outback, Trimble, Novatel, Midtech etc. are designed for agricultural use and provide NMEA output via a serial or usb port as required by this program. If any of these GPS receivers are to be configured to work with this program, RMC and GGA must be configured as NMEA inputs. If RMC is unavailable, GGA only will work as well. This program provides a 3D perspective view of the area being treated as well as providing a guidance bar (left/right arrows to direct the operator). A laptop is used for this purpose for a number of reasons: • A laptop provides great processing power at a very reasonable cost. D E S I G N C U S T O M I Z A T I O N • Laptops can be used for many other tasks. • Simple integration to office packages available on the PC. • Simple to transfer field data via e-mail, ftp etc. • Software updates are simple. New features and functionality are being added frequently and the software is installed just as any other Windows software. • Since this Program stores all the positioning information on the computer’s hard drive, the data may be used for other purposes or simply reviewed at any time using the program. • Free software tools such as Google Earth are available for Windows and can easily be used with any laptop. This program also gives you the option to integrate with the sprayer control. The integration consists of a small hardware device and a cable to your ON/OFF master switch. If you use the installed integration the program will be able to detect ON/OFF settings and display coverage accordingly. You may also integrate your boom switches in the same way. GPS The Global Positioning System, usually called GPS (the US military refers to it as NAVSTAR GPS), is a satellite navigation system used for determining one's precise location and providing a highly accurate time reference almost anywhere on Earth or in Earth orbit. It uses an intermediate circular orbit (ICO) satellite constellation of at least 24 satellites. http://en.wikipedia.org/wiki/GPS. Main advantages of GPS guidance. Reducing overlap and minimizing application gaps Lowering chemical costs by reducing overlaps Minimizing environmental impact Verifying complete coverage at the time of application D E S I G N C U S T O M I Z A T I O N Maintaining reports on all application activity D E S I G N C U S T O M I Z A T I O N What we consider essential for GPS guidance 1. 3D perspective view or birds-eye view Light bars are not an option. They can tell you only 3 things - whether you're off course to the left, off course to the right, or on course, as you make parallel passes across a field. This program does tell you: 2. 3. 4. Where you are in the field What parts you covered Overlaps Misses Where you marked a spot e.g. weed patch, stone, etc. Exact speed Keep records of completed work Ability to zoom in and out so you can adjust the display to your preferences Large screen Being able to see the field overview See what's coming next True Guidance Seeing curves, misses, what's coming ahead Visual indication for overlaps and gaps, paired with left/right instructions Notes, colors, etc. Mark points or write full notes to specific locations Change colors to indicate different herbicides, thistle patches etc. Export to data Google Earth, ESR shape files, MS Excel, OpenOffice, jpeg, txt Hardware installation For the setup you will need: Laptop mounting bracket for your vehicle. 12V/110V converter to provide 110V for your laptop. GPS receiver mounted with a clear view of the sky. Integration device for master ON/OFF switch (also called implement switch). Either a RS232 cable (if you have a laptop with a RS232 interface), a RS232 to USB converter cable or a usb cable. Typical wiring diagram for hardware setup. 5 Please mount the GPS receiver in the left/right center of your equipment! The receiver must have a clear view of the sky (to all sites). GPS receiver position. Software setup/configuration General The program requires just a few steps to become operational. Please select "Options/Setup" from the main menu. In the Setup menu you can set preferences for speed, display settings etc. In the beginning you should be mostly concerned about your GPS connection (see GPS), your fields (see Fields) and your equipment (see Equipment) settings. You may leave all other settings at their default values. Select Setup to configure program 6 General setup By default the program will create a folder called "c:\gpslog" on your hard drive and will store all information in this folder. This folder is called the “Data directory”. If you want to copy field data or any other data from the program to your desktop computer or a second laptop, simply copy all files from the data directory (c:\gpslog) to the data directory of your other computer. Since all program GPS data is stored in this folder you may also want to make regular backups of this folder. All your field data is stored in files with the ending .log or .logz. A field with the name of "Area_1" would be stored in c:\GPSlog under the name "Area_1.log". or ‘Area_1.logz” When shape files are stored in the shape file directory, the program will load the shape file matching the selected field automatically at "start". This provides the shape (outline) of the field at the start of the operation. Shape files can be generated by the program or be copied from GIS software packages. Area calculations can either be calculated in Acre or Hectare. Auto start: If this option is checked the program will store all information as soon as your equipment is turned ON. For most, this option should remain off. Selecting “start” manually 7 allows you to select the field name and the equipment. By using the start method manually your field information will be stored with the fieldname and can easily be located. With “auto start” the data will be stored with an automated filename in the format of GPS+date+time.log. This works well for those who need to ensure all “ON” operations are recorded without the operator clicking “start”. Sound: If this is checked, your laptop provides sound for left/right guidance. Application Data: If checked the application data screen will be displayed at every “start”. This serves as a reminder to enter extra data such as operator name, product applied etc. to your field data Equipment Equipment setup Please enter the details of all your equipment here. Click "new" to enter a new piece of equipment and make sure you click "Save" when you are done! Equipment entered here will be available in the drop-down option on the main screen. All detailed values you are providing here will be used by a simple drop-down selection in the main screen later. Provide a meaningful name e.g. 51' Sprayer. This name becomes an option in the equipment drop-down of the main screen. 8 Equipment selection – main screen The "Operation" text is stored in field records, but its text is not critical. This text is used in Field records and as a “template” name for files. A full explanation follows later, for now please provide meaningful operation names such as “Spraying” etc. We recommend you use a single word without special characters. The name you choose here will be referenced with the Excel spreadsheets discussed later in this manual. In fact this name will reference the Excel template, so “spraying” will load the Excel template “spraying.xls”! In order for the program to draw the correct equipment width when the Master switch is ON, you must input your correct equipment width. “Size” is your equipment width. You may choose a slightly smaller equipment width than you actually have, to absolutely ensure full coverage (e.g. use 39' for a 40' sprayer). Your antenna must be mounted in the left-right center. 9 3-boom configuration “Offset” is the distance from your antenna to the actual implement. This offset describes the offset in-line with the equipment. For example the distance from the booms to the GPS receiver is 10'. The offset value would be set to 10'. A positive value will draw the equipment bar a few feet/meters (whatever entered) behind the receiver, a negative value allows for offset entries on equipment in the front of your antenna. “Offset side” provides an option to enter equipment values which have an offset to one side. This applies to equipment which is not centered. If you have a 25’ boom which is to the right of the antenna, please enter 12.5’ offset side, since the centre of the equipment is 12.5 feet to the right. A positive offset goes to the "right". You must also add the distance from the antenna to the side of the unit to this value if the boom is to start spraying from the side of the unit. Examples for different offsets – left offset is zero – right offset has positive value 10 In-line offset (negative) and side offset is positive All equipment information is stored in a file called "equipment.txt" in your specified data directory e.g. c:\gpslog. “Equipment.txt” is a normal text file and as such can be edited outside the application, however you must ensure that the format is not changed! If you have several units working with the program you may want to copy the files equipment.txt and fields.txt to the other units. The “Interface” drop-down allows you to specify what, if any, integration option is used. If you have no integration for your equipment, simply select "no integration". The integration options allow the application to collect information such as boom status (ON/OFF), applied rates, tank volumes etc. If you have “no integration” you may use the F2 key on your laptop to turn equipment “ON” (drawing full width) or “OFF (drawing only travel path as single line). The program supports the drawing of up to 10 boom sections. If you have an interface box and have wired it to your equipment, please select the correct option from the drop-down box. In the “read” section the program does not control boom ON/OFF but reads the sprayer boom on/off switches and draws accordingly. If you only use an ON/OFF signal for example on other equipment which does not have sections, simply “Wired for main ON/OFF” and leave booms at 0. Checking the “Show Boom ON/OFF bar” will add a boom display bar on the main screen. This bar indicates the status of your booms/equipment. 11 The “interface box” supports up to 3 booms or just ON/OFF depending on the model. The usb interface box supports up to 10 booms. If you have connected your booms make sure the size for each boom is set. Use the up/down arrows to select each boom and enter each boom’s respective size. If you have a Raven spray controller, you may integrate using the Raven selections. You require a serial connection between your Raven controller (9-pin serial on back of unit) and your laptop. You must also configure your Raven to output information on the serial port. Please check the Raven manual on the configuration steps. Please specify the port used on your laptop and click "Connect". The "Data" button allows you to check if valid data is received by your laptop. Also see the “Raven integration” document. Raven integration selected. Micro-Trak integration selected The Micro-Trak integration also requires a COM-port connection to the serial port of the MicroTrak controller. Since the Micro-Trak controller does NOT send individual boom sizes, a one-time configuration must be performed: 12 • Select the appropriate com port which is connected to your Micro-Trak controller. • Click “connect” and check data connectivity by clicking “Test”. A valid connection to your Micro-Trak controller shows the data communication sentence in the title bar (see 1). Until you have completed the initial configuration, boom sizes will show as “0” (see 2). Important: Ensure that all your active booms show the correct width before you ext the equipment configuration. With zeros in the boom size, the program will not show any coverage! In this example our speed was 8.4 km/h, but our booms were off (Actual rate: 0) • Set your controller to the “Run” position with all boom sections turned OFF. • Turn only boom 1 ON. Note: The boom size for Boom 1 changed to 241”. • Turn only boom 2 ON and do this for each of the active booms (only one boom can be ON at any given time!). 13 • You can check the success of this process by closing the “Test” screen and clicking it again. Boom sizes and ON/OFF status should report correctly after a successful configuration. • This configuration is stored in the equipment file and does not have to be done again, unless you change boom-size in your Micro-Trak controller. Send (OUT) equipment configuration The Send (Out) configuration is only available if you have purchased a “Section control” option. The Kit108 allows the control of up to 8 sections with standard relays. Connectivity is done via a standard serial port and the program automatically turns sections ON and OFF based on coverage. The “Control boom” option must be checked and the auto control system must be engaged by clicking the “space’ key. Latency for ON and OFF can be set so that the equipment turns ON ahead of an uncovered area or turns OFF ahead of a covered area. The values in the program are expressed in seconds. Example: If your sprayer requires 2seconds to fully open the valves and pressurize the booms, set the ON value to 2 seconds. If it takes about 1 second to shut all booms OFF, set the OFF value to 1 second. GPS Select the “GPS” tab. Enter the COM-port and baudrate values for your GPS device. The program will start with the entered baudrate, but will try other baudrates automatically. The COM-port however must be correct, otherwise the program will not be able to communicate with your GPS receiver. If you use the Garmin 18 PC or the Novatel Smart-AG, please select the appropriate device. This will ensure proper initializations strings to be sent to your GPS device. If you select “Generic”, no initialization string is being sent. If you have the program installed on your home desktop, and no GPS device is connected, you may want to uncheck the "At startup, auto - connect to GPS" option. This option automatically looks for an antenna at program start and since your desktop has no antenna, the connection attempt will not be successful. 14 The “Find USB-RS232” button checks for USB-RS232 cables and provides information on the assigned com-ports. 2 USb-RS232 ports were found. Note the assigned comports, here 27 and 30! Setup - GPS Fields The program stores your positioning information on a per field bases. Please enter as many fields as you want to track separately. This could be as simple as "Area_1" or include full legal descriptions. Use whatever description you use in your operation. The “Area” entry is the total area. This data may be set by exporting a shape file or by a manual entry. If area values exist it can be displayed in the main screen when the correct display options are checked (see Setup/Display). Field operations are stored with this name used as the filename. For this reason some characters are not allowed. These include dots, back-slashes and some others. When you click "Start" in the main area of the program, all data will be stored in the selected field file. Use "New" to add a new field entry. Use "Save" to save any changes you have made to a field entry! 15 New field entry Use "Remove" to delete field entries. Changes in this list will appear in the main screen on the field selection drop down after you click “close”. All field information is stored in a file called "field.txt" in your specified data directory e.g. c:\GPSlog. You may edit this file manually. A program restart will update the program information automatically. Please keep in mind that the names are used as file names, therefore, some characters are not allowed. Register The “Register” tab is only used for the license information. 16 Register The Program license is issued specifically for your laptop and your name. In order to get the correct license key, please contact the provider of this program. The screen shot above shows a Hardware ID of: HD207B7F1E Once the license key information is entered most of these fields will not be editable until ‘Delete key” is clicked. The license information is stored in the registry and is not removed when uninstalling and upgrading to a new version. 17 Touch screen If your laptop has a touch screen or if you simply want to enable large clickable buttons for function keys on the main screen, use the following screen: Setup – Touchscreen "Enable controls for touchscreen" must be checked for any of the buttons to appear. The width of the buttons is a percentage of overall screen width. 12% is the default, and may be adjusted as required. Please check whichever button you want to be available on the main screen. Keep in mind that the less buttons you use the larger will be the clickable area (height) of the buttons. 18 Touch screen buttons enabled Display Setup - Display Speed may be displayed in "km/h" or "miles/h". Checking “Average” will also display a calculated average speed of all ON operations. This provides the average speed without taking breaks into account. The Grid display on the main screen may be either in "meters/square" or "yards/square". 19 You may also configure where your navigation bar appears. “Top aligned” will display the navigation bar above the birds-eye view and “bottom aligned” will display the navigation bar below the birds-eye view. If "Coverage" is checked, you will get a theoretical coverage/hour displayed on the main screen. This is calculated with the current speed and equipment width. In addition, you can display “average” which is the performance since “start” and “completion” are an estimated time for the completion of the current operation/field. Completion can only be calculated if a total area value is available for the current field. The “Auto display turn guide” is used only in “contour” mode. When checked, and the equipment goes from ON (Run) to OFF (Hold), a straight line is drawn from your current position to a position several meters behind you. In addition, parallel lines are drawn which will help you to line up your equipment perfectly for the next pass. If you don't have an interface box the area calculation cannot be accurate, therefore, you may want to turn "Calc. area" off. The running acre calculation is determined by the equipment size and the equipment ON/OFF indicator. Without the interface box, the ON/OFF information can only be done manually by the F2 key. Since this is a manual process it is likely incorrect, thus, the acre calculation will likely be inaccurate. You have the choice of five area displays: 1. Counter1/Counter2: Displays the running counter 1, running counter 2. Typical use: Counter 1 as a running area count, counter 2 is reset at every fill of the equipment. 2. Counter1/Total: Displays the running counter 1 and if available the total area count. 3. Counter1/Counter2/Total: Displays the running counter 1, running counter 2 and, if available, the total area count. 4. Counter1/Manual: Displays the running counter 1 and the running manual counter. The manual counter is never reset by the program, only by the user! 5. Counter1/Counter2/Manual: Displays the running counter 1, running counter 2 and the manual counter You may change the font size on the main information bar. Please check the most appropriate size and keep in mind that you may run out of the screen real-estate on larger font sizes and all display options such as average speed, coverage counter 1,2, total enabled. 20 Advanced The “Equipment” drop-down option may be checked if you wish to switch equipment on the go within one field. By default this should not be checked since most operations will have only one implement in operation at one time, however, if you had a front mounted sprayer for ditches and a back mounted sprayer for broad areas and you were going to switch often between both, this options allows you to keep the equipment drop-down available within a started operation. Navigation bar stepsize represents what size is used per block on the navigation bar. The lower the number the more blocks are being colored when the equipment is off track. Forward looking time indicates the time the program “looks ahead” to calculate guidance. Arrow size determines the length of the arrow pointing in driving direction (in meter!). Backup: If checked the user will be prompted for a backup at the end of the program. 21 Weather Checking “Enable weather recording” allows you to add weather information to your field records. If you have an internet connection you can utilize www.weatherbug.com and its network of weather stations. The program will use the GPS location to request weather information form the nearest weather station in the weatherbug.com network. You may also connect Davis weatherstations to your PC. The recording of the weather information may be automated or be left on manual. If left on manual a “Get” in the application data menu, allows you to add the weather information together with other field data such as product used, operator etc. The “Display wind” and “Display temperature” checkboxes provide an option to add weather information on the main screen. Please keep in mind that too much data on the main screen may cause Windows to wrap the first line and some information may no longer easily be seen. 22 Program Start The program will try to connect to your GPS receiver automatically. Should you not have a GPS receiver connected, or for other reasons you would like to interrupt the search for the GPS receiver, please select "Cancel" or "GPS/Disconnect" from the main menu. As soon as the program receives valid positioning information from your GPS receiver, it will draw your current position in the center of your screen. Any movement will immediately be drawn to your screen. The cross indicates your current position; the line indicates the path you traveled. Note You must click "Start for the positioning information to be stored permanently unless the “Auto start” has been enabled by checking the “Start data logging on Equipment ON” box in the “General” section of “Setup”. If the above noted box has not been checked, a warning will be displayed if you have not clicked "Start" but your equipment indicates "ON". We recommend that you start the program while warming up the equipment and have it operate going to the field. This gives your GPS receiver time to "warm-up". Many GPSreceivers will be more accurate when “warmed up”. For more information please consult your GPS-receiver manual. When you arrive at the field and click "Start", the information collected going to the field will be discarded. 23 Main screen Just below the menu options of the main screen are a number of often used features. 1. The selected field name determines the filename of the stored data. A field may be selected via the4 drop-down (2) or if this is a new field not already known tot he system, you may simply click on “Field” to get an quick entry screen for a new field. This new field will then become part of your drop-down and will be the selected field. 2. The field drop-down contains all known fields to the system. It is recommended to enter all fieldnames either in the setup or by clicking on “Field”. 3. The draw polygon option allows a quick measurement of area and distance. Once you clicked on the polygon symbol, your mouse is in “polygon drawing-mode”. A left mouse click with create a new polygon point, connecting it to the last polygon point and showing the distance either in meter or feet (depending on area selection for ha or acre). Once the polygon is closed by clicking on the startpoint, an area calculation is done and shown. 24 This feature allows for quick area and distance measurements once a few reference points have been established (e.g. first round in field). Click on the polygon icon again to return to normal mouse functions! 4. If you are not connected to a GPS receiver, you may rotate your map using the “Rotate” icon. 5. The clear, clears all data in memory. It is not available if you have already started a field! 6. The equipment selection shows the current equipment choice and allows you to quickly select another existing equipment configuration. The equipment is configured is the setup menu. By default the equipment selection disappears once you started an operation. Starting in the field Before you start in the field, ensure that you have selected the proper field location. Positioning information will be stored to the selected field. Also ensure that you have selected the correct equipment currently in use. 25 Main screen - Top The program will start storing positional information permanently as soon as you click "Start". Positioning information collected prior to "Start" is discarded. If you are going back to a field which you worked on before, the program will give you an option to either add the information or to start a new file. If you have not completed the last operation (e.g. you had to stop due to bad weather) you would want to append the new information. The program will then display your old information and append the new data to the same file. In case of a new operation, please start a new field file. If your master ON/OFF switch is connected to the integration device, the program will monitor your equipment ON/OFF status and draw accordingly. If you do not have the integration device, the F2 key on your laptop will toggle your equipment ON/OFF (also see "Keys") You may choose a different resolution to either see a field overview or simply the current coverage. Zooming In and Out Navigation bar The navigation bar works similar to the light bar option you may be familiar with from other GPS guidance systems. Depending on your preferences and resolution settings you may use the bird-eye view on top and the navigation bar simultaneously. 26 Navigation bar This image indicates that you should drive further to your right. Every box represents 20 cm, so in this case we appear to have either an overlap or a gap of 1 m. The exact measurement is shown in the top information bar, colored red for a miss or blue for an overlap. The navigation bar step size can be changed in the Setup/Advanced tab. Stop recording When you complete a field operation or when you have to go back for a refill you should stop recording. Simply click "Stop". This will end the recording of data. Should you have interrupted your field operation due to weather, refilling etc. you can always continue by clicking "Start" and selecting "YES" to "Add data to the same file?". Note After you clicked “Stop” the program will continue to draw your position, however nothing is recorded for later use. Navigation mode By default, the program uses "contour" mode for your navigation. Contour mode is simple and works similar to the foam marker concept. Basically it looks for the closest point in about a 90 degree angle to your current position. This is the same as the operator looking to the left or right searching for the closest foam mark from the last pass. Of course the program has many marks per second of operation and can indicate overlap or misses much more accurately, the concept, however, is the same. This mode allows you to follow contours and does not require any additional input from the operator. At the end of each pass (indicated by turning equipment OFF) you will get guidelines for lining up your equipment on the next pass. The program draws a straight line over your last few meters or yards and creates parallel lines with the equipment width. This feature can be turned off in “setup” and while it works similar to AB-lines it automatically creates new lines and turns them off after you are going again on your next pass. The program also allows "straight AB-line" guidance. In this mode you can create 2 points (A and B) and get directions based on that line. This allows you to drive a perfectly "straight" line, 27 but does require some planning ahead. While you are operating you may click "A" on your keyboard (or use the touch screen options) to create a point "A". The creation is indicated by an "A" on the bird-eye view. Creating the "B" point will draw a straight AB-line between point A and B and automatically enables AB-line navigation. The program will now direct you to the straight AB-lines and no longer use contour mode. You can click the "B" many more times to correct the "B" point and still have only 1 AB-line, however as soon as you click "A" a new ABline is being created. You will have to follow with a "B" point to complete this new AB-line. You may go back to old AB-lines or contour mode in the navigation menu. (see menu items) Returning to the field If you have a previous recording from the field you are about to enter, the program will prompt you with the following screen as soon as you click "Start". Returning to a field This is very useful if you did not complete the field previously or when you have had to go to fill up your sprayer. Any time you want to continue the field operation you should click "yes". This will work even if you have completed many other fields in between an interrupted operation. After 30 days the operation for a field is considered completed and you are no longer prompted with the “Add data to the SAME file” question. If this is a new operation, you should click "No". This will create a new file and no old tracking information is cluttering your screen. The program will read the old data and draw the complete positioning information. Depending on the amount of data and your processing speed this may take a moment. As soon as this process is completed, the program will add your current positioning information. If you had a 28 high resolution (e.g. 10m) and you are far away from the recorded field data, you may not immediately see the old data. You should choose a resolution setting which allows you to easily navigate to the last spot (e.g. 200 m), ideally even before the program starts reading old data. Menu items File menu First menu item Read existing field data: A browse dialog allows you to select any program created log file. Read data dialog As soon as you click "Read" the selected file will be read and displayed on screen. You may use "append" if you work with two or more units in the same field. The log files of both units are combined if you use the "append" option. If you only need the marked areas to do spot spraying, as an example, you select the "Read marked points only" option. “Read and append new” allow the continuation of a field which was left unfinished for more than 30 days. The “Background” checkbox allows the loading of an old field file for background purposes only. This background shows in a lighter color and is not used for guidance. Having a background of a previous operation may provide useful in many scenarios. This menu item is typically used when reviewing existing log data, so a GPS device should NOT be connected at the time. If a GPS device is connected, the received positional information from the GPS device has preference to the read file! That means that if you load a file from a different location than what your GPS receiver is reporting, you may not be able to see the data simply because it is outside the current viewing area. Save as: You may store operational data with this option, however your 'normal' procedure by using 'start' and 'stop' should make the 'save as' a rarely used option. 29 This option exists so you can save two files which you appended to a new operational file. Example: You have two operators operating sprayers in the same field. By using the "Read existing field data" option you load data from one laptop and by using it again this time with the append option checked, you add field data from the second unit. The joined files are now displayed and can be viewed. To store this data into a new joined file you would use the "save as" option. Delete data file: This menu option deletes the selected data file from your laptop. This is permanent so please be careful when using this feature. Import Shape files: The program supports the import of ESRI Shapefiles. These Shapefiles may contain X,Y polygons in either WGS84 or UMT format. For Shapefiles in UMT a zone and hemisphere must be defined. When a shapefile is imported without a GPS device connected, the program screen is positioned at the latitude and longitude values of the shapefile and it will display the shapefiles (you may have to adjust resolution to 200 or even 2000). When a GPS device is active and your shapefile data is not near your current position you may not be able to see the shapefile! Import Shapefile dialog Google polygons: You may import Google polygons as a background file. This will only load and display a polygon structure, points etc. are not being imported. Waypoints: Waypoints may be entered manually or can be read from a csv (comma separated values) which must have the format Decimal latitude in WGS84 format,decimal longitude in WGS84 format,Name 30 Example: 54.127753,-114.3988427,Oillease1 54.127732,-114.399093,Oillease2 Print: The application will send the current map to the printer. It will send whatever portion is viewable on the main screen, so you may zoom in to portion of the map or zoom out for an overview. Export: Several options are available in the “Export” menu. 31 Export Shape file Polygon (Boundary): Please ensure you have the COMPLETE map viewable on the main screen! The program will analyze the viewable map and create a shape file automatically. It is recommended to store the file in the shape file directory as it will automatically be loaded the next time you click start with this field selected. Field name and file name must match for the automatic load feature! (see Picture 1 and 2). This option will also calculate the exact total area and set this value in the field information! Polygon: Each “ON” path is created as an individual polygon in the shape file. The individual polygons contain information about date/time, swath width, etc. Polyline: Each “ON” path is created as an individual polyline. The individual polygons contain information about date/time, swath width, etc. Point: This option exports all points further than 1m apart as a ESRI shape file of type points. It also contains a lot of extra information such as weather, product etc. provided this information was entered during the operation. 32 Export Google Earth: Boundaries: Please ensure you have the COMPLETE map viewable on the main screen. The program will analyze the viewable map and create a KML file (Google earth file). Field data with black outline indicating the generated shape 33 KML file created by Program displayed by Goog;le Earth Path Point and Polygon KML file: Also creates a file for Google Earth. Instead of creating a shape it creates a path of your operational data. “Line file” : Whenever the equipment was ON, the path will be shown as red, with equipment off it will be shown as blue. Equipment width is not shown. “Polygon file”: Will create a polygon for each ON pass, showing overlaps, misses etc. on Google Earth. Export notes file: Points marked with F5, F6, and color changes are all numbered sequentially. This menu exports all marked points into a file and saves the corresponding latitude, longitude values along with some addional information such as notes. MS Excel field report: This option is only available if you have Microsoft Excel installed! It will take the current data and fill in an Excel template. The template suggestion is derived by the equipment “Operation” setting. So for a "Sprayer" whose operation setting is "Spraying", the Excel field report will look for an Excel template in the c:\gpslog\Records folder called "Spraying.xls". This allows you to create different templates for different operations. As an example you may choose to have "Herbicides used: " on a "Spraying.xls" template. The template syntax for the program values looks like "#GPS-Fieldname#". If such an entry exists in your Excel file, it will be replaced with the fieldname of the field file you have currently loaded. A sample excel file is part of your installation. Check the gpslog folder for xls files. See Appendix A for a list of #GPS-…# syntax. 34 Create OpenOffice report: This export option is basically the same as the Excel field report feature. However it uses the free OpenOffice package instead of Microsoft Excel. You must have OpenOffice 3.2 installed. As with the Excel option, a template file must be saved in the records folder (default c:\gpslog\records). The extension must be ODS instead of XLS. The ODS extension is used by OpenOffice Calc. Backup: A backup of all data files created since the last backup will be copied to a backup location. The program provides a progress bar and allows you to navigate to the backup location. Exit: The application will close. GPS menu GPS menu Connect: The program will attempt to connect to your GPS device on the selected port. Port selection is done in the “Options:/”Setup” tab. Disconnect: The program will disconnect the GPS receiver. No positioning information is being received! You should disconnect when you are reviewing old field data. Start simulation: The simulation mode will generate NMEA information based on the number keys. Program functions are all available and you can do some tests without a GPS-receiver. Please keep in mind that this can only show some very basic movements. Control steering with the left/right arrow keys. Drive straight by pressing the “up”-arrow. You may change speed with the “PgUp” and “PgDn” buttons on your keyboard. 35 Resolution menu Resolution menu 10 m: The checkmark indicates which resolution is currently selected. The "10 m" item will set the program main display screen to a resolution of 10m per square. The "50 m" item will set the program main display screen to a resolution of 50m/square . Finer grained resolution changes are done via the zoom-in and zoom-out functions. The resolution values can be changed from "m" to "yd" in the Setup menu. Options menu Options menu Application data: Extra data can be added to the GPS log file by using the application data screen. This data is based on your equipment and the operation. In this screen shots, a sprayed was selected. The operation for the sprayer is set to ‘Spraying”. The resulting application data xml file is 36 “Spraying.xml”. The program shows the data from spraying.xml in form of drop-downs and text boxes: When clicking “Save”, all data entered will be stored along with the GPS tracking data in the same field file. Please modify the xml file (here spraying.xml) located in your gps mail data directory (by default c:\gpslog) with a texteditor such as notepad. Since the equipment operation determines the name of this xml file, other predefined values for the drop downs may co-exist on the same PC. A fertilizer spreader has likely different predefined values than a sprayer. If weather is enabled a “Get” button allows you to fill in weather information from the configured weather source. 37 By modifying the spraying.xml, the drop down choices for the next program start will be changed! 38 Setup: This menu allows you to make configuration changes. You may change miles/h to km/h etc.. Please see "Initial Setup/software". Area counters: Sets you area counters Area counters The program provides a total of 9 counters: Area Counter 1, Area Counter 2, a Total counter, a manual counter and counters for different colors. The color counters only appear if different colors have been used in the selected field. Area Counter 1 and 2 are simple calculations of your equipment width multiplied with the distance driven. This provides the same information as normally provided by sprayer controllers. For these counters to be correct, one of the integration options should be used, as area is counted whenever the equipment is ON. All counters may be changed manually with the area counter menu and the input options shown above. While all may be changed, the designed use is as follows: Area counter 1 and 2 are reset (by default) by clicking "start" and the beginning of a new field operation. If, however, you are continuing a interrupted operation and you answered "yes" for loading old field data, area counter 1 will be set with the old accumulated value while area counter 2 remains at 0. Area counter 2 is meant to give you a manual counter for things like refills. Example: You are spraying and your tank provides a capacity to complete 30 ac. At every fill you reset area counter 2 to zero and you can easily see when the next fill up is coming. A work interruption due to start/stop assumes you are also refilling thus area counter 2 is not set to the field value of the completed area. The manual counter is never reset by the program, only the user can reset this counter. This allows you to keep an area counter for the week, month or even season. The Total counter is the total area of the field. This counter may be set manually, however it is designed to be calculated. It can be set several ways, but the most convenient way is the semi-automated setting of the total area counter. The program will mark a "start point" when you start a new field and your equipment is turned ON. When your equipment remains ON and you move away from this start point, the program constantly checks this current distance to the start point. When you get close to the original start point a polygon calculation of the area within your pass provides the total area count. Typical use: Make a first pass around the outside perimeter of your field. The automated area calculation has some weaknesses in that it cannot detect if your "first pass: only goes around the first slough and then comes back to the start position. In that scenario your total area count would be that of the slough area and obviously wrong! You can also override the start and end points for the area calculation by using the F7 and F8 key! F7 will manually create your start point (again a start point is set automatically after start and turning ON the equipment). F8 will use the start point and define the current point as the end-point and will calculate the area within that pass. So if you clicked F8 much later in the work flow, the total area counters will be off. F8 should be used when the automatic value is incorrect (due to going around a slough and coming back to the start point for example) and you are coming back to your start position. Area calculation 1. Start point 2. Almost finishing the first pass around the outside perimeter of the field. 3. When getting close to the start point the total area of the polygon (in light red) will be calculated. Due to the fact that the total area calculation uses the outside perimeter for its calculation it will most likely show less area than area counter 1 at the end of your operation. The difference is likely due to overlap! If you had large bush or slough areas inside your field the total area counter may actually be high. Another way to get a more accurate total area count is offered by the shape file creation. This can only be done AFTER you have complete field data. The shape file creation will analyze the image and subtracts "white" areas from your area count. It will also be able to add areas which are outside your first perimeter pass. A good example is when you have a creek running through your field. Your first pass may only go on one side of the creek and return back to the starting point. When you start the other side of the creek no new total area counts are being calculated. During shape file creation however these areas will be correctly added. When you load a shape file created by the program (Import Shapefile) the total area counter will be set. The automatic calculation will not override this setting! These area counters are updated at the time of opening the menu. If you need to see the counters updated on the go, please check the “update at 1Hz” option. Navigation: The navigation screen allows you to manage your AB-points, create new AB-points or go back to contour mode. Navigation dialog By selecting AB-Line, you automatically switch your current navigation mode from contour to “AB-line”. You can manually create A and B points by entering latitude and longitude values. An A-point is automatically created from your current position (unless you had created an A-point by clicking “A” on the main screen). The B-point may also be generated by clicking NS, EW, NW or NE or by entering a degree manually. Whichever AB-line is selected will become active once you click OK on the navigation screen. Degrees are entered with compass values, 0 is north and 180 is south. GPS-Info: A screen with some low-level NMEA information is displayed on the right side of the screen. This panel is meant for troubleshooting only. Log raw GPS-data to file: This is for troubleshooting only. Should you have difficulties with your GPS-receiver, this menu item allows you to store the raw NMEA data delivered by your GPS receiver to a file (by default in c:\GPSlog\GPS.log). Check position accuracy: This menu item allows you to collect some data on your GPS receiver’s accuracy. This is a simple test, but can be used to compare different receivers. You must not move the antenna while this test is running. It collects all position points and in theory they should all be the same since you are not moving. Many factors influence GPS accuracy so it is normal to see some drift. The program will derive an average of all points collected and will use this calculated latitude/longitude position to report points outside 0.5m, 1m, 2m and 3m. If you compare 2 receivers you should run this test on 2 computers at the same time, simply to remove any differences caused by the movement of the satellites. A log file called "accuracy.log" is created in your data directory. Hand Wanding: This mode allows for manually drawing hand-sprayed areas and automatically storing the added information into the current spray log. Utilizing the mouse and the options on the right screen you can “paint” areas anywhere on the screen. These areas are stored with full latitude and longitude information just like all of your other spray data. The equipment used is marked as “Hand wanding” but the storage of latitude and longitude values, together with equipment size, allows the same export options to shape, Google Earth etc. to work the same way! Hand wanding option enabled Check “Draw mode” (1) to draw with the mouse. Left click and drag (hold left mouse key down) the mouse across the screen to “paint” with the selected color (2). Uncheck the “Draw mode” if you need to move the screen. Keep in mind that your antenna position takes precedence! This means that if you move your antenna position outside the screen, the program will readjust on the next valid antenna position received. Therefore we advise you to change the screen resolution, which allows you to show the antenna position, as well as the “Hand-wanding” area in the same screen space. Having the antenna position shown also allows you to better estimate your Hand wanding area. Use the scale (here 50m/sq) to better estimate your position. You can select different colors in the top line of the color bar for sprayed areas. These colors match the colors used during “normal” boom spraying operation. The bottom line colors are meant to draw obstacles, like buildings or roads. The equipment size (3) can be selected by simply clicking on the different length bars. Undo allows you to undo the last paint operations all the way back to your last save point. Once you click save, you cannot undo any painting done prior to the save! At that point the data is stored with the rest of your “normal” field file. Shape Layers: This screen allows the specification of shape files to be loaded at startup. The loading sequence can be changed by moving the selected shape file with the “Backward” and “Forward” buttons. Only checked files are loaded, so you may specify shape files in several locations, but depending on your current needs may only select a few files to be loaded at program start. The boundary color may be selected using the Boundary color dropdown. Streams or lakes for example may have a blue boundary color. If your shape files have text data you would like to be displayed in the center of the polygons, use the “Open File” button. This will examine the selected file and the “Display field” drop-down will be filled with your current choices. Not every polygon may actually contain data for the selected field, so depending on your shape file data, the actual display may vary. Help menu About: Displays program information such as version number. User manual: Access to the user manual in PDF format. Application license: Displays the application license. The file can also be found in your application directory (license.txt). Function Keys F2: This key will toggle between equipment ON/OFF. If you have installed the interface box, and have selected the "equipment on/off" in Setup, you do not need this function key. It will indicate to the program when your equipment is ON versus when it is OFF. When the equipment is ON, the application will draw a Colored line the width of your equipment. A 40' sprayer will draw a 40' wide colored line (of course in your selected resolution). If the equipment is OFF, a onepixel line is drawn. F3: It will move the current AB-line to your current position. F5: Will a note to the current location. This allows you to mark weeds, rocks or any other item. SHIFT + F5: Same as F5 but with the option to type in notes! F6: Will add a different note. F7: Marks the start point for area calculation. The area calculation feature calculates the area inside a polygon but takes the width of your machine into account. When you start the outside round, simply click F7, at the bottom of the screen you will get a confirmation that the area calculation has started. The calculation also uses the equipment width so that you get the true area even though you are driving 20' inside your fields (on 40' equipment). If you do drive with your pickup, please make sure you add and select the size of your pickup e.g. 10'! The calculation continues regardless if your equipment is ON or OFF! In "Tilt mode" the F7 key marks a point and starts the tracing of a line! F8: Marks the end point for area calculation. The end point is connected with the start point, so if you are in a reasonable straight line to your start point, you may click F8 sooner. If F7 was not pressed the area calculation will assume the start point to be initiated when you started recording (when you clicked the start button). Total amount of acres is displayed on the upper right. In "Tile mode" the F8 key marks a point and ends the tracing of a line! F7 and F8 functionality is semi-automated by the program. After "Start" the default start point for area calculation is the position where the equipment is turned ON first. As soon as you leave the area and come back to within a distance of your approximate equipment width, an automated end of area calculation is made. The resulting area may not correctly present the exact area, however if you always start going around your field as the first pass, it will semi-automate the area calculation. Review the area counters section for more details. Manual F7/F8 activation overrides any automatic settings! F9 and F10: Will draw a guidance line from your current position. Let's say you wanted to cut your field in half and you are at a fence post on the side of your field (the fence posts marks the halfway line). You may now use F9 or F10 to draw a straight line either east/west or north/south. This is for your visual guidance only and the arrow indicators will not show corrections relative to this line. That allows you to also use this guidance to simply straighten out a "not-so straight" last pass. F11: Toggles resolution between your current selection and 200m. This provides a quick overview of the field with single click. Arrow keys: Typically used when you have no active GPS signal and after reading existing data from a file. You may move the drawing up, down, left or right. A: Creates an “A” point for an AB-line. B: Creates a “B” point for an AB-line and shows the created AB-line. Also swicthes to AB-line mode. X: Toggle between AB-mode and contour mode. I: Zoom In O: Zoom Out N: Toggles night mode Q: Toggles the drawing color of the "ON" area, starting at the current position. W: Toggles the drawing color of the "ON" area, starting at the current position. E: Toggles the drawing color of the "ON" area, starting at the current position. R: Toggles the drawing color of the "ON" area, starting at the current position. Q, W, E and R are often used to mark section of your field for a different use of products. Some customers who operate several units in a single field have the operators use a different color to indicate the different operators are the section of the field covered by them. N: Toggles night mode ON and OFF. Tips: Prepare Program for next season After a completed season, we recommend the following practices. You may choose to do some of these activities after every completed seasonal operation such as “seeding”: 1. Make a backup of your data! Many methods and programs exist for data backups so this is just one example. Use a USB-stick and connect it to your laptop. Start Windows Explorer and create a new folder on your USB-stick. For 2007 data, you may call it GPS-2007. Copy all data from your data directory (default is c:\GPSlog) to this directory. You may want to burn a CD from the content of your USB-stick. 2. Create shape files and exact area counts for the next season. By creating shape (polygon) files from your operational data, Program stores the exact acre count and will load the shapefile automatically once you start the field again. The program will also store the latitude and longitude from the operation – start. This data can later be used to assist in selecting the right field from the field drop-down. Store the shape files in the “shape” subdirectory for automatic loading on the next “start”. The area count in the field entry will automatically be updated. Other data may be used for creating shapes files and area counts, since the spraying operation often overlaps areas. Troubleshooting Mouse problems Some Windows 2000/XP/2003 users have reported that if a GPS is plugged in to a serial port while Windows is booting, the mouse will jump all over the screen after Windows starts. Analysis: The program relies on NMEA data coming from the GPS receiver. If this serial data is present at your com port when Windows starts Windows mistakenly recognizes this data as coming from a serial mouse and installs a driver for it. The raw data coming from the GPS then simulates a crazed mouse. The following steps should cure the problem. Prevention: 1. Boot the computer with the GPS receiver attached. The cursor will jump around and all sorts of unwanted screen action will be happening. 2. Disconnect the power from the GPS. The computer will settle down. 3. Open the Device Manager in the Windows Control Panel by selecting Control Panel -> System -> Hardware -> Device Manager. 4. Click on the "+" next to Mice and other pointing devices. 5. Click on "Microsoft Serial Mouse" or "Microsoft Serial Ball Point" This is what Windows thinks that your GPS receiver is. Note: If you happen to also be using an actual serial mouse on your computer, verify that the COM port listed is the same used for the program application. 6. Choose "Do not use this device (disable)" under "Device Usage" or Select "Actions" and then "disable". 7. Click "OK" to close each window 8. Reboot the computer with the GPS power attached. The computer should react normally now. The next time you boot the computer, the serial mouse on that COM port will be disabled. If you boot the machine without the GPS attached, it shouldn't list the disabled device. USB - RS232 convert er cable Problem: I can't transfer any data, or the program doesn't see the USB adapter. The most common issue when installing the USB adapter and driver is selecting the correct port for the program to recognize. You must make sure the software looks at the correct port for the transfer of any data. Find USB In the Options/Setup/GPS tab you may use the “Find USB” to automate the search for a USB-adapter shipped with the program. For any other USB adapter please use the following procedure: To see which port your USB adapter is connected to, connect your USB adapter and follow the following instructions: Go to the Start Menu Right click on "My Computer" Select "Properties" Click on the "Hardware" tab Click on "Device Manager" Click the + sign next to "Ports (COM & LPT)" One of the listed ports should indicate which port your USB adapter is connected to (e.g. COM1, COM2, COM3, etc.) Go back to the program and make sure it is looking at the correct port. You should be able to receive data once the correct port is selected. Check in Options/Setup/GPS. Appendix A Field report syntax When utilizing the ‘Export Field report’ options a simple #GPS-…# syntax is being used. The template must be stored in the “records” folder, typically c:\gpslog\records. The template chosen is derived by the equipment “Operation” setting. So for a "Sprayer" whose operation setting is "Spraying", the Excel field report will look for an Excel template in the c:\gpslog\Records folder called "Spraying.xls". This allows you to create different templates for different operations. As an example you may choose to have "Herbicides used: " on a "Spraying.xls" template. The template syntax for the program values looks like "#GPS-Fieldname#". If such an entry exists in your Excel file, it will be replaced with the fieldname of the field file you have currently loaded. #GPS-Fieldname# #GPS-Fieldlegal# #GPS-Startdate# #GPS-Stopdate# #GPS-Duration# #GPS-Operation# #GPS-Totalarea# #GPS-NTotalarea# #GPS-AvgSpeed# #GPS-NAvgSpeed# #GPS-AvgCoverage# #GPS-Equipmentname0# #GPS-Equipmentname1# #GPS-Equipmentsize0# #GPS-Equipmentsize1# #GPS-NEquipmentcost0# #GPS-NEquipmentcost1# #GPS-Equipmentarea0# #GPS-NEquipmentarea0# #GPS-Equipmentarea1# #GPS-NEquipmentarea1# #GPS-NEquipmentduration1# #GPS-Areacounter1# #GPS-Areacounter2# #GPS-AreaMan1# #GPS-AreacounterQ# #GPS-AreacounterW# #GPS-AreacounterE# #GPS-AreacounterR# #GPS-AreacounterV# Fieldname of the current data file Legal entry of the field Start date/time of operation Stop date/time of operation Duration of operation Operation name Total area of the field (in ac or ha) Numeric, total area of the field Average speed (in km/h or mi/h) Numeric, average speed Average performance/coverage Name of the first equipment used Name of the second equipment used… Size of the first equipment used Size of the second equipment used Numeric cost value of first equip. Numeric cost value of second equip. Area covered (ac or ha) Numeric value for area Area covered of 2nd equip. (ac or ha) Numeric value for area Numeric value for duration in hours Area counter 1 (in ac or ha) Area counter 2 (in ac or ha) Area counter manual Area counter color Q (in ac or ha) Area counter color W (in ac or ha) Area counter color E (in ac or ha) Area counter color R (in ac or ha) Area counter color V (in ac or ha) #GPS-NAreacounter1# #GPS-NAreacounter2# #GPS-NAreacounterQ# #GPS-NAreacounterW# #GPS-NAreacounterE# #GPS-NAreacounterR# #GPS-NAreacounterV# #GPS-Breaks# #GPS-DistanceON# #GPS-DistanceALL# #GPS-Operators# #GPS-OperatorsAndDate #GPS-Target# #GPS-Moisture# #GPS-MoistureAndDate# entered by the operator #GPS-Notes# #GPS-Percipitation# application data #GPS-PercipitationAndDate# entered by the operator #GPS-Temperature# #GPS-TemperatureAndDate# #GPS-Wind# #GPS-WindAndDate# #GPS-Humidity# #GPS-HumidityAndDate# #GPS-Weathernotes# #GPS-Product1# #GPS-Product1AndDate# #GPS-Product2# #GPS-Product2AndDate# #GPS-Product3# #GPS-Product3AndDate# #GPS-Product1Rate# #GPS-Product1RateAndDate# #GPS-Product2Rate# #GPS-Product2RateAndDate# #GPS-Product3Rate# #GPS-Product3RateAndDate# #GPS-Target# Numeric area counter 1 (in ac or ha) Numeric aArea counter 2 (in ac or ha) Numeric area counter color Q Numeric area counter color W Numeric area counter color E Numeric area counter color R Numeric area counter color V Find break times in your data Shows distance travelled ON Shows distance travelled Operators added by application data Operators plus date/time Target specified in application data Moisture specified in application data Provides moisture and the date/time it was Notes entered in application data Percipitation data provided by Percipitation and date/time when it was Temperature added by application data Temperature plus date/time Wind data Wind plus date/time Humidity Humidity plus date/time Weathernotes Product 1 specified in application data Product 1 plus date/time when entered Product 2 specified in application data Product 2 plus date/time when entered Product 3 specified in application data Product 3 plus date/time when entered Rate for product 1 Rate plus date/time Rate for product 2 Rate plus date/time Rate for product 3 Rate plus date/time Target specified in application data Controller specific data (enabled controllers only) #GPS-ControllerFieldArea1# Field area 1 setting of controller #GPS-ControllerFieldArea2# Field area 2 setting #GPS-ControllerFieldArea3# Field area 3 setting #GPS-ControllerFieldVolume1# Field volume 1 #GPS-ControllerFieldVolume2# Field volume 2 #GPS-ControllerTankVolume1# Tank volume 1 #GPS-ControllerTankVolume2# Tank volume 2 #GPS-ControllerRate1_cal# Rate 1 setting #GPS-ControllerRate2_cal# Rate 2 setting #GPS-ControllerRate# Last used rate Index accuracy.......................................................1 Add data to the SAME file..........................26 Area Counter..............................................36 area displays..............................................20 Auto start......................................................7 color 45 drawing color..............................................45 equipment.....................................................7 Equipment....................................................5 equipment drop-down..................................8 equipment.txt..............................................10 ESRI Shapefiles.........................................28 Find USB....................................................48 Google Earth..............................................31 GPS 2 Grid 20 Light bars......................................................3 Midtech 1 navigation.............................................25, 38 navigation bar.............................................24 NMEA 1 Novatel 1 Outback........................................................1 perimeter....................................................37 resolution....................................................44 Resolution..................................................33 shape files....................................................6 simulation...................................................32 Start 23 Stop 25 straight AB-line...........................................25 Tile mode....................................................41 Tilt 44 touch screen...............................................18 Trimble 1 USB adapter...............................................48