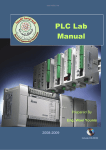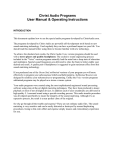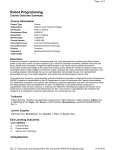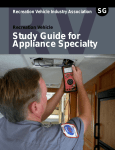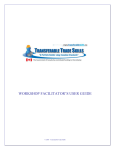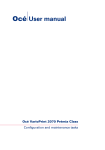Download Publisher Tips, Quirks, and Tricks
Transcript
LEARNING PLAN Publisher Tips, Quirks, and Techniques Why this is important To make the data you enter into WIDS useful to you and your learners, you'll need to organize it into reports--then print or post them online. In this learning plan you will select and use a predefined template to generate a report. You will also learn to make simple modifications to a Publisher template and to a report using MS Word. What you will learn to do Use WIDS Publisher to create learning design, program, and DACUM reports Linked Core Abilities Exhibit flexibility and receptivity to changing technologies, methods, processes, and practices How you will know when you are succeeding You will check your performance: • by successfully completing the practice exercise for generating and printing WIDS 7 reports • by contributing to the Publisher Scavenger Hunt You will meet the workshop performance goals when: • you do not cause an MS Word error by running WIDS Publisher and MS Word simultaneously • you successfully generate four or more reports in HTML and in MS Word • reports show evidence that you have used the intended templates • at least one report reflects modifications to items selected in the Publisher Tips, Quirks, and Techniques WIDS Learning Plan Page 1 of 10 Selection Tree • at least one report reflects modifications to labels • at least one report reflects modification to color and font • you modify a WIDS report saved as an MS Word document by adding a graphic, editing a footnote, or appending a file • you find answers to questions about Publisher in the WIDS 7 User's Manual, WIDS 7 QuickStart, or WIDS website Knowledge and skills you will learn along the way This learning plan addresses the following learning objectives to help you master the competency: a. Differentiate among report type, style, and scope b. Select a report template using: Create New Report, Report Wizard, and Open Report Template c. Differentiate between HTML and MS Word view d. Use the Selection Tree to select and deselect items to include a report e. Modify selected items, labels, font, and color in report templates f. Export reports to HTML g. Export reports to MS Word h. Edit reports saved as MS Word files Learning Activities _____1. BRAINSTORM a list of Publisher features that you already have used or are eager to use and a list of questions you hope to answer by the end of this session. _____2. TAKE A LOOK at the WIDS Version 7 Sample Design Documents to see what WIDS 7 can do. _____3. REVIEW the "Printing Reports" section of the WIDS QuickStart Guide _____4. WATCH a brief demo the WIDS publishing feature. Follow along in the WIDS User's Manual beginning on page 358. _____5. WORK THROUGH the practices in the WIDS Reports Activity Sheet. _____6. READ WIDS Publisher Tips, Quirks, and Techniques Information Sheet. _____7. WATCH a brief demo showing how to modify a WIDS report in MS Publisher Tips, Quirks, and Techniques WIDS Learning Plan Page 2 of 10 Word. Follow along in the WIDS User's Manual beginning on page 387. _____8. PRACTICE editing a WIDS report in Word. Open your PE-LP.doc in MS Word. Change the footer; add a graphic to your document; attach another file to the document. (For example in a classroom situation you could attach an information or activity sheet to the learning plan report.) _____9. PARTICIPATE in the Publisher Scavenger Hunt (tools = WIDS User's Manual and QuickStart Guide). _____10. FOLLOW-UP by reading WIDS User's Manual Chapter 25, Appendix, and Glossary) to explore how they can help you answer questions about Publisher. Assessment Activities _____1. COMPLETE the Publisher Hands-On Exercise. _____2. CONTRIBUTE to finding answers to Publisher questions in the Publisher Scavenger Hunt. Publisher Tips, Quirks, and Techniques WIDS Learning Plan Page 3 of 10 ACTIVITY SHEET WIDS Reports As you are working with WIDS there will be times when you need to customize the reports to display your curriculum. Follow the steps below to practice customizing some of the standard WIDS templates. Refer to chapter 25, Creating Reports, in your WIDS User’s Manual for help. Practice 1: Course Outcome Summary Report 3 Steps 1. Open the Pre-Employment Seminar sample course. 2. Generate a Learning Design Outcome Summary. Use the Formal Detail report template. 3. Turn off the following components: • Credits • Types of Instruction • Textbooks • Core Abilities and Core Ability Indicators 4. Put a double thin border around Course Information. 5. Change the font face and color for the report title. 6. Extra Challenge: Start with this report. Can you create an attractive printout that includes only the course title, developer, and competencies? Practice 2: Learning Plan Report 3 Steps 1. Open the Pre-Employment Seminar sample course. 2. Generate a Learning Design Learning Plan report. Use the Informal Concise report template. 3. Select the Planning for Employment learning plan only. 4. Turn off the linked core abilities. 5. Change the header Overview to Introduction. Make sure you change it in Publisher Tips, Quirks, and Techniques WIDS Learning Plan Page 4 of 10 the report itself—not just on the tree. 6. Change the learning objective lead in to: “Use these learning objectives as benchmarks:” 7. Add font changes and color as desired. 8. Save the template as My Concise Learning Plan. 9. Generate your work in Microsoft Word®. 10. Save your report as a Word file with the name PE-LP.doc. Note where you save it so that you can retrieve it later. Practice 3. Performance Assessment Task 3 Steps 1. Open the Pre-Employment Seminar sample course. 2. Generate a Learning Design Performance Assessment Task report. Use the Online Concise report template. 3. Turn off environment, strategy, evaluators, and linked core abilities. 4. Change Total Points on the scoring guide to just Points. 5. Change the font face and size or color if desired. 6. Save the template as My PAT. 7. Save the your work as an HTML document. 8. Open your document in Explorer® or Netscape for viewing. Practice 4. Syllabus 3 Steps 1. Open a sample course that has a syllabus (e.g. Tent Camping, Speech Online, Transcription HS). 2. Generate a Learning Design Syllabus report. Publisher Tips, Quirks, and Techniques WIDS Learning Plan Page 5 of 10 3. Customize the report template to suit your needs. Adjust font, size, color, etc. Turn off components. 4. Save your template. 5. Generate the report in Word®. 6. Save your document as a Word® file. 7. Open your document in Word for viewing. Practice 5: Program Design 3 Steps 1. Open the Dental Assistant Sample Program 2. Generate a Concise Program Design Report 3. Customize the report template to suit your needs. Adjust font, size, color, etc. Turn off components. 4. Save your template. 5. Generate the report in HTML. 6. Now open the Outdoor Recreation Coordinator Program. Use your customized program design template to generate a report for that program. Practice 6: DACUM 3 Steps 1. Open one of the DACUM samples. 2. Generate a DACUM Chart (concise = 81/2 x 11; detailed = 11x17). 3. Generate in Word view. 4. Generate a concise Front/Back Cover report. 5. Generate a DACUM Survey report. Publisher Tips, Quirks, and Techniques WIDS Learning Plan Page 6 of 10 INFORMATION SHEET WIDS Publisher Tips, Quirks, and Techniques New Features 1. You can generate reports in HTML or MS Word. 2. Reports will be available as CONCISE (what most teachers usually print for learners) and DETAILED (everything available). That way you will probably have to do less “turning off” and “turning on” of items within a report. 3. You can see the templates you have used most recently at the bottom of the file menu. This will save you time in finding frequently used templates. 4. You can have WIDS and Publisher open at the same time. That way you can make changes to your course and then regenerate without closing Publisher. 5. You can save your Template and you can save your Document (NEW!). Now you can attach your Outcome Summaries, Learning Plans, etc. to an email or Fax them. 6. A new folder has been created in the WIDS file for saving documents. Now you can find and store those documents more easily. 7. If you bring your document into Word, you can attach other documents to it (i.e. worksheets or readings) or add graphics. 8. You can add COLOR to your reports. 9. Publisher templates offer four pre-designed style choices. You can also create your own styles in Publisher or you can make broad style changes in MS Word. Publisher Styles Style Tone Title Font Text Font Formal Traditional Arial Times New Roman Informal Friendly Comic Comic Professional Business-like Arial Arial Online Friendly with color Arial Arial Quirks 1. When you first open Publisher, you will see a blank view area with the menu and toolbar at the top. To create a report you must select File from the menu bar and then select either [Open] Create a New Template or Open Report Template. You may also select the icon on the toolbar. Publisher Tips, Quirks, and Techniques WIDS Learning Plan Page 7 of 10 2. The Wizard is available to help you choose which report you want to print. To access the Wizard, you must go to the File menu and select Create a New Report. The Launch Wizard button is in the lower left corner of the dialog box. 3. At the end of the Wizard you will be asked if you want to save your template. As a general rule it is a good idea to choose Yes so you can change the template again later. If you choose No, you will not be able to change anything in your report after it has printed to the screen. 4. Under the edit menu you will find Select All and Deselect All. The all doesn’t mean every node at every level. When you choose Select All, Publisher will check all nodes at levels one and two. Likewise, Deselect All, will prompt Publisher to uncheck all nodes at levels one and two. Items at lower levels of the Selection Tree will not be affected. If you expect something to show up in a report and it doesn’t, go to the Selection Tree and be sure the item is checked. 5. You can reorder items within a section. However, you cannot put an item into another section. (You could do this by saving your report as an MS Word document and performing this operation in MS Word if you really need to do so.) 6. You no longer can create a side-by-side report. [Word] view do not appear in the 7. A number of formatting options that appear in the [HTML] view because HTML does not support them. (e.g. indent, MS Word Styles, page breaks) 8. You cannot create a landscape report in the ] view because HTML does not recognize MS Word page setup parameters. If you want to change the page setup to landscape, generate your report in the view and change it under the File menu; then regenerate your report in the Word view. 9. Publisher does not automatically apply page setup changes when they are saved in a view, go template. To activate previously saved page set-up parameters, generate in the to File on the menu bar, and select Page Set-up. You will see the parameters you saved. view. Click Ok and regenerate your report in the 10. It takes much longer to generate in the view than in the 11. You will see the MS Word formatting marks (e.g. ¶) in the had them “turned on” the last time you used MS Word. view. view of WIDS Publisher if you 12. If you change font styles in a Formal template, you must also change the MS Word Style to view. MS Word styles are None. The MS word style overrides the other attributes in the assigned only in the Formal report templates. 13. WARNING! When you use the MS Word application to edit a WIDS report that contains MS Word styles (WIDS formal reports), do not click ADD TO TEMPLATE in the Modify Style dialog box of the MS Word Application when you change the formatting for a WIDS Style. Doing this will cause a conflict with WIDS Publisher that will prohibit you from accessing the view and using the MS Word features of Publisher. If you inadvertently add a WIDS Style to your MS Word default template, you must remove the WIDS Style from your MS Word normal.dot file before using the MS Word features of Publisher Tips, Quirks, and Techniques WIDS Learning Plan Page 8 of 10 WIDS Publisher. All WIDS Styles are preceded by the word “WIDS” making it easy to recognize an “offending” WIDS Style in your MS Word normal template. 14. In Windows 2000, this warning may appear occasionally, even though MS Word does not appear to be active on the Windows desktop. When this happens, MS Word is running in the background. To close Word, you will need to use Task Manager: a. b. c. d. e. f. g. h. Be certain that you do not have a document open in MS Word. Right-click on an empty space on your Windows Task Bar. Select Task Manager. Click the Processes tab. Scroll down until you locate WINWORD.EXE. Select WINWORD.EXE. Click on the End Process button in the lower right corner. Ignore warning message and click Yes. Printing in HTML 1. HTML can be uploaded to the Web. 2. Changes in the page setup, styles and indentation won’t be seen until you go to the 3. Always do as much as possible in the view. [HTML] view. (Create your template first.) 4. HTML does not recognize page breaks. 5. HTML does not recognize paragraph breaks within a section. 6. HTML cannot do headers or footers. You will see the “address line” at the bottom of an HTML document if you print it. Printing in MS WORD 1. Don’t go to the [MS Word] view until you are ready to do a final modifications and print. 2. You cannot have any other Word documents open when you generate a report in the view. Changes/edits that you make in the view, or in a report saved as an MS Word document, will not be reflected in your WIDS file. 3. If you want to add graphics or modify your footnotes, save your report as an MS Word view. Then close Publisher and open the document file after you have generated in the document in Word. Publisher Tips, Quirks, and Techniques WIDS Learning Plan Page 9 of 10 4. The document has been created with multiple tables. To see what you are working on, it is essential to turn on the gridlines to edit. Go to the TABLE menu and then SHOW GRIDLINES. 5. If you have used one of the formal style templates in Publisher, you can make use of the style features in the MS Word application. Use the styles to your advantage. Rather than editing individual items—you can edit everything of that style. If don’t know how to use Styles—print out the help section on styles from MS Word. MS Word Styles are available only in the Formal Style templates. Publisher Tips, Quirks, and Techniques WIDS Learning Plan Page 10 of 10