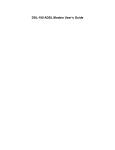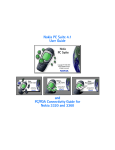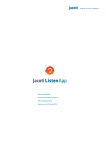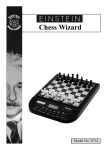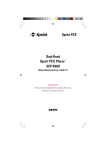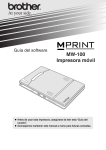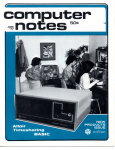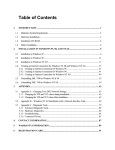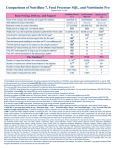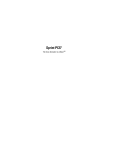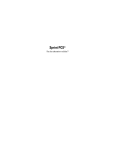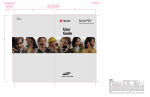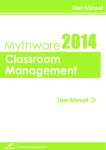Download Sprint PCS.® The clear alternative to cellular.SM
Transcript
®
Sprint PCS.
The clear alternative to cellular.
SM
Table of contents
1. Welcome . . . . . . . . . . . . . . . . . . . . . . . . . . . . . . . .7
u
Getting started . . . . . . . . . . . . . . . . . . . . . . . . . . .9
u
Getting help . . . . . . . . . . . . . . . . . . . . . . . . . . . . .9
u
Wireless Web Connection Card Specifications 10
2. Installation for Windows 95 and 98 users . . . . . . . .13
u
What you’ll need . . . . . . . . . . . . . . . . . . . . . . . . . . . .14
u
Blue Kite Supported Browsers . . . . . . . . . . . . . . . . .15
u
Connecting the Wireless Web Connection Card to your
computer . . . . . . . . . . . . . . . . . . . . . . . . . . . . . . . . . .16
©2000 Sprint Spectrum L. P. All rights reserved. No
reproduction in whole or in part permitted without prior
written approval.
Sprint,
Sprint
PCS,
Sprint
PCS
Phone,
Sprint PCS Wireless Web, Sprint PCS Dialer and the diamond
logo are trademarks of Sprint Communications Company L. P.
All other trademarks are the property of their respective owners.
Your Sprint PCS Phone™ and Sprint PCS Wireless Web
ConnectionSM will work only with service from Sprint PCS,
which must be purchased separately. Sprint PCS services are
provided under certain terms and conditions—all of which are
listed in the brochure included in the box in which your
Sprint PCS Phone came. Use only Sprint PCS-approved
accessories with your Sprint PCS Phone.
Sprint PCS Wireless Web Connection is currently not
available while roaming off our nationwide network and in
certain areas managed by affiliates.
u
Installing the Wireless Web Connection Card
. . . .17
u
Connecting the Phone to your Computer . . . . . . . . .18
u
Installing the Sprint PCS Dialer . . . . . . . . . . . . . . .19
u
Installing Blue Kite . . . . . . . . . . . . . . . . . . . . . . . . .35
3. Dial-Up Networking (DUN) 1.3 . . . . . . . . . . . . . . .43
u
About Dial-Up Networking . . . . . . . . . . . . . . . . . . . .44
u
Setting up TCP/IP . . . . . . . . . . . . . . . . . . . . . . . . . .46
4. The Sprint PCS Dialer . . . . . . . . . . . . . . . . . . . . . . .49
u
Sprint PCS Dialer Basics . . . . . . . . . . . . . . . . . . . . .46
u
Starting the Sprint PCS Dialer . . . . . . . . . . . . . . . .55
u
Closing and Exiting the Sprint PCS Dialer . . . . . . .57
u
Sprint PCS Dialer Menus and Commands . . . . . . . .58
u
Connecting with the Sprint PCS Dialer . . . . . . . . . .61
u
Sprint PCS Dialer diagnostics . . . . . . . . . . . . . . . . .64
u
Receiving a Data Call . . . . . . . . . . . . . . . . . . . . . . . .65
u
Help with Sprint PCS Dialer . . . . . . . . . . . . . . . . . .66
u
What you’ll need . . . . . . . . . . . . . . . . . . . . . . . . . . .106
u
Removing the Sprint PCS Dialer . . . . . . . . . . . . . . .68
u
Installing the Wireless Web Modem . . . . . . . . . . .107
5. Using the Blue Kite Compressions Software . . . . .69
u
Modem Configuration . . . . . . . . . . . . . . . . . . . . . . .108
u
System Tray Icons . . . . . . . . . . . . . . . . . . . . . . . . . .70
u
Getting Connected . . . . . . . . . . . . . . . . . . . . . . . . .110
u
Manually Configuring your Browser . . . . . . . . . . . .72
u
Connecting to America Online Version 4.0 . . . . . .113
u
Changing Filter Settings . . . . . . . . . . . . . . . . . . . . .77
u
MacOS Troubleshooting . . . . . . . . . . . . . . . . . . . . .119
u
Changing Blue Kite’s Advanced Settings . . . . . . . . .79
u
Restoring and Loading Configuration Settings . . . .84
u
What you’ll need . . . . . . . . . . . . . . . . . . . . . . . . . . .124
u
Exiting Blue Kite . . . . . . . . . . . . . . . . . . . . . . . . . . .86
u
Connecting the Phone to your Palm Device . . . . . .125
6. Installation for Windows CE users . . . . . . . . . . . . . .87
u
Setting up a Modem on your Palm device . . . . . . .126
u
What you’ll need . . . . . . . . . . . . . . . . . . . . . . . . . . . .88
u
u
Connecting the Wireless Web Connection Card to
Using your Palm device and Sprint PCS
Wireless Web connection . . . . . . . . . . . . . . . . . . . .127
your Windows CE device . . . . . . . . . . . . . . . . . . . . .89
u
7.
8.
9.
Installation for Apple Users . . . . . . . . . . . . . . . .105
Installation for Palm Users . . . . . . . . . . . . . . . .123
Frequently asked questions . . . . . . . . . . . . . . . . .131
Installing the Sprint PCS Wireless Web
10. Troubleshooting . . . . . . . . . . . . . . . . . . . . . . . . . .139
Connection Card Drivers . . . . . . . . . . . . . . . . . . . . .90
11. Appendix . . . . . . . . . . . . . . . . . . . . . . . . . . . . . . . .161
u
Connecting the phone to your Windows CE device .91
u
Seting up America Online (version 5.0) . . . . . . . .162
u
Setting up a new connection on your Windows CE
u
Setting up Dial-Up Networking . . . . . . . . . . . . . .170
device . . . . . . . . . . . . . . . . . . . . . . . . . . . . . . . . . . . .92
u
Making Dial-Up Networking Copies . . . . . . . . . 172
Connecting to your Service Provider on a
u
Sending and Receiving Faxes . . . . . . . . . . . . . . . .174
u
Removing the Wireless Web connection Card. . .178
u
Changing COM Ports
u
Modem properties for Sprint PCS PhoneTM . . . . .181
u
Windows CE Device . . . . . . . . . . . . . . . . . . . . . . . . .96
u
Uses for your Windows CE device and
Sprint PCS Wireless WebSM connection? . . . . . . . . .102
. . . . . . . . . . . . . . . . . . . . .179
12. Index . . . . . . . . . . . . . . . . . . . . . . . . . . . . . . . . . . .183
1
Welcome
Sprint PCS Wireless Web ConnectionSM allows you to
use your Sprint PCS PhoneTM in place of a computer
modem. Whatever you’ve done with a modem before,
you can now do with your Sprint PCS Phone. With
an ordinary “wireline” modem, your computer can
connect only when and where you can find an
available wall jack. With Sprint PCS Wireless Web
Connection, your computer can connect through the
Sprint PCS Network, giving you the freedom to
access information when and where you choose.
To your computer, your Sprint PCS Phone will act
like a generic modem. This means you can continue
using your favorite communications software,
whether it’s e-mail, fax or web browser.
Although your Sprint PCS Phone will take the place
of your ordinary modem, there’s actually no modem
inside the phone. The modem is located within the
Sprint PCS Network; the phone connects your computer with the modem that’s in the network. In turn,
the network modem communicates with the computer or network you’re calling.
Welcome
Welcome
7
If you already have an ordinary
“wireline” modem, you may want
to use it when a wall jack is
convenient or when you want to
take advantage of any special
features that modem might have.
But when you’re using your
Sprint PCS Phone as a modem,
your other modem won’t be needed.
Some people think of the phone as
a substitute for the wall jack, but it
really serves as a substitute for the
modem.
Getting started
If you are using this
type of computer
Then go to this
chapter of the User
Guide:
Windows 95
2. Installation for
Windows 95 or
98 users
Windows 98
2. Installation for
Windows 95 or
98 users
Windows CE
6. Installation for
Windows CE
users
Apple
7. Installation for
Apple users
Palm
8. Installation for
Palm users
Getting Help
For questions about using your
Sprint PCS Phone and
Sprint PCS Wireless Web
Connection, call Sprint PCS
Customer Care at 1-888-298-0756.
8
Welcome
Welcome
9
Wireless Web Connection Card
Specifications
Physical Characteristics
CF+ Card Size: 1.43 x 1.69 x 0.13
inch (36.4 x 42.8 x 3.3 mm)
Interconnect Cable Length: 22
inches (559 mm)
Power Consumption
Inactive: 0 mA (0 mW)
Active (typical): 3 mA (10 mW)
Interface Standards
CompactFlash Interface:
CompactFlash CF+, Type I
With PC Card Adapter:
PCMCIA, Type II
Serial Communications: TTL
Hardware Compatibility
Standard Card (without PC
Card adapter): All Windows CE
based Palm-size and Pocket PCs
including devices from Casio,
Compaq, and Hewlett Packard.
All Windows CE-based handheld
PC Pro devices and pen tablets
with CompactFlash CF+ slot.
With CompactFlash-to-PC
Card adapter: All Windows
CE-based Handheld PCs and pen
tablets, Windows 95/98 notebooks.
Certification
FCC: Part 15, Class B, CE:
EN55022, C-TICK s.182
Operating System Support
Windows CE v2.x and higher
Windows 95/98
Software Compatibility
Windows COM port
10
Welcome
Welcome
11
2
Installation for
Windows 95 and 98 Users
In This Section
u
What You’ll Need
u
Connecting the Wireless Web Connection Card to your
Computer
u
Installing the Wireless Web Connection Card Drivers
u
Connecting the Phone to your Computer
u
Installing the Sprint PCS Dialer
u
Installing Blue Kite
T
his chapter covers the installation of Sprint PCS
Dialer for computers with a Windows 95 or
Windows 98 operating system and the installation of
the Blue Kite Compression Software. When installing
the software, you have two Internet connection
options, Enhanced Internet or Standard Internet.
Enhanced Internet, as provided through the Blue Kite
optimization software, provides you with a method to
access data at higher speeds than the Standard
Internet option does. If you are interested in receiving
the most amount of information in the least amount
of time, Enhanced Internet is the way to go.
12
Welcome
Installation - Windows 95/98
13
What you’ll need
u
Windows 95 or Windows 98
operating system
u
Pentium II or faster
processor
u
32 MB RAM
Enhanced Dialer will operate on
any HTTP 1.0 compliant web
browser. However, the automatic
configuration feature fully
supports the following browsers
during installation. Using other
browsers will require manual
configuration. See page 81.
u
12 MB free hard drive space
u
u
VGA or higher video
Microsoft Internet Explorer
version 4.x or greater.
Available serial(COM) port
u
u
Netscape Navigator version 4.x
or greater.
u
CD-ROM drive
1. A PC-compatible computer
with:
Note
Certain models of
Sprint PCS
Phones may
require a software
upgrade to be
wireless Internetready.
14
Blue Kite Supported Browsers
2. A wireless Internet-ready
Sprint PCS Phone
3. The data cable supplied with
your Sprint PCS Wireless Web
Connection Kit
4. The CD supplied with your
Sprint PCS Wireless
Web Connection Kit
Installation - Windows 95/98
Installation - Windows 95/98
15
Connecting the Wireless Web
Connection Card to your
Computer
1. Plug the Sprint PCS Wireless
Web Connection Card into the
Compact Flash-to-PC Card
adapter.
u
The Wireless Web
Connection Card comes with
a data cable already
attached. The free end of the
cable connects to your phone.
2. Plug the Compact Flash-to-PC
adapter into the PCMCIA slot on
your computer.
u
The combined unit acts like a
typical PC card.
16
Installation - Windows 95/98
Installing the Sprint PCS
Wireless Web Connection Card
Drivers
1. Turn on your computer.
2. Click Next when the Update
Device Driver Wizard (Windows
98) screen appears.
3. Insert the Installation Disk for
Sprint PCS Dialer CD into your
CD-ROM drive.
4. Click Other Locations to select
Note
The driver
installation
wizard starts
automatically the
first time you start
you computer after
installing the
Sprint PCS
Wireless Web
Connection Card.
your CD-ROM drive (Windows
95), or click the CD-ROM Drive
option (Windows 98).
5. When Windows finds the
Wireless Web Connection driver
(DPSOCKET.INF), follow the
instructions on the screen to
complete theinstallation.
Installation Windows 95/98
17
Note
You may start with
your phone or off.
Connecting the Phone to your
Computer
1. Attach the data cable to the port
on your phone.
2. Turn on your phone and turn on
your computer (if they’re not
already on).
Installing the Sprint PCS Dialer
Note
This installation procedure
requires you to restart your
computer and close any devices
that monitor or use the available
COM port (such as a Palm device).
Close all other programs before
proceeding.
If the CD doesn’t
1. Insert the Installation Disk for
which letter
Sprint PCS Dialer CD in your
CD-ROM drive. The installation
starts automatically.
start automatically,
select Run from
theWindows Start
menu and type
D:\Setup.exe or
E:\Setup.exe,
depending on
corresponds to
your CD-ROM
drive.
2. Click Next to continue.
18
Installation - Windows 95/98
Installation Windows 95/98
19
3. Read the License Agreement. If
you accept the terms of the
agreement, click Yes.
Identifying COM Ports
Note
The next screen identifies your
computer’s available COM ports.
If you have no available COM
ports, then you must make a COM
port available, or you cannot use
the Sprint PCS Wireless Web
Connection. You may have to exit
the installer to do this.
If you are
1. Once your Sprint PCS Phone is
phone will work.
connected to an available
COM port, click Next.
re-installing the
Sprint PCS Dialer
on a different COM
port (the software
prompts you if this
happens), you
must change COM
ports before your
See the Appendix
for instructions.
4. If you haven’t already done so,
connect your Sprint PCS Phone
to your computer.
20
Installation - Windows 95/98
Installation Windows 95/98
21
The installer now confirms that
your Sprint PCS Phone has been
found successfully, and identifies
the COM port to which it is
attached. Remember this COM
port number.
Adding your Sprint PCS Phone
Next, add your Sprint PCS Phone
to the list of modems installed on
your computer. Because this
procedure includes actions that
are controlled only by Windows
and not by this installer, follow
this user guide closely.
1. Click Next to continue.
2. Click Next to continue.
22
Installation - Windows 95/98
Installation Windows 95/98
23
2. Click Add to add a new
modem.
Note
This screen may
appear different on
your computer,
depending on
whether you have
additional modems
already installed.
At this point, Windows may ask
whether you want Windows to
search for and add new hardware.
5. If Windows asks whether you
3. If your computer does not
support PCMCIA cards, you
will not see this screen. Skip to
the next step.
If your computer supports
PCMCIA cards, Windows will
ask you whether you want to
install a PCMCIA modem or
an “other” type of modem.
want Windows to search for
new hardware, select Don’t
Run the Installation Wizard
and click Next.
If Windows doesn’t ask
whether you want Windows to
search for new hardware,go to
the next step.
4. Select Other and then click
Next.
24
Installation - Windows 95/98
Installation Windows 95/98
25
7. Select Sprint PCS Phone
from the list of manufacturers,
and click Next. Go to step 10.
Note
Not all computers
can automatically
detect the
If you do not see Sprint PCS
Phone in the list, click Have
Disk.
Sprint PCS Phone
as a modem. You
must select the
modem.
6. When Windows offers to detect
your modem, select the Don't
detect my modem check box
and click Next to continue.
26
Installation - Windows 95/98
Installation Windows 95/98
27
8. Enter the letter associated
with your CD-ROM drive in
the space provided (it’s usually
D: or E:), and click OK.
10. Select the communications
(COM) port to which your
Sprint PCS Phone is installed
and click Next to continue.
Note
To specify the
CD-ROM drive
correctly, you must
enter the letter
You should now see Sprint PCS
Phone in the list.
9. Click Next to continue.
with a colon (e.g.,
enter “D:”
or “E:”).
28
Installation - Windows 95/98
Installation Windows 95/98
29
11. Click Finish to complete the
modem addition.
12. Click Close. The Modem
Now you should see
Sprint PCS Phone in the list of
installed modems. This new
modem remains on the list even if
the phone is detached from the
computer.
30
Installation - Windows 95/98
dialog box closes.
Installation Windows 95/98
31
Note
Copying your Dial-Up Network
Connection
If your Dial-Up
1. Click Next on the Sprint PCS
Networking
window is open,
close it now. If
you don’t, changes
to Dial-Up
Networking are not
performed.
Wireless Web window. The
screen that displays explains
how and why the installer will
make copies of your Dial-Up
Networking connections.
2. Verify that Make wireless
copies selected.
4. Click Next after reading the
information. The window to
select Sprint PCS Dialer
options appears.
3. Click Next to continue. A win-
dows displays explaining the
two connection options now
available, Enhanced Internet
and Standard Internet.
32
Installation - Windows 95/98
Installation Windows 95/98
33
5. To install Dial Up Networking,
the Blue Kite optimization
software, and to run the Sprint
PCS Dialer on startup, select all
three check boxes (preferred
option) and click Next.
Installing Blue Kite
1. Click Next on the screen that
explains what happens when you
install Blue Kite. A Welcome
screen displays.
2. Click Install.
If you don't want to install the
Sprint PCS Dialer or the Blue
Kite optimization software, or
you don't want the Sprint PCS
Dialer to run automatically at
startup, remove the check-marks
and click Next. Go to page 32.
34
Installation - Windows 95/98
Installation Windows 95/98
35
The License Agreement
1. Read the license agreement. If
you agree, click Yes.
2. Choose a folder in which to
install Blue Kite Compression
Software.
3. Click Next to continue with
Choosing a Destination Folder
the installation.
1. Click Next to accept the
default folder location for Blue
Kite. Go to “Browser
Configuration” on page 38.
To install Blue Kite in a
different location, click
Browse. The Open Dialog box
appears.
36
Installation - Windows 95/98
Installation Windows 95/98
37
Browser Configuration
Checking Setup Information
To be optimized by Blue Kite,
your browser must be specially
configured.
You can now review the settings.
1. Click Next to have the Blue
Kite software configure the
proxy settings for your
browser.
If your browser is not supported, or if you choose to skip
automatic configuration, please
read the “Manually
Configuring Your Browser” on
page XX.
u
To accept the settings shown,
click Next. The software is
installed.
Note
To change your file
destination, click
Completing Blue Kite Setup
u
Deselect View Readme File and
click Next to finish the Blue Kite
installation. The Microsoft Pointto-Point dialog box appears.
Back until you
reach the window
that allows you to
browse for a new
destination. Then
click Next until you
To view the README file, select
the check box and click Next. The
Blue Kite installation is finished,
the readme file displays, and the
Microsoft Point-to-Point dialog
box appears.
38
Installation - Windows 95/98
Installation Windows 95/98
return to the
Check Setup
Information dialog
box.
39
Installing Dial Up Networking 1.3
After installing Blue Kite, you are
prompted to install Dial Up
Networking 1.3.
1. Click Next on the Dial-Up
Networking 1.3 dialog box. Dial
Up Networking is installed on
your computer.
2. Click Yes, I want to restart
my computer and OK to complete the installation.
Completing Installation - Sprint Dial
Up Networking Only
If you decided not to install the
Blue Kite Optimization software,
the following steps complete the
Dial Up Networking installation.
1. Click Install to perform the
final installation.
2. Click Yes, I want to restart
my computer and OK to
complete the installation.
See Chapter 4 to learn how to use
your new software and place a
call.
40
Installation - Windows 95/98
Installation Windows 95/98
41
3
Dial-Up Networking (DUN)
1.3
In This Section
u
About Dial-Up Networking
u
Setting up TCP/IP
T
his chapter covers the configuration and
operation of Dial-Up Networking (DUN) 1.3 for
Windows 95 users.
42
Installation - Windows 95/98
Dial-Up Networking
43
About Dial-Up Networking
This CD includes Dial-Up
Networking 1.3 (DUN 1.3) for
Windows 95 users that are
interested in point-to-point
compression protocol.
Dial-Up Networking 1.2 (DUN
1.2) was released to the Web in
June 1997. The DUN 1.2 release
included client support for virtual
private networking (VPN), using
the Point to Point Tunneling
Protocol (PPTP), plus various
improvements to Dial-Up
Networking components and the
TCP/IP stack.
The most recent DUN 1.3 release
includes several performance and
security improvements for better
Virtual Private Networking.
Performance improvements will
only be experienced when a DUN
1.3 client connects with a
similarly updated Windows NT
server machine configured to
support VPN. If either the server
or the client have not been
updated, the connection will
revert to the behavior and
performance provided by the
original PPTP specification.
44
Dial-Up Networking
This package cannot be used to
upgrade a Windows 98 or
Windows 2000 system (All the
DUN 1.3 features are already
present in Windows 98.)
To install DUN 1.3, make sure the
Dialer CD is in your CD ROM
drive and complete the following:
1. From the Start menu, select
Run.
2. Click Browse.
3. Locate the file
DUN1342K.EXE on your
CD ROM drive.
4. Click OK. You will be
prompt-ed to restart your
computer at the end of the
installation.
Dial-Up Networking
45
4. Select Protocol from the
Setting up TCP/IP
This section explains how to set
up your network connection to use
the TCP/IP protocol.
Network Component list.
5. Click Add.
1. Select Settings/Control
Panel from the Start menu
2. Double-click Network.
6. Select Microsoft from the
Manufacturers list box.
7. Select TCP/IP from the
Network Protocols list box.
3. Click Add.
8. Click OK to return to the
Network dialog box.
9. Click OK.
46
Dial-Up Networking
Dial-Up Networking
47
4
The Sprint PCS Dialer
In This Section
u
Sprint PCS Dialer Basics
u
Closing and Exiting the Sprint PCS Dialer
u
Sprint PCS Dialer Menus and Commands
u
Connecting with the Sprint PCS Dialer
u
Sprint PCS Dialer Diagnostics
u
Receiving a Data Call
u
Help with the Sprint PCS Dialer
T
he Sprint PCS Dialer is a Windows application
that monitors your Sprint PCS Phone’s data
operations. This chapter describes the basic
Sprint PCS Dialer functions, starting and exiting the
Sprint PCS Dialer, and where to find help.
48
Dial-Up Networking
The Sprint PCS Dialer
49
Sprint PCS Dialer Basics
The Sprint PCS Dialer allows you
to make calls with your
Sprint PCS Phone. The type of
call you make depends on who
(the computer, network or server)
you are calling. It’s important to
understand that the
Sprint PCS Dialer’s “Connect”
function will only place Dial-Up
Networking calls. Other types of
calls usually require different software or different methods, but
these calls can still be made using
your Sprint PCS Phone. Read on
to find the description of the type
of call you want to make.
If you want to connect with an
Internet Service Provider (ISP),
use Dial-Up Networking in
conjunction with the
Sprint PCS Dialer to make your
call. Click Connect in the
Sprint PCS Dialer window, and
then choose the Dial-Up
Networking connection (phone
number) that represents your ISP.
If you haven’t set up a connection
for your ISP, then you should consult Windows help on Dial-Up
Networking and making new con50
The Sprint PCS Dialer
nections. Once you have connected
to your ISP, you can run your
favorite Web browser, e-mail software or other applications.
If you want to connect directly to
the Internet, there are two new
options. To get an enhanced connection, click Connect and then
select Enhanced Internet. This
starts the Blue Kite Compression
software and provides improved
connection speeds. To use the
standard Internet connection,
click Connect and then select
Standard Internet to quickly
connect with normal connection
speeds.
If you want to connect with a
corporate host server (including
remote access servers or “RAS”),
then use Dial-Up Networking and
the Sprint PCS Dialer to make
your call. Click Connect in the
Sprint PCS Dialer window, and
then choose the Dial-Up
Networking connection (phone
number) that represents your corporate server. If you haven’t set
up a connection for your corporate
host server, consult Windows help
on Dial-Up Networking and mak-
The Sprint PCS Dialer
51
ing new connections. Once you
have connected to the server, you
can run your application of choice.
If you want to connect with
America Online, you won’t be able
to use the Sprint PCS Dialer to
make the connection because
America Online uses its own connection software and doesn’t use
Windows Dial-Up Networking.
However, you can set up America
Online to use your
Sprint PCS Phone to connect.
Consult the Appendix to learn
how to set up and use America
Online with your
Sprint PCS Phone.
If you usually just run your e-mail
software or Web browser and the
connection is made
automatically, you can adjust that
software to connect via your
Sprint PCS Phone instead of your
other modem. These applications
typically have an option to allow
the user to specify the Dial-Up
Networking connection that is
used to connect. Once you’ve
found that option (you may need
to consult the application’s help
files), select the “wireless” version
52
The Sprint PCS Dialer
of the Dial-Up Networking
connection instead of the current
one. If you don’t have wireless versions of your Dial-Up Networking
connections, then you’ll want to
read about the “Make DUN
Copies function” of the
Sprint PCS Dialer on page 171.
If you want to send or receive a
fax, you won’t be able to use the
Sprint PCS Dialer to make the
connection. Consult the section on
“How to send and receive faxes” for
help with faxing on page 187.
If you want to connect to a service
not listed here, then whether you
can use the Sprint PCS Dialer will
depend on whether you use DialUp Networking to connect to that
service. However, even if you don’t
use Dial-Up Networking, you can
usually still make the connection
via your Sprint PCS Phone. The
typical method involves adjusting
the connectivity options within
your application to make the
application communicate with your
Sprint PCS Phone as a modem. In
some cases, you must instruct the
application to address your
Sprint PCS Phone as a Hayes-com-
The Sprint PCS Dialer
53
patible modem (also known as a
“generic” or “standard” modem) at
the 19200 bps speed. Consult your
communication application’s help
files for assistance with adjusting
connectivity options.
Starting the Sprint PCS Dialer
You can access the
Sprint PCS Dialer by clicking the
small phone icon that appears in
the notification area of your
taskbar.
Note:
Even if you don’t
use the
Sprint PCS Dialer
to make calls, the
software is still
useful for
troubleshooting for
Click the phone icon to open the
Sprint PCS Dialer window. Click
the icon again if you don’t see the
window.
any difficulties
while connecting
with your
Sprint PCS Phone.
The Sprint PCS Dialer window
looks like this:
If you don’t see the small phone
icon in your task bar, the
Sprint PCS Dialer is not running.
To run the Sprint PCS Dialer:
1. Select Programs from the
Start menu on your Windows
desktop.
54
The Sprint PCS Dialer
The Sprint PCS Dialer
55
2. Select Sprint PCS, and then
Sprint PCS Dialer.
Tip
You can also
access some of
the Sprint PCS
Dialer’s functions
by right-clicking
You’ll see the small phone icon in
your taskbar and, depending on
whether the window was open
when you last exited the program,
you may see the Sprint PCS Dialer
window. Click the phone icon to
open or close the Sprint PCS Dialer
window.
the small phone
Closing and Exiting the
Sprint PCS Dialer
To close the Sprint PCS Dialer:
u
u
Closing the
Sprint PCS Dialer
or
only minimizes the
Click the close box in the top
right- corner of the program
window.
window; the
program continues
to run until you exit
the program.
or
u
icon and selecting
Select Close from the File menu
Note:
an item from the
menu.
Right-click the small phone icon
in your taskbar and select
Minimize from the menu that
appears.
To exit the Sprint PCS Dialer:
u
Select Exit from the File menu.
or
u
56
The Sprint PCS Dialer
Right-click the small phone icon
in your taskbar and select Exit
from the menu that appears.
The Sprint PCS Dialer
57
Sprint PCS Dialer Menus and
Commands
u
File Menu
u
Close—Closes the
Sprint PCS Dialer window. Note
that closing the
Sprint PCS Dialer will only close
the window (actually it
minimizes the window); the
program will continue to run
until you exit the program.
u
u
u
u
Call History—Lists the most
recent data calls placed with your
Sprint PCS Phone (up to 100
calls).
Diagnostics—Runs a series of
diagnostic tests on your
Sprint PCS Phone and computer.
This feature is useful for
identifying the source of any
problems you might be
experiencing. This item is
unavailable if the COM port is
unavailable.
Connect—Used to start a Dial-
Up Networking connection with
your Sprint PCS Phone. This
item is unavailable if you are
already connected or if the COM
port is unavailable.
Functions Menu
u
Alert Log—Lists the most recent
alerts (warning messages). The
Alert Log is useful for
troubleshooting and tracking
problems.
Exit—Exits the
Sprint PCS Dialer.
Phone Info—Displays important
information about your
Sprint PCS Phone. It is also
useful for verifying that your
computer is communicating with
your phone. This item appears
grayed if the COM port is
unavailable.
u
u
u
Disconnect—Disconnects your
call. This item is unavailable if you
are not currently connected.
Make DUN Copies—Accesses a
feature that will make copies
your Dial-Up Networking
connections so that the copies use
your Sprint PCS Phone.
Preferences—Allows you to
customize the operation of the
Sprint PCS Dialer.
58
The Sprint PCS Dialer
The Sprint PCS Dialer
59
Help Menu
u
Help—Opens the online Help.
u
Troubleshooting—Takes you
directly to the Troubleshooting
chapter of the online Help.
u
About—Displays
informationabout the
Sprint PCS Dialer.
Connecting with the Sprint PCS
Dialer
The Sprint PCS Dialer is useful
for making Dial-Up Networking
connections. If you need
assistance setting up Dial-Up
Networking, or wish to make
other types of connections such as
faxing or America Online, please
refer to the Appendix.
1. In the Sprint PCS Dialer
window, click Connect.
This is the Sprint PCS Dialer’s
Connect window. The Pre-call
Check area displays any errors or
warning messages regarding your
phone’s current status. You can rerun the pre-call check by clicking
the phone icon.
A drop-down menu displays the
available connections. Only
connections that are set up to use
the Sprint PCS Phone are listed.
60
The Sprint PCS Dialer
The Sprint PCS Dialer
61
2. Select the connection you want
to use.
Once you’re connected, the Sprint
PCS Dialer window looks like this:
3. Check that your User Name,
Phone Number, and Password
are correct, and click Connect.
Notice that the title bar displays
the name of your connection,
while the status boxes indicate:
62
The Sprint PCS Dialer
u
Speed (data rate) of your call,
measured in kilobits per second
(kbps)
u
Time elapsed during your call
u
Number of bytes transferred in,
measured in kilobytes (kB); 1
kilobyte=1024 bytes, and
u
Number of bytes transferred out.
The Sprint PCS Dialer
63
Sprint PCS Dialer Diagnostics
The Sprint PCS Dialer provides a
set of diagnostic tools to help you
resolve any problems you may
encounter during setup and use of
your Sprint PCS Phone.
To run the diagnostics:
1. Select Functions from the
Sprint PCS Dialer window.
Receiving a Data Call
If you’re like most users, you
won’t have any reason to receive
(host) a call with your computer.
But in case you do, there are two
things you must do to receive a
Wireless Web Connection call with
your Sprint PCS Phone.
u
Adjust your computer’s software
to prepare to receive a call.
Consult the Windows Help or
your application’s Help for
assistance with preparing your
computer to receive a call.
u
Second, prepare your
Sprint PCS Phone to receive a
call. You can do this by using your
menus on your Sprint PCS
Phone. Because the particular
method varies from model to
model, consult the user guide
that came with your Sprint PCS
Phone to learn how to prepare for
incoming (wireless-terminated)
calls.
2. Select Diagnostics.
The tests runs automatically as
the window opens. Click Run at
any time to run the tests again.
Test results — and recommended
procedures in the event of test
failure — display in their respective columns.
If you want more information on
any of the tests:
1. Select the name of the test.
2. Click More Info.
64
The Sprint PCS Dialer
The Sprint PCS Dialer
65
Help with Sprint PCS Dialer
There are several ways of getting
help with the Sprint PCS Dialer.
Help Menu
From the Sprint PCS Dialer window, select Help from the
Help menu.
Sprint PCS Customer Care
For questions about using your
Sprint PCS Phone and
Sprint PCS Wireless Web
Connection, call Sprint PCS
Customer Care at
1-888-298-0756.
Context-Sensitive Help
In most windows of the
Sprint PCS Dialer, click
, then
click buttons and other areas in
the windows to read help about
what you clicked.
Troubleshooting and Diagnostics
u
Refer to the “Troubleshooting” or
“Frequently Asked Questions”
chapters of this user guide.
or
u
From the Sprint PCS Dialer
window, select Help/
Troubleshooting. This shows
the troubleshooting chapter of
the online help.
or
u
66
From the Sprint PCS Dialer
window, select Functions/
Diagnostics to run diagnostics.
The Sprint PCS Dialer
The Sprint PCS Dialer
67
Removing the Sprint PCS Dialer
To remove (uninstall) the
Sprint PCS Dialer software from
your computer:
1. Select Settings from the Start
menu on your Windows
desktop
2. Select Control Panel.
3. In the Control Panel window,
double-click Add/Remove
Programs.
4. Select Sprint PCS Dialer
from the list of software
5. Click Add/Remove to remove
the software.
5
Using the Blue Kite
Compression Software
In This Section
u
System Tray Icons
u
Manually Configuring your Browser
u
Changing Filter Settings
u
Restoring and Loading Blue Kite Configuration Settings
u
Exiting Blue Kite
T
his section explains the various modes in which
the Blue Kite Optimization software operates and
how to exit the Blue Kite Optimization software.
68
The Sprint PCS Dialer
Blue Kite Compression Software
69
System Tray Icons
Note
You can also view
status information
by placing your
cursor over the
Blue Kite icon in
the system tray.
A tool tip
message is
involved,
indicating the
current activity or
state.
Default Although the Blue
Kite Optimization software is
always open and operates in the
background, you are in default
mode before the Blue Kite
Optimization software starts your
session. The icon representing this
state is a blue kite with a tail.
Online When you are
operating in the fully optimized
mode, the session that you
established through the Blue Kite
Optimization software is active
and you are connected to the Blue
Kite server. The icon shows a blue
kite flying in the sunlight
Bypass In bypass mode,
your session is active, but you are
not connected to the Blue Kite
server. You are still connected to
the Internet, but your connection
is not optimized. The icon shows a
blue kite obscured by clouds.
Poor Coverage An
animated icon alternating
between a blue kite flying in the
sunlight and obscured by clouds
represents the state of a
temporary delay in transaction.
.
Dialing and Searching
for Network An animated icon
alternating between a blue kite
and one flying in the sunlight
represents the state of the Blue
Kite Optimization software
dialing and searching for the
appropriate network.
70
Blue Kite Compression Software
Blue Kite Compression Software
71
Manually Configuring Your
Browser
If the installer does not support
your browser, or if you chose to
skip automatic browser
configuration installation, you
must manually configure your
browser.
Internet Explorer 5.x
1. Double-click the Internet
Explorer icon to open the
Internet Explorer web browser.
2. Select Internet Options from
the Tools menu.
3. Click the Connections tab.
5. Select the Use a proxy
server check box in the
MyDialUpServer Settings
dialog box.
6. Click Advanced.
7. Type 127.0.0.1 or localhost in
the HTTP Proxy Address to
use field.
4. Choose your mobile connection
from the Dial-Up Settings
dialog box and click Settings.
72
Blue Kite Compression Software
Blue Kite Compression Software
73
Internet Explorer 4.x
1. Double-click the Internet
Explorer icon to open the
Internet Explorer web browser.
2. Select Internet Options from
the View menu.
3. Click the Connections tab.
4. Check the option to use a
proxy server by selecting the
Access the Internet Using a
Proxy Server check box.
8. Type 8000 in the HTTP Port
field.
9. Click OK and the Dial-up
Settings dialog box reappears.
10. Click OK and the Internet
Options dialog box reappears.
11. Click OK.
74
Blue Kite Compression Software
5. Click the Advanced button.
The proxy settings dialog box
appears.
Warning
Blue Kite does not
process Secure
HTTP (HTTPS),
FTP, Gopher or
Socks type
connections. Do
not type the proxy
information in
these fields.
6. Type 127.0.0.1 or localhost in
the HTTP Address of proxy
to use field.
7. Type 8000 in the Port field.
8. Click OK.
Blue Kite Compression Software
75
Netscape 4.x
1. Double-click the Netscape icon
to open the Netscape browser.
Warning
Blue Kite does not
process Secure
HTTP (HTTPS),
FTP, Gopher or
Socks type
connections. Do
not type the proxy
information in
these fields.
2. Select Preferences from the
Edit menu.
3. Click the plus sign (+) next to
the Advanced category.
4. Click the Proxies category.
5. Select Manual Proxy
Configuration.
Changing Filter Settings
The image filter settings enable
you to determine how web-based
images are delivered to your
laptop. Image filtering reduces the
size of web images received and
therefore speeds up delivery.
1. Right-click the Enhanced
Dialer icon.
2. Click Filter Settings.
6. Click View.
7. Type 127.0.0.1 or localhost in
the HTTP field.
8. Type 8000 in the Port field.
9. Click OK.
3. To have web-based images
delivered compressed, select
the Compress images before
delivery check box.
4. Select the level of image quality to be used when an image is
compressed:
76
Blue Kite Compression Software
u
Low is the default. It provides
the fastest performance at the
expense of image quality.
u
Medium provides better image
Blue Kite Compression Software
77
quality, but at the expense of
speed.
u
High, although providing the
best image quality, suffers
additional degradation of speed.
Changing Blue Kite’s Advanced
Settings
Most of the advanced settings are
established are set during the
installation process. However,
you may need to alter some of the
settings based on your connectivity or special circumstances. This
section instructs you on how to
change the settings.
Accessing the Advanced Settings
Window
1. Right-click the Blue Kite icon.
2. Click Advanced.
78
Blue Kite Compression Software
Blue Kite Compression Software
79
Changing Web Proxy Settings
Changing the information on this
tab may make it impossible for
you to connect to the Blue Kite
Optimization software Server.
1. Click the Web Proxy tab.
80
u
Use Proxy Server on LAN A
Proxy server stores commonly
used web pages into the cache on
your company’s network. If your
company uses a web proxy server,
select this check box.
u
Proxy Server Type the proxy
server in this field.
u
Port Type the port in this field.
Blue Kite Compression Software
u
Do not use proxy server for the
following domains This field
lists the domains that are
excluded from your company’s
proxy server. Usually, this is your
company’s main network domain.
Blue Kite Compression Software
81
Changing Server Settings
Use the options on the Server tab
to modify your Blue Kite
Optimization software Server
identification settings or change
the time-out period for network
transactions.
To retore the default settings, see
the “Restoring and Loading
Configuration Settings” on page
xxx.
u
82
Click the Server tab.
Blue Kite Compression Software
u
Server DNS Name Type the
Domain Name Server name in
this field. this should be
LXBK.SPRINTPCS.COM.
u
Last IP Address This is the IP
address of the last Blue Kite server
to which the Blue Kite
Optimization software connected.
This should be 64.0.16.162.
u
Cancel Internet Transactions
After {} Seconds When there is
congestion on the Internet,
requests for a page or object can
face long delays. To avoid
waiting indefinitely for a
response, the Blue Kite Server
cancels Internet transactions
after a certain amount of time. To
cancel Internet transactions on
the server after a designated
period, select the corresponding
check box in this field. To change
the number of seconds after
which a transaction is canceled,
choose an integer between 15 and
999. This should be 30 seconds.
Blue Kite Compression Software
83
Restoring and Loading the Blue
Kite Optimization software
Configuration Settings
Restoring
Your initial Blue Kite settings are
stored so that you can reload the
original settings, if needed.
To restore Blue Kite’s original settings:
Loading
Sprint PCS may distribute a new
settings file if there are changes to
the Sprint PCS Network.To load
the new settings file:
1. In the Config tab, click Load.
The following dialog box
appears:
1. In the Configuration dialog
box, click the Config tab.
2. Click Restore.
3. Click OK.
2. Click Yes.The Load Settings
from Configuration File dialog
box appears.
3. Select the file you want to load.
The settings file is an *.ini file.
Your systems administrator
can give you any name to it,
but the extension will be .ini.
4. Click Open.
84
Blue Kite Compression Software
Blue Kite Compression Software
85
Exiting the Blue Kite
Optimization software
If you are upgrading the software,
you should first exit the Blue Kite
Optimization software:
6
Installation for
Windows CE users
1. Right-click the Blue Kite
system tray icon.
2. Click Exit.
The following dialog box appears:
3. Click Yes. You have now exited the Blue Kite Optimization
software.
4. Click OK.
In This Section
u
What You’ll Need
u
Connecting the Wireless Web Connection Card to your
Windows CE Device
u
Installing the Wireless Web Connection Card Drivers
u
Connecting the Phone to your Windows CE Device
u
Setting up a New Connection on your Windows CE Device
u
Connecting to your Service Provider on a Windows CE
Device
u
Using your Device and the Sprint PCS Dialer Connection
T
his chapter covers the installation for computers
with the Windows CE operating system. If you are
using a computer with a Windows 95, Windows 98,
Windows NT, MacOS, or Palm OS operating system,
please turn to the chapter that covers your device type.
86
Blue Kite Compression Software
Installation - Windows CE
87
What you’ll need
1. A device with the Windows CE
operating system with and an
available Compact Flash CF+
slot.
2. The synchronization or “synch”
cable that was supplied with
your Windows CE device.
Note
Certain models of
Sprint PCS
Phones may
require a software
upgrade to be
wireless Internetready.
u
The synchronization cable is that
which normally connects your CE
device with your computer. If you
don’t have a synch cable, contact
the manufacturer of your device
for instructions on how to obtain
one.
Connecting the Wireless Web
Connection Card to your
Windows CE device
u
Plug the Wireless Web
Connection Card into the
CompactFlash CF+ slot on your
Windows CE device.
The Wireless Web Connection
Card comes with a data cable
already attached. The free end of
the cable connects to your phone.
3. A wireless Internet-ready
Sprint PCS Phone.
4. The Wireless Web Connection
Card and installation CD.
88
Installation - Windows CE
Installation - Windows CE
89
Installing the Wireless Web
Connection Card Drivers
1. Turn on your Windows CE
device.
1. Attach the data cable to the
data port on your phone.
2. Establish an active connection
between your Windows CE
device and your PC using the
Windows CE synchronization
cable.
On most phones, the data port
is located on the bottom of the
phone. However, the data port
on your phone may be in a different location.
3. Insert the Wireless Web
Connection Card Installation
CD into the CD-ROM drive on
your PC.
2. Turn on your phone and turn
on your Windows CE device (if
they’re not already on).
4. Select Run from the Start
menu. Type d:\setup (use the
drive letter of your CD-ROM
drive). Follow the instructions
on your screen.
5. Click OK when you see the
message “Application
Downloading Complete.”
90
Connecting the Phone to your
Windows CE Device
Installation - Windows CE
If your Windows CE device is
set to connect automatically
when attached to your
computer, it may attempt to
synchronize when it is attached
to your phone. If this happens,
de-activate automatic
connection on your Windows
CE device.
Installation - Windows CE
Note
You may start with
your phone switch
on or off.
Note
Depending on the
type of Windows
CE device you are
using, the screens
in this chapter may
appear different
than what appears
on your device.
However, the
same instructions
apply.
91
Setting up a New Connection on
your Windows CE Device
1. Select Programs/
Communication from the
Start menu on your Windows
CE device.
2. Select Remote Networking or
Connections.
3. Double-click Make New
Connection.
7. If your service provider gave
you special instructions for
connecting to their service
(such as IP, DNS, or WINS
addresses), modify your new
connection’s properties.
If it did not, go to step 10.
4. Type a name for the
connection. For this example,
we’ll use “Sprint PCS Data.”
8. Click TCP/IP Settings to
modify connection properties.
5. Select Dial-Up Connection
as your connection type and
click Next.
6. Type or select (if available)
Hayes Compatible on COM1
as your modem.
92
Installation - Windows CE
Installation - Windows CE
93
9. Set the options in this screen
according to the instructions
from your service provider. If
you have no instructions for
these options, set the options
as shown here.
12. Click Next.
10. Click the Name Servers tab.
13. Enter the phone number for
your service provider and click
Finish.
11. Following your service
provider’s instructions, set
DNS and WINS addresses.
When done, click OK to continue.
If you don’t have special
instructions from your service
provider, or don’t know what to
do with this screen, select the
Server-assigned addresses
check box and click OK.
94
Installation - Windows CE
Your connection is ready to be
used.
Installation - Windows CE
95
Connecting to your Service
Provider on a Windows CE
Device
1. Select Programs/
Communication from the
Start menu on your Windows
CE device.
2. Select Remote Networking or
Connections.
3. Double-click the connection
you want to use. For this
example, we’ll use the
“Sprint PCS Data” connection
created in the previous section.
4. Note the phone number shown
on your screen. Depending on
your Dial Properties, this number may or may not be correct
for dialing with your
Sprint PCS Phone, particularly
with regard to the area code
and dialing prefix (such as 9).
Note
Changing Dial Properties
the area code plus
In the example below, the number
is incorrect because it’s preceded
by a 9, which is the dialing
pattern for “My Office.” In the
next few steps, you can set your
Dial Properties to make calling
from your Sprint PCS Phone
easier.
By deleting the
area code,
Windows CE will
dial all calls with
the phone number.
That way, no
matter where you
take your
Sprint PCS Phone,
you can choose
“My Sprint PCS
Phone” as the
location and the
dialing pattern will
be correct.
1. Click Dial Properties. The
Dialing Properties window
appears.
96
Installation - Windows CE
Installation - Windows CE
97
Note
Don’t worry about
the “T” in front of
the phone number.
2. Click New to create a new dialing location.
5. Set the dialing patterns as
shown here.
Type FG in the For Local
calls dial, For Long
Distance calls dial and For
International calls dial text
boxes.
6. Click OK to continue.
2. Type a name for the new
location. In this example, use
“My Sprint PCS Phone.”
3. Click OK to continue.
4. Delete the entry for area code
(leave it blank) and click
Dialing Patterns.
98
Installation - Windows CE
Your phone number should
now be correct for dialing with
your Sprint PCS Phone.
Installation - Windows CE
99
Connecting
1. Type your user name and
password as provided by your
service provider and click
Connect.
When you see this screen,
you’re connected. If you’re
having trouble getting properly
connected, please turn to
Troubleshooting on page 139
for assistance.
The Windows CE device dials.
100
Installation - Windows CE
Installation - Windows CE
101
Here are some ways you can use
Sprint PCS Wireless Web
Connection Card with your
Windows CE device.
Internet. Once you have connected
with your Internet service
provider, launch the Pocket
Explorer to start browsing the
web. Consult your Windows CE
user guide for assistance with
using Pocket Explorer.
Remote Synchronization
Remote e-mail
If you’re like most Windows CE
users, you occasionally connect
your Windows CE device with
your desktop computer for the
synchronization. With Sprint PCS
Wireless Web Connection Card,
you can perform that
synchronization using the
Sprint PCS Network. The process
is the same as with using any
other modem with your Windows
CE device; just replace the
ordinary modem with your
Sprint PCS Phone. Consult your
Windows CE user guide for
assistance with setting up remote
synchronization.
You can use Windows CE Inbox to
synchronize with Microsoft
Outlook or Exchange on your
desktop computer. You can also
use the Windows CE Inbox to
access Internet Mail (POP3)
services, such as that offered by
most Internet service providers.
Uses for your Windows CE
Device and Sprint PCS Wireless
Web Connection
Web browsing
Most of the larger “handheld”
Windows CE devices come
equipped with Pocket Explorer,
which allows you to browse the
102
Installation - Windows CE
Installation - Windows CE
103
7
Installation for Apple Users
In This Section
u
What You’ll Need
u
Installing the Sprint PCS Wireless Web Modem
u
Modem Configuration
u
Remote Access Setup
u
Connecting to America Online (AOL) Version 4.0
T
his chapter covers installation and operation for
Apple computers.
Installation - Windows CE
Installation - Apple
105
What you’ll Need
1. An Apple computer running
MacOS 8.6 or higher
2. A wireless Internet-ready
Sprint PCS Phone with an
active, current account.
3. The Sprint PCS Phone modemscript copied from the
Sprint PCS Wireless Web
Connection CD-ROM to the
desktop.
4. An active account with an
Internet Service Provider
(ISP).
5. A Remote Access Server (RAS)
account with your company to
access their network. This
includes a dial-up phone number, user ID and password.
6. CD-ROM drive
7. The data cable supplied with
your Sprint PCS Wireless Web
Connection Card Kit
Installing the Sprint PCS
Wireless Web Modem
1. Double-click the Hard Drive
icon on the desktop to open the
hard drive.
2. Locate the Sprint PCS
Phone file on the desktop.
3. Drag the Sprint PCS Phone
file onto the System Folder
in the Hard Drive window.
The following dialog box
appears:
4. Click OK. The Sprint PCS
Phone modem script has been
successfully copied to the proper location.
5. Close any open windows.
8. The CD-ROM supplied with
your Sprint PCS Wireless
Web Connection Card Kit
106
Installation - Apple
Installation - Apple
107
Modem Configuration
1. Click the Apple menu icon in
the upper left corner of the
screen.
2. Select Control Panels from
the Apple menu.
3. Select Modem from the
Control Panels submenu.
8. In the available modem
scripts list, select Sprint
PCS Phone.
9. Close the Modem dialog box.
The “Save changes to the
current configuration?” message appears.
10. Click Save.
4. The Modem dialog box
appears.
5. Click Connect via to view a
list of available ports.
6. In the available ports list,
select the port where your
Sprint PCS Phone is
connected.
7. Click Modem to view a list of
available modem scripts.
108
Installation - Apple
Installation - Apple
109
Control Strip Enabled
Getting Connected
Note
When typing a
phone number,
use hyphens to
separate area
codes and dialing
prefixes.
Make sure the Sprint PCS
Phone is on and a strong signal is
detected.
Immediately after the Sprint PCS
Phone modem script is installed,
the Remote Access window
appears.
1. Click Connect.The
Sprint PCS Phone connects.
After the first session, you can
make subsequent connections in
one of two ways depending on if
you have enabled the Control
Strip display.
The Control Strip is usually
located in the bottom left portion
of the computer screen. It contains
a series of icons used to execute
programs or actions. The Remote
Access icon looks like a machine
with a telephone pole.
1. Click the Remote Access
icon.
2. Select Connect from the
Remote Access menu.The
Sprint PCS Phone begins
connecting to the specified ISP.
Control Strip Disabled
1. Click the Apple menu icon in
the upper left corner of the
computer screen.
2. Select Control Panels from
the Apple menu.
3. Select Remote Access from
the Control Panels submenu.
The Remote Access window
appears.
Note
If the you turn off
or disconnect the
Sprint PCS Phone,
during a
connection, the
connection is lost.
However, the
Remote Access
window will not be
aware of the
connection loss for
a period of 30
seconds. This is a
Macintosh computer bug and cannot
be modified.
4. Click Connect. The Sprint
PCS Phone begins connecting
to the specified ISP.
Use the following instructions to
make the connection, based on the
presence of the Control Strip.
110
Installation - Apple
Installation - Apple
111
Remote Access Setup
1. Click the Apple menu icon in
the upper left corner of the
screen.
2. Select Control Panels from
the Apple menu.
Note
Configurations are
not case sensitive
and should contain
no spaces and
zeroes. There is
no letter “O”.
3. Select Remote Access from
the Control Panels submenu.
The Remote Access window
appears.
Connecting to America
Online (AOL) Version 4.0
America Online has a predefined
set of recognized modems. To
access AOL using your
Sprint PCS Phone as a wireless
modem connection, you must
create a new sign on location. It is
only necessary to complete this
process one time.
4. Click Options. The Options
dailog box appears.
5. Click the Protocol tab.
6. In the Use Protocol list, typeor select PPP.
7. Click OK.
112
Installation - Apple
Installation - Apple
113
Users who have AOL as their
only ISP
Note
Do not choose
“Add or change a
modem or other
connection
1. Double-click the AOL icon on
the desktop to access the Sign
On window.
2. Click Setup.
device.” AOL won’t
3. Click Expert Setup.
properly detect
4. Click Add Location in the
Location Setup dialog box.
your Sprint PCS
Phone.
7. Click Advanced Settings.
5. Type Sprint PCS Phone in the
Name field of the Add Location
dialog box.
6. Click Modem Options.
8. Type Sprint PCS Phone in the
Modem field of the Advanced
Settings dialog box.
9. Type
&FE0Q0&C1&D2S0=0S7=60
10. Leave the Attention field set to
AT, and the Reset field set to Z.
114
Installation - Apple
Installation - Apple
115
11. Click OK to accept changes
and close the Advanced Modem
Setup dialog box.
12. In the Port speed field, select
19200 bps.
You should now be able to log on
to AOL using the wireless phone
connection. Be sure Sprint PCS
Phone appears in the Select
Location field.
13. Click OK.
14. In the Connected Using field,
select Sprint PCS Phone.
15. Click OK to accept changes
and close the Add Locations
dialog box.AOL now displays
the Add Connections dialog
box.
16. Verify that Add numbers
from the list of access
phone numbers is selected
and click OK
17. Follow the instructions
provided by AOL to locate and
assign the correct access phone
numbers.
18. After selecting the access
numbers, return to the
Locations Setup dialog box.
The newly added location is
listed in the window along
with the two access numbers.
19. Click Close to return to the
Sign On window.
116
Installation - Apple
Installation - Apple
117
Users who have AOL and
another ISP
1. Complete the Remote Access
steps listed on page xxx of this
chapter.
2. Double-click the AOL icon on
your desktop to access the Sign
On window.
MacOS Troubleshooting
Problem
Remote Access fails to connect to
the PCS Phone.
Solution
u
Check all cable connections to
the computer to ensure
continuity.
u
If the phone is directly connected
through USB, restart the
computer and try again.
u
If the phone is indirectly
connected through a USB hub or
other device, ensure the
hub/device has a properly
installed device driver and
restart the computer.
u
Turn your Sprint PCS Phone off
and then back on again. The
modem inside some phones can
be left in a locked state after an
unexpected disconnection.
u
Verify the settings in the Modem
control panel.
3. Click Setup.
4. Click Expert Setup.
5. In the Location Setup dialog
box, click Add TCP.
6. In the Name field, type Sprint
TCP Connection.
7. Click OK to accept changes
and close the Add TCP/IP
dialog box.
8. Click Close to return to the
AOL Sign On window.
You can now log on to AOL using
the wireless phone connection. Be
sure Sprint TCP Connection
appears in the Select Location
field.
118
Installation - Apple
Installation - Apple
119
If your last connection to the
Internet ended unexpectedly,
check your Sprint PCS Phone to
see if it still connected. If so,
press the appropriate button on
your Sprint PCS Phone to end the
call. Then reconnect.
Problem
Remote Access connects to the
Sprint PCS Phone and dials the ISP
number but will not connect to the
Internet.
Solution
u
Verify all settings in the Remote
Access control panel.
u
Verify all settings in the TCP/IP
control panel.
u
Make sure the Sprint PCS Phone
is detecting a strong signal.
u
If you see an error message
stating:
The connection attempt
failed: Error 7117 was
detected.
Check the documentation that
comes with your Apple computer
or the Remote Access ReadMe file
for more information.
120
Installation - Apple
Problem
A user authorization/authentication error appears when trying to
connect to the Internet. The
Remote Access window shows
that I am disconnected so why
does the Sprint PCS Phone show
the call is still connected?
Solution
u
End the call on your Sprint PCS
Phone manually.
u
The Apple modem script you
installed provides connectivity
between your computer and the
phone through the Remote
Access window. However, it does
not maintain an on-going
communication with Remote
Access.
u
Because you encountered a user
authorization/authenticiation
error, Remote Access knows to
terminate the connection, but
cannot cause the Sprint PCS
Phone to disconnect.
Installation - Apple
121
8
Installation for
Palm OS users
In This Section
u
What You’ll Need
u
Connecting the Phone to your Palm Device
u
Setting up a Modem on your Palm Device
u
Using your Palm Device and Wireless Web Connection
T
his chapter covers the installation for devices with
the Palm operating system. If you are using a
computer with a Windows 95, Windows 98, Windows
NT, Apple OS or Windows CE operating system, please
turn to the chapter that covers your device type.
122
Installation - Apple
Installation - PalmOS
123
What you’ll need
Note
If you are using a
Palm V device,
you must set your
modem settings
on your Palm
device to:
Modem: Palm V
Speed: 19,200
Speaker: Off
Flow Ctl: On
Country: Other
String: AT&FX4
Note
Certain models of
Sprint PCS
Phones may
require a software
upgrade to be
wireless Internetready.
1. A device with the Palm
operating system
Because the Palm VII organizer
works only with custom
modems from Palm Computing,
this model is not compatible
with Sprint PCS Wireless Web
Connection.
2. The synchronization or “synch”
cable that was supplied with
your Palm device
5. The data cable adapter supplied with your Sprint PCS
Wireless Web Connection Kit
What You Won’t Need — the Disc
The CD-ROM included with this
kit and the Sprint PCS Dialer
software are intended for use only
with Windows 95, Windows 98,
and Windows NT computers and
are not necessary for using the
Sprint PCS Wireless Web
Connection with a Palm device.
The synchronization cable is
that which normally connects
your Palm device with your
computer. If you don’t have a
synch cable, contact the
manufacturer of your device
for instructions on how to
obtain one.
3. A wireless Internet-ready
Sprint PCS Phone
4. The data cable supplied with
your Sprint PCS Wireless Web
Connection Kit
The data cable has a 9-pin
female serial connection on one
end and a customized phone
connector on the other end.
124
Installation - PalmOS
Installation - PalmOS
125
Note
It is usually not
necessary to turn
off your Palm
device.
Connecting the Phone to your
Palm Device
1. You may start with your phone
switch On or Off.
1. Select Prefs from the main
Applications menu.
2. Attach the small end of the
data cable to the data port on
your phone.
2. From the menu in the upper
right-hand corner, select
Modem.
On most phones, the data port is
located on the bottom of the
phone.
Note
Consult the user
guide for your
Palm device if you
are having trouble
with the synch
cable.
Setting up a Modem on your
Palm Device
3. Attach the data cable adapter
to the data cable.
4. Attach the other end of the
data cable adapter to your
synch cable.
3. Make the following selections
on the Modem Preferences
screen, as shown below.
Modem = Standard
Speed = 14,400 bps
Speaker = Off
Flow Ctl = Automatic
String = AT&FX4
Dial type = TouchTone
Note
If you are using a
Palm V device,
you must set your
modem settings
on your Palm
device to:
Modem: Palm V
Speed: 19,200
Speaker: Off
Flow Ctl: On
Country: Other
String: AT&FX4
5. Attach your synch cable to
your Palm device. Your setup
should look like this:
6. Turn on your phone and your
Palm device (if they’re not
already on).
126
Installation - PalmOS
Installation - PalmOS
127
Using your Palm Device and
Sprint PCS Wireless Web
Connection
Here are some ways you can use
Sprint PCS Wireless Web
Connection with your Palm
device.
Remote HotSyncTM
If you’re like most Palm users, you
occasionally connect your Palm
device with your computer for synchronization. With Sprint PCS
Wireless Web Connection, you can
perform a HotSync using the
Sprint PCS Network. The process
is the same as with using any
other modem with your Palm
device, just replace the ordinary
modem with your Sprint PCS
Phone. Consult your Palm user
guide for assistance with setting
up remote HotSync.
128
Installation - PalmOS
Web Browsing
Although a web browser is not
included as basic software on most
Palm devices, there are
commercially available web
browsers for Palm OS devices that
will allow you to browse the
Internet. And while those
browsers don’t have the fullscreen, full-color capabilities that
you get on a laptop or desktop
computer, they allow convenient
access to the Web from many
places, especially with Sprint PCS
Wireless Web Connection.
Using the Palm Mail application
or an additional, third-party email application, you can use your
Palm device with Sprint PCS
Wireless Web Connection to get
your e-mail.
Installation - PalmOS
Note
Your Palm device
must support
TCP/IP to access
remote networking
and to access the
Internet. TCP/IP is
available starting
with the Palm Pilot
Professional.
Models without
TCP/IP can still
HotSyncTM with a
desktop computer.
129
9
Frequently Asked
Questions
Q
uestions. Everyone has questions when receving
a new software. This chapter attemps to answer
questions that frequently arise concerning the Sprint
PCS Wireless Web Connection kit.
130
Installation - PalmOS
Frequently Asked Questions
131
Q. Why does my computer sometimes say ‘Connected at
19200 bps’ when the phone is only capable of 14400
bps?
Q. Is it OK to end a data or fax call in the same way I
end a voice call — by pressing END or closing the
flip on my phone? What if I turn the phone off?
A. When your computer reports a speed of 19200
bps, it is referring to the speed across the cable
that connects your computer with your phone.
The speed between your phone and the
Sprint PCS Network (and thus the overall
system speed) is limited to 14400 bps.
A. Using your phone to end a data or fax call won’t
usually cause problems. However, because some
software may react poorly, it is recommended
that you end all calls via your computer
software.
Q. How does my Sprint PCS Phone differ from a
standard external modem?
A. Aside from the obvious difference that it’s wireless, the biggest difference between your
Sprint PCS Phone and an ordinary modem is
that there’s no modem in your Sprint PCS
Phone — the modem actually resides within the
Sprint PCS Network. However, to your
computer, your phone looks the same as an
ordinary 14400 bps external serial modem. To
you, the important difference is that your phone
is wireless.
Q. What will happen if my battery runs out during a
wireless web call?
A. The call will end. For this reason you should
monitor battery strength levels during data and
fax calls.
Q. If the signal is weak, will data transmission slow
down?
A. Generally, the speed at which data moves is not
affected by signal strength. However, there may
be times when signal interference requires data
to be present, which will increase the overall
transfer time.
Q. Why does the battery seem to last longer
sometimes, and not as long other times?
Q. If my signal is strong, will data transmission speed
up?
A. Several factors can affect battery life. Low signal
strength will reduce your battery life because
your phone must use more power to transmit
and receive signals. Also, transmitting data uses
more power than receiving data. So your battery
life will drain faster when you’re transmitting
data than when you’re receiving it.
A. No. Data transmission at the highest signal
strength levels will be no faster than at lower
levels.
132
Frequently Asked Questions
Frequently Asked Questions
133
Q. How strong of a signal do I need to use Sprint PCS
Wireless Web Connection?
Q. What happens to my wireless web calls if I move
out of the Sprint PCS Service Area during the call?
A. As long as your phone reports that it is within a
Sprint PCS Service Area, you may use
Sprint PCS Wireless Web Connection with any
level of signal strength. A good rule of thumb is
that if you can place a voice call where you are,
then you can place a data or fax call.
A. The call will be dropped, just as with a voice
call. In some cases, your computer’s software
may continue to behave as if the call were
active, at least for a short while.
Q. What happens if someone calls me when my phone
is on a wireless web call?
A. Eventually, the call will be dropped. In some
cases, your phone and your computer’s software
may continue to behave as if the call were
active, at least for a short while.
A. While your phone is on a data or fax call, all
incoming voice calls will be handled as if your
phone were turned off. Unlike with voice calls,
Call Waiting does not function when your Sprint
PCS Phone is on a data or fax call.
Q. How can I receive a fax?
A. To receive a fax, you must use your phone’s
menus to set up the phone to receive an
incoming fax call. Note that when your phone is
awaiting an incoming fax call, it cannot receive
voice calls.
Q. Is there actually a modem in my phone?
A. No. The modem is located within the Sprint PCS
Network. But to your computer, your Sprint PCS
Phone looks just like an ordinary modem.
134
Frequently Asked Questions
Q What happens if I disconnect the data cable in the
middle of a call?
Q. Can I use my faster internal modem with my
Sprint PCS Phone to place a high-speed wireless
web call?
A. No. Your Sprint PCS Phone doesn’t function like
a wireless wall jack. You won’t be able to use
other modems together with Sprint PCS
Wireless Web Connection.
Q. Can I use Sprint PCS Wireless Web Connection
while roaming outside the Sprint PCS Service Area?
A. No. The Sprint PCS Wireless Web Connection is
currently unavailable while roaming off our
nationwide network.
Frequently Asked Questions
135
Q. Why don’t I hear dialing (touch-tone) sounds from
my phone when placing a wireless web call?
A. When using an ordinary modem, you hear
dialing (touch-tone) sounds because the modem
is placing a call on the traditional analog phone
network. When using Sprint PCS Wireless Web
Connection, your phone is placing a call on the
Sprint PCS Network, where it uses digital
signals instead of touch tones. It’s the same
reason you don’t hear dialing sounds when
placing a voice call on your Sprint PCS Phone.
Q. What is a “Service Provider?”
A. A “Service Provider” is anyone that will allow
you to connect to their computer via modem,
either as a registered user or as a guest. Some
service providers offer access to limited systems,
whereas others, like Internet service providers
(ISPs) or companies like America Online,
provide broader access to the Internet and the
World Wide Web. If your company lets you
“dial in” to access their servers, then they are
acting as a service provider to you.
Q. Can I control my phone with AT commands like a
standard modem?
A. Yes. Your Sprint PCS Phone will respond to AT
commands like an ordinary modem.
Q. How can I charge my battery and use the
Sprint PCS Wireless Web Connection simultaneously?
A. Some Sprint PCS Phones support separate
power and data connectors. However, most
Sprint PCS Phones use the same port for data
and for recharging the battery, which means you
cannot connect the battery charger and data
cable at the same time. For this reason, we
recommend that you monitor your battery
strength levels when using Sprint PCS Wireless
Web Connection. If you need to use the Sprint
PCS Wireless Web Connection for long periods of
time, you may want to consider acquiring a
second battery for your phone.
136
Frequently Asked Questions
Frequently Asked Questions
137
10
Troubleshooting
In This Section
138
Frequently Asked Questions
u
General Troubleshooting
u
Blue Kite Optimization Software Troubleshooting
Troubleshooting
139
Problem
Diagnosis
Recommendation
You cannot place Your phone is not
a data call.
communicating
properly with your
or
computer.
Without disconnecting
the cable, turn your
off, then back on again.
You cannot place Your phone is not
a fax call.
turned on.
Turn on your phone.
Problem
Diagnosis
Recommendation
You have two or
more modems set up
on your computer
and your software
is set up to use a
modem other than
the phone.
Configure your
communications
software so that it
addresses the phone,
rather than a different
modem.
Your fax software
is set to “Auto
Answer” and is
using the COM port.
Disable the “Auto
Answer” feature on
your fax software.
The COM port is
not enabled.
Refer to your computer’s
user guide for
assistance on managing
COM ports.
The phone’s
battery has run out.
Recharge your phone’s
batter or replace it with
a charged battery.
I get a CALL
FAILED message
on my wireless
phone.
Temporary network
anomaly.
Try the call again. ‘CALL
FAILED’ usually
disappears after a second
try. If you still get ‘CALL
FAILED’, power your
phone OFF, then ON
again. If this doesn’t
resolve the problem, your
mobile wireless service
may be down.
My computer
dials but cannot
make a
connection.
The number you
are dialing is long
distance.
Check the area code of
the number you are
dialing. You may need to
add a 1 to the number for
long distance.
or
Your computer
does not
recognize
your phone.
Your phone cannot
communicate with
the Sprint PCS
Network.
Your phone does
not respond to
AT commands.
(Continued on next page).
140
Using the same phone
number that you’ve been
using for your wireless
web call, try to place a
voice call by dialing the
number directly from
your phone’s keypad. If
the call goes through
(you’ll hear “modem
noise” when the other
modem answers), then
you should be able to
place a wireless web
call. If the voice call
won’t connect, then you
won’t be able to make
a wireless web call.
Synchronization
software for a
mobile device is
using the COM port.
Disable or turn off any
synchronization
software.
Other software is
using the COM port.
Identify which software
is using the COM port
and deactivate it.
The cable from the
phone to the computer
is not correctly
connected.
Check to make sure that
you are using the correct
cable and check both
ends of the calbe for
proper connections.
Troubleshooting
My call fails
immediately.
or
(Continued on next page).
Troubleshooting
141
Diagnosis
Recommendation
Problem
Diagnosis
Recommendation
The modem you are
calling is out of
service.
Contact your Internet
Service Provider or
corporate network
support to verify the
status of their server
and modems.
You cannot
establish a
connection with
the number
you’re dialing.
You have two or more
modems set up on
your computer and
the software is using
a modem other than
the phone.
Configure your
communications software
so that it addresses the
phone, rather than a
different modem.
My Sprint PCS
Phone shows that
the call is
connected but my
communications
does not.
The call took so long
to establish that the
communications
software gave up
(timed out).
Increase the time-out
interval on your
communications
software and try the
call again.
You are dialing the
wrong number.
Check the number,
including the area code.
Contact your service
provider to verify the
number.
You get
disconnected in
mid-session.
You were
automatically
disconnected due
inactivity.
Some software will
terminate a call after
a period of inactivity.
Check your software
for controls on
automatic disconnect.
You are using a
dialing prefix -such as a 9 -before the phone
number.
Remove any dialing
prefixes from the phone
number.
The modem you are
calling is out of
service.
Contact your service
provider to verify the
status of their server and
modems.
You are outside the
service areas for
your phone.
Raise the antenna on
your phone. If possible,
move to a location within
a Sprint PCS Service
Area. If you can’t place
a voice call from your
current location, then
you will be unable to
place a Wireless Web
call.
Your user name or
password is
incorrect.
Check that you have
entered the proper user
name and password for
your service provider.
You have entered
the wrong domain
name.
Check that you have
entered the correct
domain name.
Problem
You cannot place
a call.
or
your computer
does not
recognize, or
your phone does
not respond to
AT commands.
(Continued on next page).
142
Your data cable is
damaged.
or
Your data cable
adapter is damanged
Check the pins (metal
contacts) on either end
of the cable and/or
adapter. If any pins
appear bent or out of
line, you may require
a new cable and/or
adapter. Contact
Sprint PCS for
information on
acquiring a replacement
cable and/or adapter.
Your phone has not
been upgraded to
handle Sprint PCS
Wireless Web
Connection.
Contact Sprint PCS for
instructions on
upgrading your phone.
There is a conflict
with COM ports and
IRQs.
Refer to your computer’s
user guide for assistance
on managing COM ports.
Troubleshooting
(Continued on next page).
Troubleshooting
143
Problem
Diagnosis
Your call fails
Your service provider
immediately after won’t accept low
dialing.
bandwidth
connections.
Recommendation
Problem
Contact your service
provider.
You can’t connect America Online
to America
does not use DialOnline using
Up Networking.
the Sprint PCS
Dialer.
The phone’s
battery has run
out.
Recharge your phone’s
battery or replace it with
a charged battery.
You are in a weak
service area.
Change locations and try
your call again.
You get a busy
signal.
Your service
provider has no
free lines.
Try your call again.
Your call gets
no answer.
Your service
provider is not
responding and may
be experiencing
network problems.
Try your call again
Your call fails
prematurely.
You experience
Your user name or
an authentication password may be
failure.
incorrect.
Your Dial-Up
Networking window
is open.
Close your Dial-Up
Networking window
before trying to make
copies of your Dial-Up
Networking connections.
Two area codes
appear in the
phone number
when you try
to connect.
The area code was
improperly entered
into your Dial-Up
Networking
connection.
Open your Dial-Up
Networking window.
Right-click on the
connection that has the
problem, then select
Properties. Edit the
phone number so that
the area code and
telephone number
appear in their
respective boxes instead
of in the same box.
144
Troubleshooting
Recommendation
You must connect using
your America Online
software, not the
Sprint PCS Dialer.
Consult the Appendix for
help with America
Online.
America Online
tells you it
can’t find
your phone.
America Online
cannot automatically
detect your phone.
You must set up your
America Online software
to work with your phone.
Consult the Appendix for
help with setting up
America Online.
The Sprint PCS
Dialer won’t
save your
user name.
You haven’t yet
successfully
connected.
Once you have
successfully connected,
then your user name will
be saved and apear
automatically the next
time you use that
connection.
The Sprint PCS
Dialer doesn’t
save your
password.
You chose to not
save your password
for this paticular DialUp Networking
connection.
In the Dial-Up Networking
window, open the
connection that’s not
saving the password.
Check the box marked
Save Password then click
Connect. The Save
Password setting will be
saved once you have
made a successful
connection.
Check your user ID and
password.
The Sprint PCS
Dialer won’t
make copies of
your Dial-Up
Networking
Connections.
(Continued on next page).
Diagnosis
The Sprint PCS
Your phone is not
Dialer’s pre-call
properly responding
check tells you
to your computer.
that the attached
device may not be
Sprint PCScompatible, but
you’ve used the
phone before and
your know it’s OK.
Troubleshooting
Turn your phone off, then
turn it on again. Click the
phone button in the
Connect window to re-run
the pre-call check.
145
Problem
Diagnosis
Recommendation
Problem
Diagnosis
Recommendation
Parts of the
Sprint PCS
Dialer window
are missing or
invisible.
Your custom Windows
settings for font sizes
or menu sizes are
preventing the
Sprint PCS Dialer
from displaying all
its contents in its
small window.
Open your Control Panel
(select Settings/Control
Panel from the Start
menu), then click the
Appearance tab. Choose
“Windows Standard”
from the Scheme menu
to reset all windows to
their default appearance
settings. You must exit
and then restart the
Sprint PCS Dialer for
the changes to take
effect.
You cannot
receive
incoming fax
calls.
The phone is not set
up to receive
incoming fax calls.
Follow the instructions
that came with your
phone to set up the
phone to receive fax calls.
This feature is accessible
via the phone’s menus.
Incoming voice calls may
not be possible in “fax
receive” mode.
Your fax software
is not answering
in time.
Set your fax software to
answer after fewer rings.
Consult the software’s
user manual for
instructions.
The phone is not
set up to receive
incoming data calls.
Follow the instructions
that came with your
phone to receive data
calls. This feature is
accessible via the phone’s
menus. Incoming voice
calls may not be possible
in “data receive” mode.
Your computer
locks up or
crashes when
accessing the
phone.
There is a conflict
with COM ports
and IRQs.
Refer to your computer’s
manual for assistance on
managing COM ports.
Your computer
reports that it
could not find a
dial tone.
or
you hear dial
tones from your
computer.
You have two or more
modems set up on
your computer and
the software is using
a modem other than
the phone.
Configure your
communications software
so that it addresses the
phone, rather than a
different modem.
You cannot
receive incoming
voice calls.
Your phone has been
set up to receive data
or fax calls only. This
can be verified if your
phone’s display says
something like “Data
Only” or “Fax Only”
on the main screen.
Follow the instructions
that came with your
phone to receive voice
calls instead of fax or
data calls. This feature is
usually accessible via the
the phone’s menus.
(Continued on next page).
You cannot
receive incoming
data calls.
Your communications Set your communications
software is not
software to answer after
answering in time.
fewer rings, preferably 0.
Consult the software’s
user manual for
instructions.
You cannot
access your
e-mail.
or
you cannot
use your web
browser.
You are not
connected to your
corporate network or
Internet Service
Provider.
Connect again.
(Continued on next page).
146
Troubleshooting
Troubleshooting
147
Problem
Diagnosis
Recommendation
Problem
Diagnosis
Recommendation
Your Dial-Up
Networking settings
are incorrect.
Check that your Dial-Up
Networking settings
match those provided by
your corporate network
support or Internet
Service Provider.
You see random
characters on
your screen.
You may have
incorrect settings for
word length, parity,
and/or stop bits.
Set your word length,
parity, and stop bits the
same as the remote
modem you are calling.
When dialing
out, you can hear
dialing sounds,
but can never
make a
connection.
You have two or more
modems set up on
your computer and
the software is using
a modem other than
the phone.
Configure your
communications
software so that it
addresses the phone
rather than a different
modem.
Your
communication
software shows
that the call is
connected, but
your phone
doesn’t.
Your call was
dropped but your
communication
software is still
waiting before it
gives up on the call.
Terminate your call from
your software and try
your call again.
The phone shows
that the call is
connected but
your
communication
software doesn’t.
The call took so long
to establish that the
communication
software gave up
(timed out).
Adjust the time-out on
your communications
software and try your
call again.
Your phone gets
disconnected
while
communicating
with another
modem.
The other modem
has hung up.
Various factors can
results in a terminated
call. Try your call again.
Also check for loose
connections between the
phone and the computer.
You were
automatically
disconnected due to
inactivity.
Some software will
terminate a call after
some period of inactivity.
Check your software for
controls on automatic
disconnect.
You have left the
Sprint PCS Service
Area.
Return to the nearest
Sprint PCS Service Area.
Your user name(s)
and/or password(s)
for your services are
incorrect.
You have having
trouble sending
or receiving
fax calls.
or
Fax quality
is poor.
or
Faxes are
incomplete.
Your fax application
is not set to use
Hardware Flow
Control.
The modem is not
set to use Hardware
Flow Control.
Check that you have
entered the proper user
name and password for
your various services,
including e-mail
accounts, NT servers
and proxy servers.
Withing your fax
application, check that
Hardware Flow Control
is turned On. Consult the
user manual for your fax
software for more specific
instructions.
Turn on Hardware Flow
Control for the modem.
To do this:
Select Settings/Control
Panel from the Start
menu.
Double-click Modems to
open the Modem
Properties window.
Select Sprint PCS Phone
from the list and click
Properties.
Click the Connection tab
and then click Advanced.
Select the Use flow
control check box and
select Hardware
(RTS/CTS).
(Continued on next page).
148
(Continued on next page).
Click OK.
Troubleshooting
Troubleshooting
149
Problem
Diagnosis
Recommendation
Problem
Diagnosis
Recommendation
Your mouse
does not
function
properly.
You have a serial
mouse and there is
a conflict with COM
Refer to your computer’s
user guide for assistance
on managing COM ports.
The installer is
searching
for my phone,
but it gets
stuck while
searching on a
different COM
port.
One of your COM
ports is not
responding to the
installer.
Use the Windows Device
Manager to verify that
all COM ports are
working properly. You
may have to disable a
COM port to proceed.
Alternatively, if you
which COM port you are
using for your
Sprint PCS Phone, you
can click the Advanced
button to skip the COM
port search.
When connecting
your phone to
Windows CE
device, you
get the message
“Status:
Connecting to
Host” on your
Windows CE
device.
Your Windows CE
device is set up to
automatically
connect with your
computer. The
Phone’s presence
on the serial port
is activating the
connection attempt.
Every call
attempt fails
and my phone
says
“disconnected system abort”.
The Sprint PCS
Network is not
allowing your call
to go through.
Please call Sprint PCS
Customer Care at
1-800-298-0756.
Disable automatic
connection on your
Windows CE device.
Here’s how:
On a widescreen
(handheld) Windows
CE device:
u Click the Start button.
u Click Settings.
u Click Control Panel.
u Double-click
Communications.
u Click the PC
Connection tab.
u De-select the “Allow
connection with”
check box.
u Click OK.
On a palm-sized
Windows CE device:
u Click the Start button.
u Click Settings.
u Click
Communications.
u Click the PC
Connection tab.
u De-select the “Enable
direct connections
to the desktop
computer” check box.
u Click OK.
(Continued on next page).
(Continued on next page).
150
Troubleshooting
Troubleshooting
When the checkmark
is removed from the
check box, you must
manually initiate
connections between
your Windows CE device
and your desktop
computer.
151
Connection Errors
Blue Kite Troubleshooting
Configuration Errors
Errors may occur as a result of the improper configuration of the software or hardware.
An error may occur during a connection as a result
of improperly configured software or hardware.
The following error messages may appear in the
Application Error dialog box:
u
Blue Kite is unable to start the port controller
module. Please restart the client and try again.
u
Blue Kite is unable to stop the port controller
module. Please restart the client and try again.
u
The Blue Kite port controller module is not
responding. Please restart the client and try
again.
You may receive any of the following error
messages:
u
The optimization server is not responding. Please
contact your system administrator.
u
This version of the software is not compatible
with the server. Please contact your system
administrator.
u
The optimization server is unable to verify your
license. Please contact your system
administrator.
u
The version of your software is incompatible with
your corporate optimization server. Please contact
your system administrator.
Resolving a Configuration Error
1. Exit the Blue Kite Optimization software.
2. Restart your computer.
3. Attempt to re-establish a connection.
4. If the error reoccurs, contact your mobile operator or service provider for assistance.
152
Troubleshooting
Troubleshooting
153
Resolving Connection Errors
Network Errors
To resolve a connection error due to a misconfiguration:
You may occasionally lose contact with the the Blue
Kite server.
1. Exit the Blue Kite Optimization software and
restart it from the Start menu.
2. If that does not resolve the problem, shut down
and restart your computer, and then attempt to
re-establish a connection.
3. After trying the first two options, restore your
settings. Please read “Restoring and Loading
Configuration Settings” on page xxx of the
Appendix.
154
Troubleshooting
As a result, the Network Error dialog box containing any of the following error messages may appear:
u
Blue Kite was unable to start the specified DialUp Networking session. The Network access
server did not assign an IP address. Please redial.
u
Blue Kite was unable to start the specified DialUp Networking session. The network system on
your laptop appears to have an error. Please
restart the laptop or contact your administrator.
u
Blue Kite was unable to start the specified DialUp Networking session. The local assigned IP
address is not reachable. Please redial.
u
Blue Kite was unable to start the specified DialUp Networking session. The laptop is unable to
contact the mobile network. Please redial.
u
The laptop is unable to contact your corporate
LAN. Please contact your administrator.
u
Your network name server is not reachable.
Troubleshooting
155
Please inform your system administrator.
Server Errors
u
Blue Kite was unable to contact the optimization
server. Please contact technical support.
u
Network difficulties are preventing the Enhanced
Dialer Client from reaching the optimization
server.
Occasionally, you may lose a connection with the
Blue Kite Optimization software server because of
low signal strength, the server being unavailable, or
excessive amounts of network traffic.
u
You are currently in a poor coverage area on the
mobile network. Please try again later.
Resolving Network Errors
Click one of the following buttons:
As a result, the Network Error dialog box containing the following error message may appear:
u
The optimization server is not responding. Please
inform your administrator.
u
The Blue Kite server is not reachable. Please
inform your administrator.
Try Again Blue Kite tries to reconnect to the data
optimization server on the mobile network.
Resolving Server Errors
Run Unoptimized Blue Kite tries to bypass the
optimization server to connect to the network.
Accessing the network in unoptimized mode results
in slower web performance.
Modem Errors
Disconnect Blue Kite tries to log off from the
mobile network.
1. To resolve a network error, try exiting Blue Kite
and restart it from the Start menu.
2. If that does not resolve the problem, shut down
and restart your computer, and then try to reestablish a connection.
3. After trying the first two options, restore your
settings.
See “Resolving Network Errors” on page xxx of the
Appendix.
You may receive error messages that indicate a
problem with your modem or modem configuration.
Resolving a no-modem error
Blue Kite connects your laptop to a network via a
mobile modem. This error indicates that a mobile
modem is not properly installed on your laptop. The
Blue Kite installer will not allow you to finish
installation without a modem installed.
1. Click OK to close the error dialog box.
2. Install a modem.
3. Begin the Blue Kite installation process. Please
see section “Installing the Blue Kite
Optimization software Software” in Chapter 2.
156
Troubleshooting
Troubleshooting
157
Resolving a Modem Lock
Resolving a SIM PUK Lock
Mobile modems often have locking codes that prevent unauthorized use. The code used to unlock the
modem is assigned when you bought your modem.
A personal identification number (PIN) is the
unlock code.
When trying to connect through your modem, you
may receive the following SIM PUK Lock dialog
box. This error may be a result of repeatedly typing
an incorrect PIN code.
1. Record the Lock Type noted in the Modem Lock
error box.
2. Contact your mobile operator and advise them of
the lock type.
Resolving a PIN Lock
When attempting to establish a connection through
your modem, you may receive the following PIN
Lock message:
1. Contact your mobile operator.
2. Obtain the PUK unlock code from the operator.
3. Type the PUK unlocking code in the PUK
Unlocking Code field.
4. Type a new personal identification number in
the New PIN Code field.
1. Type your Personal Identification Number (PIN)
in the PIN Code field.
2. Click OK.
5. Verify your new PIN by retyping your new personal identification number in the Retype PIN
Code field.
6. Click OK.
158
Troubleshooting
Troubleshooting
159
Common BlueKite Installation Problems
The installation and upgrade of the Blue Kite
Optimization software should proceed smoothly.
The most common problems occur when installing
Blue Kite on an unsupported system. See page xx of
this chapter for a list of supported software and
hardware.
11
Appendix
In This Section
u
Setting Up America Online 5.0 for use with your Sprint PCS
Wireless Web Connection
u
Setting Up Dial Up Networking
u
Making Dial Up Networking Copies
u
Sending and Receiving Faxes
If you get this error, you must type the correct port
before continuing.
u
Removing the Wireless Web Connection Card
u
Changing COM Ports
1.To determine the correct port, select Modem
Properties in the Windows Control Panel.
u
Modem Properties for your Sprint PCS Phone
COM Port Error
When choosing a modem, you may get an error
prompting you to type in a COM port for that
modem. This only happens if you did not insert or
connect your modem before installation.
2. Highlight the modem and click Properties. It
shows the COM port number.
3. Type this in the Mobile Modem field of the
Default Modem dialog box.
160
Troubleshooting
Appendix
161
3. Click Expert Setup.
Setting up America Online®
(version 5.0)
Note
The following
applies only to
AOL version 5.0
for PC-compatible
computers. If you
have an earlier
version of AOL,
please contact
AOL to receive
version 5.0. If you
have a version of
AOL later than 5.0,
please contact
Sprint PCS for the
latest setup
procedure.
162
The Sprint PCS Dialer uses
Windows’ Dial-Up Networking to
place calls. Because America
Online (AOL) does not use Dial-Up
Networking to place calls, you
cannot use the Sprint PCS Dialer to
connect to AOL. However, by
following the procedure below, you
can set up AOL to work with your
Sprint PCS Phone so that you can
connect wirelessly to AOL.
1. Run America Online. If AOL
tries to connect automatically,
then cancel the connection.
4. You’ll probably want to
connect to AOL with your
Sprint PCS Phone sometimes and with a different
modem at other times. To
accommodate this, you’ll
add a new location. Click
Add Location.
2. From the Sign On screen, click
Setup. The AOL Setup screen
appears.
Appendix
Appendix
163
5. Type a name for the new
location. You can use any
name you want. In this
example, use “My Sprint PCS
Phone.”
8. Select the number(s) you want
in the list on the left and add
them to the list on the right.
After you’ve added the
numbers you want, click Next
or Done.
Note:
Do not choose
“Add or change a
modem or other
connection
device.” AOL won’t
properly detect
your Sprint PCS
Phone.
6. Click Next to continue.
7. Type your area code, and click
Next.
164
Appendix
9. At this point, AOL tries to
connect. Cancel the connection
to return to the Sign On
screen.
Appendix
165
line connection) from the
Connection Type box and click
Next.
Configuring the Modem
1. Click Setup.
2. In the AOL Setup screen, click
Expert Setup. Sprint PCS
Phone appears in the list of
locations on the Connection
Setup screen.
3. Click the Devices (modems)
tab at the top of the list.
Note
6. Select Generic (Hayes
Compatible) from the list of
modems.
4. Click Expert Add.
If you don’t know
which COM port
your phone is on,
re-run the
7. From the Connected to Port
field, select the COM port to
which your phone is connected.
Sprint PCS
8. Set the speaker volume to Off,
set the port speed to 19200
bps, and click OK.
the port.
Wireless Web
Connection
installer to identify
5. Select Modem (telephone
166
Appendix
Appendix
167
9. Double-click the first number
under the “My Sprint PCS
Phone” location in the
Connection Setup screen.
14. Repeat this step for each number
in the My Sprint PCS Phone
location. When done, click Close
to return to the Sign On Screen.
To sign on to AOL.
1. From the Sign On screen,
select My Sprint PCS Phone
as the location.
2. Click Sign On to connect.
Remember to choose the screen
name you want and type the
proper password.
10. In the Connect using field,
select Modem: Generic
(Hayes Compatible).
11. De-select the Dial [9] to reach
an outside line check box.
12. De-select the Dial [*70] check
box to disable call waiting.
13. Set the Speed to 19200 bps,
and click OK to continue.
168
Appendix
Appendix
169
Setting up Dial-Up Networking
Proper installation of Windows’
Dial-Up Networking is necessary
for the operation of the
Sprint PCS Dialer. In case you
don’t already have Dial-Up
Networking installed on your
computer, this chapter explains
how to install it.
4. Select the Communications
check box and double-click
Communications.
1. Select Start/Settings from the
Start menu on your Windows
desktop.
2. Double-click Add/Remove
Programs.
5. Select the Dial-Up Networking
check box and click OK.
3. Click the Windows Setup tab.
6. Click OK in the Add/Remove
dialog box and close the Control
Panel.
170
Appendix
Appendix
171
Making Dial-Up Networking
Copies
If you normally use Dial-Up
Networking to make calls, you
have several Dial-Up Networking
connections, one for each computer or network that you call.
Each Dial-Up Networking
connection is set to use a
particular modem, but you may
want to change those modem settings to suit your location. When a
phone line is nearby, you may
prefer to connect using a standard
modem. When wireless, you can
use your Sprint PCS Phone.
172
Appendix
Rather than changing your connections each time you switch
modems, create “wireless copies"
of your connections. The copies
will be the same as the originals
except that they will be setup to
use your Sprint PCS Phone. You’ll
be able to switch modems easily
by selecting the original
connection or the wireless copy.
1. Start Sprint PCS Dialer.
2. Select Make DUN copies from
the Functions menu.
3. Click Make wireless copies of
my Dial-Up Networking
Connections.
Appendix
173
Sending and Receiving Faxes
If you want to send or receive a
fax, it’s not necessary to use the
Sprint PCS Dialer. But you can
still send and receive faxes via
your Sprint PCS Phone using fax
software.
There are a variety of fax
applications available for
Windows computers. Their setup
can be tricky, especially when
working with alternative modems
such as a Sprint PCS Phone. For
that reason, we strongly suggest
that you closely follow the
appropriate setup instructions.
To receive a fax via your
Sprint PCS Phone, you’ll have
to prepare your Sprint PCS Phone
for an incoming (mobileterminated) fax call. You can do
this by using your menus on your
Sprint PCS Phone. Because the
particular method varies from
model to model, please consult the
user guide that came with your
Sprint PCS Phone to learn how to
prepare for incoming fax calls.
Using WinFax PRO® 10.0 with your
Sprint PCS Phone
1. From the Windows Start
menu, open the WinFax PRO
Program Setup.
2. Double-click Modems and
Other Fax Devices.
3. If the warning “No active
modem selected” appears, click
OK to continue.
4. In the Modem and Other Fax
Devices Properties window,
click the checkbox in the
Active column next to
Sprint PCS Phone. You are
asked whether you want to run
the WinFax modem configuration wizard.
5. Click Yes.
6. IMPORTANT: Although the
next screen instructs you to
make sure your modem is
connected to your computer,
disconnect your Sprint PCS
Phone from your computer.
This prevents WinFax from
improperly detecting the
phone.
7. Click Next to start the modem
174
Appendix
Appendix
175
test. After a minute, the
wizard reports “No modem was
found.”
8. Click Next to continue. The
wizard reports that it was
“unable to automatically determine the proper settings for
your modem.”
9. Select CLASS 2.0 Send/
Receive Fax/modem and
click Next.
10. Click Finish to exit the
Modem Configuration Wizard.
11. In the Select Locations for
Sprint PCS Phone window,
select the Cellular (PCS/
GSM-Digital) and click OK.
You may also place checkmarks in other locations. You
are asked whether you want to
“configure how this device dials
when sending faxes.”
12. Click No. A check mark displays in the Active column
next to Sprint PCS Phone in
the Modem and Other Fax
Device Properties window.
Select Sprint PCS Phone and
click Properties.
the “initialize at” speed to
19200 bps. It is unecessary to
change the COM port setting.
14. Click the Fax tab and type
AT+CMUX=2 in the
second initialization string
sequence.
15. Change the Flow control so
that it reads
AT+FCLASS=2.0;+FLO=2.
16. Select the Use hardware
flow control check box and
click OK.
17. Click OK to return to the
WinFax PRO Program Setup
window.
18. Click Close to complete the
setup.
You are now able to use your
Sprint PCS Phone with WinFax
PRO. Consult the WinFax PRO User
Guide for additional help with using
WinFax PRO.
13. In the Properties window, set
176
Appendix
Appendix
177
Removing the Wireless Web
Connection Card
If your mobile computer does not
have a card eject button, you can
remove the Wireless Web
Connection Card from the
CompactFlash slot by gripping the
inner edge of the black plastic
bezel that runs across the end of
the card on either side of the cable
connector. The plastic bezel
extends slightly beyond the
Wireless Web Connection Card’s
metal surface on the card’s bottom
side.
If you are using the Wireless Web
Connection Card with the
CompactFlash-to-PC Card
adapter, remove the card and
adapter from your computer using
the PC Card eject button on your
mobile computer.
178
Appendix
Changing COM Ports
You need to change the COM port
if you re-install the Sprint PCS
Dialer on a different COM port.
The software will prompt you if
this happens.
If you see this screen when you
install Sprint PCS Dialer, then
you have to change the COM port.
1. Exit the Sprint PCS Dialer.
2. Select Settings/Control Panel
from the Start menu.
3. Double click the Modems icon.
4. Select Sprint PCS Phone from
the Modem Properties dialog box.
Appendix
179
Modem Properties for
Sprint PCS Phone
Note
Maximum speed: 19200 bps
The actual
Data compression: none
throughput speed
Compatible with AT commands: Yes
of your Sprint PCS
Flow control: Hardware (RTS/CTS)
Phone is 14400
your computer to
Parity: None (default)
communicate with
your Sprint PCS
Stop bits: 1 (default)
Optimal initialization string:
5. Click Properties.
6. In the Port box, select or type
bps. However, set
Data bits: 8 (default)
AT&FE0Q0&C1&D2V1
Phone (via the
..
data cable) at a
speed of 19200
bps.
Socket Digital Phone Card.
7. Click OK.
8. Click OK again.
9. Restart the Sprint PCS Dialer.
You can use the Wireless Web
Connection Card to
communicate with the
Sprint PCS Phone.
180
Appendix
Appendix
181
12
Index
Yet to be completed . . .
182
Appendix
Index
183
184
Index
Index
185
186
Index