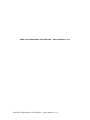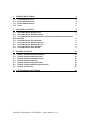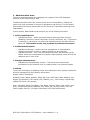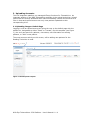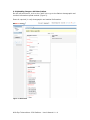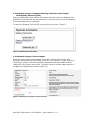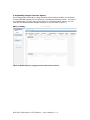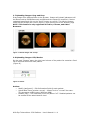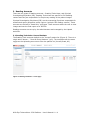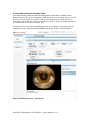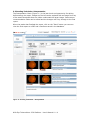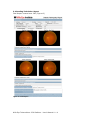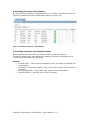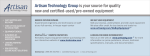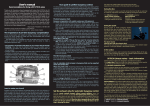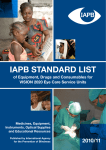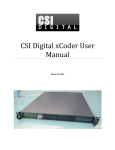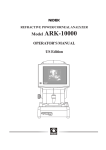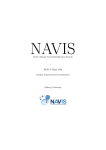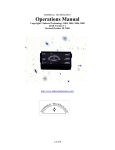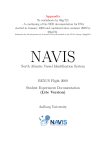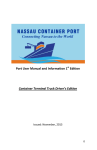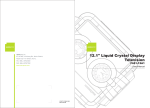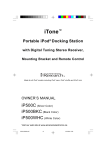Download Wills Eye Telemedicine: CDC Platform - User`s Manual V
Transcript
Wills Eye Telemedicine: CDC Platform - User’s Manual v. 1.0 Wills Eye Telemedicine: CDC Platform - User’s Manual V. 1.0 1. ADMINISTRATIVE AREA: 3 1.1. 1.2. 1.3. 1.4. 3 3 3 3 CLINIC ADMINISTRATION: GLOBAL ADMINISTRATION: REGION ADMINISTRATION: SETUP 2. UPLOADING ACCOUNTS: 4 2.1. UPLOADING IMAGES: DEFAULT PAGE 2.2. UPLOADING IMAGES: ADD NEW PATIENT 2.3. UPLOADING IMAGES: DESIGNATE READING TECHNICIAN AND PRINCIPAL INVESTIGATING PHYSICIAN (PIP) 2.4. UPLOADING IMAGES: PATIENT IMAGES 2.5. UPLOADING IMAGES: PROCESS OVERVIEW 2.6. UPLOADING IMAGES: BROWSER UPLOAD 2.7. UPLOADING IMAGES: DRAG AND DROP 2.8. UPLOADING IMAGES: EDIT/REVIEW 4 5 6 6 7 8 9 9 3. READING ACCOUNTS 10 3.1. 3.2. 3.3. 3.4. 3.5. 3.6. 3.7. 10 11 12 13 14 14 15 READING TECHNICIAN: UNREAD PATIENTS READING TECHNICIAN: READING FIELDS READING TECHNICIAN: INTERPRETATION READING TECHNICIAN: REPORT READING TECHNICIAN: READ PATIENTS READING TECHNICIAN: READ PATIENTS DETAILS READING ACCOUNT: PIP 4. CDC TECHNICIAN: DATA MINING Wills Eye Telemedicine: CDC Platform - User’s Manual V. 1.0 16 1. Administrative Area: The most important section for managing every aspect of the CDC diagnostic platform is the Administrative Area. The Administrative area is the control center of the entire platform, making this section the most important in terms of management and security. For this reason, Administrative accounts (and access) will be limited to IT specialists and high-level stakeholders. In this module, Administrators can perform any of the following functions: 1.1.Clinic Administration: • Add/Browse Roles - Roles are the definitions referring to each account (Reading Technician, Upload Technician, Printing Technician, etc). This section is technical in nature and it is where the developers enter the code defining each role. This section should only by edited by technical developers. 1.2.Global Administration: • • Add/Browse Regions – Regions are the geographical or organizational divisions under which clinics or reading centers can be organized. Add/Browse Users – This is the area where individual user accounts can be added. Users will be associated to a specific region/reading center and will be assigned one or more roles 1.3.Region Administration: • Add/Browse Clinics/Reading Centers – The actual name and contact information to the individual clinic or reading center in a particular Region 1.4.Setup To set up a new Region or Reading Center and subsequent users, please provide the Account managers with the following information: Region: Name, Description Reading Center: Name, Website, State, Zip Code, Main Phone, Main Address, City, Region (from above), Clinic setup (CDC, Diabetic, etc.), Clinic Design (upload logo, upload CSS file for new design). User: Username, Email, First Name, Last Name, Account Setup (User Profile, User Role), Contact Information (Address, City, State, Zip, Country, Phone, Fax, Cell Phone, Mobile Carrier). Cell phone information is for SMS notifications. Wills Eye Telemedicine: CDC Platform - User’s Manual V. 1.0 2. Uploading Accounts: The CDC diagnostic platform can manage different functions for Telemedicine. An important position in the ROP-Telemedicine workflow is the upload technician. Upload technicians are directly associated with individual Reading Centers and this acts as a filter in that each upload account can only view patients uploaded to their corresponding clinic. 2.1.Uploading Images: Default Page Logging in with an Upload account will bring the user to the default page with the patient list, designated as either “Read” or “Unread”. On this template (see Figure 1), the user can search for patients, view status, edit information on existing patients, or “Add” a new patient. The most common activity on this screen, will be adding new patients for the Reading Technician to read. Figure 1. Default Upload template Wills Eye Telemedicine: CDC Platform - User’s Manual V. 1.0 2.2.Uploading Images: Add New Patient On the left-hand menu, click on the “Add” link to go to the Patient demographic and medical information upload module (Figure 2). Enter all required (in red) demographic and medical Information. Figure 2. Add Patient Wills Eye Telemedicine: CDC Platform - User’s Manual V. 1.0 2.3.Uploading Images: Designate Reading Technician and Principal Investigating Physician (PIP) After the demographic and medical information has been entered, a Reading Tech and PIP must be selected. Pay close attention to this part since the correct Reading Technician assignment is important. To select the Reading Tech and PIP, use the pull-down menu (Figure 3). Figure 3. Add Physician Information 2.4.Uploading Images: Patient Images Once the correct Patient Demographic information, Medical Information, and Physician information has been added, press the “save” button. You will now see a “Read Only” version of the Demographic and Medical Information AND an MRN (Patient ID) plus further instructions. The MRN is used to initiate image capture on the Navis-Lite software and camera (Figure 4). Figure 4. Add images through the Upload Interface Wills Eye Telemedicine: CDC Platform - User’s Manual V. 1.0 2.5.Uploading Images: Process overview The upload process is outlined below (Figure 5.). The Nidek camera software settings should be changed in order to output DICOM images. The images will be “dragged and dropped” into the browser interface where the will transfer and appear. A “Verify” button, simply confirms that the images uploaded correctly (visual check) and takes the Tech back to the “Patient Browse” page. NOTE* the DICOM upload will ONLY work with DICOM images generated by the Navis-Lite/Nidek camera and software. WET PH2.5 CDC: Upload Process 4.0 ! The Nidek software exports DICOM images to a folder on the PC. The Upload thech then drags images/folder into the browser as instructed Reading Physician of Record 5.0 Reading Technician: MRN: 3.0 Wills Eye/ CDC Softare generates patient MRN. Patient Info Patient images 6.0 VERIFY 1.0 Login: Clinic Upload Technician 2.0 ENTER Patient Info Medical Info 7.0 NEXT PATIENT Link back "Add Patient" Upload Technician: Figure 5. Image upload process Wills Eye Telemedicine: CDC Platform - User’s Manual V. 1.0 2.6.Uploading Images: Browser Upload Once images have been taken using the Nidek camera and the Navis-Lite software, resulting DICOM images will be exported to a designated desktop folder. Go back to the upload page (Figure 5 above) and press the “Upload Images” button. You will now see the browser-based Upload interface in your browser (Figure 6.). Figure 6. Upload images by dragging them into this browser interface Wills Eye Telemedicine: CDC Platform - User’s Manual V. 1.0 2.7.Uploading Images: Drag and Drop Drag images from desktop folder to the browser. Images will upload (placement will be determined by DICOM data such as MRN and time stamp for sequence). Review uploaded images and click on the “Verify” button to confirm. This lets the system know that the images are correct (Figure 7) and returns you to the “Browse” page NOTE* This feature is only supported in FireFox, Chrome, and Safari Browsers. Figure 7. Review images and “Verify” 2.8.Uploading Images: Edit/Review On the main “Browse” page, the right-hand column of the patient list contains a fixed set of identical actions for each patient. (Figure 8.) Figure 8. Actions Actions: • Modify (pad/pencil) – Edit Information fields for each patient. • Upload New Exam (window+ arrow) – Allows Tech to “re-read” the exam. This generates a NEW report (different MRN) • Disable (flag) – This essentially turns the patient “off”. Disabled patients can be enabled at the administrative level. Wills Eye Telemedicine: CDC Platform - User’s Manual V. 1.0 3. Reading Accounts There are two types of Reading accounts – Reading Technicians, and Principal Investigating Physicians (PIP). Reading Technicians are specific to CDC Reading centers and they are responsible for the primary reading of the patient images. Principal Investigating Physicians (PIP) are the overseeing Physicians responsible for all data and report generation within regions (multiple CDC reading centers). These accounts are limited to “Read Only” privileges. These accounts allow the user to view images and see the final report as a .PDF file. Reading accounts are set up by the administrators and managed by the Upload workflow. 3.1.Reading Technician: Unread Patients The Reading Tech accounts default to the “Unread” patient list (Figure 9). There is a single action button – “View All Photo Sessions” (eye). The template uses the same toggle as the Uploading accounts to filter the patient list (Unread, Read, All). Figure 9. Reading Technician – home page Wills Eye Telemedicine: CDC Platform - User’s Manual V. 1.0 3.2.Reading Technician: Reading Fields The reading chart (below the Patient Demographic information) defaults to the Right>External field. After completing a field, either click on the field name in [ ]. Or you can roll over either end (right or left) of the image and an arrow will hover. Clicking on this arrow will move you to either the next or previous image depending on the direction of the arrow (Figure 10.). Advancing to the next field automatically saves your findings. All findings may be changed as many times as desired BEFORE saving the exam in “Interpretation”. Figure 10. Reading Technician – Reading Field Wills Eye Telemedicine: CDC Platform - User’s Manual V. 1.0 3.3.Reading Technician: Interpretation The Interpretation Chart (Figure 11.) is the last check and opportunity for editing before saving the report. Images on the left can be replaced with an image from any of the small thumbnails that are visible underneath the larger image. Comments or recommendation fields can be edited and the changes will carry through to the final report. When the reader has finalized the report, click on the “Save” button you can now view the final report as a PDF and it has been saved in the database. Figure 11. Reading Technician – Interpretation Wills Eye Telemedicine: CDC Platform - User’s Manual V. 1.0 3.4.Reading Technician: Report Final Report is saved as a .PDF (Figure 12) Figure 12. Final Report Wills Eye Telemedicine: CDC Platform - User’s Manual V. 1.0 3.5.Reading Technician: Read Patients By using the “Show patients” toggle and setting it to “Read”, the patient list can be filtered by patients that have already been examined (Figure 13). Figure 13. Reading Technician – Read Patients 3.6.Reading Technician: Read Patients Details When a patient has been read, this section contains many more options. The bottom examination was read and the Reading Physician is presented with a number of different options at this stage. Actions: • Re-read Exam – Takes user to the Reading Chart. The exam is read again as a new session • View Chart – Shows the reading charts, but they are “read-only” and may not be edited • View Interpretation – View “Read-Only Version of the interpretation • View PDF Report – View PDF copy of the final report Wills Eye Telemedicine: CDC Platform - User’s Manual V. 1.0 3.7. Reading Account: PIP The Principal investigating Physician account is similar to the Reading technician with some important differences. PIP accounts function at the “Regional” level. This means that they can view patient lists from any of the CDC Reading centers within the region they are assigned to. PIP accounts can switch to other reading centers in their region by using the CDC reading center pull-down that is found at the top of the page. This feature IS ONLY available for PIP accounts (Figure 14). PIP accounts will only have “Read Only” accounts and will not be able to edit patients or examinations. Figure 14. PIP Wills Eye Telemedicine: CDC Platform - User’s Manual V. 1.0 4. CDC Technician: Data Mining Wills Eye Telemedicine: CDC Platform - User’s Manual V. 1.0