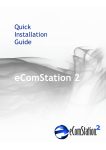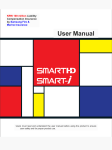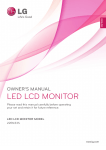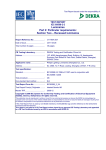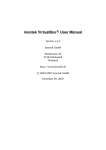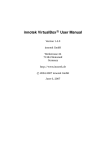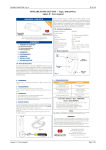Download JIPXt User Guide 1.0 Introduction
Transcript
JIPXt User Guide 1.0 updated: 26th November 2004 Introduction JIP (Java IP update client) is an update client that can send information about a change in IP number of a machine/computer to update a domain account at a dynamic service provider. To find out more please visit www.bashiro.com/soft JIPXt is the extension of JIP (Java IP Update Client). Hence the name JIPXt (JIP extension).Whilst JIPXt has an online help manual, JIP on the other hand has no online help manual. Both JIP and JIPXt have a user guide in both “PDF” and “MS DOC” format. This online help manual will walk you through the most common tasks needed to work with flexibly in JIPXt. To understand how JIPXt works, lets beguine the guide from the topic “Getting Started” below. 1 JIPXt User Guide 1.0 updated: 26th November 2004 Getting Started JIPXt is very easy to use. It is intended to run on any platform capable of running the Java virtual machine from Sun Micro Systems, or any other Java runtime for other platforms. Example innotek or Godencode.com for the OS/2 warp and or eComStation When you first start JIPXt it will try to run update, but then halts. It halts because there are no data registered. If you have recently updated your account and know that your IP number has not changed, then do not perform any manual update. Performing unnecessary updates could be regarded as an abuse (by some DNS service providers) and could lead to account blockade. This makes sense as a lot of band width is wasted, and moreover you cause unnecessary traffic. So try to avoid unnecessary updates if your IP has not changed. Let’s continue with the guide from the topic JIP’s “Main Frame” below. 2 JIPXt User Guide 1.0 updated: 26th November 2004 JIPXt Main Frame The main frame has the following menu bar items; • File – On clicking on the file item brings up the sub menu bar ; “Backup Settings” and “Restore Settings” 1. There comes a time when one has to reinstall an OS or software. Therefore JIPXt gives you the chance to backup your settings such that you do not have to retype inn your particulars always. Use the Backup settings to export your settings to a safer location. 2. You then use the Restore button to restore your settings whenever you need it. • Help – On clicking on the file item brings up the sub menu bar; “Contents” and “About”. The Contents brings up the online help manual such that you don’t get 3 JIPXt User Guide 1.0 updated: 26th November 2004 lost when using JIPXt. The “About” menu gives you information about the software (version, date etc) In addition, the main frame has the following toolbar buttons; • Setup: Use this feature to do all configurations. (see below under the topic setup for detailed explanation) • Update: Performs manual updates. When clicked you will get a popup window asking if you would like to perform update on a single domain or on all domains in database. If you choose single then you will get the chance to enter the particular domain you want to perform update on. • Refresh IP: Use this to refresh your IP number. Normally one will from time to time refresh IP number for a number of reasons. But please do not perform this too often due to internet traffic. Unnecessary refreshment of IP number will just waste band width. • Timer Status: This will show the status of the timer. In other words this will display a summarized state of JIPXt configuration (how JIPXt should perform updates). • JIP Configuration Status: This is the same as the “Timer Status”, but detailed information. • Exit: dismisses the program. The main frame has the following additional buttons for some minor tasks. 4 JIPXt User Guide 1.0 • updated: 26th November 2004 Online: You can use this feature to pause JIP. If for some reason you do not want JIPXt to perform update for sometime, you just click on this button to halt all updates. • Compact: Clicking on this will minimize the size of JIPXt. It will hide the status field. • Clear Status: This feature will clear the status field. • All IP: This will display all available IP number found by JIPXt on your machine. • View Log: All update events are saved to the file “log.txt”. Clicking on this feature will bring the log file for you to view. You can also delete the log file from here. 5 JIPXt User Guide 1.0 updated: 26th November 2004 JIP SETUP FRAME The JIPXt has left panel Menu items and menu bar items. Menu bar Items; Save: use this to save all activities. (Remember to save your work whenever you add or edit any data) Delete Accounts: This feature will delete all registered accounts and any domain attached to the account. In other words it will empty the database. Delete Domains: This will delete all domains in the database. This will not affect the accounts database. Close: dismisses the setup frame. 6 JIPXt User Guide 1.0 updated: 26th November 2004 Left Panel Menu Items; DNS Accounts: Add Accounts: Use this to add new account. You only add accounts you’ve registered with a DNS service provider. (You cannot create an account that has not been registered with your DNS service provider) Edit Accounts: Use this to edit account. View All Accounts: This feature helps you view all the registered accounts in the database. 7 JIPXt User Guide 1.0 updated: 26th November 2004 Domains: Add Domain: Use this to add new domain. You only add domains you’ve registered with a DNS service provider. (Make sure you’ve created an account before adding any domain) Edit Domain: Use this to edit any domain. View all Domains: This feature helps you view all registered domains in the database 8 JIPXt User Guide 1.0 updated: 26th November 2004 IP Setup: You can use this feature to make a lot of changes to your IP number. Get IP from: You can either choose “internet” or “JIP”. If you do not get your IP when you choose “get IP from JIP” then choose “get IP from internet”. The difference is that, choosing “get IP from JIP” gets your IP directly from your router. But, sometimes you may be behind a NAT. In this case you should choose “get IP from Internet”. When you choose “Get IP from Internet”, JIP uses some reliable sites on the net to obtain your IP number. Example of is; http://checkip.dyndns.org/. JIP uses more than eight of these sites as backup. In this case one fails, your IP will still be obtained using other URL as backup. 9 JIPXt User Guide 1.0 updated: 26th November 2004 When Updating: Choose from either “Let DYN server detect IP” or “Send IP along”. “Let server detect IP” will allow the dynamic server to detect your IP during update and use this IP. If you choose “send IP along” then JIP will include your IP number which will be used by the server. Time interval to check for change in IP: The default is “Auto check for IP change”. If you decide to change this manually, then the minimum time is 5 minutes. You cannot use less than that. But you can choose higher values. The reason is to avoid unnecessary internet traffic and/or waste bandwidth. 10 JIPXt User Guide 1.0 updated: 26th November 2004 Schedule Timer: This feature allows you to choose from “Auto update” or “manual update”. With Manual update, you can choose between 1-30 days. The “force one month auto update” is only available when you choose “Auto update”. The monthly auto-update is useful to avoid your account from being deleted without any action. Not all service providers do delete inactive accounts (after one month). Normally you will receive an e-mail notification from the service provider if your account is dormant. 11 JIPXt User Guide 1.0 updated: 26th November 2004 E-mail settings: E-mail Notification and Activation When activated, this feature will send all update event notification to the specified e-mail address. It uses two types of mail engines; namely sun mail (javamail) and JIP’s own mail. If you choose Sun’ mail then, you have to copy the files “mail.jar” and “activation.jar” from the sub folder “mail” under JIPXt directory into the Java runtime or Java SDK directory. Example if your Java directory is C:\Program Files\Java\j2re1.4.2_03 copy the files “mail.jar” and “activation.jar” into sub folders “lib\ext” in the java directory. In all it’s like this: Windows: “C:\Program Files\Java\j2re1.4.2_03\lib\ext”. Unix/Linux example will be: “JAVA_HOME/usr/java/j2re1.4.2_01/lib/ext” Copy • JIPXt directory/mail/mail.jar and 12 JIPXt User Guide 1.0 • updated: 26th November 2004 JIPXt directory/mail/activation.jar Into the directory • “/java directory/j2re1.4.2_01/lib/ext” For any question check the support page and read in the FAQ. If you do not find an answer then contact: [email protected] 13