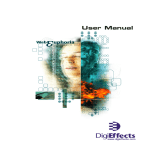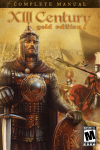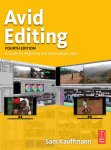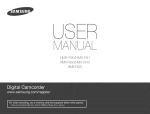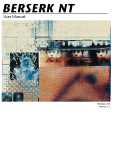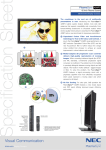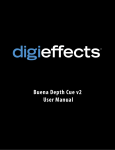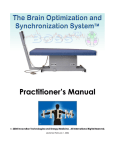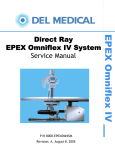Download AURORIX 2 NT
Transcript
AURORIX 2 NT User Guide Version 2.0 Windows NT ©1997-1998 DigiEffects & Chris Athanas. All Rights Reserved, Worldwide. Aurorix 2 NT Version 2.0 User Guide for Windows NT This manual, as well as the software described in it, is furnished under license and may only be used or copied in accordance with the terms of such license. The information in this manual is furnished for informational use only, is subject to change without notice, and should not be construed as a commitment by DigiEffects or Chris Athanas. DigiEffects and Chris Athanas assume no responsibility or liability for any errors or inaccuracies that may appear in this document, or the accompanying software. Except as permitted by such license, no part of this publication may be reproduced, stored in a retrieval system, or transmitted, in any form or by any means, electronic, mechanical, recording, or otherwise, without the prior and express written permission of DigiEffects and Chris Athanas. DigiEffects, the DigiEffects Logo, Aurorix, AgedFilm, VideoLook are trademarks of DigiEffects and Chris Athanas. Apple, Macintosh, and QuickTime are trademarks of Apple Computer, Inc. Adobe, After Effects, Premiere, Photoshop are trademarks of Adobe Systems Incorporated. System 7 and OS8 are trademarks of Apple Computer, Inc. Microsoft, Windows, Windows 95 and Windows NT are either registered trademarks or trademarks of Microsoft Corporation. All other trademarks are the property of their respective owners. Written and Designed at DigiEffects, 818 Monterey Boulevard, San Francisco, California, Postal Zone [94127], United States of America. For defense agencies: Restricted Rights Legend. Use, reproduction, or disclosure is subject to restrictions set forth in subparagraphs (a) through (d) of the commercial Computer Software Restricted Rights clause at 52.228-19 and the limitations set forth in DigiEffects standard commercial agreement for this software. Unpublished rights reserved under the copyright laws of the United States of America. Created in San Francisco, California, United States of America. Software and Design by Chris Athanas Manual Written Edited Loving Meow-Meows Helpful Helpy-Helps by Chris Athanas by JoAnne Milette & Daniel Prochazka by Coca and Olivia by Ron Lindeboom, David Biedny, Sherri Sheridan, Nathan Moody, Nathan Vogel , Nick Philip, Richard Hansen, Jonathan Wells, Christopher Kirk, Mary Williams, Jim Feeley, Bob Barnshaw, Trish Meyer, Chris Meyer, Paul Young, Palle Pederson, Charles McConathay, Adam Gravois, Joe Sparks, Herbert Massey, Gary Reisman, Jeff Butterworth, Loren Kantor, Sean Barger, Dave Howell, Richard Popko, Jeffey Milstead, Brian Maffit, John Bell, Ron Margolis, Zeke Margolis, Jim Thill, Greg Scanavino, Ted Rae, Brandon Martinez, Cynthia Johnston, Amacker Bullwinkle, Jeff Taylor, Greg Carter, Brian Andrews, Oliver Muoto, William Donelson, Rich Hansen, and of course Jim Nimblett Aurorix 2 NT User Guide Table of Contents Contents Introduction .......................................... Installation . . . . . . . . . . . . . . . . . . . . . . . . . . . . . . . . . . . . . . . . . . . 4 5 Tutorial Importing Footage . . . . . . . . . . . . . . . . . . . . . . . . . . . . . . . . . . . . . Applying Aurorix 2 NT to a Layer . . . . . . . . . . . . . . . . . . . . . . . . . . Rendering a Movie . . . . . . . . . . . . . . . . . . . . . . . . . . . . . . . . . . . . . 6 7 8 User Interface Reference Media Simulation AgedFilm 2 . . . . . . . . . . . . . . . . . . . . . . . . . . . . . . . . . . . . . . 10 VideoLook 2 . . . . . . . . . . . . . . . . . . . . . . . . . . . . . . . . . . . . . 12 Lighting 3D Lighting 2 . . . . . . . . . . . . . . . . . . . . . . . . . . . . . LightZoom 2 . . . . . . . . . . . . . . . . . . . . . . . . . . . . . . SpotLights 2 . . . . . . . . . . . . . . . . . . . . . . . . . . . . . . Color Spotlights . . . . . . . . . . . . . . . . . . . . . . . . . . . . . . . . . . . . . . . . . . . . . . . . . . . . . . . 13 14 15 16 Distortions Bulgix 2 . . . . . . . . . . . . . . . . . . . . . . . . . . . . . . . . . . . . . . . . EarthQuake 2 . . . . . . . . . . . . . . . . . . . . . . . . . . . . . . . . . . . . Flitter 2 . . . . . . . . . . . . . . . . . . . . . . . . . . . . . . . . . . . . . . . . . Infinity Warp 2 . . . . . . . . . . . . . . . . . . . . . . . . . . . . . . . . . . . Turbulent Flow 2 . . . . . . . . . . . . . . . . . . . . . . . . . . . . . . . . . . Warpoid 2 . . . . . . . . . . . . . . . . . . . . . . . . . . . . . . . . . . . . . . . Whirlix 2 . . . . . . . . . . . . . . . . . . . . . . . . . . . . . . . . . . . . . . . . 17 18 19 20 21 22 23 Texture Generation Chaotic Noise 2 . . . . . . . . . . . . . . . . . . . . . . . . . . . . . . . . . . 24 Chaotic Rainbow 2 . . . . . . . . . . . . . . . . . . . . . . . . . . . . . . . . 25 2 Aurorix 2 NT User Guide Contents Table of Contents cont’d. Electrofield 2 . . . . . . . . . . . . . . . . . . . . . . . . . . . . . . . . . . . . . Fractal Noise 2 . . . . . . . . . . . . . . . . . . . . . . . . . . . . . . . . . . . Interferix 2 . . . . . . . . . . . . . . . . . . . . . . . . . . . . . . . . . . . . . . Interpheroid 2 . . . . . . . . . . . . . . . . . . . . . . . . . . . . . . . . . . . . Interpheron 2 . . . . . . . . . . . . . . . . . . . . . . . . . . . . . . . . . . . . Noise Blender 2 . . . . . . . . . . . . . . . . . . . . . . . . . . . . . . . . . . . SoapFilm 2 . . . . . . . . . . . . . . . . . . . . . . . . . . . . . . . . . . . . . . Strange Nebulae 2 . . . . . . . . . . . . . . . . . . . . . . . . . . . . . . . . WoodMaker 2 . . . . . . . . . . . . . . . . . . . . . . . . . . . . . . . . . . . . 26 27 28 29 30 31 32 33 34 Pattern Generation Infinity Zone 2 . . . . . . . . . . . . . . . . . . . . . . . . . . . . . . . . . . . 35 Tilos 2 . . . . . . . . . . . . . . . . . . . . . . . . . . . . . . . . . . . . . . . . . 36 Tips, Hints and Suppor t Tips & Hints . . . . . . Specific Effects Tips Trouble Shooting . . Support . . . . . . . . . . . . . . . . . . . . . . . . . . . . . . . . . . . . . . . . . . . . . . . . . . . . . . . . . . . . . . . . . . . . . . . . . .................... .................... .................... .................... 37 38 42 43 3 Aurorix 2 NT User Guide Introduction Introduction Welcome to Aurorix 2 NT, the amazing set of digital video production tools that gives you incredible new capabilities, all within Adobe After Effects! We hope that you find the software as useful, interesting and as fun as we do. If you have any questions or comments, please feel free to contact us via e-mail or regular postal mail. By purchasing Aurorix, you support yourself by allowing us to create more and better tools for you. So support your tools developer, and your tools developer will support you! We provide on-line support for registered users. If you have problems, please contact us at [email protected] for questions. You can also send suggestions for enhancements or new features, we'd love to hear from you! Aurorix 2 requires Windows NT running on a Pentium Processor, an Adobe After Effects plug-in compatible application, at least 32mb of RAM, a fast processor (minimum of 132mhz Pentium) and enough disk space to store your footage and the rendered effect. Aurorix 2 NT can be used on any digital video footage, including DV, Hi-8, Regular 8mm, Beta, Digital Betacam and others. We recommend a 200+mhz Pentium with 64mb of RAM and a 2 gigabyte hard disk. What is Aurorix 2 NT? Aurorix 2 is a set of 26 special effects plug-in filters for After Effects 3. These special effects plug-ins let you do all kinds of things and are categorized into 5 sections: Media Simulation, Lighting, Distortions, Texture Generation and Pattern Generation. Why is this useful? By using and combining these filters with each other and the built-in filters, you can achieve very interesting and unique effects that will set your presentation apart from the pack. These filters let you do unique things that have not been available elsewhere at any price. You can make unique and creative effects, textures and text treatements. What can I do with it? You can simulate old movies, make weird distortions and animate wild, colorful textures. You can create fun and wild imagery that will demand attention! 4 Aurorix 2 NT User Guide Installation Installation To install Aurorix 2 NT, follow these instructions: 1 2 3 4 5 6 7 Locate your After Effects application directory. Inside that directory there will be a “Plug-ins” directory. Open this directory. Find the “.Install Aurorix 2 NT” directory on the “Aurorix 2 NT CD” Find the “Aurorix 2 NT Plugs” directory inside that directory. Drag the “Aurorix 2 NT Plugs” folder from the CD to your plug-ins folder. This will install all the Aurorix 2 NT plug-ins. If After Effects is running, quit it now and restart the After Effects application. Aurorix 2 NT is now installed and ready for use. Continue to the tutorial for a sample session. About This Manual This manual assumes that you have good, working knowledge of the Windows NT Operating System, and a healthy understanding of After Effects. If you get confused about terminology, please refer to your Windows NT or After Effects user manuals. About Electronic Manuals We have decided to create an all-electronic manual to help preserve our environment and natural resources. Studies show that the shelf life of the average software program is only 2 years. That means that all manuals, CDs and boxes created by all the software companies today will end up in a landfill within two years. Most of these materials are not recyclable. We feel this is wasteful and unnecessary. To combat this wastefulness, we have decided to create an all electronic manual in the Acrobat format. We realize that this format is not the most convenient, but not everyone reads manuals! We have designed this manual to be read on-screen, but it can also be printed. We hope you will support us in this effort by printing only the sections of the manual that you need to read at length or will refer to often. 5 Aurorix 2 NT User Guide Tutorial Tutorial This tutorial section will take you through a typical use of Aurorix 2 NT. This section will show you how to do the following: Import Footage, Apply Aurorix 2 NT to a Layer and Render a Movie with an Aurorix 2 NT effect. At the end of this tutorial, you will know how to use Aurorix 2 NT effects and how to modify the default Aurorix 2 NT parameter settings to achieve the look you want. 1 To begin, Launch After Effects 3.0 and create a new project (Alt-N) . 2 Now, create a new composition. Set the composition size that is appropriate for your video card (in this case 640 x 480). Set the duration to the length of your clip. Importing Footage 3 Import your footage (Alt-I) as you normally would. In this example we are using the file “CableCar Right.mov”, found in the Tutorial folder on the Aurorix 2 NT CD-ROM. Importing Footage is an important step and requires that you have some information about the particular video hardware (Targa, Media 100, etc.) that was used to digitize your footage. You will need to know which field the compress for the clip uses as thier first field (Upper/Lower or Odd/Even). After importing your footage, you will need to tell After Effects how to “interpret” the footage. Since different video hardware manufacturers process and capture video media in 6 Aurorix 2 NT User Guide Tutorial different ways, you must tell After Effects just how each piece of footage was digitized. This is called “interpreting the footage”. Click on the footage in the project window and select “Interpret Footage->Main” from the File menu. 4 Choose the appropriate “Separate Fields” from the Fields and Pulldown section. 5 Be sure “Remove Pulldown” is set to Off. Applying an Aurorix 2 NT Effect to a Layer 6 From the Project window, Drag and drop your newly imported footage into the newly created composition (Comp 1). The Composition should now be the top-most window. Locate the footage in the “Time Layout” window. 8 Choose “AgedFilm 2” from the “Effects Menu” under the “DigiEffects Aurorix 2” sub-menu. The Aurorix 2 NT filter “AgedFilm 2” will then be applied to that layer. Allow it to render the initial effect for this frame. This way you’ll be able to see the effect before moving on to the next step. You may adjust the parameters for the effect. Try tinting the image by clicking “Do Conversion” for the “Convert to Gray” parameter for AgedFilm 2. You may want to key-frame the parameters over time. Check your After Effects manual for how to perform key-framing within After Effects. 7 Aurorix 2 NT User Guide Tutorial Rendering a Movie Now that you have modified the Aurorix 2 NT parameters to your liking, you will want to render out a movie to see how it looks when animated. 9 Choose “Make Movie” from the “Composition“ menu in After Effects. 10 Name the new movie “Aurorix 2 NT Tutorial Movie” . Click save. 11 The “Render Queue” will now be the top most window. Click on the “Render Settings” option. Click Render Settings. 12 Set the render settings to the following: Frame Blending : Current Settings Field Render : Depends on your video card (Upper = Odd, Lower = Even) Leave all other options as shown. 8 Aurorix 2 NT User Guide Tutorial Set Quality to low for faster previews or high for antialiased artifacts (grain, dust, hair, etc.) You may sometime want to render Aurorix 2 NT at frame rates lower than 30 fps. In this case, use the “Posterize Time” plug-in that will reduce the frame-rate of your original footage. Set the frame rate appropriately (8mm = 12 fps, 16/35mm = 24fps). Be aware that some video systems do not allow frame rates other than 60 fields per second (30 frames per second). 13 Set the “Output Module” to be appropriate for your digital video card. Check the “Output Module” section of the After Effects user manual for more information on what each parameter does, and how to execute a test to find out which frame your video system renders first (Upper or Lower field first.) 14 Now that all settings have been entered, click “Render” to create the movie. 15 Since After Effects is not optimized for playback of hardware assisted video systems, you should play back the footage in the video system that is appropriate for your card. Congratulations! This concludes the Aurorix 2 NT tutorial. 9 Aurorix 2 NT User Guide User Interface Reference Media Simulation User Interface Reference The following is a control-by-control reference of what each parameter does and what aspect of the effect is modified by it. Some parameters will have helpful hints about performance or special features. Learning what each control does, how it works and how it can help you is integral to using Aurorix 2 NT to its best potential. AgedFilm 2 Description Simulates an aged "old movie look", with grain, dust, hair, frame jitter, luminance distortion, colorizing, and scratches. This is great for use in music videos, and entering your video into those film-only contests. No one can tell the difference! You can make your film as clean or dirty as you want. Use the Posterize Time plug-in to create the correct frame rate (24fps =16mm/35mm, 12fps=8mm) See the "Posterize Time" section of your After Effects manual. If you are looking for a super-realistic film simulation, check out another DigiEffects product CineLook. CineLook was designed to realistically simulate real film. Parameters Film Response This lets you control the "gain" of the video to be closer to the light response curve of film. 10 Aurorix 2 NT User Guide Grain Amount Dust Size Dust Amount Dust Color Hair Size Hair Amount Hair Color Scratch Amount Scratch Velocity Scratch Lifespan Scratch Opacity Frame Jitter Max Offset Frame Jitter Probability Convert to Gray Gray Conver t Gray Tint Value Flicker Speed Flicker Amount Reveal Back Layer Blend User Interface Reference Media Simulation This is the amount of graininess that you want. This is the maximum size of the dust particles. This is the maximum number of dust particles. This is the color of the dust. This is the maximum length of your hairs on the film. This is the maximum number of hairs. This is the color of the hair. This is the maximum number of scratches on your film. Controls the horizontal speed of travel for your scratches. Controls how long the scratches will stay before disappearing. This is the maximum opacity for the scratches. Controls the maximum vertical "jump" the film will make. Simulates a torn sprocket hole in the film. The probability for each frame that the film will "jump". Should itconvert the color to B&W the color to gray (& colorize it). The color to tint the film when "Convert to Gray" is on. Controls the luminance jitter (for old movie projectors). Controls the amount of brightness differences for the flicker speed. Shows the back layer when sprockets are skipped. Standard blend slider. 11 Aurorix 2 NT User Guide User Interface Reference Media Simulation VideoLook 2 Description Simulates TV interference and video screen snow. This is a great filter for music videos, games, and creating interesting looks for video art. Gets you that ultra-grungy dirty-future technology look. Use it for video phones, interstellar transmissions, infrared goggles, actually, anywhere where there's cheap video. The filter uses two alternating scan lines (even and odd). You control these two lines independently. Parameters Even and Odd parameters are the same, so we will only show the single set. Blend Blends back in with source image. Great for reducing the distortion. Controls the brightness of the line. Adds snow to the line. Creates colored snow. Controls the size of the line (vertical). Controls the amount of "decay". Experiment with this. When checked, performs a "bleed" on the source image. Horizontal offset distortion, for sine-wave or random line offsets. Amount of horizontal shift (based on the distortion method). Set the kind of "comb" or horizontal skipping. Sets whether the line should be converted to gray. What color to tint the line if converted to gray. The animation param. Controls the phase for the distortion method. Animate this value over time. Standard blend slider. Brightness Noise Colorize Noise Size Decay Amount Alt. Bleed Distortion Method Horiz. Shift Comb Mask Gray Conver t Gray Tint Color Time Vary Param Blend 12 Aurorix 2 NT User Guide User Interface Reference Lighting 3D Lighting 2 Description Creates a 3D lighting effect using the image as a bump map. A single light source shines on the image, and by controlling the height and channel contributions, you can achieve realistic looking 3D surfaces without resorting to a full 3D program. Parameters Light Color Light Position Light Height Gloss Color Diffuse Color Specular Color Relief Smoothness Blend Color of the light. X & Y position of light source. Distance away from surface. Glossy area reflected color. Diffuse area reflected color. Hot-spot area reflected color. Height of surface material. Smoothness of the source image, giving a softer effect. Standard blend slider. 13 Aurorix 2 NT User Guide User Interface Reference Lighting LightZoom 2 Description Creates a zooming, misty or motion-blurred lighting effect. Effect can zoom away or zoom towards the viewer. The source of the light can also be controlled, as well as the "brightness" of the source light. Parameters Zoom Amount Brightness Light Center Blend Controls the amount of zooming. The larger zoom, the longer ittakes to render. Brightness of the light source Center point of the light source. Standard blend slider. NOTE: Since this effect is computationally expensive, we have specifically optimized this (and most of the other filters) to work at different resolutions. Use the resolution pop-up in the comp window (next to the “controls” pop-up) to increase render speeds for previews. 14 Aurorix 2 NT User Guide User Interface Reference Lighting SpotLights 2 Description Creates three white spotlights. You can control the size, and brightness of each light. Parameters Spotlight Spotlight Spotlight Spotlight Spotlight Spotlight Spotlight Spotlight Spotlight Blend 1 1 1 2 2 2 3 3 3 Size Center Brightness Size Center Brightness Size Center Brightness Size of the red spotlight. Center of red spotlight. Brightness of red spotlight. Size of the green spotlight. Center of green spotlight. Brightness of green spotlight. Size of the blue spotlight. Center of blue spotlight. Brightness of blue spotlight. Standard blend slider. 15 Aurorix 2 NT User Guide User Interface Reference Lighting Color Spotlights 2 Description Creates three red, green and blue spotlights. You can control the size, and brightness of each light. Parameters Red Red Center Red Brightness Green Green Center Green Brightness Blue Blue Center Blue Brightness Blend Size of the red spotlight. Center of red spotlight. Brightness of red spotlight. Size of the green spotlight. Center of green spotlight. Brightness of green spotlight. Size of the blue spotlight. Center of blue spotlight. Brightness of blue spotlight. Standard blend slider. 16 Aurorix 2 NT User Guide User Interface Reference Distortions Bulgix 2 Description Bulgix creates a “bulge” distortion that is quite different from the standard “Spherize” effect. Bulgix allows you to control the vertical and horizontal sizes independently. Also, the effect falloff is harsher, allowing for more control over the area of distortion. Parameters Bulgix Size Bulgix Strength Bulgix Centroid Horiz. Scale Vert. Scale Blend Controls the radius of the bulgix. Controls the amount of bulge for the bulgix. Center of the distortion. Amount to squeeze the distortion on the horizontal. Amount to squeeze the distortion on the vertical. Standard blend slider. 17 Aurorix 2 NT User Guide User Interface Reference Distortions EarthQuake 2 Description Creates a "shaky camera" effect. You can control the amount of random offset - vertically and horizontally. This is great for simulating torpedo hits, natural disasters, and other gravitational disturbances. The effect is automatically animated over time. Parameters Horiz Vibration Vert Vibration Blend Amount of horizontal vibration. Amount of vertical vibration. Standard blend slider. 18 Aurorix 2 NT User Guide User Interface Reference Distortions Flitter 2 Description Creates a "random" noise distortion effect. You can control the amount of flitter (noise offset), the blend with the source, and you can also squeeze in the Horizontal and Vertical. This is great for transitions, or blowing up logos - in reverse. It's also nice for a soft glow effect, when used as a mask. Try turning up the quality for a softer look. Parameters Flitter Size Flitter Blend Horiz. Squeeze Vert. Squeeze Blend Amount of distortion. Amount to blend source image. Amount to squeeze the distortion on the horizontal. Amount to squeeze the distortion on the vertical. Standard blend slider. 19 Aurorix 2 NT User Guide User Interface Reference Distortions Infinity Warp 2 Description Creates an interesting alternative to the normal "pinch" pattern effects. You can control the warp strength (both fine and coarse controls) and the warp center. This is great for creating psychedelic transitions, or generally destroying an image in an interesting way. Parameters Warp Strength (fine) Warp Strength (rough) Warp Centroid Blend Amount of distortion (fine tuning). Amount of distortion (rough). Center of the distortion. Standard blend slider. 20 Aurorix 2 NT User Guide User Interface Reference Distortions Turbulent Flow 2 Description Creates beautiful, animated flowing images. The warp is based on a procedurally generated warp map. You control the parameters to the warp map generation, including a time vary parameter (for animation), the X and Y field zoom, and the X and Y field offset. You can also control the flow distance. You will need to experiment with the parameters until the effect suits your taste. Parameters Flow Mode X Image Y Image Field Time Var y Flow Distance Y Field Zoom Y Field Offset X Field Zoom X Field Offset Blend A parameter for varying the effect over time. "Use Image" will use the 2 controls for the flow field. Choose a source layer to control the flow for the horizontal directions. Choose a source layer to control the flow for the vertical directions. A parameter for varying the effect over time. Amount (in pixels) that the flow runs. Smoothness of the Y warp field. Offset of the Y warp field. Smoothness of the X warp field. Offset of the X warp field. Standard blend slider. 21 Aurorix 2 NT User Guide User Interface Reference Distortions Warpoid 2 Description Creates beautiful, animated funhouse-mirror images. The warp is based on a procedurally generated warp map. You control the parameters to the warp map generation, including a time vary parameter (for animation), the Horizontal phase and strength. You will need to experiment with the parameters until the effect suits your taste. Animate the phase over time slowly. Parameters Horizontal Phase Horizontal Strength Vertical Phase Vertical Strength Blend For varying the horizontal distortion over time. Amount of horizontal distortion. For varying the vertical distortion over time. Amount of vertical distortion. Standard blend slider. 22 Aurorix 2 NT User Guide User Interface Reference Distortions Whirlix 2 Description Creates “rotated” warping patterns. This is useful for simulating interstellar travel through wormholes, or creating an interesting fade-in for a logo. This image has two Whirlix applied to it. Parameters Whirlix Size Whirlix Strength Whirlix Centroid Blend Controls the radius of the whirlix. Controls the amount of "whirl" for the whirlix. Controls the center of the whirlix. Standard blend slider. 23 Aurorix 2 NT User Guide User Interface Reference Texture Generation Chaotic Noise 2 Description Creates a chaotic noise texture. Perfect for wild animated backgrounds, or use the Aurorix 3D Light to create a 3D surface texture effect. The texture is gnarled and twisted, creating a very complex and interesting structure. Chaotic Noise is not as granular as Chaotic Rainbow. You can control the red, green and blue noise textures separately, including control over the zoom and offset. You can also animate the effect over time using the time vary parameters. Parameters Red Zoom Red Offset Red Time Var y Green Zoom Green Offset Green Time Var y Blue Zoom Blue Offset Blue Time Var y Blend Sets the "zoom-in" amount for the Red noise channel. Controls the Red offset amount. This is an animation parameter for the red channel. Sets the "zoom-in" amount for the Green noise channel. Controls the Green offset amount. This is an animation parameter for the Green channel. Sets the "zoom-in" amount for the Blue noise channel. Controls the Blue offset amount. This is an animation parameter for the Blue channel. Standard blend slider. 24 Aurorix 2 NT User Guide User Interface Reference Texture Generation Chaotic Rainbow 2 Description Creates a chaotic rainbow texture, with great granularity. Perfect for interesting video backdrops, or use the Aurorix 3D Light to create a 3D surface texture effect. The texture has many grooves, creating a very contrasted image. You can control the red, green and blue noise textures separately, including control over the zoom and offset. You can also animate the effect over time using the time vary parameters. Parameters Red Zoom Red Frequency Red Phase Red Offset Red Time Var y Green Zoom Green Frequency Green Phase Green Offset Green Time Var y Blue Zoom Blue Frequency Blue Phase Blue Offset Blue Time Var y Blend Sets the "zoom-in" amount for the Red noise channel. Controls the Frequency for red part of texture generation. Controls the Phase for red part of texture generation. Controls the Red offset amount. This is an animation parameter for the red channel. Sets the "zoom-in" amount for the Green noise channel. Controls the Frequency for green part of texture generation. Controls the Phase for green part of texture generation. Controls the Green offset amount. This is an animation parameter for the Green channel. Sets the "zoom-in" amount for the Blue noise channel. Controls the Frequency for blue part of texture generation. Controls the Phase for blue part of texture generation. Controls the Blue offset amount. This is an animation parameter for the Blue channel. Standard blend slider. 25 Aurorix 2 NT User Guide User Interface Reference Texture Generation Electrofield 2 Description Simulates the fields generated from electromagnetic interactions. Use several of these composited to create unique and interesting images. The field strength controls the size of the field. Use this as a mask or image map control for other effects. Parameters Red Field Strength Red Field Center Red Field Brightness Green Field Strength Green Field Center Green Field Brightness Blue Field Strength Blue Field Center Blue Field Brightness Blend Controls the strength of the Red field. Controls the Red offset amount. Controls the amount of brightness for the Red field. Controls the strength of the Green field. Controls the Green offset amount. Controls the amount of brightness for the Green field. Controls the strength of the Blue field. Controls the Blue offset amount. Controls the amount of brightness for the Blue field. Standard blend slider. 26 Aurorix 2 NT User Guide User Interface Reference Texture Generation Fractal Noise 2 Description Renders 3-channel smoky fractal noise. The noise created is based on brownian motion, and if rendered along with the Aurorix 3D Light, you get a realistic looking mountainous terrain. If you use an animated alpha channel, you can get explosive effect. If you convert the image to black & white (grayscale, actually), you can simulate smoke, steam and fog. Overall, a very useful texture. You can control (for each channel) the starting seed, Horizontal and Vertical Scale, the Brightness, and offset. Hint: Use the “color balance” plug in, and modify the hue parameter to create different colors. Parameters Since the Red, Green and Blue channels have the same controls, we will describe only one channel. Seed Scale H Scale V Brightness Offset This is the fractal starting seed. Change it to completely alter the effect. Horizontal stretch scale. Vertical stretch scale. Overall brightness for the channel. Offset for the channel. Animate this parameter for explosive effects. 27 Aurorix 2 NT User Guide User Interface Reference Texture Generation Interferix 2 Description Creates a special type of interference pattern. The patterns are created by a series of 3 concentric, repeating circles. As the circles waves combine, an interesting pattern is created. You can use this on top of images to create a custom transition effect. Parameters Red Red Center Red Brightness Green Green Center Green Brightness Blue Blue Center Blue Brightness Blend Sets the wavelength of the Red circles. Controls the center of the Red circles. Controls the brightness of the Red circles. Sets the wavelength of the Green circles. Controls the center of the Green circles. Controls the brightness of the Green circles. Sets the wavelength of the Blue circles. Controls the Blue offset amount. Controls the brightness of the Blue circles. Standard blend slider. 28 Aurorix 2 NT User Guide User Interface Reference Texture Generation Interpheroid 2 Description Creates another type of interference pattern. The patterns are created by a series of 3 concentric, disturbed circles. As the waves of the circles combine in an interesting way, creating a moiré pattern. You can use this on top of images to create a custom transition effect. Parameters Red Red Center Red Brightness Green Green Center Green Brightness Blue Blue Center Blue Brightness Blend Sets the wavelength of the Red circles. Controls the center of the Red circles. Controls the brightness of the Red circles. Sets the wavelength of the Green circles. Controls the center of the Green circles. Controls the brightness of the Green circles. Sets the wavelength of the Blue circles. Controls the Blue offset amount. Controls the brightness of the Blue circles. Standard blend slider. 29 Aurorix 2 NT User Guide User Interface Reference Texture Generation Interpheron 2 Description Creates a powerful interference pattern, simulating the creation and destruction of millions of tiny universes. Or something like that...The patterns are created by a series of 3 concentric, non-linear circles. As the waves of the circles combine, an interesting moiré pattern is assimilated. You can use this on top of images to create a custom transition effect. Parameters Red Red Center Red Brightness Green Green Center Green Brightness Blue Blue Center Blue Brightness Blend Sets the wavelength of the Red circles. Controls the center of the Red circles. Controls the brightness of the Red circles. Sets the wavelength of the Green circles. Controls the center of the Green circles. Controls the brightness of the Green circles. Sets the wavelength of the Blue circles. Controls the Blue offset amount. Controls the brightness of the Blue circles. Standard blend slider. 30 Aurorix 2 NT User Guide User Interface Reference Texture Generation Noise Blender 2 Description Blends smooth noise for unique textures that can be seamlessly animated and incredibly beautiful. You control three separate noise channels, and have control over the zoom, offset and time vary parameters. Use LightZoom or 3D Light to create a very textural image. Parameters Red Zoom Red Offset Red Time Var y Green Zoom Green Offset Green Time Var y Blue Zoom Blue Offset Blue Time Var y Blend Sets the "zoom-in" amount for the Red noise channel. Controls the Red offset amount. This is an animation parameter for the red channel. Sets the "zoom-in" amount for the Green noise channel. Controls the Green offset amount. This is an animation parameter for the Green channel. Sets the "zoom-in" amount for the Blue noise channel. Controls the Blue offset amount. This is an animation parameter for the Blue channel. Standard blend slider. 31 Aurorix 2 NT User Guide User Interface Reference Texture Generation SoapFilm 2 Description Creates a very gnarled and perturbed soap-film like texture. This looks totally cool when lit with 3D Light. You have control over the overall zoom and controls for the offset and time vary for the green and blue channels. Parameters Overall Zoom Red Offset Red Frequency Red Phase Red Time Var y Green Offset Green Frequency Green Phase Green Time Var y Blue Offset Blue Frequency Blue Phase Blue Time Var y Blend Sets the "zoom-in" amount for the overall texture. Controls the red offset amount. Controls the Frequency for red part of texture generation. Controls the Phase for red part of texture generation. This is an animation parameter for the red channel. Controls the Green offset amount. Controls the Frequency for green part of texture generation. Controls the Phase for green part of texture generation. This is an animation parameter for the Green channel. Controls the Blue offset amount. Controls the Frequency for green part of texture generation. Controls the Phase for green part of texture generation. This is an animation parameter for the Blue channel. Standard blend slider. 32 Aurorix 2 NT User Guide User Interface Reference Texture Generation Strange Nebulae 2 Description This is one of the more complex filters in Aurorix, but it is also one of the most interesting. This filter creates nebulous or aurora type images. The filter uses non-linear functions, and strange attractors to create its images. You control the overall zoom, render smoothness, x and y zoom, and the offset. You can also control the "power" of the XY Offset parameter using the XY Offset Zoom Power. HINT: Keep Render Smoothness close to zero, until you find an interesting spot. Then, bump up the smoothness to around 30 for a preview. The previews are not interruptable to increase the speed of the processing. It may seem as the filter has frozen, but it is just processing as fast as possible. Parameters Render Smoothness Nebulonic Seed Overall Zoom X Zoom Y Zoom XY Offset XY Offset Zoom Power Blend Sets the "zoom-in" amount for the Red noise channel. This is an animation parameter for the red channel. Controls the Green offset amount. This is an animation parameter for the Green channel. Controls the Blue offset amount. This is an animation parameter for the Blue channel. This is an animation parameter for the Blue channel. Standard blend slider. 33 Aurorix 2 NT User Guide User Interface Reference Texture Generation WoodMaker 2 Description Creates a very realistic wood-like texture, complete with knots and grain. To increase the grain, you can zoom into the image for more detail. You may want to use the Brightness and Contrast or levels filter built into After Effects to increase the detail. You have complete control over all aspects of the wood texture, including separate controls for red, green and blue channels. Parameters Red Zoom Red Offset Red Time Var y Green Zoom Green Offset Green Time Var y Blue Zoom Blue Offset Blue Time Var y Blend Sets the "zoom-in" amount for the Red noise channel. Controls the Red offset amount. This is an animation parameter for the red channel. Sets the "zoom-in" amount for the Green noise channel. Controls the Green offset amount. This is an animation parameter for the Green channel. Sets the "zoom-in" amount for the Blue noise channel. Controls the Blue offset amount. This is an animation parameter for the Blue channel. Standard blend slider. 34 Aurorix 2 NT User Guide User Interface Reference Pattern Generation Infinity Zone 2 Description Creates a fantastic, infinite tiling of a zone of an image. You can do all channels at once, with control over the RGB Blending, or you can do each channel separately with complete control over the strength and colors. Combine a pair, and destroy any image with a fantastic effect. Completely wild and fantastic! Parameters Infinity Color Mode Red Strength Red Centroid Red Brightness Green Strength Green Centroid Green Brightness Blue Strength Blue Centroid Blue Brightness Blend Controls whether the channels are rendered separately (different offset) or together (same offset.) Sets the power of the infinite attractor for the Red channel or all channels, depending on the Infinity Color Mode. Controls the center of the Red infinity zone. Sets the brightness of the Red channel. Sets the power of the infinite attractor for the Green channel. Controls the center of the Green infinity zone. Sets the brightness of the Green channel. Sets the "zoom-in" amount for the Blue noise channel. Controls the center of the Blue infinity zone. Sets the brightness of the Blue channel. Standard blend slider. 35 Aurorix 2 NT User Guide User Interface Reference Pattern Generation Tilos 2 Description Creates a repeated, seamless tiling of an image. You can repeatedly tile any image to any number of tiles. This is extremely usefully for creating great transitions. Use seamless textures to create seamless textures. Parameters Tile Size Tile Blend Tile Offset Blend Controls the number of tiles. The larger the number, the more tiles are created. How much to blend in source image. Offset for the tiling. Standard blend slider. 36 Aurorix 2 NT User Guide Tips, Hints and Suppor t Tips, Hints and Suppor t • Within some filters that have the Smoothness parameter, keep the Smoothness on the lowest setting possible that still achieves the effect. The smoothing algorithm is a timeexpensive mathematical operation. • Use the resolution pop-up to make rendering previews faster. • Aurorix effects performance is directly related to your processor speed. Memory is not a crucial component, so if you need Aurorix 2 NT to render faster, get a faster machine. ICE is a hardware acceleration solution that can improve the render speed of many, if not all of the Aurorix 2 filters. If you require faster turnarounds, ICE may provide a perfect solution. ICE is responsible for porting Aurorix 2 NT to ICE. Visit the ICE web site for availability. The ICE web site is http://www.iced.com You can also render over a network. This does require a separate Aurorix 2 license for each render station as the license for this version only covers a single machine. Using this licensed version of the software over the network is illegal. Please contact DigiEffects for a site license. Then, look in the After Effects user manual under “network rendering.” 37 Aurorix 2 NT User Guide Tips, Hints and Suppor t Specific Effects Tips Media Simulation AgedFilm This is a great all-around effect. It’s an instant metaphor for “old” or “distressed.” You can use it for commercials, music videos or just saving money on the 8mm stock! This wonderful filter can get you an award at a film festival if you treat it with care. As you may or may not know, some film festivals will only accept a movie or short if it was shot on film. Now you can fool them with this filter. It makes any video presentation look as if it has done its duty through the lens of a real film camera, and has been run a few too many times through the Movieola! Use it! Enjoy it! Make your own history! Just be sure to mention how you did it when you walk away with your golden statue - "Thanks DigiEffects!” You can also experiment with the "3:2" pull-down option - see the After Effects manual index for more details. If you are looking for a more realistic film simulator, check out DigiEffects other products, VideoLook Now, lets go the other way. This is another very useful filter. If you make music videos, games, multimedia, or any futuristic presentation theme, this filter will be your buddy. Use it to create custom logo treatments, or just make an interesting background texture. 38 Aurorix 2 NT User Guide Tips, Hints and Suppor t Lighting 3D Lighting Use this filter to bring out subtle detail on smooth images and the artificial textures that Aurorix generates. Don't make the height parameter too large, as the image tends to get grainy. Color SpotLights Use multiple copies of this filter to create wild looking bubble effects. LightZoom This is a great filter that has many uses. Simulating motion blur, zooming star fields from noise, and creative logo treatments. SpotLights Spotlights can also be used in conjunction with LightZoom to enhance effects. Distortion Bulgix Use multiple copies of this filter to create transitions or other interesting special effects. 39 Aurorix 2 NT User Guide Tips, Hints and Suppor t Distortion, cont’d. Earthquake This amazing little filter can help you get those violent vibration looks that are used on TV action shows, Science Fiction and Big Disaster movies. Use it in short bursts to simulate photon blasts, or direct hits. Flitter This is a great effect for logos and transitions. Infinity Warp This is a great little filter for creating transitions and generally creating crazy warping distortions on people and objects. Turbulent Flow This wonderful filter has many, many uses. Its is totally excellent for creating transitions, and is tremendously effective at taking almost any static image and creating an animated, highly textured background. Experiment with this one, it will pay off! Warpoid This nutty little effect can come in handy for doing interesting transitions, or warping a beast from a normal looking human to the alien that he really is! Whirlix Great for logos. Use multiple Whirlix to create a very strange effect. 40 Aurorix 2 NT User Guide Tips, Hints and Suppor t Texture Generation Chaotic Noise Chaotic Rainbow Electrofield FractalNoise NoiseBlender SoapFilm Strange Nebulae WoodMaker Interferix Interpheroid Interpheron All these effects create great animated backgrounds and moving elements. The key word here is animated. They all can create wild effects. But usually, you just want a subtle look. So move the time-vary parameters just a little, and keep the movement to a minimum. All these textures can be lit with the 3D Light filter, and look very interesting when this is done. Pattern Generation Infinity Zone This is a great transition tool. Just move it around an image for a wild and psychedelic experience. Use it for an alpha mask for other effects. Tilos Great for transitions. Take any seamless pattern, and create a beautiful background of any size. There are several Photoshop books that show you how to create seamless tiles. You can use the same techniques in After Effects. 41 Aurorix 2 NT User Guide Tips, Hints and Suppor t Trouble Shooting • I can't find the Aurorix 2 NT filters in the Effects menu. Be sure that you installed the filter into the correct plug-ins directory. It should be in the same directory as your copy of the After Effects application. • I can't apply Aurorix 2 NT to a layer . Be sure Aurorix 2 NT is installed properly, and you have the layer selected before attempting to apply the filter. • I keep getting out of memory messages. Increase the memory partition for After Effects, or reduce the size of the images you are using, or reduce the quality draft mode. • I'd like to see a faster preview . You can drop the resolution by clicking on the white area in the Comp window. By doing this you can increase preview speeds by up to 800%. This is useful to see to overall effect quickly, or to try out animated parameter settings. Grain will look different, but all other aspects are previewable. • I'd like to see real-time previews of the effect. Hold down the option key while moving any slider. • I can't run the filter on my computer or the filters run slowly . We recommend a minimum of a 133mhz Pentium with at least 32mb of RAM. • I want to use AgedFilm to make my video look like film, what are the cor rect settings? We do not recommend that you use AgedFilm to make your video look like film. AgedFilm is far to simplistic to achieve a full film simulation. You may want to check out DigEffects other product, CineLook which was designed specifically for this. 42 Aurorix 2 NT User Guide Tips, Hints and Suppor t Suppor t Many answers to the questions we receive are easily found in the documentation. Please read it all the way through and your question will probably be answered. But, if we’ve over-looked something, or you have found a reproducible crashing error, please check the web site for a possible updated version or software patch. Also, we have a Frequently Asked Questions section (FAQ) on our web site, that is a great source of up-to-date and the most common questions & answers. After that please feel free to contact us. Please have this information available for us when you send the message: 1 Machine Model 2 Processor type/speed (Mhz) 3 Operating System (Mac/Windows) 4 Operating system version 5 Effect your using 6 Amount of installed RAM 7 Application you’re using (After Effects, Illuminaire, etc) 8 Amount Mem. applied to After Effects (if applicable), 9 Amount of hard disk space 10 Digital video system name (Media 100, Avid, etc) 11 Your Name, Company & Phone Num. By EMail ( This is the best way to get a thorough answer) [email protected] By World Wide Web www.digieffects.com By Mail Support DigiEffects 818 Monterey Blvd. San Francisco, California, [94127], United States of America By Phone / Fax 415.841.9901 415.841.1207 fax 43