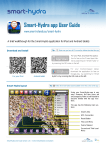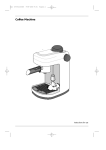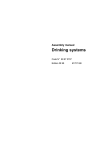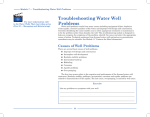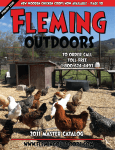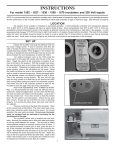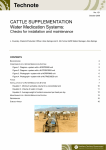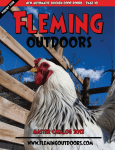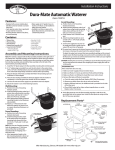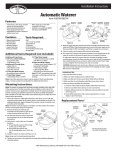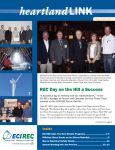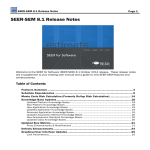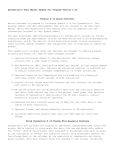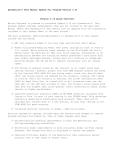Download User`s Manual
Transcript
User’s Manual Refer to this manual to learn how to play the simulation. Support: Progressus, Ltd. Multimedia Training Department Phone: 217-357-8355 Email: [email protected] |1 Table of Contents Support.............................................................................. 4 System Requirements........................................................ 5 Simulation Website........................................................... 6 Site URL........................................................................ 6 Language...................................................................... 6 How to Download & Install the Simulation.................. 6 How to Create an Account........................................... 9 How to Edit an Account............................................. 10 Overall High Score Board........................................... 11 Farm/Group High Score Board................................... 12 Help............................................................................ 12 How to Start Simulation.................................................. 13 Splash Screen.................................................................. 14 Login Screen.................................................................... 15 Introduction Screen......................................................... 16 Intro........................................................................... 16 Objective.................................................................... 16 How to Play................................................................ 17 Score.......................................................................... 17 Barn Office....................................................................... 18 Barn................................................................................. 19 Session Menu.................................................................. 20 Scenario Menu................................................................ 22 Vet Menu......................................................................... 23 Help Menu....................................................................... 24 Audio............................................................................... 25 2 | |3 Support System Requirements For questions in regards to support for the Virtual Walking the Pens simulation or website, please contact: Below are the minimum system requirements for this simulation: Progressus, Ltd. Multimedia Training Department Phone: 217-357-8355 Email: [email protected] • Windows XP or above • Intel Pentium 4 1.3 GHz or AMD Athlon XP 1500+ • 1 GB RAM • 3D graphics processor with Hardware Transform and Lighting with 32 MB VRAM • DirectX-compatible sound card or motherboard sound capability • Active Internet connection Note: If you are below these system requirements, you may experience some choppiness while playing the simulation. 4 | |5 Simulation Website Simulation Website Cont. Site URL You can access the Virtual Walking the Pens website at: http://www. individualpigcare.com/WTPGame. Language Currently this website is available in English or French. To select your language, select the appropriate radio button on the top-right of the page as shown below. Click the “Save” button and save the file to a location on your local computer such as your Desktop. The installer will begin to download to the location chosen. Once the installer has completed downloading, navigate to the location you downloaded the installer to and double-click on the “setup.exe” file. The following screen will appear: How to Download and Install the Simulation To download the Virtual Walking the Pens simulation software go to: http://www.individualpigcare.com/WTPGame and click on the “Download Simulation” link. A window similar to the following will appear. Language Screen: Select the language wanted and click the “OK” button to continue. 6 | |7 Simulation Website Cont. Simulation Website Cont. Welcome Screen: Read the welcome message and click the “Next” button to continue. You will now notice a new icon named “Virtual Walking the Pens” on your desktop. Double-click on this icon to access the simulation. License Screen: Read and accept the license and click the “Next” button to continue. Destination Location Screen: Select the destination folder you would like to install the simulation softare to. It is recommended to leave this at the default folder. Click the “Next” button to continue. Components Screen: Make sure that “Main files” is checked and click the “Next” button to continue. How to Create an Account An account must be created before you can login and play the simulation. To create an account go to: http://www.individualpigcare. com/WTPGame and click on the “Create Account” link. The following screen will appear. Start Menu Screen: Select the preferred start menu folder you would like the simulation’s shortcuts created in. It is recommended to leave this at the default folder. Click the “Next” button to continue. Additional Tasks Screen: Select the additional tasks you prefer. It is recommended you select the “Create a desktop icon” checkbox so that you can easily access the software from your desktop. Click the “Next” button to continue. Ready to Install Screen: This screen informs you that the software is ready to install. Click the “Install” button. The software will now be installed to your local computer. Finish Screen: This screen informs you that the installation was successful. Click the “Finish” button to complete the installation. 8 | Fill out each field and click the “Save” button. Your account will be saved. Be sure to make a note of your “User Name” and “Password”. You will need them to login to the simulation. |9 Simulation Website Cont. Simulation Website Cont. How to Edit an Account Overall High Score Board To edit your account go to: http://www.individualpigcare.com/ WTPGame and click on the “Edit Account” link. If you are not currently logged in, the following screen will appear. Each scenario you play in the simulation records a score in the form of a monetary value that is directly related to barn profitability. To view a list of the top 20 scores for all users that have played the simulation go to: http://www.individualpigcare.com/WTPGame and click on the “Overall High Scores” link. The following screen will appear. Enter your “User Name” and “Password” and click the “Login” button to advance to the following screen. By default, the score board is set to “All”. This report totals each user’s scenario scores as one monetary value and displays the top 20 scores. Note: If a user plays a scenario more than once, it only adds the highest score into their total. You can also filter this report to a specific scenario by clicking the appropriate scenario number in the drop down list. When you do this it shows the top 20 high scores for the scenario chosen. This screen provides a list of every field for your account. Edit the fields wanted and click the “Save” button to save your changes. The “Green”, “Red”, and “Grey” colors for the individual scenarios correlate to whether the scenario has been released for play. One scenario will be released each month beginning June 2009. Green = Current scenario of the month Red = Previously released scenario Grey = Scenario not yet released 10 | | 11 Simulation Website Cont. How to Start the Simulation Overall High Score Board There are two main ways to start the simulation once you have installed it. The “# of players” field at the bottom of the screen shows the current total number of overall players for the game. Farm/Group High Score Board The Farm/Group High Score Board works exactly the same as the Overall High Score Board, only it is filtered to only show users from your Farm/Group. Please contact your Pfizer representative or Carthage Veterinary Service for more information on how to setup an internal High Score Board. Please note that this page requires you to login first with your User Name and Password to ensure that your Farm/Group’s data is secure. 1. Double-click on the “Virtual Walking the Pens” icon on your desktop. An example icon is shown below. (During installation you must select the option to add a desktop icon to open the program this way.) 2. Open the simulation from your Windows Start menu. The software will be listed under Virtual Walking the Pens. Help The Help page of the site contains the Carthage Veterinary Service Multimedia Training Department contact info for support. It also contains the same instructions found in this manual. 12 | | 13 Splash Screen Login Screen Once you have started the simulation, the Splash screen will apear as shown below. To login to the simulation, enter your User Name and Password and click the “Login” button as shown below. Click the “Start” button to advance to the Login screen. Note that you must have an active internet connection to login. The simualtion passes your User Name and Password to a database through the web to ensure that you are a valid user. If you have not created an account yet, please click the “Create Account” button and see the “How to Create an Account” section in this manual. If you have forgotten your Password, click on the “Forgot Password” button. This will take you to a page where you can enter your User Name and have your Password emailed to you. Note: You can only use this feature if you entered an email address when you created your account. 14 | | 15 Introduction Screen Introduction Screen Cont. After you have logged in, you will be taken to the Introduction Screen as shown below. 24 individual pigs will be projected across a 2,400 pig population. You will see other members of the whole herd that are not moving. You do not need to interact with these still pigs. Walk through the 24 active pigs and identify both individual problems and any potential herd problems. Figure out the best action and do it. Each of your actions for better or worse will impact the barn’s profitability. How to Play - Interact with the pigs and objects in the office and barn by clicking on them to help achieve your objective. Please read this screen as it explains the concepts of the simulation. Intro Welcome to Virtual Walking the Pens, a 3D simulation of a pig barn! Come back each month for new problems to solve. What you do today will determine whether pigs stay sick, get sick, recover, or die. Like a real pig barn, everything you do makes a difference! The purpose of this tool is educational, not intended to replace any other training. Your swine veterinarian is the contact person for any decision or question with your herd. Read on to find out your in-barn assignment in this simulation. Objective You have been assigned as caregiver for this 2,400 head wean-tofinish pig production facility. Something is wrong and we need you to fix it. It has been reported that the pigs aren’t doing as well as expected. In this barn, you will see 24 active pigs in the first two pens on the right that represent the whole herd. Your decisions and actions on these 16 | - You will find menu items at the top of your screen to aid in completing the walkthrough. Please take a moment to become familiar with the top menu items before you begin your walkthrough. - You may contact a virtual veterinarian through the “Vet” menu for help. First fill out the “Vet Report” from the pull-down Vet menu. Then go to “Vet Response” under the same pull-down menu to see the veterinarian’s suggestions. - You can adjust the ventilation parameters, but it does not affect score. - When you have completed your actions in the virtual barn, go to the “Session” menu and click on “Done and Submit Score Report” to see how you impacted barn profitability. Score Your score will be calculated on how your actions with these 24 active pigs change overall barn profitability. Remember these 24 pigs are representatives of a 2,400 pig population. Your actions on each active pig are projected across the population. You will see your score reflected in terms of profit or loss based on how you have impacted cost of production. Upon completion of a scenario, your score will be saved. If you want to play again and try to get a better score, that is great. Try again! | 17 Barn Office Barn After you read the introduction and click the “OK” button you will be in the barn office. You will notice the following objects that you can interact with: Once you have entered the barn, your screen will look like the following: - Barn Chart: Click on the barn chart hanging on the wall to view details regarding the pigs and environment in this barn. You will see eight pens of pigs. The first two pens on the right contain animated/interactive pigs, the third pen on the right is your fallout pen, and the remaining five pens contain pigs that are non-animated/nonintereactive. - Ventilation Controller: Interact with the ventilation controller to adjust the fans, temperature, or curtains. - Water Medicator: Click on the water medicator to give a water medication to the pigs. Use your arrow keys to move. To enter the barn you must walk outside thorugh the office door. Follow the “Barn” signs and enter the barn door. Be careful, you cannot walk through objects. Your job is to do a barn walkthrough on the first two pens on the right. Use the arrow keys to move and the “c” key to crouch down and get a better view. Keep in mind that each object/pig you interact with influences the farm’s profability and your score. Click on an object to bring up a menu of actions. You can interact with the following: Pigs Feeders Waterers Mats 18 | | 19 Session Menu Session Menu Cont. The Session menu located at the top of the screen allows you to do the following: View Farm High Scores: Restart: Click the “Restart” menu item to restart the simulation. Done and Submit Score Report: Click the “Done and Submit Score Report” menu item when you have completed your barn walkthrough. The scenario will complete and you will be presented with a screen similar to the below: Click the “View Farm High Scores” menu item to be taken to the simulation website’s Farm/Group High Score page. View the “Farm/ Group High Score Board” section of this user’s manual for more details. Exit: Click the “Exit” menu item to exit out of the simulation. This score report gives you a barn profit based on your decisions made during your walkthrough. Click the “Done” button to submit your score to the simulation’s website. Note: You must have an active internet connection to submit your score. View Overall High Scores: Click the “View Overall High Scores” menu item to be taken to the simulation website’s Overall High Score page. View the “Overall High Score Board” section of this user’s manual for more details. 20 | | 21 Scenario Menu Vet Menu The Scenario menu located at the top of the screen contains menu items for Scenarios 1 through 11 as shown below. The Vet menu located at the top of the screen allows you to contact a virtual vet for help. Click on the “Vet Report” menu item to bring up the following window: The “Green”, “Black”, and “Grey” colors for the individual scenarios correlate to whether the scenario has been released for play. One scenario will be released each month beginning June, 2009. Green = Current scenario of the month Black = Previously released scenario Grey = Scenario not yet released This form is divided into five pages. Be sure to select the appropriate answer for each field to ensure an accurate response from the virtual vet. Click on the “Submit” button to submit your answers. To see your response from the virtual vet, click on the “Vet” menu and then select the “Vet Response” menu item. The following window will appear: Click on a previously released scenario or the current scenario of the month to play a scenario. Upon starting the simulation, the current scenario of the month will be presented. Once all scenarios have been released, a random scenario will be presented. 22 | | 23 Help Menu The Help menu located at the top of the screen contains an “Introduction” menu item that allows you to view the instructions displayed at the start of the simulation. This menu also contains an “About Virtual Walking the Pens” menu item that allows you to see the credits for the simulation. 24 | Audio The “Audio” button located at the bottom-right of the screen allows you to turn the simulations audio on or off. | 25 26 | | 27 28 |