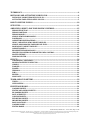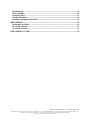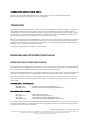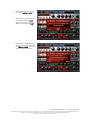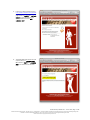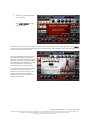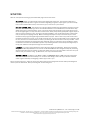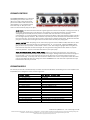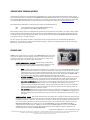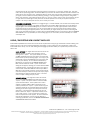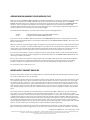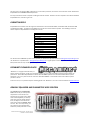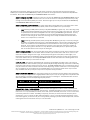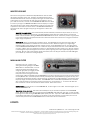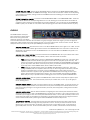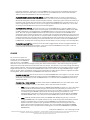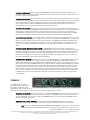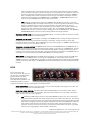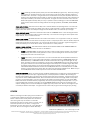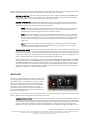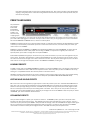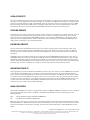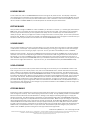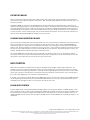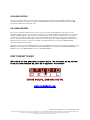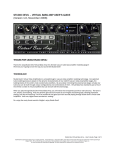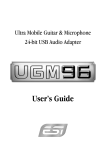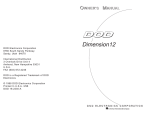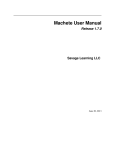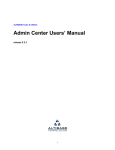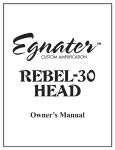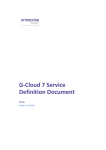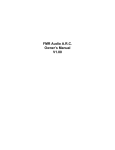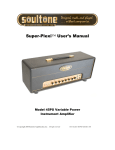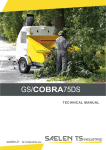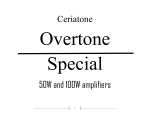Download Studio Devil Amp Modeler Pro User Guide v1.1
Transcript
STUDIO DEVIL AMP MODELER PRO – USER’S GUIDE (Version 1.1, January 2010) Studio Devil Amp Modeler Pro – User’s Guide, Page 1 of 35 ©2009-2010 Gallo Engineering, PLLC. All rights reserved. “Amp Modeler Pro”, “Studio Devil AMP”, Studio Devil and the Studio Devil logo are trademarks of Gallo Engineering, PLLC. Marshall is a trademark of Marshall Amplification. VST and the VST logo are trademarks of Steinberg Media Technologies, GmbH. All other trademarks are property of their respective owners. TECHNOLOGY .........................................................................................................................................4 INSTALLING AND ACTIVATING YOUR PLUG-IN ...........................................................................4 INSTALLING YOUR STUDIO DEVIL PLUG-IN............................................................................................ 4 ACTIVATING YOUR STUDIO DEVIL PLUG-IN........................................................................................... 5 HOW TO USE THIS PLUG-IN ............................................................................................................ 10 SETUP TIPS........................................................................................................................................... 11 AMPLIFIER, CABINET, AND TONE SHAPING CONTROLS........................................................ 12 PREAMP SELECTION.................................................................................................................................... 12 PREAMP CONTROLS .................................................................................................................................... 13 PREAMP MODELS ......................................................................................................................................... 13 ADDING NEW PREAMP MODELS.............................................................................................................. 14 POWER AMP................................................................................................................................................... 14 CABINET IMPULSE PROCESSOR............................................................................................................... 15 USING / IMPORTING NEW CABINET IMPULSES.................................................................................. 16 ADDING AND MANAGING YOUR IMPULSE FILES ................................................................................ 17 MORE ABOUT CABINET IMPULSES ......................................................................................................... 17 CABINET MODELS......................................................................................................................................... 18 RECABINET EXPANSION PACKS............................................................................................................... 18 GRAPHIC EQUALIZER AND PARAMETRIC MIDS CONTROL............................................................. 18 MASTER VOLUME ......................................................................................................................................... 20 WAH-WAH FILTER ....................................................................................................................................... 20 EFFECTS................................................................................................................................................. 20 COMPRESSOR / SUSTAINER ...................................................................................................................... 21 MODULATION EFFECTS SELECTOR ........................................................................................................ 21 CHORUS ........................................................................................................................................................... 22 FLANGER ......................................................................................................................................................... 23 PHASER ............................................................................................................................................................ 24 TREMOLO ........................................................................................................................................................ 25 ECHO ................................................................................................................................................................. 26 REVERB............................................................................................................................................................ 27 NOISE GATE .................................................................................................................................................... 28 TUNER AND LEVEL METERS ........................................................................................................... 29 TUNER .............................................................................................................................................................. 29 LEVEL METERS .............................................................................................................................................. 30 PRESETS AND BANKS........................................................................................................................ 31 LOADING PRESETS ....................................................................................................................................... 31 EDITING AND SAVING PRESETS............................................................................................................... 31 RE-NAMING PRESETS .................................................................................................................................. 31 SAVE-AS PRESETS......................................................................................................................................... 32 COPYING PRESETS........................................................................................................................................ 32 EXPORTING PRESETS.................................................................................................................................. 32 IMPORTING PRESETS.................................................................................................................................. 32 BANK LOCATIONS......................................................................................................................................... 32 LOADING BANKS ........................................................................................................................................... 33 EDITING BANKS ............................................................................................................................................ 33 Studio Devil Amp Modeler Pro – User’s Guide, Page 2 of 35 ©2009-2010 Gallo Engineering, PLLC. All rights reserved. “Amp Modeler Pro”, “Studio Devil AMP”, Studio Devil and the Studio Devil logo are trademarks of Gallo Engineering, PLLC. Marshall is a trademark of Marshall Amplification. VST and the VST logo are trademarks of Steinberg Media Technologies, GmbH. All other trademarks are property of their respective owners. SAVING BANKS .............................................................................................................................................. 33 SAVE-AS BANKS............................................................................................................................................. 33 COPYING BANKS ........................................................................................................................................... 33 EXPORTING BANKS...................................................................................................................................... 34 LOADING AND IMPORTING BANKS......................................................................................................... 34 MIDI CONTROL.................................................................................................................................... 34 LEARN MIDI CONTROL................................................................................................................................ 34 RE-LEARN CONTROL ................................................................................................................................... 35 UN-LEARN CONTROL ................................................................................................................................... 35 DON’T FORGET TO VISIT.................................................................................................................. 35 Studio Devil Amp Modeler Pro – User’s Guide, Page 3 of 35 ©2009-2010 Gallo Engineering, PLLC. All rights reserved. “Amp Modeler Pro”, “Studio Devil AMP”, Studio Devil and the Studio Devil logo are trademarks of Gallo Engineering, PLLC. Marshall is a trademark of Marshall Amplification. VST and the VST logo are trademarks of Steinberg Media Technologies, GmbH. All other trademarks are property of their respective owners. THANKS FOR USING STUDIO DEVIL! Thanks for using Studio Devil Amp Modeler Pro, the ultimate vacuum tube guitar amplifier modeling plug-in! We know you’re going to love the way you sound with Studio Devil! TECHNOLOGY Studio Devil’s Virtual Tube Amplification is a breakthrough in vacuum-tube amplifier modeling technology. Our patented tube-modeling process is based on the dynamic characteristics of real 12AX7A vacuum tube preamplifier stages, the building blocks of the world’s most coveted tube amplifiers. By accurately mimicking these preamp tube stages, virtually any tube amp can be built through unique configurations and combinations of them. Amp Modeler Pro represents just a few of the infinite number of virtual amplifiers that can be built with this technology. When you play through Studio Devil Amp Modeler Pro, you will notice that it responds just like a real tube amp. The tone is rich, simple, and inspiring. And, the dynamic gain structure reacts to your fingers and picking style, allowing expressive playing, just like the real thing! You’ll be amazed at how good your tone sounds playing through Studio Devil’s virtual tube amplifiers. Until now, digital never sounded so…analog! So…enjoy the newly found warmth of digital…enjoy Studio Devil! INSTALLING AND ACTIVATING YOUR PLUG-‐IN INSTALLING YOUR STUDIO DEVIL PLUG-‐IN If you purchased your Studio Devil plug-in as a download, then you will first need to open and extract the downloaded .ZIP file (for Windows users) or .DMG file (for Mac OSX users). If you purchased your Studio Devil plug-in on DVD/CD-ROM, just insert the disc into your CD/DVD drive and open its folder to access the installation files. After opening your CD/DVD drive folder (or unzipping your download), you will see two installers. For Windows, double-click “Setup.exe” to begin the installation. On Mac systems, double-click the “Mac Installer.mpkg” to begin the installation. Installation of your Studio Devil plug-in is pretty straightforward. The only key point is that in some cases you will need to know or specify where your Studio Devil plug-in will be installed. Your Studio Devil plug-in is installed into the following default folders… WINDOWS INSTALLATION FOLDERS: WINDOWS (VST) WINDOWS (RTAS) C:\Program Files\VSTPlugins\Studio Devil\Amp\ C:\Program Files\Common Files\DigiDesign\DAE\Plug-Ins\ MAC INSTALLATION FOLDERS: Mac (VST) Mac (Audio Units) Mac (RTAS) Mac (RTAS Presets) /Library/Audio/Plug-Ins/VST/ /Library/Audio/Plug-Ins/Components/ /Library/Application Support/Digidesign/Plug-Ins/ /Library/Application Support/Digidesign/Plug-In Settings/ In most cases, these folders will automatically be recognized by your host application. But, in some cases, you will need to add the appropriate folder to your host application’s list of plug-in folders. Consult your host application’s documentation for instructions on how to do this, if necessary. Studio Devil Amp Modeler Pro – User’s Guide, Page 4 of 35 ©2009-2010 Gallo Engineering, PLLC. All rights reserved. “Amp Modeler Pro”, “Studio Devil AMP”, Studio Devil and the Studio Devil logo are trademarks of Gallo Engineering, PLLC. Marshall is a trademark of Marshall Amplification. VST and the VST logo are trademarks of Steinberg Media Technologies, GmbH. All other trademarks are property of their respective owners. ACTIVATING YOUR STUDIO DEVIL PLUG-‐IN Before you can use your Studio Devil plug-in, you need to activate it by getting a LICENSE KEY from our web server. Only YOU are entitled to activate your product. You are entitled to install and activate this software as many times as needed, but you are limited to using it on one machine at a time. If you plan on using this software on multiple machines at the same time, you will need to purchase additional serial numbers. Contact customer support at [email protected] if you need to request additional license keys or if your activation fails. The following are step-by-step instructions on how to activate your plug-in and get you up and running quickly: 1. Insert your Studio Devil plug-in into your host application and open it. If you are running the plug-in for the first time, you will see the following screen: If you do not have a serial number, you may run the demo-mode version of the plug-in by clicking RUN AS DEMO. If you choose to purchase a serial number at a later time, you can resume this activation by clicking MORE from demo mode: 2. When you are ready to begin, enter your serial number and click NEXT: Remember to write down and keep your serial number in a safe place! You will need it if you ever wish to re-install your Studio Devil plug-in in the future. Studio Devil Amp Modeler Pro – User’s Guide, Page 5 of 35 ©2009-2010 Gallo Engineering, PLLC. All rights reserved. “Amp Modeler Pro”, “Studio Devil AMP”, Studio Devil and the Studio Devil logo are trademarks of Gallo Engineering, PLLC. Marshall is a trademark of Marshall Amplification. VST and the VST logo are trademarks of Steinberg Media Technologies, GmbH. All other trademarks are property of their respective owners. 3. Your Studio Devil plug-in will now display your INSTALL CODE: Write down this code or copy it to the clipboard by clicking COPY. You will need it for the next step. When you are ready, click NEXT. 4. Your Studio Devil plug-in will now display instructions on how to bring your INSTALL CODE to our web server for product activation: Studio Devil Amp Modeler Pro – User’s Guide, Page 6 of 35 ©2009-2010 Gallo Engineering, PLLC. All rights reserved. “Amp Modeler Pro”, “Studio Devil AMP”, Studio Devil and the Studio Devil logo are trademarks of Gallo Engineering, PLLC. Marshall is a trademark of Marshall Amplification. VST and the VST logo are trademarks of Steinberg Media Technologies, GmbH. All other trademarks are property of their respective owners. 5. Launch your web browser and go to http://www.studiodevil.com/activate to display our product activation web page. Enter or PASTE the INSTALL CODE you just obtained into the space provided and click GET LICENSE KEY. 6. The Studio Devil web server will now respond with your LICENSE KEY. Write down or COPY your LICENSE KEY. You will need it for the next step. Studio Devil Amp Modeler Pro – User’s Guide, Page 7 of 35 ©2009-2010 Gallo Engineering, PLLC. All rights reserved. “Amp Modeler Pro”, “Studio Devil AMP”, Studio Devil and the Studio Devil logo are trademarks of Gallo Engineering, PLLC. Marshall is a trademark of Marshall Amplification. VST and the VST logo are trademarks of Steinberg Media Technologies, GmbH. All other trademarks are property of their respective owners. 7. Return to your Studio Devil plug-in and click NEXT: 8. Your Studio Devil plug-in will now ask you to enter the LICENSE KEY you just obtained from our web server: Enter or PASTE your LICENSE KEY in the space provided. When you are finished, click NEXT. Studio Devil Amp Modeler Pro – User’s Guide, Page 8 of 35 ©2009-2010 Gallo Engineering, PLLC. All rights reserved. “Amp Modeler Pro”, “Studio Devil AMP”, Studio Devil and the Studio Devil logo are trademarks of Gallo Engineering, PLLC. Marshall is a trademark of Marshall Amplification. VST and the VST logo are trademarks of Steinberg Media Technologies, GmbH. All other trademarks are property of their respective owners. 9. That’s it! Your Studio Devil plug-in is now activated! Click START ROCKIN’ to begin using Studio Devil! If you ever need to contact customer support, you will need your serial number. You can always get this by clicking MORE on the front panel of your licensed Studio Devil plug-in. This brings up the “Tuner & Meters” screen that displays your serial number and software version number: License keys change every time you install your Studio Devil plug-in onto a different computer, or when you re-install your Studio Devil plug-in onto the same computer after a fresh operating system installation. In these cases, you will have to re-activate your Studio Devil plug-in as described above. You are entitled to unlimited activations per purchase. But, you may only use this software on one machine at a time. If you need to run this software on multiple machines, you may contact Studio Devil to purchase more licenses. Studio Devil Amp Modeler Pro – User’s Guide, Page 9 of 35 ©2009-2010 Gallo Engineering, PLLC. All rights reserved. “Amp Modeler Pro”, “Studio Devil AMP”, Studio Devil and the Studio Devil logo are trademarks of Gallo Engineering, PLLC. Marshall is a trademark of Marshall Amplification. VST and the VST logo are trademarks of Steinberg Media Technologies, GmbH. All other trademarks are property of their respective owners. HOW TO USE THIS PLUG-‐IN (and a bit about re-amping) Sure, amp modeling plug-ins replace the time-consuming process of trying many guitar amps and speaker combination until you get the right sound. But what happens if later in the mix you find that the “right” sound isn’t quite so right after all and wish that you could change the amp settings or speaker cabinet. This is called re-amping and is where the real power of amp plug-ins shines. Let see how it works… In the old days, some guys had a pretty neat idea. Instead of plugging a guitar into an amp, they plugged it directly into the recording console. That way, the guitar’s pickup was recorded directly to tape. Then, when playing back the recording, they could patch the “pickup” track into any amplifier during mixdown, and get sounds just like if the same guitar was playing through it. By doing this, the engineers had full control of the guitar sound. They could decide the type of amp and cabinet, the amount of gain and distortion, even the cabinets and mic placement DURING the mix. Before this, if you recorded a guitar with a lot of distortion, and later wanted to remove it, you had no choice but to re-record the track. But what happened if the track was a take of a lifetime and was ruined by a thin amp setting…oh well. Well, that was some of the motivation for creating re-amping, which, stated again, is simply to record the guitar’s pickup directly, and then pump that direct signal into real amps during mixdown. Well, now you can do the same thing with Amp Modeler Pro. Just connect your guitar’s output jack (which is the pickup output) directly to your sound interface’s instrument (Hi-Z) input. Then, add Studio Devil’s Amp Modeler Pro to the track’s playback effects. Now you should be set to record the guitar’s pickup directly to the hard drive, while listening to Studio Devil on playback…with all the freedom of changing sounds whenever you like. And, with a low-latency sound interface, you can even hear the amp model during your recording take, without committing the sound of the amp to disk! Recording new guitar tracks is not the only use for Studio Devil’s Amp Modeler Pro. You can even use it to modify existing tracks. But keep this in mind: Studio Devil AMP is an emulation of a guitar amplifier. This means it has been designed to work best with guitar tracks that have been recorded direct, meaning just the guitar plugged straight into your sound interface. This doesn’t mean it won’t produce good effects on other guitar tracks, especially tracks that were recorded clean, but you might be disappointed if you try to use it on tracks that have already been recorded with another tube amp (just like you’d probably be disappointed if you plugged the output of one tube amp into the input of another). We don’t want to discourage experimentation, but we have a good idea of what works here…direct guitar works best. Also, few singers plug mics into Marshall half-stacks, but hey…you never know! The best part is you can always undo whatever you try with the click of the mouse! Studio Devil Amp Modeler Pro – User’s Guide, Page 10 of 35 ©2009-2010 Gallo Engineering, PLLC. All rights reserved. “Amp Modeler Pro”, “Studio Devil AMP”, Studio Devil and the Studio Devil logo are trademarks of Gallo Engineering, PLLC. Marshall is a trademark of Marshall Amplification. VST and the VST logo are trademarks of Steinberg Media Technologies, GmbH. All other trademarks are property of their respective owners. SETUP TIPS Here are a few tips about setting up your Studio Devil plug-in for the best sound… HI-Z INPUT: Always use a good quality sound card/interface with a Hi-Z input. The Hi-Z input allows you to connect a guitar directly with a ¼” guitar cord without degrading the guitar’s output signal. If you don’t already have a sound interface with a Hi-Z (or “Instrument”) input, invest in one…you’ll need it! SETTING A GOOD LEVEL: The idea here is to get the highest possible input signal without clipping your sound interface. This insures that you get all the nice tube-like distortion from the Studio Devil, and none of the nasty digital clips from your sound interface. At first, turn all the volume and tone knobs on your guitar all the way up for the strongest signal. You may even want to switch to the “Neck” pickup which typically has a higher output as well, but this isn’t necessary. Then, once you’re setup and plugged in, start strumming the guitar a little harder than you think you’ll be playing normally. While strumming hard, adjust the input trim control on your sound interface so that you get the highest signal possible without any clips. Once it starts to clip, back off the sound interfaces input level just a touch. If you still get too many clips, turn the input level down on your interface a little bit more, but don’t turn the level down too much, or you won’t get the best sound out of the amp modeler. This is the same basic technique for recording any other traditional tracks, but some extra care is needed here, where the distortion and tone from Studio Devil’s dynamic amp modeling shouldn’t be clouded by harsh digital clips or lost by poor utilization of the dynamic range of the sound interface. LATENCY: Try to use a sound interface that has a low-latency drivers and hardware. This way you can record though Studio Devil Amp Modeler Pro in real-time! Studio Devil AMP has been designed to keep the processing demand on the CPU as low as possible, to allow even slower hosts to run the amp model in real-time…but if your driver is slow, you’ll still hear a lag. Try ASIO drivers, too…they’re sometimes faster! REVERB & DELAY: In addition to the DELAY / ECHO and AMBIENCE effects of AMP, your host should come with some of the best reverbs and delays, too. You’ll find that adding a little touch of your favorite ambiance reverb or guitar solo delay is really going to fatten up your tone…try it! There’s not much else too it…except to pick up your favorite axe and start laying down the best directly recorded guitars tracks of your life! Remember, when you sound good…we all sound good! Studio Devil Amp Modeler Pro – User’s Guide, Page 11 of 35 ©2009-2010 Gallo Engineering, PLLC. All rights reserved. “Amp Modeler Pro”, “Studio Devil AMP”, Studio Devil and the Studio Devil logo are trademarks of Gallo Engineering, PLLC. Marshall is a trademark of Marshall Amplification. VST and the VST logo are trademarks of Steinberg Media Technologies, GmbH. All other trademarks are property of their respective owners. AMPLIFIER, CABINET, AND TONE SHAPING CONTROLS The controls of Studio Devil’s Amp Modeler Pro are pretty easy to understand. We designed them to be intuitive, simple, and easy so you can get the tone you want quickly…and without having to flip through menus, hidden screens, or dragging effects around. If you’ve used a guitar amplifier before, then you already know how to operate Studio Devil AMP. But just in case you want to know more, here’s a description of the controls, what they do, and how to use them to sculpt your tone: PREAMP SELECTION The PREAMP is where all the guitar magic happens. This is the part of a tube amp that has the preamp tubes and tone circuits, and it’s where most of your guitar tone, and distortion, comes from. But unlike simple distortion effects, preamplifiers made with real tubes have a dynamic behavior and distortion characteristics that change and react to your playing style. Studio Devil’s patented tube emulation processor captures these subtle nuances, and puts them under your control in Amp Modeler Pro’s PREAMP SELECTION panel. Here you can select which tube preamp you want to play though, and set some options to customize your sound. Here’s how they work: PREAMP SELECT TEXT BOX: Amp Modeler Pro comes with several different preamps to choose from. To select the preamp that’s right for you, just click on the red text area where you see the preamp name, or on the small down arrow that appears next to it. This pulls up the preamp select menu, where you will be able to choose from the list of Studio Devil’s built-in preamps. Now, just click on the name of the preamp you want to try, and away you go. Not bad, eh? There are countless playing styles covered by these preamps. And, there is a lot of overlap between them, too. If you like one preamp, be sure to check out the others…with some tweaking, you might find another setting that works well too…or even better. Remember, it’s all about exploring tonal possibilities and what playing styles they inspire…don’t be afraid to click around a lot! PREAMP ON BUTTON: Click the small round red button to toggle the preamp ON or OFF. This button lights up red when the preamp is enabled. If you’re just starting out, make sure this button is ON to get Studio Devil to do its thing! If you are using another third-party amp modeling plug-in, and want to use Studio Devil Amp Modeler Pro as an effects processor only, you should disable the preamp by clicking it OFF. HI-FI (HIGH-FIDELITY) SWITCH: This switch lets you choose the quality of the tube amp emulation. If you’re just jamming along, and you have an older CPU that’s having a hard time keeping up, flip this switch down to the OFF position for a lower-quality, but faster tube amp emulation. On the other hand, if you’re mixing down, or if your blazing-fast new CPU is having no trouble keeping up with Studio Devil, then be sure to get the best quality and flip this switch up to the ON position. LO-CUT SWITCH: This is a 3-Way switch that lets you select the type of low-frequency roll-off that gets applied to your pickup before getting processed by the Studio Devil amplifier engine. It lets you get a bright, crunchy tone from pickups that might be too deep and muddy. For deep, thick tones, especially if using a bass guitar, keep this switch in the BOTTOM position. The MIDDLE position rolls off some bass for a crunchier tone. The TOP position rolls off even more bass for a really bright and raspy sound. Try all three LO-CUT modes with different guitars and different pickups…the possibilities are endless! DEEP BUTTON: Pushing this button turns on the DEEP feature which adds more low-end to your tone. If you like your sound with lots of bass, push this button on! If you’re playing through smaller speakers, and want to back off the deep low end for more of a classic tone, push this button again to turn it off. This button lights up amber to let you know when the DEEP effect is enabled. BRIGHT BUTTON: This works a lot like the DEEP button, except it controls the high-end treble. Some preamp settings can sound a bit noisy, especially when the GAIN or DRIVE is turned way up. You can help correct this by pushing the BRIGHT button off. But if you like crisp, punchy highs, then push this button on to add more high frequencies to your tone. This button lights up amber to let you know when the BRIGHT effect is enabled. Studio Devil Amp Modeler Pro – User’s Guide, Page 12 of 35 ©2009-2010 Gallo Engineering, PLLC. All rights reserved. “Amp Modeler Pro”, “Studio Devil AMP”, Studio Devil and the Studio Devil logo are trademarks of Gallo Engineering, PLLC. Marshall is a trademark of Marshall Amplification. VST and the VST logo are trademarks of Steinberg Media Technologies, GmbH. All other trademarks are property of their respective owners. PREAMP CONTROLS The PREAMP CONTROLS let you tweak the preamplifier gain and tone until it’s just right for your style. They look and work just like the familiar knobs found on real tube amplifiers, so you probably already know what they do. But just in case, here’s a bit about how they help you to adjust your sound: GAIN KNOB: This knob controls the amount of guitar signal that’s fed into the amplifier. Turning this control up (to the right) means more gain, more distortion, more clipping, more natural compression, and more sustain. Turning the gain knob down (to the left) results in a cleaner tone, less distortion, but more dynamic responsiveness. In some amp models, this knob also mimics the effects of gain knob capacitors, which controls a bit of the high-frequency distortion. But, whichever amp model you choose, remember that Studio Devil acts just like a real tube amp…you can also use your guitar’s volume knob to achieve similar results. Experiment with both your guitar’s volume knob and the gain control to see what works best with your playing style! BOOST SWITCH: When everything’s on ten, where can you go from there? Nowhere! Well, what we do is, when you need that extra push over the cliff, you know what we do? 11. It’s one louder. Flipping the BOOST switch gets you there…flip it up for ON, or down for OFF. Here’s a trick: Even though a high gain knob setting with the boost switch off may have the same overall gain as a low gain knob setting with the boost switch on, they will sound very different. Try both to see what works best for your style of play! TONE CONTROLS (BASS, MIDS, TREB, PRES): These tone settings control the bass, mid, treble, and presence frequencies between the preamp and power amp stages. Although these knobs control the settings of the “tone-stack”, a circuit in tube amps that sets the tone of the guitar, you can think of these controls as a simple four-band EQ. In actuality, each amp model has a different tone “circuit” and you will find that these tone controls react differently when you change your choice of PREAMP. But it’s all about tone…experiment until you find what works best for your sound! PREAMP MODELS For those of you that like to know what amps are under the hood of Studio Devil, the following is a list of the amplifiers that Amp Modeler Pro is designed to mimic, and how to get them: PREAMP SELECT 01 – American Clean 02 – Vintage Crunch 03 – Vintage Crunch Mod 04 – Modern Retro Lead 05 – British Clean 06 – British Blues 07 – British Crunch 08 – British Crunch Boost 09 – Modern British Lead 10 – Modern British Lead Boost 11 – Boutique Clean 12 – Rectified Crunch 13 – Custom American Lead 14 – Rack Preamp 15 – Rack Preamp Mod 16 – Preamp Bypassed AMP MODEL “SOUNDS LIKE” Fender Twin® Vox AC30® Vox AC30® with Cathode Cap Gain Mod Peavey Classic 30® (added lead stage) Marshall® JTM45 Clean Channel Marshall® Bluesbreaker Marshall® JCM800 (stock) Marshall® JCM800 (extra tube & bright cap mod) Laney® VH-100R (normal) Laney® VH-100R (lead) Matchless® Chieftain Mesa Boogie Dual Rectifier® Soldano® SLO Marshall® JMP-1 Marshall® JMP-1 with Mid-Scooped Mod Clean Preamp with no EQ Studio Devil Amp Modeler Pro – User’s Guide, Page 13 of 35 ©2009-2010 Gallo Engineering, PLLC. All rights reserved. “Amp Modeler Pro”, “Studio Devil AMP”, Studio Devil and the Studio Devil logo are trademarks of Gallo Engineering, PLLC. Marshall is a trademark of Marshall Amplification. VST and the VST logo are trademarks of Steinberg Media Technologies, GmbH. All other trademarks are property of their respective owners. ADDING NEW PREAMP MODELS Underneath the simple controls of Studio Devil Amp Modeler Pro is a fully programmable preamplifier emulation engine. The preamp models that are available in the PREAMP SELECT TEXT BOX drop-down menu are just a few of the possibilities that the Studio Devil engine is capable of reproducing. In the future, more preamps will be made available for you to add into the Studio Devil preamp library, so be sure to check out our website from time to time at www.studiodevil.com. The Studio Devil Amp Modeler Pro preamp library is located in the following folders: Mac: PC: /Library/Application Support/StudioDevil/AMP/Preamps/ C:\Program Files\StudioDevil\AMP\Preamps\ Each preamp model is stored in an .XML file which contains all of the parameters that define it and make it unique. When new preamps are made available, they will be distributed in similar .XML files that you will be able to download and copy into the Studio Devil preamp library folders above. This will add these new models to the PREAMP SELECT TEXT BOX the next time you click on it to select a preamp. You don’t need to worry about this now, but we just wanted you to know that when you purchased Studio Devil Amp Modeler Pro, you invested in a platform that will expand and grow. Thanks for choosing Studio Devil and for choosing to grow with us. Now on to more controls… POWER AMP POWER is what guitar amps are all about! The POWER AMP section controls the amount of compression and soft clipping that occurs in the power amp portion of real guitar amplifiers. This is where you can set the amount of punch and drive to your tone. The controls are simple…here’s how: POWER AMP SELECT SWITCH: Here you’ve got a 4-way switch with an OFF mode and three power amp models to choose from…and each sounds just a little bit different. Here’s what’s going on: • • • • OFF: This switch setting disables the power amp emulation. If you’re using Studio Devil AMP with a real guitar power amp and cabinet, you may want to choose this mode. Also, turning this switch to the OFF position gets more of a sound like recording direct which can sound pretty cool for some tracks. Try your sound with and without the power amp to see what works best for you. Remember, the DRIVE KNOB has no effect in this mode and is disabled along with the power amp emulator. A (TUBE CLASS-A): This mode mimics a Class-A biased, single power tube like the kind you would see in a small vintage combo amp. You’ll get asymmetrical clipping with this model, which sounds kinda fuzzy and burnt out when turned up to high. This can be cool for crunchy, boxy rhythms and leads. AB (TUBE CLASS-AB): By far, this is the most common guitar power amp out there. If you’re not sure what to do with these POWER AMP controls, you can’t go wrong by just leaving this switch in this position. Almost every decent sized combo, and just about every tube head out there uses a Class AB push-pull tube power section. And this model mimics just that! Symmetrical soft clipping…perfect for tight, punchy compression. Crank this one up! FET (MOSFET): Sometimes you need a sound that’s just a little more brittle and crisp. Tube warmth is great, but some tones need the bright sizzle of a solid-state power amp. The MOSFET setting selects the transistor-based push-pull amp which is great for clean sounds, solid-state lead and crunch tones, and bass guitar. DRIVE CONTROL KNOB: This control varies the drive of the power amp…setting the amount of power amp soft clipping that occurs as it’s pushed harder to its limit. This has the effect of compressing the sound and increasing the apparent loudness of the amp. Turn this knob to the left for a sound more like a preamp “recorded direct”, or turn it to the right for more of that “miked-up” power amp sound. This knob works well in conjunction with the MASTER VOLUME KNOB control. When you turn up the DRIVE KNOB, turn down the MASTER VOLUME to compensate for the louder volume. Likewise, if you turn down the DRIVE KNOB, you can turn up the MASTER VOLUME to make up for the loss in level. Both knobs should be worked together to get the right amount of volume along with your choice of POWER AMP DRIVE! Studio Devil Amp Modeler Pro – User’s Guide, Page 14 of 35 ©2009-2010 Gallo Engineering, PLLC. All rights reserved. “Amp Modeler Pro”, “Studio Devil AMP”, Studio Devil and the Studio Devil logo are trademarks of Gallo Engineering, PLLC. Marshall is a trademark of Marshall Amplification. VST and the VST logo are trademarks of Steinberg Media Technologies, GmbH. All other trademarks are property of their respective owners. CABINET IMPULSE PROCESSOR Without a guitar speaker cabinet, guitar distortion would sound thin and harsh. Studio Devil Amp Modeler Pro features a powerful module, the CABINET IMPULSE processor, which allows you to select a guitar speaker cabinet model, giving you the effect of hooking up your amp to a real guitar cabinet. Each guitar cabinet (and associated mic-ing technique) is stored in a special file called an impulse file. When you select a cabinet from the CABINET IMPULSE processor, you actually select one of Studio Devil’s built-in impulse files for use with your sound. Studio Devil Amp Modeler Pro comes with a set of cabinet impulse files for you to get started with right away. But the real power of Studio Devil AMP is that it will work with ANY impulse file in standard WAV or AIFF format…even impulses that don’t match the sample rate of your project. We’ll get more into that later, but for now let’s look at the controls of the CABINET IMPULSE processor and how they work: CABINET SELECT TEXT BOX: To select the cabinet that’s right for you, just click on the red text area where you see the cabinet name, or on the small down arrow that appears next to it. This pulls up the cabinet select menu, where you will see the names of all the impulse files stored in Studio Devil’s impulse library. Studio Devil AMP comes with several impulse files built-in, so just click on the name of the cabinet you want to try, and away you go. Some impulse files are arranged into sub-menus to keep them organized. To access them, simply click on the sub-menu name to open up the list of impulse files contained within it, and then click on the impulse file of your choice. You’ll find that a lot of the tonal characteristics of your sound come from both the CABINET SELECTION and TONE CONTROLS. So, even if one cabinet doesn’t sound quite right at first, a little tweaking of the TONE CONTROLS might take you to the sound you’re after. Once again, experimentation and exploration are the keys here to great sound…play around with different cabinets and the tone controls together, and see what gets your fingers itching to play…that’s where it’s at! CABINET IMPULSE ON BUTTON: This small button turns the cabinet modeling engine on and off…click it once to turn it on, click it again to turn it off. The button lights up in red when the cabinet modeling engine is running to remind you that it is ON. There are a lot of really great speaker modeling plug-ins out there, and we want you to be able to use them to get your sound with Studio Devil! If you decide to use a third-party cabinet or impulse modeler, or if you want to use Studio Devil AMP live with a real guitar cabinet, you will need to turn this button OFF to disable the Studio Devil cabinet processor. That way, you won’t get the clashing effects of two speaker cabinets running together! But, unless you’re using another cabinet emulator, or playing live though a real guitar cabinet, you’ll usually want to leave this button ON. NORM / FAST SWITCH: This switch allows you to remove the latency or delay that might be found in some of the impulse files you use. The cabinet impulse files that come with Studio Devil Amp Modeler Pro are already trimmed to provide zero latency, so most times you will want to leave this switch in the NORM position. However, when you start to download impulse files from the Internet, or begin to record your own impulse files, you might find that some will introduce an internal latency, or delay, to your guitar sound. This delay can come from the position of the microphone that was used to record the impulse, or can be because the original impulse file wasn’t properly trimmed before saved as a WAV file. In either case, flip the NORM / FAST switch to the FAST position and Studio Devil AMP will convert your impulse file to a minimum phase version that strips the latency off. This process might change the sound of your impulse model slightly...so flip this switch back to NORM to hear the impulse in its original form for comparison. Then, choose which mode sounds and feels best for you. FILTER LENGTH SELECTOR SWITCH: This switch allows you to shorten the size of your cabinet impulse, enabling you to reduce processing, and to change the cabinet tone and response. Longer impulses typically have more low end, capture more of the room ambience and reverb, and have a lot of frequency detail in them. They also take a lot more processing power to compute. On the other hand, shorter impulses have a tighter sound, Studio Devil Amp Modeler Pro – User’s Guide, Page 15 of 35 ©2009-2010 Gallo Engineering, PLLC. All rights reserved. “Amp Modeler Pro”, “Studio Devil AMP”, Studio Devil and the Studio Devil logo are trademarks of Gallo Engineering, PLLC. Marshall is a trademark of Marshall Amplification. VST and the VST logo are trademarks of Steinberg Media Technologies, GmbH. All other trademarks are property of their respective owners. stripping most of the room ambience and room acoustics, and leave an “in your face” speaker tone. They also take a lot less processing power! Studio Devil AMP lets you choose the balance between these two extremes that works best for your setup and tone. Sliding the switch to the left trims your impulse response down in size giving you tighter, and more efficient cabinet processing. Sliding it to the right leaves a longer impulse, with greater detail, room acoustics, and a heftier processor load. It’s up to you…slide it until your ears, and processor, tell you it’s right! Note: The markings for each position of the switch represent the size of your impulse response in samples…not that you really need to know, but it’s there just in case. HIGHEND SIZZLE KNOB: Whether it’s a veggie burger, or a steak sandwich, the sound of sizzle usually means something good is on the way...not always true with guitar tone though! High frequencies can sound bad with high gain guitar so Studio Devil AMP gives you a knob to tame them. Usually a good speaker cabinet impulse model does the job of removing them, but not all impulse files you find and use will remove enough of these sometimes annoying ultra-high frequencies. Also, who knows, you might actually find a tone that sounds good with a lot of these high frequencies. In either case, Studio Devil AMP gives you control of them with the HIGHEND SIZZLE KNOB...turn it up (clockwise) for more sizzling high end, or turn it down (counter-clockwise) for a darker and deeper tone. USING / IMPORTING NEW CABINET IMPULSES Studio Devil Amp Modeler Pro comes with a set of cabinet impulse files to help you get started with cabinet modeling. But before long, we’re sure that you will be downloading, purchasing, or even making your own impulse files to add to your Studio Devil cabinet library. So, we made adding and managing impulse files within your impulse library easier than ever. Here’s how: LOAD OPTION: You might notice that the first item of the CABINET SELECT pull down menu displays a curious looking "Load..." option. This option allows you to load any WAV or AIFF file stored on your system into the Studio Devil cabinet impulse processing engine. Let's say you just downloaded a cool impulse WAV file from the Internet and put it on your desktop. To use it with Studio Devil Amp Modeler Pro, simply click on the CABINET SELECT TEXT BOX, and then select the "Load..." option. A file select dialog box will appear, allowing you to select whatever WAV or AIFF file you like. Find the file you want to use, select it, and click OK. Studio Devil AMP will now load your WAV or AIFF file into the cabinet processor, converting the sample rate automatically to match the sample rate of your project while leaving the original impulse file intact. It will even save it or export it along with your preset! IMPORT OPTION: You might also notice that the last item of each CABINET SELECT drop down menu has an “Import…” option. This option works a lot like the LOAD option described above. The only difference is that in addition to loading a WAV or AIFF impulse file into the cabinet processor, the “Import…” option will also copy the selected impulse file into the Studio Devil impulse library, allowing you to select it again more easily from the drop down menu. The impulse file gets placed into the subfolder in which the “Import…” option was selected, so be sure to click “Import…” from the sub menu in which you want the impulse file to later appear. For more advanced impulse file organization, such as moving, deleting, or renaming impulse files, refer to the ADDING AND MANGING YOUR IMPULSE FILES section below. Studio Devil Amp Modeler Pro – User’s Guide, Page 16 of 35 ©2009-2010 Gallo Engineering, PLLC. All rights reserved. “Amp Modeler Pro”, “Studio Devil AMP”, Studio Devil and the Studio Devil logo are trademarks of Gallo Engineering, PLLC. Marshall is a trademark of Marshall Amplification. VST and the VST logo are trademarks of Steinberg Media Technologies, GmbH. All other trademarks are property of their respective owners. ADDING AND MANAGING YOUR IMPULSE FILES When you click on the CABINET SELECT TEXT BOX, Studio Devil Amp Modeler Pro searches its application “impulses” folder (and all of its subfolders) for any WAV / AIFF files that may be stored there, and then displays them in the CABINET IMPULSE drop down select menu, enabling you to choose which impulse file you want to load into the CABINET IMPULSE processor. The nice thing about this feature is that any files or subfolders you create inside the Studio Devil AMP “impulses” folder will appear as sub-menus in the drop down select menu, maintaining your original file organization and making it easier for you to find impulses as your library gets bigger. The Studio Devil Amp Modeler Pro “impulses” folder can be found at the following locations: On Mac: On PC: /Library/Application Support/StudioDevil/AMP/impulses/ c:\Program Files\StudioDevil\AMP\Impulses\ If you want to use your own WAV / AIFF impulse files with the CABINET IMPULSE processor, simply drag them into these folders and they will magically appear in the drop down select menus of the CABINET SELECT TEXT BOX. How cool is that? But wait, there’s more… When your collection of impulse files gets large, you might want to group them into sub-menus to make them easier to find and use. That’s no problem. To make impulses appear in a sub-menu of your cabinet processor drop-down select menu, simply create a new sub-folder within the Studio Devil impulse folder shown above and drag your impulse files into it. The name that you give to this sub-folder will be used to name the sub-menu in the drop-down list. It’s that simple. If you need to rename, delete, or move any impulse files around, simply rename, delete, or move the associated impulse file as you would any other file, and the changes will be automatically reflected in the CABINET SELECT TEXT BOX the next time you go to select a new cabinet. Also, you don’t need to worry about the original sample rates of your WAV / AIFF impulse files. Studio Devil Amp Modeler Pro automatically performs a high-quality sample rate conversion every time you load a new impulse into the cabinet processor to make sure it matches the sample rate of your interface, while leaving the original impulse file intact. Yes, we know you love us. We love you, too. MORE ABOUT CABINET IMPULSES So what is all this cabinet impulse stuff, anyway? Well, this is probably best explained by describing how cabinet impulses are made, and how they are used. So here goes. When a cabinet impulse is made, the first thing that is done is a guitar cabinet, microphone, and room acoustics are all set up to achieve a good tone, just like you would if you were about to record a real track, in a real studio. Then, once things are sounding just right, a short tick, or pop, is played through the cabinet to record the way in which that particular setup responds to a short electrical burst. The recorded response to this short tick is known as the “impulse response” for that particular setup. Every setup has a different impulse response…if you move the mic, change the speaker, do it in another room, change anything at all...then you have a different impulse response, just like a fingerprint, unique to that particular setup. The impulse response is basically just a recorded audio file, typically saved in WAV or AIFF format, and it’s usually pretty short. After all, it’s just the recording of a short tick played though a speaker in a room. They can be mono, or stereo, depending on how many mics were used in the setup, and they usually don’t run more than 1 second, with lengths of 2000 to 4000 samples being more common for short impulses from guitar cabinets. Before these WAV / AIFF impulse files are saved, they are carefully trimmed and sliced so that there is no leading or trailing silence, much in the same way that loops are cut down with sample accuracy to their start and end points. This is done so that the impulses can be used without introducing unwanted latency and to be kept as short as possible to keep CPU usage down. Large impulses take more CPU power to use than smaller ones, so keeping them as small as possible is always a good thing. So now you have this impulse file that you created, or downloaded from the Internet, but now what? How do you use it? Well, to recreate the tone of the original setup, all you have to do is use the impulse response as an FIR filter. The easiest Studio Devil Amp Modeler Pro – User’s Guide, Page 17 of 35 ©2009-2010 Gallo Engineering, PLLC. All rights reserved. “Amp Modeler Pro”, “Studio Devil AMP”, Studio Devil and the Studio Devil logo are trademarks of Gallo Engineering, PLLC. Marshall is a trademark of Marshall Amplification. VST and the VST logo are trademarks of Steinberg Media Technologies, GmbH. All other trademarks are property of their respective owners. way to do that is to load your WAV / AIFF file into a convolution processor, like the one that comes built-in with Studio Devil Amp Modeler Pro’s CABINET IMPULSE processor. So now you know the basics of impulse modeling and cabinet models. Now let’s see what impulses come with Studio Devil Amp Modeler Pro, and how to get more. CABINET MODELS Amp Modeler Pro includes all of the original 19 cabinet filters from Studio Devil BVC, Studio Devil VGA, Studio Devil VBA and Studio Devil VGA+. In addition, Amp Modeler Pro comes with 14 new cabinet impulses. The following is the list of cabinet styles that Amp Modeler Pro is designed to mimic: CABINET SELECTION 1x12 Tweed 1x15 Dark Combo 2x12 1936 2x12 AC30 2x12 Boutique 4x10 Black Face 4x12 1960A 4x12 Boxy 4x12 Classic 4x12 Greenbacks 4x12 Metalhead 4x12 Modern 8x10 Bass Rig Full Range You will also find 10 BONUS impulses made especially for Studio Devil by Federico Berti of www.guitarampmodeling.com in the “FB Custom” impulses folder. www.guitarampmodeling.com is a great place to look for impulses, and swap Studio Devil presets with the amp modeling community! Check it out! RECABINET EXPANSION PACKS “Recabinet” is a highly acclaimed library of cabinet impulse responses, made from real guitar cabinets set up in great recording environments with perfect mic placements. Studio Devil Amp Modeler Pro comes with 32 DEMO impulses from the extensive Recabinet impulse collections. You can try them under the sub-menu “Recabinet DEMO” in the cabinet select of the cabinet impulse processor section. To find out more, or to purchase impulse modeling packs from “Recabinet”, be sure to visit their website at www.recabi.net. GRAPHIC EQUALIZER AND PARAMETRIC MIDS CONTROL The GRAPHIC EQ and PARAMETRIC MIDS controls let you make precise adjustments to the overall tonal character of your guitar sound. Why have another EQ when you already have tone controls? Good question. First, this EQ has more bands and finer control than the PREAMP TONE controls. But, more importantly, you can choose to place this EQ either before the preamp distortion or after Studio Devil Amp Modeler Pro – User’s Guide, Page 18 of 35 ©2009-2010 Gallo Engineering, PLLC. All rights reserved. “Amp Modeler Pro”, “Studio Devil AMP”, Studio Devil and the Studio Devil logo are trademarks of Gallo Engineering, PLLC. Marshall is a trademark of Marshall Amplification. VST and the VST logo are trademarks of Steinberg Media Technologies, GmbH. All other trademarks are property of their respective owners. the power amp compression, giving you immense tonal variety and control. Playing around with the subtle interplay between your tone knobs and the GRAPHIC EQ is where you’ll discover all the great tones that Studio Devil Amp Modeler Pro delivers. Here’s how the GRAPHIC EQ and PARAMETRIC MIDS controls work: GRAPHIC EQ ON BUTTON: Pushing this button turns on both the GRAPHIC EQ and PARAMETRIC MIDS controls together. Pushing it again turns them both off. You can use this control to make quick comparisons of your EQ settings and to see how they affect your sound. This button lights up red to let you know when the GRAPHIC EQ and PARAMETRIC MIDS effects are enabled. GRAPHIC EQ PRE / POST SWITCH: This switch selects where the EQ effect sits in your effects chain...either in front of your amp (PRE), or after your amp (POST). Both sound very different so try it both ways… • PRE: Selecting the PRE position places your EQ effect BEFORE your guitar amp. This is like using an EQ or tone pedal connected between your guitar cord and the front input jack of your tube amp. The sound is special because this makes the EQ affect the tone of your guitar BEFORE it gets distorted. In a way, having your EQ in front of your amp allows you to control what frequencies get distorted more than others. You can even get the “nasal” and “moaning” tones usually associated with wah-wah effects. There’s a lot to explore here, so have fun! • POST: Selecting the POST position places your EQ effect AFTER your guitar amp. This is like putting an EQ pedal in an amplifier send-return loop, or like adding EQ effects to the tone of a recorded track in the studio. This is different from the PRE position because is affects the tone of your guitar AFTER it gets distorted. In this position, the EQ shapes the tonal color of your distortion, leaving your amplifier to choose how your guitar is distorted. It is very different from the PRE position, so you should try them both to see what works for the tone you are looking for! GRAPHIC EQ SLIDERS: Each of the graphic EQ’s seven sliders (starting from the left) lets you adjust the boost or cut for frequencies within a certain band. Slide the handle up for a boost, slide it down to cut, or set it in the middle for no effect. Going from left to right, the frequency bands go from bass (lows) to treble (highs). The frequencies for each band are specifically chosen to work well with guitar and bass, but they can be adjusted to one of three different setups…see the EQ TYPE SWITCH below for more information about choosing which set of frequencies work best for your instrument and style. LEVEL SLIDER: The rightmost graphic EQ slider controls the overall LEVEL of the EQ’s output. This comes in useful to balance the overall volume of your guitar between EQ ON and EQ OFF settings. Sometimes a radical EQ setting can really make your volume too loud or too soft. The LEVEL SLIDER allows you to compensate for this so that your volume can remain consistent even with drastic EQ settings. Another useful trick is to set the EQ sliders all in the middle for no tonal change and use the LEVEL slider just to control the overall volume output. Either way, the LEVEL slider lets you set your output volume only when the EQ is enabled. GRAPHIC EQ TYPE SWITCH: This three-position switch lets you choose from three different sets of frequency bands for the graphic EQ. Each has a slightly different effect on your tone, and you might want to experiment with all three settings to see which one gives you the exact control you’re looking for. The table below lists the three different EQ TYPES and their corresponding frequency bands… EQ TYPE SWITCH POSITION BOTTOM (DOWN) MIDDLE (CENTER) TOP (UP) EQ SLIDER CENTER FREQUENCIES 63Hz, 125Hz, 250Hz, 500Hz, 1kHz, 2kHz, 4kHz 80Hz, 160Hz, 320Hz, 640Hz, 1.2kHz, 2.5kHz, 5.1kHz 100Hz, 200Hz, 400Hz, 800Hz, 1.6kHz, 3.2kHz, 6.4kHz PARAMETRIC FREQ / LEVEL KNOBS: These two knobs work together to make a custom tunable EQ band, allowing you to boost or cut any frequency range you wish. The LEVEL knob gives you control over the amount of boost or cut…turn it up (clockwise) for a boost, turn it down (counter-clockwise) for a notch, or turn it to the center (12-o’clock) position for no effect. The FREQ, or frequency, knob lets you choose the center frequency of this versatile filter. Turn it to the left to affect lower frequencies, or turn it to the right for higher frequencies. Using both knobs together, you can fine tune your tone by precisely selecting a particular band of frequencies, and then choosing how much to either boost them up or turn them down. Studio Devil Amp Modeler Pro – User’s Guide, Page 19 of 35 ©2009-2010 Gallo Engineering, PLLC. All rights reserved. “Amp Modeler Pro”, “Studio Devil AMP”, Studio Devil and the Studio Devil logo are trademarks of Gallo Engineering, PLLC. Marshall is a trademark of Marshall Amplification. VST and the VST logo are trademarks of Steinberg Media Technologies, GmbH. All other trademarks are property of their respective owners. MASTER VOLUME There are so many options in Studio Devil Amp Modeler Pro that can affect the apparent loudness of your tone. Therefore, we realized that we had to add one dedicated volume control to simplify the setting of the overall volume of each preset. If your preset has the exact tone you’re looking for, but it’s just a little bit too loud, or too low, use the MASTER VOLUME controls to tweak it so that it’s just right. The MASTER VOLUME control also helps you to adjust the volume of each of your presets independently so that you can make a set of presets that all sound at the same volume. The MASTER VOLUME section has a level knob and a clip light to help you get the right level. Here’s how they work: MASTER VOLUME KNOB: Turn this knob down (counter-clockwise) to reduce the output volume, or turn it up (clock-wise) to make your signal louder. The CLIP LIGHT illuminates when your signal volume is too loud and needs to be turned down. Setting the MASTER VOLUME KNOB at the center “12-o’clock” position is a good place to start when creating a new preset because that’s where the master volume control is at unity gain and has the largest range of adjustment. CLIP LIGHT: This is an indicator light and NOT a button. The CLIP LIGHT turns on when the output signal of Studio Devil Amp Modeler Pro exceeds the normal maximum limits. When this happens, your signal might experience digital “clips” which sound harsh, crackly, and thin. If the CLIP LIGHT comes on, you might need to turn the MASTER VOLUME KNOB down a bit to lower the output level below these limits. If the CLIP LIGHT turns on once in a while, this is not necessarily a problem…it really depends on how it sounds to you. After all, clipping is something that amps are designed to do in the first place, so getting some output signal clipping may not be a bad thing. But too much output clipping usually sounds bad, and so to help you avoid this, the CLIP LIGHT gives you a “heads-up” to when it’s starting to happen. WAH-‐WAH FILTER One thing is for sure…it tough to talk about guitar without getting into the WAHWAH! What’s a wah-wah? Well, it’s one of those stomp boxes that looks like a big overgrown gas pedal…you wiggle your foot on it from heel to toe to control that crybaby sound that so many guitarists have made famous. Well, Studio Devil loves the WAH-WAH just as much as the next guy, and so we just had to add one into Amp Modeler Pro. A wah-wah pedal is basically a band-pass filter placed between your guitar and amp, and the wah-wah’s pedal adjusts the filter’s center frequency. All wah-wahs are slightly different, using various center frequency ranges, and band-pass filter widths. The WAH-WAH filter in Studio Devil Amp Modeler Pro is modeled after a wah-wah made by a three-letter brand that starts with “V” and ends with “X”. It’s one that we liked the best and found it to be the most versatile for classic sounds. Here’s how to use it: ON BUTTON: Click this button to turn the WAH-WAH ON, or click it again to turn it OFF. The button lights up red when the WAH-WAH is ON. WAH-WAH PEDAL SLIDER: This slider moves sideways to let you simulate the position of a real WAH-WAH pedal. Move this slider to the left to emulate moving the WAH-WAH pedal down with your heel, or move the slider to the right to emulate moving the WAH-WAH pedal up with your toes. If you use a USB or MIDI foot controller with an expression/wah pedal, you can assign it to this slider (or any other parameter, for that matter) and use it in real time with your foot! See the MIDI LEARN section of this manual for more information. EFFECTS Studio Devil Amp Modeler Pro – User’s Guide, Page 20 of 35 ©2009-2010 Gallo Engineering, PLLC. All rights reserved. “Amp Modeler Pro”, “Studio Devil AMP”, Studio Devil and the Studio Devil logo are trademarks of Gallo Engineering, PLLC. Marshall is a trademark of Marshall Amplification. VST and the VST logo are trademarks of Steinberg Media Technologies, GmbH. All other trademarks are property of their respective owners. Each of the effects modules in Studio Devil Amp Modeler Pro has its own unique set of parameters and controls. The following sections describe each of these effects in greater detail, and show you how to use their individual controls to sculpt your sound. There’s a lot here, but if you’ve ever used these kind of pedals before, than you already know most of what’s to come…read what you can, but tweak around with them as much as possible…then close your eyes and listen to what they sound like…that’s the quickest way to learn what works best! COMPRESSOR / SUSTAINER Need some sustain? No problem…you’ve come to the right place. The COMPRESSOR / SUSTAINER boosts your guitar signal when begins to fade, while trying to keep it at the same level. This effect helps notes ring out longer, and it also fattens the sound of clean guitar tones, making them louder and thicker. When you pick hard, the COMPRESSOR / SUSTAINER backs off, letting your tone flow unaffected again. The net result is to reduce dynamics to produce a mellow, even tone with greater sustain. The COMPRESSOR in Studio Devil Amp Modeler Pro is NOT a studio grade compressor…nor was it intended to be. This effect is modeled after the compressor / sustainer pedals that are used in typical guitar pedal setups. It might not have the versatility and control found in a studio compressor, but it sure does a great job of emulating the sweet spot most guitar compressor pedals like to sit in…and your guitar will like sitting there, too. There’s not much to tweak with this effect, but here goes: COMPRESSOR ON BUTTON: You guessed it…it turns the COMPRESSOR on or off. Click to turn it on, click again to turn it off. This button lights up amber when the COMPRESSOR is ON. AMT (AMOUNT) KNOB: Basically, this knob controls how much sustain you get by setting the peak gain boost of the compressor. Turn this knob to the right for more sustain and boost, or to the left for less gain and more subtle compression. The actual gain will taper off as you play harder, or will ramp up to the peak gain as your notes decay and fade. ATTK (ATTACK) KNOB: Sometimes, compressor / sustainers can squash or deaden the attack of your guitar, making the picking and strumming of your notes sound muffled or muddy. In part, this is how a compressor actually works, but having control over how quickly or how slowly the compressor affects your picking is a nice feature to have. The ATTACK KNOB does just this, allowing you to control how much of your guitar’s attack, or picking, is allowed to slide though, giving your tone a sharp, biting tone along with the compressor’s sustain. Turn this knob up (to the right) for more attack, or turn it down (to the left) for more of a traditional compressor pedal sound. COMPRESSOR MODE SWITCH: This switch selects between two different compression algorithms. The engineers at Studio Devil came up with two methods of gain reduction that we call HYPERBOLIC and EXPONENTIAL modes. They sound fancy, but they really are just two ways of doing the same thing. The differences are subtle, but having a choice is always good! Play around with both modes and see if you like one more than the other…then stick with the one you like and rock on! MODULATION EFFECTS SELECTOR No guitar setup is complete without some toys…you know…effects!!! And Studio Devil AMP has got ‘em! Built-in to Amp Modeler Pro are Studio Devil’s high-quality CHORUS, FLANGER, PHASER, and TREMOLO effects. Particular detail has been paid on making these effects sound more like the kinds of classic effects and pedals you would find in a real guitar player’s rig. Here’s the controls for what you got: Studio Devil Amp Modeler Pro – User’s Guide, Page 21 of 35 ©2009-2010 Gallo Engineering, PLLC. All rights reserved. “Amp Modeler Pro”, “Studio Devil AMP”, Studio Devil and the Studio Devil logo are trademarks of Gallo Engineering, PLLC. Marshall is a trademark of Marshall Amplification. VST and the VST logo are trademarks of Steinberg Media Technologies, GmbH. All other trademarks are property of their respective owners. EFFECT SELECT TABS: The left side of the EFFECTS section contains the four EFFECT SELECT TABS labeled CHORUS, FLANGER, PHASER, and TREMOLO accordingly. Click on each of these tabs to select the corresponding control panel for that effect, making it visible in the EFFECTS section and allowing you to edit and customize the effect’s parameters. EFFECT INDICATOR LIGHTS: To the left of each EFFECT SELECT TAB is a small INDICATOR LIGHT. These four lights indicate whether the corresponding effects are on or off, allowing you to see what effects are enabled at one glance, without having to visit each effect control panel individually. You can also click on each INDICATOR LIGHT to quickly turn an effect on or off, which makes comparing your sound with and without effects very easy. CHORUS The CHORUS effect makes your guitar sound like it’s being played with a set of other guitars, each playing the same part, but slightly out of tune with each other. This has the same effect as a group of singers, where each singer is just ever so slightly off perfect pitch. When several sources play together like this, it has a nice choral sound…hence the name…chorus! Here’s a description of the controls that let you set your CHORUS just the way you like it: CHORUS ON BUTTON: Click this button once to turn ON the CHORUS effect, click it again to turn it OFF. You will notice that the CHORUS indicator light located to the left of the CHORUS label turns on and off in unison with the ON BUTTON. This allows you to see if the CHORUS effect is on or off even when the CHORUS setup panel is not selected and visible. CHORUS PRE / POST SWITCH: This switch selects where the CHORUS effect sits in your effects chain...either in front of your amp (PRE), or after your amp (POST). Here’s more about these two choices: • • PRE: Selecting the PRE position places your CHORUS effect BEFORE your guitar amp. This is like using a CHORUS pedal connected between your guitar cord and the front input jack of your tube amp. The sound in this position is special because the chorus effect will affect your guitar BEFORE it gets distorted by your amp model. Note: Since a tube amp is only mono, you will lose the stereo effect of the CHORUS. If you really need a stereo CHORUS effect, switch to POST mode instead. POST: Selecting the POST position places your CHORUS effect AFTER your guitar amp. This is like putting a CHORUS pedal in an amplifier send-return loop, or like having a rack-mount effects processor applied to a recorded track in the studio. Using the CHORUS in this mode makes sure that your amplifier's distortion is applied to your signal before the CHORUS effect, fluctuating the tone of your guitar’s distortion without changing how it distorts. Also, since the POST mode applies the CHORUS effect after your amp, it operates in stereo, allowing you to hear a lush and spacious CHORUS effect. CHORUS SPEED KNOB: Sets the speed of the CHORUS effect, which controls how quickly the apparent pitch variations fluctuate with time. Turn this knob down (to the left) for a slower rate, or turn it up (to the right) for faster, warbling sound. CHORUS SWEEP KNOB: Sets how much pitch variation occurs in the CHORUS effect. Turning this knob up (to the right) causes the pitch variation of the choral voices to vary more noticeably and to deviate further from the pitch of the input guitar signal. Turning the knob down (to the left) does the opposite, making the chorus effect less prominent. CHORUS DEPTH KNOB: Sets the balance between the original guitar tone and the pitch-varied choral voices, allowing you to hear more or less of the CHORUS effect in proportion to the direct, or dry, input guitar signal. Turn this knob up (to the right) to hear more of the pitch-shifted choral voices, or turn it down (to the left) to hear more of the input guitar signal. A good balance is somewhere in the middle, which allows the input signal and choral voices to mix well and interact, producing the traditional CHORUS sound we usually look for. 1/2/4 VOICE SWITCH: The switch selects how many pitch-shifted choral voices are used to generate the CHORUS effect. This is like choosing how many people are in a choir…the less you have, the less of a choral effect you get. The more you have, the sweeter, and more lush of a chorus effect you get…at the expense of greater CPU power, of course. So set this switch where your ears, and CPU, can both live in blissful harmony. Studio Devil Amp Modeler Pro – User’s Guide, Page 22 of 35 ©2009-2010 Gallo Engineering, PLLC. All rights reserved. “Amp Modeler Pro”, “Studio Devil AMP”, Studio Devil and the Studio Devil logo are trademarks of Gallo Engineering, PLLC. Marshall is a trademark of Marshall Amplification. VST and the VST logo are trademarks of Steinberg Media Technologies, GmbH. All other trademarks are property of their respective owners. CHORUS DELAY KNOB: This knob is used to set the overall delay of the choral voices with respect to the input signal, and ranges from about 0.1 to 30 milliseconds. The reason for this control is that the CHORUS effect will create a comb-filtering effect, much like a flanger, if used without any delay time. Adding some additional delay allows the CHORUS to sound less like a flanger, and more like a, well, CHORUS. Too much delay, however, will make the CHORUS feel like it has too much latency, so Studio Devil gives you the option to choose the sweet-spot that works best for you. A good starting place is halfway, with the knob at the 12-o’clock position. FLANGER A FLANGER effect comes from delaying your guitar signal slightly, and then recombining it with the original signal to produce metallic and jet-like swooshing sounds. When a signal is delayed and then recombined with the original in this way, a comb-filtering effect results, putting many filter-notches into the guitar’s spectrum. The delay time in a FLANGER effect is fluctuated between two extremes to give the effect a sense of motion while the notch frequencies of the comb-filtering effect move up and down the audible spectrum. Many guitarists have made this effect famous, and now you can too with Studio Devil. Here’s how to set your FLANGER up to work with your tone: FLANGER ON BUTTON: Click this button once to turn ON the FLANGER effect, click it again to turn it OFF. You will notice that the FLANGER indicator light located to the left of the FLANGER label turns on and off in unison with the ON BUTTON. This allows you to see if the FLANGER effect is on or off even when the FLANGER setup panel is not selected and visible. FLANGER PRE / POST SWITCH: This switch selects where the FLANGER effect sits in your effects chain...either in front of your amp (PRE), or after your amp (POST). Here’s more about these two choices: • PRE: Selecting the PRE position places your FLANGER effect BEFORE your guitar amp. This is like using a FLANGER pedal connected between your guitar cord and the front input jack of your tube amp. The sound in this position is special because the FLANGER effect will affect your guitar BEFORE it gets distorted by your amp model. Note: Since a tube amp is only mono, you will lose the stereo effect of the FLANGER (see MONO BUTTON below). If you really need a stereo FLANGER effect, switch to POST mode instead. • POST: Selecting the POST position places your FLANGER effect AFTER your guitar amp. This is like putting a FLANGER pedal in an amplifier send-return loop, or like having a rack-mount effects processor applied to a recorded track in the studio. Using the FLANGER in this mode makes sure that your amplifier's distortion is applied to your signal before the FLANGER effect, fluctuating the tone of your guitar’s distortion without changing how it distorts. Also, since the POST mode applies the FLANGER effect after your amp, it operates in stereo, allowing you to hear a spacious FLANGER effect (see MONO BUTTON below). FLANGER SPEED KNOB: Sets the speed of the FLANGER effect, which controls how quickly the delay time and comb-filtering variations fluctuate with time. Turn this knob down (to the left) for a slower rate, or turn it up (to the right) for faster, warbling sound. FLANGER SWEEP KNOB: Sets how much delay variation occurs in the FLANGER effect. Turning this knob up (to the right) causes the variation of the comb-filtering effect caused by the delay time to vary more noticeably. Turning the knob down (to the left) does the opposite, making the FLANGER effect less prominent. FLANGER DEPTH KNOB: Sets the balance between the original guitar tone and the delayed guitar signal, allowing you to hear more or less of the FLANGER comb-filtering effect. Turn this knob up (to the right) to hear more of the variable-delayed signal, or turn it down (to the left) to hear more of the input guitar signal. A good balance is somewhere in the middle, which allows the input signal and delayed signal to mix well and interact, producing the traditional FLANGER sound we usually look for. FLANGER DELAY KNOB: This knob is used to set the average delay of the FLANGER effect with respect to the input signal. As the delay time of the FLANGER fluctuates between two extremes, the DELAY KNOB controls the overall, or center delay value. This lets you set the main tone of the comb-filtering effect, about which the Studio Devil Amp Modeler Pro – User’s Guide, Page 23 of 35 ©2009-2010 Gallo Engineering, PLLC. All rights reserved. “Amp Modeler Pro”, “Studio Devil AMP”, Studio Devil and the Studio Devil logo are trademarks of Gallo Engineering, PLLC. Marshall is a trademark of Marshall Amplification. VST and the VST logo are trademarks of Steinberg Media Technologies, GmbH. All other trademarks are property of their respective owners. fluctuations will deviate. A nice trick is to set the SWEEP knob to zero (fully counter-clockwise) while using the DELAY knob to set the overall delay. In this mode, you can use the DELAY knob to dial in a fixed comb-filter. There are many more possibilities, so be sure to experiment! FLANGER REGEN (REGENERATION) KNOB: The REGEN KNOB controls the amount of regeneration, or feedback, that is re-circulated within the FLANGER effect. This has the sound of increasing the comb-filtering effect while making them narrower and more frequency selective. It makes your guitar sound more metallic or jetlike when turned up really high, which brings out that characteristic FLANGER sound. Play with this one a lot…it makes a huge change in the sound. Turn it up (to the right) for more feedback and radical tone, or turn it down (to the left) for less feedback and more natural comb-filtering effect. FLANGER MONO BUTTON: Click this button ON to force the FLANGER effect to operate in MONO mode, or click it again to return to STEREO mode. This button lights up blue when the FLANGER is in MONO mode. When the PRE / POST switch is in the PRE position, the FLANGER operates in mono only and so this button has no effect. But, when using the FLANGER in POST mode, stereo operation is possible and the FLANGER can be switched from mono to stereo using this button. In stereo mode, two separate delay buffers are used, one for the left channel and one for the right channel. For the stereo effect, the delay time of the left channel sweeps out of phase with the delay time of the right channel, increasing while the other are decreases, and vice versa. This has the effect of two comb-filters operating out of phase with each other and creates a nice stereo FLANGER effect. In MONO mode, the delay times of both right and left channels sweep in unison, creating a mono-sounding effect. FLANGER PHASE BUTTON: Click this button ON or OFF to toggle between positive and negative feedback. In one mode, the FLANGER will sound metallic…in the other mode the FLANGER will sound “jet-like”. Push this button to choose the mode that turns you on the most. PHASER No, you are not a captain of a starship, your friend does not have pointed ears, and this PHASER is never set for stun. The PHASER effect tries to mimic the sound of a flanger by using notch filters instead of delays. It was created a long time ago, when delay circuits were really expensive and notch filters were a lot cheaper. The idea was to try to make a flanger-like effect by using a cheaper approach. The end result was something actually somewhat different, and since then has become a highly sought-after effect of its own. Studio Devil’s PHASER effect remains true to some of the original PHASER designs, using a chain of “all-pass” filters, modulated by an LFO, and recombined with the original signal to make that signature comb-filter sounding effect. Here’s a description of the PHASER controls and how to use them: PHASER ON BUTTON: Click this button once to turn ON the PHASER effect, click it again to turn it OFF. You will notice that the PHASER indicator light located to the left of the PHASER label turns on and off in unison with the ON BUTTON. This allows you to see if the PHASER effect is on or off even when the PHASER setup panel is not selected and visible. PHASER PRE / POST SWITCH: This switch selects where the PHASER effect sits in your effects chain...either in front of your amp (PRE), or after your amp (POST). Here’s more about these two choices: • PRE: Selecting the PRE position places your PHASER effect BEFORE your guitar amp. This is like using a PHASER pedal connected between your guitar cord and the front input jack of your tube amp. The sound is special because as the phaser’s notch filters move up and down in frequency, the variations in tone affect your guitar BEFORE it gets distorted, fluctuating how your guitar will distort…a very expressive effect. Note: Since a tube amp is only mono, you will lose the stereo effect of the PHASER (see MONO SWITCH below). If you really need a stereo PHASER effect, switch to POST mode instead. • POST: Selecting the POST position places your PHASER effect AFTER your guitar amp. This is like putting a PHASER pedal in an amplifier send-return loop, or like having a rack-mount effects processor applied to a recorded track in the studio. Using the PHASER in this mode makes sure that your amplifier's distortion is applied to your signal before the phaser effect, fluctuating the tone of your guitar’s distortion without changing how it distorts. Also, since the POST mode applies the PHASER effect after your amp, it operates in stereo, allowing you to use the stereo PHASER effect (see MONO SWITCH below). Studio Devil Amp Modeler Pro – User’s Guide, Page 24 of 35 ©2009-2010 Gallo Engineering, PLLC. All rights reserved. “Amp Modeler Pro”, “Studio Devil AMP”, Studio Devil and the Studio Devil logo are trademarks of Gallo Engineering, PLLC. Marshall is a trademark of Marshall Amplification. VST and the VST logo are trademarks of Steinberg Media Technologies, GmbH. All other trademarks are property of their respective owners. PHASER SPEED KNOB: Sets the speed of the PHASER effect, which controls how quickly the notch filters frequencies sweep up and down the audible spectrum. Turn this knob down (to the left) for a slower rate, or turn it up (to the right) for faster fluctuations. PHASER SWEEP KNOB: Sets how far the notch filter frequencies sweep across the audible spectrum. Turning the knob up (to the right) causes the notch filter frequencies to fluctuate across a large range of tones, from deep bass to higher treble. Turning the knob down (to the left) makes the notch filter frequencies fluctuate across much narrower extremes. With the SWEEP knob turned all the way down (fully to the left), the filter notch frequencies don’t move at all and remain fixed at their original frequencies. PHASER DEPTH KNOB: Sets how much the notch filters attenuate your signal at the notch filter frequencies. This is done in the traditional PHASER style by controlling how much of the all-pass filters are recombined with the original signal. Turning this knob down (to the left) makes the notches in the spectrum less prominent and noticeable while turning this knob up (to the right) increases the notching effect of the filters. With the DEPTH knob turned all the way down (fully to the left), the filter notches are so small they are hardly audible. 4/8/12 STAGES SWITCH: No, this switch doesn’t choose how many gigs you’re going to play this month. This switch selects the number of all-pass stages used to make the notch filters for the PHASER effect. In a traditional phaser, two all-pass stages are used to create each notch filter. The PHASER in Studio Devil Amp Modeler Pro takes this same approach, allowing you to choose from 4, 8, or 12 all-pass stages (corresponding to 2, 4, or 6 notch filters accordingly). Each sounds a bit different, but we love to give you options…that’s what music is all about! PHASER REGEN (REGENERATION) KNOB: The REGEN KNOB controls the amount of regeneration, or positive feedback, that is re-circulated within the PHASER effect. This has the sound of increasing the notch filter effect while making them narrower and more frequency selective. It makes a nice springy / ringing sound when turned up really high, which brings out that characteristic PHASER sound. Play with this one a lot…it makes a huge change in the sound. Turn it up (to the right) for more feedback and spongier tone, or turn it down (to the left) for less feedback and more natural notch filtering effect. PHASER MONO BUTTON: Click this button on to force the PHASER effect to operate in MONO mode, or click it again to return to STEREO mode. This button lights up blue when the PHASER is in MONO mode. When the PHASER PRE / POST switch is in the PRE position, the PHASER operates in mono only and so this button has no effect. But, when using the PHASER in POST mode, stereo operation is possible and the PHASER can be switched from mono to stereo using this button. In stereo mode, two separate notch filter networks are used, one set for the left channel and one set for the right channel. For the stereo effect, the notch filter frequencies of the left channel sweep out of phase with those of the right channel, increasing while the others are decreasing, and vice versa. This has the effect of two voices operating out of phase with each other and creates a nice stereo effect. In MONO mode, the notch filter frequencies of both right and left channels sweep in unison, creating a monosounding effect. TREMOLO The TREMOLO effect causes a variation in volume or gain of your guitar signal. Sometimes this is called vibrato, and it sounds like an old surfer tweed classic amp. The effect can range from a subtle pulsation to a quick fluttering sound. Here are the controls that let you set this effect exactly the way you like it: TREMOLO ON BUTTON: Click this button once to turn ON the TREMOLO effect, click it again to turn it OFF. You will notice that the TREMOLO indicator light located to the left of the TREMOLO label turns on and off in unison with the ON BUTTON. This allows you to see if the TREMOLO effect is on or off even when the TREMOLO setup panel is not selected and visible. TREMOLO PRE / POST SWITCH: This switch selects where the TREMOLO effect sits in your effects chain...either in front of your amp (PRE), or after your amp (POST). Here’s more about these two choices: • PRE: Selecting the PRE position places your TREMOLO effect BEFORE your guitar amp. This is like using a TREMOLO pedal connected between your guitar cord and the front input jack of your tube amp. The Studio Devil Amp Modeler Pro – User’s Guide, Page 25 of 35 ©2009-2010 Gallo Engineering, PLLC. All rights reserved. “Amp Modeler Pro”, “Studio Devil AMP”, Studio Devil and the Studio Devil logo are trademarks of Gallo Engineering, PLLC. Marshall is a trademark of Marshall Amplification. VST and the VST logo are trademarks of Steinberg Media Technologies, GmbH. All other trademarks are property of their respective owners. sound is special because as the tremolo fluctuates, the variations in gain make your guitar sound like there is a variation in distortion, just like if you were to turn your guitar knob up and down in a back and forth manner. Because tube amps distort loud signals more than soft signals, putting your TREMOLO effect in the PRE position makes the distortion vary in this way. Note: Since a tube amp is only mono, you will lose the stereo effect of the PANNER mode . (see TREMOLO / PANNER SWITCH below). If you really need a stereo PANNER effect, switch to POST mode instead. • POST: Selecting the POST position places your TREMOLO effect AFTER your guitar amp. This is like putting a TREMOLO pedal in an amplifier send-return loop, or like having a rack-mount effects processor applied to a recorded track in the studio. Using the tremolo in this mode makes sure that your amplifier's distortion is applied to your signal before the tremolo effect, so that the gain variations will have the same style of distortion as they rise and lower. Also, since the POST mode applies the TREMOLO after your amp, it operates in stereo, allowing you to use the PANNER mode . (see TREMOLO / PANNER SWITCH below) and hear its stereo panning between left and right speakers. TREMOLO SPEED KNOB: Sets the speed of the TREMOLO effect. Turn this knob down (to the left) for a slower rate, or turn it up (to the right) for faster fluctuations. TREMOLO DEPTH KNOB: Sets the depth, or strength, of the TREMOLO effect. Turning the depth knob down (to the left) lowers the amount of gain fluctuation resulting in a mild effect. Turning the knob up (to the right) increases the amount of the effect. With the DEPTH knob turned fully to the right, the TREMOLO effect fluctuates the volume as much as it can…from full on to full off. TREMOLO / PANNER SWITCH: The TREMOLO effect has two modes: TREMOLO mode and PANNER mode. In TREMOLO mode, both the left and right channels fluctuate together in the same way. In PANNER mode, the right and left LFOs (Low Frequency Oscillators) are phase-shifted by 180 degrees, making a sound like your guitar is running in circles from left to right and back again. Both sound really cool, but remember, the PANNER mode is a stereo effect, so it will only work when the PRE / POST SWITCH is in the POST position. WAVE KNOB: The WAVE KNOB selects the WAVE shape of the LFOs. Turn this knob to the left for a SINE wave, near the middle for a TRIANGLE wave, or to the right for a SQUARE wave. This will affect the sound of the TREMOLO fluctuations…the SINE wave will sound like a smooth and gradual volume fluttering, while the SQUARE wave will sound abrupt and choppy. The TRIANGLE wave will sound somewhere in between. Pick what works for you best! ECHO So, you need some more echo…echo…echo? Well, you’re in the right place. The ECHO section gives you control over Studio Devil’s versatile delay engine. From Digital Delay, Tape Echo, and Analog Delay modes, this section has got all the controls to get your echoes going…here’s how they work: ECHO ON BUTTON: This one’s pretty easy: Click it to turn the echo effect ON, click it again to turn it OFF. This button lights up amber when the echo effect is ON. ECHO PRE / POST SWITCH: This switch selects where the ECHO effect sits in your effects chain...either in front of your amp (PRE), or after your amp (POST). Both sound a little different so try it both ways...the effect is subtle, so here's more about what's going on: • PRE: Selecting the PRE position places your echo effect BEFORE your guitar amp. This is like using a delay pedal connected between your guitar cord and the front input jack of your tube amp. The sound is special because as the echo repeats, the repeating sounds get fainter and less distorted. Because tube amps distort loud signals more than soft signals, putting your echo effect in the PRE position makes the earlier (louder) echoes sounds more distorted, and the later (softer) echoes sound cleaner. It's very expressive...but since a tube amp is only mono, you will lose the stereo effect of the echo. If you really need a stereo or ping-pong delay, switch to POST mode instead. Studio Devil Amp Modeler Pro – User’s Guide, Page 26 of 35 ©2009-2010 Gallo Engineering, PLLC. All rights reserved. “Amp Modeler Pro”, “Studio Devil AMP”, Studio Devil and the Studio Devil logo are trademarks of Gallo Engineering, PLLC. Marshall is a trademark of Marshall Amplification. VST and the VST logo are trademarks of Steinberg Media Technologies, GmbH. All other trademarks are property of their respective owners. • POST: Selecting the POST position places your echo effect AFTER your guitar amp. This is like putting a delay pedal in an amplifier send-return loop, or like having a rack-mount delay processor applied to a recorded track in the studio. Using the echo in this mode makes sure that your amplifier's distortion is applied to your signal before the echo effect, so that the echoes will have the same style of distortion as they repeat and decay. This mode is less expressive, but tighter and more consistent. Also, since the POST mode applies the delay after your amp, it operates in stereo, allowing you to use the PING-PONG mode and hear stereo echoes bouncing between left and right speakers (see NORM / PONG SWITCH below). ECHO DELAY KNOB: This knob sets the delay time or interval between the repeating echoes. Turn this knob down to the left if you want really short delays times, like for a quick slap-back or a guitar doubling effect. For longer echoes that repeat more slowly with longer intervals between them, turn this knob up to the right. ECHO REPEAT KNOB: This knob is sometimes also known as a FEEDBACK knob. It sets how long the echoes repeat by controlling how long it takes for them to fade away. Turn this knob to the right for more repeats and a longer fade-out, or turn it to the left for less. ECHO LEVEL KNOB: The LEVEL knob sets the volume of the echoes. Let’s say you want to hear just a little bit of the echoes…ok…turn this knob almost all the way to the left. Or maybe you want to hear the echoes really loud, maybe even louder than the direct guitar…ok…turn the knob all the way up to the right. A good starting point is usually somewhere just to the left of the middle, say around the 11 o’clock position. NORM / PONG SWITCH: This switch selects between the two different ECHO modes: NORMAL MODE and PONG MODE. They both sound cool, but each is a bit different… • NORM: In NORMAL MODE, the delay acts the same on both the right and left channels. This sounds a lot like a delay pedal, which usually operates in mono. If you’re looking for the sound of a stomp box delay pedal, then this is the mode for you! • PONG: Don’t worry…you’re computer won’t turn into a black and white TV with paddle controllers that plays table tennis…but your guitar might sound like it. Flipping this switch to PONG MODE selects the PING-PONG delay. In PING-PONG mode, the echoes bounce from left to right and back again as they decay, sounding a lot like you’re watching a tennis match. PONG MODE brings out the stereo image of your guitar sound and can sound really interesting with short delay times. And with longer delay times and higher repeat settings, you can get some sweet cavernous echoes! Try this mode on a solo…so sweet! NOTE: PONG mode does not work with the PRE/POST switch set to the PRE position...the PRE position is a mono effect chain, which does not support the stereo effect of PONG mode. Make sure you set the PRE/POST switch to POST if you want to hear the effects of PONG mode! ECHO STYLE KNOB: This is the coolest knob of the DELAY / ECHO section! It allows you to choose between an analog delay style, a tape echo style, a digital delay style, or sweep anywhere in between! By controlling the filtering of the feedback path in the delay, each of these unique styles can be selected. Turning the knob all the way to the left selects ANALOG DELAY mode, which has echoes that become increasingly darker as they repeat, just like in an old analog delay. If you turn this knob to the middle (12 o’clock position), you can choose TAPE ECHO mode where the echoes become progressively nasal as they repeat through a band-pass filter. Or, if you turn the STYLE knob all the way to the right, you can get DIGITAL DELAY mode, which puts no filtering on the repeats, allowing each one to sound exactly like a digital copy of the previous one. But the nice thing is that you can sweep in between these styles. Just give this knob a whirl until you get the sound that gets you jamming. REVERB Reverb is the thing that makes your guitar sound like it’s in a real live space. Without reverb, guitar sounds dry and lifeless. Natural reverb usually comes from the kind of room that a guitar amp sits in when it’s recorded. Sometimes you want just a little reverb, in a small room, or sometimes you want a lot of reverb, in a large room. Sometimes, you don’t want any at all…it just depends on your taste. But the cool thing is that Studio Devil Amp Studio Devil Amp Modeler Pro – User’s Guide, Page 27 of 35 ©2009-2010 Gallo Engineering, PLLC. All rights reserved. “Amp Modeler Pro”, “Studio Devil AMP”, Studio Devil and the Studio Devil logo are trademarks of Gallo Engineering, PLLC. Marshall is a trademark of Marshall Amplification. VST and the VST logo are trademarks of Steinberg Media Technologies, GmbH. All other trademarks are property of their respective owners. Modeler Pro gives you three superb-quality reverb algorithms, letting you add just the right amount and type of reverb that works for you. Dial some of this in if you want to breathe some life into your track. Here’s how: REVERB ON BUTTON: Yep, click once for ON, click again for OFF. It lights up amber when the REVERB is ON. Pretty simple. One thing to note here, though…if you’re using another reverb that sounds great, don’t forget to click this button OFF…you can save some CPU processing for other plug-ins! REVERB TYPE SWITCH: Studio Devil Amp Modeler Pro provides three popular reverb styles to choose from: ROOM, CLUB, and HALL. This switch lets you select which reverb type works best for your tone. Here’s more about what the three reverb modes sound like and what to expect: • ROOM: This mode sounds like a really small room…with some bright reflections. It has a short decay time and mimics the live sound of a small practice space or amp room. This works great with dry sounding cabinet impulses to give them a sense of dimension and life. • CLUB: This reverb is designed to sound like an averaged size club, with some nice, warm, decay and moderate size. This is probably the reverb you will use most of the time because it adds just the right amount of space and openness to your tone. This mode works great even with cabinet impulses that already have some early reflections and ambience, giving them the additional room and depth they might need. • HALL: Sometimes you just gotta feel like you’re playing in a huge stadium with loads of long-tailed reverb decay…and that’s exactly what the HALL reverb delivers. If you need that sound of a large cathedral or stadium, then HALL mode is for you! REVERB LEVEL KNOB: This knob controls the volume level of the reverb. Turn to the right for more reverb, or to the left for a drier sound. You can think of this knob like a mic-placement close/far knob. Turning it up sounds like the mic is far away from the cabinet, picking up more of the room sound. Turning it down sounds like the mic is really close to the cabinet, picking up very little room acoustics. Most guitar tones sound muddy with too much reverb. This knob lets you set the amount of reverb to get things to sound just right. Remember: You can achieve the effects of reverb from either the CABINET IMPULSE PROCESSOR or the REVERB effect. The difference is that the REVERB effect creates reverberation synthetically using an algorithm, whereas the IMPULSE MODELER uses a long, pre-recorded FIR filter. If you are getting a nice reverb from one, you don’t need it from the other. Save some CPU for other plug-ins by choosing which way you like best. There’s nothing wrong with running both, especially if it gets you the exact tone you’re looking for, but your CPU usage might be higher than it needs to be. Just some food for thought. NOISE GATE Let’s face it. You can’t have a great amp with tons of sweetsounding gain without dealing with some kind of noise. Even the world’s best tube amps have some hiss, buzz, and hum. Well, not surprisingly, since Studio Devil accurately mimics these amps, it also suffers from the same noise problems. You can try to keep this down to a minimum by using professional pickups and high-quality sound interfaces, but even the best equipment won’t eliminate noise entirely. It’s just a part of tube amplifier life. But not to worry! You can use the built-in noise gate to tame that annoying hiss and get the quiet guitar tracks you’re after! Here’s a description of the noise gate’s controls and how to use them: NOISE GATE ON BUTTON: Click ON, click OFF. This button lights up amber when the NOISE GATE is enabled and running. If you have another noise gate plug-in that you like better and want to save some processing power, or if you just like the sound of good ol’ tube hiss, then click this switch OFF. Note: Sometimes even the best noise gate can interfere with sustained notes and intentional feedback…you should track with the noise gate off to allow notes to ring out more and to get that natural feedback tone that happens with high gain sounds…you can Studio Devil Amp Modeler Pro – User’s Guide, Page 28 of 35 ©2009-2010 Gallo Engineering, PLLC. All rights reserved. “Amp Modeler Pro”, “Studio Devil AMP”, Studio Devil and the Studio Devil logo are trademarks of Gallo Engineering, PLLC. Marshall is a trademark of Marshall Amplification. VST and the VST logo are trademarks of Steinberg Media Technologies, GmbH. All other trademarks are property of their respective owners. always turn the NOISE GATE back on afterwards. For live use and rhythm guitar, you usually want the noise gate ON to clean up your sound. Like always, experiment to find what’s best for you. NOISE GATE THRESHOLD KNOB: This knob sets the level where the noise gate “kicks in” and it acts like a bouncer at a club. It only lets signals through that are bigger than the threshold, and it stops anything lower. This is how you use it: Turn the knob all the way counter-clockwise to turn off the noise gate (this lets all signals through, loud and soft). Then, during a quiet passage of your track (or while your guitar is plugged in and on but not playing anything), turn the knob slowly to the right (clockwise) until you hear the hiss/noise fade away. If you hear some more noise later, turn the knob up a little more (to the right), or if your guitar begins to cut off or sound choppy, turn it down a bit (to the left). Be careful not to turn the THRESHOLD up too much or the gate won’t let anything through…even your guitar! Well, that was easy, wasn’t it? NOISE GATE SLOPE KNOB: This knob adjusts the smoothness of the noise gate as it opens up and clamps shut. If you turn the SLOPE KNOB to the right, the noise gate will open and close really sharply. This will kill your noise more quickly, but might sound too synthetic or choppy. Turning the SLOPE KNOB down to the left will make the noise gate open and close more smoothly in response to your playing. This will sound more natural, but might also let short bursts of noise pass through. The optimum setting of this knob is very sensitive to your individual playing style and may even vary from song to song, or passage to passage. Spend time tweaking this control until it works for your picking style. Well, that’s it for the controls of Studio Devil’s Amp Modeler Pro…pretty straightforward and simple. But the main thing to remember is this is all about tone and getting a great sound. Experiment with the controls until you find what you like. And take your time to listen and play a while through your changes. You will find that Studio Devil reacts just like real amps, small changes in your settings add up to a very different feel and texture of your sound. Keep tweaking until it’s just right! TUNER AND LEVEL METERS Of course, rockin’ out is what it’s all about. But, there are times when you need to check your tune, and to check your levels, to make sure your tone is coming across loud and clear. Thankfully, Studio Devil Amp Modeler Pro comes with everything you need to keep your instrument in tune, and to make sure that your input and output levels are set to get the most out of your sound. To bring up the TUNER and LEVEL meters, click on the MORE button located just above the MASTER VOLUME control. This brings up the MORE screen, which displays your serial number, the product version number, and Studio Devil’s TUNER and input / output LEVEL meters. Here’s how to use them: TUNER See that arc of lamps panning across the upper left portion of the MORE screen? Yep, that’s the TUNER METER! And just below it, just under the TUNING label, is the TUNER KEY window. The TUNER KEY window displays the musical note that your guitar tone is closest to, and the TUNER METER indicates whether your note is sharp or flat, and by how much. Here’s how to use the TUNER METER and TUNER KEY to tune your guitar: First of all, tuning is done one string at a time. If you pluck two or more strings at the same time, you will confuse the tuner and it won’t know which tone to track. You can start from any string, and work along in any order you wish, but you must work with one string at a time. When you pluck the string, pluck it normally, not too strongly or too softly, and let the note ring out or decay naturally while holding the note. While the note decays, turn your tuning peg to adjust the string tension. If the note decays too much, you may lose the tuning signal. Pluck the string again, let the note decay naturally, and continue like this until you are in tune. Because you need to turn the tuning keys while the note is sustaining, most people use open string notes, or harmonics, to tune their instrument. Studio Devil Amp Modeler Pro – User’s Guide, Page 29 of 35 ©2009-2010 Gallo Engineering, PLLC. All rights reserved. “Amp Modeler Pro”, “Studio Devil AMP”, Studio Devil and the Studio Devil logo are trademarks of Gallo Engineering, PLLC. Marshall is a trademark of Marshall Amplification. VST and the VST logo are trademarks of Steinberg Media Technologies, GmbH. All other trademarks are property of their respective owners. Begin by plucking a musical note on one string of your instrument. Typically this is an open string, but it can be any note at all. Once it’s struck, you will see the note appear in the TUNER KEY window of the Studio Devil tuner. If you are picking an open string and using standard tuning, you should see one of the following notes in the TUNER KEY window: 1st String: 2nd String: 3rd String: 4th String: 5th String: 6th String: E B G D A E Regardless of which tuning you use, or which note you pluck, if the note that appears in the TUNER KEY window does not match the one that you expect, then you need to tune up or down to get it close before you can move on. For example, say you pluck the open E string and the TUNER KEY window displays an F. In this case, you will need to tune down until the TUNER KEY window displays an E before you can fine tune that string. Once the correct musical note appears in the TUNER KEY window, you can then use the TUNER METER to fine tune your string precisely. You will notice that the TUNER METER is an arc of lamps with a single RED lamp in the center. When the RED lamp is lit, your string is perfectly in tune. If the TUNER METER displays a lamp to the LEFT of the center RED lamp, then your string is flat and needs to be tuned up. Likewise, if the TUNER METER displays a lamp to the RIGHT of the center RED lamp, then your string is sharp and needs to be tuned down. The amount of sharpness or flatness of your string is indicated by how far from the center the TUNER METER displays the lamp indicator. If you are new to tuners, this process may take some getting used to, but if you are already accustomed to them, then you’ll feel right at home with the Studio Devil tuner…we designed it to be familiar and easy. Once the TUNER METER hovers about the RED lamp consistently, your string is tuned and you can move on to the next one. Repeat the process for each string until all your strings are in tune. Then play a chord and thank the tuning gods for the awesomeness of tone! Now that wasn’t too bad, eh? LEVEL METERS The INPUT and OUTPUT LEVEL meters are located just above the Studio Devil Logo. Each meter uses three lamps to indicate the strength of the input and output signals and they work just like a traffic light: GREEN means GO, YELLOW means you’re still OK but watch out, and RED means STOP! The idea is this…small signals light up the GREEN lamp only. When the signal gets louder, then both the GREEN and YELLOW lamps light up. Lastly, if the signal is really strong, the GREEN, YELLOW, and RED lamps light up. The best setting is to have the GREEN lamp on most of the time, the YELLOW lamp turning on occasionally, and the RED lamp never (or hardly ever) turning on. This goes for both the input and output levels. SETTING THE INPUT LEVEL: The input level is not adjustable from the Studio Devil plugin. This is intentional, because it is supposed to be set by your instrument and sound card / interface. To get the best signal processing, you need to maximize the use of the dynamic range of your sound card / interface. This needs to be done on the analog side and can’t be controlled from the plugin. The idea here is to get the highest possible input signal without clipping your sound interface. This insures that you get all the nice tube-like distortion from the Studio Devil, and none of the nasty digital clips from your sound interface. At first, turn all the volume and tone knobs on your guitar all the way up for the strongest signal. You may even want to switch to the “Neck” pickup which typically has a higher output as well, but this isn’t necessary. Then, once you’re setup and plugged in, start strumming the guitar a little harder than you think you’ll be playing normally. While strumming hard, adjust the input trim control on your sound interface so that you get the highest signal possible without any clips, i.e. you get the GREEN lamp on steady, the YELLOW lamp on sometimes, and never or hardly ever see the RED lamp turn on. Once it starts to clip (i.e. the RED lamp turns on), back off the sound interfaces input level just a touch. If you still get too many clips, turn the input level down on your interface a little bit more, but don’t turn the level down too much, or you won’t get the best sound out of the amp modeler. This is the same basic technique for recording any other traditional tracks, but some extra care is needed here, where the distortion and tone from Studio Devil’s dynamic amp modeling shouldn’t be clouded by harsh digital clips or lost by poor utilization of the dynamic range of the sound interface. SETTING THE OUTPUT LEVEL: Your output level is controlled by using the MASTER VOLUME knob, found on the main plug-in screen. There, you can use the CLIP LIGHT to indicate when you are clipping. The OUTPUT level meters on the MORE screen just give you a better indication of how loud your signal is and how close it is to the maximum output before clipping. The setting of your output level really is more a matter of taste, unlike the input Studio Devil Amp Modeler Pro – User’s Guide, Page 30 of 35 ©2009-2010 Gallo Engineering, PLLC. All rights reserved. “Amp Modeler Pro”, “Studio Devil AMP”, Studio Devil and the Studio Devil logo are trademarks of Gallo Engineering, PLLC. Marshall is a trademark of Marshall Amplification. VST and the VST logo are trademarks of Steinberg Media Technologies, GmbH. All other trademarks are property of their respective owners. level which absolutely needs to be as high as possible without clips. But, having a stronger output signal before clipping is also good practice. Follow the same guidelines above for both your input and output levels, and your tone will be very happy! PRESETS AND BANKS The possibilities for tone with Studio Devil Amp Modeler Pro are virtually endless, and with the variety of playing styles out there, it’s impossible for us to make a set of presets that pleases everybody. But, finding a sound that works best for you is half of what playing guitar is all about! Once you make a custom tone, you are going to want to save it somewhere. This is where PRESETS and BANKS come in, and here’s how they work: A PRESET completely saves all of your knob and effect settings. It basically stores everything that Amp Modeler Pro needs to restore your sound exactly. So whenever you want to save a sound for future use, or to share it with your friends, you need to store it into a PRESET. A BANK is a collection of PRESETS. The BANKS in Studio Devil Amp Modeler Pro have 128 PRESETS, so banks here are basically 128 different sounds. Most people are fine using one BANK, but if you want to organize your sounds into separate places, you’ll need to arrange them into separate BANKS. Studio Devil Amp Modeler Pro gives you full control over your presets and banks, so you can save and organize all of your custom tones. And what’s really awesome, is that Studio Devil AMP lets you import and export all of your presets, so you can share them with others and get more customs tones from the web. This may seem confusing at first, but it will all be clear once we run through some examples of how to use PRESETS and BANKS, so here goes: LOADING PRESETS To LOAD a preset, click on the PRESET NUMBER box located to the left of the PRESET name. This displays a drop-down list of presets, numbered from 001 to 128 with their respective names. Select the preset you want to LOAD from this list by clicking on it. Amp Modeler Pro will then load that preset into the active sound! CAUTION! Loading a preset will discard any current changes or edits you have made to your sound. If you began working on a new sound, remember to save it before you load a new preset (see EDITING AND SAVING PRESETS below). EDITING AND SAVING PRESETS We’re sure that it won’t be long before you get inspired to make new presets of your own. And Studio Devil AMP makes it easy! First, just turn the knobs and switches on the Studio Devil AMP panel until things start sounding the way you want. Notice that once you begin editing the controls, the SAVE button (located to the right of the preset name) begins to blink. This is to remind you that the sound you are hearing needs to be saved. Then, once you are sure you want to save your changes, click on the blinking SAVE button to overwrite your changes into the current PRESET. Now, every time you reload this PRESET, your new sound will be loaded instead! RE-‐NAMING PRESETS Once you make changes to a preset, you may want to rename it. To RENAME a preset, just click on the preset name (located to the right of the preset number). This highlights the preset name and allows you to type a new one. Type in a new name for your preset and press ENTER. Once you make this change, notice that the SAVE button begins to blink again. This is to remind you that something was changed that needs to be saved. Just like any other parameter, the PRESET name needs to be saved to make your change permanent. Click SAVE to finalize your new preset name! Studio Devil Amp Modeler Pro – User’s Guide, Page 31 of 35 ©2009-2010 Gallo Engineering, PLLC. All rights reserved. “Amp Modeler Pro”, “Studio Devil AMP”, Studio Devil and the Studio Devil logo are trademarks of Gallo Engineering, PLLC. Marshall is a trademark of Marshall Amplification. VST and the VST logo are trademarks of Steinberg Media Technologies, GmbH. All other trademarks are property of their respective owners. SAVE-‐AS PRESETS Let’s say you loaded your favorite preset and made some small changes to it. Now you want to save your changes, but you don’t want to lose the original preset you were working from. No problem…Amp Modeler Pro allows you to save your edited preset into any preset location you wish, using SAVE-AS. Once you are ready to save your active preset, click on the SAVEAS button located underneath the SAVE button. This displays a drop-down menu of all the available presets. Select the destination preset for your new sound and Studio Devil AMP overwrites that preset with your active sound. COPYING PRESETS Sometimes you need to copy a preset from one preset number to another. This might be to reorganize your bank, or just to use one preset as the starting point for editing another preset. In either case, copying a preset is easy. First, load the preset you want to copy by using the LOAD PRESET procedure. Then, click on the SAVE-AS button. This displays a dropdown menu of all the available presets. Select the destination preset by clicking on it and Studio Devil AMP copies your original preset, overwriting it to your selected destination. EXPORTING PRESETS Once you create some really awesome custom tones, we’re sure you’re going to want to share them with others. Amp Modeler Pro makes this really easy with the EXPORT preset feature, which allows you to save any preset as an XML file. You can then email or share this file with other users of Amp Modeler Pro, who can then import them into their banks as they desire. To EXPORT a preset, first load the preset you want to export by using the LOAD PRESET procedure above. Then, click on the EXPORT preset button located to the right of the SAVE-AS button. This displays a file dialog where you need to specify the filename and location where you want the preset exported into. Once you enter this file and select the folder location, click OK. Studio Devil Amp Modeler Pro then writes your active preset to this file. You can then send or post this file as you would any other, in emails, on websites, or on blogs, or any other way that lets you share them with others! IMPORTING PRESETS Importing presets from other Studio Devil Amp Modeler Pro users is easy. First, click on the preset IMPORT button (located to the right of the preset SAVE button). This displays a file select dialog which you will use to locate the file you want to import. Once you’ve located the XML file you want to import, select it and click OK. Amp Modeler Pro then imports the file into the active sound and the SAVE button begins to blink. This is to remind you to save your imported sound (if you want to make a home for it in your bank). If you decide to keep this imported sound, either click SAVE or SAVE-AS to save it into a preset of your bank. Remember! Clicking SAVE or SAVE-AS will permanently overwrite any presets you have in that location so be sure you want to do this before proceeding. BANK LOCATIONS Studio Devil Amp Modeler Pro allows you to organize your presets into BANKS. A BANK is a collection of presets, numbered from 001 through 128, and is stored in an XML file. Studio Devil Amp Modeler Pro looks for these bank files in the following locations: Mac: PC: /Library/Application Support/StudioDevil/AMP/Banks/ C:\Program Files\StudioDevil\AMP\Banks\ When you start a new project in your audio host, only the banks located in these folder locations will be available to Studio Devil Amp Modeler Pro. AMP loads the banks stored at these locations for use in your project, so whenever you want some sounds to be available to any new project you begin, you will need to update these banks or add bank XML files to these folders. Studio Devil Amp Modeler Pro – User’s Guide, Page 32 of 35 ©2009-2010 Gallo Engineering, PLLC. All rights reserved. “Amp Modeler Pro”, “Studio Devil AMP”, Studio Devil and the Studio Devil logo are trademarks of Gallo Engineering, PLLC. Marshall is a trademark of Marshall Amplification. VST and the VST logo are trademarks of Steinberg Media Technologies, GmbH. All other trademarks are property of their respective owners. LOADING BANKS To load a new bank, click on the BANK NAME box located to the right of the preset controls. This displays a drop-down menu allowing you to select which of the available banks to load. This list is populated by what files Amp Modeler Pro finds in the banks folder, so you must have your banks located there in order to load them. Once a bank is loaded, the name of the file is shown in the BANK NAME box, and all 128 presets are reloaded from your selected bank. EDITING BANKS Once you make a change to a PRESET in a bank and SAVE it, you will notice a small star (*) or asterisk gets placed after the BANK name. This is a reminder that the current bank does not match the one on disk. This is OK if you are only working with one project session because your host application will always use this “modified” copy of the bank whenever you reload your project. After all, you might want to make a change to the bank in a current project, but not make a permanent change on disk. However, if you want your changes to be available every time you start a new project in all audio hosts, you will need to make them permanent and save the bank to disk (see SAVING BANKS below). SAVING BANKS Once you make changes to your bank in a project session in your host, you will need to save them to make them available to new sessions. For example, if you edited your bank while working on one song, you might want to have those changes available when you start a new song or project in your host. For this, you need to either SAVE your bank, or SAVE-AS. Saving your bank is easiest. Just click on the SAVE bank button located to the right of the BANK name. Once you click on this button, the current set of 128 presets gets overwritten to the bank file on disk using the bank name as the filename. The asterisk (*) star next to the BANK name is cleared, indicating that the current bank now reflects the bank that is on disk. CAUTION!: Once you click the SAVE BANK button, your bank will be permanently overwritten, and any presets you may have had in the original bank will be lost. If you are not sure, you should SAVE-AS instead (see SAVE-AS BANKS below). SAVE-‐AS BANKS If you want to save a custom bank of presets without overwriting the current bank, you can use SAVE-AS to make a new bank using the current set of active presets. First, click on the bank SAVE-AS button, located underneath the bank SAVE button. Clicking on this displays a file dialog requiring you to supply the filename of the bank. The default location is the Desktop, to make exporting banks easier (see EXPORTING banks below). You will need to change this to the Amp Modeler Pro banks folder listed above. Make sure you are saving your new bank to the Studio Devil banks folder, enter a new name for the bank, and click OK. Studio Devil Amp Modeler Pro then creates a new bank XML file in the banks folder with the name you specify and writes your current 128 presets into this new bank. To make it your active bank, it now appears in your banks list when you go to change banks. Select this new bank from the LOAD bank list, and Amp Molder Pro sets it to your active bank. Now, whenever you save changes to your presets and decide to save the BANK, you will be saving to this new copy instead of the original bank. COPYING BANKS Sometimes it’s safer to experiment with a copy of a bank instead of the original, so in case anything goes wrong, you always have the original as a backup. This is where copying a bank comes in handy. To copy a BANK, just click on the bank SAVEAS button located underneath the bank SAVE button. Clicking on this displays a file dialog requiring you to supply the filename of the bank. The default location is the Desktop, to make exporting banks easier (see EXPORTING banks below). You will need to change this to the Amp Modeler Pro banks folder listed above. Make sure you are saving your new bank to the Studio Devil banks folder, enter a new name for the bank, and click OK. Studio Devil Amp Modeler Pro then creates a new bank XML file in the banks folder with the name you specify and writes your current 128 presets into this new bank. To make it your active bank, it now appears in your banks list when you go to change banks. Select this new bank from the LOAD bank list, and Amp Molder Pro sets it to your active bank. Now, whenever you save changes to your presets and decide to save the BANK, you will be saving to this new copy instead of the original bank. Studio Devil Amp Modeler Pro – User’s Guide, Page 33 of 35 ©2009-2010 Gallo Engineering, PLLC. All rights reserved. “Amp Modeler Pro”, “Studio Devil AMP”, Studio Devil and the Studio Devil logo are trademarks of Gallo Engineering, PLLC. Marshall is a trademark of Marshall Amplification. VST and the VST logo are trademarks of Steinberg Media Technologies, GmbH. All other trademarks are property of their respective owners. EXPORTING BANKS Let’s say you’ve been making a whole bunch of killer tones in your custom bank. And now you want to share them with friends, band mates, producers, engineers, or whomever. Well, Studio Devil Amp Modeler Pro makes this really easy. You can export your bank. To EXPORT a BANK, just click on the bank SAVE-AS button located underneath the bank SAVE button. Clicking on this displays a file dialog requiring you to supply the filename of the bank. The default location is the Desktop, to make finding your exported banks easier. Enter a new name for the bank, and click OK. Studio Devil Amp Modeler Pro then creates a new bank XML file in the desktop (or folder you specified) with the name you specify and writes your current 128 presets into this new bank. You can now copy, email, post, and share this file with everyone. They can now import this bank into their own copies of Studio Devil AMP and indulge in your custom tones! LOADING AND IMPORTING BANKS You’re not limited to loading banks from the banks folder only. Let’s say your friend just emailed you a bank.xml file that he wants to share with you. You save it on your desktop and now you want to use it. Easy. Click on the BANK NAME box located to the right of the preset controls. This displays a drop-down menu allowing you to select which of the available banks to load. Instead of clicking on a bank name, click on the “Load…” menu option that appears at the bottom of the list. This pulls up a file dialog allowing you to select any bank XML file on your hard drive. Find the file you want, select it, and click OK. Amp Modeler Pro now loads that bank into the active bank! You can also IMPORT this custom bank into your banks folder very easily from this menu, too. Choosing the “Import…” menu option at the bottom of the list will load the bank file you select, and will copy it into your banks folder so that it will then appear in your banks select list the next time you go to load a bank! MIDI CONTROL Most audio host applications already have the ability to map MIDI control changes to effect plug-in parameters. For example, if you want your keyboard parameter wheel to control the amplifier gain, most audio hosts will let you map the controller wheel to the plug-in’s gain parameter. The steps required to get this done vary from host to host, so you should consult your audio host’s documentation or contact the audio host provider for more information. This is the best way to go, but will require digging into your audio host’s advanced features. If this fails, you can always use Studio Devil’s built-in MIDI learn function. You first have to make sure that MIDI messages are passing through the channel that you have Studio Devil AMP inserted into. Then, you can have Studio Devil learn to map MIDI control messages to knobs on its front panel, all by itself…here’s how: LEARN MIDI CONTROL To learn a MIDI control, first hold down OPTION and SHIFT together (or if using a PC, hold ALT and SHIFT together). Then, click on the knob, button, or slider of the Studio Devil Amp Modeler Pro interface that you want to assign to a MIDI control. You should now see a purplish rectangle surrounding the control, indicating that it is ready to be assigned. Now, turn or “wiggle” the MIDI controller that you want to assign to this AMP control, and Amp Modeler Pro automatically assigns it. It’s that simple! Studio Devil Amp Modeler Pro – User’s Guide, Page 34 of 35 ©2009-2010 Gallo Engineering, PLLC. All rights reserved. “Amp Modeler Pro”, “Studio Devil AMP”, Studio Devil and the Studio Devil logo are trademarks of Gallo Engineering, PLLC. Marshall is a trademark of Marshall Amplification. VST and the VST logo are trademarks of Steinberg Media Technologies, GmbH. All other trademarks are property of their respective owners. RE-‐LEARN CONTROL Let’s say you made a mistake, or want to assign a different MIDI controller to a Studio Devil AMP parameter that has already been assigned…no problem. Just repeat the LEARN CONTROL procedure described above, and the new MIDI controller will replace the previous one. Easy. UN-‐LEARN CONTROL OK, so you no longer want a MIDI controller to have control over a particular Amp Modeler Pro parameter that you previously assigned and want to clear it? Again, no problem…just hold down OPTION and SHIFT together (or if using a PC, hold ALT and SHIFT together). Then, click on the Studio Devil button, knob, or slider that you want to clear. A purplish rectangle now surrounds your control. Now, click on the same AMP control again and the rectangle should disappear. That’s it…you just cleared the MIDI assignment that was previously in place. Now, MIDI messages won’t affect that Amp Modeler Pro control any more. If you want to reassign a new MIDI controller to it, just follow the LEARN CONTROL procedure described above as before. Remember to make sure that no MIDI messages are sent to Amp Modeler Pro while you are clearing the assignment. If any MIDI controller messages are sent to AMP after the first OPTION-SHIFT click and before the second OPTION-SHIFT click, AMP will think this is a LEARN CONTROL and not an UN-LEARN CONTROL! DON’T FORGET TO VISIT We’re here for you, your tone, and your music. We love what we do, and we know you love what you do…let’s do it together! Visit often!!! DESIRE ANALOG…EMBRACE DIGITAL www.studiodevil.com Studio Devil Amp Modeler Pro – User’s Guide, Page 35 of 35 ©2009-2010 Gallo Engineering, PLLC. All rights reserved. “Amp Modeler Pro”, “Studio Devil AMP”, Studio Devil and the Studio Devil logo are trademarks of Gallo Engineering, PLLC. Marshall is a trademark of Marshall Amplification. VST and the VST logo are trademarks of Steinberg Media Technologies, GmbH. All other trademarks are property of their respective owners.