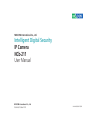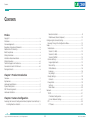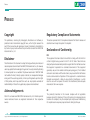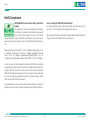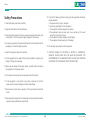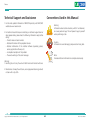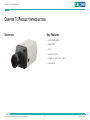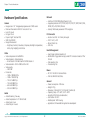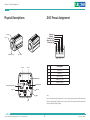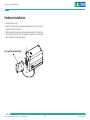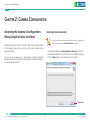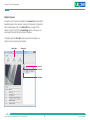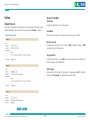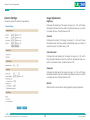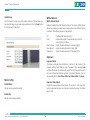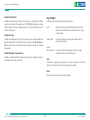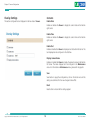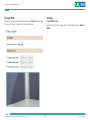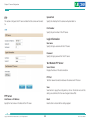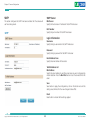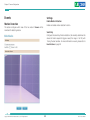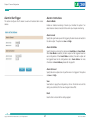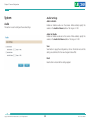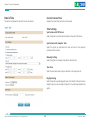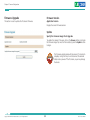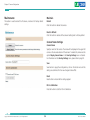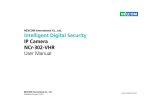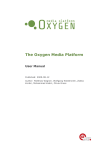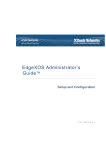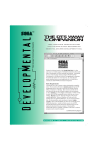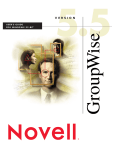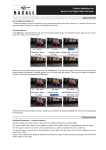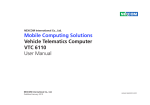Download Intelligent Digital Security IP Camera NCb
Transcript
NEXCOM International Co., Ltd. Intelligent Digital Security IP Camera NCb-211 User Manual NEXCOM International Co., Ltd. Published October 2013 www.nexcom.com Content Contents Preface NexCam Assistant.............................................................................8 Web Browser (Internet Explorer)......................................................10 Configuring the Camera’s Setting..........................................................11 Browsing Through the Configuration Menu........................................12 Video.....................................................................................................13 Video Stream......................................................................................13 Stream 1 (H.264).............................................................................13 Stream 2 (H.264).............................................................................14 Stream 3 (MJPEG)...........................................................................14 Camera Settings.................................................................................15 Image Adjustments.........................................................................15 Mirror & Flip....................................................................................16 White Balance.................................................................................16 Exposure.........................................................................................16 Day & Night....................................................................................17 Overlay Settings..................................................................................18 Contents.........................................................................................18 Privacy Mask.......................................................................................19 Settings...........................................................................................19 Mask Zones.....................................................................................20 Network................................................................................................21 TCP/IP.................................................................................................21 IP Address Configuration.................................................................21 Current Network Settings................................................................21 FTP.....................................................................................................22 FTP Server.......................................................................................22 Copyright .............................................................................................. iv Disclaimer............................................................................................... iv Acknowledgements................................................................................ iv Regulatory Compliance Statements......................................................... iv Declaration of Conformity....................................................................... iv RoHS Compliance.................................................................................... v Safety Information.................................................................................. vi Installation Recommendations................................................................. vi Safety Precautions...................................................................................vii Technical Support and Assistance...........................................................viii Conventions Used in this Manual...........................................................viii Package Contents................................................................................... ix Chapter 1: Product Introduction Overview.................................................................................................1 Key Features............................................................................................1 Hardware Specifications...........................................................................2 Physical Descriptions................................................................................3 DI/O Pinout Assignment...........................................................................3 Hardware Installation...............................................................................4 Chapter 2: Camera Configuration Accessing the Camera’s Configuration Menu (Graphical User Interface)...5 Installing NexCam Assistant...............................................................5 Copyright © 2013 NEXCOM International Co., Ltd. All Rights Reserved. ii NCb-211 User Manual Content Firmware Version............................................................................35 Update............................................................................................35 Maintenance......................................................................................36 Maintain.........................................................................................36 Camera Name Settings....................................................................36 Login Information...........................................................................22 Test Remote FTP Server....................................................................22 SMTP..................................................................................................23 SMTP Server....................................................................................23 Login Information...........................................................................23 Ports...................................................................................................24 HTTP...............................................................................................24 RTSP...............................................................................................24 Events....................................................................................................25 Motion Detection...............................................................................25 Settings...........................................................................................25 Detection Zones..............................................................................26 Alarm In/Out Trigger...........................................................................27 Alarm In Out Actions.......................................................................27 Event Actions.....................................................................................28 When Motion Detection Triggered..................................................28 When Alarm In Triggered................................................................28 System...................................................................................................30 Audio.................................................................................................30 Audio Settings................................................................................30 User Management..............................................................................31 Add/Modify User Accounts..............................................................31 User List..........................................................................................31 SD Card Management........................................................................32 SD Card Information.......................................................................32 File List............................................................................................32 Date & Time.......................................................................................33 Current Camera Time......................................................................33 Time Settings..................................................................................33 Date & Time Format........................................................................34 NTP Server......................................................................................34 Firmware Upgrade..............................................................................35 Copyright © 2013 NEXCOM International Co., Ltd. All Rights Reserved. Chapter 3: Viewing Live Video via VLC Media Player.............37 iii NCb-211 User Manual Preface Preface Copyright Regulatory Compliance Statements This publication, including all photographs, illustrations and software, is protected under international copyright laws, with all rights reserved. No part of this manual may be reproduced, copied, translated or transmitted in any form or by any means without the prior written consent from NEXCOM International Co., Ltd. This section provides the FCC compliance statement for Class B devices and describes how to keep the system CE compliant. Declaration of Conformity FCC Disclaimer This equipment has been tested and verified to comply with the limits for a Class B digital device, pursuant to Part 15 of FCC Rules. These limits are designed to provide reasonable protection against harmful interference when the equipment is operated in a commercial environment. This equipment generates, uses, and can radiate radio frequency energy and, if not installed and used in accordance with the instructions, may cause harmful interference to radio communications. Operation of this equipment in a residential area (domestic environment) is likely to cause harmful interference, in which case the user will be required to correct the interference (take adequate measures) at their own expense. The information in this document is subject to change without prior notice and does not represent commitment from NEXCOM International Co., Ltd. However, users may update their knowledge of any product in use by constantly checking its manual posted on our website: http://www.nexcom.com. NEXCOM shall not be liable for direct, indirect, special, incidental, or consequential damages arising out of the use of any product, nor for any infringements upon the rights of third parties, which may result from such use. Any implied warranties of merchantability or fitness for any particular purpose is also disclaimed. Acknowledgements CE The product(s) described in this manual complies with all applicable European Union (CE) directives if it has a CE marking. For computer systems to remain CE compliant, only CE-compliant parts may be used. Maintaining CE compliance also requires proper cable and cabling techniques. NCb-211 is a trademark of NEXCOM International Co., Ltd. All other product names mentioned herein are registered trademarks of their respective owners. Copyright © 2013 NEXCOM International Co., Ltd. All Rights Reserved. iv NCb-211 User Manual Preface RoHS Compliance How to recognize NEXCOM RoHS Products? NEXCOM RoHS Environmental Policy and Status Update For existing products where there are non-RoHS and RoHS versions, the suffix “(LF)” will be added to the compliant product name. This publication, including all photographs, illustrations and software, is protected under international copyright laws, with all rights reserved. No part of this manual may be reproduced, copied, translated or transmitted in any form or by any means without the prior written consent from NEXCOM International Co., Ltd. All new product models launched after January 2006 will be RoHS compliant. They will use the usual NEXCOM naming convention. RoHS restricts the use of Lead (Pb) < 0.1% or 1,000ppm, Mercury (Hg) < 0.1% or 1,000ppm, Cadmium (Cd) < 0.01% or 100ppm, Hexavalent Chromium (Cr6+) < 0.1% or 1,000ppm, Polybrominated biphenyls (PBB) < 0.1% or 1,000ppm, and Polybrominated diphenyl Ethers (PBDE) < 0.1% or 1,000ppm. In order to meet the RoHS compliant directives, NEXCOM has established an engineering and manufacturing task force to implement the introduction of green products. The task force will ensure that we follow the standard NEXCOM development procedure and that all the new RoHS components and new manufacturing processes maintain the highest industry quality levels for which NEXCOM are renowned. The model selection criteria will be based on market demand. Vendors and suppliers will ensure that all designed components will be RoHS compliant. Copyright © 2013 NEXCOM International Co., Ltd. All Rights Reserved. v NCb-211 User Manual Preface Warnings Installation Recommendations Read and adhere to all warnings, cautions, and notices in this guide and the documentation supplied with the chassis, power supply, and accessory modules. If the instructions for the chassis and power supply are inconsistent with these instructions or the instructions for accessory modules, contact the supplier to find out how you can ensure that your computer meets safety and regulatory requirements. Ensure you have a stable, clean working environment. Dust and dirt can get into components and cause a malfunction. Use containers to keep small components separated. Adequate lighting and proper tools can prevent you from accidentally damaging the internal components. Most of the procedures that follow require only a few simple tools, including the following: Cautions Electrostatic discharge (ESD) can damage system components. Do the described procedures only at an ESD workstation. If no such station is available, you can provide some ESD protection by wearing an antistatic wrist strap and attaching it to a metal part of the computer chassis. ▪▪ ▪▪ ▪▪ ▪▪ Safety Information Using your fingers can disconnect most of the connections. It is recommended that you do not use needle-nose pliers to disconnect connections as these can damage the soft metal or plastic parts of the connectors. Before installing and using the device, note the following precautions: ▪▪ ▪▪ ▪▪ ▪▪ Read all instructions carefully. Do not place the unit on an unstable surface, cart, or stand. Follow all warnings and cautions in this manual. When replacing parts, ensure that your service technician uses parts specified by the manufacturer. ▪▪ Avoid using the system near water, in direct sunlight, or near a heating device. ▪▪ The load of the system unit does not solely rely for support from the rackmounts located on the sides. Firm support from the bottom is highly necessary in order to provide balance stability. ▪▪ The network camera is provided with a battery-powered real-time clock circuit. There is a danger of explosion if battery is incorrectly replaced. Replace only with the same or equivalent type recommended by the manufacturer. Discard used batteries according to the manufacturer’s instructions. Copyright © 2013 NEXCOM International Co., Ltd. All Rights Reserved. vi A Philips screwdriver A flat-tipped screwdriver A grounding strap An anti-static pad NCb-211 User Manual Preface Safety Precautions 14.If one of the following situations arises, get the equipment checked by service personnel: a.The power cord or plug is damaged. b.Liquid has penetrated into the equipment. c.The equipment has been exposed to moisture. d.The equipment does not work well, or you cannot get it to work according to the user’s manual. e.The equipment has been dropped and damaged. f.The equipment has obvious signs of breakage. 1.Read these safety instructions carefully. 2.Keep this User Manual for later reference. 3.Disconnect this equipment from any power sources before cleaning. Use a damp cloth. Do not use liquid or spray detergents for cleaning. 4.For plug-in equipment, the power outlet socket must be located near the equipment and must be easily accessible. 15.Do not place heavy objects on the equipment. 17.CAUTION: DANGER OF EXPLOSION IF BATTERY IS INCORRECTLY REPLACED. REPLACE ONLY WITH THE SAME OR EQUIVALENT TYPE RECOMMENDED BY THE MANUFACTURER. DISCARD USED BATTERIES ACCORDING TO THE MANUFACTURER’S INSTRUCTIONS. 5.Keep this equipment away from humidity. 6.Put this equipment on a stable surface during installation. Dropping it or letting it fall may cause damage. 8.Make sure the voltage of the power source is correct before connecting the equipment to the power source. 10. All cautions and warnings on the equipment should be noted. 11.If the equipment is not used for a long time, disconnect it from the power source to avoid damage by transient overvoltage. 12.Never pour any liquid into an opening. This may cause fire or electrical shock. 13.Never open the equipment. For safety reasons, the equipment should be opened only by qualified service personnel. Copyright © 2013 NEXCOM International Co., Ltd. All Rights Reserved. vii NCb-211 User Manual Preface Technical Support and Assistance Conventions Used in this Manual 1. For the most updated information of NEXCOM products, visit NEXCOM’s website at www.nexcom.com. Warning: Information about certain situations, which if not observed, can cause personal injury. This will prevent injury to yourself when performing a task. 2.For technical issues that require contacting our technical support team or sales representative, please have the following information ready before calling: – Product name and serial number – Detailed information of the peripheral devices – Detailed information of the installed software (operating system, version, application software, etc.) – A complete description of the problem – The exact wordings of the error messages CAUTION! Caution: Information to avoid damaging components or losing data. Note: Provides additional information to complete a task easily. Warning! 1.Handling the unit: carry the unit with both hands and handle it with care. 2.Maintenance: to keep the unit clean, use only approved cleaning products or clean with a dry cloth. Copyright © 2013 NEXCOM International Co., Ltd. All Rights Reserved. viii NCb-211 User Manual Preface Package Contents The NCb-211 package contains the following accessories: Screw Kit Quick guide Copyright © 2013 NEXCOM International Co., Ltd. All Rights Reserved. CD(QIG&User Manual) ix NCb-211 User Manual Chapter 1: Product Introduction Chapter 1: Product Introduction Overview Key Features ▪▪ Full HD1080P @30fps ▪▪ Digital WDR ▪▪ DC iris ▪▪ Micro SD card slot ▪▪ Support 0°C~60°C / 32°F~140°F ▪▪ Lens optional Copyright © 2013 NEXCOM International Co., Ltd. All Rights Reserved. 1 NCb-211 User Manual Chapter 1: Product Introduction Hardware Specifications Network ▪▪ Interface: 10/100/1000 Mbps Ethernet, RJ-45 ▪▪ Supported protocols: HTTP, TCP/IP, UDP, RTP, RTSP, FTP, SMTP, DHCP, DNS, DDNS, NTP, uPnP, ONVIF, IPv4/v6 ▪▪ Security: Multi-level passwords/ HTTP encryption Camera ▪▪ ▪▪ ▪▪ ▪▪ ▪▪ ▪▪ ▪▪ Image sensor: 1/3” 2megapixel progressive scan CMOS sensor Minimum Illumination: B/W 0.01 lux/ color 0.1 lux Lens: CS mount Iris type: DC-iris Day and night: Yes (true D/N) WDR: Yes (DWDR) Image Enhancement –– Brightness, Contrast, Saturation, Sharpness, Backlight compensation, Mirror, Flip, Day/Night, Anti-flicker I/O Connector ▪▪ ▪▪ ▪▪ ▪▪ Event Management Video ▪▪ Event trigger: Motion detection, DI ▪▪ Notifications: Trigger alarm output, email/ FTP and record video to FTP or SD card ▪▪ Post-recording: Yes ▪▪ Pre-recording: Yes ▪▪ Video compression: H.264/MJPEG ▪▪ Video streaming: triple streaming –– H.264 Stream 1/ H.264 Stream 2/ MJPEG Stream 3 ▪▪ Video resolution: 1920 x 1080 to 320 x 240 ▪▪ Video quality –– VBR/ CBR ▪▪ Frame rate –– 1920 x 1080 @ 30 fps –– 1280 x 720 @ 30 fps –– 720 x 576 @ 30 fps –– 720 x 480 @ 30 fps –– 640 x 480 @ 30 fps –– 320 x 240 @ 30 fps Power ▪▪ DC: DC 12V/AC 24V terminal block ▪▪ PoE: Yes/ IEEE 802.3at (PoE+) General ▪▪ ▪▪ ▪▪ ▪▪ ▪▪ ▪▪ ▪▪ ▪▪ Audio ▪▪ ▪▪ ▪▪ ▪▪ Audio Streaming: Two-way Audio Compression: G.711 8KHz/ 16bit Audio Input: Line in Audio Output: Line out Copyright © 2013 NEXCOM International Co., Ltd. All Rights Reserved. Audio in/ out Port: 1x 3.5mm phone jack D I/O: 1x DI, 1x DO Micro SD slot: Yes RJ45: Yes 2 Power consumption: 10W max. Weight: 470g Dimension: 126mm (D) X 73.27mm (W) X 64mm (H) Operating Temp.: 0°C~60°C / 32°F~140°F Humidity: 90% RH (no condensation) Certification: CE/ FCC Weatherproof: With housing Application: SDK available for application development NCb-211 User Manual Chapter 1: Product Introduction Physical Descriptions DI/O Pinout Assignment Alarm-In + Alarm-In Alarm-Out_Nc Alarm-Out_Com Alarm-Out_No Light sensor Lens cover Aluminum focus ring Iris connector 5 4 3 Line-out Line-in Power LED DC 12V/AC 24V Network connector (PoE) Micro SD 2 1 Pin Description 1 Alarm-In + 2 Alarm-In - 3 Alarm-Out_Nc 4 Alarm-Out_Com 5 Alarm_Out_No Default Note: Reset Reset : If the reset button has been pressed 1~4 secs, the camera will be re-started and all the settings will DI/O be back to default except IP address. If over 5 secs, the camera will be re-started and all the settings will be back to default including IP address. Copyright © 2013 NEXCOM International Co., Ltd. All Rights Reserved. 3 NCb-211 User Manual Chapter 1: Product Introduction Hardware Installation 1.Remove the lens cover. 2.Attach the camera lens (purchased separately) onto the focus ring and connect it to the iris connector. 3.After adjusting the lens focus, use the supplied hex wrench to tighten the two set screws into the set screw holes on the focus ring to secure the lens. (Please refer to the figure below) Lens (purchased separately) Copyright © 2013 NEXCOM International Co., Ltd. All Rights Reserved. 4 NCb-211 User Manual Chapter 2: Camera Configuration Chapter 2: Camera Configuration Accessing the Camera’s Configuration Menu (Graphical User Interface) Installing NexCam Assistant Note: If NexCam Assistant is already installed, you can skip this section and continue to the next section NexCAM Assistant on page 8. The camera’s default IP address is 192.168.1.168, make sure the IP address of the computer accessing the camera is on the same network subnet before proceeding. 1.Locate the installation file NexCamAssistant-Setup.msi on the CD. 2.Once located, double click on the file to start the installation program. 3.Click the Next button on the welcome screen to continue. You can access the camera via a web browser or NexCam Assistant software included with the camera. The following information outlines the instructions for each method. Next button Copyright © 2013 NEXCOM International Co., Ltd. All Rights Reserved. 5 NCb-211 User Manual Chapter 2: Camera Configuration 6.Specify which user accounts on the computer can access the program, the options are Everyone and Just me. 4.Confirm the directory that the program will be installed on. To specify a different folder, please click on the Browse button and locate the desired installation folder. Browse button Disk Cost button Next button 5.To check the available drives you can install the software to and their available and required disk space, please click on the Disk Cost button. User accounts 7.Click on the Next button to continue. Copyright © 2013 NEXCOM International Co., Ltd. All Rights Reserved. 6 NCb-211 User Manual Chapter 2: Camera Configuration 8.Click on the Next button to begin installation. 9.Once the installation process is complete, click on the Close button to finish. A shortcut will be created on the desktop. Next button Close button Copyright © 2013 NEXCOM International Co., Ltd. All Rights Reserved. 7 NCb-211 User Manual Chapter 2: Camera Configuration NexCam Assistant 3.Once the camera is discovered, it will show the following information: ▪▪ Model name ▪▪ IP address ▪▪ MAC address ▪▪ UUID ▪▪ Serial number ▪▪ Version 1.Locate and open the NexCam Assistant software shortcut on the desktop. 4.Click on the Home Page button and it will launch the camera’s configuration menu via Internet Explorer. You can also access the menu by double clicking the camera’s IP address under Camera List. 2.When the program is launched, it will begin searching the network for the IP camera automatically (the search will last for up to 90 seconds). You can also manually search cameras by clicking on the Search button. Home Page Camera List Search IP Address Note: Manual search will last for up to 90 seconds. Copyright © 2013 NEXCOM International Co., Ltd. All Rights Reserved. 8 NCb-211 User Manual Chapter 2: Camera Configuration Multiple Cameras If more than one IP camera are detected, the Camera List will show all the available cameras on the network. To access all the cameras’ configuration menu simultaneously, click on the Select All button to select all the cameras in the list, then click the Home Page button. Similarly, you can access specific ones by ticking the camera’s checkbox. To deselect, press the Clear All button to remove all the selection, or specific ones by unchecking the checkbox. Home Page Camera List Clear All Select All Checkbox Copyright © 2013 NEXCOM International Co., Ltd. All Rights Reserved. 9 NCb-211 User Manual Chapter 2: Camera Configuration Web Browser (Internet Explorer) Snapshot Takes a image snapshot from the camera, you will be prompted to store the image file onto the computer’s hard drive. 1.Locate and open the Internet Explorer (IE) shortcut on the desktop. 2.In the address bar, type 192.168.1.168 (default IP address of the camera) and then press the Enter button. 3.You will be prompted with a pop-up window asking for login information, type in “admin” (default login name) and “9999” (default password) 4.Once logged in, you will see the main screen with video stream [stream 3] Live view Snapshot Start/Stop Viewer Start/Stop Press to stop the live video, press again to restart. Viewer Views the live video of the camera. Setup Setup Options for configuring the IP camera. Copyright © 2013 NEXCOM International Co., Ltd. All Rights Reserved. 10 NCb-211 User Manual Chapter 2: Camera Configuration Configuring the Camera’s Setting 1.To configure the camera’s setting, click on the Setup button on the main screen to enter the configuration menu. Setup Copyright © 2013 NEXCOM International Co., Ltd. All Rights Reserved. 11 NCb-211 User Manual Chapter 2: Camera Configuration Browsing Through the Configuration Menu The layout of the configuration menu is split into two sections. All the camera settings are located on the left hand side of the interface, clicking it will open their corresponding sub-menu on the right. The following are the camera settings available on the left hand side: ▪▪ Video –– –– –– –– Video Stream Camera Settings Overlay Settings Privacy Mask ▪▪ Network –– –– –– –– TCP/IP FTP SMTP Ports ▪▪ Events –– Motion Detection –– Alarm In/Out Trigger –– Event Actions ▪▪ System –– –– –– –– –– –– Copyright © 2013 NEXCOM International Co., Ltd. All Rights Reserved. 12 Audio Settings User Management SD Card Management Date & Time Firmware Upgrade Maintenance NCb-211 User Manual Chapter 2: Camera Configuration Video Stream 1 (H.264) Video Stream Displays the resolution of the video stream. Resolution This section configures the settings of the video stream. There are 3 video streams available, the live video from the main screen Viewer is stream 1. FrameRate Adjusts the frame rate of the video stream, the range is 5~60FPS. Bit Rate Control Configures the Bit Rate Control mode as VBR (variable bit rate), or CBR (constant bit rate) for the stream. Target Bit Rate If the Bit Rate Control is set to CBR, you can manually set the bit rate in this field, the range is 30~20000kbit/s. GOP Length Configures the GOP length of the stream. The options are 0.5, 1, 2, 3 and 4, setting “0.5 seconds” will yield the best video quality. Copyright © 2013 NEXCOM International Co., Ltd. All Rights Reserved. 13 NCb-211 User Manual Chapter 2: Camera Configuration Stream 2 (H.264) Stream 3 (MJPEG) Resolution Resolution Configures the resolution of the video stream. The available options are 1280x720(16:9), 720x480(3:2), 720x576(5:4), 640x480(4:3) and 320x240(4:3). Displays the resolution of the video stream. FrameRate Adjusts the frame rate of the video stream. Setting 0 will disable the stream. FrameRate Quality Adjusts the frame rate of the video stream. Setting 0 will disable the stream. Configures the video quality of the stream. The options are Best, Good and Normal. Bit Rate Control Configures the Bit Rate Control mode as VBR (variable bit rate), or CBR (constant bit rate) for the stream. Save Save button to apply the configurations, click on this button once all the settings are confirmed for the new changes to take effect. Target Bit Rate Reset If the Bit Rate Control is set to CBR, you can manually set the bit rate in this field, the range is 30~10000kbit/s. Reset button to discard all the settings applied. GOP Length Configures the GOP length of the stream. The options are 0.5, 1, 2, 3 and 4, setting “0.5 seconds” will yield the best video quality. Copyright © 2013 NEXCOM International Co., Ltd. All Rights Reserved. 14 NCb-211 User Manual Chapter 2: Camera Configuration Camera Settings Image Adjustments This section adjusts the camera’s image settings. Brightness Configures the brightness of the image, the range is 0 ~ 255, with 0 being the lowest brightness. Press the < button to decrease the value, or > button to increase the value. The default value is 128. Contrast Configures the contrast of the image, the range is 0 ~ 255, with 0 being the lowest contrast. Press the < button to decrease the value, or > button to increase the value. The default value is 128. Color Saturation Configures the color saturation of the image, the range is 0 ~ 255, with 0 being the lowest saturation. Press the < button to decrease the value, or > button to increase the value. The default value is 128. Sharpness Configures the sharpness of the image, the range is 0 ~ 255, with 0 being the lowest sharpness. Press the < button to decrease the value, or > button to increase the value. The default value is 128. Default Default button to discard all the settings applied to Image Adjustments. Copyright © 2013 NEXCOM International Co., Ltd. All Rights Reserved. 15 NCb-211 User Manual Chapter 2: Camera Configuration QuickViewer White Balance Click this button to open up a small preview window of the live video, you can view the image as you make image adjustments. Click the Save button for the changes to take effect. White Balance Mode Enables or disables the white balance function on the camera. White balance allows the camera to produce more accurate colors under different lighting conditions. The following modes can be selected: Off: Auto: Fixed Outdoor: Incandescent: Fluorescent: Disables white balance function. Automatically adjusts the white balance to suit the current lighting condition. Adjusts the white balance for outdoor daylight. Adjusts the white balance for indoor light. Adjusts the white balance for fluorescent light. Exposure Exposure Mode This option configures the anti-flickering function of the camera. If the image is suffering from flickering under fluorescent light, selecting Auto will allow the camera to automatically adjust the light frequency to match the current fluorescent lighting condition and prevent flickering. You can also manually set it to Anti-Flicker 50Hz, Anti-Flicker 60Hz or Locked. Mirror & Flip Exposure Value Adjust Enable Mirror Adjusts the exposure value on the camera, the range is 0 ~ 255. Press the < button to decrease the value, or > button to increase the value. The default value is 128. Flip the camera image horizontally. Enable Flip Flip the camera image vertically. Copyright © 2013 NEXCOM International Co., Ltd. All Rights Reserved. 16 NCb-211 User Manual Chapter 2: Camera Configuration Enable Slow Shutter Day & Night Enables or disables slow shutter on the camera, you can select the shutter speed in drop the list. The options are 1/7, 1/15, 1/30. Selecting a slower shutter speed will improve image quality in low light conditions, but will increase motion blur. Configures the day and night mode of the camera. Enable Sens Up Enables or disables gain setting on the camera, you can select the maximum level of amplification in the drop down list. The options are 4x, 8x, 16x and 32x. A higher value will produce brighter images, but may also increase image noise. Auto: Allows the camera to automatically sense the current lighting level and determine what type of color range it should display. Forced Color: Forces the camera to display color regardless of the current lighting level. Enable Backlight Compensation Forced Black & White: Forces the camera to display black & white images regardless of the current lighting level. Enables or disables backlight compensation function, enable this option if an image in the camera is too dark. Save Save button to apply the configurations, click on this button once all the settings are confirmed for the new changes to take effect. Reset Reset button to discard all the settings applied. Copyright © 2013 NEXCOM International Co., Ltd. All Rights Reserved. 17 NCb-211 User Manual Chapter 2: Camera Configuration Overlay Settings Contents This section configures the text displayed on the live video in Viewer. Enable Date Enables or disables the Viewer to display the current date on the bottom right corner. Enable Time Enables or disables the Viewer to display the current time on the bottom right corner. Enable Text Enables or disables the Viewer to display text on the bottom left corner. The text displayed can be configured in the field box. Display Camera Name Enables or disables the Viewer to display the camera’s name on the bottom left corner. The name displayed can be configured in the Maintenance menu. For information on Maintenance menu, please refer to page 36. Save Save button to apply the configurations, click on this button once all the settings are confirmed for the new changes to take effect. Reset Reset button to discard all the settings applied. Copyright © 2013 NEXCOM International Co., Ltd. All Rights Reserved. 18 NCb-211 User Manual Chapter 2: Camera Configuration Privacy Mask Settings This section configures which area of the live video in Viewer will be masked for privacy. A total of 3 privacy masks can be configured. Privacy Mask Color Copyright © 2013 NEXCOM International Co., Ltd. All Rights Reserved. Selects the color of the privacy mask. The available colors are Black and White. 19 NCb-211 User Manual Chapter 2: Camera Configuration Mask Zones You can configure up to 3 privacy masks, the instructions below illustrate how to setup 3 privacy masks. 1.Select the color of the mask in the drop down list. 2.To create the first mask, check the Enable mask zone 1, and on the live video screen below, select the area to mask by holding down the mouse button and drag to make a rectangular square, release the button once the desired area is covered. 3.Press the Setting Area button in Enable mask zone 1 to set this area as mask. 4.You will see the selected area turn black or white, depending on which color was chosen (This example uses black as the mask color). Mask area 5.To create the second and third mask, check the Enable mask zone 2 and Enable mask zone 3 options, then repeat steps 2 to 3 outlined earlier. To delete a mask, check the zone number you like to remove, and press the Remove button. Rectangular square Copyright © 2013 NEXCOM International Co., Ltd. All Rights Reserved. 20 NCb-211 User Manual Chapter 2: Camera Configuration Network IP Address Configuration Enable DHCP TCP/IP Enables DHCP, use this feature if the camera is connected to a network with DHCP server. This section configures the network settings of the camera. Static IP Address To manually configure an IP address, select this option and input the IP address, subnet mask, default gateway, primary and secondary DNS server address. Current Network Settings Displays the current IP address, subnet mask, default gateway, primary and secondary DNS server address of the camera. Save Save button to apply the configurations, click on this button once all the settings are confirmed for the new changes to take effect. Reset Reset button to discard all the settings applied. Copyright © 2013 NEXCOM International Co., Ltd. All Rights Reserved. 21 NCb-211 User Manual Chapter 2: Camera Configuration FTP Upload Path This section configures the FTP server address that the camera will connect to. Specify the directory that the camera will upload data to. Port Number Specify the port number of the FTP server. Login Information Username Specify the login username for the FTP server. Password Specify the login password for the FTP server. Test Remote FTP Server Server Status: Displays the status of the test connection. FTP Test Tests the network connection between the camera and FTP server. Save Save button to apply the configurations, click on this button once all the settings are confirmed for the new changes to take effect. FTP Server Host Name or IP Address Reset Specify the host name or IP address of the FTP server. Reset button to discard all the settings applied. Copyright © 2013 NEXCOM International Co., Ltd. All Rights Reserved. 22 NCb-211 User Manual Chapter 2: Camera Configuration SMTP SMTP Server This section configures the SMTP mail server address that the camera will use for sending emails. Specify the host name or IP address of the SMTP mail server. Mail Server Port Number Specify the port number of the SMTP mail server. Login Information Username Specify the login username for the SMTP mail server. Password Specify the login password for the SMTP mail server. Email Address From Specify the email address of the sender. To Mail Address List Mail Address Specify the email address to send the email when an event is triggered by motion detection. Press the Mail Test button to test the connection to this email. Save Save button to apply the configurations, click on this button once all the settings are confirmed for the new changes to take effect. Reset Reset button to discard all the settings applied. Copyright © 2013 NEXCOM International Co., Ltd. All Rights Reserved. 23 NCb-211 User Manual Chapter 2: Camera Configuration Ports HTTP This section configures the HTTP port number of the web configuration menu and RTSP port number of stream 1 to 3. HTTP Port Configures the HTTP port number of the web configuration menu. RTSP Stream 1 to 3 RTSP Port Configures the RTSP port number of stream 1 to 3, and displays the URL of stream 1 to 3. The range is 1025~65535. Default URL of Stream 1: rtsp://cameraIP:554/live/stream1 Default URL of Stream 2: rtsp://cameraIP:8556/live/stream2 Default URL of Stream 3: rtsp://cameraIP:8555/live/stream3 Save Save button to apply the configurations, click on this button once all the settings are confirmed for the new changes to take effect. Reset Reset button to discard all the settings applied. Copyright © 2013 NEXCOM International Co., Ltd. All Rights Reserved. 24 NCb-211 User Manual Chapter 2: Camera Configuration Events Settings Motion Detection Enables or disables motion detection function. Enable Motion Detection This section configures which area of the live video in Viewer will be monitored for detecting motion. Sensitivity Configures the sensitivity of motion detection, the sensitivity determines the amount of motion required to trigger an event, the range is 1 to 100, with 1 being the least sensitive. For more information on event, please refer to Event Actions on page 28. Copyright © 2013 NEXCOM International Co., Ltd. All Rights Reserved. 25 NCb-211 User Manual Chapter 2: Camera Configuration Detection Zones This section shows the live video from the camera, the screen is divided into 5x5 rectangular boxes, to setup motion detection, please follow the instructions below. 1.Check the Enable motion detection option, and specify the sensitivity level. 2.In the live video screen below, select the desired area for motion detection by clicking on the rectangular box. The border of the box will turn red indicating that it is selected. You can select multiple boxes, up to 5x5 boxes can be selected. 3.Press the Save button once all the desired areas are selected for the changes to take effect. Area with motion detect enabled To remove motion detection from an area, click the box to deselect it, then press the Save button for the changes to take effect. Highlighted box Copyright © 2013 NEXCOM International Co., Ltd. All Rights Reserved. 26 NCb-211 User Manual Chapter 2: Camera Configuration Alarm In/Out Trigger Alarm In Out Actions This section configures the IP camera to work with external alarm in/out devices. Alarm In Mode Enables or disables monitoring of alarm input. Enables this option if an external sensor device connected to the alarm input requires monitoring. Alarm In Level Specify the signal level required for triggering the alarm device connected to the alarm output. The options are Low and High. Alarm Out Mode Specify the alarm out mode, the options are User Mode and Event Mode. When User Mode is selected, the alarm output will be triggered based on user configurations. When Event Mode is selected, the alarm output will be triggered based on the configurations set in Event Actions. For more information on Event Actions, please refer to page 28. Alarm Out Level Specify the alarm output action to perform when it is triggered. The options are Low and High. Save Save button to apply the configurations, click on this button once all the settings are confirmed for the new changes to take effect. Reset Reset button to discard all the settings applied. Copyright © 2013 NEXCOM International Co., Ltd. All Rights Reserved. 27 NCb-211 User Manual Chapter 2: Camera Configuration Event Actions When Motion Detection Triggered This section configures what actions to perform when motion detection or alarm in is triggered. Save Stream to SD Card Check this option to store the video stream onto the SD card. Select the desired file format in the drop down menu, the options are AVI and JPEG. Upload Stream to FTP Server Check this option to upload the video stream to a FTP server. Select the desired file format in the drop down menu, the options are AVI and JPEG. For information on configuring the FTP server, please refer to FTP on page 22. Send Email Notification Check this option to send an email notifying the event, for more information on configuring the email address, please refer to SMTP on page 23. Alarm Output Check this option to activate the device connected to alarm output when motion detection is triggered. When Alarm In Triggered Save Stream to SD Card Check this option to store the video stream onto the SD card. Select the desired file format in the drop down menu, the options are AVI and JPEG. Upload Stream to FTP Server Check this option to upload the video stream to a FTP server. Select the desired file format in the drop down menu, the options are AVI and JPEG. For information on configuring the FTP server, please refer to FTP on page 22. Copyright © 2013 NEXCOM International Co., Ltd. All Rights Reserved. 28 NCb-211 User Manual Chapter 2: Camera Configuration Send Email Notification Check this option to send an email notifying about the alarm event, for more information on configuring the email address, please refer to SMTP on page 23. Alarm Output Check this option to activate the device connected to alarm output when alarm in is triggered. Save Save button to apply the configurations, click on this button once all the settings are confirmed for the new changes to take effect. Reset Reset button to discard all the settings applied. Copyright © 2013 NEXCOM International Co., Ltd. All Rights Reserved. 29 NCb-211 User Manual Chapter 2: Camera Configuration System Audio Settings Audio In Enable Audio Enables or disables audio-in on the camera. When enabled, specify the volume in the Audio In Volume textbox. The range is 1~100. This section is used to configure the audio settings. Audio Out Enable Enables or disables audio-out on the camera. When enabled, specify the volume in the Audio Out Volume textbox. The range is 1~100. Save Save button to apply the configurations, click on this button once all the settings are confirmed for the new changes to take effect. Reset Reset button to discard all the settings applied. Copyright © 2013 NEXCOM International Co., Ltd. All Rights Reserved. 30 NCb-211 User Manual Chapter 2: Camera Configuration User Management Add/Modify User Accounts This section is used to manage user accounts for accessing the IP camera’s web configuration menu. To add a user account, type in the username and password (username and password must be at least 1 character), retype the password to confirm, then choose the access level for the account in the Authority drop down list. You can also provide a description for the account under the User Information field. Access Level Administrator: Has full control (read/write) over every configuration menu item. Operator: Has full control (read/write) over every configuration menu item in Video and Event only. Viewer: Only has access (read) to the live view of the camera (main screen). User List Displays user accounts available on the camera, to edit an account’s password, click the Edit button, then retype the new password in the Password and Confirm Password fields. Save Save button to apply the configurations, click on this button once all the settings are confirmed for the new changes to take effect. Reset Reset button to discard all the settings applied. Copyright © 2013 NEXCOM International Co., Ltd. All Rights Reserved. 31 NCb-211 User Manual Chapter 2: Camera Configuration SD Card Management SD Card Information This section is used to manage the SD card. If a SD card is installed, this section will display information on the availability of the SD card, and the percentage of the total storage used. Format Formats the SD card, all data stored on the SD card will be erased if this option is used. SD Card Overwrite Enables or disables overwrite protection for the SD card. Press the Save button to apply the setting. File List Displays the information of the folders and files stored in the SD card. Copyright © 2013 NEXCOM International Co., Ltd. All Rights Reserved. 32 NCb-211 User Manual Chapter 2: Camera Configuration Date & Time Current Camera Time This section configures the date and time on the camera. Displays the current date and time on the camera. Time Settings Synchronize with NTP Server Select this option to synchronize the date and time with a NTP server. Synchronize with Computer Time Select this option to synchronize the date and time to the computer connected to the camera. Manually Setting Select this option to manually configure the date and time. Time Zone Select the time zone relevant to your location in the drop down list. Daylight Saving Select this option to enable daylight saving. The Start/End date and time for daylight saving can be manually configured in the text boxes beneath the option. Copyright © 2013 NEXCOM International Co., Ltd. All Rights Reserved. 33 NCb-211 User Manual Chapter 2: Camera Configuration Date & Time Format Date Format Configures the format that the date will be displayed in. The options are YYYY/MM/DD, MM/DD/YYYY and DD/MM/YYYY. Time Format Configures the format that the time will be displayed in. The options are 12Hrs and 24Hrs. NTP Server NTP Server Address If Synchronize with NTP Server is selected as the time mode, type in the host name or IP address of the NTP server. Save Save button to apply the configurations, click on this button once all the settings are confirmed for the new changes to take effect. Reset Reset button to discard all the settings applied. Copyright © 2013 NEXCOM International Co., Ltd. All Rights Reserved. 34 NCb-211 User Manual Chapter 2: Camera Configuration Firmware Upgrade Firmware Version This section is used to update the IP camera’s firmware. Application Version Displays the current firmware version. Update Specify the Firmware Image File to Upgrade To update the camera’s firmware, click on the Browse button and locate the firmware image file, once the file is selected, press the Update button to begin. CAUTION! Copyright © 2013 NEXCOM International Co., Ltd. All Rights Reserved. 35 The firmware update process will take around 15 minutes to complete, during this time, do not disconnect the network cable, reset or power off the IP camera, as you may damage the device. NCb-211 User Manual Chapter 2: Camera Configuration Maintenance Maintain This section is used to restart the IP camera, or restore it to factory default settings. Restart Click this button to reboot the camera. Reset to Default Click this button to restore all the camera’s setting back to factory default. Camera Name Settings Camera Name Specify a name for the camera. The name will be displayed in the upper left corner on the live video stream of the camera. To enable this, make sure the option Display Camera Name in the Overlay Settings menu is checked. For information on the Overlay Settings menu, please refer to page 18. Save Save button to apply the configurations, click on this button once all the settings are confirmed for the new changes to take effect. Reset Reset button to discard all the settings applied. DC-Iris Calibration Press the button to start the DC-Iris Calibration. Copyright © 2013 NEXCOM International Co., Ltd. All Rights Reserved. 36 NCb-211 User Manual Chapter 3: Viewing Live Video via VLC Media Player Chapter 3: Viewing Live Video via VLC Media Player The IP camera’s live video can be viewed by third party media players such as VLC media player by VideoLAN project [http://www.videolan.org/]. To stream the live video from the camera to VLC media player through the network, please follow the instructions below. RTSP URL 1.Locate and open VLC media player. 2.Go to Media -> Open Network Stream. 3.Enter the following RTSP URL: rtsp://192.168.1.168:8557/live/stream1 Note: RTSP URL of stream 1, similarly you can view stream 2 and 3 of the camera by entering their corresponding URLs. Please refer to Ports on page 24 for more information on the URL link. Play 5.You will be prompted with a pop-up window asking for login information, type in “admin” (default login name) and “9999” (default password) 4.Press the Play button to start streaming. You will be prompted with a Open Network Stream Copyright © 2013 NEXCOM International Co., Ltd. All Rights Reserved. 37 NCb-211 User Manual