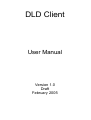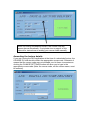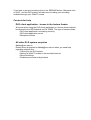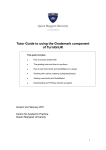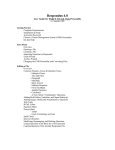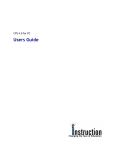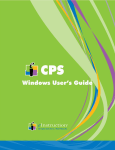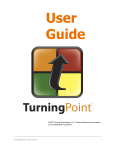Download Digital Lecture Delivery Client Manual
Transcript
DLD Client User Manual Version 1.0 Draft February 2005 Table of Contents Checking the volume settings prior to recording 1. Retrieve the Radio Microphone from the draw, or lectern cupboard using the green key. 2. Turn the Radio Microphone on and attach it to your person. (Make sure the display on the Radio Microphone contains values. If it remains blank when switched on the batteries are most likely flat, and will need replacing. Use a spare AA battery.) 3. Launch the Windows™ Sound Recorder application: This is not the DLD, this is just for testing the audio setup. (START menu ¬> Accessories ¬> Entertainment ¬> Sound Recorder) application, 4. You will see the following window. 5. Click on the red record button. 6. Begin talking into the microphone. You should see a wave pattern appear. The following two figures show wave patterns that will produce an acceptable recording: If the wave is so high as to be cut off, then this indicates that the microphone signal is too loud and a distorted recording will result. As shown: If the wave peaks are hardly visible or not at all (would look as shown in point 4) it means that the microphone volume is too low, and the recording will hardly be audible, or not at all through the DLD system. If the wave sample is in range as described in point 6 then the microphone setup should be ok. Close down the sound recorder (don't save the file), then you can begin using the DLD client application (See page 4 of this manual). Otherwise report the situation to the ISG Helpdesk so that they can assist you. The ISG Helpdesk extension is 55909. Starting the DLD Application Start the DLD application by double clicking the DLD desktop icon. If the DLD client application fails to start, please contact the ISG helpdesk on Ext: 55909 Checking the lecture details You should see the DLD client's first screen. All details should be filled out for you when the system is behaving correctly. (If your encounter any problems with the DLD client application please report the problem to the ISG Helpdesk on Ext: 55909.) When run during a scheduled lecture, the course code will appear here automatically. If not please turn to page 4 of this manual for instructions on adding your course code manually. Amending the lecture details If you are running the DLD application at the time of a scheduled lecture, the COURSE ID: field should contain the appropriate course code. Otherwise it means that the course code was not available, and in these circumstances clicking the CHANGE SETTINGS button will allow you to type in the appropriate course code (Note: the course code, not the course name, must be entered). Starting to record Once you press the START RECORDING button you will be presented with the following window. Pausing recording When you pause the recording process you will see the buttons change to the following. Finishing recording Once you have finished recording, click the STOP button. You will then see the following window. If you wish to resume recording click on the RESUME button. Otherwise click on QUIT, and the DLD system will take care of making your recording available through your WebCT course. Contacts for help DLD client application - issues in the lecture theatre All issues when using the DLD client application in a lecture theatre should be directed to the ISG Helpdesk on Ext: 55909. The type of issues include: . • DLD client application not starting correctly . • DLD client application errors . • Microphone issues All other DLD system enquiries [email protected] Please direct all queries to [email protected] when you need help regarding subjects like: . • Training for the DLD system . • Setting up WebCT access to the recorded lectures . • Silent recordings . • Problems encountered by students