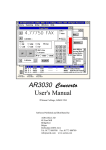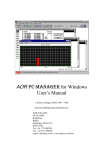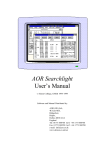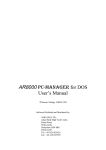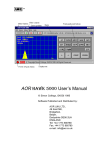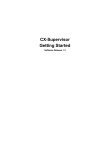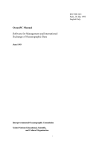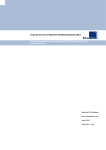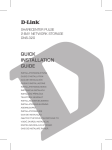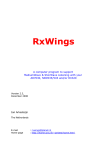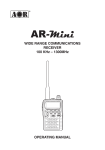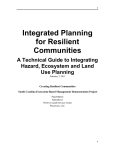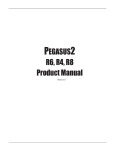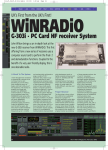Download AOR `DWD 0DVWHU User`s Manual
Transcript
AOR 'DWD0DVWHU User’s Manual © Simon Collings, G4SGI 1996 Software Published and Distributed by: AOR (UK) LTD., 4E East Mill, Bridgefoot, Belper, Derbyshire DE56 2UA ENGLAND Tel: +44 1773 880788 Fax: +44 1773 880780 [email protected] http://www.aoruk.com Note: This electronic version has forced formatting, as a result page indexing may be incorrect. AOR '$7$0$67(5 for WindowsTM _____________________________________________________________________ CONTENTS MINIMUM SYSTEM REQUIREMENTS................................................................ 7 INSTALLING THE SOFTWARE............................................................................. 8 Copy Protection ........................................................................................................ 8 To Install the Tuner Applications......................................................................... 11 To Install the Data Base Toolkit... ........................................................................ 12 How to Setup the Software... ................................................................................. 15 AOR AR7030 Tuner for Windows........................................................................... 16 INTRODUCTION.................................................................................................. 17 Acknowledgment................................................................................................. 17 GETTING STARTED ........................................................................................... 19 RS-232 connection............................................................................................... 19 Starting the Program .......................................................................................... 19 Setting up ............................................................................................................. 20 Obtaining Help .................................................................................................... 21 Travel Portable Personality ............................................................................... 21 Classic Analogue Desktop Personality .............................................................. 23 Digital Desktop Personality................................................................................ 25 FILE MENU OPTIONS ........................................................................................ 29 New ....................................................................................................................... 29 Open... .................................................................................................................. 29 Close ..................................................................................................................... 29 Save....................................................................................................................... 29 Save As ................................................................................................................. 29 Send to RX... ........................................................................................................ 30 Get from RX... ..................................................................................................... 30 Print...................................................................................................................... 30 Print Setup... ........................................................................................................ 30 Send... ................................................................................................................... 31 Exit ....................................................................................................................... 31 EDIT MENU OPTIONS........................................................................................ 32 Cut ........................................................................................................................ 32 Copy ..................................................................................................................... 32 Paste...................................................................................................................... 32 Clear ..................................................................................................................... 32 Delete .................................................................................................................... 32 Add Item... ........................................................................................................... 33 Modify Item... ...................................................................................................... 33 Renumber ............................................................................................................ 33 SETUP MENU OPTIONS..................................................................................... 34 Tune...................................................................................................................... 34 Time...................................................................................................................... 34 Power On/Reset ................................................................................................... 35 Power Off ............................................................................................................. 35 Filters.................................................................................................................... 35 Data Base Directory... ......................................................................................... 36 Communications... .............................................................................................. 36 TOOLS MENU OPTIONS.................................................................................... 37 2 Contents AOR '$7$0$67(5 for WindowsTM _____________________________________________________________________ Maps ..................................................................................................................... 37 Scan Operation.................................................................................................... 37 Search Operation ................................................................................................ 38 Spectrum Display............................................................................................. 38 HF Utilities........................................................................................................... 39 HF Broadcasters.................................................................................................. 39 Logbook... ............................................................................................................ 39 WINDOW MENU OPTIONS ............................................................................... 40 Cascade ................................................................................................................ 40 Tile........................................................................................................................ 40 Arrange Icons ...................................................................................................... 40 Close All ............................................................................................................... 40 MAPS....................................................................................................................... 41 File ........................................................................................................................ 42 Overlay ............................................................................................................. 42 Clear.................................................................................................................. 42 Setup..................................................................................................................... 42 Home... .............................................................................................................. 42 View ...................................................................................................................... 43 Vantage Point................................................................................................... 43 Zoom In ............................................................................................................ 43 Zoom Out.......................................................................................................... 43 Antipodes.......................................................................................................... 43 Rotate +90 degrees........................................................................................... 43 Rotate -90 degrees............................................................................................ 43 AOR AR3030 Tuner for Windows........................................................................... 44 INTRODUCTION.................................................................................................. 45 Acknowledgment................................................................................................. 46 GETTING STARTED ........................................................................................... 47 RS-232 connection............................................................................................... 47 Starting the Program .......................................................................................... 47 Setting up ............................................................................................................. 49 Obtaining Help .................................................................................................... 50 Front Panel .......................................................................................................... 50 FILE MENU OPTIONS ........................................................................................ 53 New ....................................................................................................................... 53 Open... .................................................................................................................. 53 Close ..................................................................................................................... 53 Save....................................................................................................................... 53 Save As ................................................................................................................. 53 Send to RX... ........................................................................................................ 54 Get from RX... ..................................................................................................... 54 Print...................................................................................................................... 54 Print Setup... ........................................................................................................ 55 Send... ................................................................................................................... 56 Exit ....................................................................................................................... 56 EDIT MENU OPTIONS........................................................................................ 57 Cut ........................................................................................................................ 57 Copy ..................................................................................................................... 57 Paste...................................................................................................................... 57 3 Contents AOR '$7$0$67(5 for WindowsTM _____________________________________________________________________ Clear ..................................................................................................................... 57 Delete .................................................................................................................... 58 Add Item... ........................................................................................................... 58 Modify Item... ...................................................................................................... 58 Renumber ............................................................................................................ 58 SETUP MENU OPTIONS..................................................................................... 60 Tune...................................................................................................................... 60 Data Base Directory... ......................................................................................... 60 Communications... .............................................................................................. 61 TOOLS MENU OPTIONS.................................................................................... 62 Maps ..................................................................................................................... 62 Scan Operation.................................................................................................... 62 Search Operation ................................................................................................ 63 Spectrum Display............................................................................................. 65 HF Utilities........................................................................................................... 65 HF Broadcasters.................................................................................................. 65 Logbook... ............................................................................................................ 66 WINDOW MENU OPTIONS ............................................................................... 67 Cascade ................................................................................................................ 67 Tile........................................................................................................................ 67 Arrange Icons ...................................................................................................... 67 Close All ............................................................................................................... 67 MAPS....................................................................................................................... 68 File ........................................................................................................................ 69 Overlay ............................................................................................................. 69 Clear.................................................................................................................. 69 Setup..................................................................................................................... 69 Home... .............................................................................................................. 69 View ...................................................................................................................... 71 Vantage Point................................................................................................... 71 Zoom In ............................................................................................................ 71 Zoom Out.......................................................................................................... 71 Antipodes.......................................................................................................... 71 Rotate +90 degrees........................................................................................... 71 Rotate -90 degrees............................................................................................ 72 MUFsight Propagation Prediction ................................Error! Bookmark not defined. INTRODUCTION...................................................Error! Bookmark not defined. Program Highlights .............................................Error! Bookmark not defined. PROPAGATION IN THE ATMOSPHERE.........Error! Bookmark not defined. USING THE PROGRAM.......................................Error! Bookmark not defined. The Basics .............................................................Error! Bookmark not defined. Advanced Features...............................................Error! Bookmark not defined. Usable Frequencies ...........................................Error! Bookmark not defined. Spatial Resolution.............................................Error! Bookmark not defined. Single Point Prediction.....................................Error! Bookmark not defined. Alternative Map Projections............................Error! Bookmark not defined. Monitoring Frequency .....................................Error! Bookmark not defined. PROGRAM CONTROLS ......................................Error! Bookmark not defined. The Toolbar ..........................................................Error! Bookmark not defined. The Menu Items ...................................................Error! Bookmark not defined. 4 Contents AOR '$7$0$67(5 for WindowsTM _____________________________________________________________________ File......................................................................Error! Bookmark not defined. Setup ..................................................................Error! Bookmark not defined. Plotting...............................................................Error! Bookmark not defined. Help ....................................................................Error! Bookmark not defined. GLOSSARY AND DEFINITIONS........................Error! Bookmark not defined. Acknowledgment..................................................Error! Bookmark not defined. Moving Copy Protection ........................................................................................... 87 MOVING COPY PROTECTION ........................................................................ 88 AOR Data Base Toolkit............................................................................................. 89 HARNESS APPLICATION .................................................................................. 90 File Menu ............................................................................................................. 90 File|Close........................................................................................................... 90 File|Print ........................................................................................................... 90 File|Print Setup ................................................................................................ 91 Edit Menu ............................................................................................................ 91 Edit|Undo.......................................................................................................... 91 Edit|Cut............................................................................................................. 91 Edit|Copy.......................................................................................................... 92 Edit|Paste.......................................................................................................... 92 Edit|Delete ........................................................................................................ 92 Edit|Select All................................................................................................... 93 Form Menu .......................................................................................................... 93 Form|Find......................................................................................................... 93 Edit|Replace... .................................................................................................. 95 Form|Add Records .......................................................................................... 98 Form|Delete Current Record.......................................................................... 98 Form|Blank Current Record .......................................................................... 98 Form|Go to Record Number........................................................................... 99 Form|Previous Record .................................................................................... 99 Form|Next Record ........................................................................................... 99 Form|Top Record ............................................................................................ 99 Form|Bottom Record....................................................................................... 99 Form|Refresh Records .................................................................................... 99 SCOPE PANEL .................................................................................................... 101 All ....................................................................................................................... 101 Rest ..................................................................................................................... 101 Next..................................................................................................................... 101 Record ................................................................................................................ 102 For ...................................................................................................................... 102 While .................................................................................................................. 102 EXPRESSION BUILDER ................................................................................... 103 Checking for equality and comparing............................................................. 104 Logical combinations of conditions ................................................................. 104 Comparing frequency values ........................................................................... 105 LISTENERS LOGBOOK.................................................................................... 106 Add Button ........................................................................................................ 106 Pack Button ....................................................................................................... 107 Close Button ...................................................................................................... 107 Help Button........................................................................................................ 107 HF BROADCASTERS FORM ........................................................................... 108 5 Contents AOR '$7$0$67(5 for WindowsTM _____________________________________________________________________ Add Button ........................................................................................................ 108 Report Button.................................................................................................... 109 What’s on...? Button ......................................................................................... 110 Close Button ...................................................................................................... 110 Help Button........................................................................................................ 110 HF UTILITIES FORM........................................................................................ 112 Add Button ........................................................................................................ 112 Report Button.................................................................................................... 113 Close Button ...................................................................................................... 113 Help Button........................................................................................................ 113 VHF/UHF FORM................................................................................................. 114 Add Button ........................................................................................................ 114 Report Button.................................................................................................... 114 Close Button ...................................................................................................... 114 Help Button........................................................................................................ 115 BRITISH ISLES PLACE NAMES FORM........................................................ 116 Add Button ........................................................................................................ 116 Pack Button ....................................................................................................... 117 Close Button ...................................................................................................... 117 Help Button........................................................................................................ 117 WORLD PLACE NAMES FORM ..................................................................... 118 Add Button ........................................................................................................ 118 Pack Button ....................................................................................................... 119 Close Button ...................................................................................................... 119 Help Button........................................................................................................ 119 6 Contents AOR '$7$0$67(5 for WindowsTM _____________________________________________________________________ MINIMUM SYSTEM REQUIREMENTS This software requires the following minimum requirements of your PC system: • Pentium P60 PC processor (or higher) • Colour graphics display with at least 800 x 600 pixel and 256 colours • Windows® 95 operating system (WindowsTM NT is not currently supported) • 8M byte of system memory (640k bytes of base DOS memory); 16M bytes highly recommended if running tuner and data base applications together • Microsoft® mouse or equivalent (strongly recommended) • at least 10M bytes of free hard disk space (at least 4.3M bytes for both tuner applications and 5.3M bytes for data base applications) • At least two RS-232 serial ports (one for mouse if used, highly recommended) • WindowsTM compatible printer (optional) either • AOR AR3030 general coverage HF receiver (with appropriate RS-232 cabling, not supplied) or • AOR AR7030 high dynamic range general coverage receiver (with appropriate RS-232 cabling, not supplied) 7 Minimum System Requirements INSTALLING THE SOFTWARE In this manual, it is assumed that you are familiar with Microsoft® Windows® 95 and the hardware you are using with your computer. If you need further information on using specific WindowsTM features, consult your Microsoft® WindowsTM help system. You have two sets of distribution floppy disks: one for the tuner applications; one for the AOR Data Base Toolkit. You will need to install each set onto your system following the instructions below. First, a note about the copy protection scheme used with the distribution disks. Copy Protection AOR '$7$0$67(5 is copy protected. The protection does not use a dongle or other cumbersome devices, however, there are a few simple points that you may need to refer to. Please read this section carefully. AOR '$7$0$67(5 is copy protected using a system which places a “token” on your hard disk when you install the program. The program will only work on the hard disk you installed it to. There is no dongle or key-disk, so once installed the program runs completely normally and you will not be inconvenienced (unlike other schemes). Specific points to remember: 1. The distribution disk contains two tokens. This means that you can install up to two complete copies of the software on separate machines at once. You cannot transfer the program to another machine without first moving one of the tokens back onto the original distribution disk then reinstalling. The tokens can easily be moved with the program that is provided. Contact your AOR distributor if you need additional copies of the software. 2. You should keep your original disks in a safe place away from strong magnetic fields, high humidity or other environmental conditions that could damage them. You will not be able to re-install the software or move it to another machine without the distribution disks. AOR AR3030 Tuner for Windows _____________________________________________________________________ 3. Two hidden files are copied to a hidden subdirectory of the '$7$ 0$67(5 directory when you install the software. These contain configuration information for the copy protection scheme and are normal DOS format files. DO NOT DELETE THESE FILES UNDER ANY CIRCUMSTANCES. If these files are deleted, '$7$0$67(5 will not run. 4. If you are using a backup utility, make sure that the two hidden files are not backed up. When restored, the copy protection scheme may not be able to validate the installation and '$7$0$67(5 will not run. Most backup utilities do not touch these files because they have the hidden, system and read-only attributes set. The two copy protection files also do not have the archive bit set, so you should be able to exclude them from backups by setting up your backup software to ignore files without an archive bit. Remember, it is not the backup but the restore that can cause problems. 5. The /d+ option of the PC-Kwik disk cache software from Multisoft Corporation is not compatible with the copy protection scheme and should be temporarily disabled when installing '$7$0$67(5 or moving the token. HyperCache also affects the copy protection scheme in the same way because of non-standard methods of accessing the floppy disk drive. Again, it should be temporarily disabled, but both caches may be used at other times. 6. The copy protection scheme is compatible with disk drives compressed with SuperStor, Stacker and DoubleSpace. However, you should temporarily remove the token from the hard disk when installing one of these compression utilities because the protection will appear invalid when the drives are compressed. The disk compression utilities warn you of this in their manuals. 7. The copy protection scheme is known to be compatible with the following disk defragmenters: Central Point’s Compress, Digital Research’s Diskopt, Stac’s Sdefrag and Microsoft’s Defrag. 8. The copy protection scheme is not currently compatible with WindowsTM NT. 9. The copy protection scheme is not compatible with non-standard floppy disk systems. At present (7/95) this includes the following PCs: ____________________________________________________________________ 9 Introduction AOR AR3030 Tuner for Windows _____________________________________________________________________ Evesham Vale Voyager laptop Zeos Pentiums It is possible to install onto a PC with a non-standard floppy disk (or no floppy disk) using a networked standard drive. The easiest way to do this if you do not already have a network is to use the INTERLNK or INTERSVR utilities supplied with MS-DOS. 10. The copy protection scheme is compatible with Windows 95. However, you can completely erase your tokens using Explorer to drag and drop the '$7$0$67(5 directory onto the Recycle bin. Although the token files are not deleted, they cannot be restored to their original positions on disk. EXPLORER DOES NOT GIVE WARNINGS LIKE FILE MANAGER UNDER WINDOWS 3.X!. See the section of this manual entitled MOVING COPY PROTECTION for instructions on using the utility for moving the copy protection token. ____________________________________________________________________ 10 Introduction AOR AR3030 Tuner for Windows _____________________________________________________________________ To Install the Tuner Applications... Place the first of the tuner distribution disks in floppy drive A and follow these instructions: From the button on the task bar... Select the Run... option and type "A:\INSTALL.EXE" into the open dialog. Press <ENTER> or click on the OK button to proceed. You should obtain the window shown below on your screen. This is the installation utility which will copy and install the '$7$ 0$67(5 files to your hard disk: Three push buttons are provided inside the window. You can abort the installation by clicking on the "Quit" push button (or by pressing “Q”). Alternatively, to decompress and copy the program files onto your hard disk, click on the "Install...” push button (or press “I”). If you want to obtain help on the installation program, you can click on the “Help” push button. If you are proceeding with the installation, you will be asked to type in the name of a directory on your hard disk for the program files (you will need approximately 4.3M bytes of space). The default directory name is "C:\DATAMAS", but you can change it by typing in an alternative into the dialog that is displayed. ____________________________________________________________________ 11 Introduction AOR AR3030 Tuner for Windows _____________________________________________________________________ The dialog looks like that shown above. If you want to keep the default directory for the '$7$0$67(5 files, just click on the “OK” push button. If you want to change it, you can type in an alternative name and then click on “OK” (if the directory does not already exist, it will be created). Once you have selected a directory for the '$7$0$67(5 files, they are decompressed and copied onto your system in a few moments (the exact amount of time required depends on your computer speed). NOTE: The installation program does not alter your WindowsTM ".INI" initial settings files; it uses its own files. When installation has completed, you should see a box with all the '$7$0$67(5 icons in it as follows (note: the box may need resizing on your system): To Install the Data Base Toolkit... The AOR Data Base Toolkit has its own set of distribution disks and must be installed separately from the tuner applications. To install the Data Base Toolkit place the first disk of the set in floppy drive A and follow these instructions: From the button on the task bar... ____________________________________________________________________ 12 Introduction AOR AR3030 Tuner for Windows _____________________________________________________________________ Select the Run... option and type "A:\SETUP.EXE" into the open dialog. Press <ENTER> or click on the OK button to proceed. This will start the “setup” program for the Data Base Toolkit and allow the files to be transferred onto your system. You will see the following dialog box appear on screen: Type in the target directory you want to install the data base into (it need not be the default but you will need to setup the tuner applications if it is not). You should then see the following dialog displayed. Click on “Install” to continue or “Cancel” to abort and stop installing the Data Base Toolkit. Assuming that you continued, you should then see the files from the first floppy disk being copied onto your system. After a while you will need to remove the floppy disk and insert the next one in the set. When this happens, the following dialog is displayed. ____________________________________________________________________ 13 Introduction AOR AR3030 Tuner for Windows _____________________________________________________________________ You should not need to alter the location of the distribution disk. Place disk 2 of the set in the floppy drive and click on “Continue”. Repeat until you have used all the floppy disks. You will then be given the opportunity to view the “readme” file for the AOR Data Base Toolkit, but it is possible to view it at anytime by double-clicking on its icon from the AOR '$7$0$67(5 program group. This file contains any last minute information that could not be included in the manual. The dialog inviting you to view the file looks like: If you want to view the “readme” file now click on “Yes”, if not click on “No” to continue immediately. When the installation process has completed successfully, you should see the following message box. Click on “OK” and you should then see a box with all the AOR Data Base Toolkit icons in it as follows (note: the box may need resizing): ____________________________________________________________________ 14 Introduction AOR AR3030 Tuner for Windows _____________________________________________________________________ How to Setup the Software... There is a lot of software in the AOR '$7$0$67(5 package, but only the minimum of setting up is required. If you have followed the instructions given so far, you should now have tuner applications for the AR3030 and AR7030, MUFsight and the AOR Data Base Toolkit on your hard disk. You now only need to setup the tuner application for the radio you are using, so proceed to the relevant section of this manual and follow the instruction there before starting to use any of the software. If you have an AR7030, proceed to Part I. If you are using an AR3030, proceed to Part II. ____________________________________________________________________ 15 Introduction AOR AR3030 Tuner for Windows _____________________________________________________________________ Part I AOR AR7030 Tuner for Windows ____________________________________________________________________ 16 Introduction AOR AR7030 Tuner for Windows _____________________________________________________________________ INTRODUCTION Welcome to AOR AR7030 Tuner for WindowsTM. This is a powerful RS-232 control application for the AR7030 high dynamic range general coverage receiver which forms part of the AOR '$7$0$67(5 package. This simple to use program lets you configure memory data, tune the radio using personalities and import transmitter data from the AOR Data Base Toolkit overlaying it onto a world map for point and click tuning. The program uses an RS-232 serial port to communicate with your radio and has these exciting features and more: • Easy to use intuitive windowing system with tile and cascade. You may have any number of memory data files of 100 channels as you wish (disk space permitting). • Comprehensive editing features for memory data including intelligent cut/paste and line renumbering • On-line context sensitive help. You may obtain help from the main menu and in • • • • • • • • all dialogs. Help is also available from the desktop simply by pressing the F1 key. Tune your radio using a travel portable, analogue desktop or digital desktop personality. Switch the radio ON/OFF remotely via the RS-232 interface. Import text reports from the AOR Data Base Toolkit, plot transmitter data on a spherical projection world map from any vantage point and tune using a point and click interface Obtain on-line instant HF propagation predictions using MUFsight; display those parts of the world that are audible on a world map Send memory data to your radio or get data from your radio and print it out. Display the spectrum when searching, measure frequency and signal strength with your mouse. Access G4SGI SWL working aids on the subjects of foreign language recognition, propagation, modulation and the international bandplan Send memory files as e-mail over the Internet through Microsoft Exchange You have purchased a “licence” to install and operate a maximum of two copies of the AOR Tuner software (both AR3030 and AR7030). There are two copy protection tokens on the master disk. See the section on copy protection for more details. Acknowledgment This program uses geographical data placed in the public domain by Fred Pospeschil and Antonio Riveria. Original coordinate data was created by the Central Intelligence Agency. ____________________________________________________________________ 17 Introduction AOR AR7030 Tuner for Windows _____________________________________________________________________ ____________________________________________________________________ 18 Introduction AOR AR7030 Tuner for Windows _____________________________________________________________________ GETTING STARTED RS-232 connection You must connect your radio to an RS-232 port of your computer before you can operate the software. A screened cable with a minimum of 3 conductors is required for connecting the PC to the receiver. If screened cable is not used then digital noise may radiate from the conductors of the cable and cause interference to reception. All cable connections should be high quality for durability. Full details of the connection required (including the pin configuration) is given in Section 5-15 Computer Control socket of the AR7030 Operating Manual. No level shifting interface is required (unlike other manufacturer’s receivers), you just connect a serial port of your computer directly to the radio. Starting the program To launch AR7030 Tuner for WindowsTM: Select the AOR AR7030 Tuner shortcut from the AOR'$7$0$67(5 option of the Programs menu on the task bar. The AR7030 Tuner program should then appear on your screen. The main window has a number of components as follows: Menu: ____________________________________________________________________ 19 Getting started AOR AR7030 Tuner for Windows _____________________________________________________________________ The main menu provides access to all the features of the program and is located just below the top edge of the window. Tool bar: Underneath the main menu is the tool bar. This contains a number of push buttons which provide rapid access to the most frequently used menu options. If you move your mouse over any of the tool bar buttons, a line of text is displayed on the status bar in place of the copyright notice on the bottom edge of the main window telling you what the button does. Status display: Next to the tool bar push buttons is a status display showing the current frequency and mode the radio is tuned to. Status bar: Along the bottom edge of the window is a copyright notice which can be used to display a dialog showing the version of the program. Click on the symbol to display the dialog. or © Desktop: The main part of the window (the application’s desktop) is used to display files of memory data in individual windows. A specially developed style of list box is used for display and provides a flexible and fast way to handle data. Data windows can be reduced to icons and appear along the bottom edge of the desktop as minimised windows. You must set up RS-232 communication from your computer before starting to use AR7030 Tuner using the instructions given in the next section. Setting up AR7030 Tuner uses an RS-232 serial port on your computer to send instructions to the radio. You must have a suitable interface unit to make the physical connection between the D-type connector on your computer to the remote control port on your radio. Full details of the connection required (including the pin configuration) is given in Section 5-15 Computer Control socket of the AR7030 Operating Manual. To setup the software: First, connect the radio and PC together and switch the AR7030 on. Once you have launched AR7030 Tuner, you will need to use the Setup|Communications... dialog to configure the serial port used by AR7030 Tuner for your radio. ____________________________________________________________________ 20 Getting started AOR AR7030 Tuner for Windows _____________________________________________________________________ Select the PC serial port configuration you want from the dialog and click on the “OK” push button to continue. The parameters you select are stored in the "AR7030.INI" initial values file so that they can be reused next time you run AR7030 Tuner. The required baud rate of 1200 bps is selected automatically. Once you have setup your PC serial port for the radio you are using, you can begin to use AR7030 Tuner. Obtaining Help AR7030 Tuner has a extensive context sensitive help available at all times. You can obtain help from the desktop simply by pressing F1 or by selecting the “Help” option from the main menu. Help is also provided from a push button in each dialog. The help information that is provided is hypertext based and fully interreferenced for your convenience. You can also access the SWL working aids from the help menu. Comprehensive information is provided on the international bandplan (regions 1, 2, and 3), modulation, propagation and foreign language recognition (non-English). Travel Portable Personality This personality uses an attractive LCD style display and keypad to emulate a digital travel portable radio. The personality looks like: There are several controls available: Power push button ____________________________________________________________________ 21 Getting started AOR AR7030 Tuner for Windows _____________________________________________________________________ Click the Power push button to close the Travel Portable personality. You can open it again from the Personalities menu option on the desktop. Manual Up/Dn push buttons Click on these push buttons to step up or down in frequency. The step size depends on the frequency you are using as follows: LF MF HF VHF* 144-288 kHz 522-1611 kHz 3-30 MHz >30 MHz 9 kHz 9 kHz 5 kHz 50 kHz * where supported The step sizes are stored in the initial values file PORTABLE.INI as follows: [steps] lf=9 mf=9 hf=5 vhf=50 If you need to change the step sizes (eg for North America), you can simply edit the PORTABLE.INI file with a text editor (such as WindowsTM Notepad). Note, only integer frequency values in units of kHz are valid. Signal LED This is lit when a signal that is stronger than 30% of S-meter full scale deflection is received. Keypad The keypad can be used to enter a frequency and tune the radio. To tune the radio, click on the required digits on the keypad and either AM or SNC (for Synchronous AM). You must enter the frequency in kHz. For example, to tune to 7260 kHz AM mode, click “7”, “2”, “6”, “0” and “AM” If you make a mistake, wait for 4 seconds and the display will return to the previous frequency entered. ____________________________________________________________________ 22 Getting started AOR AR7030 Tuner for Windows _____________________________________________________________________ Search Start/Stop This is a simple band search which operates on the following bands: 120m, 90m, 75m, 60m, 49m, 41m, 31m, 25m, 21m, 19m, 16m, 15m, 13m, 11m. The actual frequencies used are listed in the PORTABLE.INI file as follows (120m band only shown): [120m] lower=2300 upper=2495 If you want to alter one of the frequencies, you can edit PORTABLE.INI with a text editor (such as WindowsTM Notepad). Note only integer frequency values in units of kHz are valid. Click on the Search Start/Stop push button to begin a search. The radio will tune up in frequency until it reaches the highest value for the band, then it starts again from the bottom. If you start outside one of the recognised search bands, the radio will tune up until it reaches it then cycle round within. The search will stop when the LED is lit by a received signal or you click on the Search Start/Stop push button again to stop it. Classic Analogue Desktop Personality This radio personality is a nostalgic echo of the way analogue radios were operated in the past. It emulates an analogue desktop radio of the type available in the 1970’s but giving you the full RF performance of the 1990’s AR7030. The personality looks like: ____________________________________________________________________ 23 Getting started AOR AR7030 Tuner for Windows _____________________________________________________________________ MHz Tuning knob You select the MHz band you want to receive using this control knob. Click repeatedly on the right side of the knob until the LED lock light is lit to increase the MHz value. Click on the left side in a similar way to reduce the MHz value. You are tuning the radio in 1 MHz increments with this control. This neatly emulates the old style Wadley loop PLL system that was popular in the 1970’s. You can see what MHz value the radio is currently set to in the MHz display. This rotates round as you click on the knob. Main tuning knob The main tuning knob controls the kHz value the radio is tuned to (ie 0-999 kHz). Use the MHz tuning knob to change the MHz value. To change the radio’s frequency, click repeatedly on the right side of the main knob to increase frequency (in steps of 5 kHz) or click on the left side to decrease frequency. You can also click on the right or left sides of the kHz display to tune in 50 kHz steps for speed tuning. The main knob and kHz display are animated as you tune the radio. Fine tuning knob The fine tuning knob gives you fine control of the received frequency by tuning in 1 kHz steps. To increment the frequency, repeatedly click on the right side of the fine tuning knob. To decrement the frequency, click on the left. The fine tuning, main tuning and kHz display are all animated when you click on the fine tuning control. Attenuator switch The attenuator switch can be used to select 0, 10 or 20 dB of attenuation. Click on the control to move the attenuator switch between its available settings. The DX setting corresponds to 10 dB while the local setting corresponds to 20 dB of RF attenuation. Mode switch The mode switch is used to cycle through the available receiver modes. Click repeatedly on the mode switch control to select your required mode. The switch is animated as you click on it. S-meter display The S-meter display is a needle type which moves in step with the received signal strength. ____________________________________________________________________ 24 Getting started AOR AR7030 Tuner for Windows _____________________________________________________________________ Volume knob Use this rotary knob to control the receiver’s audio level. To operate the control click on the right hand side of the control to increase the volume or on the left hand side to decrease it. Power switch Click on the power switch to close the Analogue Desktop personality window. You can open it again at any time from the Personalities menu option on the desktop. Digital Desktop Personality This personality gives you simple and direct access to the most important controls on the AR7030 radio, but remotely over the RS-232 connection. The personality includes a dual VFO display with full status information on show. Power Switch Click on the power switch to close the Digital Desktop personality window. You can open it again at any time from the Personalities menu option on the desktop. S-meter The S-meter display is a needle type which moves in step with the received signal strength. AGC push buttons These push buttons can be used to select the AGC speed (or OFF). Click on the required button to change the AGC setting. An LED lights up next to the selected speed. ____________________________________________________________________ 25 Getting started AOR AR7030 Tuner for Windows _____________________________________________________________________ Status Display This sophisticated display shows you the main settings of the receiver at a glance. The display includes: the frequency and mode of VFO A; the frequency of VFO B; the current IF bandwidth; the BFO setting; the current passband shift setting; and an IF status display (see below): The IF Display indicates graphically which IF filter has been selected and shows you where it is positioned (in frequency) in the IF. This is useful for working out how to select PBS and bandwidth options. The display is calibrated as follows: Bandwidth push buttons These push buttons let you cycle through the available IF filters that are installed in push button to select the next filter and on the push your radio. Click on the button to select the previous one. The current bandwidth setting is shown on the status display. Mode (and A/B) push buttons Use these push buttons to select a mode from those available. You can also switch between the two VFOs using the push button. Keypad The keypad can be used to enter a frequency directly into the radio. You can either enter the frequency in kHz or MHz. For example, to enter the 6.045 MHz, type “6”, “.”, “0”, “4”, “5”, “MHz” or “6”, “0”, “4”, “5”, “kHz”. If you want to back-space and correct an incorrect digit, click on the ENT/BS push button before re-entering the digit. It is also possible to select a broadcasting “meter band” by entering the wavelength (in metres) and clicking on “mtr”. The meter bands are as follows: Metre Band Frequency (kHz) Mode ____________________________________________________________________ 26 Getting started AOR AR7030 Tuner for Windows _____________________________________________________________________ 160* 120 90 80* 75 60 49 41 40* 31 30* 25 21 20* 19 17* 16 15* 13 12* 11 10 1907.5 2300.0 3200.0 3500.0 3900.0 4750.0 5950.0 7100.0 7000.0 9500.0 10100.0 11650.0 13600.0 14000.0 15100.0 18068.0 17550.0 21000.0 21450.0 24890.0 26965.0 28000.0 CW AM AM LSB AM AM AM AM LSB AM USB AM AM USB AM USB AM USB AM USB AM USB RF Gain push buttons It is possible to select the RF amplifier or 20/40 dB of attenuation using these push buttons. The currently selected setting is indicated by the LED. Rotary controls A selection of rotary controls are used to alter the IF gain setting, passband shift, BFO, bass and treble tone controls and squelch settings. To use a rotary control, click on the right hand side of it to increase the value and on the left hand side to decrease the value. Note that the BFO, PBS and tone controls are centre-zero whereas the squelch control is fully anti-clockwise for minimum level and the IF gain is fully clockwise for maximum gain. Main tuning The main tuning knob is used to tune the radio in steps. The step size depends on where you click on the tuning knob as follows: ____________________________________________________________________ 27 Getting started AOR AR7030 Tuner for Windows _____________________________________________________________________ All step sizes shown above are in kHz. Volume You can alter the volume of audio from the radio using this rotary control. Click on the right hand side of the Volume control to increase the volume level and on the left hand side to decrease it. ____________________________________________________________________ 28 Getting started AOR AR7030 Tuner for Windows _____________________________________________________________________ FILE MENU OPTIONS The file menu contains all the menus you need to work with files and manage memory data held on disk. The content of each file is shown inside a data window on the desktop. New The File|New command opens a new, untitled memory data window, and makes it the active window. AR7030 Tuner prompts you to name untitled documents when they are closed. Open... The File|Open... command displays the “Open” dialog box so you can select a file and create a new window to display it. Close File|Close closes the currently active window. If you have modified the file without saving, you will be prompted to save before exiting. Save The File|Save command saves the file in the active window to disk. If the file is unnamed, the File|Save As... dialog box is displayed so you can name the file, and choose where it is to be saved. Save As... The File|Save As... command allows you to save a file under a new name, or in a new location on disk. The command displays the standard Save As dialog box. You can enter the new file name, including the drive and directory. ____________________________________________________________________ 29 File menu options AOR AR7030 Tuner for Windows _____________________________________________________________________ Send to RX... The File|Send to RX... command transfer the contents of the current window to your radio using RS-232 commands. If you are sending memory data, all channels in the radio will be cleared before the data is sent. This ensures that the data stored in the radio is exactly the same as that displayed in the memory data window. You can use the following dialog to abort sending data by simply clicking on the abort push button: Data in your radio will be overwritten. Get from RX... The File|Get from RX... command gets a file of data from the radio and places it in the currently active window. You should open a new window before getting new data if you do not want to overwrite the current window. You can abort this operation in the same way as you can for sending data: simply click on the Abort push button in the dialog that is displayed. Data in the current window will be overwritten. Print... The File|Print... command prints the contents of the active window. Use File|Print Setup... to select a printer, and to set printer options. Only memory channels with data in them will be printed. Print Setup... The File|Printer Setup... command displays the Printer Setup dialog box which allows you to select and configure the WindowsTM compatible printer to be used to print documents in the application. ____________________________________________________________________ 30 File menu options AOR AR7030 Tuner for Windows _____________________________________________________________________ Send... This File menu option allows you to send memory files using e-mail through Microsoft Exchange. When you select File|Send..., Exchange is launched automatically and pre-loaded with the current active memory file ready for you to send it as an e-mail attachment over the Internet. You can also send memory files as FAXes using Exchange. Exit The File|Exit command exits AR7030 Tuner. If you have modified files without saving, you'll be prompted to save before exiting. ____________________________________________________________________ 31 File menu options AOR AR7030 Tuner for Windows _____________________________________________________________________ EDIT MENU OPTIONS The edit menu provides you with all the facilities you need to edit the data displayed inside the windows. Most of the edit menu options work by copying, cutting and pasting using WindowsTM Clipboard. You often need to highlight areas of text before using edit menu options. It is possible to select an individual line simply by clicking on it. If you want to select several lines at once, you can select a block by clicking on the first line and shift clicking on the last (click with the mouse while holding the SHIFT key down). You can select several lines scattered throughout the file by control-clicking on each (clicking with the mouse while holding the CTRL key down). Cut The Edit|Cut command removes the selected items from the active window and places the text in the Clipboard. Choose Edit|Paste to paste the cut text into another window or into another part of the same window. The text remains selected in the clipboard, and can be pasted several times. Copy The Edit|Copy command leaves the selected items intact and places an exact copy of them in the Clipboard. To paste the copied text into another document, choose Edit|Paste. Paste The Edit|Paste command inserts the text currently in the Clipboard into the current window at the cursor position. Clear The Edit|Clear command removes the selected items and leaves blank lines in their place. The text is not placed in the Clipboard. Data cannot be recovered once it has been cleared. Delete The Edit|Delete command deletes the currently selected items from the current window removing it completely. The text is not placed in the Clipboard. Data cannot be recovered once it has been deleted. ____________________________________________________________________ 32 Edit menu options AOR AR7030 Tuner for Windows _____________________________________________________________________ Add Item... The Edit|Add Item... option allows you to add a new item of data just below the currently selected item. The dialog above is display when you select this menu option and the current VFO parameters copied into it. A 40-character comment (not downloadable) is provided which allows you to identify the channel. You can accept the parameters picked up from the radio or modify them using the dialog controls before clicking on OK. If you are editing a list of frequencies, the ‘Next’ push button will update the current channel and move you on to the next in one operation. This greatly speeds up the modification of lists. Modify Item... The Edit|Modify Item... opens a dialog which lets you alter the current item of data in the active window. The dialog for modifying a channel is the same one for adding a channel. Renumber The Edit|Renumber menu option allows you to renumber the lines of data items so that they are in ascending order (by channel number). You will need to use this option after editing using Clipboard or whenever the channels are not in the right order before sending the data to the radio. ____________________________________________________________________ 33 Edit menu options AOR AR7030 Tuner for Windows _____________________________________________________________________ SETUP MENU OPTIONS This set of menu options will allow you to alter the setup of the AR7030 Tuner software and tune your radio. Tune... The Setup|Tune... command opens a dialog box which allows you to set the frequency and mode of the radio direct from the desktop. Use the Tune dialog to select the parameters you want and click on OK to accept or CANCEL to abort. The RS-232 command needed to change the radio is sent and the status display on the tool bar updated when you press OK. You can select the receiver’s mode, IF filter and AGC speed direct from the keyboard as follows: AM F2 SNC F3 NFM F4 DAT F5 CW F6 LSB F7 USB F8 cycle through available filters cycle though AGC speeds Time This menu option is used to set the AR7030’s internal clock from the system clock of your PC. The software attempts to compensate for offset from UTC and implements ____________________________________________________________________ 34 Setup menu options AOR AR7030 Tuner for Windows _____________________________________________________________________ daylight saving if you are running under Windows 95. You will need to have your PC clock set correctly for this to work. The time in the radio is updated immediately on selection of this menu option. Power On/Reset... This menu option sends a reset command to the radio to switch it on. You should use this if only you have previously switched the AR7030 off via software. Since the AR7030 CPU is active even when switched off (but with power still applied), you do not need to switch the radio on before using this software it will do this for you. Power Off This menu option can be used to switch off the AR7030. Power is removed from the RF circuits in the radio and the internal software is put into a nominally dormant state. However, the CPU in the radio remains active even though it is notionally “switched off”. This means that is can still respond to some RS-232 commands from this software, but will not tune of course. It is possible to send and get memory data when the AR7030 is switched off. Since the AR7030 CPU is active even when switched off (but with power still applied), you do not need to switch the radio on before using this software it will do this for you. Filters... Use this menu option to list the filters that are fitted in your radio and save them to the initial values file. The current filters are listed in the dialog that appears. Click on the “Save to INI...” push button to save the filter values in the AR7030.INI initial values file. The values saved are used to label the displays used in the program. The software reads data direct from the radio so you should run the filter calibration routine after fitting new filters before saving the filter values to file. ____________________________________________________________________ 35 Setup menu options AOR AR7030 Tuner for Windows _____________________________________________________________________ Data Base Directory... The optional AOR Data Base Toolkit is installed separately from AR7030 Tuner and so you need to set the directory you used for the data base to enable the program to launch data base applications. You just need to type in the appropriate directory name into the dialog that is displayed. For example: The directory name you choose is stored in the initial values (“.INI”) file so you only need to do this once. The directory name you type in must be exactly the same as that chosen when installing the data base. Communications... The Setup|Communications... command opens the Communications dialog box which allows you to select the serial port you want to use for bi-directional RS232 communications with your radio. See the section on setting up the software for descriptions of the dialogs. You can select the serial port you want to use (COM1 to COM4). ____________________________________________________________________ 36 Setup menu options AOR AR7030 Tuner for Windows _____________________________________________________________________ TOOLS MENU OPTIONS This menu provides a number of tools for tuning the radio including search, scan and map based tuning from data imported from the AOR data base. Maps... This powerful feature of the program provides a link between the AOR data base and software control of your radio. Using the map display, you can read text reports from the AOR data base, plot individual transmitter sites and tune the radio from the mouse just by clicking on a TX site. Further details are given in the MAPS section of this manual. Scan Operation... Scan allows you to review selected frequencies in a memory file by tuning to them automatically in sequence. Memory SCAN operation directly by the radio is not supported by the RS232 command set. You need to have a memory file (.MEM) open in the desktop and some memory channels selected before you begin a scan. To select channels, you can either select a continuous block of data by clicking on the first line then again on the last line with the SHIFT key held down; alternatively, you can select a number of lines that are not in a block by single-clicking on each with the CNTRL key held down. Once you have selected the channels in the memory window you want, open the scan dialog from the main menu and they will appear in the “Selected” box as follows: You can set the dwell time on each channel using the scroll bar to select a value in the range 1-10s per channel before starting the scan. To begin the scan, click on the Start push button. To pause on an active channel, click on Stop and to resume the scan click on Start again. ____________________________________________________________________ 37 Tools menu options AOR AR7030 Tuner for Windows _____________________________________________________________________ Click on the Close push button to stop the scan and return to normal operation. Search automatically tunes the receiver through all frequencies between two specific limits looking for active frequencies. Scan recalls specific spot frequencies which have been stored into a memory file. Search Operation... Search allows you to tune continuously between two frequency limits to review signal activity in bands. The following dialog is opened when you begin a search: You need to specify a lower and upper VFO frequency, a step size, mode and dwell time before you start. The step size allows you to align tuning with the channel spacing used by the radio services you are listening to (eg 5 kHz for HF broadcasts, 9 kHz for MW AM in Europe, 10 kHz for MW AM in North America). The dwell time is selected using a scroll bar; you can choose any value in the range 1-10s per tuning step. If you want a spectrum display, press the Spectrum push button BEFORE starting the search. A separate window is then used to display the spectrum which is the mean signal level found on each frequency step. See the section below for details of the Spectrum Display window. If you want to save the search parameters you have entered for re-use later, click on the Save... push button to open a standard File Save As dialog. To load a set of search parameters saved earlier, click on the Load... push button. The lower frequency, upper frequency, mode and chosen step size are stored in a .PBS file on disk. Note, these push buttons are only active when not actually doing a search. To begin a search press the Start push button. To pause on an active frequency, press Stop push button and Start again to resume. Click on Close to stop searching and return to normal operation. Search automatically tunes the receiver through all frequencies between two specific limits looking for active frequencies. Scan recalls specific spot frequencies which have been stored into a memory file. Spectrum Display ____________________________________________________________________ 38 Tools menu options AOR AR7030 Tuner for Windows _____________________________________________________________________ The spectrum window looks like: The display shows the signal level on each active frequency found. A maximum of 400 signal traces can be shown on the display although the thickness of each trace depends on the number of tuning steps in the search. If you have a large number of tuning steps, the traces will be thin; if you have a small number, the traces will appear much thicker. You can clear the display using the Options|Clear menu option or print it out using the Otions|Print menu option. You can also measure the frequency and signal level of each signal trace by moving your mouse over the display. Moving position indicator bars help you to line up the mouse over the display. The mouse position is shown in the bottom left hand corner of the display in terms of frequency and signal level. HF Utilities... This option launches the optional HF Utilities data base (if installed). The data base application is part of the AOR Data Base Toolkit (available separately) and is a separate executable. Refer to the on-line help and the AOR Data Base Toolkit manual for further details. HF Broadcasters... This option launches the HF Broadcasters data base application from the optional AOR Data Base Toolkit. Logbook... This menu option launches the Shortwave Listener’s Logbook data base application from the optional AOR Data Base Toolkit. ____________________________________________________________________ 39 Tools menu options AOR AR7030 Tuner for Windows _____________________________________________________________________ WINDOW MENU OPTIONS This menu allows you to change the way that windows are displayed on the AR7030 Tuner desktop. A list of the files that are currently open is appended automatically to the bottom of the menu. Cascade The Window|Cascade command arranges all document windows from the top-left position of the application's main window so that the title bar of each is visible. Tile The Window|Tile command arranges all document windows side-by-side in a nonoverlapping pattern. Arrange Icons The Window|Arrange Icons command arranges all iconised windows into rows along the bottom of the application's main window. Close All The Window|Close All command closes all document windows open in the application. ____________________________________________________________________ 40 Window menu options MAPS This powerful feature of AR7030 Tuner available from the Tool menu allows you to plot a world map on a spherical projection and overlay it with transmitter data imported from the AOR data base. The map window allows you to select any vantage point you want (by default it is your home location). Your home location is marked with a symbol and a place name (which you can specify). An example map display is shown below: The Maps window has its own menu which allows you to select the display options you want. When you open the Maps window, it is blank. To start plotting a map, either select View|Vantage Point... or right-click on the window with your mouse to open the Vantage Point dialog. Next open a report (.RPT) file using the Overlay menu option to overlay data base data on top of your map. You can then tune simply by clicking on the transmitter symbols that are displayed. A simple system of symbols is used to indicate when there is more than one frequency active from the same site or when there is more than one transmitter at the same location. The following symbols may appear just to the left of the (depending on the data available): symbol AOR AR7030 Tuner for Windows _____________________________________________________________________ when more than one frequency on the same TX when more than one transmitter at the same site The following menu options are provided from the Maps window: File This menu allows you to select overlay options. Overlay You can open a text format data base report (.RPT) file using the standard Open dialog, but you must have plotted a map first. Clear This option blanks the map display so that you can plot a new map and overlay it with fresh data. Setup This menu allows you to set your home geographical location for plotting on the map. Home... This dialog lets you select your home geographical location. This is the location on the map that has a symbol plotted on it. The Home Location dialog looks like: You can enter the latitude, longitude and a place name. All geographical angles must be entered in decimal degrees (eg 51.92) with Southern and Western values being negative. The values you enter are stored in the initial values file so that they are reused next time the program is run. ____________________________________________________________________ 42 Introduction AOR AR7030 Tuner for Windows _____________________________________________________________________ View This menu contains a variety of options for changing the map displayed in the window. Vantage Point... The vantage point is the geographical location on the spherical map projection which is in the centre of the field of view. By default, your home location is chosen as the vantage point. You can select another vantage point using the Vantage Point dialog: You can enter the latitude, longitude, rotation angle and zoom factor for the vantage point. All geographical angles must be entered in decimal degrees (eg 51.92) with Southern and Western values being negative. Normally the rotation angle is 90 degrees, but you can select another angle if you prefer. Type in the values you require and click on OK to accept or Cancel to Abort. Zoom In This option zooms in by a factor of x2 and re-plots the transmitter data. Zoom Out This option zooms out by a factor of x2 and re-plots the transmitter data. Antipodes This option rotates the map to the opposite side of the Earth. Rotate +90 degrees This option rotates the map through +90 degrees of longitude. Rotate -90 degrees This option rotates the map through -90 degrees of longitude. ____________________________________________________________________ 43 Introduction AOR AR7030 Tuner for Windows _____________________________________________________________________ Part II AOR AR3030 Tuner for Windows ____________________________________________________________________ 44 Introduction AOR AR3030 Tuner for Windows _____________________________________________________________________ INTRODUCTION Welcome to AOR AR3030 Tuner for WindowsTM. This is a powerful RS-232 control application for the AR3030 general coverage receiver which forms part of the AOR '$7$0$67(5 package. This simple to use program lets you configure memory data, tune the radio from a realistic front panel display and import transmitter data from the AOR Data Base Toolkit overlaying it onto a world map for point and click tuning. The program uses an RS-232 serial port to communicate with your radio and has these exciting features and more: • Easy to use intuitive windowing system with tile and cascade. You may have any number of memory data files of 100 channels as you wish (disk space permitting). • Comprehensive editing features for memory data including intelligent cut/paste and line renumbering • On-line context sensitive help. You may obtain help from the main menu and in all dialogs. Help is also available from the desktop simply F1 key. by pressing the • Tune your radio using a realistic front panel display (complete with needle s-meter) for a realistic “virtual” AR3030 on your PC. • Import text reports from the AOR Data Base Toolkit, plot transmitter data on a spherical projection world map from any vantage point and tune using a point and click interface • Obtain on-line instant HF propagation predictions using MUFsight; display those parts of the world that are audible on a world map • Send memory data to your radio or get data from your radio and print it out. • Display the spectrum when searching, measure frequency and signal strength with your mouse. • Access G4SGI SWL working aids on the subjects of foreign language recognition, propagation, modulation and the international bandplan • Convert your AR3030 &RQFHUWR memory data to the format supported by AR3030 Tuner • Send memory files as e-mail over the Internet through Microsoft Exchange You have purchased a “licence” to install and operate a maximum of two copies of AOR AR3030 Tuner for WindowsTM. ____________________________________________________________________ 45 Introduction AOR AR3030 Tuner for Windows _____________________________________________________________________ There are two copy protection tokens on the master disk. See the section on copy protection for more details. Acknowledgment This program uses geographical data placed in the public domain by Fred Pospeschil and Antonio Riveria. Original coordinate data was created by the Central Intelligence Agency. ____________________________________________________________________ 46 Introduction AOR AR3030 Tuner for Windows _____________________________________________________________________ GETTING STARTED RS-232 connection You must connect your radio to an RS-232 port of your computer before you can operate the software. A screened cable with a minimum of 3 conductors is required for connecting the PC to the receiver. If screened cable is not used then digital noise may radiate from the conductors of the cable and cause interference to reception. All cable connections should be high quality for durability. Full details of the connection required (including the pin configuration) is given in Section 7 Computer Control (RS-232C) of the AR3030 2SHUDWLQJ0DQXDO. No level shifting interface is required (unlike other manufacturer’s receivers), you just connect a serial port of your computer directly to the radio. Starting the program To launch AR3030 Tuner for WindowsTM: Select the AOR AR3030 Tuner shortcut from the AOR '$7$ 0$67(5 option of the Programs menu on the task bar. The AR3030 Tuner program should then appear on your screen. The main window has a number of components as follows: ____________________________________________________________________ 47 Getting started AOR AR3030 Tuner for Windows _____________________________________________________________________ Menu: The main menu provides access to all the features of the program and is located just below the top edge of the window. Tool bar: Underneath the main menu is the tool bar. This contains a number of push buttons which provide rapid access to the most frequently used menu options. If you move your mouse over any of the tool bar buttons, a line of text is displayed on the status bar in place of the copyright notice on the bottom edge of the main window telling you what the button does. Status display: Next to the tool bar push buttons is a status display showing the current frequency and mode the radio is tuned to. Status bar: Along the bottom edge of the window is a copyright notice which can be used to display a dialog showing the version of the program. or © symbol to display the dialog. Click on the ____________________________________________________________________ 48 Getting started AOR AR3030 Tuner for Windows _____________________________________________________________________ Desktop: The main part of the window (the application’s desktop) is used to display files of memory data in individual windows. A specially developed style of list box is used for display and provides a flexible and fast way to handle data. Data windows can be reduced to icons and appear along the bottom edge of the desktop as minimised windows. You must set up RS-232 communication from your computer before starting to use AR3030 Tuner using the instructions given in the next section. Setting up AR3030 Tuner uses an RS-232 serial port on your computer to send instructions to the radio. You must have a suitable interface unit to make the physical connection between the D-type connector on your computer to the remote control port on your radio. Full details of the connection required (including the pin configuration) is given in Section 7 Computer Control (RS-232C) of the AR3030 2SHUDWLQJ0DQXDO. Setting up is a two step process which involves setting up the software then selecting RS-232 operation from the AR3030’s front panel. To setup the software: Once you have made the physical connection and launched AR3030 Tuner, you will need to use the Setup|Communications... dialog to configure the serial port used by AR3030 Tuner for your radio. You can select the baud rate and serial port on your PC from the dialog shown above. Select the PC serial port configuration you want and click on the “OK” push button to continue. The parameters you select are stored in the "AR3030.INI" initial values file so that they can be reused next time you run AR3030 Tuner. To setup the radio: ____________________________________________________________________ 49 Getting started AOR AR3030 Tuner for Windows _____________________________________________________________________ With the radio switched ON, type in 4, 8, 0, 0, ENT or 9, 6, 0, 0, ENT into the AR3030’s keypad (you should use the same baud rate you selected in software). Your choice will be effective until you exit from the program or switch the radio OFF. You will need to setup the radio in this way EVERY TIME you use the software because the AR3030 must be in “REMOTE” mode for RS-232 control to work. Once you have setup your PC serial port for the radio you are using, you can begin to use AR3030 Tuner. The RS-232 parameters you select from the dialog must EXACTLY match those setup in the radio. If they are different, you will get unstable behaviour when using the program or no apparent operation at all. Obtaining Help AR3030 Tuner has a extensive context sensitive help available at all times. You can obtain help from the desktop simply by pressing F1 or by selecting the “Help” option from the main menu. Help is also provided from a push button in each dialog. The help information that is provided is hypertext based and fully inter-referenced for your convenience. You can also access the SWL working aids from the help menu. Comprehensive information is provided on the international bandplan (regions 1, 2, and 3), modulation, propagation and foreign language recognition (non-English). Front Panel ____________________________________________________________________ 50 Getting started AOR AR3030 Tuner for Windows _____________________________________________________________________ The Front Panel window is an accurate representation in software of the AR3030’s own front panel, so you can tune the radio in a natural way even through you are using software. A continuous needle type smeter display is provided which exactly matches that on the radio. Most of the radio’s front panel controls are available under software control giving you a “virtual” AR3030 on your PC. The Front Panel window is displayed whenever you are using the software. The following controls are provided: POWER <- mode -> BW AGC TONE ATT MEMO Min Keypad Tuning knob Exit from the program (does not switch off power from radio) Step through available modes (backwards or forwards) Select bandwidth (NWR, NOR) Select agc (SLOW, FAST) Select tone (HIGH, LOW) Select attenuator (off, 10dB, 20dB) Toggle memory mode Memory in Keypad frequency entry (with MTR band entry) Tuning tool To use the front panel window, simply single click with your mouse on the active controls just as you would if you were using the radio directly. Sections 5 and 6 of the AR3030 2SHUDWLQJ0DQXDO will help you operate the Front Panel window since those controls that can be duplicated by RS-232 commands are supported in software. The radio can be tuned continuously in steps using the Tune Tool which is obtained by clicking on the tuning knob. The tuning tool looks like: You can tune up or down in frequency steps with the size shown in the list box in the middle of the tool. Simply click on the > or < push buttons with your mouse to change frequency. You can remove the tuning control by closing the dialog. ____________________________________________________________________ 51 Getting started AOR AR3030 Tuner for Windows _____________________________________________________________________ Memory operation from the software front panel is very similar to the actual radio. To review individual memory channels directly in the radio, click on the MEMO key and use the keypad to select the channel you want (00 - 99). Click on MEMO again to transfer the channel to the main VFO. To store a frequency in the radio’s memory directly, click on Min then either select a channel from the keypad and click on ENT/BS or click on Min again to use the next available blank channel. Memory SCAN operation and VFO A/B select are not supported by the RS-232 command set and so cannot be emulated in software. ____________________________________________________________________ 52 Getting started AOR AR3030 Tuner for Windows _____________________________________________________________________ FILE MENU OPTIONS The file menu contains all the menus you need to work with files and manage memory data held on disk. The content of each file is shown inside a data window on the desktop. New The File|New command opens a new, untitled memory data window, and makes it the active window. AR3030 Tuner prompts you to name untitled documents when they are closed. Open... The File|Open... command displays the “Open” dialog box so you can select a file and create a new window to display it. Close File|Close closes the currently active window. If you have modified the file without saving, you will be prompted to save before exiting. Save The File|Save command saves the file in the active window to disk. If the file is unnamed, the File|Save As... dialog box is displayed so you can name the file, and choose where it is to be saved. Save As... ____________________________________________________________________ 53 File menu options AOR AR3030 Tuner for Windows _____________________________________________________________________ The File|Save As... command allows you to save a file under a new name, or in a new location on disk. The command displays the standard Save As dialog box. You can enter the new file name, including the drive and directory. Send to RX... The File|Send to RX... command transfer the contents of the current window to your radio using RS-232 commands. If you are sending memory data, all channels in the radio will be cleared before the data is sent. This ensures that the data stored in the radio is exactly the same as that displayed in the memory data window. You can use the following dialog to abort sending data by simply clicking on the abort push button: Data in your radio will be overwritten. Get from RX... The File|Get from RX... command gets a file of data from the radio and places it in the currently active window. You should open a new window before getting new data if you do not want to overwrite the current window. You can abort this operation in the same way as you can for sending data: simply click on the Abort push button in the dialog that is displayed. Data in the current window will be overwritten. Print... The File|Print... command prints the contents of the active window. Use File|Print Setup... to select a printer, and to set printer options. Only memory channels with data in them will be printed. ____________________________________________________________________ 54 File menu options AOR AR3030 Tuner for Windows _____________________________________________________________________ Print Setup... The File|Printer Setup... command displays the Printer Setup dialog box which allows you to select and configure the WindowsTM compatible printer to be used to print documents in the application. ____________________________________________________________________ 55 File menu options AOR AR3030 Tuner for Windows _____________________________________________________________________ Send... This File menu option allows you to send memory files using e-mail through Microsoft Exchange. When you select File|Send..., Exchange is launched automatically and pre-loaded with the current active memory file ready for you to send it as an e-mail attachment over the Internet. You can also send memory files as FAXes using Exchange. Exit The File|Exit command exits AR3030 Tuner. If you have modified files without saving, you'll be prompted to save before exiting. ____________________________________________________________________ 56 File menu options AOR AR3030 Tuner for Windows _____________________________________________________________________ EDIT MENU OPTIONS The edit menu provides you with all the facilities you need to edit the data displayed inside the windows. Most of the edit menu options work by copying, cutting and pasting using WindowsTM Clipboard. You often need to highlight areas of text before using edit menu options. It is possible to select an individual line simply by clicking on it. If you want to select several lines at once, you can select a block by clicking on the first line and shift clicking on the last (click with the mouse while holding the SHIFT key down). You can select several lines scattered throughout the file by control-clicking on each (clicking with the mouse while holding the CTRL key down). Cut The Edit|Cut command removes the selected items from the active window and places the text in the Clipboard. Choose Edit|Paste to paste the cut text into another window or into another part of the same window. The text remains selected in the clipboard, and can be pasted several times. Copy The Edit|Copy command leaves the selected items intact and places an exact copy of them in the Clipboard. To paste the copied text into another document, choose Edit|Paste. Paste The Edit|Paste command inserts the text currently in the Clipboard into the current window at the cursor position. Clear The Edit|Clear command removes the selected items and leaves blank lines in their place. The text is not placed in the Clipboard. Data cannot be recovered once it has been cleared. ____________________________________________________________________ 57 Edit menu options AOR AR3030 Tuner for Windows _____________________________________________________________________ Delete The Edit|Delete command deletes the currently selected items from the current window removing it completely. The text is not placed in the Clipboard. Data cannot be recovered once it has been deleted. Add Item... The Edit|Add Item... option allows you to add a new item of data just below the currently selected item. The dialog above is display when you select this menu option and the current VFO parameters copied into it. A 40-character comment (not downloadable) is provided which allows you to identify the channel. You can accept the parameters picked up from the radio or modify them using the dialog controls before clicking on OK. If you are editing a list of frequencies, the ‘Next’ push button will update the current channel and move you on to the next in one operation. This greatly speeds up the modification of lists. Modify Item... The Edit|Modify Item... opens a dialog which lets you alter the current item of data in the active window. The dialog for modifying a channel is the same one for adding a channel. Renumber The Edit|Renumber menu option allows you to renumber the lines of data items so that they are in ascending order (by channel number). ____________________________________________________________________ 58 Edit menu options AOR AR3030 Tuner for Windows _____________________________________________________________________ You will need to use this option after editing using Clipboard or whenever the channels are not in the right order before sending the data to the radio. ____________________________________________________________________ 59 Edit menu options AOR AR3030 Tuner for Windows _____________________________________________________________________ SETUP MENU OPTIONS This set of menu options will allow you to alter the setup of the AR3030 Tuner software and tune your radio. Tune... The Setup|Tune... command opens a dialog box which allows you to set the frequency and mode of the radio direct from the desktop. Use the Tune dialog to select the parameters you want and click on OK to accept or CANCEL to abort. The RS-232 command needed to change the radio is sent and the status display on the tool bar updated when you press OK. You can select the receiver’s mode direct from the keyboard as follows: F2 F3 F4 F5 F6 F7 F8 CW USB LSB AM SAM FM FAX Data Base Directory... ____________________________________________________________________ 60 Setup menu options AOR AR3030 Tuner for Windows _____________________________________________________________________ The optional AOR Data Base Toolkit is installed separately from AR3030 Tuner and so you need to set the directory you used for the data base to enable the program to launch data base applications. You just need to type in the appropriate directory name into the dialog that is displayed. For example: The directory name you choose is stored in the initial values (“.INI”) file so you only need to do this once. The directory name you type in must be exactly the same as that chosen when installing the data base. Communications... The Setup|Communications... command opens the Communications dialog box which allows you to select the parameters of the serial port you want to use for bi-directional RS-232 communications with your radio. See the section on setting up the software for descriptions of the dialogs. You can select the serial port you want to use (COM1 to COM4) and the baud rate. You must make sure that the RS-232 parameters set in the radio EXACTLY match those selected in the software. ____________________________________________________________________ 61 Setup menu options AOR AR3030 Tuner for Windows _____________________________________________________________________ TOOLS MENU OPTIONS This menu provides a number of tools for tuning the radio including search, scan and map based tuning from data imported from the AOR data base. Maps... This powerful feature of the program provides a link between the AOR data base and software control of your radio. Using the map display, you can read text reports from the AOR data base, plot individual transmitter sites and tune the radio from the mouse just by clicking on a TX site. Further details are given in the MAPS section of this manual. Scan Operation... Scan allows you to review selected frequencies in a memory file by tuning to them automatically in sequence. Memory SCAN operation directly by the radio is not supported by the RS-232 command set. You need to have a memory file (.MEM) open in the desktop and some memory channels selected before you begin a scan. To select channels, you can either select a continuous block of data by clicking on the first line then again on the last line with the SHIFT key held down; alternatively, you can select a number of lines that are not in a block by CNTRL key held down. Once you single-clicking on each with the have selected the channels in the memory window you want, open the scan dialog from the main menu and they will appear in the “Selected” box as follows: ____________________________________________________________________ 62 Tools menu options AOR AR3030 Tuner for Windows _____________________________________________________________________ You can set the dwell time on each channel using the scroll bar to select a value in the range 1-10s per channel before starting the scan. To begin the scan, click on the Start push button. To pause on an active channel, click on Stop and to resume the scan click on Start again. Click on the Close push button to stop the scan and return to normal operation. Search automatically tunes the receiver through all frequencies between two specific limits looking for active frequencies. Scan recalls specific spot frequencies which have been stored into a memory file. Search Operation... Search allows you to tune continuously between two frequency limits to review signal activity in bands. The following dialog is opened when you begin a search: You need to specify a lower and upper VFO frequency, a step size, mode and dwell time before you start. The step size allows you to align tuning with the channel spacing used by the radio services you are listening to ____________________________________________________________________ 63 Tools menu options AOR AR3030 Tuner for Windows _____________________________________________________________________ (eg 5 kHz for HF broadcasts, 9 kHz for MW AM in Europe, 10 kHz for MW AM in North America). The dwell time is selected using a scroll bar; you can choose any value in the range 1-10s per tuning step. If you want a spectrum display, press the Spectrum push button BEFORE starting the search. A separate window is then used to display the spectrum which is the mean signal level found on each frequency step. See the section below for details of the Spectrum Display window. If you want to save the search parameters you have entered for re-use later, click on the Save... push button to open a standard File Save As dialog. To load a set of search parameters saved earlier, click on the Load... push button. The lower frequency, upper frequency, mode and chosen step size are stored in a .PBS file on disk. Note, these push buttons are only active when not actually doing a search. To begin a search press the Start push button. To pause on an active frequency, press Stop push button and Start again to resume. Click on Close to stop searching and return to normal operation. Search automatically tunes the receiver through all frequencies between two specific limits looking for active frequencies. Scan recalls specific spot frequencies which have been stored into a memory file. ____________________________________________________________________ 64 Tools menu options AOR AR3030 Tuner for Windows _____________________________________________________________________ Spectrum Display The spectrum window looks like: The display shows the signal level on each active frequency found. A maximum of 400 signal traces can be shown on the display although the thickness of each trace depends on the number of tuning steps in the search. If you have a large number of tuning steps, the traces will be thin; if you have a small number, the traces will appear much thicker. You can clear the display using the Options|Clear menu option or print it out using the Otions|Print menu option. You can also measure the frequency and signal level of each signal trace by moving your mouse over the display. Moving position indicator bars help you to line up the mouse over the display. The mouse position is shown in the bottom left hand corner of the display in terms of frequency and signal level. HF Utilities... This option launches the optional HF Utilities data base (if installed). The data base application is part of the AOR Data Base Toolkit (available separately) and is a separate executable. Refer to the on-line help and the AOR Data Base Toolkit manual for further details. HF Broadcasters... This option launches the HF Broadcasters data base application from the optional AOR Data Base Toolkit. ____________________________________________________________________ 65 Tools menu options AOR AR3030 Tuner for Windows _____________________________________________________________________ Logbook... This menu option launches the Shortwave Listener’s Logbook data base application from the optional AOR Data Base Toolkit. ____________________________________________________________________ 66 Tools menu options AOR AR3030 Tuner for Windows _____________________________________________________________________ WINDOW MENU OPTIONS This menu allows you to change the way that windows are displayed on the AR3030 Tuner desktop. A list of the files that are currently open is appended automatically to the bottom of the menu. Cascade The Window|Cascade command arranges all document windows from the top-left position of the application's main window so that the title bar of each is visible. Tile The Window|Tile command arranges all document windows side-by-side in a non-overlapping pattern. Arrange Icons The Window|Arrange Icons command arranges all iconised windows into rows along the bottom of the application's main window. Close All The Window|Close All command closes all document windows open in the application. ____________________________________________________________________ 67 Window menu options AOR AR3030 Tuner for Windows _____________________________________________________________________ MAPS This powerful feature of AR3030 Tuner available from the Tool menu allows you to plot a world map on a spherical projection and overlay it with transmitter data imported from the AOR data base. The map window allows you to select any vantage point you want (by default it is your home location). Your home location is marked with symbol and a place name (which you can specify). An example a map display is shown below: The Maps window has its own menu which allows you to select the display options you want. When you open the Maps window, it is blank. To start plotting a map, either select View|Vantage Point... or right-click on the window with your mouse to open the Vantage Point dialog. Next open a report (.RPT) file using the Overlay menu option to overlay data base data on top of your map. You can then tune simply by clicking on the transmitter symbols that are displayed. ____________________________________________________________________ 68 Maps AOR AR3030 Tuner for Windows _____________________________________________________________________ A simple system of symbols is used to indicate when there is more than one frequency active from the same site or when there is more than one transmitter at the same location. The following symbols may appear just to the left of the symbol (depending on the data available): when more than one frequency on the same TX when more than one transmitter at the same site The following menu options are provided from the Maps window: File This menu allows you to select overlay options. Overlay You can open a text format data base report (.RPT) file using the standard Open dialog, but you must have plotted a map first. Clear This option blanks the map display so that you can plot a new map and overlay it with fresh data. Setup This menu allows you to set your home geographical location for plotting on the map. Home... This dialog lets you select your home geographical location. This is the location on the map that has a symbol plotted on it. The Home Location dialog looks like: ____________________________________________________________________ 69 Maps AOR AR3030 Tuner for Windows _____________________________________________________________________ You can enter the latitude, longitude and a place name. All geographical angles must be entered in decimal degrees (eg 51.92) with Southern and Western values being negative. The values you enter are stored in the initial values file so that they are reused next time the program is run. ____________________________________________________________________ 70 Maps AOR AR3030 Tuner for Windows _____________________________________________________________________ View This menu contains a variety of options for changing the map displayed in the window. Vantage Point... The vantage point is the geographical location on the spherical map projection which is in the centre of the field of view. By default, your home location is chosen as the vantage point. You can select another vantage point using the Vantage Point dialog: You can enter the latitude, longitude, rotation angle and zoom factor for the vantage point. All geographical angles must be entered in decimal degrees (eg 51.92) with Southern and Western values being negative. Normally the rotation angle is 90 degrees, but you can select another angle if you prefer. Type in the values you require and click on OK to accept or Cancel to Abort. Zoom In This option zooms in by a factor of x2 and re-plots the transmitter data. Zoom Out This option zooms out by a factor of x2 and re-plots the transmitter data. Antipodes This option rotates the map to the opposite side of the Earth. Rotate +90 degrees ____________________________________________________________________ 71 Maps AOR AR3030 Tuner for Windows _____________________________________________________________________ This option rotates the map through +90 degrees of longitude. Rotate -90 degrees This option rotates the map through -90 degrees of longitude. ____________________________________________________________________ 72 Maps AOR AR3030 Tuner for Windows _____________________________________________________________________ Part III MUFsight Propagation Prediction ____________________________________________________________________ 73 Maps MUFsight Propagation Prediction ___________________________________________________________________ INTRODUCTION MUFSight is a propagation prediction utility that generates the maximum and lowest usable frequencies for communication between a home location and a DX site. The program can display these frequencies against world maps, using two different projections, for a specified time or, by double clicking on the maps, view the usable frequencies for the DX location under the mouse over a twenty four hour period. MUFSight is based on the well respected propagation prediction algorithm MINIMUF which models the propagation properties of the F layers taken as a single region. MUFSight also includes a prediction of the lowest usable frequency by calculating the E layer critical screening frequency. MUFSight combines fast and established prediction algorithms with a flexible and easy to use graphic interface. Program Highlights Microsoft® Windows program. MUFsight is a Windows compatible program that has been developed in C++ using Borland's Object Windows Library for a natural look and feel supporting sophisticated features. It is compatible with both Windows 3.x and Windows 95. HF Propagation Prediction. MUFsight implements the much respected MINIMUF algorithm to predict HF radio propagation conditions for anywhere in the world. Frequency range is 1 - 150MHz for full coverage of the HF band even at times of high solar flux. Map projections. Predictions can be plotted on either a cylindrical or spherical world map projection as colour coded shading. You can trace values simply by positioning your mouse on the display (lat, long, bearing and great circle path are all traced). Select between MUF and LUF plots from the toolbar. Single point predictions. Double-click anywhere on the map for a full 24 hour analysis of MUF and LUF figures for the selected geographical location. Home Location. Set your geographical home location simply by entering the latitude and longitude. Monitoring Frequency. Choose a monitoring frequency and highlight those parts of the world that should be audible at the current time. You can DDE query your AOR RS-232 radio control software to obtain the monitoring frequency without having to type it in. On-line context sensitive help. The full Windows hypertext help system is used to provide you with the information you need wherever you are in the program. In addition to the help menu, all dialogs have a "help" push button which calls up information for that dialog. You can also highlight individual menu options using the arrow keys and obtain help on them by pressing <F1>. ____________________________________________________________________ 74 Introduction MUFsight Propagation Prediction ___________________________________________________________________ PROPAGATION IN THE ATMOSPHERE The propagation of electromagnetic waves in the atmosphere is affected by the presence of matter. The electromagnetic waves can be subject to absorption, reflection or refraction, depending on the nature of the matter with which the waves interact. HF radio waves are principally affected by the properties of the part of the atmosphere known as the ionosphere. This is the region lying between 80 and 700 km above the earth’s surface and derives its name from the fact that the matter in this region is subject to ionisation by UV light incident from the sun, producing free electrons and ions. The electron density is chiefly responsible for influencing the propagation of radio waves and it varies as a function of altitude. There are local minima in electron density which mark the interfaces of layers identified by the letters D, E, F1 and F2. These regions have different effects on the propagation of HF radio signals, due to their characteristic electron densities. The D layer, or more usually know as the D region due to its limits being less easy to define compared to the other layers, occurs at an altitude of 50 - 90 km and has relatively low electron density. Radio waves are attenuated on passing through this region. The E layer, at 90 - 130 km, has a higher electron density and acts as a reflector of radio waves. The F1 layer, at an altitude of 130 - 200km and F2 layer at an altitude of over 200km, have still higher electron densities and are of most importance for long distance HF propagation. The electron density in these regions varies with height and in a range such that propagation occurs but the speed of propagation is affected. The change in density with height means that radio waves can be refracted and their paths can be bent in a similar fashion to light passing through a prism. Radio waves can travel from the transmitter through the ionosphere and be redirected downwards to the earth once more, to be picked up by receivers, enabling signals to be transmitted beyond the horizon. If the conditions are favourable, signals ____________________________________________________________________ 75 Propagation in the atmosphere MUFsight Propagation Prediction ___________________________________________________________________ may make multiple “skips” bouncing from the ground and being refracted by the ionosphere, to travel around the globe. The degree of refraction is dependent on the electron density, the frequency of the radio waves and the angle of incidence of the radio waves on the ionosphere. The height of the layers and the density of electrons is a function of the amount of ionising radiation from the sun. This radiation is from the near constant background solar flux and increased additional activity associated with sun spots. The amount of ionisation therefore depends on the time of day and the season at a particular location and the level of sun spot activity. The electron density directly above a particular location increases after dawn, reaches a peak just after midday and decays away again as dusk approaches to stay at a low level during the night. MUFSight determines the usable frequencies by modeling the propagation properties of the F layers for the maximum usable frequency and the properties of the E layer for the lowest usable frequency, knowing the ionisation conditions from the date, time of day and sun spot number. There are, however other processes occurring in the ionosphere that are in general too difficult or impossible to predict, involving random, localised changes in ion density. These include disturbances in the ionosphere due to shear winds and the interaction of the solar wind and magnetic field of the sun with the ionosphere. The sporadic regions of ionised matter which result can have an influence on the underlying propagation conditions. By their nature, these effects cannot be included in a prediction model. However the theoretical calculations of the propagation properties of the ionosphere produced by programs such as MUFSight, give us one of the best pictures possible of the actual propagation conditions. The predictions produced by MINIMUF have been compared to measurements using sounder techniques and has been shown to be accurate in most situations to within ± 3.8 MHz. It is less reliable at distances less than 250 miles ____________________________________________________________________ 76 Propagation in the atmosphere MUFsight Propagation Prediction ___________________________________________________________________ USING THE PROGRAM This section gives an explanation of how to use MUFSight. The Basics Start the application by either double-clicking the application icon or use the run command of Windows 3.x or Windows 95. The initial screen is as shown in figure 1. The various regions of the display are marked. Figure 1 The initial screen display The plotting area is blank but the statusbar along the bottom displays data read in from the MUFSIGHT.INI file and from the system clock. If you are starting the application for the first time or you have changed your location or there is a change in the local time difference to UTC due to change in daylight saving time, enter these data in the Set Up dialog box, see figure 2, accessible from the Set Up | Home Location menu selection. ____________________________________________________________________ 77 Using the program MUFsight Propagation Prediction ___________________________________________________________________ Figure 2 Set Up Dialog Box Use the help button in the dialog for guidance on the format of the data to be entered. N.B. The new location data will be saved in the file MUFSIGHT.INI when the application is quit and read in automatically when the application is started again. The initial time and date selected by the application is the date read from the system clock and the hour nearest to the hour read from the system clock converted to UTC. The initial sun spot number is read from the file MUFSIGHT.INI. These values are displayed in the bottom status bar. To make changes to any of these values press the button or use the Set Up | Input Parameters selection from the menu to access the Input Parameters dialog box, see figure 3. Figure 3 The Input Parameters Dialog box The help button in the dialog gives advice on the format of the data to be entered. After you have made your selection, you are ready to plot your first set of predicted usable frequencies. Press the button or use the Plotting | Plot Usable Frequency menu selection to generate the plot. This should have produced a plot of the MUF, shown as blue squares with a map of the world in a cylindrical plot superimposed. The home location is marked as a green dot. See figure 4 for an example. ____________________________________________________________________ 78 Using the program MUFsight Propagation Prediction ___________________________________________________________________ Figure 4 Example screen showing plotting of usable frequency using defaults (low resolution and MUF). You can examine the values generated by moving the mouse over the map. The status bar at the top of the map shows the values of MUF and LUF (in MHz), the latitude and longitude, the bearing and great circle path distance (in km) from the home location, of the position pointed to by the mouse. Advanced Features Usable Frequencies There is a choice between plotting the Maximum Usable Frequency (MUF) or the Lowest Usable Frequency (LUF) against the map. This choice can be made by from the toolbar or by the corresponding selecting the appropriate button menu option Plotting | Usable Frequency |MUF or Plotting | Usable Frequency |LUF. Spatial Resolution A choice between three different spatial resolutions is available for the selected usable frequencies, by the buttons or by the corresponding menu options Plotting | Resolution | Low, Plotting | Resolution | Medium or Plotting | Resolution | High. ____________________________________________________________________ 79 Using the program MUFsight Propagation Prediction ___________________________________________________________________ Single Point Prediction If you double click the mouse on the map, you generate a plot of the MUF and LUF, at the single DX location pointed to by the mouse, over a 24 hour period, in a separate popup window, as shown in figure 5. Figure 5 Pop-up window showing single point prediction over 24 hour period Alternative Map Projections There is a choice of two map projections. These are cylindrical and azimuthal, or the corresponding menu options Plotting | Projection | Cylindical or Plotting | Projection | Azimuthal . The default projection is cylindrical. This projection is useful for giving an overall view. The azimuthal projection is of most use when considering the propagation path. In this projection you see two hemispheres of the earth, the home location or its antipodes is at the centre of a hemisphere. Radial lines from these central points are of constant bearing from the home location. Figure 6 gives an example of the azimuthal projection. selectable respectively by the buttons ____________________________________________________________________ 80 Using the program MUFsight Propagation Prediction ___________________________________________________________________ Figure 6 An example of the display using the azimuthal projection Monitoring Frequency A powerful feature is the ability to select a monitoring frequency that you are either listening on or transmitting on. When this facility is selected, you can generate plots of the usable frequencies against the world maps with high lighted areas where the monitoring frequency is above the LUF and below the MUF, indicating the regions of the world that are audible for that particular time of day and propagation conditions. button or selecting the Plotting|Monitoring Frequency menu option, the Monitored Frequency dialog box (figure 7) appears allowing the entry of a decimal frequency in the range 1 to 150 MHz. By pressing the Figure 7 Monitored Frequency Dialog Box On pressing the OK button to close the dialog box, the selected monitoring frequency is displayed on the top status bar. The next time you plot a prediction, the audible regions for this frequency are shown as areas of the colour red. Figure 8 shows such a plot. ____________________________________________________________________ 81 Using the program MUFsight Propagation Prediction ___________________________________________________________________ Figure 8 Plot showing the high lighted monitored frequency. The Monitored frequency can be toggled on or off by pressing the button. If you are using the AOR bundled version of MUFsightTM (available with certain AOR RS-232 control software), you can use the monitor frequency push button to DDE query the control software for the monitor frequency. You do not have to type it in. The standalone version of MUFsightTM does not support this feature. AOR RS-232 control software is available separately from AOR (UK) or your international AOR distributor. MUFsightTM is supplied bundled with some packages - ask your AOR dealer for details. ____________________________________________________________________ 82 Using the program MUFsight Propagation Prediction ___________________________________________________________________ PROGRAM CONTROLS The Toolbar The toolbar is the collection of buttons as shown above, which control the operation of the application. A particular control is activated by pressing the appropriate button. The functions of the various buttons are described below. ButtonAction Menu Equivalent Create new plot of usable Plotting | Plot Usable Frequency frequency against world map. Select cylindrical or azimuthal plot Plotting | Projection | Cylindrical Plotting | Projection | Azimuthal Selection of Maximum or Lowest Plotting | Usable Frequency |MUF usable frequency. Plotting | Usable Frequency | LUF Input parameters for calculations Set Up | Input Parameters Selection of low, medium and high Plotting | Resolution | Low resolution plot. Plotting | Resolution | Medium Plotting | Resolution | High Query an AOR radio control package for a frequency Plotting | Query Radio ____________________________________________________________________ 83 Program controls MUFsight Propagation Prediction ___________________________________________________________________ (AOR bundled version only) Manually enter a monitor frequency. Plotting|Monitoring Frequency Get help on MUFsight. The Menu Items File File | Exit Quits the application Setup Set Up | Input Parameters This option allows the parameters of date, time, sunspot number and path to be altered for the plotting of the usable frequencies. Set Up | Home Location Allows your home latitude and longitude to be selected and is stored automatically in the file MUFSIGHT.INI which is read in each time the program is started. Plotting Plotting | Plot Usable Frequency This option is used to plot the usable frequencies for a set time, date, sunspot number and path against the world map. The menu selection is equivalent to using the “GO” button from the toolbar. The “GO” button is raised at the start of the program and pops out again whenever you have made a change to one or more of the plotting parameters. Remember, when the button is raised, you are ready to re-plot. Plotting | Query Radio This option is a powerful feature of MUFsight which allows you to integrate the program with your AOR radio control package (AOR bundled version only). A Windows Dynamic Data Exchange (DDE) link is used to query the radio control software for the current frequency. This frequency then become the ____________________________________________________________________ 84 Program controls MUFsight Propagation Prediction ___________________________________________________________________ MUFsight monitored frequency value and can be used to display areas of the globe that are audible according to the propagation prediction. This feature is similar to Monitoring Frequency but allows the monitoring frequency to be obtained automatically. Plotting | Monitoring Frequency Initially opens the Monitoring Frequency dialog box allowing the entry of the desired monitoring frequency. Subsequent use of this option toggles the plotting for the audible regions on the maps, indicated by the status of the Monitoring Frequency button on the Toolbar. Plotting | Projection | Cylindrical or Plotting | Projection | Azimuthal These options allow the selection of a cylindrical projection of the map of the world (square symbol), or an azimuthal projection (circular symbol). The cylindrical plot gives a good over view of the propagation conditions over the globe. The azimuthal plot is useful in that radial lines from the home location are on a constant bearing. Plotting | Usable Frequency | MUF or Plotting | Usable Frequency | LUF These options allows selection between plotting the maximum usable frequency (MUF) or lowest usable frequency (LUF) against the world map. Plotting | Resolution | Low or Plotting | Resolution | Medium or Plotting | Resolution | High These options allow the selection of low, medium and high resolution of plot. These correspond to regions on the map of 10, 5 and 2.5 degree increments of latitude and longitude respectively. Help Contents.. F1 Allows activation of on-line help file at the contents page. F1 is the keyboard accelerated equivalent. About Shows “About” dialog box. ____________________________________________________________________ 85 Program controls GLOSSARY AND DEFINITIONS MUF - Maximum Usable Frequency, the highest possible frequency for communication between home location and DX location. LUF - Lowest Usable Frequency, the lowest possible frequency possible for communication between home location and DX location. Bearing - The angle between north and the great circle connecting the home location and the DX site Great Circle Path - The shortest path between two points on a sphere i.e. the route that is close to that taken by a radio wave bouncing from the atmosphere and the ground. Short and Long Path - Refers to the path between two points taking the great circle route (short path) or the path between two points traveling the opposite direction around the world (long path). Sun Spot Number - The Zurich smoothed mean sun spot number, related to the 10.7cm solar flux by the equation Solar Flux = 63.75 + 0.7233 SSN + 0.00089 SSN2. Acknowledgment This program uses data placed in the public domain by Fred Pospeschil and Antonio Riveria. Original coordinate data was created by the Central Intelligence Agency. GLOSSARY AND DEFINITIONS _____________________________________________________________________ _____________ Part V Moving Copy Protection _____________________________________________________________________ ___ 87 Moving Copy Protection MOVING COPY PROTECTION A simple utility has been provided so you can move the copy protection “token” that is installed by your AOR software back onto the distribution floppy disk or between hard disks. You may need to move the copy protection token back onto you original distribution disk in the following circumstances: ) ) ) ) When installing disk compression software. When upgrading your AOR software When moving the program to a new computer. When returning the original disk to your AOR distributor (for updates etc.) To transfer the token onto the distribution floppy disk, run the Copy Protection Move utility: When you have done this, the following window is displayed: To transfer the token onto the distribution floppy disk, click on the Move to master floppy... push button. If the token is already on the floppy disk, you can transfer it to hard disk using the Move from master floppy... push button. You can use this utility to have copies of the program on several computers at once, however the program will only work on the machine that has the copy protection token on it. This AOR software product comes with a single license and two tokens. Contact your AOR dealer to obtain additional copies of the software. AOR Data Base TOOLKI _____________________________________________________________________ Part VI AOR Data Base Toolkit _____________________________________________________________________ _____________ 89 World Place Names Form AOR Data Base Toolkit _____________________________________________________________________ HARNESS APPLICATION The AOR Data Base Toolkit uses compiled executable Borland Visual dBase applications (distributed under the conditions of the Borland license). The information included in this manual and included in the on-line help is based on that provided by Borland for the Visual dBase system. Each AOR Data Base Toolkit form has its own controls, but a “harness” application is also provided with supplies a number of editing and record maintenance features to enhance operation of the data base system. The harness application has a menu and tool bar and displays the data base form on its desktop as follows: File Menu The File menu contains options for exiting and printing AOR Data Base Toolkit forms that are displayed on the harness dektop. File|Close This File menu option closes the current AOR Data Base Toolkit form and exits from the harness application. File|Print This File menu option prints the current form. ____________________________________________________________________ 90 Harness Application AOR Data Base Toolkit _____________________________________________________________________ File|Print Setup... This File menu option allows you to setup your printer. Edit Menu The Edit menu contains options for editing individual AOR Data Base Toolkit records. Edit|Undo Reverses the effect of the last typing or Clipboard operation. Undo reverses the following editing operations: • • • • Typing Edit|Cut Edit|Paste (you cannot Undo a record paste operation) Edit|Delete After you undo an edit, the Undo menu command is replaced with Redo. Redo restores the original editing operation. After you redo an edit, the Redo command is replaced with Undo. Otherwise, the next editing operation brings back the Undo command. You can undo only one editing operation. The Undo command is not available if you have not performed an editing operation. Edit|Cut Removes the selected text or object and places it on the Clipboard. Use this command to move text or an object, such as an OLE object, from one record to another. • Once the Clipboard contains text or an object, you can paste it elsewhere using Edit|Paste. • The contents of the Clipboard are not deleted when you paste, so you can paste many times. • The Clipboard holds only one entry, so each time you cut, the previously cut or copied entry is replaced. • To reverse the effect of this command, choose Edit|Undo. • To copy text or an object and move it to another place, choose Edit|Copy followed by Edit|Paste. To remove text or an object without placing it on the Clipboard, choose Edit|Delete. ____________________________________________________________________ 91 Harness Application AOR Data Base Toolkit _____________________________________________________________________ The Cut command is not available if no text or objects are selected. Edit|Copy Copies the selected text, object, or record to the Clipboard without removing it from its original location. Use this command to copy an item, such as an OLE object, to another location. • Once the Clipboard contains an item, you can paste it elsewhere using Edit|Paste. • The contents of the Clipboard are not deleted when you paste, so you can paste many times. • The Clipboard holds only one entry, so each time you copy, the previously cut or copied entry is replaced. • To move text or an object, use Edit|Cut followed by Edit|Paste. • To reverse the effect of this command, choose Edit|Undo. The Copy command is not available if no text, objects, or records are selected. Edit|Paste Inserts text, an object, or a record from the Clipboard to the location you specify in the active window. This command inserts data previously put on the Clipboard by Edit|Cut, Edit|Copy, or another application. Text appears at the insertion point. Objects appear in the active window. • The contents of the Clipboard are not deleted when you paste, so you can paste many times. • To reverse the effect of this command, choose Edit|Undo. You cannot Undo a Paste operation if you are pasting a record in the Table Records window. The Paste command is not available if the Clipboard is empty or when what is on the Clipboard cannot be pasted into the active window. Edit|Delete Removes the selected text or object without placing it on the Clipboard. • To reverse the effect of this command, choose Edit|Undo. • To remove text or an object and place it on the Clipboard for later pasting, choose Edit|Cut. As long as you do not cut or copy any other text, the contents of the Clipboard remains intact. The Delete command is not available if no text or objects are selected. ____________________________________________________________________ 92 Harness Application AOR Data Base Toolkit _____________________________________________________________________ Edit|Select All Selects all the text or objects in the active editing area. Once text or objects are selected, you can cut or copy them to the Clipboard. Once the Clipboard contains text or an object, such as an OLE picture, you can paste it elsewhere using Edit|Paste. To reverse the effect of this command, click outside the editing area. The Select All command is not available if the editing area contains no text or objects. Form Menu The Form menu contains options for navigating through AOR Data Base Toolkit tables and manipulating whole records. Form|Find... Finds the specified text or value in the selected field. Use Table|Find Records to search for a record in the Table Records window. If a match is found, the record pointer moves to the found record. You can search on character, numeric, float, date, logical, and memo fields. Find What Enter the text or value you want to find. You can specify any printable character, including spaces. For example, you could search for records where the ID field equals “DL5DWW”. For text and memo fields, you do not have to enter the precise value you are searching for. You can enter the beginning of a phrase, such as “Radio”, to find all records beginning with the word “Radio”. ____________________________________________________________________ 93 Harness Application AOR Data Base Toolkit _____________________________________________________________________ To search for a value stored in another field, use parentheses in the Find What text box. AOR Data Base Toolkit searches the field specified in Located in Field for the value that the expression evaluates to. AOR Data Base Toolkit searches for records where the selected field matches the value of another field in the same record. For example, you could search for records where the ID field equals the COMMENT field by selecting ID in the Located in Field list, and specifying (COMMENT) in the Find What text box. Located in Field Choose the field to search. Search Rules Defines the search parameters. These options are available for AOR Data Base Toolkit character and memo fields. Standard Searches for records whose field begins with or matches the Find What value. Exact Length Searches for records whose field contains exactly the Find What value, including its length. Anywhere in Field Searches for records whose field has the Find What value anywhere inside it. Sounds Like Searches for records whose field sounds like the Find What value. The search is a sound-a-like, or phonetic, search. Match Case Matches both uppercase and lowercase letters in the Find What value and field to search. Start Search From Choose where you want to start the search in the data base table. Top Record Starts the search from the first record in the data base table. ____________________________________________________________________ 94 Harness Application AOR Data Base Toolkit _____________________________________________________________________ Current Record Starts the search from the current record in the data base table. Speed Filter Indicates whether the search will take advantage of a Speed Filter. AOR Data Base Toolkit automatically uses Speed Filters whenever possible. Find push button Finds the next occurrence of the search value. Close push button Closes the dialog box, leaving the record pointer where it was after the last Find. Advanced>> push button The Scope panel gives you options for specifying the scope of the operation. This panel is described in the Scope Panel section. Edit|Replace... Replaces the value in a field with a value that you specify for one or more records in a table. Use Table|Replace Records to change the data in a field. You can choose any type of field; however, the replacement value must have the same data type as the field you choose. When you use Table|Replace Records to change data, the changes appear in the Table Records window immediately. The replace dialog looks like: ____________________________________________________________________ 95 Harness Application AOR Data Base Toolkit _____________________________________________________________________ If you provide a scope by using the Scope panel, data is replaced when the value in the field meets the set of criteria that you specify. Find What Enter the text or value you want to find. You can specify any printable character, including spaces. For example, you could search for records where the ID field equals “Radio Havana”. You do not have to enter the precise value you are searching for. You can enter the beginning of a phrase, such as “Radio”, to find all records beginning with the word "Radio". To search for a value stored in another field, use parentheses in the Find What text box. AOR Data Base Toolkit searches the field specified in Located in Field for the value that the expression evaluates to. AOR Data Base Toolkit searches for records where the selected field matches the value of another field in the same record. For example, you could search for records where the ID field equals the COMMENT field by selecting ID in the Located in Field list, and specifying (COMMENT) in the Find What text box. Replace With Specifies the value that AOR Data Base Toolkit replaces the value of the specified field with. Enter the replacement value in the text box. • The length of the new value must not exceed the field width. Otherwise, the data in the field is replaced with an approximation to the new value in scientific notation, if it will fit. • Like the Find What text box, you can specify a value stored in another field by surrounding the expression with parenthesis. Located in Field Choose the field to replace data in. Search Rules Defines the search parameters. These options are available for AOR Data Base Toolkit character and memo fields. Standard Searches for records whose field begins with or matches the Find What value. Exact Length ____________________________________________________________________ 96 Harness Application AOR Data Base Toolkit _____________________________________________________________________ Searches for records whose field contains exactly the Find What value, including its length. Anywhere in Field Searches for records whose field has the Find What value anywhere inside it. Sounds Like Searches for records whose field sounds like the Find What value. The search is a sound-a-like, or phonetic, search. Match Case Matches both uppercase and lowercase letters in the Find What value and field to search. Start Search From Choose where you want to start the search. Top Record Starts the search from the first record. Current Record Starts the search from the current record. Speed Filter Indicates whether the search will take advantage of a Speed Filter. AOR Data Base Toolkit automatically uses Speed Filters whenever possible. Find push button Finds the next occurrence of the search value. Replace push button Replaces the specified replacement field of the current record with the Replace With value. Replace All push button Replaces all occurrences of the specified replacement field with the Replace With value. Close push button ____________________________________________________________________ 97 Harness Application AOR Data Base Toolkit _____________________________________________________________________ Closes the dialog box, leaving the record pointer where it was after the last Find or Replace. Advanced>> push button The Scope panel gives you options for specifying the scope of the operation. This panel is described in the Scope Panel section of this manual. Form|Add Records Appends a new, blank record to the end of the current table and positions the insertion point in the first field of that record. F2), you need If you are using Form or Columnar layout (selected by pressing to enter a value in the first field displayed, or use arrow keys to bypass it. If you press Enter on the first blank field, the Add Records operation ends, the new record is not added, and the Table Records window closes. If you enter data into an appended record and then move the insertion point past the end of the record, another record is automatically appended. Table|Add Records automatically updates any open indexes while you append records (if used). Form|Delete Current Record Marks the current record for deletion or removes the deletion mark from the current record. This is not the same function as the Delete push button in the form which will physically remove ALL records that are marked for deletion. Form|Delete Current Record does not permanently remove a record from a table when you delete it. Instead, the record is retained in the table but is marked for deletion. Until records have been permanently removed from a table with the Delete push button, you can recall deleted records (undelete them). Form|Blank Current Record Replaces data in the current record with blanks. Use Form|Blank Current Record to replace the values of fields with blank or empty values. Form|Blank Current Record is most useful for replacing logical, float, and numeric fields with true blank values, which Form|Replace Records cannot do. Form|Replace Records replaces a numeric or float field with 0, which AOR Data Base Toolkit treats as a zero value rather than a blank value. The distinction between blank and zero ____________________________________________________________________ 98 Harness Application AOR Data Base Toolkit _____________________________________________________________________ values in numeric and float fields is significant when you calculate a value such as an average. Form|Go to Record Number Moves to a specified record and makes it current. Use Form|Go to Record Number to navigate in a table. The Go to Record dialog box looks like: Record Specifies the number of the record to which you are moving. Enter the record number or use the spin box to select it. Form|Previous Record Moves to the previous record and makes it current. Form|Next Record Moves to the next record and makes it current. Form|Top Record Moves to the first record in the table and makes it current. Form|Bottom Record Moves to the last record in the table and makes it current. Form|Refresh Records Updates the display of all records to reflect the latest changes to data. This menu option is only relevant for network data bases (not used here). ____________________________________________________________________ 99 Harness Application AOR Data Base Toolkit _____________________________________________________________________ Use this command to ensure that the data you display reflects the latest changes made to tables by other users on a network. This command is most often used when accessing data from tables stored on a database server; however, you can also use it to update the data buffers for open AOR Data Base Toolkit tables. ____________________________________________________________________ 100 Harness Application AOR Data Base Toolkit _____________________________________________________________________ SCOPE PANEL The Scope panel appears in find and replace dialog boxes and is opened with the Advanced>> push button. An example of the scope panel for a Find operation is shown below. Use the Scope options as follows: • Choose All, Rest, Next, or Record to specify which set of records is affected by the command. • Optionally specify For or While conditions to further narrow the set of records. Each option has a priority. The list below defines the order of precedence for the scope options: • While • All, Rest, Next, Record • For For example, if you choose Next 3, and For ID="Radio Netherlands", AOR Data Base Toolkit operates on the next 3 records if the name field equals “Radio Netherlands”. All Specifies every record in the current table. Rest Specifies all records from and including the current record to the end of the file. Next Specifies any number of records from and including the current record to the end of the table. Enter the number of records or use the spin box to select the number. If you ____________________________________________________________________ 101 Harness Application AOR Data Base Toolkit _____________________________________________________________________ specify more records than the table contains, the change affects all records from the current record to the end of the file. Record Specifies a single record by its record number. Enter the record number or use the spin box to select it. If you specify a record that does not exist, a message box informs you of the number of records in the table. For Specifies a condition that restricts the operation to certain records. For example, the For clause REPORT = "599" restricts operation of a command to records for which the REPORT field evaluates to the string "599". Expert dBase users can click to create an expression in the Expression Builder. While Specifies a condition and causes processing to continue as long as the condition is true. Enter a condition that causes processing to continue up to a certain point. For example, if you are using a table indexed by company name, the While clause REPORT <> "599" causes the command to process as long as the REPORT field does to create an not evaluate to the string "599". Expert dBase users can click expression in the Expression Builder. This differs from the For clause: For skips over records that do not apply; While stops when it finds a record that does not apply. ____________________________________________________________________ 102 Harness Application AOR Data Base Toolkit _____________________________________________________________________ EXPRESSION BUILDER The expression builder is a standard Visual dBase dialog that allows you to construct valid criteria for producing reports. The dialog is opened whenever you click on the push button in forms. The information that follows is based on the help that is provided with the dBase development system You can either type a valid dBase expression into the Expression box or construct one from the Category, Table and Paste lists (experts only). You can use the lower panels (working from left to right) to select each element of the expression from the lists. As you select from each list, the list to its right shows the choices that are available in that group. • The Category list contains the main categories of items you can use in an expression. When you choose a category, the types available in that category appear in the Type list. • The Type list shows the choices for the category shown in the Category list. When Field is selected in the Category list, this list is labelled Table instead of Type and shows open tables. When you choose a Type, the elements of that type appear in the Paste list. • The Paste list shows the actual building blocks within the category and type you have chosen. Choose an element from the list to insert into the expression you are building. The Safety Net helps you construct dbase expression with all the necessary elements and proper syntax. It checks the syntax or your expression as you build it and is selected from the Safety Net check box at the top of the Expression Builder dialog. Before starting to build an expression, decide if you want to use Safety Net. If you are an expert dbase user and you want the maximum flexibility in editing expressions, turn Safety Net off. While Safety Net is on: _____________________________________________________________________ 103 Expression Builder AOR Data Base Toolkit _____________________________________________________________________ ⇒ You can only select elements from the Paste list rather than typing things directly into the Expression panel. Each element is checked as it is entered. ⇒ Coloured placeholders indicate elements that need to be changed because of incorrect syntax. When the letters Op are displayed, this means that an operator is missing. Yellow text indicates a constant or argument in a function and helps to clarify how the expression syntax is developing. ⇒ You can only insert between elements ⇒ The Group and Undo push buttons are enabled When Safety Net is off: ⇒ You can still select and paste elements, but you can also type things directly into the Expression panel ⇒ The Group and Undo buttons are disabled ⇒ You can cut, copy and paste text directly into the Expression panel using the clipboard When you have finished constructing your expression, you can click on the Evaluate push button to attempt to evaluate it. If the syntax is correct, the result is shown just below the Expression panel. A few examples of simple expressions are given in the sections below. Checking for equality and comparing field name = constant field name > constant field name < constant field name <> constant where constant is normally enclosed in quotes where <> means does not equal eg the expression mode = “CW” will extract all records that have CW in the mode field Logical combinations of conditions Conditions are expressions such as those above (eg place = “Buxton”) condition1 .AND. condition2 where selection takes place when both condition 1 and condition 2 are true condition1 .OR. condition2 where selection takes place if condition 1 or condition 2 are true _____________________________________________________________________ 104 Expression Builder AOR Data Base Toolkit _____________________________________________________________________ eg the expression service = “HF FAX” .AND. mode = “LSB” will select only those records from the HF utility data base that correspond to HF FAX stations using LSB. Comparing frequency values Frequencies are stored as strings in data base records (for maximum flexibility). This means that if you want to compare frequencies, you must first convert to values. VAL(freq field name) eg the expression VAL(freq)>10000.0 will select all records that have a frequency greater than 10MHz You can combine several expressions into a complex search criterion which can extract precisely the data you want from the data base you are using. _____________________________________________________________________ 105 Expression Builder AOR Data Base Toolkit _____________________________________________________________________ LISTENERS LOGBOOK The Listener’s Logbook allows you to maintain a logbook of the stations you listen to in a data base table. It includes the ability to store an audio clip with each entry as an OLE object (requires Windows compatible sound card and sound software not supplied). The logbook form is shown in the picture below. It has a number of features including push buttons for adding or deleting whole records, for closing the form and for obtaining help. The logbook entries are shown in the table in the central part of the form. You can click on individual fields in each record and type in the information you want. You can display the records of data in the logbook as a table or as forms by clicking on the F2 to cycle through the formats supported. The default is to display the records in table format. Each record of data contains a number of fields; you can move between fields by clicking in them individually with your mouse or using the tab key. Click on the Add push button to start a new entry. If you are using Listener’s Logbook with an AOR radio control package that supports the AOR Data Base Toolkit, some of the fields are filled automatically with data using a DDE query. Add Button This form push button adds a new record to the table. You may enter data into the logbook directly simply by typing into the table that is displayed on the form. If you using an AOR radio control package that supports DDE transfers, Logbook will query the application for the current frequency and mode. The time and date fields are automatically filled in from your PC’s system clock. _____________________________________________________________________ 106 Listener’s Logbook AOR Data Base Toolkit _____________________________________________________________________ To add an audio clip to the entry, you will first need to create an audio file in a format supported by your PC in a suitable directory. You are not limited to wave audio (.WAV) files if you have drivers for other formats installed on your system. For example, by downloading the Real Audio encoder from the Internet you can convert wave audio files to real audio (.RA) format to save space (at some cost to audio quality). Microsoft Plus (an optional part of Windows 95) supports real audio playback without the need to install any additional software - you just need the encoder. Once the audio file has been created, you can add it to a logbook entry using an OLE link (Object Linking and Embedding). This is easily done by double clicking on the AUDIO field of the Logbook table to open the OLE viewer window for the required entry and by dragging the wave audio file using Explorer into it. Note, you may need to move your mouse after you have dropped the file to complete the object link owing to a bug in the Visual dBase system (used to develop the application). To delete an OLE object from the AUDIO field, open the OLE viewer window and right-click on the object with the mouse to open the OLE menu panel. Select “cut” to remove the audio object and close the OLE window . Wave audio files (in .WAV format) are quite large and you may start to consume a lot of disk space if you include audio with each logbook entry. Real Audio format is useful for reducing the amount of disk space required (only 60k bytes/minute are consumed). If you have Real Audio installed and the Real Audio encoder included on your system, you can drag the encoded .RA file onto the OLE window in the same was as you would for a .WAV file. Pack Button This form push button permanently removes all records from the logbook that are marked for deletion. YOU CANNOT RECOVER DELETED RECORDS ONCE THE TABLE HAS BEEN PACKED. Close Button This form push button closes the Logbook form. If the Logbook form is the only form that is open, Close will also close the AOR Data Base Toolkit application. Help Button This form push button opens this help file at the contents for Listener’s Logbook. _____________________________________________________________________ 107 Listener’s Logbook AOR Data Base Toolkit _____________________________________________________________________ HF BROADCASTERS FORM The HF Broadcasters Form contains a list of shortwave radio broadcasters (mainly in English). Standard search tools are enhanced by a “What’s on?” query which allows you to create a list of broadcasters active between specific times of the day (eg you can find out “What’s on” between 1400 and 1500 UTC). You can extract reports from this data base with geographical data fused from the World Place Names data base. These reports can be read by AOR radio control applications (where supported). The HF Broadcasters form looks like: You can obtain form views by pressing F2 to select the desired format. Add Button This form push button adds a new record at the current position in the table. To edit a new entry, you simply type into the table that is displayed; you can even reuse records marked for deletion by typing into their fields and clearing the “Del” check box.. When you add an entry, the STATION, PLACE, CLANDESTIN, LANGUAGE and COMMENT fields from the current record are carried over into the new record. The date field is filled in using your PC’s system clock. The name that you enter into the PLACE field in the HF Broadcasters data base must match the spelling and case you use in the World Place Names data base for the fusion of geographical data to work properly. Normally, place names in this data base includes the country or region separated with a comma (you MUST use a comma somewhere in the PLACE field to avoid spurious geographical locations being associated with the record). In the World Place Names data base, only the place part of the name is significant but the STATE field helps to distinguish between place ____________________________________________________________________ 108 HF Broadcasters Form AOR Data Base Toolkit _____________________________________________________________________ names in more than one country. You can check to see if the geographical place name could be picked up using the arrow keys to move onto the next (or previous) record. If the place name could be found, the details will be filled in automatically. If the place name could not be found, you may need to exit from the Broadcaster’s data base and enter the place name into the World place names data base separately. Example: Buxton, U.K. in the World Place Names data base will not match with BUXTON, U.K. or buxton, U.K. in the PLACE field in this data base Report Button This form push button opens the standard Expression Builder dialog which can be used to construct a valid dBase expression. See the Expression Builder section of this manual for further details. You can produce a text report of the results you obtain using the expression you constructed. These text reports can be imported by AOR radio control programs (where supported) for use directly with the radio. The picture below shows the results form with a single record from the results table (a table listing is shown by default). You can switch between display modes using the F2 key. If geographical data could be fused with the transmitter data, this is appears as geographical in each record. The latitude and longitude values are extracted from the place names data bases and are used when plotting maps in AOR control packages (where supported). The Search Results form looks like the following (if in table mode): ____________________________________________________________________ 109 HF Broadcasters Form AOR Data Base Toolkit _____________________________________________________________________ You can review the results and remove any unwanted records by selecting them with your mouse and using the Delete push button. This is useful for removing duplicate records created as a result of the same geographical name appearing in different countries. When you are satisfied with the contents of the results table, you can export it in text (.RPT) format by typing in a filename of your choice (without the file extension) and clicking on the Save push button. The default filename is RESULTS.RPT, but any other suitable name can be selected. What’s on...? Button This is a special push button in the Broadcaster’s form which opens a form dedicated to searching for broadcast stations active at specific times of the day. You can use this facility with the HF Broadcasters data base to extract only those stations that are active for the particular time period you are interested in. For example, you can extract stations that on the air between 1200 and 1300 UTC and produce a text report suitable for use with AOR radio control programs for directly tuning the radio (where supported). Enter the start time (earliest time active) and stop time (latest time active) into the dialog and click on the Apply push button to produce the report. Close Button This form push button closes the HF Broadcasters Form. If the HF Broadcasters Form is the only form that is open, Close will also close the AOR Data Base Toolkit application. Help Button ____________________________________________________________________ 110 HF Broadcasters Form AOR Data Base Toolkit _____________________________________________________________________ This form push button opens this help file at the contents for HF Broadcasters. ____________________________________________________________________ 111 HF Broadcasters Form AOR Data Base Toolkit _____________________________________________________________________ HF UTILITIES FORM The HF Utilities Form contains a list of beacons and HF FAX stations that can be heard on shortwave; you can add any kind of data on utility stations that you wish to the supplied data base. You can extract reports from this data base with geographical data fused from the World Place Names data base. These reports can be read by AOR radio control applications (where supported). The layout and facilities provided with the HF Utilities form are similar to the HF Broadcasters form. For details of the search facilities offered, see the HF Broadcasters Form section of this manual. Note, the What’s on... feature is not supported with utility data. Add Button This form push button adds a new record to the table at the current position. To edit a new entry, you simply type into the table that is displayed. When you add an entry, the FREQ, SERVICE, PLACE, STATION and COMMENT fields from the current record are carried over into the new record. The name that you enter into the PLACE field in the HF Utilities data base must match the spelling and case you use in the World Place Names data base for the fusion of geographical data to work properly. Normally, place names in this data base includes the country or region separated with a comma (you MUST use a comma somewhere in the PLACE field to avoid spurious geographical locations being associated with the record). In the World Place Names data base, only the place part of the name is significant but the STATE field helps to distinguish between place names in more than one country. You can check to see if the geographical place name could be picked up using the arrow keys to move onto the next (or previous) record. If the place name could be found, the details will be filled in automatically. If _____________________________________________________________________ 112 HF Utilities Form AOR Data Base Toolkit _____________________________________________________________________ the place name could not be found, you may need to exit from the Utilities data base and enter the place name into the World place names data base separately. Example: Buxton, U.K. in the World Place Names data base will not match with BUXTON, U.K. or buxton, U.K. in the PLACE field in this data base Report Button This form push button opens the standard Expression Builder dialog which can be used to construct a valid dBase expression. See the Expression Builder section of this manual for further details. Close Button This form push button closes the HF Utilities Form. If the HF Utilities Form is the only form that is open, Close will also close the AOR Data Base Toolkit application. Help Button This form push button opens this help file at the contents for HF Utilities. _____________________________________________________________________ 113 HF Utilities Form AOR Data Base Toolkit _____________________________________________________________________ VHF/UHF FORM The VHF/UHF Form contains a data base table with a variety of fields suitable for use with stations to be heard on VHF and above. The British version also contains some medium wave broadcast data. The international version includes a list of beacons as standard but it is possible to add data for any station type to the data base. You can extract reports from this data base with geographical data fused from one of the Place Names data base (the international version uses the World Place Names data base and the UK version uses the British Isles Place Names data base). These reports can be read by AOR radio control applications (where supported). The layout and features supported by the VHF/UHF form are similar to those on the HF Broadcasters and HF Utilities forms. Details on the report facilities offered are given in the HF Broadcasters section of this manual. Add Button This form push button adds a new record to the table at the current position. To edit a new entry, you simply type into the table that is displayed. When you add an entry, the SERVICE, CALLSIGN, STATION and PLACE fields from the current record are carried over into the new record. Report Button This form push button opens the standard Expression Builder dialog which can be used to construct a valid dBase expression. See the Expression Builder section of this manual for further details. Close Button ____________________________________________________________________ 114 VHF/UHF Form AOR Data Base Toolkit _____________________________________________________________________ This form push button closes the VHF/UHF Form. If the VHF/UHF Form is the only form that is open, Close will also close the AOR Data Base Toolkit application. Help Button This form push button opens this help file at the contents for VHF/UHF Utilities. ____________________________________________________________________ 115 VHF/UHF Form AOR Data Base Toolkit _____________________________________________________________________ BRITISH ISLES PLACE NAMES FORM The British Isles Place Names Form allows you to maintain and add to the list of over 3500 British Isles place names that AOR Data Base Toolkit uses to key geographical data to transmitter data. To add a new geographical location you just need to type in the place name, latitude and longitude into a new record. Latitude and longitude values are given as degrees and minutes with N=North, S=South, E=East and W=West (eg 51 55N, 2 5W means 51 degrees 55 minutes North, 2 degrees and 5 minutes West). The records in the British Isles Place Names data base are listed in alphabetical order (hence the irregular records numbering). The table is re-sorted as you add new records. Add Button This form push button adds a new record to the table at the current position. The name that you enter into the PLACE field in the station data bases must exactly match the spelling and case you use here for the fusion of geographical data to work properly. Example: “Buxton” in this data base will not match with “BUXTON” or “buxton” in the station data bases ____________________________________________________________________ 116 British Isles Place Names Form AOR Data Base Toolkit _____________________________________________________________________ Pack Button This form push button permanently removes all records from the logbook that are marked for deletion. YOU CANNOT RECOVER DELETED RECORDS ONCE THE TABLE HAS BEEN PACKED. Close Button This form push button closes the British Isles Place Names Form. If the British Isles Place Names Form is the only form that is open, Close will also close the AOR Data Base Toolkit application. Help Button This form push button opens this help file at the contents for British Isles Place Names. ____________________________________________________________________ 117 British Isles Place Names Form AOR Data Base Toolkit _____________________________________________________________________ WORLD PLACE NAMES FORM The World Place Names Form allows you to maintain and add to the list of over 6000 world place names that AOR Data Base Toolkit uses to key geographical data to transmitter data. It is possible to add a new geographical location by typing in the place name, country, latitude and longitude. World Place Names is used with the HF Broadcasters, HF Utilities data bases and the VHF/UHF data base. Latitude and longitude values are given as degrees and minutes with N=North, S=South, E=East and W=West (eg 5 26N, 3 58W means 5 degrees 26 minutes North, 3 degrees and 58 minutes West). Records are sorted in the table in alphabetical order based on place name. This may lead to irregular record numbering. Add Button This form push button appends a new record to the end of the table. The name that you enter into the PLACE field in the station data bases must match the spelling and case you use here for the fusion of geographical data to work properly. Normally, place names in the station data bases include the country or region separated with a comma. In this data base, only the place part of the name is significant but the STATE field helps to distinguish between place names in more than one country. Example: “Buxton, U.K.” in this data base will not match with “BUXTON, U.K.” or “Buxton, UK” in the PLACE field in the station data bases _____________________________________________________________________ _____________ 118 World Place Names Form AOR Data Base Toolkit _____________________________________________________________________ Pack Button This form push button permanently removes all records from the logbook that are marked for deletion. YOU CANNOT RECOVER DELETED RECORDS ONCE THE TABLE HAS BEEN PACKED. Close Button This form push button closes the World Place Names Form. If the World Place Names Form is the only form that is open, Close will also close the AOR Data Base Toolkit application. Help Button This form push button opens this help file at the contents for World Place Names. _____________________________________________________________________ _____________ 119 World Place Names Form