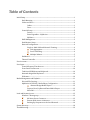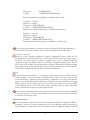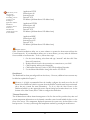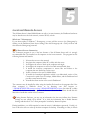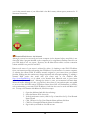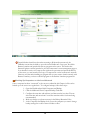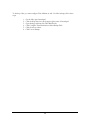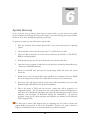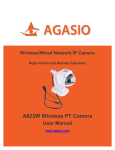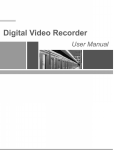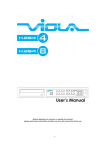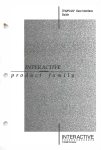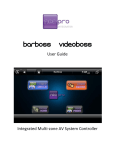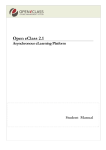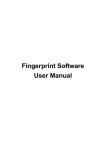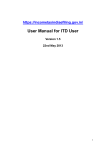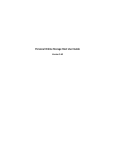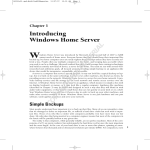Download Installation and User Manual
Transcript
diamond design, LLC 89 Township Rd. 1246 Proctorville, Ohio 45669 USA designin01 (337.446.4601) www.diamondhomedesign.com [email protected] Table of Contents Initial Setup .........................................................................................................................................................1 Rack Mounting ..................................................................................................................................1 Cables and Discs ...............................................................................................................................1 Cables ....................................................................................................................................1 Discs .......................................................................................................................................2 Control4 Setup ..................................................................................................................................2 Drivers ..................................................................................................................................2 Extra Vegetables – MyMovies ...................................................................................3 MyHome ...............................................................................................................................3 RAID Management ..........................................................................................................................3 Dual Monitor Setup .........................................................................................................................4 Network Configuration .................................................................................................................4 Single vs. Multi LAN and Network Teaming......................................................4 Link Aggregation ....................................................................................................4 Port Forwarding .....................................................................................................4 Multiple Subnets ....................................................................................................5 Dashboard ...........................................................................................................................................5 Thermal Controller .........................................................................................................................5 User Accounts.....................................................................................................................................................7 User Input.............................................................................................................................................................9 Control4 Remote/Touchscreen ................................................................................................9 Front Panel Touchscreen .......................................................................................................... 10 Traditional USB Mouse and Keyboard............................................................................... 10 diamond design Mini Keyboard ............................................................................................ 10 IR Remote ......................................................................................................................................... 10 Media Management and Playback ........................................................................................................ 11 Disc and File Copying.................................................................................................................. 11 MyMovies & Control4 / Media Player Configuration ................................................. 12 diamond design Media Players ................................................................... 12 Popcorn Hour, PopBox and Dune Media Players ........................................ 12 Xbox 360 ........................................................................................................................... 12 Local and Remote Access .......................................................................................................................... 13 Windows 7 Homegroup............................................................................................................. 13 dd Smart Server Connector..................................................................................... 13 Remote Web Access via Internet ......................................................................... 14 Backing Up Computers on the Local Network .............................................. 16 System Recovery............................................................................................................................................ 18 Troubleshooting............................................................................................................................................. 19 d d S m a r t 1 Chapter S e r v e r ICON KEY Initial Setup Note or Comment Please review this chapter before using your dd Smart Server. User Input Required ongratulations on your fine taste as you have chosen a fine piece of equipment. Throughout this manual you will notice that certain steps are required for proper function of your server while others are completely optional yet improve the overall functionality and, in turn, your experience with the server. The ICON KEY to the left provides a description of the various icons found throughout this manual. Control4 Configuration WHS Configuration PC/LAN Configuration C Rack Mounting The larger of the two accessory boxes that is included with the dd Smart Server contains two rack mount ears as well a small bag of four Phillips head screws. Place the ears on each side of the server so that the face of the ear sits flush with the front face of the server. Secure the four Phillips screws into the holes of the server and then secure the server itself to the rack with appropriate rack screws (not provided). Do not attempt rack mounting alone. The server weighs almost fifty pounds and rack installation is a definitely a two-person job. The dd Smart Server utilizes numerous fans along with energy efficient thermal management. However, you should note that two such fans, those that serve the hard drive cage, are located on the bottom of the server. Accordingly, should you wish to rack mount the server, a 1U blank plate should be utilized under the server to ensure sufficient space for proper airflow. Cables and Discs Cables Inside the white accessory box included with the dd Smart Server are various cables. You should find a power cable, a 2’ 1080p HD-VGA cable, and the media bay power cable. First securely connect the HD-VGA cable to the two female VGA ports on the rear on the server by tightening all four thumb screws. Then connect the power cable to your power source. Because of the nature of the hardware RAID 5 configuration, it is possible that, in a rare situation, a power failure could be catastrophic to the system storage. Accordingly, it is strongly encouraged that a battery backup be utilized with your dd Smart Server. 1 The final cable included with the server provides 5v and 12v power to external devices when connected to the appropriate port on the media bay behind the panel door on the front of the server. Such cable could be utilized to power eSATA enclosures or other similar devices. Discs Enclosed with the server are various program discs containing programs and drivers for use with your dd Smart Server. Note that all programs, aside from the connector application, have been installed at the factory and are merely supplied as a backup. The two most important discs are the ones bearing the diamond design logos. The dd Smart Server Programs Disc contains various programs and drivers that have been installed by diamond design and which may be useful in the event of a program or system failure. It also contains Control4 drivers, the dd Smart Server Connector for installation on Windows PCs, and all relevant documentation, including this document. You may also access the latest version of this document by clicking the Info button on a Control4 remote while the dd Smart Control program is highlighted on the dd Smart Server desktop. The dd Smart Server System Restore Disc is a self-contained operating system and will run outside the normal Windows Home Server environment. However, it should only be utilized in the event of a total system failure as it will erase all data on the C drive, including the operating system, and completely reinstall the diamond design OEM version of Windows Home Server. For more information on this process see Chapter 6, System Recovery. Control4 Setup A typical install of a dd Smart Server requires the addition of either five or six drivers (depending on the dd Smart Server model) in Composer Pro to the project. Once properly installed, the server will act as a media storage source, a video endpoint, on-screen navigator (optional), and provide MyMovies integration with Control4. Drivers Dealers must first install the dd Smart Server IP driver from the Control4 online database, a copy is also included on the Programs disc. Once installed, the driver can be located under DVD Players in Composer Pro. To view control and ensure on-screen availability of the dd Smart Server, it should be added as a video end-point to a room (such as the Equipment Room) or by connecting one of the video outputs to the display device in which it is linked. Once properly installed, the server may be controlled via any Control4 touchscreen, remote or control app. User input control is fully explained in Chapter 3. You must set a static or reserved IP address for the dd Smart Server via the router or via the network card configuration on the server itself. You must then enter the IP address in the IP connection field under Composer's Connections view. The three Network File Storage drivers should be installed in the room where the dd Smart Server is located. Those drivers should be configured as follows (assuming unchanged from default configuration): Username Password = = Control4 control4 2 Workgroup Location = = WORKGROUP \\DDSMARTSERVER\Music Rename Network File Storage Driver to dd Smart Server Music Username = Control4 Password = control4 Workgroup = WORKGROUP Location = \\DDSMARTSERVER\Pictures Rename Network File Storage Driver to dd Smart Server Pictures Username = Control4 Password = control4 Workgroup = WORKGROUP Location = \\DDSMARTSERVER\Videos Rename Network File Storage Driver to MyMovies - Do Not Scan Note, you may scan (manually or autoscan) the first two Network File Storage drivers but, as the title reads, do not scan the third at any time from the Media tab in Composer Pro. Extra Vegetables – MyMovies Install the Extra Vegetables MyMovies Collection Management driver which may be downloaded at www.extravegetables.com. Each dd Smart Server comes with one free copy of this driver. You must provide your Extra Vegetables accont name to diamond design for assignment of your free MyMovies driver in the Extra Vegetables licensing system. For this driver, enter the IP address of the dd Smart Server, the Server API from the MyMovies settings tab (from the dd Smart Server dashboard), and set the Fake Network drive to the “MyMovies Do Not Scan” Network File Storage driver instance referenced above. MyHome If the dd Smart Server includes a 7" touchscreen and the project has an available Control4 MyHome single or site license, install the MyHome driver (PC) in the same location as the server and identify it following normal procedures. If MyHome is not being used with the server, it is recommended that the installer remove MyHome from the dd Smart Server Startup folder to prevent it from loading each time the server boots. Note MyHome has been modified on the dd Smart Server to run in full-screen mode on bootup. However, until the MyHome driver is authenticated, it will not start in full-screen mode. Note that until the MyHome driver will not start in full-screen mode until it has been identified for use with the server. However, after identification, each time the server boots it will default to MyHome in full-screen mode. RAID Management The dd Smart Server ships with the LSI/3ware hardware RAID fully configured for RAID 5 redundancy. However, in order for notifications to be sent regarding potential disk failures or degrading disks, the email server and email address must be configured utilizing the RAID 3 Management shortcut located on the desktop. After configuring the SMTP server and email address, you may send a test email from the server to determine if notifications will be sent properly. Dual Monitor Setup Although the server will function as intended with the 1080p 7” front panel display serving as the sole monitor, installations which may require or benefit from an additional on-screen Control4 navigator may wish to utilize the HDMI out on the back of the dd Smart Server. In such event, after installing both the HD-VGA cable and the HDMI cable to display or HDMI Switch, the resolution and display must be redefined on the server. To do so, right click on the desktop (either with a mouse or with the # key on a Control4 device) and utilize the wizard or advanced monitor configuration program to set the HDMI display as the first monitor (1080p) and the VGA display and the second monitor with a resolution of 800 x 600. The displays should be set to mimic each other to ensure that the navigator is properly displayed on the television and should not be set to independent mode. Network Configuration Single vs. Multi LAN and Network Teaming The dd Smart Server may utilize a single Cat5/6 gigabit connection with a static IP address, two Cat5/6 gigabit connections with separate static IP addresses, or, if your hardware is capable, two Cat5/6 connections teamed together to form a single 2GB connection with a static IP address. Regardless of the configuration, the connection or connections should be assigned static IP addresses at the router. Link Aggregation To enable teaming of both network connections to form a single 2GB connection, the device at the other end of the Cat5/6 cables, either a router or switch, must be IEEE 802.3ad compatible. If your router or switch specifies that it is IEEE 802.3ad compatible, or if it states it is LACP (which is another term for IEEE 802.3ad) compatible, you should be able to enable link aggregation on your server. It doesn’t matter if only the router or the switch is compatible while the other is not, it only matters what the server’s network cables are physically connected to at the other end. If you have a compatible router or switch, click the start menu icon, right click on “Computer” then choose properties, navigate to device manager and then choose “Network Adapters” and right click the Intel Pro Server Adapter and choose to build a new team under properties. The setup should be fairly automatic but further settings or adjustments may be required at your router or switch. In such event, use manual for that device for further assistance. Port Forwarding To enable access to the server from within the local network or from the WAN, the router must be configured to route certain inbound traffic to the dd Smart Server. Fortunately, if your router supports UPnP this step may be handled by the server automatically by clicking on the Dashboard icon on the desktop and then configuring Remote Web Access. However, if your router does not support UPnP, or if the automatic configuration fails, you will need to configure the port forwarding manually. To do so, configure your router’s single port forwarding to forward the following traffic to your server’s static IP address (or if the server has two static IP addresses forward to the first address): 4 Note that if you do not properly configure port forwarding, remote web access, the launchpad application and the dashboard connector will not function as intended and certain features will be unavailable. Application: HTTP External port: 80 Internal port: 80 Protocol: TCP IP Address: [dd Smart Server’s IP address here] Application: HTTPS External port: 443 Internal port: 443 Protocol: TCP IP Address: [dd Smart Server’s IP address here] Application: RWW External port: 4125 Internal port: 4125 Protocol: TCP IP Address: [dd Smart Server’s IP address here] Multiple Subnets Some Control4 installations utilize two or more subnets to separate the home network from the Control4 network. If your installation utilizes two or more subnets, you may make the dd Smart Server available to both networks. To do so, follow these steps: 1. On the server desktop, select Start and type “network” and then click View Network Connections 2. Double-click the icon for the connection or connections to your LAN 3. Click Properties and then the General tab 4. Click Internet Protocol Version 4 (TCP/IPv4) and then Properties 5. Use the Subnet Mask field to change the mask to 255.255.0.0 Dashboard The Dashboard has been preconfigured from the factory. However, additional user accounts may be added as explained in Chapter 2. However, it is highly recommended that the installer configure the email server for the dd Smart Server Dashboard (which is separate from the RAID Controller email server referenced above but may contain the same information). To do so, click the Alert Viewer on the Dashboard which is on the upper right next to Server Settings and contains three icons. At the bottom of the Alert Viewer, there is a link to configure the email alerts. Thermal Controller The dd Smart Server utilizes thermal management of its five fans and also provides date, time and system temperature information on the thermal controller screen located behind the door on the front of the server. The temperature displayed represents the system case, the hard drives or the Intel processor. You may cycle through the temperature readouts by pressing the mode button. 5 The alarm clock is turned on and off by taping the Set button. To set the alarm clock, date or time, press and hold the Mode button for three seconds and use the Set button to adjust settings. Users may also utilize this process to change the temperature display from F to C. To better understand the features and capabilities of Windows Home Server 2011, the operating system upon which the dd Smart Server is based, we strongly recommend reading the book Microsoft Windows Home Server 2011 Unleashed by Paul McFedries. 6 2 Chapter User Accounts The dd Smart Server ships with five user accounts. Guest: The “Guest” account, which does not require a password and which is turned on by default. It may be eliminated by clicking on the Dashboard icon, selecting the Guest account under Users and clicking deactivate. Note that the Guest account does not have desktop or remote web access of the server. Administrator: The “Administrator” account has a default password of “1change4ME.” The user may change the administrator password but it may not be removed. To change the administrator password, go to the Dashboard, then Home, then Common Tasks, then Reset Server Password. The dd Smart Server ships with automatic logon of the server for the Administrator account. If the Administrator password is changed, you must update the automatic logon password as well. To do this, select Start\Run and type “control userpasswords2” in the run window and click OK. To disable automatic logon, insert a check by the “User Must Enter a User Name and Password to Use this Computer” checkbox. Also note that if the Administrator password is changed, the Dashboard will not open via Control4 commands until you update the Encrypted RunAs Administrator password. To do so, click Start/Programs/Encrypted RunAs, then click open .eras file and open the file in c:\Program Files\Windows Server\Bin\OEM\Launch, change the Administrator password and click Save .eras File. Control4: The “Control4” account has a default password of “control4.” This account is utilized with the Control4 network file storage driver setup but may be changed or eliminated should the user run out of free accounts due to the limit of ten. C4Dealer: The “C4Dealer” account has a default password of “c4dealer.” Although the password may be changed by the dealer, which is recommended, it is best to maintain this account should the dealer need to utilize the server for remote access to the network or the dd Smart Server for maintenance or technical support. See Chapter 5 for further information regarding remote access. Media Player: The “MediaPlayer” account has a default password of “mediaplayer.” This account is utilized by media players to access to the server’s shared media content on the E drive and should not be removed. The username and password may be required when setting up the media player, such as a Dune media player or one of diamond design’s media players, to ensure proper content access. It is best to add a new user account for each computer on the home network. Ensure that the new account name and password matches the account name and password of an account on 7 each computer. If so desired, you may create a new user account on each computer solely for the purpose of allowing it to communicate with the dd Smart Server. To add a new account on the server, launch the Dashboard, select the Users section, click Add a User Account and enter the information which matches the logon information of one account on each computer. 8 3 Chapter User Input Users may interact with the dd Smart Server by various methods, each of which are explained in this chapter. Each method is not independent of the other which means that users may use one or all of the available methods simultaneously. Control4 Remote/Touchscreen Once the dd Smart Server Control4 driver has been installed as provided in Chapter 1, the server may be controlled by use of any Control4 device. The buttons or actions on the Control4 device will have the following effect on the server. Note that the Star button (by default) switches between the various keyboard mouse modes which are described as follows: Mouse Mode: The Control4 numbers (on a keypad, etc.) control the mouse in eight directions with Zero and Select keys representing left click and Pound representing right click. This is the default mode and will be active on each boot up. Keyboard Mode: The Control4 numbers act as normal entry rotating between letters and the digit with One and Zero representing special characters, Pound representing Caps and the Select button acting as the Enter key. Think of this mode like old cell phones where each number key also represents letters. Numbers Only Mode: The Control4 numbers enter the numerical digit only and the Select button acting as the Enter key. 9 Note that although the dd Smart Server Control4 driver includes On and Off commands, which are sent by either Control4 programming or by a color button, the driver is configured to leave the server on during a Room Off event. Windows Home Server is designed to run at all times and this will not harm the server and will, in fact, ensure optimal operation. Directional Keys = Previous Cancel Menu Guide Record DVR FF Rew Stop Skip Fwd Skip Rew Page Up Page Down Open Close Pause Star (*) Pound/Hash (#) Color Buttons = = = = = = = = = = = = = = = = = = = As one would assume the directional keys move the mouse cursor around the server’s screen. The Select key sends the Enter key if in Keyboard Mode or Numbers Only Mode and sends a left mouse click if in Mouse Mode. Goes back to the previous screen Exits the current program Brings up the Menu in certain programs. Brings up the Windows Start Menu Delete Search Box / Search Command Program Switcher Maximize Window Minimize Window Tab Forward Tab Back Go to the top of a list/page Go to the bottom of a list/page Open the disc tray Close the disc tray Windows Explorer Changes Keyboard / Keypad Modes Right Click User defined Front Panel Touchscreen The video panel of the front of the dd Smart Server is a 1080p 7” touchscreen. Users may interact with the touchscreen by touching the screen with a finger or by utilizing the pen stylus included in the brown accessories box. Traditional USB Mouse and Keyboard Any Windows compatible USB mouse and keyboard will control the server and may be required to control the server outside of the Windows environment such as at the motherboard or RAID card BIOS stage. diamond design Mini Keyboard The optional diamond design Mini Keyboard will provide wireless keyboard and mouse control of the dd Smart Server up to approximately 25’ away. Simply plug the USB radio into one of the rear USB ports of the server and the driver should install itself. IR Remote The IR remote control included in the brown accessories box may be utilized to control the dd Smart Server at any time by pointing the remote at the clear window on the bottom left of the front face of the server. This remote is especially handy for users without Control4 in their home. However, prior to this remote functioning, a program must first be installed on the server. If you wish to utilize IR control, please contact diamond design. 10 4 Chapter Media Management and Playback The primary purpose of the dd Smart Server is to capture, manage and playback media. Media is stored on the E drive of the server which has been specially formatted for optimal transmission speeds (64K clusters). It is recommended that all media that is to be stored and shared on the server be placed in the appropriate folders, i.e., movies in the Videos folder, music is the Music folder, photographs and artwork in the Pictures folder, etc. PCs and MACs with the Connector software installed or which have local or remote Note that after access can view, read and edit the contents of the media folders. In addition, media extended use of the players, such as the dd Perfect 3D media player, the dd Core 3D, Popcorn Hour media dd Smart Server, the C drive and especially players, PopBox media players, and Dune media players, can access and read the contents the E drive may become of the media folders if the proper user account is configured on those devices. See the fragmented. Because instruction manuals of those devices for further setup assistance as well as the the server implements special formatting on instructions set forth in this chapter. the E drive, the standard Windows disk Disc and File Copying defragmenter will not Unprotected discs may be copied simply by placing them in the disc tray of the home work on the E drive. server. The disc content will be copied to the applicable E drive directory (such as Music Accordingly, we have included a fully licensed or Videos) and the server will attempt to obtain cover art and all disc information from version of Perfectdisk the web database and copy it to the same directory. You will notice that each CD or 12 which will format Movie will receive its own separate folder. That is because the cover art and synopsis and optimize the E requires files that are to be kept separate from similar files for other discs. If you move drive. That icon is disc content to the server manually, such as from over the network, please ensure that located on the desktop. each CD or movie has its own separate folder and attempt to name that folder with a description of the disc content. The dd Smart Server does not ship with the capability of copying protected discs. However, if the server is being utilized in a country that permits making a single digital backup of movies, either DVDs or Blu rays, you may install AnyDVD HD to enable automatic disc copying and cataloging as follows: 1. Open the Dashboard and click on the MyMovies add-in 2. On the general tab, press Ctrl+Shift+Alt plus at the same time left click with the mouse on the diamond design logo 3. On the Disc Copier settings page, you will see the option to install AnyDVD HD 4. After installation, place your AnyDVD HD license key in the directory specified. Note that diamond design, LLC does not recommend or condone the use of AnyDVD HD in the United States or in any other country where its use may be prohibited. Should you have 11 any question regarding your ability to install and use such software in your country, we recommend you contact local legal counsel to determine the legality of the same. MyMovies & Control4 / Media Player Configuration The dd Smart Server ships with MyMovies preconfigured. However, the Extra Vegetables MyMovies driver must be installed as set forth in Chapter 1. Furthermore, in certain instances additional steps may be required. For instance, once you have first transferred your media library to the server, it is a good idea to update the MyMovies index. diamond design Media Players Your dd Smart Server will function with numerous media players including the dd Perfect 3D media player. In fact, we developed our own media player after completing the server and realizing that certain benefits and capabilities were going untapped by the other media player options. To utilize one of our media players with our server, very little setup is required. In addition to the instructions contained in your media player instruction manual, you must complete the following steps: 1. 2. 3. 4. Open the Dashboard and click on the MyMovies add-in Click the checkbox next to “Store meta-data for Media Center Movie library” Click Apply Click Update Stored Meta-Data for all titles in database and then click OK. Popcorn Hour, PopBox and Dune Media Players The dd Smart Server is optimized to work with the following media players: dd Perfect 3D, Popcorn Hour, PopBox and Dune. With any of those players, cover art will be provided from the server to Control4 interfaces if using the proper Extra Vegetables driver for the applicable media player. Xbox 360 The shared Media folder content should be displayed automatically on an Xbox 360. 12 5 Chapter Local and Remote Access The dd Smart Server’s shared Media libraries as well as, in some instances, the Dashboard and more may be shared across the local network, a remote WAN, or both. Windows 7 Homegroup If your home utilizes a Windows 7 Homegroup, you may add the server to the Homegroup by clicking on the Dashboard, then Server Settings, then the Homegroup tab. Click Join Now and then enter the Homegroup password. dd Smart Server Connector The Connector program is one of the best features of the dd Smart Server and it is strongly recommended that it be installed on all computers on the home network. The program has the following features and benefits: 1. 2. 3. 4. 5. It locates the server on the network It registers the computer (either PC or Mac) with the server It configures the server to back up the computer each night It configures the computer to receive local and network health alerts It installs the necessary components to restore files and folders to the computer that were backed up on the server 6. It adds a shortcut to the server’s Media folders 7. It installs the Launchpad application which is an abbreviated version of the Connector for quick access to backups, Media folders, and the Dashboard and provides current network status 8. It installs the client version of the server’s Dashboard The connector may be installed by either using the installer file located on the programs disc if the client computer is Windows device or by directing your web browser to \\DDSMARTSERVER\connect or http://DDSMARTSERVER/connect (for either PC or Mac) to download the latest version directly from the Internet. Note that Mac clients should click the Mac link to install that version of the Connector. If using Internet Explorer, you may see an information bar that may indicate that “Intranet settings are now turned off by default.” If so, click the information bar to Enable Intranet Settings and then click “Yes” when prompted to confirm by Internet Explorer. During installation, you will be required to enter the server’s Administrator password. Usually, it is best to allow the server to wake up the client computer for backup. If installing to a Mac, it will ask 13 you for the network name of your Mac which is the Mac’s name, without spaces, truncated to 15 characters if necessary. Client Computer Launchpad Login Client Computer Launchpad Remote Web Access via Internet Although you may have accessed your home computer via the internet before, most likely it was done with either a program installed on the computers or by using Remote Desktop Protocol over port 3389 which is not very secure. However, the dd Smart Server utilizes a secure connection scheme with SSL over ports 443 and 4125. Remote web access of your server is achieved by either: (1) obtaining a static WAN IP address from your internet provider and entering that IP address in a web browser of a remote computer; (2) entering the current WAN IP address currently assigned to your router from your internet provider, realizing that this number may change frequently and will require updating; (3) utilizing a dynamic DNS service that works with your router such as one obtained from http://www.DynDNS.org; or (4) obtain a free domain from Microsoft such as [your home network name].homeserver.com. Although the choice is yours, we recommend a domain from Microsoft because although it is free, you paid for it when some of your purchase price was applied to our cost of the dd OEM version of Windows Home Server 2011 and, furthermore, its features, such as maintaining your routers WAN IP address, is built into the server to work with Microsoft’s site. To setup a free domain with Microsoft, follow these steps: 1. Open the dashboard and click Server Settings 2. Select the Remote Web Access tab 3. In the domain name section, click Set Up to launch the Set Up Your Domain Name Wizard 4. Click, I Want to Set Up a New Domain Name and then click Next 5. Click Get a Personalized Domain Name from Microsoft 6. Sign in with your Windows Live ID account 14 7. Type your subdomain name (the [your home network name] portion of option 4 above) If you want to use a DynDNS domain or similar domain, follow steps 1-3 above, then choose I Want to Use a Domain Name I Already Own. Note that all remote connections to the server made over the Internet must be made on secure SSL connections which require https://[ip address] or https://[your subdomain here].homeserver.com. Also note that if you are using Firefox, you cannot connect unless you install the IE Tab addon from http://ietab.mozdev.org dd Smart Server Remote Web Access Login Page 15 Remote Web Access Control4 dealers should note that when accessing a dd Smart Server remotely, the C4Dealer account has the ability to open the server Dashboard. Once open, the add-in Remote Launcher can launch and view any program on the server. This means that Internet Explorer could be launched to view the homeowner’s router management page or, if you installed a version of Composer Pro (without the user name and password filled in) on the server, you can launch a local copy of Composer Pro on the homeowner’s network. However, note that after installing any program that you may want to launch remotely with Remote Launcher, you have to add that program to the Remote Launcher programs list. Backing Up Computers on the Local Network Once a computer has been “connected” to the server as outlined in this Chapter, its files can be backed up to the server on a regular basis. To configure backups, follow these steps: 1. Open the Dashboard and click Computers and Backup 2. Click the Additional Client Computer Backup Tasks link 3. Configure the start time and end time (end time must be less than 23 hours after start time and more than 1 hour after start time with a few hours being recommended) 4. Make any changes you deem necessary in the Backup Retention Policy 5. At the Computers and Backup level, choose the computer you want to change backup settings for to add or remove folders or files. 16 To back up a Mac, you must configure Time Machine as well. For Mac backups, follow these steps: 1. 2. 3. 4. 5. 6. On the Mac, open Launchpad Click the drop-down icon in the upper-right corner of Launchpad Open Settings and then click Time Machine lab Click Configure Time Machine then Select Backup Disk Click the server volume Click Use for Backup 17 6 Chapter System Recovery In the event that your operating system becomes unrecoverable, you may recover the original factory installation by following the steps in this chapter. Note that following these steps will erase all data on the C drive, including the operating system itself. To perform a system recovery, follow these steps in order: 1. Place the dd Smart Server System Restore Disc in the server and restart the operating system. 2. On the initial bios screen after the restart, press F7 to define the boot order. 3. Choose the Blu-ray disc drive as the boot device which may be referred to as HL-DT-STBDD or something similar. 4. When prompted, press any key on the keyboard to boot from the disc drive. 5. Once the recovery program is loaded, choose the Recovery tab and then System Recovery / Recovery to Dissimilar Hardware. 6. Browse to the DVD drive and open the System Image folder and choose the system restore file. 7. Ensure that you are restoring all disks (there should be two) and then choose the 300GB disk as the image restore location (it is usually disk 1 but may not be in all instances). 8. Press Next, Next and Proceed and the system restore will automatically recover the initial diamond design OEM Windows Home Server installation. 9. Due to the nature of WHS, after the recovery, certain steps will be required to be completed manually. The user must move the server folders (except for Documents) to the E drive in the Dashboard/Hard Drives tab, install all Adobe programs, install Control4 MyHome, and reconfigure all Dashboard add-ins and modifications. All necessary programs, except for the Adobe programs and MyHome, are included on the dd Smart Server Programs Disk. You will need to contact Tech Support prior to completing step 9 in order to obtain your original MyMovies license file as well as the Perfectdisk 12 license code, each of which are unique to each dd Smart Server. Contact information is provided in Chapter 7. 18 7 Chapter Troubleshooting If you need assistance, an email or telephone call may be answered by diamond design or, if regarding Control4 configuration, by Control4. However, most times the answers may be found in this manual or on the knowledgebase of the diamond design website located at www.diamondhomedesign.com/store. Should you wish to submit a support ticket, you may do so on that site. You may also feel free to contact us at desinin01 (337.446.4601) and you may email tech support directly at [email protected]. In the event that you encounter a hard drive failure, we are willing to assist but because the hard drive warranty extends well beyond the 1-year diamond design warranty, and because even within the first year we will simply forward the drive to Western Digital for replacement, we encourage you to instead obtain your replacement drive directly from Western Digital at their RMA site located at http://support.wdc.com/warranty/index_end.asp?lang=en. If you are unable to connect to the server by typing in the server name in a web browser at \\DDSMARTSERVER or http://DDSMARTSERVER, try using Internet Explorer if it is not the browser you are using. If that does not fix the problem, ensure that you have followed the router port forwarding steps detailed in Chapter 1. If you are unable to forward ports due to iPhone port forwarding to a Control4 Director or otherwise, you may type in the IP address of the server in the web browser but certain features, including the dd Smart Server Connector program, will not function. It is highly encouraged that a static IP address or addresses be configured and that port forwarding is enabled. There is also a small program included on the dd Smart Server Programs called FindMyServer which is helpful in locating the server on your home network. If Control4 is unable to connect to the server during the Network File Storage network scan stage, simply type in the address of the server folder in the location line as provided in Chapter 1. If you do not see the desktop or MyHome on the servers 7” touchscreen, ensure that you have the HD-VGA cables properly secured. If the screen is off-center or too small to read, ensure the resolution is set to 800x600 and then right click on the desktop, click Graphic Options, Panel Fit, Maintain Display Scaling. If the Control4 driver seems completely nonfunctional after installation or anytime thereafter, it may be that the dd Smart Control or dd Keypad Control4 programs are not running. If that is the case, you may start them by clicking the icons for each program under the Start Menu, Programs, Startup folder. If the server makes loud beeping noises, that is either a temperature alarm or the alarm clock. If it is the alarm clock, you may remove it by clicking Set on the Thermal Controller. 19