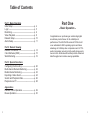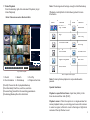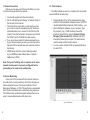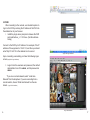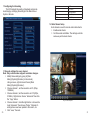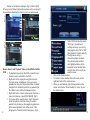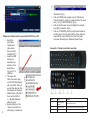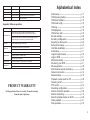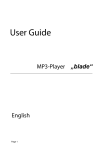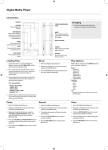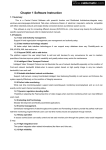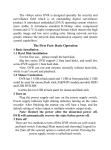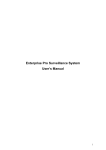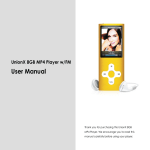Download USER MANUAL - CCTV Cameras & Security Camera Systems
Transcript
quick start guide USER MANUAL 60x/70x/90x Digital Video Recorder Table of Contents Part 1: Basic Operation Initial Setup ------------------------------------------- p. 4 Login --------------------------------------------------- p. 5 Monitoring -------------------------------------------- p. 6 Video Playback -------------------------------------- p. 8 Network Setup --------------------------------------- p. 10 Alarm Setup ------------------------------------------ p. 11 Part 2: Remote Viewing Network Connection ------------------------------- p. 14 Client Software (CMS) ----------------------------- p. 15 Web Monitoring ------------------------------------- p. 16 Part One – Basic Operation – Congratulations on purchasing an outstanding digital surveillance product known for its reliability and performance. The 60x/70x/90x series of DVRs is built on an embedded LINUX operating system and takes advantage of H.264mp video compression and G.711A audio compression ensuring a high-quality image and a low error rate. Solid network services provide enhanced data throughput and remote viewing capabilities. Part 3: Special Functions Configuring the Encoding ------------------------- p. 20 Multi-channel Remote Monitoring -------------- p. 22 Mobile Device Monitoring ------------------------- p. 23 Exporting a Video Event -------------------------- p. 24 Search and Playback Video ---------------------- p. 26 Playback on a PC ---------------------------------- p. 28 Appendices Remote Control Operation ----------------------- p. 29 Mouse Operation ----------------------------------- p. 30 2 3 1. Initial Setup 1.1 Install a hard disk Your device may come with a hard disk preinstalled. If it does not, please install a hard disk before using your DVR. The DVR supports SATA 1or SATA 2 hard disks. Note: The DVR can monitor without a hard disk but it will not be able to record and playback events. 3. Powering off your DVR There are two methods to turn off the DVR: 1) Entering [Main menu] and choosing [Logout] in the [turn off the system] menu is called soft shutdown. 2) Pressing the power switch is called hard shutdown. Note: Settings information must be saved before replacing the onboard battery or the information will be lost. 1.2 Connect a Mouse The DVR has two built-in USB ports on the back panel designed to be used with a mouse and a flash drive. (USB1/2) 2. Powering on your DVR Connect the power supply to the back of the DVR and plug in the power cord. Turn on the power switch on the front of the DVR. An indicator light is provided to indicate that there is power and you will hear a beep. The system boots up to the default multi-camera view. Note: If the power is interrupted, the DVR will start up to the previous state it was in before the interruption. 4 img.1: Login 4. Login When the DVR boots up, the user is presented with a login screen as seen in (img.1): There are two pre-defined users, admin and guest; by default there is no password set. “Admin” is the superuser log in; “Guest” is a restricted user log in. Password protection: If the password is entered incorrectly three times, an alarm will be set off. If the password is entered incorrectly five times, the account will be locked. (At this point the DVR must be rebooted or you must wait for 30 minutes for the user account to be unlocked automatically.) For your security, please change your password after first login. 5 5. Monitoring Login and view the default multi-camera view. The system date, time, and channel name are shown in each camera window along with the status outlined in (Table.1). 1 Recording 3 Video lost 2 Motion detected 4 Camera locked Table.1: preview icons 6. Recording Configuration To configure recording, right-click on the monitoring screen and select [Main Menu]> [Record]> [Record Config]. The system’s default schedule setting is 24 hours continuous recording. The system is configured to 24 hour motion detect recording. Note: There must be at least one read/write hard disk for the DVR to record. [Channel] To set options, select the channel number for the setting you would like to adjust. Select “all” to apply these settings to all the channels. [Redundancy] Select this to record to one hard drive and have the second drive as a redundant backup. [Length] Set the duration of each video clip. 60 minutes is the default length. [Prerecord] The number of seconds to add to the video file from the buffer before an event. [Record Mode] Set the record mode to Schedule, Manual, or Stopped Schedule: Record based on the video method (regular, detect, and alarm) and schedule settings. Manual: Ignore schedule, record mode and record continuously. Stop: Ignore schedule, record mode and do not record. [Period (n)] Set the recording schedule. Recording will only happen in this range (unless overridden by the options above). 6 Img.2: Record Configuration [RecordingType] Set recording method: regular, detect, or alarm. regular: Record constantly during the given period. The video file type is “R” (regular). detect: Trigger recording using “motion detect,” “camera mask” or “video loss” signals. When this option is set, video is recorded when triggered. The video file type is “M.” alarm: Trigger recording by an external alarm signal. When an alarm is signaled, “detection recording” begins. The video file type is “A.” 7 7. Video Playback From the desktop, right-click and select Playback. (img.4: Video Playback) Note: Files are saved on the hard disk Note: The storage must be large enough to hold the backup. [Playback controls] Refer to the following sheet for more information. Button 1 Function Button Function Play / Pause Backward Stop Slow Play Previous Frame Fast Play Next Frame Previous File Repeat Playback Next File 2 6 5 4 3 Full Screen img.4: Video Playback Table.2: Playback control legend 1. File list 3. Search 2. File information 4. File Backup 5. Tool Tip 6. Playback Controls [File list] Choose the file to playback/backup. [File information] Start time, end time, and size [File searching] Search the file searching parameters. [File backup] Backup files from hard disk. 8 Note: Frame by frame playback is only available when paused. Special functions: Playback a specific time frame: Input time (h/m/s) in the time column and then click [PLAY]. Playback zoom: When the system is in single-window fullscreen playback mode, you can drag your mouse on the screen to select a region, left-click to zoom to that region. Right-click and select the Up Window to exit. 9 9. Alarm Setup 8. Network Setup Picture5 Network Setup On the desktop, right-click and select Main Menu > System > Network [IP address] Set the IP address. Default: 192.168.1.10 [Subnet Mask] Set the subnet mask. Default: 255.255.255.0 [Gateway] Set the default gateway. Default: 192.168.1.1 Ensure that the DVR’s IP address and router are on the same network. For example, the router IP address is 192.168.1.1, and the subnet mask is 255.255.255.0. Often the default gateway is the router IP address. View the DVR over the local network by entering the IP address 192.168.1.10 (or the one you assigned) into Internet Explorer. For more details, refer to “Remote Viewing”. 10 Picture 6 Motion Detection Motion detection setup: The DVR can be set to activate an alarm, begin recording, and make a PTZ (if connected) turn to a preset position when motion is detected within an assigned region. 1. Choose [Main Menu]>[Alarm]>[Motion Detect], click “Enable” 2. Choose one channel and adjust the motion detection sensitivity level, then set the time period to monitor. Set the monitor region (click the “set” button, choose the areas you want by clicking on the squares in the grid, all areas are included by default. To exit, rightclick and select "up window." 3. When the alarm is triggered, the DVR can be set to take multiple actions: alarm output, video recording, channel tour, activate a PTZ camera, snapshot, display a message, send email, and trigger an onboard alarm. 11 4. Set the other channels’ alarm parameters by repeating steps 2 and 3. Note: Video block, video loss, and alarm input are set up the same way as motion detection. Part 2 - Remote Viewing – 10. PTZ Control Follow these steps to set up your PTZ camera: 1. Set basic parameters such as channel and protocol. [Main Menu]>[System]>[PTZ Config] 2. Enter the PTZ operation menu. 3. Right-click on the desktop and choose “PTZ control” to find the PTZ general operation settings. Another method is to right-click, choose “High Speed PTZ.” Using the left mouse button it is possible to control the PTZ directly. Use the mouse wheel to zoom in/out on the controlled camera. 4. Please read your PTZ user manual for more instructions 12 13 1. Network Connection Before you can view your DVR over the Web, you need to connect the equipment to the internet. 1. Connect the equipment to the local network. 2. Set the LAN settings by following “9. Network Setup” in the first part of this manual. 3. Once the LAN is connected, you will need to access your router to map the necessary ports to the device which will enable you to connect to the DVR over the internet. Ports that will need to be opened are: Port 80, Port 34567, and Port 34599 for mobile viewing. 4. If you do not have a static IP address assigned to you by your internet service provider, you can sign up for a Dynamic DNS at several sites on the internet, such as dyndns.org. 5. DDNS Setup. Enter the correct settings provided by your DDNS provider at Main Menu-> System-> NetService-> DDNS. 2.1 Client software The CMS software is used on a computer and can monitor several DVRs at the same time. 1. Please take the CD out of the accessories box, then install the CMS installation software found at: [CD/DVD drive]:\English\Software\General_CMS_ChnEng….exe 2. After installing this software on your computer, open the program. (Img.7: CMS Interface) shows the interface. Add a DVR by going to [System]>[Device Manager]>[Add area/device], and enter your DVR information following the prompts. The web browser uses the same method to add a device. 3. You can monitor multiple DVRs by repeating this step for each DVR. Note: Test your IP settings with a computer on the same network to make sure it is properly configured before proceeding to the router-side configuration. 2. Remote Monitoring Once your DVR is connected to the network, there are two methods for remote monitoring. The first is through your Internet Explorer browser. The second method is Client Managment Software, or CMS. This method is recommended since it has more features and control than using a browser. The CMS is stable, professional-grade software that can be used to view multiple devices at the same time. img.7: CMS Interface 14 15 2.2 WEB After connecting to the network, use Internet Explorer to log in to the DVR by entering the IP address of the DVR into the address bar of your browser. 1. Install the plugin when prompted or browse the DVR and install activex_v1.1.0.32.exe. (Net Surveillance Setup) Connect to the DVR by its IP address. For example, if the IP address of the equipment is 10.6.0.114, and then you should enter http://10.6.0.114 in the address bar to connect. img.8: Web Login Interface Upon connecting successfully you’ll see the following logon screen (img.8:Web Login Interface). 2. Login. Enter the username and password, the default administrator User ID is admin, and the password is admin. *If you are on a local network, select “Local Area Network” from the dropdown. If you are connecting from a remote location, choose “Wide Area Network” as the substream. (img.9: Web Interface) 16 img.9: Web Interface 17 3. Basic Web Operation To do the following on the web interface: 1) Screen Split Choose image preview mode; 2) Playback Enter playback mode 3) Log Display log information: 4) Local Config Alarm and System settings 5) Channel position Part 3 - Special Functions – This series of DVRs allows you to personalize a number of features. DVR keys, zoom to an area in preview, timed start up and shut down, FTP uploads, 3G & WIFI and more. Here are the settings for encode, multi channels playback, and mobile monitor setup. Left click and choose a window on the left, double-click on a camera from the device list on the right. Do the same for each camera. Alternately, you can right-click on the device and select “connect all cameras [stream].” You can adjust the image settings once you are connected to the channel. To close a channel, right-click on the channel and select “Close window” or choose “Close all windows” to close all opened video channels. 18 19 1 Configuring the Encoding The DVR adjusts the quality of playback and remote monitoring by modifying the settings in the Main Menu-> System->Encode. Resolution Kb/S D1 512~2560 HD1 384~2048kbps CIF 64~1024kbps QCIF 64~512kbps 1.2 Extra Stream Setup Extra stream is used for remote and mobile clients. 1. Enable extra stream 2. Set frame rate and bitrate. The settings work the same way as the main stream. img.10: Encode setup 20 1.1 Encode settings for every channel Note: Only certain modes support resolution changes. 1. Modify these settings by going to [Main Menu]>[System]>[Encode] on the remote). Using a mouse, right-click and choose [Main Menu]>[System]>[Encode]). 2. Choose channel 1, set the resolution as D1 (25fps, 1536Kb/s). 3. Choose channel 2, set the resolution as CIF (25fps, 512Kb/s). Right-click or choose “Advanced” then click the “Copy” button. 4. Choose channel 3, click the right button or choose the local “Advanced,” then choose “Paste.” Channel 2’s settings have now been pasted to Channel 3, etc. 5. Click “save,” then exit. img.11: Video Playback 21 3. Mobile Monitoring - Use the extra stream to monitor from a mobile device (eg. iPhone) 2. Multi-channel Real-time Monitor remotely Use the extra stream settings remotely to compensate for slow networks. 1. Enable extra streams (MainMenu->System->Encode) 2. Setup mobile monitor: go to MainMenu->System-> 3. NetService->Mobile Monitor, change to "Enable" Note: Be sure to route the mobile monitor port in the router (34599). 4. Install the corresponding mobile monitoring software MEYE through the appropriate marketplace (Apple App store, Android Market Place). 5. The following example shows how to correctly set up the iPhone app but the steps are the same from step 7 onwards on Android. Connect to the Apple App store or Android Market Place img.12 CMS Interface 1. Enable extra streams (MainMenu->System->Encode) 2. Open the CMS, and login. 3. After adding devices, right-click device name to select "Connect all video (Extra stream)." 22 6. Search for “MEye.” 7. Click on MEye in the search results. 8. Click on “Free” to install. 9. Enter your iTunes logon/password if prompted 10.MEye is downloaded and installed. You can see the progress of the install on the app icon. Wait for it to complete. 11. Tap on the MEye icon to open the application. 12.Click on the settings icon. 13.Enter the server’s IP address. (Note: if you are connected on the same network as your DVR user your internal ip address [e.g.:192.168.1.x, 10.10.x.x] if you are connecting remotely from a different network use your external IP address: [e.g.: 69.x.x.x] be sure to find out your external IP address and configure your router before attempting to connect externally) 14.Enter the port#. By default this is 34599. 15.Enter your UserID. 16.Enter your Password. 17.Tap on the [Back] button at the top of the screen. 18.You should now see your cameras displayed. 23 fig.2 fig.1 1. To export an event on the DVR, ensure that you have a mouse connected to the DVR. Also ensure that you have a USB storage device, such as a flash drive, connected to the USB port in the back. 2. Right-click on the screen showing the cameras. If a login screen is displayed, enter your user’s password or click ok if the password has not been changed from its default (which is no password for the “admin” user) and it will disappear. (fig.1) 3. Right-click on the camera screen again, this time a menu list comes up, select [PLAYBACK]. (fig.2) FIG. 3 Exporting a Video Event from your 60x/70x/90x DVR 24 4. You’re now at the search screen. (fig.3) We need to tell the system what time frame you want to search for by clicking on the magnifying glass icon in the lower righthand side of the screen. This brings up the “Search Criteria“ dialog box. (fig.3) 5. Select “All” from the drop-down “File Type:” (sometimes, if nothing comes up, you can try changing this from “All” to “MD” [this stands for “motion detect”]) 6. The green arrow on the illustration shows the camera numbers. Only camera channels that are highlighted white will be searched. Enter the Start time and End time of the event you want to review. 7. Click on the Search button. 8. To review a video, double-click on the entry on the righthand side of the results screen. 9. To export the video, click on the event in the upper right-hand side of the screen and then on the hard disk icon. (fig.3 circled) 10.You should see your USB device listed as in (fig.4). 11. Click on [BACKUP] and the screen will change. Click on [START]. When complete, a confirmation that the 25 26 How to Search and Playback Video on the AP-60x/70x/90x DVR 1. To playback an event on the DVR, ensure that you have a mouse connected to the DVR. 2. Right-click on the screen showing the cameras. If a login screen is displayed, enter your user’s password or click ok if the password has not been changed from its default (which is no password for the “admin” user) and it will disappear. (fig.6) 3. Right-click on the camera screen again, this time a menu list comes up, select [PLAYBACK]. (fig.7) 4. You’re now at the search screen. (fig.8) We need to tell the system what time frame you want to search for by clicking on the magnifying glass icon in the lower right-hand side of the screen. This brings up the “Search Criteria“ dialog box. (fig.9) fig.6 5. Select “All” from the drop-down “File Type:” (sometimes, if nothing comes up, you can try changing this from “All” to “MD” [this stands for “motion detect”]) 6. The light arrow in fig. 9 shows the camera numbers. Only camera channels that are highlighted white will be searched. Enter the Start time and End time of the event you want to review. 7. Click on the Search button. 8. To review a video, double-click on the entry on the right-hand side of the results screen. 9. When you are finished, right-click anywhere on the screen and choose “Show Desktop” to return to your live camera view. fig.8 fig.7 FIG. 5 FIG. 4 backup is complete is displayed. (fig.5) Click on [OK]. When you are finished, right-click anywhere on the screen and choose [Show Desktop] to return to your live camera view. 27 fig.3 fig.9 illustrated in (fig.1). 5. Click on [OPEN] and navigate to your USB device. This will show the video you exported with a file name like: [1_02_M_082010095024]. (fig.2) 6. Click on the file name once to highlight it and make sure [AVI] is selected. (fig.3) 7. Click on [CONVERT] and the program will create an AVI file and put it in the same folder as the originally exported file on the USB device. Now, the newly converted file will play in Windows Media Player. fig.1 Playback a Video Event from your 60x/70x DVR on a PC 1. Export the event (See “Exporting a Video Event from your 60x/ 70x/90x DVR”). 2. Insert the USB device you exported your video to in the steps above into your PC’s USB slot. 3. Then open the Video Converter utility on the DVD that shipped with your DVR. This will convert the video to a file that will play in Windows Media Player. (This file is found on the DVD at: \▫▫▫▫\English\Software\ VideoConvert) 4. Double clicking on the “Video Converter” icon will bring up a window as 28 fig.2 Appendix 1. Remote controller operation button Name Function 1 Multi-channels button Multi-channels preview 2 Number button Password input/number input/ channel switch 3 [Esc] Back to up window 29 4 Direction button Direction and OK button 5 Playback operate Playback Basic operation 6 Record control Enter into record menu 7 Remote controller Input the number of DVR to control it 8 FN Assistant function Appendix 2.Mouse operation Operation Function Double left click Left click Double click one item in the file list to playback the video Double click the playback video to zoom in or out the screen Double click the channel to make it full screen display in preview double click again to resume the multi-channel display Choose according option in the menu Pop desktop shortcut menu in preview state Right click Current shortcut menu in the menu Add or subtract number value in the number setting Wheel button Switch the items in the combo box Page up or down in the list Move mouse Drag mouse Choose the widget or move the item in the widget Set the motion detect area Set the cover area PRODUCT WARRANTY All the products sold are covered by 12-month warranty from the date of purchase. Alphabetical Index Alarm setup ------------------------------------------ p. 11 CMS channel position ----------------------------- p. 18 CMS client software -------------------------------- p. 15 CMS local config ------------------------------------ p. 18 CMS log ----------------------------------------------- p. 18 CMS playback --------------------------------------- p. 18 CMS screen split ------------------------------------ p. 18 Encode settings ------------------------------------- p. 20 Encoding configuration ---------------------------- p. 20 Exporting a video event --------------------------- p. 24 Extra stream setup --------------------------------- p. 21 Hard disk installation ------------------------------- p. 4 Initial setup ------------------------------------------- p. 4 Login through browser ----------------------------- p. 16 Login to DVR ---------------------------------------- p. 5 Mobile monitoring ---------------------------------- p. 23 Monitoring your DVR ------------------------------- p. 6 Mouse operation ------------------------------------ p. 30 Multi-channel remote monitoring --------------- p. 22 Network connection -------------------------------- p. 14 Network setup --------------------------------------- p. 10 Playback a video event on PC ------------------ p. 28 Powering on/off ------------------------------------- p. 4 PTZ control ------------------------------------------- p.12 Recording configuration --------------------------- p. 6 Remote controller operation --------------------- p. 29 Remote monitoring --------------------------------- p. 14 Search & playback video on DVR -------------- p. 26 Video playback -------------------------------------- p. 8 Web operation --------------------------------------- p.18 31 32 33 34