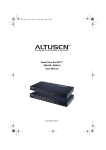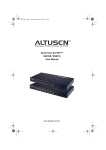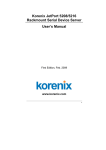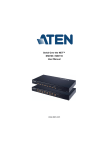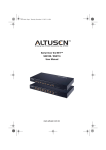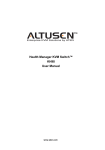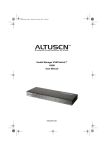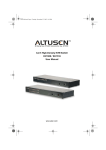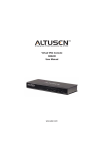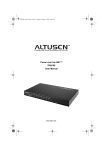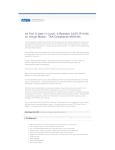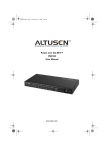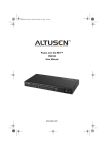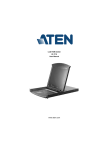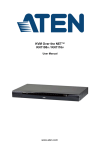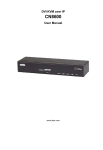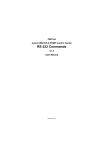Download Serial Over the NET™ SN0108 / SN0116 User Manual
Transcript
sn816_Book-v2.book Page i Tuesday, October 24, 2006 10:37 AM Serial Over the NET™ SN0108 / SN0116 User Manual www.altusen.com.tw sn816_Book-v2.book Page ii Tuesday, October 24, 2006 10:37 AM SN0108 / SN0116 User Manual Regulatory Information This is an FCC Class A product. In a domestic environment this product may cause radio interference in which case the user may be required to take adequate measures. This equipment has been tested and found to comply with the limits for a Class A digital device, pursuant to Part 15 of the FCC Rules. These limits are designed to provide reasonable protection against harmful interference when the equipment is operated in a commercial environment. This equipment generates, uses and can radiate radio frequency energy and, if not installed and used in accordance with the instruction manual, may cause harmful interference to radio communications. Operation of this equipment in a residential area is likely to cause harmful interference in which case the user will be required to correct the interference at his own expense. RoHS This product is RoHS compliant ii sn816_Book-v2.book Page iii Tuesday, October 24, 2006 10:37 AM SN0108 / SN0116 User Manual User Notice All information, documentation, and specifications contained in this manual are subject to change without prior notification by the manufacturer. The manufacturer makes no representations or warranties, either expressed or implied, with respect to the contents hereof and specifically disclaims any warranties as to merchantability or fitness for any particular purpose. Any of the manufacturer's software described in this manual is sold or licensed `as is'. Should the programs prove defective following their purchase, the buyer (and not the manufacturer, its distributor, or its dealer), assumes the entire cost of all necessary servicing, repair and any incidental or consequential damages resulting from any defect in the software. The manufacturer of this system is not responsible for any radio and/or TV interference caused by unauthorized modifications to this device. It is the responsibility of the user to correct such interference. The manufacturer is not responsible for any damage incurred in the operation of this system if the correct operational voltage setting was not selected prior to operation. PLEASE VERIFY THAT THE VOLTAGE SETTING IS CORRECT BEFORE USE. iii sn816_Book-v2.book Page iv Tuesday, October 24, 2006 10:37 AM SN0108 / SN0116 User Manual Safety Instructions General Read all of these instructions. Save them for future reference. Follow all warnings and instructions marked on the device. Do not place the device on any unstable surface (cart, stand, table, etc.). If the device falls, serious damage will result. Do not use the device near water. Do not place the device near, or over, radiators or heat registers. The device cabinet is provided with slots and openings to allow for adequate ventilation. To ensure reliable operation, and to protect against overheating, these openings must never be blocked or covered. The device should never be placed on a soft surface (bed, sofa, rug, etc.) as this will block its ventilation openings. Likewise, the device should not be placed in a built in enclosure unless adequate ventilation has been provided. Never spill liquid of any kind on the device. Unplug the device from the wall outlet before cleaning. Do not use liquid or aerosol cleaners. Use a damp cloth for cleaning. The device should be operated from the type of power source indicated on the marking label. If you are not sure of the type of power available, consult your dealer or local power company. The device is equipped with a 3-wire grounding type plug. This is a safety feature. If you are unable to insert the plug into the outlet, contact your electrician to replace your obsolete outlet. Do not attempt to defeat the purpose of the grounding-type plug. Always follow your local/national wiring codes. Do not allow anything to rest on the power cord or cables. Route the power cord and cables so that they cannot be stepped on or tripped over. If an extension cord is used with this device make sure that the total of the ampere ratings of all products used on this cord does not exceed the extension cord ampere rating. Make sure that the total of all products plugged into the wall outlet does not exceed 15 amperes. To help protect your system from sudden, transient increases and decreases in electrical power, use a surge suppressor, line conditioner, or uninterruptible power supply (UPS). iv sn816_Book-v2.book Page v Tuesday, October 24, 2006 10:37 AM SN0108 / SN0116 User Manual Position system cables and power cables carefully; Be sure that nothing rests on any cables. When connecting or disconnecting power to hot pluggable power supplies, observe the following guidelines: Install the power supply before connecting the power cable to the power supply. Unplug the power cable before removing the power supply. If the system has multiple sources of power, disconnect power from the system by unplugging all power cables from the power supplies. Never push objects of any kind into or through cabinet slots. They may touch dangerous voltage points or short out parts resulting in a risk of fire or electrical shock. Do not attempt to service the device yourself. Refer all servicing to qualified service personnel. If the following conditions occur, unplug the device from the wall outlet and bring it to qualified service personnel for repair. The power cord or plug has become damaged or frayed. Liquid has been spilled into the device. The device has been exposed to rain or water. The device has been dropped, or the cabinet has been damaged. The device exhibits a distinct change in performance, indicating a need for service. The device does not operate normally when the operating instructions are followed. Only adjust those controls that are covered in the operating instructions. Improper adjustment of other controls may result in damage that will require extensive work by a qualified technician to repair. v sn816_Book-v2.book Page vi Tuesday, October 24, 2006 10:37 AM SN0108 / SN0116 User Manual Rack Mounting Before working on the rack, make sure that the stabilizers are secured to the rack, extended to the floor, and that the full weight of the rack rests on the floor. Install front and side stabilizers on a single rack or front stabilizers for joined multiple racks before working on the rack. Always load the rack from the bottom up, and load the heaviest item in the rack first. Make sure that the rack is level and stable before extending a device from the rack. Use caution when pressing the device rail release latches and sliding a device into or out of a rack; the slide rails can pinch your fingers. After a device is inserted into the rack, carefully extend the rail into a locking position, and then slide the device into the rack. Do not overload the AC supply branch circuit that provides power to the rack. The total rack load should not exceed 80 percent of the branch circuit rating. Ensure that proper airflow is provided to devices in the rack. Do not step on or stand on any device when servicing other devices in a rack. vi sn816_Book-v2.book Page vii Tuesday, October 24, 2006 10:37 AM SN0108 / SN0116 User Manual Package Contents The SN0108 / SN0116 package consists of: 1 SN0108 or SN0116 1 Power Cord 1 Rack Mount Kit (Brackets and Phillips head hex M3 x 8 screws) 1 Foot Pad Set (4 pcs.) 1 Software CD 1 User Manual* 1 Quick Start Guide 1 Registration Card Check to make sure that all of the components are present and in good order. If anything is missing, or was damaged in shipping, contact your dealer. Read this manual thoroughly and follow the installation and operation procedures carefully to prevent any damage to the switch or to any other devices on the installation. * Features may have been added to the SN0108 / SN0116 since this manual was printed. Please visit our website to download the most up to date version of the manual. Copyright © 2004-2006 ATEN® International Co., Ltd. Manual Part No. PAPE-0241-2AXG Printing Date: 10/2006 ATEN and the ATEN logo are registered trademarks of ATEN International Co., Ltd. All rights reserved. All other brand names and trademarks are the registered property of their respective owners. vii sn816_Book-v2.book Page viii Tuesday, October 24, 2006 10:37 AM SN0108 / SN0116 User Manual Contents Regulatory Information . . . . . . . . . . . . . . . . . . . . . . . . . . . . . . . . . . . . . . . . ii RoHS . . . . . . . . . . . . . . . . . . . . . . . . . . . . . . . . . . . . . . . . . . . . . . . . . . . . . ii User Notice . . . . . . . . . . . . . . . . . . . . . . . . . . . . . . . . . . . . . . . . . . . . . . . . . iii Safety Instructions . . . . . . . . . . . . . . . . . . . . . . . . . . . . . . . . . . . . . . . . . . .iv General . . . . . . . . . . . . . . . . . . . . . . . . . . . . . . . . . . . . . . . . . . . . . . . . .iv Rack Mounting . . . . . . . . . . . . . . . . . . . . . . . . . . . . . . . . . . . . . . . . . . .vi Package Contents . . . . . . . . . . . . . . . . . . . . . . . . . . . . . . . . . . . . . . . . . . vii About This Manual . . . . . . . . . . . . . . . . . . . . . . . . . . . . . . . . . . . . . . . . . . .xi Overview . . . . . . . . . . . . . . . . . . . . . . . . . . . . . . . . . . . . . . . . . . . . . . . .xi ALTUSEN Information . . . . . . . . . . . . . . . . . . . . . . . . . . . . . . . . . . . . . . . xiii Technical Support . . . . . . . . . . . . . . . . . . . . . . . . . . . . . . . . . . . . . . . . xiii Getting Help . . . . . . . . . . . . . . . . . . . . . . . . . . . . . . . . . . . . . . . . . . . . xiii Product Information. . . . . . . . . . . . . . . . . . . . . . . . . . . . . . . . . . . . . . . xiv Chapter 1. Introduction Overview. . . . . . . . . . . . . . . . . . . . . . . . . . . . . . . . . . . . . . . . . . . . . . . . . . . 1 Requirements . . . . . . . . . . . . . . . . . . . . . . . . . . . . . . . . . . . . . . . . . . . . . . . 2 Features . . . . . . . . . . . . . . . . . . . . . . . . . . . . . . . . . . . . . . . . . . . . . . . . . . . 3 SN0108 / SN0116 Front Panel . . . . . . . . . . . . . . . . . . . . . . . . . . . . . . . . . . 5 SN0108 / SN0116 Rear Panel . . . . . . . . . . . . . . . . . . . . . . . . . . . . . . . . . . 6 Chapter 2. Hardware Setup Before you Begin . . . . . . . . . . . . . . . . . . . . . . . . . . . . . . . . . . . . . . . . . . . . 7 Stacking and Mounting . . . . . . . . . . . . . . . . . . . . . . . . . . . . . . . . . . . . . . . . 7 Stacking . . . . . . . . . . . . . . . . . . . . . . . . . . . . . . . . . . . . . . . . . . . . . . . . 7 Rack Mounting . . . . . . . . . . . . . . . . . . . . . . . . . . . . . . . . . . . . . . . . . . . 8 PC Installation. . . . . . . . . . . . . . . . . . . . . . . . . . . . . . . . . . . . . . . . . . . . . . . 9 Sun Fire V100 Server Installation . . . . . . . . . . . . . . . . . . . . . . . . . . . . . . . 11 Chapter 3. Browser Login Logging In . . . . . . . . . . . . . . . . . . . . . . . . . . . . . . . . . . . . . . . . . . . . . . . . . 13 The SN0108 / SN0116 Main Screen . . . . . . . . . . . . . . . . . . . . . . . . . . . . 14 Chapter 4. Administration Working Environment Configuration . . . . . . . . . . . . . . . . . . . . . . . . . . . . . 15 General . . . . . . . . . . . . . . . . . . . . . . . . . . . . . . . . . . . . . . . . . . . . . . . . 15 Administrator: . . . . . . . . . . . . . . . . . . . . . . . . . . . . . . . . . . . . . . . . 16 Connection Control:. . . . . . . . . . . . . . . . . . . . . . . . . . . . . . . . . . . . 16 Network . . . . . . . . . . . . . . . . . . . . . . . . . . . . . . . . . . . . . . . . . . . . . . . . 17 Service Ports: . . . . . . . . . . . . . . . . . . . . . . . . . . . . . . . . . . . . . . . . 17 viii sn816_Book-v2.book Page ix Tuesday, October 24, 2006 10:37 AM SN0108 / SN0116 User Manual IP Address: . . . . . . . . . . . . . . . . . . . . . . . . . . . . . . . . . . . . . . . . . . 17 ANMS . . . . . . . . . . . . . . . . . . . . . . . . . . . . . . . . . . . . . . . . . . . . . . . . . 19 CC Management Settings:. . . . . . . . . . . . . . . . . . . . . . . . . . . . . . . 19 RADIUS Settings: . . . . . . . . . . . . . . . . . . . . . . . . . . . . . . . . . . . . . 19 SNMP Settings: . . . . . . . . . . . . . . . . . . . . . . . . . . . . . . . . . . . . . . . 21 OOBC . . . . . . . . . . . . . . . . . . . . . . . . . . . . . . . . . . . . . . . . . . . . . . . . . 22 Date / Time . . . . . . . . . . . . . . . . . . . . . . . . . . . . . . . . . . . . . . . . . . . . . 23 Firmware . . . . . . . . . . . . . . . . . . . . . . . . . . . . . . . . . . . . . . . . . . . . . . . 24 Preparation: . . . . . . . . . . . . . . . . . . . . . . . . . . . . . . . . . . . . . . . . . . 24 Starting the Upgrade:. . . . . . . . . . . . . . . . . . . . . . . . . . . . . . . . . . . 24 Logout . . . . . . . . . . . . . . . . . . . . . . . . . . . . . . . . . . . . . . . . . . . . . . . . . 25 Device Management Configuration. . . . . . . . . . . . . . . . . . . . . . . . . . . . . . 26 Port Config . . . . . . . . . . . . . . . . . . . . . . . . . . . . . . . . . . . . . . . . . . . . . 26 Property Settings: . . . . . . . . . . . . . . . . . . . . . . . . . . . . . . . . . . . . . 27 Alert Settings: . . . . . . . . . . . . . . . . . . . . . . . . . . . . . . . . . . . . . . . . 30 User Management. . . . . . . . . . . . . . . . . . . . . . . . . . . . . . . . . . . . . . . . 31 Deleting an Account. . . . . . . . . . . . . . . . . . . . . . . . . . . . . . . . . . . . 32 Adding an Account: . . . . . . . . . . . . . . . . . . . . . . . . . . . . . . . . . . . . 32 Editing an Account: . . . . . . . . . . . . . . . . . . . . . . . . . . . . . . . . . . . . 33 Direct Access . . . . . . . . . . . . . . . . . . . . . . . . . . . . . . . . . . . . . . . . . . . 34 Session Info. . . . . . . . . . . . . . . . . . . . . . . . . . . . . . . . . . . . . . . . . . . . . 35 Sys Info . . . . . . . . . . . . . . . . . . . . . . . . . . . . . . . . . . . . . . . . . . . . . . . . 36 Log . . . . . . . . . . . . . . . . . . . . . . . . . . . . . . . . . . . . . . . . . . . . . . . . . . . 37 Chapter 5. Browser Operation Overview . . . . . . . . . . . . . . . . . . . . . . . . . . . . . . . . . . . . . . . . . . . . . . . . . . 39 Telnet . . . . . . . . . . . . . . . . . . . . . . . . . . . . . . . . . . . . . . . . . . . . . . . . . . . . 41 Port Configuration . . . . . . . . . . . . . . . . . . . . . . . . . . . . . . . . . . . . . . . . . . . 45 User Manager . . . . . . . . . . . . . . . . . . . . . . . . . . . . . . . . . . . . . . . . . . . . . . 45 Chapter 6. Out of Band Operation Overview . . . . . . . . . . . . . . . . . . . . . . . . . . . . . . . . . . . . . . . . . . . . . . . . . . 47 HyperTerminal. . . . . . . . . . . . . . . . . . . . . . . . . . . . . . . . . . . . . . . . . . . . . . 47 Direct HyperTerminal Connection . . . . . . . . . . . . . . . . . . . . . . . . . . . . 47 Logging In: . . . . . . . . . . . . . . . . . . . . . . . . . . . . . . . . . . . . . . . . . . . 51 Indirect HyperTerminal Connection . . . . . . . . . . . . . . . . . . . . . . . . . . . 52 Final Check:. . . . . . . . . . . . . . . . . . . . . . . . . . . . . . . . . . . . . . . . . . 53 Logging In . . . . . . . . . . . . . . . . . . . . . . . . . . . . . . . . . . . . . . . . . . . . . . 54 PPP (Dial In) Connection . . . . . . . . . . . . . . . . . . . . . . . . . . . . . . . . . . . . . 55 Direct PPP Connection . . . . . . . . . . . . . . . . . . . . . . . . . . . . . . . . . . . . 55 Finishing Up: . . . . . . . . . . . . . . . . . . . . . . . . . . . . . . . . . . . . . . . . . 58 Logging In: . . . . . . . . . . . . . . . . . . . . . . . . . . . . . . . . . . . . . . . . . . . 58 Indirect PPP Connection . . . . . . . . . . . . . . . . . . . . . . . . . . . . . . . . . . . 59 Setup: . . . . . . . . . . . . . . . . . . . . . . . . . . . . . . . . . . . . . . . . . . . . . . 59 ix sn816_Book-v2.book Page x Tuesday, October 24, 2006 10:37 AM SN0108 / SN0116 User Manual Final Check: . . . . . . . . . . . . . . . . . . . . . . . . . . . . . . . . . . . . . . . . . 60 Logging In:. . . . . . . . . . . . . . . . . . . . . . . . . . . . . . . . . . . . . . . . . . . 60 Telnet . . . . . . . . . . . . . . . . . . . . . . . . . . . . . . . . . . . . . . . . . . . . . . . . . . . . 61 Logging In . . . . . . . . . . . . . . . . . . . . . . . . . . . . . . . . . . . . . . . . . . . . . . 61 SSH . . . . . . . . . . . . . . . . . . . . . . . . . . . . . . . . . . . . . . . . . . . . . . . . . . . . . 62 Terminal Session (Linux): . . . . . . . . . . . . . . . . . . . . . . . . . . . . . . . . . . 62 Third Party Utility (Windows): . . . . . . . . . . . . . . . . . . . . . . . . . . . . . . . 63 Chapter 7. Virtual Port Management Overview. . . . . . . . . . . . . . . . . . . . . . . . . . . . . . . . . . . . . . . . . . . . . . . . . . 65 Driver Installation . . . . . . . . . . . . . . . . . . . . . . . . . . . . . . . . . . . . . . . . . . . 65 Virtual Port Management . . . . . . . . . . . . . . . . . . . . . . . . . . . . . . . . . . . . . 66 Dialog Box Layout . . . . . . . . . . . . . . . . . . . . . . . . . . . . . . . . . . . . . . . . 66 Menu and Toolbar . . . . . . . . . . . . . . . . . . . . . . . . . . . . . . . . . . . . . 67 Target Information . . . . . . . . . . . . . . . . . . . . . . . . . . . . . . . . . . . . . 67 Target List . . . . . . . . . . . . . . . . . . . . . . . . . . . . . . . . . . . . . . . . . . . 68 Port List . . . . . . . . . . . . . . . . . . . . . . . . . . . . . . . . . . . . . . . . . . . . . 69 Mapped COM Ports. . . . . . . . . . . . . . . . . . . . . . . . . . . . . . . . . . . . 70 Port Mapping and Unmapping . . . . . . . . . . . . . . . . . . . . . . . . . . . . . . 71 Port Mapping . . . . . . . . . . . . . . . . . . . . . . . . . . . . . . . . . . . . . . . . . 71 Port Unmapping . . . . . . . . . . . . . . . . . . . . . . . . . . . . . . . . . . . . . . 72 Appendix Specifications . . . . . . . . . . . . . . . . . . . . . . . . . . . . . . . . . . . . . . . . . . . . . . 73 Administrator Login Failure. . . . . . . . . . . . . . . . . . . . . . . . . . . . . . . . . . . . 74 IP Address Determination. . . . . . . . . . . . . . . . . . . . . . . . . . . . . . . . . . . . . 75 Method 1: . . . . . . . . . . . . . . . . . . . . . . . . . . . . . . . . . . . . . . . . . . . 75 Method 2: . . . . . . . . . . . . . . . . . . . . . . . . . . . . . . . . . . . . . . . . . . . 76 Method 3: . . . . . . . . . . . . . . . . . . . . . . . . . . . . . . . . . . . . . . . . . . . 77 RJ-45 to Serial Adapters. . . . . . . . . . . . . . . . . . . . . . . . . . . . . . . . . . . . . . 78 Troubleshooting . . . . . . . . . . . . . . . . . . . . . . . . . . . . . . . . . . . . . . . . . . . . 82 Battery Replacement . . . . . . . . . . . . . . . . . . . . . . . . . . . . . . . . . . . . . . . . 82 Limited Warranty. . . . . . . . . . . . . . . . . . . . . . . . . . . . . . . . . . . . . . . . . . . . 82 Index x sn816_Book-v2.book Page xi Tuesday, October 24, 2006 10:37 AM SN0108 / SN0116 User Manual About This Manual This User Manual is provided to help you get the most from your SN0108 / SN0116 system. It covers all aspects of installation, configuration and operation. An overview of the information found in the manual is provided below. Overview Chapter 1, Introduction, introduces you to the SN0108 / SN0116 System. Its purpose, features and benefits are presented, and its front and back panel components are described. Chapter 2, Hardware Setup, provides step-by-step instructions for setting up your installation. Chapter 3, Browser Login, explains how to log into the SN0108 / SN0116 from your browser. Chapter 4, Administration, explains the administrative procedures that are employed to configure the SN0108 / SN0116’s working environment. Chapter 5, Browser Operation, details concepts and procedures involved in the browser operation of your SN0108 / SN0116 installation. Chapter 6, Out of Band Operation, describes how to set up the various serial port methods that can be used to access the SN0108 / SN0116 when the network is unavailable. Chapter 7, Virtual Port Management, shows how to install the virtual COM port driver and to set up and manage the virtual COM ports. An Appendix, at the end of the manual provides technical and troubleshooting information. xi sn816_Book-v2.book Page xii Tuesday, October 24, 2006 10:37 AM SN0108 / SN0116 User Manual Conventions This manual uses the following conventions: Monospaced Indicates text that you should key in. [] Indicates keys you should press. For example, [Enter] means to press the Enter key. If keys need to be chorded, they appear together in the same bracket with a plus sign between them: [Ctrl+Alt]. 1. Numbered lists represent procedures with sequential steps. ♦ Bullet lists provide information, but do not involve sequential steps. → Indicates selecting the option (on a menu or dialog box, for example), that comes next. For example, Start → Run means to open the Start menu, and then select Run. Indicates critical information. xii sn816_Book-v2.book Page xiii Tuesday, October 24, 2006 10:37 AM SN0108 / SN0116 User Manual ALTUSEN Information Technical Support North America Technical Phone Support Registered ALTUSEN product owners are entitled to telephone technical support. Call the ALTUSEN Technical Support Center: 949-453-8885. International Technical Phone Support 1. Contact your local dealer. 2. Call the ALTUSEN Technical Support Center:(886-2) 8692-6959. Email Support Email your questions and concerns to: [email protected] Online Support Online troubleshooting that describes the most commonly encountered problems and offers possible solutions to them; online documentation (including electronically available manuals); and the latest drivers and firmware for your product are available at the ALTUSEN website: http://www.altusen.com Troubleshooting Documentation Software Updates Getting Help For additional help, advice, and information, ALTUSEN provides several support options. If you need to contact ALTUSEN technical support with a problem, please have the following information ready beforehand: Product model number, serial number, and date of purchase. Your computer configuration, including operating system, revision level, expansion cards, and software. Any error messages displayed at the time the error occurred. The sequence of operations that led up to the error. Any other information you feel may be of help xiii sn816_Book-v2.book Page xiv Tuesday, October 24, 2006 10:37 AM SN0108 / SN0116 User Manual Product Information For information about all of ALTUSEN's products and how they can help you connect without limits, visit ALTUSEN on the web or contact an ALTUSEN Authorized Reseller. In the United States of America, call: 866-ALTUSEN (258-8736) In Canada and South America, call: 949-453-8885 In all other locations, call: 886-2-8692-6789 Visit ALTUSEN on the web at http://www.altusen.com for a list of locations and telephone numbers xiv sn816_Book-v2.book Page 1 Tuesday, October 24, 2006 10:37 AM Chapter 1 Introduction Overview The SN0108 / SN0116 Serial over the NET™ is a control unit that provides both In-Band and Out-of-Band remote serial access to up to 8 (SN0108) or 16 (SN0116) servers or other serial IT devices (hubs, routers, power management devices, etc.), via a Telnet or SSH TCP/IP connection. Up to 8 (SN0108) or 16 (SN0116) Users can log in at the same time from any computer connected to the Internet, whether down the hall, or half way around the world. Each is able to control a separate port so that eight attached devices can be accessed at the same time. Remote TCP/IP SN0108 The SN0108 / SN0116 can work in tandem with other remote management products - such as the Altusen PN9108 Power over the NET™ remote power management system to provide convenient, reliable, and effective, remote data center device management. Installation is fast and easy: plugging cables into their appropriate ports is all that is entailed. A choice of browser based GUI, Telnet (SSH), and VT console terminal sessions make configuration and operation smooth and convenient. 1 sn816_Book-v2.book Page 2 Tuesday, October 24, 2006 10:37 AM SN0108 / SN0116 User Manual The SN0108 / SN0116's firmware is upgradeable over the Net, so you can stay current with the latest improvements simply by downloading updates from our website. With its advanced features and ease of operation, the SN0108 / SN0116 is the most convenient, most reliable, and most cost effective way to centrally manage your remote, serially connected, IT products. Requirements Sun's Java 2 JRE 1.4.2 or higher must be installed on your computer. Java is available for free download from the Sun Java website: http://java.sun.com The devices that connect to the SN0108 / SN0116 must support the RS-232 protocol or RS-232 terminal operations Virtual COM port driver (Real COM port) support requires Windows 2000 or higher. 2 sn816_Book-v2.book Page 3 Tuesday, October 24, 2006 10:37 AM Chapter 1. Introduction Features Complete Centralized Remote Serial Management: Remote serial access over the Internet for up to 8 (SN0108) or 16 (SN0116) servers or other serial IT devices Works in tandem with other Altusen/Aten appliances - such as the PN0108 and PN9108 - allowing administrators to manage a wide range of data center devices through IP connections Remote access to Serial over IP appliances, and attached devices, in centralized manner Security: Multi level secure user logins Port-specific access rights Supports Active Directory (via CC management) Supports RADIUS Convenient Access: Browser access with an intuitive GUI Telnet client – SSH, Telnet and third-party client (PuTTY, etc.) compatible; file-based session logging, cut and paste, print screen, session history, macro support, plus a wide range of terminal emulations Console terminal Direct port addressing - via SSH to any Serial Over IP port (bypassing the SN0108 / SN0116) Dial in Modem and Direct Access via serial applications (such as HyperTerminal and PPP), or IP applications (such as SSH and Telnet) Modem sharing capability via IP-forwarding [Modem support] Sun Ready: Hardware break suppression ensures uninterrupted Solaris server operation Network Interfaces: TCP/IP, UDP/IP, HTTP, HTTPS, NTP, SNMP, Telnet, SSH, SSL, PPP 10Base-T/100BaseTX, auto sense DNS, DHCP, ARP, RADIUS Ping 3 sn816_Book-v2.book Page 4 Tuesday, October 24, 2006 10:37 AM SN0108 / SN0116 User Manual Serial Connectivity: VT320 support – backward compatible to VT52 (VT52, 100, 220) Hardware and software flow control Real COM port support* Raw TCP Mode support Alarms and Alerts: Client applications Buzzer SNMP Traps OS Support: Windows Mac Sun Linux Unix AIX DOS 6.2+ Code Set Support: ISO646 - US (US ASCII) ISO8859 - 15 (Latin -9) General: Hot-pluggable - add and remove servers without rebooting Rack mountable in 1U system rack Easy setup – plugging cables into their ports is all it takes * With supplied Virtual COM port driver. 4 sn816_Book-v2.book Page 5 Tuesday, October 24, 2006 10:37 AM Chapter 1. Introduction SN0108 / SN0116 Front Panel No. Component 1 2 3 4 5 1 2 3 4 5 Description 1 Port LEDs A Port LED lights to indicate the device attached to its corresponding port is online. The LED flashes when data is being transmitted through its corresponding port. 2 Reset Switch Pressing and holding this switch in for less than three seconds performs a system reset. Pressing and holding this switch in for more than three seconds returns its settings to their default status. 3 10/100 Mbps Data LED The LED lights ORANGE to indicate a 10 Mbps data transmission speed. It lights GREEN to indicate a 100 Mbps data transmission speed. 4 Link LED Flashes GREEN to indicate that a Client program is accessing the device. 5 Power LED Lights when the SN0108 is powered up and ready to operate. 5 sn816_Book-v2.book Page 6 Tuesday, October 24, 2006 10:37 AM SN0108 / SN0116 User Manual SN0108 / SN0116 Rear Panel 1 2 3 1 2 3 No. Component 4 4 Description 1 Power Socket The power cable from the AC source plugs in here. 2 Power Switch This is a standard rocker switch that powers the SN0108 / SN0116 on and off. 3 LAN Port The Ethernet cable that connects the SN0108 / SN0116 to the Internet plugs in here. 4 Serial Ports The Cat 5 cables that connect to the RJ45 to Serial adapters plug in here. (See PC Installation Diagram:, page 10, and RJ-45 to Serial Adapters, page 78.) Note: RJ-45 to Serial adapters require a separate purchase. To purchase RJ-45 to Serial adapters, contact your dealer. 6 sn816_Book-v2.book Page 7 Tuesday, October 24, 2006 10:37 AM Chapter 2 Hardware Setup Before you Begin 1. Important safety information regarding the placement of this device is provided on page iv. Please review it before proceeding. 2. Make sure that power to all the devices you will be connecting up have been turned off. Stacking and Mounting The SN0108 / SN0116 can be placed on the desktop or it can be rack mounted, as described in the sections that follow. Stacking To place the SN0108 / SN0116 on the desktop stick the self-adhesive footpads that came with your package to the unit's bottom panel at the four corners. 7 sn816_Book-v2.book Page 8 Tuesday, October 24, 2006 10:37 AM SN0108 / SN0116 User Manual Rack Mounting The SN0108 / SN0116 can be mounted in a 1U system rack. The mounting brackets can screw into either the front or the back of the unit so that it can attach to the front or the back of the rack. To rack mount the unit: 1. Remove the screws at the front or the rear, as shown in the diagram below. Phillips head hex M3 x 6 Phillips head hex M3 x 6 2. Screw the mounting brackets into the sides of the unit at the front or the rear, as shown in the diagram below. Phillips head hex M3 x 8 Phillips head hex M3 x 8 3. Slide the unit into the front or rear of the rack and secure it to the rack. 8 sn816_Book-v2.book Page 9 Tuesday, October 24, 2006 10:37 AM Chapter 2. Hardware Setup PC Installation Refer to the Installation Diagram on p. 10 (the numbers in the diagram correspond to the numbers of the steps), as you do the following: 1. For each server or serial device, plug an RJ45 to Serial adapter into its serial port. (See RJ-45 to Serial Adapters, page 78, for details on choosing the appropriate adapter.) Note: RJ-45 to Serial adapters require a separate purchase. To purchase RJ-45 to Serial adapters, contact your dealer. 2. Use standard Ethernet cable to connect any available port on the SN0108 / SN0116's rear panel to the adapter. 3. If you choose to install a serial modem for OOB operation (see Chapter 6), use standard Ethernet cable to connect any available port on the SN0108 / SN0116's rear panel to a DTE to DCE serial adapter (see RJ-45 to Serial Adapters, page 78 for details on choosing the appropriate adapter), then plug the adapter into the modem's serial port. Note: This step is optional. 4. Plug the cable that connects the SN0108 / SN0116 to the network or the Internet into its LAN port. 5. Use the AC power cord provided with this package to connect the SN0108 / SN0116's Power Socket to an AC power source. After you connect all the cables, you can turn on the SN0108 / SN0116. 9 sn816_Book-v2.book Page 10 Tuesday, October 24, 2006 10:37 AM SN0108 / SN0116 User Manual PC Installation Diagram: SA0142 (DB9-M, DTE - DCE) (DB9, DCE) Modem 3 5 4 2 1 SA0141 (DB9-F, DTE - DTE) (DB9, DTE) 10 sn816_Book-v2.book Page 11 Tuesday, October 24, 2006 10:37 AM Chapter 2. Hardware Setup Sun Fire V100 Server Installation For each Sun Fire V100 server you wish to install, refer to the Installation Diagram on p. 12 (the numbers in the diagram correspond to the numbers of the steps), as you do the following: 1. Use standard Ethernet cable to connect any available port on the SN0108 / SN0116's rear panel to an SA0141 adapter. 2. Use standard Ethernet cable to connect the V100's LAN port to an SA0142 adapter. 3. Connect the two adapters. Note: If you choose to install a serial modem for OOB operation (see Chapter 6), refer to step 3 of the PC installation procedure (see page 9). 4. Plug the cable that connects the SN0108 / SN0116 to the network or the Internet into its LAN port. 5. Use the AC power cord provided with this package to connect the SN0108 / SN0116's Power Socket to an AC power source. After you connect all the cables, you can turn on the SN0108 / SN0116. 11 sn816_Book-v2.book Page 12 Tuesday, October 24, 2006 10:37 AM SN0108 / SN0116 User Manual Sun Fire V100 Server Installation Diagram SunFire V100 Server SA0142 SA0141 2 1 5 12 4 3 sn816_Book-v2.book Page 13 Tuesday, October 24, 2006 10:37 AM Chapter 3 Browser Login Logging In SN0108 / SN0116 operation is Internet browser based. To begin: 1. Open your browser and specify the IP address of the SN0108 / SN0116 you want to access in the browser's URL location bar. Note: 1. Get the IP address from the SN0108 / SN0116 administrator. 2. If you are the administrator, and are logging in for the first time, the various ways to determine the SN0108 / SN0116's IP address are described in the Appendix on p. 75. 2. A Security Alert dialog box appears. Accept the certificate. 3. A login dialog box, like the one below, appears: 4. Provide a valid Username and Password (set up by the administrator), then Click Login to continue. Note: If you are the administrator, and are logging in for the first time, use the default Username: administrator; and the default Password: password. For security purposes, we strongly recommend you remove these and give yourself a unique Username and Password (see General, page 15). 13 sn816_Book-v2.book Page 14 Tuesday, October 24, 2006 10:37 AM SN0108 / SN0116 User Manual The SN0108 / SN0116 Main Screen After you have successfully logged in, the Main Screen appears: Except for the Logout icon, the icons arranged horizontally across the top are only enabled for the administrator. Administrative functions are explained in Chapter 4. Note: Be sure to click the Logout icon when you end your session. The bar along the left side is used to configure and control access to each of the SN0108 / SN0116's COM ports. The functions of each of the buttons is described in Chapter 5. Unless you need to perform administrative functions, you can skip to Chapter 5 now. 14 sn816_Book-v2.book Page 15 Tuesday, October 24, 2006 10:37 AM Chapter 4 Administration Working Environment Configuration The icon bar at the top of the main screen is used by the administrator to configure the SN0108 / SN0116's working environment. An explanation of each of the configuration functions is given in the sections that follow. General When you click the General icon, the following dialog box appears: 15 sn816_Book-v2.book Page 16 Tuesday, October 24, 2006 10:37 AM SN0108 / SN0116 User Manual The dialog box is divided into three main panels, as described below: System Information: The System Information section allows you to provide a name and description for the SN0108 / SN0116 Station. Providing a Station Name and Station Description is optional, but makes it convenient to differentiate the Stations in large, multistation installations. Administrator: This section sets the administrator's login name and password. The default administrator name is: administrator The default password is: password For security purposes, we strongly recommend that you change the default values to something unique. The Comments field is optional. It provides administrators with a place to enter personal comments. Connection Control: Session Timeout sets a timeout value. If there is no input from the logged in operator for the amount of time set with this function, the operator is automatically logged out and the session is terminated. Valid settings are from 0 ~ 255 minutes. A setting of 0 (zero) disables this function. The default is 3 minutes. 16 sn816_Book-v2.book Page 17 Tuesday, October 24, 2006 10:37 AM Chapter 4. Administration Network Network Configuration allows you to set up the network parameters for the SN0108 / SN0116: Service Ports: Lets you select the service ports that the SN0108 / SN0116 listens for incoming data on. Unless you have a specific reason for changing them, we recommend you leave the default settings as they are. IP Address: The default is for a fixed IP address. To give the SN0108 / SN0116 a fixed IP address, fill in the Primary IP to Alternate DNS Server fields with values appropriate to the network you are on. 17 sn816_Book-v2.book Page 18 Tuesday, October 24, 2006 10:37 AM SN0108 / SN0116 User Manual To have the Station obtain its IP address automatically from a DHCP server: 1. Put a check in the Obtain an IP address automatically [DHCP] checkbox. 2. Enable the Enable report from the following SMTP server checkbox, and key in the IP address of your SMTP server. 3. If your server requires authentication, put a check in the My server requires authentication checkbox. 4. Key in the appropriate account information in the Account Name, Password, and From fields. 5. Key in the email address of where you want the report of the DHCP address sent to in the To field. 6. When all of your configuration settings have been made, click Update to save the information and have the SN0108 / SN0116's DHCP generated IP address emailed to you. Note: If the SN0108 / SN0116 is on a network that uses DHCP to assign network addresses, and you don't know what the address is, there are several methods you can use to ascertain it. See IP Address Determination, page 75 for details. 18 sn816_Book-v2.book Page 19 Tuesday, October 24, 2006 10:37 AM Chapter 4. Administration ANMS The Authentication Network Management Service dialog box allows you to set up login authorization management from external sources. It is divided into three main panels, as described below: CC Management Settings: If you want to allow authorization for the SN0108 / SN0116 through a CC (Control Center) server, check Enable CC Management and fill in the CC Server’s IP address and the port that it listens on in the appropriate fields. RADIUS Settings: If you want to allow authorization for the SN0108 / SN0116 through a RADIUS server, do the following: 1. Check Enable RADIUS. 2. Fill in the IP addresses and Service Ports for the Primary and Alternate RADIUS servers. 3. Key the Shared Secret character string that you want to use for authentication between the SN0108 / SN0116 and the RADIUS Server. 19 sn816_Book-v2.book Page 20 Tuesday, October 24, 2006 10:37 AM SN0108 / SN0116 User Manual 4. Set the time in seconds that the SN0108 / SN0116 waits for a RADIUS server reply before it times out in the Timeout field. 5. Set the number of RADIUS retries allowed in the Retries field. 6. Click Save to save the information. 7. On the RADIUS server, set the access rights for each user according to the attribute information in the table, below: Attribute Meaning U (User) The user has the authority to access and configure some ports. This attribute must be specified for all users who access the system. T (True) The user has the authority to access and configure the ports that are specified with it. F (False) The user cannot configure any ports. A (All) The user has the authority to access and configure all ports. Example: U,T,2,3,5,6,12,16 The user can access and configure ports 2, 3, 5, 6, 12, and 16. Note: 1. The characters are not case sensitive. Upper or lower case work equally well. 2. Characters are comma delimited. 3. An invalid character in the string will prohibit access to the SN0108 / SN0116 for the user. 20 sn816_Book-v2.book Page 21 Tuesday, October 24, 2006 10:37 AM Chapter 4. Administration SNMP Settings: If you want to use SNMP to help with your installation management: 1. Check Enable SNMP Agent. 2. Once SNMP Agent has been enabled, the SNMP Trap checkbox becomes active. If you want to enable SNMP trapping, click to put a check in the checkbox. 3. Key in passwords for the Community Name fields. We recommend replacing the defaults (public, private) with an alphanumeric string of at least 8 characters. 4. Key in the IP addresses of the computers that will automatically be notified of SNMP trap events in the SNMP Manager fields. 5. When you have finished making all your entries, click Save, to save them. Note: MIB definitions for the SN0108 / SN0116 are provided on the CD that came with this package. 21 sn816_Book-v2.book Page 22 Tuesday, October 24, 2006 10:37 AM SN0108 / SN0116 User Manual OOBC OOBC (Out of Band Configuration), provides the ability to access the SN0108 / SN0116 via a serial connection. This can either be a direct serial connection from a local computer, or a dial in connection via modem. When you click the OOBC icon, the following dialog box appears: 1. Select which port will be used for the Console Port. The Console Port is the one that you connect the terminal or modem to for OOB communication. The default is Port 1 (COM1), but you can use any of the ports as long as you specify which one it is, here. 2. Specify the SN0108 / SN0116's IP address in the ServerIP field. 3. Specify the IP address of the device that will connect to the SN0108 / SN0116 in the ClientIP field. 4. Click Update to save the information. The various ways to access the SN0108 / SN0116 with an OOB connection, are described in Chapter 6. 22 sn816_Book-v2.book Page 23 Tuesday, October 24, 2006 10:37 AM Chapter 4. Administration Date / Time The Date / Time function allows you to set the SN0108 / SN0116's date and time. When you click the Date / Time icon, the following dialog box appears: The date and time that the SN0108 / SN0116 is currently set to appear in the upper section. The large lower section offers three methods to set new date and time parameters: Synchronizing the date and time with your computer's date and time Setting the date and time manually Synchronizing the date and time with the date and time of an NTP server on the internet Note: 1. If you enable Synchronize with computer time, the Date and Time fields are filled with the date and time settings of your computer. 2. If you enable Set Manually, key in the Date and Time in the corresponding fields. 3. If you enable Synchronize with NTP server, select the time zone that corresponds to the SN0108 / SN0116's location from the list box in the Time Zone panel. If you are behind a firewall, you must enable a port for the NTP server. Click Save to save your changes. 23 sn816_Book-v2.book Page 24 Tuesday, October 24, 2006 10:37 AM SN0108 / SN0116 User Manual Firmware The Firmware Upgrade function provides a smooth, automated process for upgrading the SN0108 / SN0116's firmware. New firmware upgrade packages are posted on our web site as they become available. Check the site regularly to find the latest packages. Preparation: 1. From your computer, go to our Internet support site and choose the model name that relates to your product (SN0108 / SN0116) to get a list of available Firmware Upgrade Packages. 2. Choose the Firmware Upgrade Package you want to install (usually the most recent), and download it to your computer. Starting the Upgrade: 1. From the computer that you downloaded the upgrade file to, log into the SN0108 / SN0116. 2. Click the Firmware icon. A dialog box similar to the one below appears: 24 sn816_Book-v2.book Page 25 Tuesday, October 24, 2006 10:37 AM Chapter 4. Administration 3. Click the Browse button; navigate to the upgrade file on your computer, and select it. 4. Click Upgrade to perform the upgrade. Note: 1. If you enable Check Firmware Version, the upgrade function compares the station's firmware level with that of the upgrade files. If it finds that the SN0108 / SN0116's current version is equal to, or higher than, the upgrade version, it won't overwrite the SN0108 / SN0116's version. 2. If you do not enable Check Firmware Version, the Utility installs the upgrade files without checking whether they are a higher level, or not. Logout Click the Logout icon to end your SN0108 / SN0116 session. 25 sn816_Book-v2.book Page 26 Tuesday, October 24, 2006 10:37 AM SN0108 / SN0116 User Manual Device Management Configuration The buttons in the bar along the left side of the SN0108 / SN0116 web page are used to manage and access the devices connected to the SN0108 / SN0116's COM ports. This section discusses the functions available to administrators and, in the case of port configuration, users with configuration permission. The functions available to ordinary users are discussed in Chapter 5, Browser Operation. Port Config The administrator and users with port configuration permission (see User Management, page 31), can set up the operating parameters for each of the SN0108 / SN0116's ports by clicking the Port Config button to bring up the Port Configuration dialog box: 26 sn816_Book-v2.book Page 27 Tuesday, October 24, 2006 10:37 AM Chapter 4. Administration Property Settings: To set up the serial communications parameters for a port, select it, then click the Property Settings button at the bottom of the page: The meanings of the settings are given in the following table: Setting Meaning Port ID Each port on the SN0108 / SN0116 has a port ID number (COM1 - COM8 for the SN0108, or COM1 - COM16 for the SN0116). The Port ID field displays the number of the port that is being configured. Port Name You can give a port an appropriate name by editing the Port Name field. Serial Parameters The serial parameter fields allow you to set up the port so that the SN0108 / SN0116 can communicate with the device connected to it. Choose the parameters so that they match the ones for the connected device. (Data Bits - Out CRLF Translation) Suspend Character The Suspend character is used to bring up the Suspend Menu in Telnet sessions (see Telnet, page 41). (Continues on next page.) 27 sn816_Book-v2.book Page 28 Tuesday, October 24, 2006 10:37 AM SN0108 / SN0116 User Manual (Continued from previous page.) Setting Operating Mode Meaning The choices are: Console Management: In this mode, users establish a Telnet or SSH session under the SN0108 / SN0116 to manage a server or serial device connected to the port. Users can log in using the browser Telnet function, a direct Telnet session, SSH or PuTTY. This mode can also be used for Out-of-Band operation via the SN0108 / SN0116’s Console Port. See Out of Band Operation, Chapter 6. Raw TCP Mode: This mode is used with socket programming to directly control the device’s data transmission without the need for serial port control or serial modem signal control. Only data is transmitted (using IP as the protocol). Note: When you use the IP address you must also specify the port number. For example: 192.168.0.200 5003. For security purposes, access to the port can be limited to specific IP addresses. See Direct Access, page 34, for further details. Real COM Port: Used with a virtual COM port driver on the local machine (See Virtual Port Management, Chapter 7 for virtual port management details.) The device connected to this port appears as if it were a device directly connected to a COM port on the local computer. Data transmission between the device and the local computer takes place over the virtual COM port to the SN0108 / SN0116. This mode is useful with serial devices such POS terminals, Bar Code Readers, Serial printers, etc. In addition, this mode can be used with other Altusen management products, such as the PN9108 Power Over the NET™. As with Raw TCP Mode, access to the port can be limited to specific IP addresses with the Direct Access function (see page 34). (Continues on next page.) 28 sn816_Book-v2.book Page 29 Tuesday, October 24, 2006 10:37 AM Chapter 4. Administration (Continued from previous page.) Setting Timeout Meaning If there is no input on this port for the amount of time set with this function, the port is released for use by another user. Note: This field doesn’t appear when this dialog box is accessed from the Console port. Authorized Operators The Authorized Operators field indicates the users that are authorized to operate the port (see User Management, page 31). The information in this field is for viewing purposes only. It can't be changed on this page. When you have finished making your settings choices, click Update to save them. To abandon the settings choices without saving them, simply leave the page. 29 sn816_Book-v2.book Page 30 Tuesday, October 24, 2006 10:37 AM SN0108 / SN0116 User Manual Alert Settings: The Port Alert Settings dialog box provides a way for you to be informed via email about problems that may occur on the devices connected to the SN0108 / SN0116's ports. When a device has a problem - such as a critical error that requires a reboot - debug messages can be sent through its COM port. When the SN0108 / SN0116 receives such a message, it can send an email to inform the user specified here of the problem. You can have up to 10 types of alert emailed to you when a device generates them. To configure a port to provide alert notification, select it in the Select column, then click the Alert Settings button. A dialog box, similar to the one below, appears: 30 sn816_Book-v2.book Page 31 Tuesday, October 24, 2006 10:37 AM Chapter 4. Administration 1. Use the Alert String fields to specify the alerts you want to receive. 2. Enable the Enable report to the following address checkbox, and key in the IP address of your SMTP server. 3. If your server requires authentication, put a check in the My server requires authentication checkbox. 4. Key in the appropriate account information in the Account Name, Password, and From fields. 5. Key in the email address of where you want the report sent to in the To field. 6. When all of your configuration settings have been made, click Update to save the information. After setting up this page, whenever one of the specified alerts is generated, you will be informed by email of its occurrence. User Management Clicking the User Manager button brings up the User Management dialog box. If this is the first time you are accessing this function, and no user accounts have been created yet, the following screen displays: Click New to begin setting up user accounts. See p. 32 for adding, editing, and deleting user accounts. 31 sn816_Book-v2.book Page 32 Tuesday, October 24, 2006 10:37 AM SN0108 / SN0116 User Manual If user accounts have been set up, the User Manager dialog box appears: This dialog box allows the administrator to add, delete, and edit user accounts. Up to 15 user accounts can be established. Operators must provide the Usernames and Passwords established here, in order to log in. Deleting an Account To delete a user account, select it and click Delete. Adding an Account: To add a user, click Add. A dialog box similar to the one below appears: 32 sn816_Book-v2.book Page 33 Tuesday, October 24, 2006 10:37 AM Chapter 4. Administration 1. Key in the user’s Username and Password (up to 16 characters for each). 2. Reenter the password to confirm that it is correct. 3. Key in any Comments you wish to make concerning the user. (optional) 4. If you want the user to have Port Configuration permission, put a check in the Port Config Permission checkbox. Otherwise, leave it blank. Note: 1. Port Configuration is where the Port Numbers and Names that appear in this dialog are set. See Port Config, page 26 for port configuration information. 2. The term “Yes” in the Shared column means that other users have access permission to the port. 5. If there are any ports that you do not want the user to access, remove the check from the Enable checkbox. 6. Click Add to save your changes. Editing an Account: 1. To Edit a user account click Edit. A dialog box similar to the one below appears: 33 sn816_Book-v2.book Page 34 Tuesday, October 24, 2006 10:37 AM SN0108 / SN0116 User Manual 2. Make your changes in the appropriate fields and checkboxes. 3. To save your changes, click Update. 4. To exit without saving any changes, click Back. Direct Access For security purposes, Direct Access can limit the users attempting to log in to ports that have been specified as RAW TCP Ports (see Operating Mode, page 28). 34 sn816_Book-v2.book Page 35 Tuesday, October 24, 2006 10:37 AM Chapter 4. Administration If no IP addresses are specified on this page, anyone can open a TCPIP Telnet session to a RAW TCP port by specifying the IP address and port number of the port – without having to specify a Username and Password. Once specific IP addresses are entered here, however, only users logging in to the SN0108 / SN0116 from one of those IP addresses can have access to the RAW TCP ports without having to specify a Username and Password. Note: The port must be designated as a RAW TCP Port under the Port Config settings. See Operating Mode, page 28, for further details. Session Info Clicking the Session Info button brings up the Active Sessions display: This display lets the administrator see at a glance all the users currently logged into the SN0108 / SN0116, and provides information about each of their sessions. It also gives the administrator the option of forcing a user logout by selecting the user and clicking End Session. 35 sn816_Book-v2.book Page 36 Tuesday, October 24, 2006 10:37 AM SN0108 / SN0116 User Manual Sys Info The System Information dialog box provides information about all aspects of the SN0108 / SN0116's configuration: 36 sn816_Book-v2.book Page 37 Tuesday, October 24, 2006 10:37 AM Chapter 4. Administration Log Clicking the Log button brings up the Event Log dialog box: The SN0108 / SN0116 maintains a log file of the events that take place on it. This dialog box allows you to select the range of events you wish to view: Choose Today then click OK to see a listing of only today's events. Choose All then click OK to see a listing of events for the entire log file. Choose Selected; key in the desired range of dates in the From and To fields; then click OK to see a listing of events for a specific time period. Note: The maximum number of events contained in the log file is 512. Once that amount is reached, the oldest events are discarded as new ones are recorded. (Continues on next page.) 37 sn816_Book-v2.book Page 38 Tuesday, October 24, 2006 10:37 AM SN0108 / SN0116 User Manual Once you make a choice and click OK an Event Log List, similar to the one below, appears: When you have finished viewing the event list: If you want to return to the Event Log dialog box, click Back. If you want to erase the contents of the entire log file, click Clear All. To exit, select a different function from the button bar. 38 sn816_Book-v2.book Page 39 Tuesday, October 24, 2006 10:37 AM Chapter 5 Browser Operation Overview Once you have logged in and the Main Screen appears (see The SN0108 / SN0116 Main Screen, page 14).The bar along the left side is used to configure and control access to each of the SN0108 / SN0116's COM ports. The functions of each of the buttons is described in the following table: Button Authorization Function All Clicking this button brings up the Serial Port Status screen. This is the same screen that displays after a log in. Users can see the status of each of the devices attached to the SN0108 / SN0116's COM ports. All Clicking this button brings up the Telnet page. This page allows the administrator and all users to open telnet sessions to connect to the devices attached to the SN0108 / SN0116's COM ports. See p. 41 for details. Administrator and Permitted Users This page allows the administrator and users with configuration permission (see User Management, page 31), to set up the COM port parameters for each of the SN0108 / SN0116's COM ports (see Port Config, page 26). All This button has two effects depending on whether the administrator or an ordinary user clicks it: The administrator can use this function to Create, Edit, and Delete user profiles (see User Management, page 31, for details). Ordinary users can only use this function to change their passwords and personal information (see p. User Manager, page 45). Note: Operators who have logged in via a RADIUS server (see RADIUS Settings:, page 19) can view User Manager information, but cannot make any changes to that information. (Continues on next page.) 39 sn816_Book-v2.book Page 40 Tuesday, October 24, 2006 10:37 AM SN0108 / SN0116 User Manual (Continued from previous page.) Button Authorization Function Administrator Only For security purposes, Direct Access can limit the users attempting to log in to ports that have been specified as RAW TCP Ports and Real COM Ports (see Operating Mode, page 28). Administrator Only This page allows the administrator to see information about all the users who are currently logged into the SN0108 / SN0116 (see p. 35) Administrator Only This page shows information about the SN0108 / SN0116's configuration (see p. 36) Administrator Only Clicking this button brings up the Event Log dialog box which allows the administrator to view all of the events that took place on the SN0108 / SN0116 (see p. 37 for details). Note: 1. Buttons are only active for the functions that the user is authorized to perform. 2. Administrator functions (including Port Config) are discussed in Chapter 4. 3. The Telnet, and User Manager operations are discussed in the sections that follow. 40 sn816_Book-v2.book Page 41 Tuesday, October 24, 2006 10:37 AM Chapter 5. Browser Operation Telnet After viewing the status of the devices attached to the SN0108 / SN0116's ports, if you want to access any of them, click the Telnet button. A screen similar to the one below appears: 1. Select the port you would like to access. Note: You must have permission in order to access a port (see User Management, page 31 for details). 2. If you want to view the port history, click the View History button. A screen showing the Telnet activity that took place on the device connected to the port appears. Click the browser's Back button to return to the Telnet page. 41 sn816_Book-v2.book Page 42 Tuesday, October 24, 2006 10:37 AM SN0108 / SN0116 User Manual 3. To access the device connected to the port, click Connect. The SN0108 / SN0116 opens a Telnet session and a screen similar to the one below appears: 4. If you are connected to a computer and want to go to a terminal session or command line to operate it, Press [Enter]. When you have finished with the session, log out, then bring up the Main Menu. Note: Be sure to log out before bringing up the Main Menu, otherwise, another user can access the device without having to log in. 5. If you are connected to another device, enter the command that brings it up. For example, if you are connected to a PN9108, key in: [???] [Enter] 42 sn816_Book-v2.book Page 43 Tuesday, October 24, 2006 10:37 AM Chapter 5. Browser Operation 6. To display the Suspend Menu, Press [Ctrl+x]. Where x represents the Suspend Character set by the Administrator (see the Property Settings dialog box under Port Configuration, p. 27). The screen will prompt you as to the correct character. In this example, it is [Ctrl+D] (see the prompt on the previous screenshot). The following screen appears: 7. Press 1 to issue a Send Break command to the attached device. This is used to put a Sun system in OK Mode. 8. Press Q to bring up the Main Menu: 43 sn816_Book-v2.book Page 44 Tuesday, October 24, 2006 10:37 AM SN0108 / SN0116 User Manual The Main Menu is the text based equivalent of the browser configuration and control functions. The descriptions and explanations for the Browser Operations apply to the submenu functions presented here, as well. Note: 1. As with the browser version, access to many of these submenus are restricted to the administrator or users with configuration permission. If you select a submenu that you are not authorized for, nothing will happen. 2. Some of the submenus do not have an Exit choice. In these cases, you can return to the previous menu without making any changes by pressing Enter twice. 3. You can bring up the Main Menu at any time during your session. When you have finished with your session, bring up the Main Menu and press Q to log out. 44 sn816_Book-v2.book Page 45 Tuesday, October 24, 2006 10:37 AM Chapter 5. Browser Operation Port Configuration Since only the administrator and users with port configuration permission can access this function, it is discussed in the Administration chapter (see Port Config, page 26). User Manager For users, clicking the User Manager button brings up a screen that shows their username, port configuration permission status, and the ports they are authorized to control: Clicking Edit brings up a dialog box that allows users to change their password and Comments information : To save any changes, click Update. To exit without saving any changes, click Back. 45 sn816_Book-v2.book Page 46 Tuesday, October 24, 2006 10:37 AM SN0108 / SN0116 User Manual This Page Intentionally Left Blank 46 sn816_Book-v2.book Page 47 Tuesday, October 24, 2006 10:37 AM Chapter 6 Out of Band Operation Overview In case the network goes down, or the SN0108 / SN0116 cannot be accessed with the usual browser based method for some other reason, the SN0108 / SN0116 can be reached via several additional Out of Band (OOB) methods. These include HyperTerminal, PPP, Telnet, and SSH. Each of these is described in the sections that follow. HyperTerminal HyperTerminal is a program included with Windows. It can be used to establish either a direct terminal connection, or an indirect (phone in) terminal connection. Both configurations are discussed below. Direct HyperTerminal Connection Setup: To set up a direct HyperTerminal connection, do the following: 1. Use Ethernet cable and a DTE-to-DTE adapter to connect one of the SN0108 / SN0116's serial ports to a COM port on a PC (see the Installation section, pages 9 and 10). Note: 1. See RJ-45 to Serial Adapters, page 78, for details on choosing the appropriate adapter. The usual choice for connecting to a PC is SA0141. 2. In the examples that follow we use COM1. If you use a different COM port, change the settings accordingly. 3. Be sure that the port you specify as the Console Port in the OOBC dialog box (see OOBC, page 22) matches the port that you are connecting the PC to. Change the setting, if necessary. 2. On your PC, run the HyperTerminal program: Start → Programs → Accessories → Communications → HyperTerminal → Hypertrm.exe 47 sn816_Book-v2.book Page 48 Tuesday, October 24, 2006 10:37 AM SN0108 / SN0116 User Manual The following dialog box appears: 3. Key a name to describe the connection in the Name field (we chose Com1Test); select an icon to represent the connection; then click OK. A dialog box similar to the one below comes up: 48 sn816_Book-v2.book Page 49 Tuesday, October 24, 2006 10:37 AM Chapter 6. Out of Band Operation 4. For the Connect using: field, select Direct to COM1 (assuming you are using COM1 on your PC), then click OK. A Port Setting dialog box similar to the one below comes up: 5. For OOBC connections, the SN0108 / SN0116's serial port settings and the computer's COM port settings must be the same. Change the settings in your dialog box (if necessary), so that they match the SN0108 / SN0116's Console Port settings (see Port Config, page 26, for details), then click OK. Note: The SN0108 / SN0116's default settings are 9600 bps; 8 Data bits; No Parity; No Stop bits, but you can change these to something more suitable to your installation as long as they both match. 49 sn816_Book-v2.book Page 50 Tuesday, October 24, 2006 10:37 AM SN0108 / SN0116 User Manual 6. When the HyperTerminal screen appears, open the File menu and select: Properties → Settings. The following dialog box displays: 7. Change the settings (if necessary), so that they match the settings shown in the dialog box, then click ASCII Setup... The ASCII Setup dialog box comes up: : 50 sn816_Book-v2.book Page 51 Tuesday, October 24, 2006 10:37 AM Chapter 6. Out of Band Operation 8. Change the settings (if necessary), so that they match the settings shown in the dialog box, then click OK. 9. Close the HyperTerminal Window. When Windows asks if you want to disconnect, click Yes. When Windows asks if you want to save the session, click Yes. This completes the HyperTerminal setup. For Windows NT, 2000, XP and Windows Server 2003 systems, a HyperTerminal icon that connects you to the SN0108 / SN0116 is created on the desktop. For Windows 98 and ME, you must access HyperTerminal from the Windows Start Menu. Logging In: 1. Double click the HyperTerminal icon on your desktop. 2. In the VT100 terminal window, key in: [Ctrl + D] A login prompt appears. 3. Key in your Username and Password to bring up the SN0108 / SN0116's main menu. 51 sn816_Book-v2.book Page 52 Tuesday, October 24, 2006 10:37 AM SN0108 / SN0116 User Manual Indirect HyperTerminal Connection This method uses HyperTerminal to phone into the SN0108 / SN0116 from a remote location. Setup: 1. Set up your hardware configuration to match the diagram, below : SN0108 / SN0116 Ethernet Cable Serial Modem Cable DTE to DCE Adapter Phone Line Remote Operator Modem Modem On the remote computer side, use a standard 9 pin serial modem cable (pin 2 to pin 2; pin 3 to pin 3) to connect the computer to the modem. On the SN0108 / SN0116 side, use Cat 5 cable and an RJ-45 to Serial adapter to connect a modem to any of its serial ports (see the PC Installation Diagram:, page 10). Also see RJ-45 to Serial Adapters, page 78, for details on choosing the appropriate adapter. The usual choice for connecting to a modem is SA0142. Note: Be sure that the port you specify as the Console Port in the OOBC dialog box (see p. 22) matches the port that you connect the modem to. Change the setting, if necessary. 2. Create a HyperTerminal connection. a) Start with Step 2 of the Direct HyperTerminal Setup section (p. 47). b) For Connect using: in Step 4, select the type of modem connected to your computer from the list. If your modem doesn't appear in the list, select Standard 28800bps Modem. c) Follow Steps 5-9 to complete the setup and create the connection icon. 52 sn816_Book-v2.book Page 53 Tuesday, October 24, 2006 10:37 AM Chapter 6. Out of Band Operation This completes the HyperTerminal setup. For Windows NT, 2000, XP and Windows Server 2003 systems, a HyperTerminal icon that connects you to the SN0108 / SN0116 is created on the desktop. For Windows 98 and ME, you must access HyperTerminal from the Windows Start Menu. Final Check: To make sure that the modem and COM port are correctly installed: 1. Open the Control Panel: My Computer → Control Panel 2. Open the Make New Connection folder. If all went well, you should see an entry with the name you assigned for this connection. 3. Open the Device Manager: My Computer → Control Panel → System → Device Manager Your Modem and Ports entries should look similar to the image below . 53 sn816_Book-v2.book Page 54 Tuesday, October 24, 2006 10:37 AM SN0108 / SN0116 User Manual Logging In 1. Double click the HyperTerminal icon on your desktop. 2. In the VT100 terminal window, key in: atdt [modem telephone number] [Enter] The terminal responds with: CONNECT115200 3. Wait at least 60 seconds, then key in: [Ctrl+D] 4. Key in your Username and Password to bring up the SN0108 / SN0116's Main Menu. 54 sn816_Book-v2.book Page 55 Tuesday, October 24, 2006 10:37 AM Chapter 6. Out of Band Operation PPP (Dial In) Connection This type of connection works directly through the COM port. Direct PPP Connection Setup: To set up a direct PPP connection, do the following: 1. Use Ethernet cable a DTE-to-DTE adapter to connect one of the SN0108 / SN0116's serial ports to a COM port on a PC (refer back to the PC Installation section, page 9, if necessary). Note: 1. See RJ-45 to Serial Adapters, page 78, for details on choosing the appropriate adapter. The usual choice for connecting to a PC is SA0141. 2. In the examples that follow we use COM1. If you use a different COM port, change the settings accordingly. 2. On your PC, run the Make New Connection setup program: Start → Programs → Accessories → Communications → Make New Connection The following dialog box appears: 3. Key a descriptive name for the connection in the top text box; select Standard 28800 bps Modem for the device; then click Configure. 55 sn816_Book-v2.book Page 56 Tuesday, October 24, 2006 10:37 AM SN0108 / SN0116 User Manual 4. In the Modem Properties dialog box that comes up change the dialog box settings (if necessary), so that the COM port is correct, then click OK. 5. Click the Connection tab to see the connection setup page: 6. Change your settings (if necessary), so that they match the settings shown in the figure above then click Advanced. 56 sn816_Book-v2.book Page 57 Tuesday, October 24, 2006 10:37 AM Chapter 6. Out of Band Operation 7. In the Advanced Connection Settings dialog box enable Use flow control; select Hardware (RTS/CTS); then click OK to return to the Connection page. 8. Click OK (at the bottom of the Connection page; then click Next. The following dialog box appears: 9. Key in anything you like for these fields, then click Next. 10. Click Finish. A new icon that you can use to connect to the SN0108 / SN0116 is created in the Dial-up Network folder. This completes the Direct Dial In setup. 57 sn816_Book-v2.book Page 58 Tuesday, October 24, 2006 10:37 AM SN0108 / SN0116 User Manual Finishing Up: The SN0108 / SN0116's serial port settings and the computer's COM port settings must be the same. Change the SN0108 / SN0116's settings for the port you are connecting the computer to (see Port Config, page 26), so that they match the ones you just set in the dialog boxes (as shown in the table below): Parameter Value Bit per second: 115200 Data bits: 8 Parity: None Stop bits: 1 Flow control: Hardware (RTS/CTS) Logging In: 1. Double click the icon you created in the Dial-up Network folder. 2. Key in your Username and Password, then click Connect. 3. Use Telnet, SSH, or your browser to access the SN0108 / SN0116 the same way as if you were accessing it over the net. 58 sn816_Book-v2.book Page 59 Tuesday, October 24, 2006 10:37 AM Chapter 6. Out of Band Operation Indirect PPP Connection This method uses a modem connection to phone into the SN0108 / SN0116 from a remote location. Setup: 1. Set up your hardware configuration to match the diagram, below: SN0108 / SN0116 Ethernet Cable Serial Modem Cable DTE to DCE Adapter Phone Line Remote Operator Modem Modem On the remote computer side, use a standard 9 pin serial modem cable (pin 2 to pin 2; pin 3 to pin 3) to connect the computer to the modem. On the SN0108 / SN0116 side, use Cat 5 cable and an RJ-45 to Serial adapter to connect a modem to any of its serial ports (see the PC Installation Diagram:, page 10). Also see RJ-45 to Serial Adapters, page 78, for details on choosing the appropriate adapter. The usual choice for connecting to a modem is SA0142. Note: Be sure that the port you specify as the Console Port in the OOBC dialog box (see p. 22) matches the port that you connect the modem to. Change the setting, if necessary. 2. Set up your connection configuration as specified in Steps 2 - 8 of the Direct Dial In Connection, section (see page 55). 3. For Step 9, key in the SN0108 / SN0116's modem telephone number in the fields provided, then click Next. 4. Click Finish. A new icon that you can use to connect to the SN0108 / SN0116 is created in the Dial-up Network folder. This completes the Indirect Dial In setup. 59 sn816_Book-v2.book Page 60 Tuesday, October 24, 2006 10:37 AM SN0108 / SN0116 User Manual Final Check: To make sure that the modem and COM port are correctly installed, follow the procedures described under Final Check on p. 53. Logging In: 1. Double click the icon you created in the Dial-up Network folder. 2. Key in your Username and Password; click Connect and wait for the Authentication procedure to complete (be patient, it may take a few moments). 3. Use Telnet, SSH, or your browser to access the SN0108 / SN0116 the same way as if you were accessing it over the net. 60 sn816_Book-v2.book Page 61 Tuesday, October 24, 2006 10:37 AM Chapter 6. Out of Band Operation Telnet Logging In 1. On your computer, open a terminal (command line) session. 2. At the prompt, key in the SN0108 / SN0116's IP Address in the following way: telnet [IP Address] Note: The default telnet port is 23. If that port is already being used, up to 16 additional users can log in by adding a port number (from 5000 to 5015) to the login command. For example: telnet [IP Address]5001 3. Press Enter. The following screen appears: 4. At the login prompt, provide your Username and Password. Note: If you cannot see the login prompt click Terminal/Preferences on the telnet session's menu bar, then select VT-100/ANSI. Once a Telnet connection to the device is established, the SN0108 / SN0116 Main Menu comes up. See p. 41 for Telnet operation. 61 sn816_Book-v2.book Page 62 Tuesday, October 24, 2006 10:37 AM SN0108 / SN0116 User Manual SSH Terminal Session (Linux): 1. Open a terminal (command line) on your computer. 2. At the prompt, key in your SN0108 / SN0116 Username and the SN0108 / SN0116's IP Address in the following way: SSH [username@IP Address] Note: The default SSH port is 22. If that port is already being used, up to 16 additional users can log in by adding a port number (from 5100 to 5115) to the login command. For example: SSH [username@IP Address] -P 5101 3. Press Enter 4. When you are prompted for a password, use your SN0108 / SN0116 password. Once an SSH connection to the device is established, the SN0108 / SN0116 Main Menu comes up: This menu is the same as the main menu that appears with Telnet sessions (see p. 41 for Telnet operation). 62 sn816_Book-v2.book Page 63 Tuesday, October 24, 2006 10:37 AM Chapter 6. Out of Band Operation Third Party Utility (Windows): SSH sessions can be implemented under Windows with the use of third party utility software, such as PuTTY, a free implementation of Telnet and SSH for the Win32 and Unix platforms. To make an SSH connection with PuTTY, do the following: 1. In the Host Name box, enter the Internet host name of the server you want to connect to. Note: The default SSH port is 22. If that port is already being used, select an alternate port - from 5100 to 5115. This allows up to 16 additional users to log in at the same time. 2. Select SSH from the Protocol buttons. 3. Click Open (at the bottom of the dialog box) 4. After you have connected, provide your SN0108 / SN0116 username and password at the login prompts. Note: If you make a mistake keying in the username, the SSH protocol doesn't allow you to try again. You must close PuTTY and start over. Once an SSH connection to the device is established, the SN0108 / SN0116 Main Menu comes up. This menu is the same as the main menu that appears with Telnet sessions (see p. 41 for Telnet operation). 63 sn816_Book-v2.book Page 64 Tuesday, October 24, 2006 10:37 AM SN0108 / SN0116 User Manual This Page Intentionally Left Blank 64 sn816_Book-v2.book Page 65 Tuesday, October 24, 2006 10:37 AM Chapter 7 Virtual Port Management Overview The SN0108 / SN0116 offers Real COM Port support. Devices connected to this type of virtual port appear as if they were directly connected to a COM port on the local computer. Data transmission between the device and the local computer takes place over the virtual COM port to the SN0108 / SN0116. This mode is useful with serial devices such POS terminals, Bar Code Readers, Serial printers, etc. In addition, this mode can be used with other Altusen management products, such as the PN9108 Power Over the NET™. Driver Installation In order to utilize virtual COM port management, the Altusen virtual COM port driver must be installed. To install the driver, do the following: 1. On the software CD that came with your SN0108 / SN0116 package, locate the file: Virtual_Port_vxxx.exe Note: The vxxx specified above stands for the driver’s version number. The file on the CD will show an actual version number. 2. Double click the filename to start the installation. The Setup screen appears: Click Next to move on. 65 sn816_Book-v2.book Page 66 Tuesday, October 24, 2006 10:37 AM SN0108 / SN0116 User Manual 3. Click Yes to accept the License Agreement. 4. Continue through the setup screens to complete the driver installation. Virtual Port Management The Virtual Port Management Utility provides a convenient interface to COM port mapping. When you run the Virtual Serial Port Manager program (Start → Virtual Port Management Utility → Virtual Serial Port Manager), the following dialog box appears: Dialog Box Layout The Virtual Port Management Utility dialog box is laid out as follows: The menu and button bars allow the automatic enumeration and listing of devices and ports. Below the menu and button bars, there is an area to input information in order to manually list target devices if the device doesn’t appear using the automatic enumeration method. All target devices that were found by enumeration or manually entered are listed in the left side panel. All ports that were found for a selected target device are enumerated in the central panel. The right side panel displays the virtual COM port mappings that you have made. 66 sn816_Book-v2.book Page 67 Tuesday, October 24, 2006 10:37 AM Chapter 7. Virtual Port Management Menu and Toolbar The Virtual Port Management Utility menu and toolbar have the same captions and functions. Users can either click the menu items or buttons to invoke the desired function, as shown in the table, below: Item Action Enum Targets This function searches and lists all SN01xx devices on the LAN. The results are shown in the Target List panel (see Target List, page 68, for details). Be aware that all devices listed in the Target List will be deleted when the delete function is invoked. Be sure to remove any devices from the list that you don’t want to delete before invoking the delete function. Enum Ports This function lists the existing ports for the target device currently selected in the Target List. The results are shown in the Port List panel. Map After selecting a port from the Port List panel, selecting this function maps the device’s COM port to a virtual COM port on the user’s computer. Unmap After selecting a port from the Mapped Ports list, selecting this function removes the mapping between the computer and the device’s COM port. Target Information The Target Information fields allow a user to install (map) ports on an offline target device, as follows: Field Action Target IP Address Input the IP address of the target that you want to map COM ports to. Base Socket Port The base socket port of the target device. Target Name The name of the target. If it is different from the target’s real name, it will be replaced by the real one. Note that the name is not related to the mapping or unmapping process. Only the IP address, socket port and target type are relevant. Target Type The type of target to be mapped. Only SN01xx series devices are valid. Add Target Creates an entry in the Target List based on the above information. Delete Target Remove the currently selected target from the Target List. 67 sn816_Book-v2.book Page 68 Tuesday, October 24, 2006 10:37 AM SN0108 / SN0116 User Manual Target List The left side panel displays all the devices that were found with the Enumeration function, as well as any devices that were manually added with the Target Information fields. Note: Double clicking an item in the list invokes the same function as selecting Enum Ports–which displays the numbers and working modes of the selected target’s ports in the Port List column. If a device was automatically listed as a result of the Enumeration procedure, the icon to its left is drawn with green dots and lines to show that the target is on line and is ready to be mapped. If a device was added to the list manually and is off line, the icon to its left is drawn with black dots and lines. Double clicking a manually added item can get some information and display it in the Port List, but the working mode information is not accurate and we must assume that all the device’s ports are in Virtual Port mode. See Operating Mode, page 28 for details about port modes. If the target is off line or is on line but does not respond within 2 seconds of asking to enumerate its ports, the working mode information is not accurate and we must assume that all the device’s ports are in Virtual Port mode. See Operating Mode, page 28 for details about port modes. 68 sn816_Book-v2.book Page 69 Tuesday, October 24, 2006 10:37 AM Chapter 7. Virtual Port Management Port List This list displays the port information of the selected target (only one target can be selected at a time). The left column lists the target’s port numbers, the second column shows the COM port it is mapped to (if any), the third column shows its working mode, and the right column shows its status. Note: The working mode refers to the setting for the port that was specified when the port was configured. See Port Config, page 26, for details. Double clicking a port in the Port List brings up a Port Mapping dialog box that lets users select the number of COM ports they wish to map (i.e., virtual COM ports they wish to install). Only ports designated as Virtual Port ports can be mapped. See Port Mapping, page 71 for mapping details. Note: The Port Mapping dialog box can also be invoked either by clicking MapTo… on the toolbar or selecting MapTo… from the menu. 69 sn816_Book-v2.book Page 70 Tuesday, October 24, 2006 10:37 AM SN0108 / SN0116 User Manual Mapped COM Ports This panel displays the mapped COM ports, showing the device and port that each mapped one is derived from. The list is generated as soon as the application starts, and is dynamically updated whenever the mapped COM port configuration changes as a result of installations and removals. 70 sn816_Book-v2.book Page 71 Tuesday, October 24, 2006 10:37 AM Chapter 7. Virtual Port Management Port Mapping and Unmapping Port Mapping To map a virtual COM port: 1. Double click your Target item in the Port List to brings up the Port Mapping dialog box: 2. Drop down the list of available COM ports and select the COM port you wish to map the Target port to. 3. Click OK to complete the operation. Note: 1. If a range of ports was selected, and Map consecutively is enabled, the COM ports are mapped to the Target ports in sequence based on the port numbers. 2. Only Virtual Mode ports are mapped. Other ports in the range are passed over. 71 sn816_Book-v2.book Page 72 Tuesday, October 24, 2006 10:37 AM SN0108 / SN0116 User Manual Port Unmapping To unmap virtual COM ports: 1. Either click Unmap… on the button bar or select Unmap… from the menu to bring up the Port Unmapping dialog box: 2. Drop down the list of mapped COM ports and select the COM port you wish to unmap. 3. Click OK to complete the operation. Note: For a consecutive unmapping, the COM ports are unmapped in sequence based on the mapped COM port number. 72 sn816_Book-v2.book Page 73 Tuesday, October 24, 2006 10:37 AM Appendix Specifications Function Serial Connectors To Devices SN0116 16 x Serial Device Jacks To LAN Power Connector LEDs SN0108 8 x Serial Device Jacks 1 x RJ-45 1 x 3-prong AC Socket Link [LAN] 1 x Green 10/100 Mbps 1 x Orange/Green Power RS-232 Port Switches 1 x Blue 8 x Green Power 1 x Rocker Reset 1 x Semi-recessed pushbutton I/P Rating 100–240VAC; 50/60Hz; 1A Power Consumption Environment Physical Properties 16 x Green 120V; 8W / 230V; 8W Operating Temp. 0–40o C Storage Temp. -20–60o C Humidity 0–80% RH Housing Metal Weight Dimensions L x W x H 3.3 kg 3.4 kg 43.72 x 21.4 x 44 cm 73 sn816_Book-v2.book Page 74 Tuesday, October 24, 2006 10:37 AM SN0108 / SN0116 User Manual Administrator Login Failure If you are unable to perform an Administrator login (because the Username and Password information has become corrupted, or you have forgotten it, for example), you can clear the login information with the following procedure: 1. Power off the SN0108 / SN0116 and remove its housing. 2. Short the jumper labeled J6. 3. Power on the switch. 4. When the Link and 10/100Mbps LEDs flash, power off the switch. 5. Remove the jumper cap from J6. 6. Close the housing and start the SN0108 / SN0116 back up. After you start back up, you can use the default Username and Password (see Logging In, page 13) to log in. 74 sn816_Book-v2.book Page 75 Tuesday, October 24, 2006 10:37 AM Appendix IP Address Determination If you are an administrator logging in for the first time, you need to access the SN0108 / SN0116 in order to give it an IP address that users can connect to. There are three methods to choose from. In each case, your computer must be on the same network segment as the SN0108 / SN0116.After you have connected and logged in you can give the SN0108 / SN0116 its fixed network address. See Network, page 17 for details. Method 1: For computers running Windows, an IP address can be assigned with the IP Installer utility: 1. Unzip the contents of IPInstaller.zip (found on the Software CD that came with your SN0108 / SN0116 package) to a directory on your hard drive. 2. Go to the directory that you unzipped the IPInstaller program to and run IPInstaller.exe. A dialog box similar to the one below appears : 3. Select the SN0108 / SN0116 in the Device List. Note: 1. If the list is empty, or your device doesn't appear, click Enumerate to refresh the Device List. 2. If there is more than one device in the list, use the MAC address to pick the one you want. The SN0108 / SN0116's MAC address is located on its bottom panel. 75 sn816_Book-v2.book Page 76 Tuesday, October 24, 2006 10:37 AM SN0108 / SN0116 User Manual 4. Select either Obtain an IP address automatically (DHCP), or Specify an IP address. If you chose the latter, fill the IP Address, Subnet Mask, and Gateway fields with the information appropriate to your network. 5. Click Set IP. 6. After the IP address shows up in the Device List, click Exit to end the program. Method 2: 1. Set your computer's IP address to 192.168.0.XXX Where XXX represents any number or numbers except 10. (192.168.0.10 is the default address of the SN0108 / SN0116.) 2. Specify the switch's default IP address (192.168.0.10) in your browser, and you will be able to connect. 3. Assign a fixed IP address for the SN0108 / SN0116 that is suitable for the network segment that it resides on. 4. After you log out, be sure to reset your computer's IP address to its original value. 76 sn816_Book-v2.book Page 77 Tuesday, October 24, 2006 10:37 AM Appendix Method 3: A fixed IP address can also be assigned with the ARP command as follows: 1. Turn off the power to the SN0108 / SN0116. 2. Enter the following command: arp -s <ip address> <SN0108 / SN0116's MAC address> Where the IP address that you assign is one suitable for the network segment that the SN0108 / SN0116 resides on. Note: The SN0108 / SN0116's MAC address can be found on its bottom panel. 3. Turn the power to the SN0108 / SN0116 back on. 4. In your browser, go to the IP address you just assigned and log in with your Username and Password. Note: You must log in within 30 seconds after entering the arp command. Therefore, it would be advisable to have your browser all set up to go to the IP address beforehand. 5. Once you have logged in, go to Network, to set up the permanent IP environment (see page 17). 77 sn816_Book-v2.book Page 78 Tuesday, October 24, 2006 10:37 AM SN0108 / SN0116 User Manual RJ-45 to Serial Adapters RJ-45 to Serial adapters are not included with the SN0108 / SN0116 package. To purchase these adapters, contact your dealer. The tables on the following pages describe the available adapter configurations. SA0141: RJ45-F to DB9-F (Black Connector) DTE to DTE SN0108 / SN0116 (RJ45) Pins (8) RTS 1 <————————> Computer (DB9) 8 DTR 2 <————————> 6+1 TXD 3 <————————> 2 CTS 4 <————————> 7 GND 5 <————————> 5 RXD 6 <————————> 3 DSR 7&8 <————————> 4 9 NC not used SA0142: RJ45-F to DB9-M (Black Connector) DTE to DCE SN0108 / SN0116 (RJ45) Pins (8) Modem/Device (DB9) RTS 1 <————————> 7 DTR 2 <————————> 4 TXD 3 <————————> 3 CTS 4 <————————> 8 GND 5 <————————> 5 RXD 6 <————————> 2 DCD 7 <————————> 1 DSR 8 <————————> 6 9 NC not used 78 sn816_Book-v2.book Page 79 Tuesday, October 24, 2006 10:37 AM Appendix SA0143: RJ45-F to DB25-F (Black Connector) SN0108 / SN0116 (RJ45) Pins (8) RTS 1 DTE to DTE Computer (DB25) <————————> 5 DTR 2 <————————> 6+8 TXD 3 <————————> 3 CTS 4 <————————> 4 GND 5 <————————> 7 RXD 6 <————————> 2 DSR 7&8 <————————> 20 Other pins not used SA0144: RJ45-F to DB25-M (Black Connector) SN0108 / SN0116 (RJ45) Pins (8) DTE to DCE Modem/Device (DB25) RTS 1 <————————> 4 DTR 2 <————————> 20 TXD 3 <————————> 2 CTS 4 <————————> 5 GND 5 <————————> 7 RXD 6 <————————> 3 DCD 7 <————————> 8 DSR 8 <————————> 6 Other pins not used 79 sn816_Book-v2.book Page 80 Tuesday, October 24, 2006 10:37 AM SN0108 / SN0116 User Manual SA0145: RJ45-F to DB9-M (Blue Connector) SN0108 / SN0116 (RJ45) Pins (8) RTS 1 DTE to DTE Computer (DB9) <————————> 8 DTR 2 <————————> 6+1 TXD 3 <————————> 2 CTS 4 <————————> 7 GND 5 <————————> 5 RXD 6 <————————> 3 DSR 7&8 <————————> 4 9 NC not used SA0146: RJ45-F to DB9-F (Blue Connector) SN0108 / SN0116 (RJ45) Pins (8) DTE to DCE Modem/Device (DB9) RTS 1 <————————> 7 DTR 2 <————————> 4 TXD 3 <————————> 3 CTS 4 <————————> 8 GND 5 <————————> 5 RXD 6 <————————> 2 DCD 7 <————————> 1 DSR 8 <————————> 6 9 NC not used 80 sn816_Book-v2.book Page 81 Tuesday, October 24, 2006 10:37 AM Appendix SA0147: RJ45-F to DB25-M (Blue Connector) SN0108 / SN0116 (RJ45) Pins (8) RTS 1 DTE to DTE Computer (DB25) <————————> 5 DTR 2 <————————> 6+8 TXD 3 <————————> 3 CTS 4 <————————> 4 GND 5 <————————> 7 RXD 6 <————————> 2 DSR 7&8 <————————> 20 Other pins not used SA0148: RJ45-F to DB25-F (Blue Connector) SN0108 / SN0116 (RJ45) Pins (8) DTE to DCE Modem/Device (DB25) RTS 1 <————————> 4 DTR 2 <————————> 20 TXD 3 <————————> 2 CTS 4 <————————> 5 GND 5 <————————> 7 RXD 6 <————————> 3 DCD 7 <————————> 8 DSR 8 <————————> 6 Other pins not used 81 sn816_Book-v2.book Page 82 Tuesday, October 24, 2006 10:37 AM SN0108 / SN0116 User Manual Troubleshooting Problem After I shut the SN0108 / SN0116 off and then turn it back on, the Time and Date Settings are lost. Solution The SN0108 / SN0116's battery needs to be replaced. Open the housing and replace the battery. Battery Replacement This equipment is provided with a replaceable lithium battery: CR2032 3V. Replacement by an incorrect type may result in an explosion. CAUTION! RISK OF EXPLOSION IF BATTERY IS REPLACED BY AN INCORRECT TYPE. DISPOSE OF USED BATTERIES ACCORDING TO THE INSTRUCTIONS. Limited Warranty IN NO EVENT SHALL THE DIRECT VENDOR'S LIABILITY EXCEED THE PRICE PAID FOR THE PRODUCT FROM THE DIRECT, INDIRECT, SPECIAL, INCIDENTAL OR CONSEQUENTIAL DAMAGES RESULTING FROM THE USE OF THE PRODUCT, DISK OR ITS DOCUMENTATION. The direct vendor makes no warranty or representation, expressed, implied, or statutory with respect to the contents or use of this documentation, and specially disclaims its quality, performance, merchantability, or fitness for any particular purpose. The direct vendor also reserves the right to revise or update the device or documentation without obligation to notify any individual or entity of such revisions, or update. For further inquires please contact your direct vendor. 82 sn816_Book-v2.book Page 83 Tuesday, October 24, 2006 10:37 AM Index A Administration, 15 ANMS settings, 19 Date and time, 23 Firmware upgrade, 24 General settings, 15 Network settings, 17 Administrator Login Failure, 74 Administrator password, 16 Alert settings, 30 ALTUSEN Information, xiii ANMS Radius Settings, 19 SNMP Settings, 21 ANMS settings, 19 B Battery Replacement, 82 Browser Main screen, 14 Browser log in, 13 Browser operation Overview, 39 Telnet, 41 C Configuration device management, 26 working environment, 15 Connection Control, 16 Corrupt Password, 74 D Date and time, 23 Device management configuration, 26 Direct Access, 34 F FCC Information, ii Firmware upgrade, 24 Forgotten Password, 74 G General settings, 15 H HyperTerminal direct connection, 47 indirect connection, 52 I Installation PC, 9 Sunfire V100, 11 IP Address, 17 IP address determination, 75 L Log, 37 Logging in browser, 13 M Mounting, 8 N Network IP Address, 17 Service Ports, 17 Network settings, 17 O OOB Operation direct HyperTerminal, 47 direct PPP, 55 83 sn816_Book-v2.book Page 84 Tuesday, October 24, 2006 10:37 AM SN0108 / SN0116 User Manual indirect HyperTerminal, 52 indirect PPP, 59 OOBC, 22 Out of band configuration, 22 Out of Band Operation, 47 Overview, 1 P Port alert configuration, 30 Port configuration, 26 Property settings, 27 serial settings, 27 Port Mapping, 71 Port Unmapping, 72 PPP direct connection, 55 indirect connection, 59 Property settings, 27 PuTTY, 63 R Rack Mounting, 8 Radius Settings, 19 Real COM Port. See Virtual COM Port RJ-45 to Serial Adapters, 78 S Safety Instructions General, iv Rack Mounting, vi Serial port settings, 27 Service Ports, 17 Session Info, 35 SN0108 Front panel, 5 Rear panel, 6 SN0116 Front panel, 5 Rear panel, 6 84 SNMP Settings, 21 Specifications, 73 SSH terminal (Linux) session, 62 third party utility (Windows), 63 Stacking, 7 Sunfire V100 installation, 11 System Information, 36 T Telnet, 41, 61 Troubleshooting, 82 U User Accounts adding, 32 deleting, 32 editing, 33 User Management, 31 User Notice, iii V Virtual COM Port Driver Installation, 65 Setting, 28 Virtual Port Management, 66 Dialog box layout, 66 Port Mapping and Unmapping, 71 Virtual Port Utility Menu and toolbar, 67 Port List, 69 Port Mapping, 71 Port Unmapping, 72 Target information, 67 Target list, 68 W Working environment configuration, 15