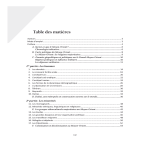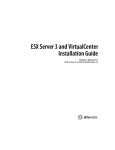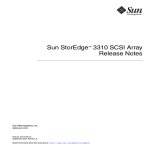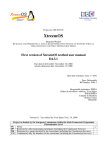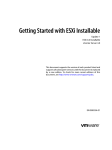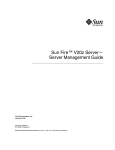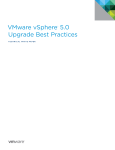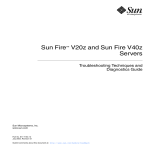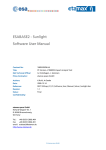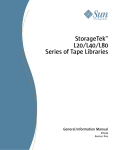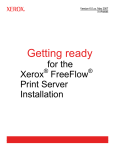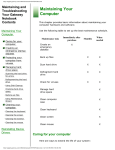Download Consolidating Legacy Applications onto Sun x64 Servers
Transcript
CONSOLIDATING LEGACY APPLICATIONS ONTO SUN X64 SERVERS HOW TO MOVE MICROSOFT WINDOWS NT APPLICATIONS ONTO SUN X64 SERVERS USING VMWARE ESX SERVER Marshall Choy, Network Systems Group Technical Marketing Sun BluePrints™ OnLine — February 2006 Part No 819-5548-10 Revision 1.0, 2/3/06 Edition: February 2006 © 2006 Sun Microsystems, Inc., 4150 Network Circle, Santa Clara, CA 95054 USA All rights reserved. This product or document is protected by copyright and distributed under licenses restricting its use, copying, distribution, and decompilation. No part of this product or document may be reproduced in any form by any means without prior written authorization of Sun and its licensors, if any. Third-party software, including font technology, is copyrighted and licensed from Sun suppliers. Parts of the product may be derived from Berkeley BSD systems, licensed from the University of California. Sun, Sun Microsystems, the Sun logo, BluePrints, Java, Solaris, and Sun Fire are trademarks, registered trademarks, or service marks of Sun Microsystems, Inc. in the U.S. and other countries. UNIX is a registered trademark in the United States and other countries, exclusively licensed through X/Open Company, Ltd. AMD Opteron and the AMD Opteron logos are trademarks or registered trademarks of Advanced Micro Devices, Inc. All SPARC trademarks are used under license and are trademarks or registered trademarks of SPARC International, Inc. in the U.S. and other countries. Products bearing SPARC trademarks are based upon an architecture developed by Sun Microsystems, Inc. The OPEN LOOK and Sun™ Graphical User Interface was developed by Sun Microsystems, Inc. for its users and licensees. Sun acknowledges the pioneering efforts of Xerox in researching and developing the concept of visual or graphical user interfaces for the computer industry. Sun holds a non-exclusive license from Xerox to the Xerox Graphical User Interface, which license also covers Sun’s licensees who implement OPEN LOOK GUIs and otherwise comply with Sun’s written license agreements. RESTRICTED RIGHTS: Use, duplication, or disclosure by the U.S. Government is subject to restrictions of FAR 52.227-14(g)(2)(6/87) and FAR 52.227-19(6/87), or DFAR 252.227-7015(b)(6/95) and DFAR 227.7202-3(a). DOCUMENTATION IS PROVIDED “AS IS” AND ALL EXPRESS OR IMPLIED CONDITIONS, REPRESENTATIONS AND WARRANTIES, INCLUDING ANY IMPLIED WARRANTY OF MERCHANTABILITY, FITNESS FOR A PARTICULAR PURPOSE OR NON-INFRINGEMENT, ARE DISCLAIMED, EXCEPT TO THE EXTENT THAT SUCH DISCLAIMERS HELD TO BE LEGALLY INVALID. Please Recycle Table of Contents Sun Microsystems, Inc. Table of Contents Consolidating Legacy Applications onto Sun x64 Servers. . . . . . . . . . . . . . . . . . . . . . . . . . . . . . . . . . . . . 1 Scope of this Article . . . . . . . . . . . . . . . . . . . . . . . . . . . . . . . . . . . . . . . . . . . . . . . . . . . . . . . . . . . . . . . . . . . . 2 How this Article is Organized. . . . . . . . . . . . . . . . . . . . . . . . . . . . . . . . . . . . . . . . . . . . . . . . . . . . . . . . . . . . . 3 Consolidation Process Overview. . . . . . . . . . . . . . . . . . . . . . . . . . . . . . . . . . . . . . . . . . . . . . . . . . . . . . . . . . 4 VMware ESX Server . . . . . . . . . . . . . . . . . . . . . . . . . . . . . . . . . . . . . . . . . . . . . . . . . . . . . . . . . . . . . . . . . . . . . Virtual Disks. . . . . . . . . . . . . . . . . . . . . . . . . . . . . . . . . . . . . . . . . . . . . . . . . . . . . . . . . . . . . . . . . . . . . . . . . . Virtual Networks. . . . . . . . . . . . . . . . . . . . . . . . . . . . . . . . . . . . . . . . . . . . . . . . . . . . . . . . . . . . . . . . . . . . . . . Virtual Removable Media Drives . . . . . . . . . . . . . . . . . . . . . . . . . . . . . . . . . . . . . . . . . . . . . . . . . . . . . . . . . . 4 4 5 5 Resource Management . . . . . . . . . . . . . . . . . . . . . . . . . . . . . . . . . . . . . . . . . . . . . . . . . . . . . . . . . . . . . . . . . 5 Virtual to Physical Relationship . . . . . . . . . . . . . . . . . . . . . . . . . . . . . . . . . . . . . . . . . . . . . . . . . . . . . . . . . . . 5 The Physical-to-Virtual Process . . . . . . . . . . . . . . . . . . . . . . . . . . . . . . . . . . . . . . . . . . . . . . . . . . . . . . . . . . . . 6 Before You Begin . . . . . . . . . . . . . . . . . . . . . . . . . . . . . . . . . . . . . . . . . . . . . . . . . . . . . . . . . . . . . . . . . . . . . . 8 IP Addresses and Networking Considerations . . . . . . . . . . . . . . . . . . . . . . . . . . . . . . . . . . . . . . . . . . . . . . . . . 8 Sun Fire V40z Server . . . . . . . . . . . . . . . . . . . . . . . . . . . . . . . . . . . . . . . . . . . . . . . . . . . . . . . . . . . . . . . . . . . . 9 VMware Software . . . . . . . . . . . . . . . . . . . . . . . . . . . . . . . . . . . . . . . . . . . . . . . . . . . . . . . . . . . . . . . . . . . . . . 10 VMware Documentation . . . . . . . . . . . . . . . . . . . . . . . . . . . . . . . . . . . . . . . . . . . . . . . . . . . . . . . . . . . . . . . . . 10 Microsoft Windows Software . . . . . . . . . . . . . . . . . . . . . . . . . . . . . . . . . . . . . . . . . . . . . . . . . . . . . . . . . . . . . . 11 VMware Service Console Requirements. . . . . . . . . . . . . . . . . . . . . . . . . . . . . . . . . . . . . . . . . . . . . . . . . . . . . 11 Install VMware ESX Server Software . . . . . . . . . . . . . . . . . . . . . . . . . . . . . . . . . . . . . . . . . . . . . . . . . . . . . . 12 Initial ESX Server Installation . . . . . . . . . . . . . . . . . . . . . . . . . . . . . . . . . . . . . . . . . . . . . . . . . . . . . . . . . . . . . 12 Initial Configuration . . . . . . . . . . . . . . . . . . . . . . . . . . . . . . . . . . . . . . . . . . . . . . . . . . . . . . . . . . . . . . . . . . . . . 19 Create Helper Machine for P2V Assistant . . . . . . . . . . . . . . . . . . . . . . . . . . . . . . . . . . . . . . . . . . . . . . . . . . 23 Install Software on the Helper Machine. . . . . . . . . . . . . . . . . . . . . . . . . . . . . . . . . . . . . . . . . . . . . . . . . . . . 26 Initial Windows NT Installation. . . . . . . . . . . . . . . . . . . . . . . . . . . . . . . . . . . . . . . . . . . . . . . . . . . . . . . . . . . . . Install Service Pack 6a . . . . . . . . . . . . . . . . . . . . . . . . . . . . . . . . . . . . . . . . . . . . . . . . . . . . . . . . . . . . . . . . . . Install VMware Tools . . . . . . . . . . . . . . . . . . . . . . . . . . . . . . . . . . . . . . . . . . . . . . . . . . . . . . . . . . . . . . . . . . . . Install Internet Explorer 6. . . . . . . . . . . . . . . . . . . . . . . . . . . . . . . . . . . . . . . . . . . . . . . . . . . . . . . . . . . . . . . . . Install VMware P2V Assistant . . . . . . . . . . . . . . . . . . . . . . . . . . . . . . . . . . . . . . . . . . . . . . . . . . . . . . . . . . . . . Manage Files . . . . . . . . . . . . . . . . . . . . . . . . . . . . . . . . . . . . . . . . . . . . . . . . . . . . . . . . . . . . . . . . . . . . . . . . . . Shutting Down . . . . . . . . . . . . . . . . . . . . . . . . . . . . . . . . . . . . . . . . . . . . . . . . . . . . . . . . . . . . . . . . . . . . . . . . . 26 29 29 30 31 31 32 Consolidate the Physical Server into a Virtual Machine Environment. . . . . . . . . . . . . . . . . . . . . . . . . . . 33 Boot the Source Server With the P2V Boot CD. . . . . . . . . . . . . . . . . . . . . . . . . . . . . . . . . . . . . . . . . . . . . . . . Clone the Source Disk. . . . . . . . . . . . . . . . . . . . . . . . . . . . . . . . . . . . . . . . . . . . . . . . . . . . . . . . . . . . . . . . . . . Configure the Consolidated Virtual Machine . . . . . . . . . . . . . . . . . . . . . . . . . . . . . . . . . . . . . . . . . . . . . . . . . . Test Your Application . . . . . . . . . . . . . . . . . . . . . . . . . . . . . . . . . . . . . . . . . . . . . . . . . . . . . . . . . . . . . . . . . . . Consolidating Legacy Applications onto Sun x64 Servers — February 2006 33 35 40 42 Table of Contents Sun Microsystems, Inc. Summary . . . . . . . . . . . . . . . . . . . . . . . . . . . . . . . . . . . . . . . . . . . . . . . . . . . . . . . . . . . . . . . . . . . . . . . . . . . . 43 About the Author . . . . . . . . . . . . . . . . . . . . . . . . . . . . . . . . . . . . . . . . . . . . . . . . . . . . . . . . . . . . . . . . . . . . . . . Marshall Choy . . . . . . . . . . . . . . . . . . . . . . . . . . . . . . . . . . . . . . . . . . . . . . . . . . . . . . . . . . . . . . . . . . . . . . . Acknowledgements . . . . . . . . . . . . . . . . . . . . . . . . . . . . . . . . . . . . . . . . . . . . . . . . . . . . . . . . . . . . . . . . . . . . . References . . . . . . . . . . . . . . . . . . . . . . . . . . . . . . . . . . . . . . . . . . . . . . . . . . . . . . . . . . . . . . . . . . . . . . . . . . . Ordering Sun Documents . . . . . . . . . . . . . . . . . . . . . . . . . . . . . . . . . . . . . . . . . . . . . . . . . . . . . . . . . . . . . . . . Accessing Sun Documentation Online . . . . . . . . . . . . . . . . . . . . . . . . . . . . . . . . . . . . . . . . . . . . . . . . . . . . . . Consolidating Legacy Applications onto Sun x64 Servers — February 2006 44 44 44 44 44 44 1-Consolidating Legacy Applications onto Sun x64 Servers Sun Microsystems, Inc. Consolidating Legacy Applications onto Sun x64 Servers Many organizations are still running applications based on legacy operating systems, and there are several reasons why these organizations would prefer to continue to use them. Some may have deployed custom software for which the source code, programmers, or documentation are no longer accessible, making the effort of upgrading to current operating system versions difficult, costly, or time consuming. Some may have deployed commercial software, and are reluctant to undertake the effort and expense to license newer versions of the application and corresponding operating system software. And some may run commercial software for which there is no updated version. Regardless of the reasons for staying with an older generation of operating systems, there are numerous reasons why the same organizations are motivated to upgrade the servers on which their older applications run: • Hardware that was deployed years ago to support the applications is at the end of its useful life, with service contracts expiring, and the incidence of faults increasing. • After years of keeping up with demands to constantly deploy new applications, datacenter space is scarce, leaving Information Technology (IT) organizations to find ways to deliver the same applications in the same space, using less power, and with less cooling expense. Older servers are less efficient by all measures. • Old applications may need newer peripherals including Storage Area Network (SAN)-based storage systems, backup devices, and high-speed network interfaces. • The CPU performance and memory capacity of older servers is severely limited, making it difficult to increase application throughput to support newer, larger workloads. Unfortunately, a problem that prevents organizations from upgrading their server infrastructure is the lack of operating system drivers. In the case of the Microsoft Windows (“Windows”) NT Server operating system, lack of drivers prevents the software from running on modern hardware, with faster processors, larger memory capacity, and up-to-date peripherals. One solution that enables IT organizations to move legacy applications to up-to-date hardware is virtual machine technology. VMware ESX Server is a virtual machine operating system that supports multiple operating system instances on the same server. Organizations can use ESX Server to consolidate other applications, whether they run on Linux, supported versions of Windows, or any combination. Each operating system instance inhabits its own virtual machine, with virtual peripherals including CPU, memory, networks, and up to two disks (Figure 1). VMware ESX Server presents an idealized set of capabilities to each operating system instance, masking the complexities of new CPUs, larger memory sizes, peripherals, and storage. The software can present a set of virtual hardware consistent with the needs of Windows NT Server in one virtual machine instance, while presenting virtual hardware compatible with Windows 2003 in a different virtual machine instance. The result is that IT organizations can support legacy applications on the latest servers without having to re-install or re-host the operating system or application software. Sun Fire™ x64 servers with AMD Consolidating Legacy Applications onto Sun x64 Servers — February 2006 2-Consolidating Legacy Applications onto Sun x64 Servers Sun Microsystems, Inc. Opteron™ processors provide significant computational resources so that IT organizations can consolidate multiple applications on supported operating systems onto a single server. This can help conserve datacenter space, power, and cooling, and can help to simplify system administration. Legacy Application Windows Application Linux Application Windows NT OS Windows 2003 OS Linux OS Windows NT VM Windows 2003 VM Linux VM Virtual Disks VMware ESX Server on Sun Fire x64 Server Figure 1. VMware ESX server presents a set of idealized hardware that is specific to, and compatible with, the intended host operating system, in this example, Windows NT, Windows 2003, and Linux operating systems. A factor making this upgrade path more attractive is the existence of tools that can migrate the contents of legacy PC servers directly to virtual disks in VMware ESX Server. This straightforward process virtually eliminates the need to re-install the operating system, patches, configurations, application software, and data files on a new system, helping to reduce both administrator time and risk of error. VMware’s P2V (Physical to Virtual) Assistant software creates a disk image of the PC server, and modifies the image so that it can be booted as a virtual disk in a Windows NT virtual machine. Scope of this Article This Sun BluePrints™ article describes how to move an example of one legacy operating system — Windows NT Server — to VMware ESX Server on a Sun Fire V40z server. The application itself was chosen for its simplicity — an Apache Web server. The details of the application are of minor interest, however, because an application running on Windows NT Server typically runs exactly the same way in the virtual environment as the physical one. Although this article contains specific details for accomplishing the physical-to-virtual process for Windows NT Server, the process is very similar for other OS versions, and the excellent documentation from VMware can help fill in any gaps if other OS version are used. The step-by-step instructions described in this article were tested on a Sun Fire V40z server with four Single-Core AMD Opteron Processors. As of the date of this article, VMware ESX Server was supported on both the Sun Fire V40z and V20z servers with Single- and Dual-Core AMD Opteron processors. VMware ESX Server is also supported on Sun Fire X4100 and X4200 servers with Single- and Dual-Core AMD Opteron processors, in a boot-from-SAN configuration only. This procedure should work on the smaller Sun Fire V20z server, and the more current Sun Fire X4100 and X4200 servers, given a USB floppy drive and the boot-from-SAN capability. This procedure uses an off-the-shelf Sun Fire V40z server with internal SCSI disk drives. It does not describe how to integrate additional peripherals (such as Gigabit Ethernet cards or SAN-based storage). Consolidating Legacy Applications onto Sun x64 Servers — February 2006 3-Consolidating Legacy Applications onto Sun x64 Servers Sun Microsystems, Inc. How this Article is Organized This Sun BluePrints article is divided into the following chapters: • “Consolidation Process Overview” on page 4 provides a brief overview of VMware ESX Server software and how it maps virtual devices to the physical hardware on a Sun Fire V40z server. It provides a highlevel overview of the physical-to-virtual process that moves the contents of a physical server disk image into the virtual environment. • “Before You Begin” on page 8 provides a checklist for the items that you should have on hand to make it easy to follow the consolidation instructions. It includes a list of IP addresses and networking considerations to make, references for setting up the Sun Fire V40z server, the VMware software and documentation to have on hand, and the Microsoft products that you will use. • “Install VMware ESX Server Software” on page 12 provides step-by-step instructions for a basic installation of ESX Server on the Sun Fire V40z server. The chapter concludes with initial software configuration steps. • “Create Helper Machine for P2V Assistant” on page 23 explains how to set up a virtual machine that will be used as the helper machine that runs VMware P2V Assistant software in a virtual machine environment. This software provides the link between imaging software on the physical server and a virtual disk in the ESX Server environment. Once the helper machine is configured, it can be used repeatedly to consolidate multiple Windows NT Server systems into the virtual machine environment. • “Install Software on the Helper Machine” on page 26 provides step-by-step instructions for installing software into the helper machine, including installing Microsoft Windows NT Server software, the current service pack, VMware Tools, a current version of Microsoft Internet Explorer (“Internet Explorer”), and the VMware P2V Assistant software itself. • “Consolidate the Physical Server into a Virtual Machine Environment” on page 33 gives the key step-bystep instructions for consolidating physical servers into the virtual machine environment. This straightforward set of steps includes cloning, or moving the contents of the physical server’s disk into a virtual disk, reconfiguring the disk for the virtual environment, attaching it to a new virtual machine, and making final adjustments to drivers. Once this set of instructions are completed, a single Windows NT Server system will have been consolidated onto the Sun Fire V40z server. • “Summary” on page 43 wraps up the article, provides background on the authors and other contributors, and lists references. Consolidating Legacy Applications onto Sun x64 Servers — February 2006 4-Consolidation Process Overview Sun Microsystems, Inc. Chapter 1 Consolidation Process Overview This chapter introduces VMware ESX server concepts and describes the process of consolidating the example legacy system — a Windows NT Server OS and application — into a virtual machine environment. VMware ESX Server VMware ESX Server is virtual infrastructure software that can help partition and consolidate multiple workloads onto a single server. It provides a layer of abstraction between the server hardware, the operating system, and the application software that runs on it. This allows ESX Server to support a different class of consolidation requirements than partitioning technologies like Solaris™ Containers. ESX Server supports applications requiring kernel-level isolation, allowing multiple isolated operating systems to run on the same server. By virtualizing the hardware, a single system running ESX Server can support a heterogeneous environment, including multiple instances and different versions of Linux, FreeBSD, Novell Netware, and Windows operating systems. VMware ESX Server implements abstractions that allow hardware resources to be allocated to multiple workloads in fully-isolated environments. VMware ESX Server runs directly on Sun Fire V20z and V40z servers to provide a secure, uniform platform for deploying, managing, and remotely controlling multiple OS instances. ESX Server provides an idealized hardware environment and virtualizes underlying physical resources. By presenting a set of standard x86-architecture hardware resources to guest operating systems in their own virtual machines, ESX Server supports the consolidation activities described in this article, as well as the ability to move a virtual machine image from machine to machine without having to exactly match CPUs, disk drivers, and network interfaces from one server to another. Each virtual machine consists of idealized CPUs, memory, disk, peripheral, and network interfaces. Each environment has its own CPU, or multiple CPUs, with virtualization of the 32-bit x86 architecture complete down to the registers, translation lookaside buffer, and other control structures. Most instructions are directly executed on the physical AMD Opteron CPUs, allowing compute-intensive workloads to run at near-native speeds. While each guest operating system has the illusion that it owns up to 3.6 GB of contiguous memory, ESX Server actually manages memory so that physical memory in a virtual machine may actually be un-mapped or paged out. All of this takes place without the knowledge of, or interfering with, the guest operating system. All Disk storage devices are presented to the guest OS as a SCSI drive connected to a SCSI adapter. This is the only disk storage controller seen by the guest operating system, virtually eliminating the need to load third-party disk drivers into the OS. Virtual Disks Each disk configured in a virtual machine is implemented by a single file on the physical server, the format of which is the same regardless of what type of device it actually resides on, including SCSI, RAID, and Fibre Channel devices. ESX Server stores these virtual disks in its own .vmdk format, stored on a highspeed, flat filesystem in VMware’s vmfs2 format. Consolidating Legacy Applications onto Sun x64 Servers — February 2006 5-Consolidation Process Overview Sun Microsystems, Inc. Virtual Networks ESX Server can support up to four virtual network cards within each virtual machine, each of which is given its own unique Media Access Controller (MAC) address and one or more IP addresses. Each virtual network card is connected to a virtual switch. A virtual switch can be internal, configured to transmit packets between virtual machine instances without any physical network connection. A virtual switch can be external, connecting one or more virtual machines to a physical interface. An off-the-shelf Sun Fire V40z server has two Ethernet ports for system management, and two Ethernet ports for application use. ESX Server reserves the first port to support its Management User Interface (MUI), with the second port available for use by virtual machines. Virtual Removable Media Drives Peripheral devices such as CD, DVD, and floppy drives, are supported in ESX Server with a mechanism that attaches the corresponding physical drives on the server to one virtual machine at a time. Each virtual machine’s virtual CD drive can be attached to a physical drive, or it can be attached to an ISO image of a CD, essentially allowing virtual CDs to be created that can be attached to multiple virtual machines. Resource Management The resource manager in ESX Server uses a proportional share mechanism to allocate CPU, memory, and disk resources across multiple virtual machines. Network bandwidth is controlled with network traffic shaping. Minimum and maximum percentages of a single CPU’s processing power can be specified for each virtual machine. ESX Server also allows CPU shares and restricting a virtual machine to run on a specified set of physical CPUs through CPU scheduling affinity. Similarly, administrators can specify minimum and maximum memory sizes, as well as memory shares, for each virtual machine. In the case of consolidating multiple Windows NT workloads onto a single Sun Fire x64 server, the increased processing capacity of today’s AMD Opteron processors is so much greater than Windows NT-era PCs that a significant number of Windows NT workloads can be consolidated onto a single four-socket server hosting four Single or four Dual-Core processors. Virtual to Physical Relationship Figure 2 illustrates the relationship of a set of example virtual machines to the physical hardware configured on a Sun Fire V40z server. For the sake of simplicity, not all devices are shown, and not all relationships are shown for each virtual machine. The physical environment is represented in the outermost shaded box, and it illustrates a standard set of peripherals available with a Sun Fire V40z server: five SCSI disk drives, including one configured as the ESX Server boot disk and four configured with vmfs2 filesystems to hold virtual disks; a floppy and CD drive; two hardware management ports; Ethernet port 0, which is dedicated to the VMware service console, and Ethernet port 1, which can be used (and shared) by virtual machines. The virtual environment is represented by the inner box containing virtual machines hosting Windows NT, Windows 2003, and Linux operating systems. Each VM has a single virtual disk attached to it, and each one has a single network interface. The VM running the Windows 2003 OS has a virtual CD drive. Peripheral devices can be created through the VMware management console, giving administrators the Consolidating Legacy Applications onto Sun x64 Servers — February 2006 6-Consolidation Process Overview Sun Microsystems, Inc. flexibility to reproduce physical configurations — four network interfaces, for example — in the virtual environment. Example relationships between virtual and physical devices are illustrated, from left to right: • The virtual disk for the VM running the Windows NT OS is physically a file stored in a vmfs2 filesystem on one of the Sun Fire V40z server’s SCSI disks (this is the case with all virtual disks). • A virtual CD drive in the VM running the Windows 2003 OS is currently attached to the Sun Fire V40z server’s CD drive, and it has exclusive use of the drive. • Network interfaces on the virtual machines running the Windows 2003 and Linux operating systems are connected to a virtual switch, which allows network traffic to pass onto a physical Ethernet network using the Sun Fire V40z server’s Ethernet 1 port. ESX Server Virtual Environment Legacy Application Windows Application Linux Application Windows NT OS Windows 2003 OS Linux OS Windows NT VM Windows 2003 VM Linux VM Virtual Disk Virtual Network Interface Virtual CD Drive Virtual Switch ESX Server Boot Disk VMFS2 File Systems Physical CD and Floppy Drives Ethernet 1 Virtual Machines Ethernet 0 VMware Console Hardware Management Ports (2) Physical V40z Disk Drives (5) Sun Fire V40z Server Physical Environment Figure 2. Virtual devices configured in the virtual environment created by VMware ESX Server can map to physical devices on a Sun Fire V40z server. The Physical-to-Virtual Process In order to run multiple Windows applications on the same modern server hardware, the physical machine’s data must be re-created in a virtual machine environment. At a high level, the physical-to-virtual (P2V) process is one that creates a disk image from the existing Windows NT server, transfers it to the Sun Fire server running ESX Server software, and attaches it to a virtual machine as a virtual disk device. The details are slightly more involved, and are illustrated in Figure 3. 1. You boot the PC server to be consolidated using the VMware P2V Boot CD. The P2V software includes a standalone environment that can access disk storage on the PC server in order to transfer its contents to the VMware P2V Assistant running in a virtual machine on the Sun Fire server. The imaging process transfers actual disk content, not the entire disk block-by-block, making it a relatively efficient process. Consolidating Legacy Applications onto Sun x64 Servers — February 2006 7-Consolidation Process Overview Sun Microsystems, Inc. Source Machine 1 Helper Machine P2V Boot CD Legacy Application 2 Port 7000 Windows NT OS Physical Server Target Machine 4 P2V Assistant Legacy Application Windows NT OS Windows NT OS Windows NT VM Windows NT VM 3 Physical Disk Cloned Disk VMware ESX Server Figure 3. The physical-to-virtual process makes an image of the source machine’s disk in the virtual machine environment with the help of the P2V Assistant. The disk image is then attached to a new virtual machine and it is booted to run the source machine’s software in a virtual machine. 2. The P2V Assistant runs on Microsoft Windows NT Server in a Microsoft Windows NT virtual machine called a helper machine. The P2V Assistant performs two key functions: it receives the contents of the PC servers’ hard disk drive(s) stores them in one or more virtual disks that are temporarily attached to the helper machine, and it reconfigures the boot disk’s image so that it is able to boot in the virtual machine environment. This includes installing appropriate boot blocks and a virtual display driver into the disk image. The process of creating a disk image is called cloning in the VMware documentation. The list of hardware officially supported by the P2V disk is fairly limited. Because the current version is based on a Knoppix Linux distribution, a wider range of hardware devices actually work. For example, the PC server used to prepare this Sun BluePrints article was configured with a D-Link Ethernet interface, and P2V worked with no problem. In the event that P2V does not work on a specific PC platform, a disk image can be created using third-party disk imaging software like Symantec Ghost and then transferred to the helper machine for use by the P2V Assistant. Instructions for using third-party imaging tools are included in the VMware documentation and are not detailed in this article. 3. Once the disk image has been cloned and reconfigured by the P2V Assistant, you shut down the helper machine, detach the cloned virtual disk from the helper machine and attach it to a new virtual machine configured with peripherals that correspond to the source PC server. Additional disks can be imaged and attached to the new virtual machine. Unless a disk contains an operating system, the reconfiguration step can be skipped. 4. You boot the target virtual machine, install VMware Tools, a set of components that further optimizes the replicated system’s operation. You install any necessary drivers, and the consolidated PC server is ready to resume operation in the virtualized environment. The steps necessary to install and configure software that allows you to implement this simple procedure are the topics of the remaining chapters. Although there is a fair amount of setup work, once you have the basic components installed, the actual consolidation process is straightforward and not particularly time consuming. The setup and consolidation processes are much easier if you have the right materials on hand from the before you start, and that is the subject of the next chapter. Consolidating Legacy Applications onto Sun x64 Servers — February 2006 8-Before You Begin Sun Microsystems, Inc. Chapter 2 Before You Begin The process of installing software and actually performing the consolidation is considerably easier if you have the right materials on hand. This chapter outlines what you need to have on hand before you get started installing software. To evaluate whether the P2V procedure will work with your particular application, refer to “Application Compatibility” in the VMware P2V Assistant User’s Manual. VMware’s application compatibility information includes the details on the slight differences in the physical hardware that you may currently be using, and the virtual hardware provided by ESX Server. For example, network interface types, graphics cards, and disk controllers may be different, but are supported by the operating environment that this article helps you to set up. IP Addresses and Networking Considerations You’ll need to have host names, IP addresses, gateway addresses, name server addresses, and netmasks for the following uses: ❑ Sun Fire V40z server management console address This address is used to reach the lights-out management features of the Sun Fire V40z server through the system’s pair of Ethernet interfaces dedicated to this purpose. ❑ Sun Fire V40z server VMware service console address This address will be used on Ethernet port 0 on the server, which is dedicated to support the VMware Management User Interface (MUI). ❑ Sun Fire V40z server helper machine address The helper machine used to host the P2V Assistant software needs its own IP address; this address will be used through Ethernet port 1 on the server. ❑ Target virtual machine addresses This is the address, or set of addresses, for the Windows NT virtual machine that will host the consolidated application. You can use the same address that the current PC server uses if you plan to shut it down after the P2V operation. This address will be used on Ethernet port 1 on the server. ❑ PC server addresses This is the address, or addresses, used on the PC server before the consolidation process. ❑ P2V address When you boot the PC server using the P2V Boot CD, you will need to give the system an IP address. You can use the same address that the PC server currently uses, however if you do so you must remember to power down the PC server before you bring up the consolidated application in its new virtual machine environment. Otherwise, you will have an address conflict on your network and your application may appear not to work. Consolidating Legacy Applications onto Sun x64 Servers — February 2006 9-Before You Begin Sun Microsystems, Inc. If you are going through this process for the first time in a lab environment, there is no problem having all three interfaces on the Sun Fire V40z server, and the PC server, on the same physical network. This configuration was used during the development of these procedures. In production use, you may wish to have as many as three physical networks to separate management network traffic from traffic bound for applications hosted on the server: • Management network. Use this network for server management traffic to the server’s management port. Note that the console firmware uses encryption to secure traffic between the server and management systems. • VMware management network. You may wish to have a separate network for accessing the VMware MUI to administer the ESX Server software and access virtual machine consoles. By default, the VMware MUI uses Secure Socket Layer (SSL) encryption for its Web-based interface. Given the fact that console users can modify VM configurations or even shut them down, it’s best to keep this traffic on a secured network. • Public network. This network connects to Ethernet port 1 on the Sun Fire V40z server, and is used for traffic to and from applications hosted in the virtual machine environment. Sun Fire V40z Server You’ll need a Sun Fire V40z server with the following options: ❑ At least one internal SCSI disk for loading the VMware ESX Server software. Given that you will likely consolidate multiple PC server applications onto the system, having at least one additional disk dedicated to storing virtual disk images is a good idea. You will format these disks as vmfs2 filesystems. ❑ Internal CD and floppy drive for installing VMware and Microsoft Windows software. In addition to the server, for the VMware software install, you’ll need a USB or PS/2 keyboard and mouse, and a VGA display connected to the server. Once the VMware software is installed, you will do all other software installation through the VMware MUI. Have the Sun Fire V20z and Sun Fire V40z Server Documentation and Support Files CD 705-0971 that came with your server handy, or download the following documents from http://docs.sun.com: ❑ Sun Fire V20z and Sun Fire V40z Servers Installation Guide, 817-5246 This document guides you through the process of rack mounting, connecting, and configuring the service processor on your server. ❑ Sun Fire V20z and Sun Fire V40z Servers Release Notes, 817-5252 Always check the most recent server release notes for any issues that might affect how you install and use your server. This article does not repeat the physical server installation and setup instructions contained in these documents, and it assumes that you have completed these tasks. Consolidating Legacy Applications onto Sun x64 Servers — February 2006 10-Before You Begin Sun Microsystems, Inc. VMware Software You will need three software components from VMware: ❑ VMware ESX Server 2.5 Boot CD You will need to obtain physical media, or download the ISO image from http://www.vmware.com and burn a boot CD. This article used ESX Server Version 2.5.2 dated September 29 2005. ❑ VMware P2V Boot CD This is the CD that you will boot on the PC server in order to create a disk image for the P2V Assistant to use. Obtain physical media, or download the ISO image and burn a CD. This article used Version 2.1 dated October 20 2005. Always be sure to use the same version of P2V and the P2V Assistant software. ❑ VMware P2V Assistant You can create an ISO 9660 CD with the P2V Assistant software (and the Microsoft components detailed below), or you may place the software on an FTP server on your network. You will need to install this software in the Windows NT environment that you will create on the helper machine. This article used Version 2.1 dated October 20 2005. Always be sure to use the same version of P2V and the P2V Assistant software. VMware Documentation VMware’s software documentation is excellent, and to some extent this article gives a cookbook synopsis of the consolidation process that you can learn in detail by reading the appropriate VMware documents. Several documents that were particularly helpful, and which are available from the VMware Web site, include: ❑ ESX Server 2 Installation Guide ❑ ESX Server 2 Best Practices White Paper This document outlines some best practices for using VMware ESX Server. ❑ ESX Server 2 Administration Guide This document is a good reference once you’ve installed ESX Server. ❑ VMware P2V Assistant User’s Manual This document provides details on the P2V process, and includes instructions for different Microsoft Windows operating systems. ❑ VMware ESX Server Virtual Infrastructure Node Evaluator’s Guide This guide, designed for those evaluating VMware software, gives a good synopsis of the benefits of the VMware software, some innovative ways to use it, and provides some step-by-step installation instructions. This article describes using the VMware console to manage virtual machines rather than VMware VirtualCenter, as described in the evaluator’s guide. ❑ Installing VMware Tools in the Guest Operating System http://www.vmware.com/support/esx25/doc/admin/ esx25admin_tools_vms.html#999604 This knowledge base article helped debug a problem installing VMware Tools in the Microsoft Windows NT environment. Consolidating Legacy Applications onto Sun x64 Servers — February 2006 11-Before You Begin Sun Microsystems, Inc. Microsoft Windows Software You will need the following Microsoft Windows software to install Windows NT in a helper machine: ❑ Microsoft Windows NT boot floppy disks and installation CD Note that you will need to have an available license key to install another instance of Windows in the helper machine. ❑ Windows NT Service Pack 6a This service pack is required by the P2V Assistant software, and is available from the Microsoft Web site, http://www.microsoft.com/downloads. Download the high-encryption option that will be used by Internet Explorer. ❑ Microsoft Internet Explorer 6 Setup for Windows NT The P2V Assistant software needs to have an up-to-date Web browser installed. The Microsoft Internet Explorer (“Internet Explorer”) version included with Windows NT is sufficiently out-of-date that it’s best to download this small program separately and load it from a CD or an FTP server. This setup program proceeds to download new Internet Explorer components from Microsoft’s Web site. VMware P2V Assistant can be used to consolidate Windows operating systems including Windows NT Server, Windows 2000, Windows XP, and Windows 2003. If you are consolidating a PC server running Windows NT Server, the P2V Assistant must run in a helper machine running the same OS. For using the P2V Assistant with other Windows operating systems, refer to “VMware P2V Assistant Helper Machine Requirements” in the VMware P2V Assistant User’s Manual. VMware Service Console Requirements The VMware management user interface is accessed through a Web browser interface. Operating system and browser requirements are outlined in “Remote Management Workstation Requirements” in the ESX Server 2 Installation Guide. The configuration described in this article was performed on a Sun Java™ Workstation W1100z running the Microsoft Windows XP Professional operating system. Consolidating Legacy Applications onto Sun x64 Servers — February 2006 12-Install VMware ESX Server Software Sun Microsystems, Inc. Chapter 3 Install VMware ESX Server Software This chapter describes the steps to install ESX Server on the Sun Fire V40z server to the point where virtual machines can be configured through the Web-based MUI. This set of steps assumes that you have two disks. The first disk contains the ESX Server software and a vmfs2 partition for storing virtual disks. The second disk contains nothing but a vmfs2 partition. This allows virtual disks to be spread across two spindles. If you have additional disk drives in your server, create additional vmfs2 partitions for virtual disk images. Executing the steps described in this section should take you no more than a few hours, and it’s useful to have on hand the VMware ESX Server 2 Installation Guide as described in “VMware Documentation” on page 10. Initial ESX Server Installation 1. Make sure that both Ethernet ports 0 and 1 are connected to a network and show positive link status so that the install process recognizes the physical network hardware on the server. If you plan to use a SAN to store virtual disk images, unplug the Fibre Channel connection so that the install process uses only the internal SCSI drives for the software installation. 2. Power on the Sun Fire server and insert the VMware ESX Server 2.5 boot CD. On the console, you should see the standard power-on self test followed by a screen of install options. At the boot: prompt, press the Return key to begin a standard installation. Consolidating Legacy Applications onto Sun x64 Servers — February 2006 13-Install VMware ESX Server Software 3. The GUI installer loads, and you are presented with a Welcome screen. Press the Next button to continue. 4. On the Installation Type screen, choose a Default install, and press the Next button to continue. 5. Accept the terms in the license agreement, and press Next to continue. Consolidating Legacy Applications onto Sun x64 Servers — February 2006 Sun Microsystems, Inc. 14-Install VMware ESX Server Software 6. When the VMware ESX Server Serial Numbers screen appears, enter your license key (or a trial key) in the VMware ESX Server field. Microsoft Windows NT Server only supports one CPU in a virtual machine, so if you plan to run only Windows NT Server virtual machines, leave the VMware Virtual SMP for ESX Server fields blank. Otherwise, enter your Virtual SMP key so that you can allocate more than one virtual CPU to other virtual machines that you may create. Press Next to continue. 7. The Device Allocation screen allows you to specify how physical devices are to be used by the ESX server software, including reserved memory for virtual machine configurations, network interfaces, and SCSI controllers. You’ll only set the Reserved Memory value on this screen and accept the default for others. a. Using the Reserved Memory pop-up menu, select the number of virtual machines to support. This number should reflect the maximum number of virtual machines that you plan to create, in this case more than 32 is chosen. The maximum amount of reserved memory is 800 MB. Write down the memory requirement that the pop-up menu displays, as you’ll need it later on in the install process. b. Observe the first device specification, which allocates the first Broadcomm Ethernet Controller to the Service Console. You cannot change this setting. c. Observe the second device specification, which allocates the built-in SCSI Storage Controller Group to Virtual Machines, as indicated by the pop-up menu. Make sure that Share with Service Console is checked. d. Observe the third device specification, which allocates the second Ethernet controller to Virtual Machines, as indicated by the default setting in the pop-up menu. e. Make sure that the settings are as indicated, and press Next to continue. Consolidating Legacy Applications onto Sun x64 Servers — February 2006 Sun Microsystems, Inc. 15-Install VMware ESX Server Software 8. In the Disk Partitioning Setup screen, choose Manual Partitioning and press Next to continue. You’ll need to create disk partitions manually due to some issues specific to the VMware ESX Server 2.5.2 install process. 9. The Defining Disk Partitions screen shows two maps that indicate how partitions are allocated on the two 73 GB disk drives that are configured on the server. Below the set of function buttons labeled New, Edit, Delete, and Reset is a table indicating how the disk partitions are configured. The screen shot illustrates a defined set of disk partitions. a. Click on New and familiarize yourself with the menu that is illustrated to the right. The Mount Point field will allow you to type in a mount point depending on the selection for the Filesystem Type pop-up menu directly below. You should see two Allowable Drives in the list box. This first set of instructions are for configuring device sda. Be sure that this selection is highlighted before hitting the OK button for this step in the instructions. The Size field allows you to specify a partition size in megabytes, and Additional Size Options allow you to create partitions that are Fixed Size, or which expand to fill up to a maximum size. Some partitions need to be primary partitions, and the Force to be a Consolidating Legacy Applications onto Sun x64 Servers — February 2006 Sun Microsystems, Inc. 16-Install VMware ESX Server Software Sun Microsystems, Inc. primary partition check box will need to be checked. You don’t need to check the Check for bad blocks check box. b. Create new filesystem partitions on device sda by repeatedly pressing the New button and filling out the menu according to Table 1. Work from top to bottom of the table, first selecting the File System Type pop-up and then filling in additional fields from left to right. Select OK to add each partition to the table in the Defining Disk Partitions screen. Table 1. Recommended partitioning for disk sda. File System Type Mount Point Allowable Size Drives Additional Size Options Force to be a Primary Partition ext3 /boot sda 50 MB Fixed Size Yes swap (Option is disabled) sda See 9c Fixed Size Yes ext3 / sda 1800 Fixed Size Yes is vmkcore (Option disabled) sda 100 Fixed Size No ext3 /vmimages sda 10000 Fixed Size No ext3 /home sda 1800 Fixed Size No ext3 /var sda 2000 Fixed Size No ext3 /tmp sda 2000 Fixed Size No vmfs2 (Option is disabled) sda (leave blank) Fill to Maximum No c. For the swap size, input a number of megabytes that is at least twice the amount of Reserved Memory you selected in step 7a. d. Note that these partition sizes are recommendations from the VMware documentation. The /vmimages partition can be used for large files including ISO images that can be attached to virtual CD drives, however you’ll want to put virtual disks in one of the high-performance vmfs2 partitions. e. Once you’ve created the filesystems according to Table 1, create one large vmfs2 partition on the second SCSI device, sdb, according to Table 2. The size value is chosen to be larger than the formatted capacity of the disk so that Fill to Maximum allocates the entire disk to the partition. Format any additional drives similarly. Table 2. Recommended partitioning for disk sdb. File System Type Mount Point Allowable Size Drives Additional Size Options Force to be a Primary Partition vmfs2 (option is disabled) sdb Fill to Maximum Yes 73000 Consolidating Legacy Applications onto Sun x64 Servers — February 2006 17-Install VMware ESX Server Software f. Double check to see that the partition table looks as shown at right, and press Next. 10. The Network Configuration screen allows you to give an IP address for the VMware service console, which supports the management user interface. Choose Static IP addressing and fill in the address fields. Use a fully-qualified domain name for the host name. Select Next to continue. 11. The Time Zone Selection screen appears; select your time zone and press Next. Consolidating Legacy Applications onto Sun x64 Servers — February 2006 Sun Microsystems, Inc. 18-Install VMware ESX Server Software 12. Select a password for the privileged root user in the Account Configuration screen, and select Add to create at least one user account. The screen shot illustrates the Add User dialog. Press Next. 13. When the About to Install screen appears, select Next to begin the installation. 14. The installer will format the disk and install software packages. 15. The Congratulations screen will appear; select Next to reboot the system. Remove the install CD from the server’s optical drive. The next set of steps configure the installation through the Web-based MUI. Consolidating Legacy Applications onto Sun x64 Servers — February 2006 Sun Microsystems, Inc. 19-Install VMware ESX Server Software Sun Microsystems, Inc. Initial Configuration Now that ESX Server is installed on the Sun Fire V40z server, you can connect to the MUI through a Web browser and perform initial configuration tasks. This set of steps, and the corresponding screen shots, were accomplished using Internet Explorer on a Sun Java Workstation W1100z running Windows XP. 1. Direct your Internet Explorer Web browser to the service console address you set up in Step 10 in the previous section. For example, the address assigned in the previous section would generate the URL: http://v40eth.loneagle.com. 2. The ESX Server installation process generated a self-signed SSL certificate in order to secure communication between the server and the Web browser that displays the management user interface. You will be presented with a certificate to approve; when asked: Do you want to proceed?, click on Yes. 3. Your Web browser will be re-directed to the SSL port 443, and you will be presented with a login screen. Log in as root using the password you set during installation. 4. The ESX Server management user interface appears once you have logged in. This is the mechanism through which you will configure the server, create, and monitor virtual machines. The interface consists of three main tabs, the Status Monitor, Memory, and Options. Most configuration options are available through the Options tab. Note the two warnings at the top of the browser window. The next several steps will eliminate these warnings by creating and activating a swap file, and by creating a virtual switch. Now click on the Options tab. Consolidating Legacy Applications onto Sun x64 Servers — February 2006 20-Install VMware ESX Server Software 5. Take a minute to peruse the settings available through the Options tab. You’ll create a swap file in the vmfs2 partition on the sda disk, but first you need to label the disks. Click on the Storage Management selection. 6. The Storage Management display shows all of the disk partitions that you created during the initial install. For each of the vmfs2 partitions, one on the disk sda, and one on the disk sdb, click on the Edit... selection for each, and give a name for each volume. The names given in this example, and illustrated in the screen shot, are vmfs-sda and vmfs-sdb. Select Close to close the window. Consolidating Legacy Applications onto Sun x64 Servers — February 2006 Sun Microsystems, Inc. 21-Install VMware ESX Server Software 7. Go back to the MUI window and Click on Status Monitor tab so that the swap space and network switch warnings are visible. Click on Reconfigure... next to the swap space warning. A window will appear showing the server’s swap configuration. Click on Create... to create a new swap file. Choose the vmfssda volume, accept the other defaults, and click Activate to activate the swap file without having to reboot. Click OK 8. Back in the MUI, click on Reconfigure... next to the No virtual ethernet switches found warning. A page will appear that explains virtual switching. Click on the bottom of the page where it says: To create a virtual ethernet switch, click here. Create a switch by filling in the Network Label field with ExternalSwitch, and check the Outbound Adapter 0 check box to connect the virtual switch to Ethernet port 1 of the Sun Fire V40z server. Click Create Switch. Once the switch is created, click Close on the Network Connections window. Note that the MUI now shows no warnings when the Status Monitor tab is selected. You can add more virtual switches at any time. You can create internal switches not bound to any adapter, allowing virtual machines to communicate without using external networks. You can also bind switches to the server’s external port or ports, if additional interfaces are installed. Consolidating Legacy Applications onto Sun x64 Servers — February 2006 Sun Microsystems, Inc. 22-Install VMware ESX Server Software 9. You’ll need to set ESX Server security settings to Low so that you can transfer files to and from the server for the P2V process. Click on the Options tab, and click on Security Settings... on that page. Select the Low security radio button, and click OK. You will be warned that your security settings have changed, and you will need to log in to the interface again. When you log in again, you may note that the management session is no longer encrypted. Once you’ve completed the consolidation process, be sure to change the security level depending on your IT organization’s policies. 10. The VMware Remote Console allows you to manage virtual machines and access their console. It can be downloaded as a Windows .exe file, or if you are managing ESX Server using a Linux workstation, you can download a Linux rpm or tar file. Click on the Download VMware Remote Console choice for your platform (Windows, in this example), and accept the security warnings to allow the software to be downloaded from the ESX server and run on your workstation. 11. You will be presented with an installer Wizard window. Proceed through the default installation steps, including accepting the license agreement, allowing the default installation location, and clicking on Install to begin the installation. After you select Finish to complete the installation, you’ll notice the VMware Remote Console icon on your desktop. This completes the ESX Server installation and initial configuration. Consolidating Legacy Applications onto Sun x64 Servers — February 2006 Sun Microsystems, Inc. 23-Create Helper Machine for P2V Assistant Sun Microsystems, Inc. Chapter 4 Create Helper Machine for P2V Assistant VMware P2V Assistant software receives the disk image over the network from the physical server to be consolidated, and it creates a clone of its disk in a virtual disk image on ESX Server. If you are consolidating a Windows NT Server application onto the Sun Fire V40z server, the helper machine must run the Windows NT Server OS as well. (Helper machine requirements for other Windows operating systems are detailed in the VMware P2V Assistant User’s Manual).The helper machine can be used to consolidate as many Windows NT Server applications as you wish. 1. Click the Add Virtual Machine button in the management user interface 2. In the Add Virtual Machine dialog that appears, select Microsoft Windows NT as the Guest Operating System, and give it a display name that you will remember. This example uses the name NTHelperMachine. Accept the default location, and click Next to continue. 3. The next dialog allows you to allocate memory to the helper machine. Because the helper machine only runs when you are performing a consolidation, there’s no reason to limit the amount of memory. This example sets the memory to 512 MB. Leave the Citrix Terminal Services check box unchecked. Click Next to continue. Consolidating Legacy Applications onto Sun x64 Servers — February 2006 24-Create Helper Machine for P2V Assistant 4. The next dialog asks whether to create a new virtual disk or use an existing disk. Since you’ll be installing the Windows NT Server OS on the helper machine, click on Blank to create a new virtual disk. 5. The Virtual Disk dialog allows you to edit the virtual disk configuration. Choose the vmfs-sdb volume to put this virtual disk on the second drive in your Sun Fire V40z server. Choose an image file name such as NTHelperMachine.vmdk as used in this example. You won’t need a large disk, so reduce the size to 2000 MB. Leave the Disk Mode radio button set at Persistent. Select Next to continue. 6. Now that the virtual machine has a disk configured, a control panel for the helper machine appears. With the Hardware tab selected, the screen allows you to determine what virtual hardware to configure onto the machine. Consolidating Legacy Applications onto Sun x64 Servers — February 2006 Sun Microsystems, Inc. 25-Create Helper Machine for P2V Assistant 7. You’ll need to boot the Windows NT installation floppy disks, so configure the floppy drive to connect to the virtual machine when it is powered on. Select Edit... next to the Floppy Drive description, check the Connect at Power On check box, and click OK. Note that the DVD/CD-ROM drive is already configured to connect at power on. If it is not, change its configuration as you did with the floppy drive. 8. Note that the Network Adapter will connect at power on to the virtual switch that you created in the last chapter. The virtual device emulates the Lance Ethernet chipset that was popular when Windows NT was the current operating system. This allows the operating system to manipulate a familiar device despite the fact that the physical hardware uses a Broadcomm Ethernet chipset. Now that you’ve successfully created the helper machine, you’ll need to install Microsoft Windows NT on the new virtual machine, the topic of the next chapter. Consolidating Legacy Applications onto Sun x64 Servers — February 2006 Sun Microsystems, Inc. 26-Install Software on the Helper Machine Sun Microsystems, Inc. Chapter 5 Install Software on the Helper Machine This chapter describes the steps for installing the Windows NT Server OS, Service Pack 6a, a current version of Internet Explorer, and VMware P2V Assistant in the helper machine. The instructions are fairly lengthy, as with any full operating system install. Since this article is written for administrators already running Windows NT Server, these instructions are not illustrated with as many screen shots as the previous chapter. This should not be an issue, because the Windows NT Server install process works in the virtual machine environment exactly as it does on a physical server. Note that all of the software installation instructions in this chapter refer to actions that you will take in the Remote Console window, where you will see the console of your helper machine. When instructions call for configuring display parameters, for example, they are referring to the settings within the OS running on the virtual machine — not to the settings on the workstation on which you are running the VMware management user interface. Initial Windows NT Installation 1. Insert the first of the Windows NT install floppy disks into the floppy drive of your Sun Fire V40z server. 2. The top bar of the NTHelperMachine control panel shows a Windows icon, a pop-up menu icon, a red square power button, and the name of the machine. Click on the pop-up menu icon and select Attach Remote Console.... This brings up the VMware Remote Console that you downloaded from the ESX server during the initial installation. 3. The Remote Console window will ask you to log in. Log in as user root. 4. Select Power On in the Remote Console window. You will see the standard BIOS reporting as the helper machine starts up. Once the first floppy disk has booted, you’ll see the familiar blue screen as the Windows NT Server Setup environment begins to run. Ignore the warning at the bottom of the window that the VMware Tools have not yet been installed. You will install VMware tools at the appropriate time. Consolidating Legacy Applications onto Sun x64 Servers — February 2006 27-Install Software on the Helper Machine Sun Microsystems, Inc. 5. When Windows NT Server Setup asks you to load the second floppy disk, you’ll need to click into the Remote Console window to put the focus there, and once you’ve inserted the second floppy, you’ll press Return to continue. You’ll notice some unexpected behavior from the mouse on your workstation. Once you click in the Remote Console window, the window “owns” the mouse and does not release it until you press Ctrl-Alt. Because no GUI is running in the Remote Console window yet, there is no software to display your mouse, so your workstation screen will look as if you have no mouse pointer. Once you press Ctrl-Alt, your mouse is free to use in other windows. This behavior can be confusing during the initial setup procedures; once a GUI is running, the mouse will appear to be trapped in the Remote Console window, prompting you to press Ctrl-Alt to release it. 6. The installation procedure that follows is exactly the same as if you were installing Windows NT Server software on a physical server. Because this Sun BluePrints article is targeted to those already running Windows NT Server, the install procedure is not presented in as much detail here. You will proceed through the following steps: a. Continue to allow Setup to detect mass storage devices in the virtual machine. b. Insert floppy disk #3 and press Enter. c. Note that during device discovery, Windows NT Setup will discover the legacy devices that ESX server emulates and presents to the virtual machine configured to run Windows NT. This is one of the ways in which Windows NT environments running ESX Server allows using up-to-date hardware to support legacy operating systems and applications. d. Accept the virtual devices discovered and press Enter to continue. e. Press C to allow Setup to configure the new virtual disk that it has discovered. f. When prompted, insert the Windows NT Server CD into the server’s DVD/CD drive and press Enter. If Setup does not discover a CD drive, refer to the virtual machine’s control panel and select Edit... next to DVD/CD ROM Drive to configure it as Connected. g. View and accept the Windows NT Server license. Be sure that you have a valid license and license key to present to the installer when the time comes. Press F8 to accept. h. Accept the list of hardware devices that Setup asks you to approve. i. Press Enter to install the operating system on the 2000 MB disk drive that is currently unpartitioned space. j. Format the partition using the NTFS filesystem. k. Accept the default install location. l. You can press ESC to skip the exhaustive disk checking, as disk integrity is handled by ESX Server. Consolidating Legacy Applications onto Sun x64 Servers — February 2006 28-Install Software on the Helper Machine Sun Microsystems, Inc. m. When prompted, remove the floppy disk and CD from the server, and press Enter to reboot the virtual machine. n. Once the GUI Windows NT Setup begins, you’ll be prompted to re-insert the install CD. Insert the CD and click OK. o. Proceed through the Windows NT Setup prompts to give it a host name, Stand-Alone Server server type, administrator account, Emergency Disk (if desired), and additional components to install (accept the defaults). p. For the Networking Setup, accept the default wired network, and un-check the Install Microsoft Internet Information Server option. q. Click Begin Search to locate available network adapters, accept the AMD PCNET Family Ethernet Adapter that Setup discovers, and specify the TCP/IP protocol option. r. Accept the network services for installation, accept the Ethernet adapter configuration defaults, and select No when it asks to set up the server using DHCP. s. Configure an IP address in the TCP/IP Properties panel that is displayed. t. Click on the DNS tab. Add the domain name for the helper machine, configure a name server, and click Apply, then OK. u. Accept default bindings and select Next to start the network. Allow the server to be part of a workgroup, and click Finish to complete the installation. v. Select your time zone (note that the time is already set by the ESX Server’s clock). w. Accept the display type discovered. x. Once the virtual machine has rebooted, you’ll see the familiar login prompt. The Ctrl-Alt-Del key sequence is interpreted by both the workstation on which you are running the MUI, and the virtual machine’s Remote Console. In order to avoid confusion, always use Ctrl-Alt-Insert to log in to a Windows OS running in a Remote Console. Consolidating Legacy Applications onto Sun x64 Servers — February 2006 29-Install Software on the Helper Machine Sun Microsystems, Inc. Install Service Pack 6a Update your Windows NT Server environment with Service Pack 6a, high-encryption option. Because of the old version of Internet Explorer that is installed with the operating system, the best approach is to download the service pack from a different workstation and then transfer it to the virtual machine using FTP from the Command Prompt, or burning the sp6i386.exe executable onto an ISO 9660 CD that you can insert in the server’s CD drive. 1. Double-click on the sp61386.exe icon to install the service pack. 2. Accept the licensing agreement 3. When the installation is complete, press Restart to reboot the virtual machine. Install VMware Tools Once you’ve installed Service Pack 6a, you can install the VMware Tools. 1. Log in to the virtual machine’s console as Administrator. 2. Eject any CDs from the server’s drive. The VMware Tools installation works by attaching an ISO image to your virtual CD drive. 3. Press Ctrl-Alt to free the mouse from the Remote Console. 4. Observe that the VMware Tools is not running warning appears at the bottom of the Remote Console window. Click on the text to install, or make the corresponding selection from the menu bar. 5. If the installation does not proceed automatically, or without error, open My Computer and double click on the VMware Tools icon in the My Computer window to begin the installation. Consolidating Legacy Applications onto Sun x64 Servers — February 2006 30-Install Software on the Helper Machine Sun Microsystems, Inc. 6. The VMware Tools installation wizard will appear. Proceed through the installation, selecting Typical Installation. 7. Install the HTML help engine 8. Select OK regarding the SVGA driver installation failing. 9. Click Finish. 10. Select No when the install process asks to restart the virtual machine. 11. Follow the instructions for configuring the SVGA driver that appear in a Notepad window. 12. Once you’ve rebooted (according to the instructions), log in and you will receive a warning that a new display adapter has been installed. Change the color settings as you wish, and click Apply. Then click OK to exit the Display Properties control panel item. Install Internet Explorer 6 VMware P2V Assistant software needs a recent version of Internet Explorer to run. If you have burned a CD containing Internet Explorer, insert it into the server’s console now. Otherwise, transfer it to the helper machine using FTP or file sharing. 1. Double-click on the ie6setup.exe file to begin the installation. 2. Accept the licensing agreement. 3. Select the Typical set of components radio button option. 4. The installer will download the components that it requires. 5. Selecting Finish at the end of the install process will reboot the virtual machine. 6. Log in to the helper machine and proceed through the Internet Setup wizard, selecting options appropriate for your local-area network. 7. Verify that the browser works properly. If you experience network problems, confirm on the VMware control panel for the NTHelperMachine that the network adapter is connected to the virtual machine. Consolidating Legacy Applications onto Sun x64 Servers — February 2006 31-Install Software on the Helper Machine Sun Microsystems, Inc. Install VMware P2V Assistant Now you have an up-to-date Windows NT Server environment in which to install the P2V Assistant. Insert a CD, if you have created one, or transfer the file to the helper machine through another mechanism. The installation process is straightforward, and is described in detail in the VMware P2V Assistant User’s Manual. The process is summarized here. 1. Double click on the VMware-P2V executable file to begin the installation. The version used in this article was 2.1.0. Remember to use only matching versions of the P2V Assistant and the P2V Boot CD. The install wizard will appear; click Next to continue. 2. Accept the licensing agreement, click Next. 3. Enter customer information, click Next. 4. Perform a Complete install, click Next. 5. Click Install to begin the install. 6. Click Finish. 7. Note the VMware P2V Assistant 2.1 icon that appears on your desktop. Manage Files Now that you have a helper machine ready to assist in the consolidation process, you might wish to make a backup of the machine. With ESX Server, the entire drive contents are stored in a single file that you can copy or backup as you wish. When you manipulate virtual disk files, be sure that the virtual machines using them are powered down so that you have a consistent disk image to work with. 1. Click on the Manage Files... text in the VMware management user interface to bring up a simple file browser. 2. Click on the vmfs folder in the folders display on the left, and you will see the vmfs-sda and the vmfs-sdb volumes that you created for storing virtual disk images. The vmfs filesystem is optimized for performance, and is structured as a single flat folder. 3. Click on the vmfs-sdb folder in the folders display to reveal the list of virtual disk images that you have created. You should see a file named NTHelperMachine.vmdk. 4. The file browser uses a simple copy/paste paradigm for managing files. Click on the check box associated with the file, select Copy, and then select Paste to create a copy of the virtual disk. 5. Select Edit Properties... to change the file name. Consolidating Legacy Applications onto Sun x64 Servers — February 2006 32-Install Software on the Helper Machine Sun Microsystems, Inc. Shutting Down If and when you wish to shut down your Sun Fire V40z server, be sure that you first shut down the operating system in each virtual machine that you have running. You can access each Remote Console through the Status Monitor tab of the MUI. Once you shut down an operating system, you can power off the virtual machine through the Status Monitor display or through the Remote Console. You will find Shut Down... through the Options tab in the MUI. Once ESX Server is shut down, you can power off the physical server. Consolidating Legacy Applications onto Sun x64 Servers — February 2006 33-Consolidate the Physical Server into a Virtual Machine Environment Sun Microsystems, Inc. Chapter 6 Consolidate the Physical Server into a Virtual Machine Environment The previous chapters described how to install the ESX Server software and how to prepare the helper machine with the VMware P2V Assistant. This is the fun chapter, because you will get to see the results of all the preparation work that you’ve done. This chapter guides you through the process of bringing up the source server with the P2V Boot CD, cloning the source disk in the helper machine using the P2V Assistant software, creating the new virtual machine that will run the cloned disk, and making final configuration adjustments. You can repeat the instructions in this chapter as many times as you like in order to consolidate as many applications into the virtual environment as you wish. In the case of consolidating an Apache Web server running on the Microsoft Windows NT Server OS, the application ran with no changes or adjustments whatsoever. Boot the Source Server With the P2V Boot CD The 2.1 version of the P2V Boot CD used in these instructions is based on the Knoppix 3.8.1 distribution, which adapts to a wide variety of x86-architecture hardware devices. The server used for this article was configured with a D-Link Ethernet adapter, one that was not on VMware’s list of supported devices — yet the P2V book disk simply worked. The best approach is to first try the P2V process using the P2V Boot CD. If you find that it does not work, you can follow instructions for using third-party disk imaging tools like Symantec Ghost in the VMware P2V Assistant User’s Manual. These instructions assume that the P2V Boot CD works for you. 1. Boot the source server from the P2V Boot CD. 2. When the boot process is complete, the environment will be a Linux user interface in which the README for VMware P2V Boot CD is displayed in one window, and the P2V Assistant Boot CD Wizard is displayed in a second window, as illustrated below. The instructions will direct you to use a rudimentary user interface in the Wizard window in which the Tab key takes you from item to item, and the Space bar makes a selection. Consolidating Legacy Applications onto Sun x64 Servers — February 2006 34-Consolidate the Physical Server into a Virtual Machine Environment 3. Select OK to the welcome message. Progress through the various notifications until you are presented with the disk and network devices that P2V discovers. 4. The Disk and Network Devices screen shows the disk drives and the network devices that the P2V Boot CD discovers. The server illustrated has a single disk, and a single network device. If your disk and a network device appears in this window, P2V will probably work with your hardware, whether it is on the compatibility list or not. 5. Write down the size of the disk that is detected so that you can create a virtual disk the same size in ESX server later. If you have multiple disks, you will need to create multiple virtual disks in ESX server and clone each one individually. 6. Select No to the request to load Fibre Channel devices, assuming that your server has none. Consolidating Legacy Applications onto Sun x64 Servers — February 2006 Sun Microsystems, Inc. 35-Consolidate the Physical Server into a Virtual Machine Environment Sun Microsystems, Inc. 7. Select No at the request to use DHCP and instead manually enter a temporary IP address for the P2V process. It can reduce confusion if you use an IP address different than the original IP address of the server. 8. The network settings that you have chosen will appear in a confirmation screen, which is also the only confirmation you’ll see that the P2V Boot CD software is running and is ready to communicate with the P2V Assistant software in the helper machine. Clone the Source Disk This set of instructions describe how to use the P2V Assistant to clone the source disk into the virtual machine environment. 1. The first step is to power down the helper machine so that you can create and attach a new virtual disk to the virtual machine. This disk will contain an image from the source server’s physical drive. From the Windows Start menu, shut down the helper machine. When IT is now safe to turn off your computer appears, click the Power Off button in the helper machine’s Remote Console menu bar; confirm the power off at the prompt. Consolidating Legacy Applications onto Sun x64 Servers — February 2006 36-Consolidate the Physical Server into a Virtual Machine Environment 2. At the bottom of the NTHelperMachine control panel, click on Add Device. If the control panel is not running, click on the NTHelperMachine text in the main MUI screen under the Status Monitor tab. 3. The Add Device screen presents the types of devices that you can create, select Hard Disk. 4. Select Blank to create a new virtual disk. Consolidating Legacy Applications onto Sun x64 Servers — February 2006 Sun Microsystems, Inc. 37-Consolidate the Physical Server into a Virtual Machine Environment 5. Select an image file location. In this example the file will be stored on the vmfs-sdb filesystem. Enter a file name. Since this example clones the hard drive of a Web server, the name WebServerClone was entered. Enter the size of the disk in the Capacity field. If you wish to make the cloned disk exactly the same size as the source disk, enter the value that you wrote down in Step 5 in “Boot the Source Server With the P2V Boot CD” above. The disk image that the P2V Assistant creates is not a true block-by-block image. The software actually copies the contents of the disk, so you can make the virtual disk larger, to allow for future expansion, or you can make it smaller, to eliminate space you don’t plan to use. This set of instructions clones the disk using the exact size determined by the P2V Boot CD. Click OK to create the new virtual disk. Note that the new virtual disk appears when you return to the NTHelperMachine control panel. 6. Now click the Power On button in the helper machine’s Remote Console and log in to Windows. 7. Double-click on the P2V Assistant icon to run the software. 8. You will see a warning that you have no P2V system reconfigurations left on your license. Click OK to continue. 9. Select the second radio button to clone the source computer’s physical disk and perform a reconfiguration. Consolidating Legacy Applications onto Sun x64 Servers — February 2006 Sun Microsystems, Inc. 38-Consolidate the Physical Server into a Virtual Machine Environment 10. Click Version and License Info... to display the current license information. You will have to move the P2V Version and License Info window up in your display to reveal the Enter New Serial Number button. 11. When your serial number has been accepted, move the P2V Assistant window up as far as possible in the Remote Console to reveal the Cancel, Back, Next, and Finish buttons. Click Next. 12. Note the warning that the P2V Boot CD is supported on a limited amount of hardware. 13. Enter the IP address that you assigned to the physical PC running the P2V Boot CD. Note that the two P2V components will communicate over port 7000. Click Next. 14. The P2V Assistant displays the physical disks that the P2V Boot CD has identified on the physical server. In this example, it has discovered a Maxstor IDE drive with 19881 MB of storage. Click on the disk to select it and click Next. 15. Now the P2V Assistant determines and displays the physical disk’s partitioning information. Click Next. 16. Choose the second radio button to clone the disk and reconfigure the system files on the disk. Note that you only need to make this selection when you clone a boot disk, as the reconfiguration step makes the virtual disk bootable by a virtual machine. Click Next. 17. Accept the default disk cloning options on the next screen, and click Next. 18. At the Select a target disk prompt, select the first radio button. This will have the P2V Assistant put the source disk’s data into the new virtual disk that you directly connected to the helper machine. You will not need to resize disk partitions if you have chosen a target disk size the same as the source disk size. Refer to the VMware P2V Assistant User’s Manual for detailed instructions on disk partitioning if you wish to change partition sizes. Press the Select button to choose the disk. 19. Choose Disk 1, the disk that you just created. Click OK, then press Next to continue to the next screen. Consolidating Legacy Applications onto Sun x64 Servers — February 2006 Sun Microsystems, Inc. 39-Consolidate the Physical Server into a Virtual Machine Environment 20. Select the target VMware product by selecting the radio button for VMware ESX Server 2.5. Check both System Reconfiguration options, and click Next. 21. Click Next to begin the cloning process; a status bar appears. In this example, the source disk has two partitions, so two separate cloning operations (and status bars) will automatically execute. Note that the status bar does not update unless the focus is in the Remote Console window. Don’t be fooled by an apparent lack of progress. 22. The system reconfiguration automatically takes place; select Finish to complete the cloning operation. 23. From the Windows Start menu, shut down the helper machine’s operating system, then power off the virtual machine from the Remote Console window. Consolidating Legacy Applications onto Sun x64 Servers — February 2006 Sun Microsystems, Inc. 40-Consolidate the Physical Server into a Virtual Machine Environment Sun Microsystems, Inc. Configure the Consolidated Virtual Machine Now that you have a cloned disk that has been reconfigured to run in the virtual machine environment, now create a new virtual machine to run the cloned disk, and perform some final configuration tasks. 1. With the helper machine powered off, select Remove... from the NTHelperMachine control panel’s Hardware tab, and detach the WebServerClone virtual disk from that virtual machine. 2. From the main management user interface, click the Add Virtual Machine button to create the virtual machine from which you will run the cloned disk. 3. In the Add Virtual Machine screen, select Microsoft Windows NT as the guest operating system, and choose a name for your virtual machine. This example gives the display name WebServerClone. Choose a similarly-named file for the machine’s configuration information file. Press Next. 4. Choose the amount of memory to allocate to the virtual machine and click Next. 5. The Virtual Disk window appears, select Existing to attach the cloned disk to this virtual machine. 6. Select the WebServerClone.vmdk file and click Next. 7. The control panel for this new virtual machine appears. Select Attach Remote Console from the pulldown menu next to the power button, and power on the virtual machine. 8. Log into the Windows NT Server system using an administrator account. 9. You will be greeted with a warning that your display resolution is invalid. Click OK. In the Display Properties control panel that is displayed, click the Test button. The display test screen will appear just as it does with a physical machine. Answer Yes to the prompt and OK to close the control panel item. Restart the Windows OS and log in using an administrator account again. 10. Now you will need to change the network device driver to use the AMD PCNet Family adapter provided by the Windows NT virtual machine. This assumes that you have accepted the default vlance network adapter in the virtual machine’s control panel. Consolidating Legacy Applications onto Sun x64 Servers — February 2006 41-Consolidate the Physical Server into a Virtual Machine Environment Sun Microsystems, Inc. a. Select the Adapters tab of the Network control panel and note that the adapter used on your physical server is displayed. b. Select Add... to add the AMD PCNet Family adapter. c. If prompted for the location of the driver, enter C:\i386. If the driver is not found in this location, you may need to insert your original Windows NT Server install CD. d. Note the network settings used for the physical server’s network adapter. Highlight the adapter in the Adapters tab, and click Remove. e. Re-set your network settings for the AMD PCNet Family adapter, and restart the Windows OS. If you plan to run the original application on the physical server at the same time as you wish to run the application in the virtual environment, this is a good time to assign a unique IP address to the server in the virtual environment. If IP addressing affects your application, be sure to make the changes in its configuration files as well. 11. Now you’ll install VMware Tools. After the restart, log in using an administrator account again, and take your mouse out of the Remote Console window and note the warning that VMware Tools is not running at the bottom of the remote console window. Click on the text to begin the installation. If the source system had autorun turned off, the installation will not begin automatically. Click on My Computer, and double-click on the drive on which VMware Tools is mounted. a. b. c. d. e. f. Proceed through the installation, accepting defaults. Click OK on the warning that you will need to install the SVGA driver automatically. Click Finish. Select No when the install process asks to restart the virtual machine. Follow the instructions for configuring the SVGA driver that appear in a Notepad window. Once you’ve rebooted (according to the instructions), log in and you will receive a warning that a new display adapter has been installed. Change the color settings as you wish, and click Apply. Then click OK to exit the Display Properties control panel item 12. If you are using any other devices, such as SAN disk storage, where the device drivers have changed, you will need to replace the drivers that were used in the physical environment with the drivers that VMware supports in the virtual environment. Consolidating Legacy Applications onto Sun x64 Servers — February 2006 42-Consolidate the Physical Server into a Virtual Machine Environment Sun Microsystems, Inc. Test Your Application Now you can run and test your application in the virtual environment. In the case of consolidating an Apache Web server application running on the Microsoft Windows NT operating system, no changes were made to the configuration or application after the P2V process was complete — the Web server simply ran exactly as it did in the physical environment. To be sure, give your application developers a chance to take the application running in the virtual environment for a test drive. The most significant change in the virtual environment is the use of a different Ethernet adapter. If your application doesn’t work after the P2V process, double-check to be sure that basic network functions work in the virtual environment. Use the ping command from the Command Prompt to ensure that you can reach external systems. Bring up Internet Explorer and visit an internal Web site and one outside of your local-area network to be sure that both routing and DNS is set up correctly. If you have networking problems, first double check that the virtual network adapter is attached to the virtual machine through its VMware control panel, and that the adapter is connected to a virtual switch that is connected to an external Ethernet port on the physical server. Double check that the Windows environment is set up to use the AMD PCNet Family adapter, and that your Windows Control Panel settings are correct. Consolidating Legacy Applications onto Sun x64 Servers — February 2006 43-Summary Sun Microsystems, Inc. Chapter 7 Summary IT organizations wishing to continue to run legacy applications have faced a limited number of choices given the increasing lack of support for their aging hardware, and the lack of drivers for some operating system environments on current hardware. The ability of VMware ESX Server to host these operating system environments and their applications on state-of-the-art, high-performance hardware including the Sun Fire V40z server gives IT organizations a new class of options. Not only can they use virtualization to run their applications on latest, supported hardware — they can harness the greater processing power, memory capacity, and disk storage of today’s servers to consolidate multiple PC server environments onto a single platform. Using the strategy described in this article, IT organizations can upgrade their hardware, and use the upgrade process also to address their power, space, and cooling issues, exploiting the economies of scale that consolidation brings. This Sun BluePrints article has described in step-by-step fashion how one such application — an Apache Web server running on the Windows NT Server operating system — could be consolidated onto ESX Server running on a Sun Fire V40z server with no changes to the application or its configuration. The only changes to the disk image imported by the physical-to-virtual process were to install drivers for the virtual network interface and display devices supported by the virtual machine environment. Once an application is consolidated into the virtual environment in this way, it can securely share a single platform with multiple instances of other supported operating systems and the applications that they host. Because each virtual machine provides an idealized environment to the guest operating system, the disk images created by the consolidation process are portable. So as this consolidation technique becomes proven in any given IT organization, PC workloads can be re-distributed among a growing number of servers by moving virtual disks and virtual machine configuration files. Installing and configuring the ESX Server software, creating the helper virtual machine, installing and patching the Windows NT Server OS, and installing the VMware P2V Assistant software adds up to quite a few steps and a significant amount of time. Once this supporting environment has been created, however, the actual process of consolidating workloads onto the server is simple, straightforward, and fast. Indeed, the instructions in Chapter 6 can be repeated over and over to consolidate the contents of many physical servers into a single virtual environment. The best way to explore the value of this virtualization and consolidation technology to your IT organization is to conduct such an exercise on one of your applications — and discover exactly how straightforward the process is. Consolidating Legacy Applications onto Sun x64 Servers — February 2006 44-Summary Sun Microsystems, Inc. About the Author Marshall Choy Marshall Choy has worked with Sun Microsystems, Inc. since 1998, and is currently a Technical Marketing x64 Servers Specialist in the Network Systems Group. During his career at Sun, Mr. Choy has held technical positions in technical support, software development, systems administration, and release engineering. Marshall’s responsibilities span the various techniques for consolidating workloads onto Sun x64 servers, and he has traveled worldwide instructing Sun engagement architects, customers, and partners on virtualization and consolidation techniques using VMware ESX Server. Marshall received his B.S. in Business Administration and Commerce with a concentration in Operations and Management Information Systems from Santa Clara University. Acknowledgements Marshall would like to thank Steve Gaede, a Sun contractor, for his work researching and preparing this Sun BluePrints article. Thanks to Deepa Aggarwal and Roger Bitar from Sun; and Ronald Kwan from VMware, for their careful review of the article. And special thanks go to Michael “Dino” Cicciarelli, Director, Systems Engineers and Strategic Alliances at VMware, Inc., for the guidance he gave through the development of this article. He often pointed us to existing VMware documentation, and sometimes clarified issues that presented challenges. The lessons learned from Dino have been incorporated into this article and have made it possible to pass on his knowledge to all of the readers of this article. References The materials used in the consolidation effort and the development of this article are detailed in Chapter 2, and include server set-up information from Sun Microsystems, software downloads and documentation from VMware, and Microsoft Windows NT Server install disks and software from Microsoft. The Web sites used to collect these materials are: • Sun materials from the Sun Fire V40z documentation CDs or from http://docs.sun.com. • VMware ESX Server and P2V Assistant software and documentation from http://www.vmware.com. • Microsoft Windows NT Service Pack 6a and Internet Explorer 6 from http://www.microsoft.com/downloads. Ordering Sun Documents The SunDocsSM program provides more than 250 manuals from Sun Microsystems, Inc. If you live in the United States, Canada, Europe, or Japan, you can purchase documentation sets or individual manuals through this program. Accessing Sun Documentation Online The docs.sun.com Web site enables you to access Sun technical documentation online. You can browse the docs.sun.com archive or search for a specific book title or subject. The URL is http://docs.sun.com/ Consolidating Legacy Applications onto Sun x64 Servers — February 2006 45-Summary Sun Microsystems, Inc. To reference Sun BluePrints OnLine articles, visit the Sun BluePrints OnLine Web site at: http://www.sun.com/blueprints/online.html Consolidating Legacy Applications onto Sun x64 Servers — February 2006 46-Summary Sun Microsystems, Inc. 4150 Network Circle, Santa Clara, CA 95054 USA Phone 1-650-960-1300 or 1-800-555-9SUN Web sun.com sun.com