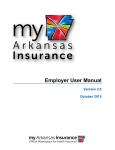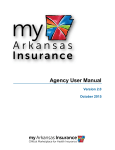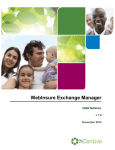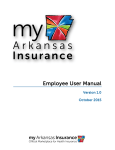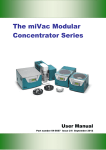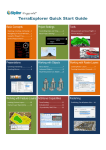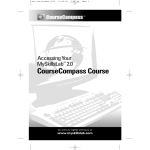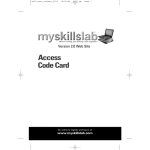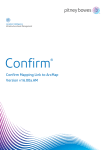Download Broker User Manual - Amazon Web Services
Transcript
Broker User Manual Version 2.0 October 2015 Copyright Information © 2015 by Arkansas Health Insurance Marketplace. All rights reserved. This document is the copyrighted property of the Arkansas Health Insurance Marketplace. It should not be duplicated, used, or disclosed—in whole or in part. Products named herein may be trademarks of their respective manufacturers and are hereby recognized. Trademarked names are used editorially, to the benefit of the trademark owner, with no intent to infringe on the trademark. Table of Contents 1: 2: Acronyms ....................................................................................................................... 1 Introduction ..................................................................................................................... 2 2.1: 2.2: 2.3: Purpose ................................................................................................................... 2 Audience.................................................................................................................. 2 Introduction to Agent Portal ....................................................................................... 3 2.3.1: 3: User Account Management ............................................................................................. 5 3.1: 3.2: 3.3: Create a User Account ............................................................................................. 5 Login to the Agent Portal .......................................................................................... 7 Complete Your Agent Profile ..................................................................................... 7 3.3.1: 3.3.2: 3.3.3: 3.4: Changing Security Questions ........................................................................... 11 Resetting Your Password ................................................................................. 13 Managing Clients .......................................................................................................... 14 4.1: 4.2: Introduction ............................................................................................................ 14 Managing Clients .................................................................................................... 14 4.2.1: 4.2.2: 4.2.3: 4.2.4: 4.2.5: 5: Add Agent Details .............................................................................................. 8 Add Your Business Address ............................................................................... 9 Add Your Communication Details ..................................................................... 10 Update Account Details .......................................................................................... 11 3.4.1: 3.4.2: 4: Navigating the Agent Portal ................................................................................ 4 Searching for a Client ...................................................................................... 15 Assigning Client to Broker Admin ...................................................................... 17 Removing Client .............................................................................................. 17 Viewing Client Details....................................................................................... 17 Editing Client Details ........................................................................................ 18 Managing Client Operations ............................................................................................ 20 5.1: Creating Proposals ................................................................................................. 21 5.1.1: 5.1.2: 5.1.3: 5.1.4: 5.1.5: Enter Proposal Details ..................................................................................... 22 Enter Employee Details.................................................................................... 22 Selecting Plan Benefits .................................................................................... 23 Defining Contribution........................................................................................ 24 Select Plans .................................................................................................... 25 5.1.5.1: 5.1.5.2: 5.1.5.3: 5.1.5.4: 5.1.5.5: 5.1.6: Adding to Proposal.................................................................................... 26 Sorting Plans ............................................................................................ 26 Filtering Plans ........................................................................................... 26 Comparing Plans ...................................................................................... 28 Viewing Plan Details .................................................................................. 28 Adding Documents .......................................................................................... 29 5.1.7: 5.1.8: 5.2: Managing Authorization .......................................................................................... 32 5.2.1: 5.2.2: 5.2.3: 5.2.4: 5.3: Reviewing Proposal Details .............................................................................. 30 Sharing Proposals ........................................................................................... 31 Broker Requesting Authorization ...................................................................... 32 Employer Approving Authorization Request ...................................................... 34 Employer Requesting Authorization .................................................................. 35 Approving and Rejecting Authorization ............................................................. 36 Managing Eligibility ................................................................................................. 37 5.3.1: Create Eligibility Application ............................................................................. 38 5.3.1.1: 5.3.1.2: 5.3.1.3: 5.3.1.4: 5.3.1.5: 5.4: Create Enrollment .................................................................................................. 45 5.4.1: 5.4.2: 5.4.3: 5.4.4: 5.4.5: 5.5: Set Enrollment Period ...................................................................................... 46 Decide How to Offer Coverage ......................................................................... 46 Defining Contribution........................................................................................ 47 Select Plans .................................................................................................... 48 View Summary and Submit .............................................................................. 49 Manage Enrollment ................................................................................................ 50 5.5.1: 5.5.2: 5.5.3: 5.5.4: 6: Enter Employer Details.............................................................................. 39 Verify Eligibility ......................................................................................... 40 Managing Employees................................................................................ 41 Adding New Employees ............................................................................ 42 Review and Sign ....................................................................................... 44 View Member and Premium Details .................................................................. 51 View Enrollment Details ................................................................................... 52 Withdraw Enrollment Application ...................................................................... 53 Send Reminder Email ...................................................................................... 54 Enroll Employees .......................................................................................................... 55 List of Figures Figure 1: Agent Portal Landing page ...................................................................................... 3 Figure 2. My Arkansas Insurance page ................................................................................... 5 Figure 3. Create Profile page .................................................................................................. 6 Figure 4. User Login page ...................................................................................................... 7 Figure 5. Agent Details page .................................................................................................. 7 Figure 6. Agent Details ........................................................................................................... 8 Figure 7. Business Address page ........................................................................................... 9 Figure 8. Communication Details .......................................................................................... 10 Figure 9. My Account menu .................................................................................................. 11 Figure 10. Change Password ............................................................................................... 12 Figure 11. Change Security Questions .................................................................................. 12 Figure 12: Manage Clients - Introduction page ....................................................................... 14 Figure 13: Clients page......................................................................................................... 15 Figure 14: Search Client Employer page ................................................................................ 15 Figure 15: Search Client Employer page ................................................................................ 16 Figure 16: Add New Client (Employer) page............................................................................ 16 Figure 17: Clients page ........................................................................................................ 17 Figure 18: Review Details page ............................................................................................. 18 Figure 19: Edit Client (Employer) page .................................................................................. 18 Figure 20: Review Details (Employer) page ........................................................................... 19 Figure 21: Client Operations page ......................................................................................... 20 Figure 22: Proposal List page ................................................................................................ 21 Figure 23: Proposal Details................................................................................................... 22 Figure 24: Employee Details ................................................................................................. 23 Figure 25: Decide How You Offer Coverage .......................................................................... 23 Figure 26: Define Contribution page ...................................................................................... 24 Figure 27: Select A Plan For Health Coverage page .............................................................. 25 Figure 28: Sort Plans By Section ........................................................................................... 26 Figure 29: Filter Section ........................................................................................................ 27 Figure 30: Compare Plans page............................................................................................ 28 Figure 31: Plan Details page ................................................................................................. 29 Figure 32: Document Selection page..................................................................................... 30 Figure 33: Review Proposal page ......................................................................................... 30 Figure 34: Share Proposal page............................................................................................ 31 Figure 35: Proposal Sent page .............................................................................................. 31 Figure 32: Authorization – Introduction page.......................................................................... 32 Figure 33: Authorization Details page .................................................................................... 32 Figure 34: Authorization page ............................................................................................... 33 Figure 35: Authorization Confirmation page ........................................................................... 33 Figure 36: Brokers And Proposals page ................................................................................ 34 Figure 37: Get Help Menu .................................................................................................... 35 Figure 38: Find an Agent/Agency .......................................................................................... 35 Figure 37: Agent Details page............................................................................................... 36 Figure 39: Authorization Details page .................................................................................... 36 Figure 40: Client Eligibility page ............................................................................................ 37 Figure 41: Self-Attestation Message...................................................................................... 38 Figure 42: Business Information page ................................................................................... 39 Figure 43: Employer Information-Primary page ...................................................................... 40 Figure 44: Verify Eligibility page ............................................................................................ 41 Figure 45: Employee Roster page ......................................................................................... 41 Figure 46: Employee Roster Template .................................................................................. 42 Figure 47: Enter Employee Details page ............................................................................... 43 Figure 48: Review & Sign page ............................................................................................. 44 Figure 49: Client Eligibility page ............................................................................................ 45 Figure 50: Set Enrollment Period page .................................................................................. 46 Figure 51: Decide How You Offer Coverage .......................................................................... 47 Figure 52: Define Contribution page ...................................................................................... 47 Figure 53: Plans page .......................................................................................................... 48 Figure 54: Summary & Submit page ...................................................................................... 49 Figure 55: Client Enrollments page ....................................................................................... 50 Figure 56: View Member and Premium Details page .............................................................. 51 Figure 57: Employer Enrollment Details page ........................................................................ 52 Figure 58: Withdraw Application ............................................................................................ 53 Figure 59: Withdraw Warning Message ................................................................................. 53 Figure 60: Send Reminder Email link .................................................................................... 54 Figure 61: Confirmation to Send Reminder Email .................................................................. 54 Figure 62: Enroll link............................................................................................................. 55 Figure 63: Accept coverage link ............................................................................................ 55 Figure 64: Employee Profile .................................................................................................. 56 Figure 65: Attestation Form .................................................................................................. 56 Figure 66: Review Employer’s Health Coverage page............................................................ 57 Figure 67: Review and Confirm Your Plans page ................................................................... 58 ........................................................................................................................................... 59 List of Tables Table 1: Acronyms ................................................................................................................. 1 Table 2: Agent Portal Navigation Options ................................................................................ 4 Acronyms 1: Acronyms The Acronyms table provides a list of all acronyms included in the deliverable, along with the literal translation and definition. Acronym EIN FTE QHP SHOP SSN TIN Definition Employer Identification Number Full Time Equivalent Qualified Health Plan Small Business Health Options Program Social Security Number Tax Identification Number Table 1: Acronyms 1 Introduction 2: Introduction A broker is responsible for selling small group health insurance policies to employers and employees on and off the Agent Portal. A broker must register with My Arkansas Insurance and have a license number to track sales and commissions. All licensed life and health agents must be licensed as Exchange Producers in order to sell SHOP plans. 2.1: Purpose This user manual describes how brokers use the Agent Portal to manage their prospects and customers lists, apply for health coverage on the Agent Portal on behalf of customers, search plans and share proposals with customers, and/or manage Broker Admin to work on their behalf. The key topics included in this guide are: 2.2: Managing the Agent Portal Account Managing Clients Managing Proposals Enrolling Employees Audience The target audience for this manual is Brokers who use the Agent Portal to manage Broker Admin and clients. 2 Introduction 2.3: Introduction to Agent Portal The Agent Portal is an easy-to-use online Portal that allows Brokers and Broker Admin to sell small group health insurance policies to employer clients. Figure 1: Agent Portal Landing page 3 2.3.1: Navigating the Agent Portal The following table explains how to navigate in the Agent Portal: App Center Click the Apps Center tab to be directed to the Manage Clients Introduction page. Language Click the Language(s) icon to view the Agent Portal in your preferred language. My Account Learn More Click My Account to Click Get Assistance to be view account details, directed to the Help Center. including Agent Details, Business Address, and Communications Details Table 2: Agent Portal Navigation Options 4 User Account Management 3: User Account Management 3.1: Create a User Account Creating a user account enables you to sign in to the Agent Portal. A broker can create an account and register on the Agent Portal to assist state residents with their health insurance related questions and sell group health insurance policies to employers and employees. Registered users can use their login credentials to sign in to the Agent Portal. A registered user can sign in and manage clients and Broker Admin, determine client eligibility, apply for health insurance coverage on behalf of customers, search plans, share proposals with customers, and enroll employees. To create an account on the Agent Portal: 1. Go to www.myarinsurance.com. 2. Click Manage SHOP in the upper right-hand corner. 3. Click Agents/Brokers. Figure 2. My Arkansas Insurance page 5 User Account Management 4. Click Create Account. 5. 6. 7. 8. In the First Name field, enter your name. In the Last Name field, enter your last name. In the Email field, enter your email address. In the Username field, enter a username. You have the option of using your email as a username. 9. In the Password field, enter your password. 10. In the Confirm Password field, enter your password again. 11. Select the “I agree and accept to the Privacy Policy statements” check box. 12. Click Save. 13. From the Security Question list, select your security questions. 14. In the Answer field, enter your respective answers for the security questions. 15. Click Register. Figure 3. Create Profile page Upon successful system authentication, you will be directed to the User Login page. 6 User Account Management 3.2: Login to the Agent Portal 1. In the Username field, enter Username. 2. In the Password field, enter Password. 3. Click Sign In. Figure 4. User Login page 3.3: Complete Your Agent Profile After registration, the Agent Portal stores the details that you entered when you registered. You must complete your profile to perform activities for clients. You are asked to provide the following information: Agent Details Business Address Communication Details When you complete each section and click Save and Continue, the next section will display automatically. All fields marked with an asterisk (*) are mandatory. Figure 5. Agent Details page 7 User Account Management 3.3.1: Add Agent Details The Agent Details page enables you to provide your agent and agency information. Figure 6. Agent Details On the Agent Details page, enter the following information: 1. Name 2. Email Address 3. Agent Name as Shown on License 4. State License Number 5. Agency/Broker TIN 6. NPN 7. Agency Name 8. Agency Website URL 9. License Valid From and To Dates 10. Marketing and Outreach Information 11. Click Save. 8 User Account Management 3.3.2: Add Your Business Address Figure 7. Business Address page On the Business Address page, enter the following information: 1. Primary Street Address 2. Working Hours 3. Working Days 4. Area of Expertise Click Save. 9 User Account Management 3.3.3: Add Your Communication Details Figure 8. Communication Details On the Communication Details page, enter the following information: Mailing Address Primary Contact Number Secondary Contact Number Preferred Language Click Save. 10 User Account Management 3.4: Update Account Details Once you have completed the Agent Details sections, your user account information is stored by the Agent Portal. You can review your user profile information in the My Account section. To update your user account information, you must: 1. Sign in to the Agent Portal using your username and password created during registration. 2. Select your My Account from the top Navigation menu. 3. Edit profile information, if needed. Figure 9. My Account menu 3.4.1: Changing Security Questions You can use the Change Security Questions page to change the security questions and answers you provided during registration. You will be prompted to answer the security questions if you forget your password and need to reset it. To update your security information: 1. Sign into the Agent Portal using your username and password created during registration. 2. Select your Username in the top right-hand corner. 3. Click Change Password. 4. Click Change Security Questions. 5. In the Security Question 1 field, select a question. 6. In the Security Answer 1 field, enter an answer. 7. In the Security Question 2 field, select a question. 8. In the Security Answer 2 field, enter an answer. 9. In the Security Question 3 field, select a question. 10. In the Security Answer 3 field, enter an answer. 11. Click Save and Logout. Arkansas Health Insurance Marketplace User Account Management Figure 10. Change Password Figure 11. Change Security Questions Arkansas Health Insurance Marketplace User Account Management 3.4.2: Resetting Your Password You can use the Password page to change or reset your password. To reset your password: 1. Sign into the Agent Portal using your username and password created during registration. 2. Select your Username in the top right-hand corner. 3. Click Change Password. Arkansas Health Insurance Marketplace Managing Clients 4: Managing Clients 4.1: Introduction The Manage Clients section of the Agent Portal enables you to manage your clients and perform the following activities: • • • • • Add/Update Clients Send and manage plan proposals File an eligibility application and enrollment on behalf of your clients Enrollment employees Manage payments To manage your employer clients, click Manage Clients from the left navigation menu. Figure 12: Manage Clients - Introduction page 4.2: Managing Clients The Clients page enables you keep an organized record of your client’s general information and helps you to manage and follow up with pending client activities. To manage clients, you must first perform one of the following activities: Search for a client (with a profile on the Employer Portal) Add a new client (without a profile on the Employer Portal) Arkansas Health Insurance Marketplace Managing Clients 4.2.1: Searching for a Client Figure 13: Clients page To search a client: 1. 2. 3. 4. On the Clients page, click Add New Client. On the Search Client page, select the Search New Client radio button. Enter either the client’s Account Number or Email Address. Click Search. Figure 14: Search Client Employer page 5. Click Select Client next to the client you wish to manage. 6. On the Review Client page, click Add Client. Arkansas Health Insurance Marketplace Managing Clients To add a client: 1. On the Clients page, click Add New Client. 2. On the Search Client page, select Add New Client radio button. 3. Click Search. Figure 15: Search Client Employer page 4. Enter basic employer information: Name Company Name Contact Address Email Preferred Language Phone Number Figure 16: Add New Client (Employer) page After searching or adding a client to your client list you can request authorization or manage proposals. Arkansas Health Insurance Marketplace Managing Clients 4.2.2: Assigning Client to Broker Admin To assign clients to Broker Admin: 1. On the Clients page, click the checkbox next to the client and click Assign to Broker Admin. Figure 17: Clients page 4.2.3: Removing Client To remove a client from your account: 1. On the Clients page, select the client check box. 2. Click Remove. 4.2.4: Viewing Client Details To view client details: 1. On the Clients page, under the Actions column, click View Client Details. 2. On the Review Details (Employer) page, view your client’s details. 3. Click Previous to return to the Clients page. Arkansas Health Insurance Marketplace Managing Clients Figure 18: Review Details page 4.2.5: Editing Client Details To edit client details: 1. On the Clients page, under the Actions column, click Edit Client Details. 2. On the Edit Client (Employer) page, update the client information. Figure 19: Edit Client (Employer) page 3. Click Continue. 4. On the Review Details (Employer) page, review the details and click Submit. Arkansas Health Insurance Marketplace Managing Clients Figure 20: Review Details (Employer) page Arkansas Health Insurance Marketplace Managing Client Operations 5: Managing Client Operations The Client Operations section of the Agent Portal enables you to perform the following activities for your employer clients: • • • • • • • Create Proposals Manage Authorization Setup Enrollment Submit Enrollment Manage Employees Manage Profile Manage Payments Figure 21: Client Operations page Arkansas Health Insurance Marketplace Managing Client Operations 5.1: Creating Proposals The Proposal List page enables you to select a proposal to send to employer’s as an enrollment offer. Clients can view plan and cost details per employee. There are eight steps to creating a proposal: Enter Proposal Details Enter Employee Details Select Plan Options Define Contributions Select Plans Add Documents Review Proposal Save and Send Proposal Figure 22: Proposal List page Arkansas Health Insurance Marketplace Managing Client Operations 5.1.1: Enter Proposal Details To enter proposal details: 1. 2. 3. 4. 5. 6. 7. Click View Client Details from the Actions column next to the client. Click Manage Proposals from the left navigation menu. Click Create Proposal. Enter Proposal Name. Enter Proposal Description. Enter Effective Date. Click Continue. . Figure 23: Proposal Details 5.1.2: Enter Employee Details On the Employee Details page: 1. 2. 3. 4. Download the Employee Roster Template. Complete the Employee Roster in Excel. Upload Employee Roster. Click Continue. Arkansas Health Insurance Marketplace Managing Client Operations Figure 24: Employee Details 5.1.3: Selecting Plan Benefits The Plan Benefits page enables you to select the types of health plans for the enrollment offer. The plan benefits you select on this page will filter the plans that are rolled out to the employees on the enrollment offer. There are two options when selecting plan benefits: Option One: Employees can select plans in one metal tier from all carriers. Option Two: Employees can select one plan from one carrier. Figure 25: Decide How You Offer Coverage Arkansas Health Insurance Marketplace Managing Client Operations 5.1.4: Defining Contribution The Define Contribution page enables you to define the percentage or maximum dollar amount that the employer wants to contribute towards the employees' health plans, as a premium for employees and their dependents. To qualify for tax credits, the employer must pay at least 50% of your full-time employees’ premium costs. Figure 26: Define Contribution page To define employer contribution towards the employee’s health insurance premium: 1. Select Fixed Percentage or Fixed Dollar Amount to specify your contribution type. 2. Select Yes or No to specify if you want to contribute for the dependents of the employees. 3. Enter your contribution for medical and dental insurance in the specific fields for both employees and their dependents, if applicable. 4. Click Save and Continue. Arkansas Health Insurance Marketplace Managing Client Operations 5.1.5: Select Plans The Select Plans page enables you to select the plans for the enrollment offer to be rolled out to the employees. The premium rates mentioned for the plan on the Select Plans page are monthly employer contributions. Each standalone plan may have associated entities. Entities are add-on insurance plans that cover health-related services that are not typically covered by the selected health plan. Figure 27: Select A Plan For Health Coverage page Arkansas Health Insurance Marketplace Managing Client Operations On the Select A Plan For Health Coverage page, you can: • • • • • 5.1.5.1: Add to proposal Sort plans Filter plans Compare plans View plan details Adding to Proposal To add plans to proposal: 1. On the Select A Plan For Health Coverage page, click Add to Proposal. 2. Click Continue. 5.1.5.2: Sorting Plans On the Select A Plan For Health Coverage page, you can sort the available plans to view plans matching your preference. Figure 28: Sort Plans By Section 5.1.5.3: Filtering Plans On the Select A Plan For Health Coverage page, use the filter option to view plans matching your filter criteria To filter plans: 1. On the Select A Plan For Health Coverage page, click Accessible Filters on the left panel to expand or collapse the Contribution filtering list. Arkansas Health Insurance Marketplace Managing Client Operations You can narrow down the accessible filters using the following filter options: Estimated Employer Contribution (minimum and maximum) Estimated Employee Contribution (minimum and maximum) Yearly Deductible (per employee) (minimum and maximum) Yearly Deductible (per family) (minimum and maximum) Figure 29: Filter Section Arkansas Health Insurance Marketplace Managing Client Operations 5.1.5.4: Comparing Plans The Compare Plan page enables you to compare two or three different plans by displaying the plan details in a side-by-side comparison. To compare plans: 1. On the Select Plans Health Coverage page, select the Compare check box for the plans that you want to compare. 2. Click Compare Plans. The Compare Plans page displays the selected plans in a side-by-side comparison Figure 30: Compare Plans page 5.1.5.5: Viewing Plan Details The Plan Details page enables you to review available plans in detail before making a selection. The Plan Details page displays the following information: • • • • • • • Monthly Premium Issuer Plan Name Annual Deductible Metal Level Quality Rating Co-pays Arkansas Health Insurance Marketplace Managing Client Operations • Coinsurance • Deductibles On the Select Plans Health Coverage page, click View Details for the preferred plan. Figure 31: Plan Details page 5.1.6: Adding Documents You can add documents to include in the proposal sent to clients. On the Document Selection page: 1. Click the Cover page checkbox and select a template from the dropdown menu to include with the proposal. See the Adding Cover page Templates section for more information on loading templates. 2. Select Employee List (with cost details), to include with proposal. 3. Select Employee Details, to include a list of employees with proposal. 4. Click Continue. Arkansas Health Insurance Marketplace Managing Client Operations Figure 32: Document Selection page 5.1.7: Reviewing Proposal Details The Review Proposal page, enables you to review the enrollment offer thoroughly after you have completed the plan selection for your client’s employee group. The enrollment details previously entered while setting up enrollment, and the selected plans added to your enrollment, are displayed on the Review Proposal page. Figure 33: Review Proposal page Arkansas Health Insurance Marketplace Managing Client Operations 5.1.8: Sharing Proposals The Share Proposal page, enables you to share the created proposal to the client. You can also save the proposal to revisit and complete the proposal. Once the proposal is complete, it cannot be edited. You can enter a unique message and subject line specific to the client. . Figure 34: Share Proposal page Once proposal is shared, a Proposal Sent message will display directing you to go to the Client Operations page for more options for the client. Figure 35: Proposal Sent page Arkansas Health Insurance Marketplace Managing Client Operations 5.2: Managing Authorization The Authorization section enables you to manage authorization for your clients. It keeps an organized record of your client’s authorization and enables you to view, approve, or reject authorizations. In order to conduct business on behalf of a client, the broker must receive authorization. There are two ways to receive authorization: Broker requests authorization from the client Client request authorization from the broker Figure 32: Authorization – Introduction page 5.2.1: Broker Requesting Authorization For a Broker to request authorization from the client: 1. Click Authorization from the left navigation menu. 2. Click Request Authorization. Figure 33: Authorization Details page Arkansas Health Insurance Marketplace Managing Client Operations 3. From the Authorization page, select either Paper Authorization or Online Authorization. 4. If you chose Paper Authorization, click Upload Document to upload a paper authorization. 5. Enter description (optional). 6. Click “I confirm that “Client” authorized me to create a profile and work on his or her behalf”. 7. Click Continue. Figure 34: Authorization page You’ll receive a confirmation message stating your request was sent to the client. Figure 35: Authorization Confirmation page Arkansas Health Insurance Marketplace Managing Client Operations 5.2.2: Employer Approving Authorization Request After the broker sends the request to the client, the client must approve the request through the Employer Portal. For a Client to approve the request: 1. The client must login to the Employer Portal using a valid username and password. 2. Click Brokers and proposals from the left navigation menu. 3. Under the Pending agent/broker requests section, the client must click Authorize to approve the request. Figure 36: Brokers And Proposals page Once a client authorizes a broker, the authorization status on the Agent Portal will change to Active. Once authorization is active, the broker can conduct business on behalf of the client. Arkansas Health Insurance Marketplace Managing Client Operations 5.2.3: Employer Requesting Authorization A client can request authorization from a broker. To request authorization: 1. The client must login to the Employer Portal using a valid username and password. 2. Click Get Help from the top navigation menu. 3. Click Find Agent/Agency. Figure 37: Get Help Menu 4. Enter the search criteria. a. Role b. Agent/Agency Name c. ZIP code d. Distance e. Language f. NPN 5. Click Search. 6. Click the Agent Name. Figure 38: Find an Agent/Agency Arkansas Health Insurance Marketplace Managing Client Operations 7. From the Agent Details page, click Authorize Broker. Figure 37: Agent Details page 5.2.4: Approving and Rejecting Authorization After a client authorizes a broker, the broker must approve or reject the authorization. To approve authorization: 1. On the Authorization Details page, click the Approve icon. 2. On the Accept Authorization popup, click Confirm. To reject authorization: 1. On the Authorization Details page, click the Reject icon. 2. On the Reject Authorization popup, click Confirm. Figure 39: Authorization Details page Arkansas Health Insurance Marketplace Managing Client Operations 5.3: Managing Eligibility The Manage Eligibility section enables you to check if your client qualifies to purchase plans on the SHOP marketplace. To be eligible to purchase plans on the SHOP marketplace, your client must: Have a valid EIN Have a primary business address in the state of Arkansas Provide a self-attestation for the following required: • You are a small business with less than 100 employees. • You will offer coverage to all full time employees. • Your business should have at least one employee who isn’t owner or business partner. Figure 40: Client Eligibility page Arkansas Health Insurance Marketplace Managing Client Operations 5.3.1: Create Eligibility Application To create an eligibility application: 1. On the Client Eligibility page, click Create under the Actions column. 2. Read the self-attestation message, and click Continue. Figure 41: Self-Attestation Message Arkansas Health Insurance Marketplace Managing Client Operations 5.3.1.1: Enter Employer Details To create your employer profile on the Agent Portal: Figure 42: Business Information page 1. Enter the Legal Business Name, Name to be displayed on the SHOP, Employer Identification Number (EIN), and Business type. 2. In the Business Address fields, enter the legal business address. 3. In the Primary Business Address fields, enter the legal business address. 4. Enter Preferred Mode of Communication: Email address or Mailing address 5. Enter Preferred Language: English or Spanish 6. Click Save & Continue 7. On the Employer Information – Primary page, enter primary contact details, mailing address, and, contact preferences. Arkansas Health Insurance Marketplace Managing Client Operations Figure 43: Employer Information-Primary page 8. Click Save & Continue. 5.3.1.2: Verify Eligibility To be eligible to purchase plans on the SHOP marketplace, your client must: Have a valid EIN Have a primary business address in the state of Arkansas Provide a self-attestation for the following required: • You are a small business with less than 100 employees. • You will offer coverage to all full time employees. • Your business should have at least one employee who isn’t owner or business partner. Arkansas Health Insurance Marketplace Managing Client Operations Figure 44: Verify Eligibility page 1. On the Verify Eligibility page, read the self-attestation. 2. Check the checkbox next to each attestation. 3. Click Save and Continue. 5.3.1.3: Managing Employees Once you complete the eligibility attestation for your client, you can manage their employee list on the Employee Details section. Figure 45: Employee Roster page You can add new employees to the roster, edit their details, and remove them from the employee list on the Employee List page. Arkansas Health Insurance Marketplace Managing Client Operations 5.3.1.4: Adding New Employees To add employees to the roster, you can upload the information of multiple employees using an Excel spreadsheet Roster Template or click Add Employee to add each employee individually via a web form. Adding Employees Using Roster Template To add employees using the employee template: 1. Click Blank Roster to download the Excel template to your computer and Save the template. 2. Enter details for your employees in the template and Save the template. 3. Click Choose File and then follow the instructions to upload your Excel template spreadsheet. Figure 46: Employee Roster Template Adding Employees Manually To add each employee individually: 1. On the Employee Roster page, click Add Employee. 2. On the Enter Employee Details page, enter the following employee details: a. Employee Name b. Social Security Number c. Date of Birth d. Email Address e. Employment Type Arkansas Health Insurance Marketplace Managing Client Operations Figure 47: Enter Employee Details page 3. On the Enter Employee Details page, enter the following: a. Employee code b. Date of Hire c. Gender d. Phone Number e. Preferred Method of Contact f. Mailing Address g. Add Dependents 4. On the Employee Dependent Details page, enter the following dependent details: a. Name b. Date of Birth c. Social Security Number d. Relationship to Employee e. Sex f. Tobacco User 5. Click Add Dependent to add more dependents. 6. Click Save and Continue. Arkansas Health Insurance Marketplace Managing Client Operations 5.3.1.5: Review and Sign Once you complete the employee roster, you can review and sign the Eligibility Application. To sign the Eligibility Application: 1. Check the self-attestation checkbox. 2. Enter full name in Authorized Assister's E-Signature field. 3. Click Save & Continue. Figure 48: Review & Sign page Arkansas Health Insurance Marketplace Managing Client Operations 5.4: Create Enrollment The Client Eligibility page enables you to create an enrollment application to send to employees as an enrollment offer. There are eight steps to creating an enrollment: Set Enrollment Period Decide How to Offer Coverage Set Employer Premium Contribution Select Plans View Summary & Submit To create an enrollment: 1. Click Create Enrollment from the Client Eligibility page. Figure 49: Client Eligibility page Arkansas Health Insurance Marketplace Managing Client Operations 5.4.1: Set Enrollment Period To set enrollment period: 8. Select Start coverage on date. 9. Select Open Enrollment Start Date and End Date. 10. Select Waiting Period. 11. Click Save and Continue. . Figure 50: Set Enrollment Period page 5.4.2: Decide How to Offer Coverage The Decide How to Offer Coverage page enables you to select the types of health plans for the enrollment offer. The plan benefits you select on this page will filter the plans that are rolled out to the employees on the enrollment offer. There are two options when selecting plan benefits: Option One: Employees can select plans in one metal tier from all carriers. Option Two: Employees can select one plan from one carrier. Arkansas Health Insurance Marketplace Managing Client Operations Figure 51: Decide How You Offer Coverage 5.4.3: Defining Contribution The Define Contribution page enables you to define the percentage or maximum dollar amount that the employer wants to contribute towards the employees' health plans, as a premium for employees and their dependents. To qualify for tax credits, the employer must pay at least 50% of your full-time employees’ premium costs. Figure 52: Define Contribution page Arkansas Health Insurance Marketplace Managing Client Operations To define employer contribution towards the employee’s health insurance premium: 5. Select Fixed Percentage or Fixed Dollar Amount to specify your contribution type. 6. Select Yes or No to specify if you want to contribute for the dependents of the employees. 7. Enter your contribution for medical and dental insurance in the specific fields for both employees and their dependents, if applicable. 8. Click Save and Continue. 5.4.4: Select Plans The Select Plans page enables you to select the plans for the enrollment offer to be rolled out to the employees. The premium rates mentioned for the plan on the Select Plans page are monthly employer contributions. Each standalone plan may have associated entities. Entities are add-on insurance plans that cover health-related services that are not typically covered by the selected health plan. To add plans to enrollment application: 1. On the Plans page, click Add to Cart. 2. Scroll to the bottom of the page and click Save and Continue. Figure 53: Plans page Arkansas Health Insurance Marketplace Managing Client Operations 5.4.5: View Summary and Submit The final step to creating the enrollment application is to review the detail. A summary of estimated premium costs and your plan selections. Select “Edit” to make any changes. To change plans, go to “Select plans” on the left. Select “Submit” when you’re ready to offer coverage Figure 54: Summary & Submit page Once edits are complete, click Submit. A notification email will be sent to the employees submitting with the enrollment application. Arkansas Health Insurance Marketplace Managing Client Operations 5.5: Manage Enrollment Once the enrollment application is submitted, enrollment details can be viewed from the Client Enrollments page. You can perform the following activities on the Client Enrollments page: View Member and Premium Details View Enrollment Details Withdraw Enrollment Application Submit Enrollment Application Figure 55: Client Enrollments page Arkansas Health Insurance Marketplace Managing Client Operations 5.5.1: View Member and Premium Details You can view the current enrollment and premium amounts on the View Member and Premium Details page. You can view: Total premium amount Total number of employees enrolled Employer’s total cost Employee’s total cost Detailed plan member and premium information Figure 56: View Member and Premium Details page Arkansas Health Insurance Marketplace Managing Client Operations 5.5.2: View Enrollment Details You can view details of the enrollment applications from the Employer Enrollment Details page: You can view: Enrollment Period Employer’s Offer of Coverage Employer’s Contribution Plans Selected Figure 57: Employer Enrollment Details page Arkansas Health Insurance Marketplace Managing Client Operations 5.5.3: Withdraw Enrollment Application You can withdraw the enrollment application from the Client Enrollments page. To withdraw the application: 1. Click Withdraw. 2. Click OK. Figure 58: Withdraw Application Figure 59: Withdraw Warning Message Arkansas Health Insurance Marketplace Managing Client Operations 5.5.4: Send Reminder Email You can send a reminder email to employees to remind them to select or waive coverage offered by their employer. To send a reminder email: 1. From the Clients Enrollment page, click Send Reminder Email next to the employee’s name. 2. Click OK to confirm. Figure 60: Send Reminder Email link Figure 61: Confirmation to Send Reminder Email Arkansas Health Insurance Marketplace Enroll Employees 6: Enroll Employees Brokers can enroll employees in health coverage plans offered by their employers. They can also waive employees. To enroll employees: 1. From the Client Enrollment page, click Enroll next to the employee you wish to enroll. Figure 62: Enroll link To accept coverage on behalf of the employee: 1. From the My Employer page, click the Yes radio button. Figure 63: Accept coverage link Arkansas Health Insurance Marketplace Enroll Employees 2. Scroll down the page and complete the employee’s profile information. Figure 64: Employee Profile 3. Scroll down and sign the attestation form. Figure 65: Attestation Form Arkansas Health Insurance Marketplace Enroll Employees 4. Click Select next to the plan. 5. Scroll down the page and click Save and Continue. Figure 66: Review Employer’s Health Coverage page Arkansas Health Insurance Marketplace Enroll Employees 6. Review the plans with the employee. 7. Click Waive to waive coverage. 8. Click Confirm to accept coverage. Figure 67: Review and Confirm Your Plans page Arkansas Health Insurance Marketplace Enroll Employees Arkansas Health Insurance Marketplace