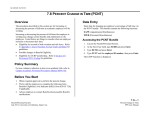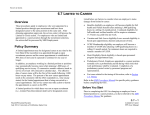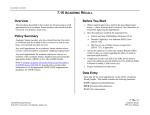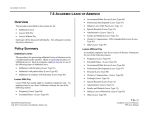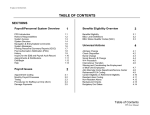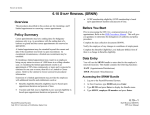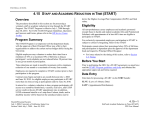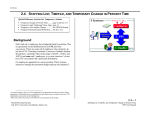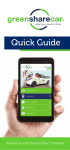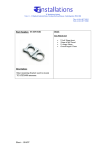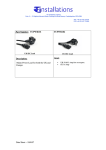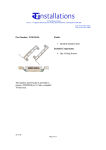Download 6.9
Transcript
STAFF ACTIONS 6.9 CHANGE IN THE PERCENT OF TIME (PCNT) Overview Listed below are factors to consider when processing an increase or decrease in time for an employee: Use these procedures to process either a temporary or permanent change to the percent of time that an employee may work. Benefits eligibility-Benefits eligibility is based upon appointment(s) percent of time and duration. Once an employee has attained career status in an appointment there is no minimum hour requirement in order to maintain career status and remain in UCRS. However, once an employee has attained full health and welfare benefits, time on pay status must average at least 17.5 hours per week over a 12-month period to retain these benefits. Vacation and Sick Leave eligibility-Leave accrual eligibility is based upon appointment(s) percent of time and duration. An employee on pay status in excess of 1,000 hours within a rolling 12-month calendar year will become career the first of the month following the employee reaching 1,000 hours. Increasing the percent of time on a limited appointment may impact the appointment status, i.e., limited vs career. Policy Summary A unit head may increase the percentage of appointment for career or limited positions. In addition, the Unit Head may determine which positions will be reduced in percentage of appointment, normally as a result of lack of funds, lack of work, unit reorganization, and/or staffing needs. Involuntary reductions in time to a career position may constitute a layoff action. Refer to the SHR Procedures manual for further guidance prior to proceeding with the PPS action. An employee may voluntarily request to increase or reduce the percentage of his/her appointment. The duration of a voluntary increase or reduction may be temporary or permanent. Before You Start Prior to processing the OEU for Change in the Percent of Time, refer to the SHR Procedures Manual. This will give you guidance to determine the delegations of authority and policy procedure. Complete the Data Collection Document (PCNT). Notify the employee of any changes to conditions of employment. Complete the Benefits Eligibility Level Indicator (BELI) form if there is a change in Benefits eligibility. Data Entry You will use the PCNT bundle when processing a change in the percent of time. This bundle contains the following functions: EAPP (Appointments/Distributions) EPER (Personnel/Miscellaneous) Accessing the PCNT Bundle 1. Log on to the Payroll/Personnel System. 2. At Next Func, type EEDB and press Enter. 6.9—1 Payroll/Personnel System July 2011, University of California, Santa Cruz Percent Change in Time PPS User Manual STAFF ACTIONS 3. Type BUND and press Enter to display the Bundle Menu. 4. Type PCNT, employee ID number and press Enter. Stop! Before you proceed, determine whether action is temporary or permanent because each action is processed differently. Temporary Increase or Decrease in Time: If you are processing a Temporary Change in the Percent of Time, proceed with these procedures. Permanent Increase or Decrease in Time: If you are processing a Permanent Change in the Percent of Time, then forward to page 6.9-7 for procedures. 6.9—2 Payroll/Personnel System July 2011, University of California, Santa Cruz Percent Change in Time PPS User Manual STAFF ACTIONS Temporary Change in Percent of Time 2. F9 Jump to the command line and set up the next available distribution using the “copy xx to xx” command. Completing the EAPP Function 3. Enter data in the following fields, as applicable: EAPP (APPOINTMENTS & DISTRIBUTIONS) FUNCTION (Action Code) Leave Blank. Personnel action code for change in percent of time is system derived. L Enter 7 for UCSC location number. Acct Enter ‘organization’ FOAPAL number. CC Enter cost center. Fund Enter fund number. PC Enter activity code (optional, not required). Sub Enter 1 or 2 as applicable. FTE FTE should reflect the intent of the appointment, not the temporary change in time. %Dist Enter the anticipated time, which is chargeable to the distribution accounting unit 75% is entered as .7500. Pay Beg Enter the date the temp. change in percent of time begins in the format: MMDDYY. Pay End Enter the date the temp. change in percent of time will end in the format: MMDDYY. Step If employee is appointed to a step-based title code, then enter the appropriate step within the salary range associated with the title code. Steps are entered as 1.0, 1.5, 2.0, etc. O/A Leave Blank. Actions EAPP Notes & Tips A temporary change in the percent of time does not change the intent of the employee’s appointment, therefore you do not end the current appointment. A temporary change in the percent of time does not change the intent of the FTE for an employee; therefore don’t change the FTE when processing a temporary change in time. Refer to Section 2.4, Staffing List, Timefile, and Temporary Change in Percent Time, for more details about setting up this action. Distribution Level Procedure 1. End the current distribution effective the day before the temporary action will begin. 6.9—3 Payroll/Personnel System July 2011, University of California, Santa Cruz Percent Change in Time PPS User Manual STAFF ACTIONS Rate/ Amount Enter the monthly, hourly, or by-agreement rate reflecting the salary for this action. If hourly, use four decimal places, i.e., $10.00/hour is entered as 10.0000. % Full Enter the anticipated time, which is chargeable to the distribution accounting unit. 75% is entered as .7500. DOS Enter REG for regular pay. Pay Beg Enter the date the employee will return to their original percent of time in the format: MMDDYY. PRQ Leave Blank. DUC Leave Blank. Pay End Enter the original ending date of the employee distribution pay end. If indefinite, enter 999999. WSP Leave Blank. Step If employee is appointed to a step-based title code, then enter the appropriate step within the salary range associated with the title code. Steps are entered as 1.0, 1.5, 2.0, etc. 5. F9 Jump to the command line and set up the next available distribution using the “copy xx to xx” command. O/A Leave Blank. 6. Enter data in the following fields, as applicable. Rate/ Amount Enter the monthly or hourly rate reflecting the salary for this action. If hourly, remember to use four decimal places, i.e., $10.00/hour is entered as 10.0000. If monthly, i.e., $2014.00 enter as 2014.00. 4. Press Enter to invoke range/value edits. Note: Since this is a temporary action, the employee will need a distribution to return them to their original percent of time. (Action Code) Leave Blank. Personnel Action Code for change in percent of time is system derived. L Enter 7 for UCSC location number. DOS Enter REG for regular pay. Acct Enter ‘organization’ FOAPAL number. PRQ Leave Blank. CC Enter cost center. DUC Leave Blank. Fund Enter fund number. WSP Leave Blank. PC Enter activity code (optional, not required). Sub Enter 1 or 2 as applicable. FTE Enter the percentage of the budgeted position, which the distribution represents, if applicable. Full time FTE is entered as 1.00. Actions 7. Press Enter to invoke range/value edits. 8. Press F11 Next Function to advance to the EPER function. The EPER (Personnel Miscellaneous) function will be displayed for the employee. 6.9—4 Payroll/Personnel System July 2011, University of California, Santa Cruz Percent Change in Time PPS User Manual STAFF ACTIONS Completing the EPER Function EPER (PERSONNEL MISCELLANEOUS) FUNCTION EPER Notes and Tips The EPER Procedure Assigned BELI Enter the appropriate Benefits Eligibility Level Indicator (BELI) code. This code indicates the employee’s eligibility for health benefits. Effective Date Enter the date the employee became eligible for any change in health benefits associated with this change in time. Probationary Period End Date Enter probationary period end date if change in percent of time affects the probationary period. Next Salary Review Date Enter or change next salary review date if applicable. Next Salary Review Type Enter or change as applicable. Home Dept If the employee’s home department changes, enter the new department. Did the change in percent action affect any of the highlighted fields? 1. Press Enter to invoke range/value edits. If not, forward to Review. Otherwise, update the EPER function as appropriate. 2. This is the last function in the PCNT Bundle. Proceed to the Review section. 6.9—5 Payroll/Personnel System July 2011, University of California, Santa Cruz Percent Change in Time PPS User Manual STAFF ACTIONS Review 1. Use F10 or F11 to navigate through the PCNT bundle. 2. Make sure you have completed all the required data elements. 3. Review all entered data for accuracy and consistency. Updating the Employee Database Press F5 Update to display the PAN Subsystem Notification Preparation screen. Consistency Edits If there are consistency edits, the Consistency Edit (ECON) screen is automatically displayed. Review all error messages and make the necessary corrections. How to Correct Consistency Errors From the ECON screen you may: Correct errors directly on the ECON screen. F3 Return to the last data entry function, make any corrections, then do one of the following: Press F5 Update to invoke PAN. Press F2 Cancel twice to cancel the update and leave the EDB unchanged. See Consistency Edit Messages (ECON) in Section 1.6, System Messages in this manual for more information and instructions. PAN Preparation After pressing F5 Update from a data entry screen (if there are no consistency edits) or an ECON screen, you are automatically positioned at the PAN Comments Entry screen. From here you can add comments and additional reviewers to the PAN. 1. Add a description of the action and any significant details in the Comments Entry screen. 2. Press F10 NotfPrep to display the Notification Preparation screen, where you can add reviewers as desired. 3. Press F11 Detail to display the Activity Review screen, where you can review the notification before sending it. 4. Press F5 Update to complete the update and send the notification. If the update is successful, the first function in the bundle appears and displays: U0007 UPDATE PROCESS COMPLETE For more information about PANs and additional PAN features, please refer to Section 1.8, Post Authorization Notification (PAN). Accessing IMSG 1. To access the Message Report Screen go to the Next Function field, type IMSG and press Enter. 2. When the IMSG screen is displayed, review any remaining messages and take the appropriate action. Disposition of Forms Forward forms as indicated on your data collection document. 6.9—6 Payroll/Personnel System July 2011, University of California, Santa Cruz Percent Change in Time PPS User Manual STAFF ACTIONS Permanent Change in Percent of Time Typ Enter the code indicating the appointment type associated with the appointment. Completing the EAPP Function Bas For partial-year employees only. Enter the code that indicates the number of months in the year that the employee will work. Pd Ovr Leave blank. Appt Begin Enter the date on which the change is effective in the format: MMDDYY. Appt End If indefinite, enter 999999. Otherwise enter the date on which the appointment is expected to end in the format: MMDDYY. Dur If Appointment is indefinite, enter I. THE EAPP (APPOINTMENTS & DISTRIBUTIONS) FUNCTION If Appointment is career, but has an ending date for budgetary purposes only, enter B. Otherwise, leave blank. Appointment Level Procedure 1. End the current appointment and distributions effective the day before the permanent action if effective. 2. If current appointment was indefinite, then delete the “I” in the duration field by entering a * in this field. Title Enter the title code. Grade If employee is appointed to a grade-based title, then enter the appropriate pay grade for the title. % Full Enter the percentage of time that the employee is expected to work in the appointment. Full-time (100%) is entered as 1.00. F/V Enter the appropriate code to indicate whether the percentage of time the employee will work in the appointment is: Fixed (F) or Variable (V). 3. F9 Jump to the command line and set up the next available appointment using “add a” or “copy xx to xx” command. 4. Enter data in the following fields, as applicable: Actions (Action Code) Leave Blank. Personnel Action Code for change in percent of time is system derived. PGM Leave Blank. System derived. 6.9—7 Payroll/Personnel System July 2011, University of California, Santa Cruz Percent Change in Time PPS User Manual STAFF ACTIONS RT Enter the code that indicates whether the rate of pay is: Annual (A), Hourly (H), or By Agreement (B). Annual Leave Blank. System derived. Sch Enter a pay schedule code that will be consistent for all appointments. Valid codes are: Monthly Current (MO) or Monthly Arrears (MA). Time Enter the time code that represents the method of reporting time for the appointment. Enter (T) for Exception Time Reporting or Enter (A) for Positive time reporting. LV Enter the leave accrual code that indicates the rate at which vacation and sick leave will be accrued. 5. Press Enter to invoke range/value edits. PC Enter activity code (optional, not required). Sub Enter 1 or 2 as applicable. FTE Enter the percentage of the budgeted position, which the distribution represents, if applicable. Full time FTE (100%) is entered as 1.00. Dist % Enter the anticipated time, which is chargeable to the distribution accounting unit. 75% is entered as .7500. Pay Beg Enter the date on which the salary begins as a result of the change in percent of time in the format: MMDDYY. Pay End For indefinite distributions, enter 999999. Otherwise enter the date on which the pay is expected to end due to account/fund activity in the format: MMDDYY. Step If employee is appointed to step-based title code, then the appropriate step within the salary range associated with the title code. Steps are entered as 1.0, 1.5, 2.0, etc. O/A Leave Blank. Rate/ Amount Enter the monthly, hourly rate or byagreement rate reflecting the salary for this action. If hourly, remember to use four decimal places, i.e., $10.00/hour is entered as 10.0000. The Distribution Level Procedure 1. F9 Jump to the command line and use the “copy xx to xx” command to set up the next available distribution. 2. Enter data in the following fields as applicable. Actions (Action Code) Leave Blank. Personnel Action Code for Change in Percent of time is system derived. L Enter 7 for UCSC location number. DOS Enter REG for regular pay. Acct Enter ‘organization’ FOAPAL number. PRQ Leave Blank. CC Enter cost center. DUC Leave Blank. Fund Enter fund number. WSP Leave Blank. 6.9—8 Payroll/Personnel System July 2011, University of California, Santa Cruz Percent Change in Time PPS User Manual STAFF ACTIONS 3. Press Enter to invoke range/value edits. 4. Press F11 Next Func to continue to the next function. The EPER (Personnel Miscellaneous) function will be displayed for the employee. Completing the EPER Function EPER (PERSONNEL MISCELLANEOUS) FUNCTION The EPER Procedure Assigned BELI Enter the appropriate Benefits Eligibility Level Indicator (BELI) code. This code indicates the employee’s eligibility for health benefits. Effective Date Enter the date the employee became eligible for any change in health benefits associated with this change in time. Probationary Period End Date Enter probationary period end date if change in percent of time affects the probationary period. Next Salary Review Date Enter or change next salary review date if applicable. Next Salary Review Type Enter or change as applicable. Home Dept If the employee’s home department changes, enter the new department. 1. Press Enter to invoke range/value edits. 2. This is the last function in the PCNT Bundle. Proceed to the Review section. EPER Notes and Tips Did the change in percent action affect any of the highlighted fields? Review 1. Use F10 or F11 to navigate through the PCNT bundle. If not, forward to Review. Otherwise, update as appropriate. 2. Make sure you have completed all the required data elements. 3. Review all entered data for accuracy and consistency. 6.9—9 Payroll/Personnel System July 2011, University of California, Santa Cruz Percent Change in Time PPS User Manual STAFF ACTIONS Updating the Employee Database Press F5 Update to display the PAN Subsystem Notification Preparation screen. Consistency Edits If there are consistency edits, the Consistency Edit (ECON) screen is automatically displayed. Review all error messages and make the necessary corrections. How to Correct Consistency Errors From the ECON screen you may: Correct errors directly on the ECON screen. F3 Return to the last data entry function, make any corrections, then do one of the following: Press F5 Update to invoke PAN. 3. Press F11 Detail to display the Activity Review screen, where you can review the notification before sending it. 4. Press F5 Update to complete the update and send the notification. U0007 UPDATE PROCESS COMPLETE For more information about PANs and additional PAN features, please refer to Section 1.8, Post Authorization Notification (PAN). Accessing IMSG 1. To access the Message Report Screen go to the Next Function field, type IMSG and press Enter. 2. When the IMSG screen is displayed, review any remaining messages and take the appropriate action. Disposition of Forms Forward forms as indicated on your data collection document. Press F2 Cancel twice to cancel the update and leave the EDB unchanged. See Consistency Edit Messages (ECON) in Section 1.6, System Messages in this manual for more information and instructions. PAN Preparation After pressing F5 Update from a data entry screen (if there are no consistency edits) or an ECON screen, you are automatically positioned at the PAN Comments Entry screen. From here you can add comments and additional reviewers to the PAN. 1. Add a description of the action and any significant details in the Comments Entry screen. 2. Press F10 NotfPrep to display the Notification Preparation screen, where you can add reviewers as desired. 6.9—10 Payroll/Personnel System July 2011, University of California, Santa Cruz Percent Change in Time PPS User Manual