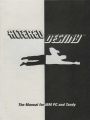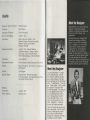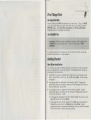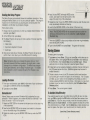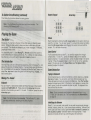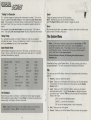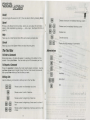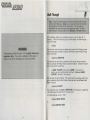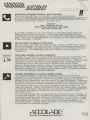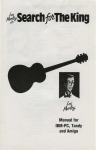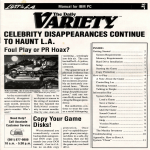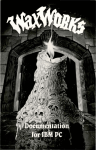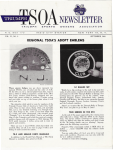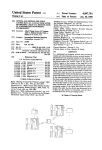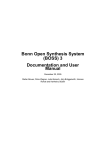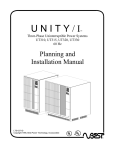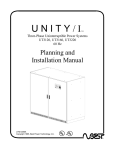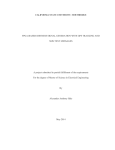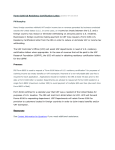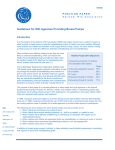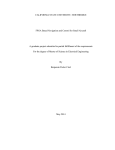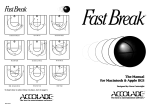Download The Manual for - Museum of Computer Adventure Game History
Transcript
The Manual for
Credits
Designer , Writer , Director
Michael Ber lyn
Producer
Sam Nelson
Associate Producer
Cyndi Kirkpatrick
Environment Design
Justin R. Ch in
Animators
Bonnie Borucki , Justin R. Chin ,
Beckett Gladney, Carolly Hauksdottir,
Sheryl Knowles, Jenny Martin ,
Roseann Mitchell
Background Artists
Justin R. Chin, Beckett Gladney,
Carolly Hauksdottir, Sheryl Knowles ,
Don Joyce , Caitlin Mitchell-Dayton ,
Peter Mitchell-Dayton, Michelle Shelter
Composer
Russell Shiffer
Development System
Michael Berlyn, Steve Cartwright, Bob Smith
Testers
Cyndi Kirkpatrick, Jerry Pape, Tomi Quintana ,
Jeff Wagner
Manual
Jeff Wagner
Special Thanks
Robert Calfee , Richard Booroojian,
Ennio the Legend , and especially Paula Polley
and Muffy Mcclung Berlyn
Bestiary
Illustrations
Hand Lettering
Justin R. Chin
Sharlene Chin
Meet the Designee
The plan was simple. A tough
work week was over, and the
only thing P.J. Barrett wanted
was a quiet, relaxing, intimate
Friday evening with his significant
other, Trudy Foxlitner. It was all
set. Seven o'clock. He'd provide
the popcorn, Trudy the "little
something special" . But that guy
he just passed on the street some buffed barbarian with a
sword slung across his back what was that? Sure, it's a
crazy city, but come on , man .
Well, thought P.J . Chalk up
another for urban psychosis.
Little did he know he would soon
eat those words . And his "quiet,
relaxing Friday evening" would
soon become a life-or-death
struggle on a strange, far-away ,
endangered world , Daltere .
Table of Contents
First Things First ................. ..... 1
An Important Note ................. 1
The README File ................... 1
Getting Started ........................ 1
Hard Drive Installation ............ 1
Running the Setup Program .... 2
Loading the Game .... .. ............ 2
Divination Aid ....................... . 2
Saving Games .......................... 3
To Another Drive/Directory ..... 3
Playing the Game ..................... 4
The Basics .... ..................... .. . 4
The Introduction .................... 4
Moving P.J . Around ............... 4
Keyboard ................ ... ........ 4
Mouse .............................. . 5
Speed Control ..................... 5
Game Interaction ................... 5
Typing in Commands ............ 5
Identifying the Unknown ........ 5
"Talking" to Characters .. ....... 6
Taking Things ..................... 6
Some Possible Verbs ........... 6
Text Feedback .................... 6
Sound ........ ... ..................... 7
Score .......... .. .................... 7
The System Menu .................... 7
File ................... ........ .. .... .... 7
Sound ............................. ..... 7
Speed ........ ... .... ..... ....... ... .... 8
Help ......................... .. ... ...... 8
Cancel ......... .. .... .. .... ...... .. .... 8
The Text Box ........................ .... 8
To Enter a Command ............. 8
To Repeat a Command ........... 8
Editing Aids ... ........... ......... .. .. 8
Abbreviations ....... ............. .... 9
Quick Commands ................... 10
"A Foot in the Door" ........ .... .... 10
Troubleshooting Guide ........... .. 12
Walk Through ............... ......... 15
First Things First
An Important Note
Altered Destiny can ONLY be played from a hard drive. Thus, you MUST
install your game disks onto your hard drive and run the Setup program
BEFORE playing . See Hard Drive Installation and Running the Setup
Program below for complete instructions.
The README File
Important: Before you try to install this program , take a look at the
README file on your game disk. To do so, simply type: TYPE
README .
It contains important information on "out of memory" errors , as well as
additional information on music systems .
Getting Started
Hard Drive Installation
You need to copy Altered Destiny onto your hard drive in order to play the
game, so please follow these instructions. Press Esc anytime during the
procedure to halt installation.
1 Insert Disk 1 of Altered Destiny into a floppy drive, and change to that
drive. At the DOS prompt (e .g., A> or B>) type Install. A text window
will appear.
2 If you agree with the statement in the window, type Y. Copying the
game will proceed automatically, and you will be prompted from time to
t ime to insert other game disks.
3 If you disagree with the statement in the window, type N . Another
window will appear , permitting you to change the designated drive , the
name of the directory, or both .
• To change the designated drive from C (the default drive). type a new
letter [D, E, etc .] and press Enter.
• To change the name of the directory from \AD , type a back-slash [\]
followed by a new name (i.e . \Destiny) and press Enter. Again ,
copying of the game proceeds automatically, and you will be prompted
from time to time to insert other game disks.
4 Next, find the FIRST [left-most) WORD on the
Running the Setup Program
The Setup Program automatically follows the Installation procedure. Setup
configures Altered Destiny to run on your particular system . This program
must be run (1) the first time you play the game, (2) during each new
installation, and (3) after any hardware changes .
Here's how it works :
1 Change into the sub-directory in which you installed Altered Destiny. [For
example, type cd\ad .)
2 At the DOS prompt, type setup .
3 The Setup Program will ask you to make a series of choices regarding
the following :
• Video mode
• Input device [keyboard/mouse)
• Audio type
4 Once you 've made all your choices, the Setup Program will ask you to
confirm them, then return you to the DOS prompt for loading .
Note: Sometime after you've installed the game onto your hard
drive and answered the Setup questions, you might need to make
changes in your hardware configuration. To reflect those changes
in the game software. use the Setup Procedure again. The installation procedure is only for copying the game from floppies to your
hard drive.
Loading the Game
1 From your root directory, type : cd\ad [or the name of your sub-directory
if you gave it a different name) and press Enter.
2 Type ad and press Enter.
screen, and match it to the same word on the
edge of the inner ring of the codewheel.
5 Rotate the inner ring so the FIRST WORD is lined up under the two icons
which are already matched and lined up.
6 Look for the SECOND WORD on the interior of the inner ring .
Note: This SECOND WORD will not necessarily be found under the
items you previously lined up on the codewheel. Look all around
the inner ring.
7 There is a NUMBER in the cut-out window on the inner ring immediately
above the SECOND WORD .
8 Type in that NUMBER and press Enter. The game will now load.
Saving Games
To save a game in progress:
1 Type save and press Enter. [Or you can press Esc, which takes you to
the System Menu; then highlight File and press Enter, which takes you
to the File Menu; then highlight Save and press Enter again . Mouse
users can click on the top menu bar to see the System Menu.)
2 A Save Game screen appears. displaying a directory that can hold up to
ten (1 OJ saved games at a time. [Additional games may be saved in
another directory.)
3 Choose a simple phrase [up to 26 characters) which best describes
your current game location and type it into the directory. If all 10 spots
are filled, you can replace one by highlighting the phrase you wish to
remove, pressing Ctrl-X to clear the phrase , then typing in a new one in
its place; or you can save to a new directory [see To Another Drive/
Directory below).
4 Press Enter. The current game is saved.
Divination Aid
To Another Drive/Directory
Altered Destiny uses an ancient Divination Aid [a codewheel) as copy
protection . When it appears , your screen will show four elements - two
icons, two words - and a box to type in .
1 Match the FIRST ICON on the screen to the same icon on the outer ring
of the codewheel.
2 Now find the SECOND ICON on the screen . and match it to the same
icon on the middle ring of the codewheel.
3 Rotate the middle ring so the SECOND ICON lines up under the FIRST
ICON .
If you want to save the game to another drive [i .e. D:\, E:\, etc .) or directory, use TAB to highlight the DIR button on the Save Game screen, then
press Enter [or, if you are using a mouse, move the on-screen pointer to
DIR and push the mouse button). A window appears that lists the current
drive and directory [e .g .. C:\ad) . Use the delete key to delete whatever you
want to replace, then type in your new drive and/or directory like this:
2
[new drive): \[new directory name)
3
To Another Drive/Directory (continued)
Numeric Keypad
Arrow Keys
Then follow the dir ections above for saving games.
'
Note: Yo1:rtroust .save the game on a hard drive directory. The
directory must alre.ady exist.
t
Playing the Game
Mouse
The Basics
Simply put, P.J . Barrett is the star of the show, and you direct his every
action . Where he goes, what he does, and who he talks to is all under
your control. The results are relayed to you in text messages or reflected
graphically on the screen .
You physically guide P.J . (see Moving P.J. Around section) from scene to
scene while telling him exactly what to do. P.J . is shown on most screens ,
but when he is not, you 'll need to type exit or leave to move on .
The Introduction
The first thing you'll see is the opening sequence , which introdwces P.J . and
sets up the storyline of Altered Destiny. If you've already seen the introduction , press Enter until you see the "Curiousity and the Cat Dept." menu and
select Yes, skip intro to start the game from the beginning , or Load ... to
load a saved game.
-
Moving P.J. Around
Keyboard
You can move P.J . around the screen with the arrow keys or the numeric
keypad (with NUM LOCK off) . Press once on the arrow key that corresponds to the direction you want P.J . to walk. To halt him, press the same
arrow key again .
Note: Do not hold down the arrow key. This will make P.J. start
and stop continuously, resulting in very stow progress.
Start movement by clicking the lelt mouse button on the spot to which you
want P.J . to move . You can also "guide" P.J . around the screen by holding
down the lelt mouse button and dragging the cursor arrow around the
screen . P.J . will follow the arrow.
Speed Control
You'll occasionally want to slow P.J . to carefully navigate him through
certain areas. To slow P.J ., press the minus [-) key until the desired
speed is reached . To speed animation, press the plus[+) key in the same
manner. Press the equals (=) key to return him to his normal , everyday
speed . You can also go to the Speed Menu (see The System Menu
section) to adjust the speed .
Game Interaction
Typing in Commands
All commands requ ire a verb and sometimes a direct object (e .g .. look at
the man or I man) . You can enter up to forty (40) characters per line.
Follow all typed commands by pressing the Enter key. (See The Text Box
section for some handy hints.) Whenever a hand appears on screen (the
"wait" cursor) . it will not be possible to enter any text. No keyboard functions will work at this time .
Note: Some commands can be given in abbreviated form - e.g ..
I= look, ab =ask about, etc. For a complete list, see Abbreviations
on page 9.
Identifying the Unknown
Since P.J. is in an exotic , alien world , he very well may encounter strange
animals , insects, plants. etc . If you come across something "different" and
aren't quite sure what to call it, type either look at creature (I creature) or
look at plants [I plants)- whichever seems more appropriate. These
special commands will serve you well throughout the adventure .
4
5
"Talking" to Characters
Sound
P.J. can also engage in dialogue with characters he meets. This can be
done in a general way (talk to man) or more specifically (ask Alnar about
acid). If you question a character about an object and their response is "I
don't see it here ," then you must ask more specific questions about the
object.
For example , typing ask about floater may get the reply, "I don't see it
here ." But typing ask about large floater may elicit important information .
Toggle the game's sound on/off by pressing
Alt-S. Alternatively, you can use the Sound Menu
[see The System Menu section below] to toggle the sound .
Score
\ Any time during the gam , type score to see your point total . as well as your
• total number of moves to that point.
Taking Things
The System Menu
P.J . will need to acquire a number of objects in order to successfully
complete his quest. To see a complete list of what P.J. is carrying at any
time, type inventory (or just i). then press Enter.
Note: In all menus, keyboard users press the arrow keys or TAB
to highlight the desired item in the menu, then press Enter to
select the highlighted item. Press Esc to return to the game without choosing an option . Mouse users simply point at the desired
option. then click the le~ mouse button.
Unless otherwise indicated, all following instructions assume
keyboard use.
Some Possible Verbs
Altered Destiny recognizes more than 140 verbs , so feel free to try new
things . Here's a short list of some actions you might ask P.J . to perform
(see also Abbreviations, page 9) :
ask about (ab)
ask for
awaken
chop
climb
cut
drop
dream
eat
examine
fill
get
give
jump
listen/listen to
look (I)
look at/in/on
look under
make
open
pour
pull/push
put
score
set
signal
sing
sleep
smell
suck
take (t)
talk to
touch
wave
wield
Press Esc to bring up the System Menu . (If using a mouse. just click on
the top menu bar.) The menu presents the following five (5) items:
File
Text Feedback
Every time you enter a command , a window with a text reply will appear.
After reading the reply, either (1) press Enter to remove the window and
resume play, or (2) type in further commands.
Note: Keep in mind that some text replies continue for more than
one window. Pressing Enter removes the current window.
6
,l
This takes you to the File Menu , where you're presented with the following
options :
• Restart. Lets you restart the game .
• Save. Takes you to a directory which can list up to 10 saved games.
For directions on how to save your current game, see the Saving
Games section .
• Load. Takes you t o the Load Game Menu , where you can load a
previously saved game. Use the arrow keys to highlight the game
you want to load. Use the TAB key to flip through the three options
listed on the right:
LOAD to load the highlighted game.
CANCEL to cancel the transaction .
DIR to look for saved games in other directories.
• Quit. Takes you out of the game.
• Cancel. Takes you out of the System Menu and back into the game.
7
Sound
Lets you toggle the sound on/off. (You can also do this by pressing Alt-5 .)
Deletes character immediately following cursor
Speed
Brings up the Speed Control window, where you can adjust the animation
speed . (Also adjustable by pressing +. -. and = keys. See Speed Control on
page 5.)
Deletes word immediately following cursor
Deletes line
Help
Takes you to a Help Screen that offers some basic gameplay tips.
Cancels text box
Cancel
Cycles through previous 4 commands
Takes you out of the System Menu and back into the game.
The Text Box
Abbreviations
To Enter a Command
Look
Simply type away - the text will appear in a window at the bottom of the
screen - then press Enter. You can enter up to 40 characters per line.
Open
To Repeat a Command
Press the spacebar to display the most recently typed command. Use the
up/down arrow keys to toggle through the four most recent commands,
then press Enter when you see the one you want.
Editing Aids
Use the following commands to edit any text in the Text Box:
Moves cursor one character at a time
[End)
om
Take
Inventory
Ask about
Quit
Moves cursor to end of text line
Moves cursor to beginning of text line
Moves cursor to beginning of next word in a line of
text
Moves cursor to beginning of previous word in a line
of text
8
9
Quick Commands
Here's a list of useful functions that you can access instantly with the
keyboard:
Increase animation speed
Decrease animation speed
Normal animation speed
Quit game
[
....... ]
[2!l
Brings up System Menu
l
~+[~
( lib
Repeat previous command
Highlight System Menu items
Toggle sound on/off
A Foot in the Door
Here are a few helpful hints that may help you better negotiate Altered
Oestinys extraordinary world :
1 Always get the "big picture" first. After you enter a new room/screen.
type look. You'll get a general descripti?n of the. area which more often
than not will provide you with invaluable 1nformat1on.
2 Be nosy. Look at, on, in, under and behind everything. You nev~r know
what may be essential in a place like Oaltere. So don't ~ake t~at innocent-looking flower or hulking rock for granted. Interacting with them
may provide a very valuable clue .
3 Don't be shy. Talk to everyone about everything . Ask everyone about or
for everything . Nothing better than a little gossip to help yo~ alon~ .
Check out Some Possible Verbs on page 6 for other potential actions to
take .
·
10
Note: Be as specific as possible when asking
about something. There may be more than one type of particular
creature or item in the game, or one very similar to the one you are
asking about. For example: You'll probably come across both a
large floater and a small floater during the game. You must.
however, distinguish between the two when referring to them.
Using just "floater" won 't work.
4 Be imaginative. Remember, you are in another world, so you may be
able to do things here you wouldn't think of doing on Earth . Simply, do
anything you can think of to anything you see. And remember everything
you do.
5 Be persistent ... but don't get obsessed with any one particular object
or location . If you get stumped , move on to new territory. There's
probably a clue out there somewhere that'll get you back on the right
track.
6 Take everything you can get your hands on . Although you won't be
able to "take" everything you come across , it's a good idea to at least try
since P.J . needs quite a few things in order to solve puzzles and problems.
7 Draw a map. Very helpful in marking object locations, avoiding dangerous situations and just to keep you from getting lost.
8 Good things come to those who wait. While P.J . is in an area, events
may be taking place that are not instantly obvious. Waiting patiently may
reveal results .
9 Save your game a lot. We know, we know, sometimes you forget , but
you'll regret it if you don't . Trust us.
11
Troubleshooting Guide
If you have any questions about Altered Destiny and you can't find the
answers in the manual, our Customer Support folks can help . You can call
us at 408-296-8400 between 9 a.m . and 5 p.m . Pacific Time , or write to
Accolade Customer Support, 550 Winchester Blvd., San Jose, CA
95128, or leave a message for us on CompuServ (type GO GAMEPUB and
leave a message for Accolade 76004 , 2132) . You can also modem our
Bulletin Board System at (408) 296-8800 and leave a message .
Please be at your computer when you call , and have the following information handy: Your computer's brand and model (XT. AT, PS/2, etc .). the
amount of memory (RAM). what peripherals are attached, the type of
graphics card and monitor, and the contents of your CONFIG.SYS and
AUTOEXEC.BAT files.
Read the following section before calling us, as it might solve any problems
you may have .
If Your Game Doesn't Load Properly
First, please re-read the manual and try the instructions again step by step .
One misstep can blow the whole thing. If it still doesn't load, check your
Autoexec.bat file for memory resident utility programs (menu programs
such as 1 Dir + and PC Shell ; utilities such as Sidekick and PCTools; disk
caching programs such as PC Cache and Lightning) and remove them .
Our games are greedy and don't like to share memory with these products .
Also: Check your Config.sys file for device drivers which could cause
problems - such as an expanded memory driver for RAM disks.
To find these DOS files, type CD C:\ at the C> prompt. Then type either
TYPE AUTOEXEC.BAT or TYPE CONFIG.SYS - if the files are there , the
info will scroll onto the screen. If you suspect that a program listed there
is causing problems , try one of these solutions :
• Reboot your system with a "clean " DOS disk from the A> prompt. A
clean DOS disk is a disk bootable with no Autoexec.bat or Config.sys
files (see your DOS manual for details). Then proceed with normal
game instructions.
• Temporarily rename these two files [refer to DOS manual for specifics), and reboot your system.
12
If You Get Garbled Graphics (or none at all)
If you load the program and nothing appears on your screen (or what does
appear seems garbled]. you may not have specified the proper graphics
type for your system.
• C~eck your hardware manual to make sure your computer can run
thrs game.
• Re-read the Getting Started section (especially the Setup Procedure) , and make sure you 've specified the correct graphics option for
your computer.
If You Have One of the Supported Sound Boards, But Get No
Sound
The game supports Adlib , CMS, MIDI and Tandy sound devices. If you
have one of these but get no sound from it:
• Make sure you've selected the correct audio type in the Setup Procedure.
• Check to make sure the sound board is properly seated in its slot.
If You Have a Mouse Connected, But It Doesn't Work with
This Game
• Make sure you selected the mouse/keyboard option from the Select
Input Device portion of the Setup Procedure .
• Make sure its drive (mouse software) has been loaded before starting
Altered Destiny.
• Double-check to make sure the mouse is plugged into your computer.
If You Get Some Strange Technical Messages on Your Screen
• Type TYPE README from the location of the game on the computer.
If you're technically minded, you may find your answer here. If the
answers are more confusing than the questions, give our technical
support group a call .
13
Walk Through
Note: Several of the following commands are shown with the first
letter in parenthesis (i.e. (L)ook, etc.] because they can be entered
by using either the letter or the whole word. You can use any
combination of upper and lower case letters you want. For help
with moving P.J. around, refer to the Moving P.J. Around section.
After installing, setting up and loading the game, you are taken to "A
Clearing". To find out more about your surroundings, the first thing you
should do is type:
> {L}aak
WARNING:
The following "walk through" is for graphic adventure
beginners only. If you are a veteran to this type of
game, it won't be necessary to read any further.
Now you may want to get more detail about some of the things you see .
Wait until you see two green creatures of different sizes drifting through
the air, then type :
> {L}aak at CREATURE
This tells you the name of any creature on the screen at that moment.
Now you can get information about a specific creature. Answer the question on the screen by entering:
>LARGE FLOATER or even just >LARGE. (If you want, of
course, you can type the whole command: {L}aak at LARGE
FLOATER. But why? Life is short. I
Both will give the same results . You should note the adjectives used if you
wish to question others about theses creatures later [see A Foot in the
Door). Now try:
> {L}aak at PLANTS
This works the same as (L)ook at CREATURE and will aid you in gathering
information about the plant life in this new world.
Let's see what else is here . Enter:
> (L]aak UNDER ROCKS
or,
> {L}aak BEHIND VINES
14
15
Walk Through (continued)
Doesn't seem to be much there, but it doesn't hurt to check. You can't
make assumptions in this game . OK, now let's see what P.J . has brought
with him . Enter:
> (l}nventary
Alnar's generous, isn't he? Guess you'll have to :
> [T]ake AXE
> {L}aak at AXE
Try giving a command to a character other than P.J. To do this, type in
the character's name, followed by a comma, then the command .
Example :
Yep, he still has the popcorn! Try:
> ALNAR, MAKE A CAGE
>[L}aak IN BOWL
Time to move on to another screen. Move P.J . to the right until you are in
the "By Two Structures" scene. Again, type in :
Feel free to hang around Alnar's as long as you want. When you are ready
to go, type :
> LEAVE {or EXIT}
> {L]aak
Take your time and try some other commands . When you're ready, have
P.J. enter the structure to the right by moving him to the structure's
entrance . Once inside, type in:
> [L]aak
Upon returning to "By Two Structures", type:
>DROP AXE
Once the axe appears on the ground , type :
> {T}ake AXE
You could now type:
From here, you are on your own!
> {L}aak at ALNAR
> {L]aak ON COUNTER
If you still need hints on the game, call [900) 990-HINT using a
touch tone phone . You can get pre-recorded hints and tips for
every area of Altered Destiny. You'll be charged 85~ for the first
minute, and 60~ for each additional minute.
Or maybe :
>[L]aak at SWORD
Let's see what Alnar has to say. Type:
> {T}alk ta ALNAR
This is one example of a conversational command . Now try one of these
ways of phrasing a question:
>Ask {AB}aut AXE
or
> TELL ME ABOUT AXE
Both elicit the same response . Now:
>ASK FOR AXE
16
17
ACCOLADE CUSTOMER SERVICE: (408) 296-8400
If you need help with this - or any other - Accolade product, please
give us a call between the hours of 9am and 5pm [Pacific Standard Time] . Be sure
you are at your computer when you call. We 'll do everything we can to solve your
problem or answer your question . Dr write to us at:
Accolade
Attn: Customer Service
550 S. Winchester Blvd., Suite 200
San Jose, CA 95128
If you have a modem , you can call and log-on to Accolade's Bulletin Board for
instant hints and other information. You can also leave questions about any
Accolade game ; they'll be answered by Accolade's technical support representatives. The number is 408-296-8800. Our settings are 300, 1200, 2400 baud ;
B Data ; No Parity; 1 Stop Bit.
a
WARRANTY
90
DO YOU WANT TO BACK-UP YOUR DISK?
We know you're concerned about disk damage or failure . So feel free to make a
back up of the game . See your computer manual for details about saving disks. If
you lose the off-disk copy protection scheme , please send us $15 and we'll send
you a new one . If it's destroyed , send us the remains , and we'll give you a
replacement.
YOUR DISK CARRIES A 90-DAY WARRANTY
Accolade , Inc. warrants for a period of 90 days from the date of purchase by the
original purchaser of the Software that the recording medium on which it is
recorded will be free from defects in materials and workmanship. Defective media
which has not been subjected to misuse , excessive wear or damage due to
carelessness may be returned during the 90-day period without charge .
A~er the 90-da~ period, defective media may be replaced in the United States for
$10 (plus 7 .25 Yo sales tax if the purchaser resides in California) . Make checks
payable to Accolade , Inc. and return to the address above. (To speed up processing , return only the disk. not other materials .)
LICENSE AGREEMENT and LEGAL MUMBO JUMBO
This computer software product (the "Software") and the user manual are
provided to the Customer under license from Accolade , Inc. and are subject to the
following terms and conditions, to which the Customer agrees by opening the
package of the Software and user manual and / or using the Software . Granting of
this license does not transfer any right, title or interest in the Software or the user
manual to the Customer except as expressly set forth in this License Agreement.
The software and the user manual are copyrighted 1990 by Accolade , Inc. All
rights are reserved . Neither the Software nor the user manual may be duplicated
or copied for any reason . The customer may not transfer or resell the Software or
user manual. Al[ registered trademarks and names are properties of their
respective owners.
The remedies provided above are the Customer's sole and exclusive remedies . In
no event shall Accolade , Inc. be liable for any direct, indirect, special, incidental or
consequential damages with respect to the Software or the user manual. Except
as provided above, Accolade , Inc. makes no warranties, either express or implied,
with respect to the Software or the user manual , and expressly disclaims all
implied warranties , including , without limitation , the warranty of merchantability
and of fitness for a particular purpose .
,.\[[( )lA[J['"
The best in entertainment software."'
05163
8 / 90