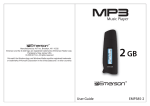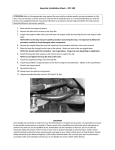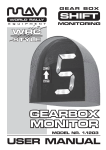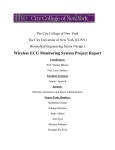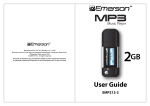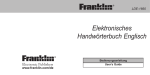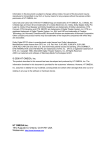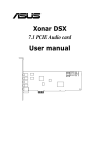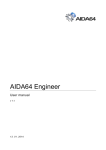Download Owner`s Manual - The Clarity Meter
Transcript
Owner’s Manual PC-Based Clearing Biomonitor For Windows XP, Vista, and Windows 7 www.clearingtech.net 1 Patent Pending Table of Contents TopicPage TopicPage Introduction and Legal Dislaimer.......................................................................... 3 Recording Sessions and Playback........................................................................ 11 Computer and Operation System Requirements............................................ 4 The Audio Controls............................................................................................ 11 Installing Procedure for Windows XP, Vista, and Windows 7...................... 4 Setting Up Your Computer for Audio Recording and Playback......... 11 Basic Operation of the Virtual Clarity Meter...................................................... 6 Initial Test of Your Computer’s Sound System......................................... 11 “Playback Only” Version of VCM...................................................................... 6 Microphones........................................................................................................ 11 Starting a Session................................................................................................. 6 Adjusting Your Computer’s Settings........................................................... 12 Virtual Clarity Meter Controls and Features (diagram).................................. 9 The Bottom Line................................................................................................. 12 Virtual Clarity Meter Basic Functions and Features.....................................10 Record a Session................................................................................................. 12 Review (Play Back) a Session.......................................................................... 12 Controlling the Playback................................................................................. 13 The Graph in Playback Mode......................................................................... 13 The Options Menu...................................................................................................... 14 Tech Support . .............................................................................................................. 15 2 Virtual Clarity Meter Owner’s Manual This User Manual is not meant to be an instructional guide in the practice of Clearing with the biomonitor. The interpretation and utilization of the Virtual Clarity Meter’s indications is covered thoroughly in the book Clearing—A Guide for Practitioners by Hank Levin and classes and workshops at the Clearing Institute. Training in the use of the Clearing biomonitor is also available worldwide from other instructors and institutions teaching various modalities. In this Owner’s Manual are shown the basic functions of the Virtual Clarity Meter (VCM) for the purposes of orientation only. Legal Disclaimer The Clarity Meter only monitors changes in skin conductivity. It is intended to demonstrate the existence of these changes, if and when they occur. It does not, in itself, impart any effect to be regarded as curative. It is not designed or intended by the manufacturer for diagnosis or treatment of any physical, psychiatric or psychological ailment, and must not be represented as such to another by any reseller or user. The manufacturer will not be responsible for any such misrepresentation by another, whether verbal or in writing. Anyone using the Clarity Meter in demonstration with another person must inform that person of the above facts, and not misrepresent the capabilities of this device. Copyright © 2010 Clarity Meter All rights reserved. No part of this publication may be reproduced in whole or in part without written permission from the publisher, except by reviewers who may quote brief excerpts in connection with a review in a newspaper, magazine or electronic publication. P.O. Box 4326, San Rafael, California 94913-4326 U.S.A. www.clearingtech.net 3 Virtual Clarity Meter Owner’s Manual Installation Procedure for Windows XP, Vista, and Windows 7 Congratulations on acquiring the remarkable new Virtual Clarity Meter—the most advanced and versatile Clearing biomonitor available! This document will guide you through the installation, setup and explanation of the basic features of your Virtual Clarity Meter. There are two parts of the Virtual Clarity Meter software: the Virtual Clarity Meter program, and the software driver that controls the USB Input Module hardware. The purpose of the Virtual Clarity is to monitor subtle changes in skin resistance of a person who is receiving Clearing consultation. This is done for the purpose of identifying, isolating and resolving hidden “negative mental energy” thoughts that can cause unpleasant feelings, and that also contribute to unwanted conditions in a person’s life. If you are already familiar with the regular Clarity Biomonitor, or other Clearing biomonitors, it should be easy to understand the basic functionality of the Virtual Clarity Meter once it is installed and running. However, if you are brand new to biomonitor-guided personal consultations, you will want to consult available manuals like Clearing—A Guide for Professionals. Computer and Operation System Requirements The Virtual Clarity Meter was designed and tested on Windows laptops, desktop and notebook computers using both XP and Vista operating systems. It has been run on Windows 2000 and by specification should run on Windows 7; however, it has not been thoroughly tested on those platforms at this time. It does not support Mac OS X. It should run on newer Macs with Intel processors that run Windows, but has not yet been tested on these. The Virtual Clarity Meter does require your computer to have a Graphics Card with up-to-date drivers that is Open GL compliant. 4 Our new install disc installs both the program and the driver. Simply: Step 1. Start the computer. Step 2. Insert the Installer CD. It will automatically start the installation process. Your system may ask if you want to run the installation program. Instruct it to do so. It may ask you if you want to allow an “unidentified program.” Click ALLOW. Step 3. When the Virtual Clarity Meter Setup window opens up, choose NEXT. Step 4. The license window opens. Click “I accept the agreement,” and click NEXT. Step 5. Another window will open asking where you want to install the program. Accept the default location and click NEXT. Step 6. The installer will now install the program. [If you have previously installed the Virtual Clarity Meter on this computer, there is no need to uninstall the old version — the installer will write the new one over. Your previously recorded sessions will be preserved.] When done, a window will display, “Completing the Virtual Clarity Meter Setup Wizard.” Click FINISH. The driver will now be installed automatically. If it was previously installed, it will just be reinstalled — no problem. Do not remove the Install CD. USB Input Module USB-B port Step 7. Hook up the Input Module to one of the computer’s USB ports using the USB cable provided. [You may get a “found new hardware” window asking if you want Windows to locate the driver. If so, allow it to do so.] You may now remove the Install CD if you like. That’s it—you’re ready to go! If you need further TECH SUPPORT, call 1-415-492-0728 between 10:00 AM to 5:00 PM Pacific Time. Enjoy! Hank Levin CLARITY METER 5 Basic Operation of the Virtual Clarity Meter™ (VCM) The basic operation of the VCM is quite similar to that of the Clarity AutoReset™ Meter. Thus, you can familiarize yourself with its use and characteristics from the operational description found in the book Clearing—A Guide for Professionals. If you have had training or experience in basic biomonitor use, you will nevertheless want to study this Owner’s Manual to familiarize yourself with the specific functionality of the VCM so that you can begin to utilize its benefits in your practice. “Playback Only” Version of VCM You will find that the installation process has placed two icons (“shortcuts”) on your desktop—the Clarity Meter, and the Clarity Meter Playback Mode. The Playback Mode version of the program runs only in Review Mode. You cannot run or record sessions with it; it will only play back previously recorded sessions. Its sole usefulness is that it does not require that the USB Input Module be attached to the computer. The following instructions will deal primarily with the Clarity Meter program accessed with the Clarity Meter icon. (Since you can also play back recorded programs with the regular Clarity Meter version, you may eventually want to remove the Clarity Meter Playback Mode “shortcut” icon from your desktop—this does not remove the program, and you can always replace the icon.) Starting a Session Step 1. Connect the VCM USB Input Module using the supplied USB cable to one of the USB ports on your computer. Be sure the blue LED light lights up. The computer should immediately recognize it, if you have installed the driver. If you have installed the driver, but the device is not recognized, you may have to plug it into the same USB port that was used to install the driver. This is not an issue on some Windows machines, but it is on others. If you will be using the optional Remote Footswitch, plug it into the small port beside the USB port on the end opposite the Sensor Plug Receptacle. 6 USB Input Module Blue LED USB-B port Footswitch Port Step 2. Plug the Sensor Wire Cable into the single ¼” receptacle in the other end of the USB Input Module. Attach the Sensors to the small plugs at the other end of the Cable. (Push them straight in; do not twist them!) Sensor Cable Receptacle Step 3. Double-click the Clarity Meter shortcut on your desktop, or open by right-clicking the icon and selecting Open. The VCM program will start up. When opening the program for the first time, the screen will look like this: Step 4. Select the word Default, and replace it with the name of the first client. (You may use instead a code name or number, or even leave the word Default.) Hit OK. 7 Step 5. The name of the new client (or the word “Default”) has now transferred to the Client List. Step 6. Click on the name of the client in the Client List (or, as the list eventually expands, select one of the names from the list). You will now get the option to either Start a Session, or Review a Session. Click Start Session. Step 7. The SESSION MODE screen will open up, with a dialogue box asking if you wish to record this session that you are about to begin. If you choose Yes, the session will begin with the Record Button lit in red and active. If you choose No, the session will begin with the Record Button unlit. (You can begin the recording later without interrupting the session by clicking the Record button, which will then turn red. You may now begin your session! WARNING: NO SESSION SHOULD BE RECORDED WITHOUT FIRST OBTAINING THE EXPRESS PERMISSION IN WRITING OF THE CLIENT, SUBJECT OR STUDENT TO RECORD THE SESSION. FAILURE TO DO SO MAY RENDER THE USER SUBJECT TO CONSIDERABLE LEGAL CONSEQUENCES. THE MAKER OF THIS SOFTWARE WILL NOT BE RESPONSIBLE FOR ANYONE MISUSING THE SOFTWARE IN THIS REGARD. 8 Virtual Clarity Meter Controls and Features 11. CLOCK 3. RANGE WINDOW 4. PREVIOUS RANGE WINDOW 5. ACCUMULATED RANGE WINDOW 5-A. ACCUMULATED RANGE ZERO BUTTON 2. NEEDLE RESET INDICATOR LIGHT 1. METER DIAL & NEEDLE 6. RANGE INDICATOR DIAL 9. SENSITIVITY SELECTOR 12. RECORDING CONTROLS [See Recording Sessions and Playback, pages 8, 11-14] 13. MAIN MENU BUTTON [See page 12] 8. AUTORESET SELECTOR SWITCH 9 7. RESET BUTTON 15. MODE INDICATOR Session Mode [See page 12] 10. SESSION GRAPH [See page 13] 14. OPTIONS BUTTON [See pages 14, 15] Virtual Clarity Meter Basic Functions and Features 1. Meter Dial & Needle - Indicates instantaneous reactions to practitioner’s questions, and to relative reactivity of particular thoughts in the moment. 2. Needle Reset Indicator Light - Turns red only when the needle is moving due to automatic or manual resetting, to help the practitioner distinguish needle movement due to the VCM reset adjustment from client activated movement. 3. Range Window - The current broad baseline measurement of skin conductivity at a given moment. 4. Previous Range Window - Shows the Range value immediately prior to the last Range adjustment (whether manual or automatic—see below under AutoReset Selector Switch) to enable a quick estimate of changes in Range value. 5. & 5-A. Accumulated Range Window & Zero Button - Shows the accumulated value of downward changes in Range value, considered by many Clearing practitioners to be of significance in estimating the value or success of a Clearing session. There is a small Zero Button above this window for zeroing the value at the convenience of the practitioner, particularly if a session is begun after the VCM has been running for a few minutes before the actual session begins. 6. Range Indicator Dial - An analogue indicator of the Range value shown digitally in the Range window. (This is a convenience for those who have previously used only biomonitors with pointer dials instead of digital readouts, or for those who prefer an analogue readout. However, the Range Indicator Pointer cannot be used to make any adjustment—it is only a graphic indicator.) 7. Reset Button - Adjusts the Range manually when the needle has gone off the dial (or you just want to “center” it). This brings the needle back on the dial to the Ready mark while adjusting the VCM to a new Range value. 10 [Note: When the optional Remote Footswitch is plugged in, the Reset Button will still function. It will also function even when AutoReset is switched to fully automatic.] 8. AutoReset Selector Switch - In SEMI-AUTO mode, the Reset Button or optional Remote Footswitch must be used to reset the needle to the Ready position when the needle moves off the dial to the right or left sides. In FULL AUTO position, anytime that the needle moves off either end of the meter dial, it is (after a half-second interval) automatically brought to the Ready mark on the dial, and the Range is adjusted accordingly. The new Range appears in the Range Window, and is shown by the Range Indicator Pointer. The Range immediately prior to the automatic adjustment is shown in the Previous Range Window (so that any difference is immediately evident to the practitioner), and any downward movement in the Range value is recorded in the Range Accumulator Window. 9. Sensitivity Selector - Adjusts the sensitivity (or “gain”) of the VCM. To use it, click near the pointed end and drag the point to the desired position. [The pointer-and-dial format can be changed to a “slider” format in the Options Menu. See Options Menu, page 19.] 10. Session Graph - Indicates both Needle movement (black line) and Range position (blue line) during the session, plotted against time. These items will be explored more thoroughly below, under Recording Sessions and Playback. If it is not being used for recording, or is found to be distracting, the graph can be “disappeared” in the Option Menu. [See page 19.] 11. Clock - The Clock has two modes, selectable by the user: Actual Time and Elapsed Time. The default is Actual Time, which is linked to the computer’s clock. You can switch to Elapsed Time, which will show the time since entering the SESSION MODE screen, or the time since starting a recording. Recording Sessions and Playback Your VCM has the capability of recording Clearing sessions for purposes of subsequent review by the practitioner, or for practitioner training. The recordings contain not only audio of the session, but also the graph of VCM Needle and Range movements synchronized with the audio. Furthermore, during playback the VCM’s Meter and Range windows also simulate the same Needle reads and Range indications that occurred in the session, synchronized with the audio and graph recordings. This makes it an invaluable asset for session review and for practitioner training. Moreover, the Playback function can be used to play specially recorded sessions designed to demonstrate special Clearing techniques, meter reads, etc. This functionality is currently being developed by Clarity Meter and the Clearing Institute, and will be available shortly. WARNING: NO SESSION SHOULD BE RECORDED WITHOUT FIRST OBTAINING THE EXPRESS PERMISSION IN WRITING OF THE CLIENT, SUBJECT OR STUDENT TO RECORD THE SESSION. FAILURE TO DO SO MAY RENDER THE USER SUBJECT TO CONSIDERABLE LEGAL CONSEQUENCES. THE MAKER OF THIS SOFTWARE WILL NOT BE RESPONSIBLE FOR ANYONE MISUSING THE SOFTWARE IN THIS REGARD. The Audio Controls PLAY (Turns blue when in use) RECORD (Turns red when in use) MUTE INDICATOR (Indicates when audio has been muted in Options/Audio Menu] STOP (Stops recording and playback) 11 VOLUME SLIDER (Controls playback volume) PAUSE (Turns blue when in use) Setting Up Your Computer for Audio Recording and Playback The VCM uses your computer’s capability to make audio recordings and play them back. This capability varies widely with different computers, their operating systems, sound cards and other hardware. Furthermore, assuming that you have the basic hardware needed to record and play back, you (or someone familiar with your Windows operating system) must set it up so it will function properly to record and play back. Since Clarity Meter has no control whatever over your computer or system, we cannot guarantee that the audio part of the record/playback utility of the VCM will work with your system. However, we will attempt to get you started. Initial Test of Your Computer’s Sound System In XP there is a native program (that means it’s part of the basic system) called Sound Recorder. You can find it by going to Programs/Accessories/ Entertainment/Sound Recorder. In Vista there is a similar (though not identical) program, also called Sound Recorder, that you can find by going to Programs/Accessories/Sound Recorder. Open up this program, and use it to record your voice. Then test to see if you can hear the recording of your voice through your speakers by playing it back from the same program in XP. In Vista, you will have to save the recording file as a .wma file, and play it back in Windows Media Player. If you can hear the recording through your speaker(s), you can probably get VCM to record and play back sessions. Likewise, if you use your computer to listen to music from the internet, or if you use Skype, you can almost definitely record and play back VCM audio recordings. However, if you have never heard a peep from your computer, chances are it will not record and play back audio. Microphones Most modern computers have internal omni-directional (non-directional) microphones that function quite well. Others do better with an external microphone that plugs in to the microphone port. These are generally quieter because they do not pick up machine noise from the computer. In our Dell test machines with an IDT sound card, we have found that in XP a USB microphone (that plugs into one of the USB ports) does best; but in Vista we like the computer’s internal mike best. Same machine—two different operating systems. Go figure. This will probably vary even more from machine to machine. Option #2: Select No when prompted whether to record, and enter the SESSION MODE screen. When you want to start recording, hit the REC Button, and recording will begin. If you use an external computer microphone, consult the device’s instructions for setting it up in your operating system. [Note: The blue Range Line and black Needle Line on the Session Graph will begin moving across the graph as soon as you enter the SESSION MODE even if not recording. However, the time marker at the bottom of the Graph will reset to 00:00 at the moment when you hit the REC button.] Adjusting Your Computer’s Settings In XP, to select the your choice of sound input (internal mike or external microphone), and make sure of its adequate sensitivity, and to select the sound output (internal or external speakers or headphones and the desired volume, you will need to go into your computer’s Control Panels and select the Sounds and Audio Devices Control Panel. This will bring up the Sounds and Audio Devices Properties dialogue box. The various tabs in that box will lead to other dialogue boxes with which you will set up your choice of sound playback devices and microphones. In Vista, go to the Control Panel called Sound, and it will allow you to do the same things. These Control Panels have various configurations, depending on your hardware and sound card. The Bottom Line If you are having trouble setting up your operating system for recording and playing back, it is easier for us at this time to have you call our Tech Support at 415-492-0728, 10:00 AM to 5:00 PM Pacific Time, and let us try to help you individually, rather than print a document with all possible contingencies that would be difficult for a novice to understand anyhow. Record a Session There are two ways to begin recording a session. Both require that you be in the SESSION MODE screen. [See Steps 1-7 on pages 11-13 under Operating the VCM.] Option #1: In Step 7 on page 13, select Yes to the question, Would you like to record this session? The SESSION MODE screen will open with the REC Button turned red and active—you are now recording. 12 When finished recording, hit the Stop Button. Recording will stop, and the following prompt will appear: Choosing No will save the session; choosing Delete This Session will delete it; and choosing Yes will save the session, and switch to the Payback Mode with the session you just completed already loaded in and ready to play. To play it, hit the Play button. Review (Play Back) a Session There are three ways to enter the PLAYBACK MODE screen. The first, shown above, is to select Yes to the “Review Session” prompt after recording a session and hitting Stop. The second way to enter the PLAYBACK MODE, if any sessions have been previously recorded, is at Startup, when the Click Client Name screen appears, as shown in Steps 5 and 6 on pages 12-13. The third way is to hit the Main Menu Button on the lower left of the SESSION MODE or PLAYBACK MODE screens. This will also open the same Click Client Name screen. Select a client name, and when the Click Start or Review Session appears, hit Review Session. This will open the Select Session window. 1. Range Scale 5. Horizontal Expander (+) and Contractor (-) 2. Range Graph Line (blue) 7. Moving playback marker (red) 3. Needle Graph Line (black) 4. Time Markers 6. Time Position Slider Highlight the desired session to be reviewed, and hit the Review Button. The PLAYBACK MODE screen will appear, with the desired session loaded in. To play it, hit the Play Button. The Graph in Playback Mode Controlling the Playback 1. The Range Scale is a vertical scale at the left of the graph that goes from 0.5 up to 6.5. It relates to the Range Graph Line. [See below.] As previously stated, the normal record/playback/stop and pause functions are controlled by the above audio controls, which also control the graph and meter recording utility. 2. The Range Graph Line, in blue, measured against the Range Scale, shows the current Range on the graph at any moment in the session Other graph features you should be familiar with are shown in the following illustration: 3. Needle Graph Line, in black, shows ongoing needle movement from moment to moment. Vertical upwards movement of the graph corresponds to a movement of the needle to the left (a “rise”). Downwards movement of the graph corresponds to a movement of the needle to the right (a “fall”). 4. The Time Markers show the progression of elapsed time in the session’s audio, in conjunction with the Needle and Range graph lines and the audio. The numbered time intervals vary as the graph is expanded or contracted horizontally for viewing. [See the Horizontal Expander and Contractor controls below.] 5. The Horizontal Expander (+) and Contractor (-) controls appear to the left of the graph in the PLAYBACK MODE only. Clicking on the “+” will expand the scale horizontally to allow viewing in more detail. Clicking on the “-” will shrink the scale incrementally back to its original size. 13 6. The Time Position Slider. When the scale is expanded, it shows only a segment of the session. You can move to another segment by moving the square Time Position Slider below the time markers. 7. The Moving Playback Marker is a vertical red line that moves to show the exact alignment in time of the needle movement, Range position, and audio at any moment in the session. You can also use it to move to any position in the session by double-clicking on that part of the session. The playback will then begin (or resume) from that new position. This feature works whether the playback is in progress, is paused, or has been stopped. WARNING: NO SESSION SHOULD BE RECORDED WITHOUT FIRST OBTAINING THE EXPRESS PERMISSION IN WRITING OF THE CLIENT, SUBJECT OR STUDENT TO RECORD THE SESSION. FAILURE TO DO SO MAY RENDER THE USER SUBJECT TO CONSIDERABLE LEGAL CONSEQUENCES. THE MAKER OF THIS SOFTWARE WILL NOT BE RESPONSIBLE FOR ANYONE MISUSING THE SOFTWARE IN THIS REGARD. The Options Menu The Options window is activated by the Options Button on the lower-right of both the SESSION MODE and PLAYBACK screens. There are three tabs, which open the Meter Options, Graphics Options or Audio Options. Meter Options 14 Placing your mouse over any item will activate a pop-up tag that explains what that item does. Unchecking Show Graph or Show Range in Graph will disappear those items from both the SESSION MODE and PLAYBACK MODE screens. With the Sensitivity Type pulldown menu, you can change the Sensitivity Dial and knob into a vertical Sensitivity Slider, which some people find easier to use. The Averaging Slider is a utility that helps compensate for an electronically contaminated environment, such as proximity to fluorescent lighting, televisions, transformers or other computers, that can cause the needle to jiggle at high sensitivity—even when no one is holding the sensors. By averaging a greater quantity of input from the USB Input Module, the needle motion can be smoothed out in these electronically disruptive environments. However, this comes at the expense of speed of needle response. The default value is 1 (fastest, all the way to the left). Use when necessary, but you would do well to avoid these environments—not only do they affect the meter response, but they are also bad for your health. Note the VCM software version number of the Meter Options window in the upper right corner of the Options/Meter menu. Graphics Options Again, placing your mouse over each item will activate a pop-up tag that explains what that item does. Changing the Resolution will change the shape and size of the VCM screen in the Windows “maximize” mode. (The VCM cannot be fully minimized.) Fullscreen will increase the screen size so that the VCM screen covers the Windows toolbars. Audio Options Do not attempt to change the Audio Driver. It defaults to OpenAL. If it only shows None, there is a problem with your sound card or its drivers. Likewise, we suggest the Mute option be left unchecked. Also, leave the Master Volume full on—if you wish to adjust the volume of playback, use either the volume slider bar on your PLAYBACK MODE screen, or your computer’s audio controls. 15 Tech Support Email: [email protected] or call: 1-415-492-0728 between 10:00 AM to 5:00 PM Pacific Time. P.O. Box 4326, San Rafael, California 94913-4326 U.S.A. www.clearingtech.net