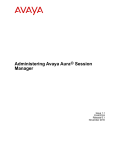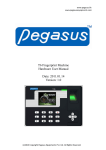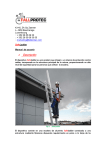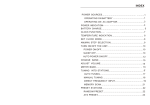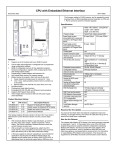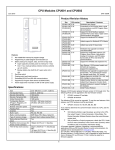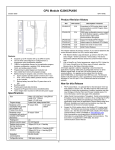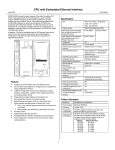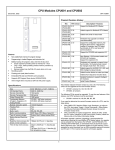Download T8 Fingerprint Machine Hardware User Manual Date: 2010.03.18
Transcript
T8 Fingerprint Machine Hardware User Manual Date: 2010.03.18 Version: 1.1 (c)2009 Copyright Pegasus Equipments Ltd. All Rights Reserved. 1 Table of Content Introduction .......................................................................................................................... 3 Installation............................................................................................................................ 3 Menu Structure ..................................................................................................................... 6 User Management ............................................................................................................ 6 Device Management ........................................................................................................ 6 U Disk Management ........................................................................................................ 7 Sys Info ............................................................................................................................ 7 Alarm Reset ..................................................................................................................... 7 Startup Screen ...................................................................................................................... 7 User Management ................................................................................................................ 8 Device Management ............................................................................................................ 9 Basic Setting .................................................................................................................... 9 Advance Setting ............................................................................................................. 10 Schedule Setting............................................................................................................. 12 Log Setting ..................................................................................................................... 12 Comm Setting ................................................................................................................ 13 Door Access Setting ....................................................................................................... 15 Auto Checking ............................................................................................................... 19 USB Disk Management ..................................................................................................... 19 Download Enroll Data ................................................................................................... 19 Download Management Record .................................................................................... 19 Download User Information .......................................................................................... 19 Upload User Information ............................................................................................... 19 Upload Message Transfer .............................................................................................. 19 Upload MP3 ................................................................................................................... 19 Sys Info .............................................................................................................................. 19 Memory .......................................................................................................................... 20 Device Information ........................................................................................................ 21 Advanced Inquiry........................................................................................................... 21 Alarm reset ......................................................................................................................... 22 (c)2009 Copyright Pegasus Equipments Ltd. All Rights Reserved. 2 Introduction This manual is to teach user the internal structure of T8 and the using of this fingerprint machine. T8 is a color display time attendance and door access control fingerprint machine. Its outlook is very attractive. It is an online fingerprint device which allows you to download data from it in online mode. You may also choose to download it by offline mode. Besides, it can be used for door access with full functional time zone management. Installation We used to install T8 in the wall. It is because it can avoid strong light shining on the fingerprint optical sensor. It will seriously affect the recognition ability of the fingerprint device. Normally, we will mount the device to the wall in about 1.4 meters high. Fingerprint machine 1.4 meters (c)2009 Copyright Pegasus Equipments Ltd. All Rights Reserved. 3 Electric Lock and Alarm Connection Top down 1. LOCK COM 2. LOCK NC 3. LOCK NO 4. ALARM_COM 5. ALARM_NC 6. ALARM_NO 7. BELL_COM 8. BELL_NC 9. BELL_NO Push Gnd VCC Gnd Gnd Push NO GND NC AC110/220V Power supply Alarm Electric lock + Electric lock adaptor Top down 1. VCC5 2. EXIT_BT 3. DOOR_SEN 4. NWGNOUT1 5. NWGNOUT0 6. WGN2_IN1 7. WGN2_IN0 8. GND + Push Button - (c)2009 Copyright Pegasus Equipments Ltd. All Rights Reserved. 4 The back of the fingerprint device has a metal rack which can be used to mount the fingerprint device to the wall. Communication terminal and power supply TCP/IP RS232/485 Power cable Metal rack Use screw to mount the rack to the wall (c)2009 Copyright Pegasus Equipments Ltd. All Rights Reserved. 5 Screw for fixing the rack to the device USB device & SD card connection USB slot for USB flash disk and USB CAM SD card slot Cable outlet Menu Structure The menu structure of T8 is as follows User Management Fingerprint enroll RF Card enroll Password enroll Sound recording Photo making Device Management Basic Setting Advance Setting Schedule Setting Comm Setting Alert Setting Door Access Setting Self Checking (c)2009 Copyright Pegasus Equipments Ltd. All Rights Reserved. 6 U Disk Management Download enroll record Download management record Download user information Upload user information Upload message transfer Upload MP3 Sys Info Memory Device Info Advanced Alarm Reset Startup Screen When you switch on the machine, a logo will be shown for 3 seconds. The logo is a bitmap of dimension 320 * 240 pixels. OEM customer can put their bitmap into the machine to show their company name. After the logo, you can see a loading screen which shows the process of loading all the components for the running of the machine. The bottom status bar show the progress of the loading. When the bottom dark blue bar reaches the end, this screen will be disappeared. A waiting screen will be displayed instead. The waiting screen will show the current date and time. Also, a graph of clock is in left side. If you have set the time status, it will display it too. Time status is to define the different period of time for different status. Examples are Duty On or Duty Off. (c)2009 Copyright Pegasus Equipments Ltd. All Rights Reserved. 7 When the machine is idle for 10 minutes, screen saver will be invoked. The screen saver consists of 3 pictures. They will be displayed alternatively. Besides, you can hear a short song for relaxation of the environment. In the screen saver mode, you can also punch fingerprint or press the “menu” button to access different menu items. User Management In user management, you can add a new user or delete an existing user. Each user has a unique user ID. When you add a new user, you need to input a user ID first. The last unused user ID will be shown. If you accept it, you just press <ok>. If not, you can use numeric button to input the specified user ID. The preceding zero is not needed. If you want to input 27, just press button “2” and “7” only. After that, you need to select which verification to register. You can select fingerprint, card or password. Card is optional. If you select fingerprint, you need to enroll fingerprint 3 times. The machine will get the best fingerprint template and store it as a comparing standard. If you choose card, you need to punch a card to replace the input of card number. If you choose password, you need to input the password by the numeric keypad (c)2009 Copyright Pegasus Equipments Ltd. All Rights Reserved. 8 After Registration If you choose voice, you need to insert SD card first before recording to store voice record. (not support SDHC) All the voice record will be saved in SD card. To delete a user, you just input the user ID for deletion. Before enrollment, we used to have a list of user ID and staff for reference. User ID 1 2 3 4 Staff Number MIS001 ACC001 MIS002 SAL001 Name John Mary Peter Susan Device Management Device management is divided into 7 sub menus. They are basic setting, advance setting, power management, communication management, record management, door access management and auto check. Each sub menu has a list of menu items for different argument setting. Use left and right, up and down arrow and go to different menu items. Basic Setting Basic setting is the elementary setting of the device. It includes the setting of time, voice, language, loudness adjustment and button sound. (c)2009 Copyright Pegasus Equipments Ltd. All Rights Reserved. 9 Time Setting Time setting is used to set the device and time of the device. After a period of time, the device time may be varied from the actual time. Using this menu item can correct the time. The Pegasus software will synchronize the time of the device when you download data. It guarantees the accuracy of each device when there are many devices in a network. Language Setting You can also set the language of the device. The default language allowed are English, Traditional Chinese and Simplified Chinese. Customer can request for making another language such as Thailand or Spanish. Voice Setting Voice out on/off is to set the response of the device. When you punch the device correctly, the device will speak ‘thank you’. If the fingerprint has not been enrolled or the identification fails, the device will speak ‘press again!’. If you off the voice out item, the device will not say anything. When the punch is authorized, it will just give 3 short beep sounds. If it fails, it will give a long beep sound and the display will show “Press again”. The voice is located in a sound chip in the main board. The sound chip can only store one language of voice. So, before leaving the factory, customer need to specify which language of voice they need. Loudness Adjustment It is to adjust the loudness of the voice if you have switch on the voice. Button Sound This item is to set whether to have beep sound for pressing button. Advance Setting Advance setting is to change the important setup argument for the device. If the machines has administrator, only administrator can access this menu item. The submenu items under this includes default verification mode, verification interface, function key setting, summer time setting, firmware upgrade, restore factory default, delete all transaction and delete all enroll data. Default Verification Mode This item is to set the default verification mode. You can choose FP RF+FP RF ID+FP ID+PWD FP+PWD RF+PWD FP means fingerprint, RF means RFID card, ID means user ID. ID+FP means both user ID and fingerprint need to be verified before you can access. (c)2009 Copyright Pegasus Equipments Ltd. All Rights Reserved. 10 Verification Interface This menu item is for FP device with camera. We need to select whether to on the real time. Capture of Photo If we check this option, we need to input the percentage of photo captured by FP, card and password. Real time photo capture FP photo Card photo PIN photo Display Photo This menu item is for selection of displaying photo after successful verification. Delete All Transaction This menu item is to delete all the in out transactions in the machine. Before deletion, you are asked to confirm again for database security. Delete all enroll data This menu item is for deletion of all enroll data in the machine. Restore Factory Default This item is for restoring the setting of the device to the factory default. The action will not affect the enroll data and the existing in out transactions. Again, you are asked to confirm again for security. Firmware Upgrade This item is for upgrading of the machine firmware by USB disk or backend system. We will do the action when we have new function added or debug of the existing firmware. Summer Time Setting This setting is for summer nation that have summer time. You can make the device to have faster time starting from a date and have normal time after a end date. Function Key Setting The device has 4 function keys for setting different functions (F1 to F4). The default setting is F1 = on duty F2 = off duty F3 = OT on F4 = OT off You can change the setting. For example, F1 can be changed to information inquiry. F2 can be changed to bell. (c)2009 Copyright Pegasus Equipments Ltd. All Rights Reserved. 11 Schedule Setting It consists of a list of menu items for scheduling job. Scheduling job means a specified job will be invoked at a certain time. The list of menu items includes Power On, Power Off, Auto Sleep, Bell Setting, Idle Setting and Lock Auto Close. Auto Power On The power will be on at a certain time a day. Before power on, the machine is in sleep mode. For example, you can set the time of 07:00 for auto power on. Auto Power Off Auto power off is the opposite of auto power on. It is to preset a time for auto power off the machine. After off, you can switch on it by power button or the machine will be on by auto power on. When it is off, the machine is in sleep mode. Bell Setting You can set 8 times for the bell to sound (when). Besides, you can set the music for the bell (what) and the length for the sound (how long). The bell can be output to the internal speaker or to a external bell which requires independent power. Idle Timeout Setting This menu item is for setting the idle time for changing into other status. The default value is 0 which means disabled. If you set it to 1 minute, the machine will jump to another status. If no action within one minute, the device will jump to other pre-set state. The preset state can be sleep or switching off. Close switch button This menu item is to off the function of switch button. If it is off, you can only switch to the machine by unplug and plug power or auto power on. Schedule status conversion We can set each time period to have different status such as on duty, off duty, ot arrive, ot leave. You can have 6 times for setting status and the maximum status is 4. Log Setting Log Setting is to set the alert threshold for giving warning message in the device display. You can set 3 warning threshold. They are MLog Warning, GLog Warning and Reverify Time. (c)2009 Copyright Pegasus Equipments Ltd. All Rights Reserved. 12 MLog Warning Mlog Wrn means Management Log warning threshold. Management Log means the record for changing the menu items. It is to set the number of record space remaining for giving warning message. The default threshold is 100. That is, when the remaining space can only stores 100 records, the display will show warning message for you to download the management log records or to clear them. GLog Warning Glog Wrn means the general log warning threshold. General Log means the punch transaction. Each in represent one record and each out represent also one record. When the remaining space can store less than this figure, the display will show error message. You are supposed to download the transaction immediately or you will loss the previous punch records. Reverify Time This menu item is to set the number of seconds to prevent duplicate punch of the same user identifier. The default is zero. It means you can punch many times without control. It will waste the space of the device in storing useless records. So, customer can set this figure to a number of seconds. The maximum number of seconds allowed to be set is 255 seconds. Comm Setting The communication setting is mainly for management of communication between device and computer. It will set the parameters for the successful communication. It includes the baud rate, device ID, TCP/IP, RS232, RS485, CommPassword, DHCP and Manager PC IP Address Baud rate Baud rate is the parameter for both the RS232 and RS485 communication. The default rate is 115,200 bits per second. Normally, we will use this baud rate without the need for changing. Device ID (c)2009 Copyright Pegasus Equipments Ltd. All Rights Reserved. 13 Device ID is the unique identifier for each device in an environment. If you have more than one device in your network, you need to have unique device ID. If three devices in a network, we need to set those device ID to 1, 2 and 3 differently. Each device will have a default device id of 1. TCP/IP In this item, we can set the configuration related to the TCP/IP connection. We can set the IP address of the fingerprint device. The default IP address is 192.168.0.9. This is the identity of the fingerprint device in the network. RS232 This item is to on/off the RS232 communication. The package of T8 includes a RS232 cable. The maximum distance for RS232 communication is 5 meters. If your computer does not have com port, you can add a RS232-USB converter to connect with the USB port of the computer The fingerprint device uses the D-type 9 pin socket for connecting the RS232 cable. The pin assignment is as follows. Pin 2 = TX, Pin 3 = RX, Pin 5 = GND, Pin 1,4,6,7,8,9 = NC. 1 2 6 3 7 5 6 4 8 9 RS485 We can choose whether to on the RS485 communication. It has a maximum distance of 200 meters. Normally, we will use RS485 cable to connect between fingerprint device and computer. Also, we can use category 5 cable to replace RS485 cable as it is much more common. Computer does not have RS485 communication protocol. It only has RS232 communication protocol. So, we need a converter to convert RS485 signal to RS232 signal. T8 (c)2009 Copyright Pegasus Equipments Ltd. All Rights Reserved. 14 RS485 signal Cat5 cable RS232 signal converter Com port The RS485 communication uses 3 wires. One is TX+. The second is TX-. The third is Ground. RS485-to-RS232 converter RS485 cable uses the same RJ45 socket for communication. The pin assignment is as follows: Pin 5 = RS485A, Pin 6 = RS485B, Pin 1 = GND CommPassword We need a communication password for communication. It is to prevent other person to use the similar software to connect to the device. The default communication password is one zero (0). DHCP This is to on/off the Dynamic Host Control Protocol. DHCP is for assigning IP address to the device by DHCP host in the network. Manager PC IP addr This is the backend computer IP address. The computer will send arguments to the device for management of the time attendance machine. One example is to send the user message into the device. Door Access Setting Door Access is based on a set of time zones, a set of groups having these time zones and the assignment of time zones and groups to user. Each time zone has a list of open time by day of week., Sunday to Saturday. Each user can open door at any time from its group or its time zones. Their relationship is “or”. For example, if time zone 1 has Sunday 08:00 – 19:00 Monday 08:00 – 19:00 Tuesday 08:00 – 19:00 (c)2009 Copyright Pegasus Equipments Ltd. All Rights Reserved. 15 Wednesday Thursday Friday Saturday 08:00 – 19:00 08:00 – 19:00 08:00 – 19:00 08:00 – 19:00 Time zone 2 has Sunday 21:00 – 23:00 Monday 21:00 – 23:00 Tuesday 21:00 – 23:00 Wednesday 21:00 – 23:00 Thursday 21:00 – 23:00 Friday 21:00 – 23:00 Saturday 21:00 – 23:00 User “John” has been assigned for both time zone 1 and time zone 2. So, John can open door from 08:00 to 19:00 and 21:00 to 23:00 every day. Besides, we can set 10 time match. Each time match consists of maximum of 3 groups. If you choose 2 groups, any user from the 2 groups must be punch together for successful access. Time zone setting It is to set the open door time range in a week. We can define a maximum of 50 time zones. You only need to input hour and minute. Time zone 1 allows open door by all time. Sunday 00:00 – 23:59 Monday 00:00 – 23: 59 Tuesday 00:00 – 23: 59 Wednesday 00:00 – 23: 59 Thursday 00:00 – 23: 59 Friday 00:00 – 23: 59 Saturday 00:00 – 23: 59 Use <up> or <down> arrow to choose a time zone and press <ok> to go into day of week. Time group setting Totally, you can set up to 5 groups. For each group, you can assign maximum of 3 time zones to the group. After that, the group will have all the open time of its time zones. New user will have default group of group 1. Select the group by up/down arrow and input the time zone number (1 to 50). Group Verification Mode Setting In this item, you can set the device default verification mode. There are 8 verification mode. FP or RF or PWD FP RF and FP RF ID and FP ID and PWD FP and PWD (c)2009 Copyright Pegasus Equipments Ltd. All Rights Reserved. 16 RF and PWD User Door Access Setting We can assign a list of door access parameter to each user. User Group Use Group Time zone Time zone 1 Time zone 2 Time zone 3 Use Group Verification Verify Mode 000001 1 Yes 1 8 40 Yes FP The user can be assigned to a group so that the user will have the group time zone open time. If the argument “use group timezone” is set to “yes”, the 3 time zone number will be equal to the time zone number under the group. For example, if user 0001 uses group time zone 3 group time zones 3 has time zones 7,8,9.Then, the 3 time zone numbers will be 7, 8, 9 correspondly. If we change the time zone number, the “use group time zone” will be changed to “no” automatically. Time Match We can select either “basic setting” or “group setting”. In basic setting, we just set number of user needed to open door. The default setting is 1. That is, when 1 user pass the verification, the door will be opened. You can set to maximum figure of 5. If you set it to 2, it means the door will be opened only if 2 users can pass the verification within 30 seconds. User 1 pass User 2 pass 15 seconds Door open User 1 pass User 2 pass 31 seconds Door not open The system will not care which group the 2 users belong to. Open door group allows a 1 to 3 groups combination for door access. We can have 10 open door group. For example, open door group 1 has combination of 1, 2 and 3. It means that any user for each group must pass the verification for door access. Another example, open door group 2 has only group 4. Any member from group 4 can open the door. (c)2009 Copyright Pegasus Equipments Ltd. All Rights Reserved. 17 Lock Control Time Lock control time is the time between verification pass and the sending of signal to door lock adaptor. Open door Check time The minimum unit is 0.5 seconds. The maximum value is 5 seconds. If it is set to 0, the door lock control will be closed. Door Sensor Delay Door sensor delay is the time between the door open and the checking of door sensor. If the door sensor status is different from the preset door status, alarm will be invoked. The unit for it is second. Door sensor on/off setting It consists of 3 types. They are none, always open and always close. None means we do not use door sensor on/off. Always open means if door is opened, lock should also be kept opened. If it is not the case, alarm will be invoked after the door sensor delay time. Always close means if door is closed, the lock should also be locked. Otherwise, alarm will be invoked after the door sensor delay time. Duress Alarm Setting If duress fingerprint is being punched, the alarm will be invoked after a period. This item is to prevent someone push the other to get access. Normally, a user will enroll 2 normal fingerprints and reserve one fingerprint as duress fingerprint. When he is forced to open door, he will use the duress fingerprint. Power Checking Alarm We can choose to on/off this alarm function. Button Pressing Help If we switch on this item, pressing down arrow “▼” for over 3 seconds will create help signal. If we press “ “ for over 3 seconds and then press fingerprint or input user ID, verified password will cause the duress alarm to be invoked. To off this item, just set it to false. Alarm Delay This menu item is for setting the delay time for auto alarm to be on. When duress signal happens, the alarm will not be on immediately. It will be on after this alarm delay time (0 to 255 seconds). Wrong Punch Alarm This is to set number of times in wrong punch for the alarm to be invoked. When the failure verification time reaches this figure, alarm will be invoked. Setting to zero means disabling this function. We can set this from 1 to 9 times. The default setting is 3 times. (c)2009 Copyright Pegasus Equipments Ltd. All Rights Reserved. 18 Auto Checking Sometimes, when you found the device has problem, you can use this menu item to troubleshoot the cause of the problem. Once the problem can be identified, you can solve it. This auto checking includes the testing of storage, LCD, voice, fingerprint sensor, keyboard and time. Please be reminded that the power should be kept stable in the power of checking. Otherwise, the hardware may be damaged, especially in the checking of storage. USB Disk Management This main item includes a list of menu items for setting up the device by USB disk. It includes Download enroll data Download management record Download user information Upload user information Upload message information Upload MP3 Download Enroll Data It is to download the user enroll data into USB disk. A user ID may have several fingerprints and/or card and/or password. All these data will be downloaded too. Download Management Record It is to download the management setup record into the USB disk. Any change of the device setting will be recorded in the device and download to the USB disk. Download User Information It is to get the user manage from the device to USB disk. User message is the message displayed in the device for different user when she passes the verification. Upload User Information It is the opposite of downloading user information. It gets the file from USB disk back to the device. Upload Message Transfer This is to upload message for transferring. Upload MP3 It is to upload the screen saver music and pictures from USB disk to the device. (Message Remark: You can upload message from Uion Attendance Management System Software to machine through TCP/IP, RS232 and RS485 communication.) Sys Info This main item is for inquiry of information in the device. We have divided this information into 3 categories. They are memory, device information and advance inquiry. (c)2009 Copyright Pegasus Equipments Ltd. All Rights Reserved. 19 Memory It is to check the used and remain storage quantity of different arguments. These 2 figures are separated by a stroke “/”. It includes Enroll count Fingerprint enroll Password enroll count Card enroll count GLog count MLog count Used space Enroll count means the user enroll count. Fingerprint enroll means the fingerprint used and remaining quantities. Password enroll count is the enrolled password quantities. Card enroll count is the RFID card enrolled. GLog count is the general log (in/out transaction). MLog count is the management record count. Used space is the physical storage used and remained (c)2009 Copyright Pegasus Equipments Ltd. All Rights Reserved. 20 Device Information Device Information pinpoints the information in the device. It includes Factory production date Serial number Manufacturer Device management Device model Algorithm version Firmware version Advanced Inquiry It is for combination of input to create the query. It includes the GLog view, MLog view and Enroll View. GLog view is the general log record inquiry (in/out transaction). MLog view is the management log record inquiry. Enroll view is the inquiry of enroll information for each user. For each inquiry, you need to input the date range and user ID or user name. (c)2009 Copyright Pegasus Equipments Ltd. All Rights Reserved. 21 Alarm reset This menu item cannot be seen when there is no alarm signal. When there is alarm signal, you will see this menu item. Selecting this menu item will off the alarm. *** The End *** (c)2009 Copyright Pegasus Equipments Ltd. All Rights Reserved. 22