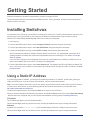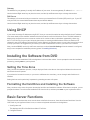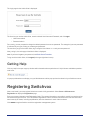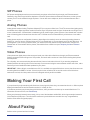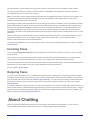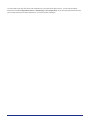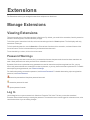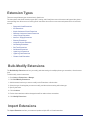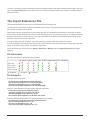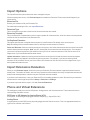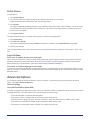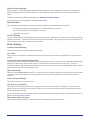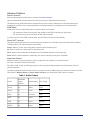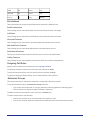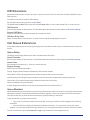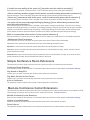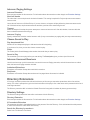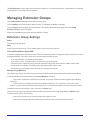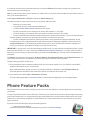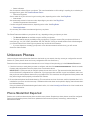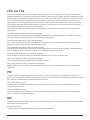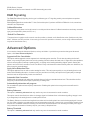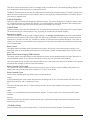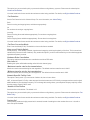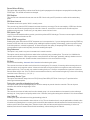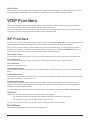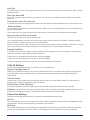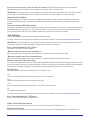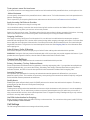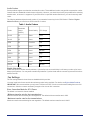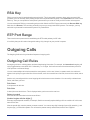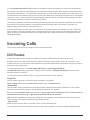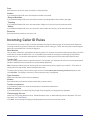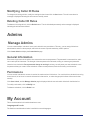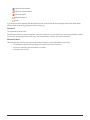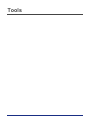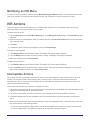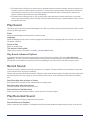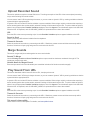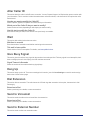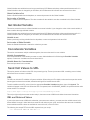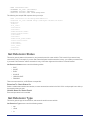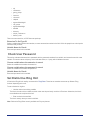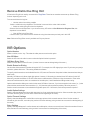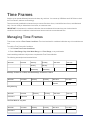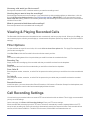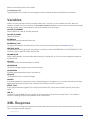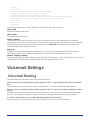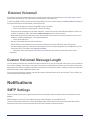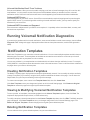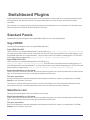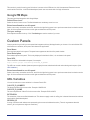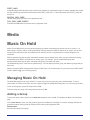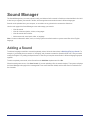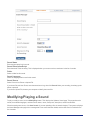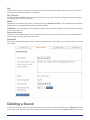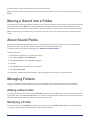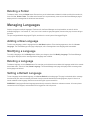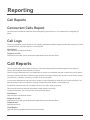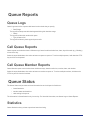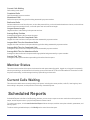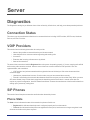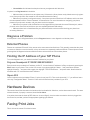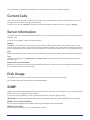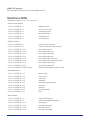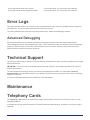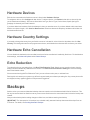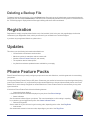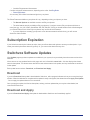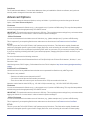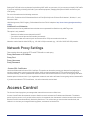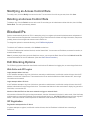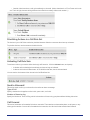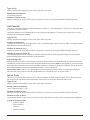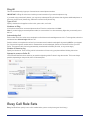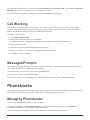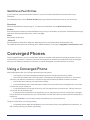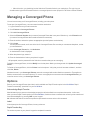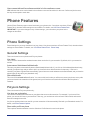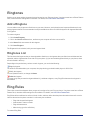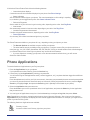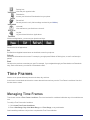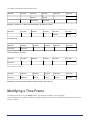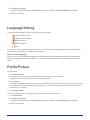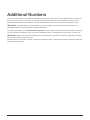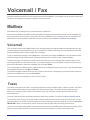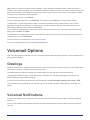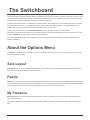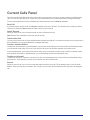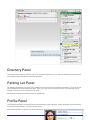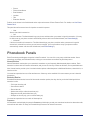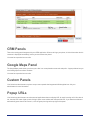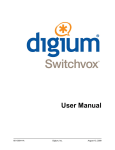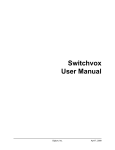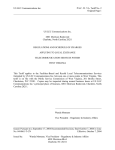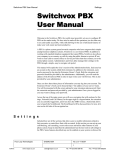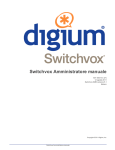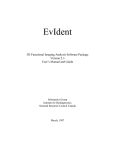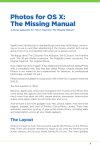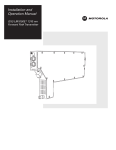Download Switchvox Administrator Manual, US English
Transcript
Switchvox Administrator Manual 601-00014-C June 1, 2011 Switchvox SMB version 5.0 Copyright © 2011 Digium, Inc. Switchvox Administrator Manual The Admin Tool Suite Switchvox Administrator Manual Getting Started Welcome to Switchvox, the world’s most powerful, yet easy to configure IP-PBX. This documentation describes the Switchvox installation process, how to get started, and how to use the Web-based Switchvox Admin Tool Suite. Installing Switchvox To install Switchvox, first set up your Appliance according to its instructions. That will include a network connection, and a power supply. Once you have set up your Appliance, the Switchvox software takes a few moments to start up. When the LCD Panel displays Press any key, Switchvox is ready to be configured. 1. Press any key. 2. Use the Up and Down arrow keys to select Configure Network, then press the green checkmark. 3. Use the Up and Down arrow keys to select Set DHCP/Static, then press the green checkmark. 4. Use the Left and Right arrow keys to select DHCP or Static, then press the green checkmark. We recommend using a Static IP address. Because Switchvox is a server, it is important that you assign it an IP address that does not change after it has been configured and users are connecting to it. For details, see Using a Static IP Address. If you use DHCP (Dynamic Host Configuration Protocol), we recommend that you configure your DHCP server to reserve an IP address just for Switchvox. For details, see Using DHCP. 5. Use the Up and Down arrow keys to select View System Info. This displays the URL of the Switchvox Admin Tool Suite. You can go to any computer on your network, open a Web browser, and go to this URL. For details, see About the Admin Suite. Using a Static IP Address If you are using a Static IP address, you need your IP addressing information: IP address, subnet mask, gateway (or router), and DNS server. If you do not have this information, ask your network administrator. Note: To find an IP address that is not in use on your network and will not be used for another client by the DHCP server or used by some other devices, go to the following web site and look at the information for your particular router: http://www.portforward.com/routers.htm To select each addressing item, use the Up and Down arrow keys on your LCD Panel. When you are done setting the IP addressing information, use the Up and Down arrow keys to select Save Net Settings . Now the network is configured, and you can complete the installation process (go back to Installing Switchvox). IP Address The IP address provided by your network administrator. Use the Left and Right arrow keys to place the cursor, and the Up and Down arrow keys to change the numbers. Netmask By default, the netmask is 255.255.255.0. If your netmask address is different, change it to the correct value. Use the Left and Right arrow keys to place the cursor, and the Up and Down arrow keys to change the numbers. Switchvox Administrator Manual Gateway The address for your gateway is usually the IP address of your router. A common gateway IP address is 192.168.0.1. Use the Left and Right arrow keys to place the cursor, and the Up and Down arrow keys to change the numbers. DNS Server This address is for a server inside your network or a server your Internet Service Provider (ISP) runs for you. If your ISP runs your DNS, the network administrator there can provide this address. Use the Left and Right arrow keys to place the cursor, and the Up and Down arrow keys to change the numbers. Using DHCP If your router can assign IP addresses using DHCP, then you can use this method to assign the Switchvox IP address. Your router needs to know the MAC address of the active network card in the Switchvox server. This MAC address is displayed on the Switchvox server screen as a series of six number or letter combinations separated by colons (e.g., 00:11:11:AF:2A:EA). On your router, follow the instructions for entering this MAC address. Each time Switchvox is rebooted, it gets the IP address. Because DHCP works differently on different routers, we can’t offer instructions for how to set up your router. We suggest that you contact your router’s manufacturer or look in your router’s user manual. After you select DHCP, use the Up and Down arrow keys to select Save Net Settings. Now the network is configured, and you can complete the installation process (go back to Installing Switchvox). Installing the Software from DVD Place the Switchvox Installation DVD in the Appliance’s drive and then reboot. You are prompted to start the installation process by pressing enter on your keyboard. Setting the Time Zone After you start the installation process, a map is displayed. Select a location on the map that indicates the time zone in which Switchvox will operate. If you select the incorrect time zone, or you move to a different time zone later, you can change it after Switchvox is installed. Setting the time zone is particularly important for generating accurate call reports. Formatting the Hard Drive and Installing the Software After you select a time zone, the system formats the hard drive and installs the software. When that is complete, you are prompted to reboot. First remove the installation DVD from the drive, and then press enter on your keyboard to reboot. Basic Server Functions There are several functions that can or must be done at the Switchvox server; those functions are listed here. Use the LCD Panel on your Appliance if there is one, or connect a keyboard and monitor to the Appliance. 1. View System Info This displays the URL of the Switchvox Admin Tool Suite. 2. Configure Network Switchvox Administrator Manual This lets you change your network settings. These are the same options that you used when you first set up your Switchvox server (see Installing Switchvox). You can only do this from here at the server. 3. Reboot PBX This reboots Switchvox. You can also do this from Server > Maintenance: System Reload (see System Reload). 4. Shutdown PBX This shuts down Switchvox and turns off the power on the appliance. You can also do this from Server > Maintenance: System Reload (see System Reload). 5. Reset HTTPS certificate This resets your SSL certificate. You can only do this from here at the server. 6. Tech Support Access This lets Switchvox technical support representatives log into your Switchvox Appliance. You can also do this from Reporting > Diagnostics: Tech Support (see Technical Support). 7. Restore Web Access This restores local network access to the Web-based Switchvox Admin Tool Suite. If you turned off this access in the Local Network rule in Access Control, you can turn it back on using this option. You can only do this from here at the server. 8. Reset Admin Passwd This resets the main Admin password (user name ‘admin’) to admin, which is the default password. You can only do this from here at the server. 9. Unblock Local IPs This removes the block(s) for the local network. That means any Blocked IPs where the first 3 sets of digits match the first 3 sets in Switchvox's IP (e.g., a /24 CIDR). You can only do this from here at the server. (See also: Blocked IPs.) 10.Change LCD Passwd This lets you set or change the password for the LCD Panel. If you cannot remember your LCD password, you can clear it using the Admin Suite (see Managing Physical Access to the Server). You can only do this from here at the server, and it is only available if you have an Appliance with an LCD Panel. 11.Lock LCD This immediately puts the LCD Panel in password-request mode. You can only do this from here at the server, and it is only available if you have an Appliance with an LCD Panel. About the Admin Suite The Switchvox Admin Tool Suite (the Admin Suite) lets you administer Switchvox via a Web browser. Logging Into the Admin Suite On a computer that is on the same network as Switchvox, open a Web browser and enter the URL of the Admin Suite (see The Switchvox Admin Suite URL). https://YourServerIPaddress/admin Switchvox Administrator Manual The Login page for the Admin Suite is displayed. The first time you use the Admin Suite, enter the default User Name and Password, and click Log In. • User Name: admin • Password: admin For security, you are prompted to change the default password to a secure password. The strength of your new password is indicated as you type, to help you create a good password. The next time you go to the Admin Suite, log in using the User Name admin and your new password. After you log in, the main page of the Admin Suite is displayed. Note: If you have forgotten your password, see Basic Server Functions. To log out of the Admin Suite, click Logout (in the upper right-hand corner). Getting Help Click any help link to open a pop-up window with information about a particular tool. Help links are available as questionmark icons. If a pop-up window does not display, set your Web browser to allow pop-ups from the domain of your Switchvox server. Registering Switchvox After a new install, you must register Switchvox to make it fully operational. Select Server > Maintenance > Registration to display the Registration page. Enter your contact information and Registration Code. The contact information you provide is useful if you need to call on our technical support services. Your 16-character Registration Code is located on the Switchvox DVD case. Be sure to enter it exactly as shown, including capitalization, with four characters in each of the four boxes. Click Submit to register Switchvox with the registration management system. Switchvox Administrator Manual Updating Switchvox Before you start using Switchvox to make and receive calls, be sure that you are running the newest version of the software. Select Server > Maintenance > Updates. If the Updates page says that no updates are available for your system, then you already have the newest version of the software. If there is an update listed on this page, you should apply the update before you begin to use Switchvox. For details, see Updates. Supported Phones Switchvox supports two general types of handsets: SIP/VOIP phones and standard analog phones (as you might use in your home). Voice Over Internet Protocol (VOIP) is the generic name for any technology that allows transmission of a voice telephone conversation over a network, whether it is a local network or over the internet. Switchvox Administrator Manual SIP Phones SIP phones are digital phones that convert and send your phone calls to Switchvox through your Ethernet network. Outwardly, they look like typical office telephones. Some SIP phones have two Ethernet connections, so that you can connect your PC to the network through the phone. You can also use a softphone, which is software that acts like a phone. Analog Phones Analog phones need an Analog Telephone Adapter (ATA) to connect to Switchvox. The ATA converts the signals sent by the handset into a digital signal then sends it the same way a SIP phone sends its signal. An alternative to using ATAs is to use a channel bank. A channel bank is hardware typically used on legacy phone systems. One channel bank can take a set of 24 analog phone lines and turn them into one T1 line that can be connected directly to Switchvox via an add-in card. Analog phones require no configuration; however, depending on the method you use to connect the analog phones to Switchvox, you may have to configure either an ATA or a channel bank. If you purchased your ATA with Switchvox, it is preconfigured. If you are using a channel bank, you need to wire all the phones into the channel bank, configure the channel bank to communicate with the phones, then add the lines to Switchvox (see Telephony Cards and Channel Groups). Video Phones Video phones are digital phones that convert and send your video calls to Switchvox through your Ethernet network. Switchvox supports video calling over a SIP provider, and works with a number of video clients including desk phones and softphones. For call quality, we recommend using the same kind of phone on both ends of the call. If you are using softphones (desktop software for making calls over the Internet), we recommend using the same software on both ends. Also, make sure that you have installed the latest updates for your phone. IMPORTANT: Video calling is not available over IAX. It is available over peered Switchvox servers, but all servers must be running Switchvox SMB 4.0 or later. If there is a point in the call where IAX or an older version of the Switchvox software is involved, the video portion of the call is dropped and only audio is available. Making Your First Call If you purchased your phones along with Switchvox, then plug each phone into your network and turn it on. When a phone displays the date and time and its extension number, it is ready for use. If you did not purchase your phones along with Switchvox, then you need to set them up for use with Switchvox. For instructions on how to do this, see Phone Setup. When your phones and extensions are ready, pick up one of the handsets and dial 800, which rings a sample Interactive Voice Response (IVR) menu. The call should connect and you should hear a recorded voice say “congratulations, Switchvox has been configured properly.” About Faxing Switchvox lets you send and receive faxes. Switchvox Administrator Manual For outgoing faxes, you can send a fax from your fax machine, or send a file from your computer to a fax machine. For incoming faxes, Switchvox creates a PDF and sends it to the Mailbox of the appropriate Switchvox extension. Incoming faxes are not received on a fax machine. Note: It is possible to receive faxes to an analog fax machine if it's plugged into a Digium FXS card. In this situation, you must disable fax detection on the entire channel group (see Fax Detection), which means that you can't use one telephone number to receive voice and fax calls. We strongly recommend that you handle faxes over an analog or PRI channel. Otherwise, incoming fax detection and fax quality could be less than optimal. We have worked hard to make Switchvox fully compatible with the T.38 fax protocol, but some VoIP Providers and equipment vendors may not be compatible with Switchvox’s T.38 implementation. So, if you want to handle faxes using T.38 over a SIP provider, we recommend that you work with your provider to test for compatibility, and that you set up dedicated extensions for incoming and outgoing faxes. Handling faxes over G.711 is not supported. Switchvox only sends and receives one fax at a time under the included Fax License, but it handles the faxes in such a way that you should not notice. If you need to handle a large number of faxes daily, you may want to speak to a Switchvox sales specialist for recommended solutions. To enable faxing capabilities, you must first install your Fax License and the related fax software. For details, see Digium Addon Products. Incoming Faxes You can enter a Default Fax extension for each Channel Group or SIP Provider. When a fax comes in, the fax is routed to this extension. You can set up an Incoming Call Route so that one phone number (DID) can handle someone’s voice calls and faxes. This sends incoming faxes to the extension’s Fax folder, and incoming voice calls to the extension’s phone. You can also set up an Incoming Call Route so that all activity on a phone number (DID) is treated as a fax and sent to the same extension. This is useful if you want or need a dedicated incoming fax extension. For more details, see DID Routes. Outgoing Faxes If you want to use a fax machine, you can dedicate its extension to just sending faxes. In that case, Switchvox handles all outgoing activity as a fax (prints a fax-file, puts it in the Fax.Outbox folder in that extensions’s Mailbox, and sends the fax). For details, see the User Suite This extension only sends faxes. You can also set up a Feature Code extension that lets you send a fax from your fax machine, and put the fax into another extension’s Outbox. For details, see Feature Code Extensions. If you want to fax files from your computer, you need to set up a printer driver on your computer. Each Switchvox user can set up a printer driver for a dedicated outgoing fax extension, or for their own extension (or both). With the former, outgoing faxes are found in the dedicated extension’s Mailbox. With the latter, outgoing faxes are found in the user’s Mailbox. For details, see the User Suite Creating & Sending a Fax. About Chatting Switchvox includes an XMPP-based Jabber server for presence and real-time communications. You can use your favorite XMPP-based client to interact with the server, or the Switchboard offers a Chat Panel. Switchvox Administrator Manual You may want to set up a DNS entry with a hostname for your Switchvox Jabber server. You can set the Jabber hostname in the IP Configuration (Server > Networking > IP Configuration). If you are using peered Switchvoxes, you can also set the peer’s Jabber hostname in its VOIP Provider information. Switchvox Administrator Manual Setup Switchvox Administrator Manual Extensions The Extensions tools let you manage the extensions and phones on Switchvox. Manage Extensions Viewing Extensions There are several ways to view the extensions in Switchvox. By default, you see all of the extensions, listed by extension number in ascending order, with 50 extensions per page. To limit the types of extensions in the list, select an extension type from the View dropdown. The list displays with only extensions of that type. To find a particular extension, use the Search box. Enter at least 3 numbers of the extension, or at least 3 letters of the first or last name. The list is narrowed down to just the extensions that match. To sort the table by a column, click on the column name. Password Warnings There are warning icons next to some or all of your extensions because the passwords chosen for these extensions are weak. Weak passwords can make your Switchvox vulnerable to intrusion. By default, Switchvox requires that strong passwords are used for extensions and phone-registrations. But, you may have some passwords that were created prior to that requirement, or you may have turned that requirement off. For details about requiring strong passwords, see Extension Settings For details about setting an extension password, see Numeric Password. For details about setting a phone-registration password, see Phone Password. The extension password and the phone password are weak. The extension password is weak. The phone password is weak. Log In Use the Log In icon to open an extension's Switchvox Extension Tool Suite. This lets you use that extensions' Extension Suite without knowing or entering the password. The extension-owner can be logged in at the same time, so be careful when either of you are making changes. Switchvox Administrator Manual Extension Types There are many different types of extensions in Switchvox. The three phone and virtual extension types (SIP, Analog, and Virtual) have most of the same settings and they have a corresponding User Suite account. Other types of extensions do not have a user name and password for a User Suite account. • Phone and Virtual Extensions • IVR Extensions • Simple Conference Room Extensions • Meet-me Conference Center Extensions • Group Pickup Extensions • Intercom / Paging Extensions • Directory Extensions • Voicemail Access Extension • Call Parking Extensions • Dial Tone Extensions • Call Queue Extensions • Agent Log In Extensions • Agent Log Out Extensions • Feature Code Extensions Bulk-Modify Extensions The Bulk-Modify Extension tool lets you modify particular settings for multiple phone-type extensions, all at the same time. To bulk-modify a set of extensions: 1. Go to Setup > Extensions > Manage. 1. Click Bulk-Modify Extensions. 1. Add the extensions that you want to modify to the Extensions collection box. 2. Select the type of setting that you want to modify, and then select a setting within that type. 3. Specify the value. 4. Click Continue. 5. Review the extensions and the changes that will be made to those extensions. 6. Click Modify Extensions. Import Extensions The Import Extension tool lets you create and update multiple SIP or Virtual extensions. Switchvox Administrator Manual To do this, you need to create an Extension File that is formatted correctly with specific extension information. Then, you can use the Import Extension tool to identify that file, evaluate the extensions that will be created or modified, and then perform the import. The Import Extensions File The Import Extensions File must be in Comma Separated Value (CSV) format. The first line of the file must be a header line that labels each column. Each subsequent line should be an extension line that contains the values of an extension. Depending on the type of extensions you are working with (SIP or Virtual) different information is required or accepted. You can use a file that has additional columns of information (Switchvox ignores this information), as long as the required extension information is included correctly, The order of the labels in the header is not important, but the values of each extension must match the order of the labels. If you are working with SIP extensions, the value of phone_password cannot be the same as extension. If you are updating an existing extension and you have some information that you do not want to change, leave that value empty. If you want to make it blank, put a space in that column. When your Extension File is ready, go to Setup > Extensions > Manage and click Import Extensions (see Import Options). File Information This table describes the data for each type of import: ext fname lname email title location password phone_password SIP: New SIP: Update Virtual: New Virtual: Update = Required ::: = Accepted ::: = Not Used File Examples Example: SIP Extension File ext,fname,lname,email,password,phone_password 100,Joe,Smith,[email protected],100,s3CurEp@S$ 101,Jane,Doe,[email protected],101,c@nT6ueSS 102,Dan,Jackson,[email protected],102,g0ODP@$$ Example: Virtual Extension File with location and other information fname,lname,email,dept,ext,password,location Joe,Smith,[email protected],sales,100,100,3A Jane,Doe,[email protected],sales,101,101,3B Dan,Jackson,[email protected],facilities,102,102,9A Example: SIP Extension Updates File without passwords with a location ext,fname,lname,email,password,phone_password,location 100,Joe,Smith,[email protected],,,2A 101,Jane,Doe,[email protected],,,3B 102,Dan,Jackson,[email protected],,,2C Switchvox Administrator Manual Import Options The Import Extensions options determine how to manage this import. When the settings are correct, click Evaluate Import to evaluate the Extension File and see what will happen if you import the file. Extension File Browse your machine to find your Extension File. For details about creating this file, see Import Extensions. Extension Type This is the extension type that is used for all of the extensions that are created. Extension Template This is the Extension Template that is used to create or update all of the extensions. All of the values in the template are used for each of the extensions in the Extension File. On Duplicate Extension This option specifies how to respond when an extension in the Extension File already exists on the system. Skip: Do nothing with the extension data in the file, and skip to the next extension in the file. Delete and Recreate: Delete the existing extension in the system, then create the extension with the values from the file and the chosen extension template. Note: only SIP, Analog and Virtual extensions are affected by this. For example, if you have a Call Queue extension of 333 and have a line in your file to create an extension of 333, this line in the file is skipped even if you have Delete and Recreate chosen. Update Information: Update the existing extension with the values from the file and the chosen extension template. Note: the update is only applied if the extension types are the same. For example, if you have an existing Virtual extension of 100, and have a line in your file to create a SIP extension of 100, this line in the file is skipped even if you have Update Information chosen. Import Extensions Evaluation When you click Evaluate Import, Switchvox opens your Extension File and evaluates it against the extensions that already exist. The results are shown, with how many extensions will be created, how many are duplicates and what will be done with those duplicates, and how many are invalid and cannot be created. If you have invalid extensions, check your Extension File for formatting problems or errors. Be sure that your extension numbers are the same length as specified in Setup > Extensions > Settings. If you want to proceed with the import, click Yes, Process Extensions. Phone and Virtual Extensions The settings are mostly the same for SIP phones, Analog phones, and Virtual extensions. These extensions have a corresponding Web Suite account. SIP Phone or SIP Adapter for Analog Phone (ATA) A SIP phone, or an analog phone plugged into a SIP Adapter (e.g., Sipura SPA-1001). Analog Phone A regular phone (not VOIP/SIP) that is physically plugged into the Switchvox server. This is an appropriate extensiontype for a fax machine or an intercom. Switchvox Administrator Manual We strongly recommend that you do not use this option for your phone extensions. We recommend that you use analog telephone adapters, or a channel bank. If you choose to use Analog Phone extensions, with phones physically plugged into Switchvox, those phones will not be able to take full advantage of Switchvox's features. Virtual Extension An extension without a phone. This type of extension behaves like a SIP Phone extension,except that it does not have a Switchboard and it does not show the phone as Unreachable in System Status. This is useful as a general voicemail box, or for call rules that always cascade to someone’s personal phone (so that the caller doesn’t need to know your personal number). Account Information Extension A unique number for this extension. For information about the extension-number length, see Extension Settings. FXS Channel This is for Analog Phone extensions only. Select the channel that the phone is plugged into. If the only option here is Unconfigured Channel, then you need to configure your hardware device channels before this phone can work (see Channel Groups). First Name The first name of the owner of this extension. This is the name that is used in the caller ID name, and as the extension’s identification throughout Switchvox. Last Name The last name of the owner of this extension. This is the name that is used in the caller ID name, and as the extension’s identification throughout Switchvox. Email Address The email address of the owner of this extension. This is used to send voicemail-notification messages. Location The physical location of the owner of this extension. This is used in the extension Profile. Title The title of the owner of this extension. This is used in the extension Profile. Language and Locale The Switchvox web-based tool suite is available in several languages: English for United States English for United Kingdom Spanish for Spain Spanish for Mexico Italian If you choose to use a language other than English for US, be aware that all other languages and locales handle dates with the format of dd/mm/yyyy (as opposed to mm/dd/yyyy). By default, new extensions are created as English for US, with English as the Sound Prompt Language. If you want new extensions to default to your preferred language, use Extension Templates. Numeric Password A Numeric Password for this extension. The password is numeric because it will be entered from the numeric keypad on a telephone The extension owner uses this to log into their account in the User Tool Suite. The strength of the new password is indicated as you type (although in this case you may be setting a generic password for the owner to log in for the first time). Re-enter the password for verification. You can require that the extension-owner enter a strong password. For details, see Require Strong Extension Passwords. Switchvox Administrator Manual Profile Picture To add a picture: 1. Click Upload Picture. 2. Click inside the text box to open a dialog box and find the image file on your computer. Images must be at least 75x100 pixels, and must be in jpg format. 3. Click Upload. The image is uploaded and displayed with the crop area that will be used to make a 75x100 image. You can move the crop area around to choose the best portion of the picture. The Preview on the right shows you what the picture will look like once it is cropped. 4. Click Upload Picture. To upload a different picture, re-crop the existing picture, or delete the existing picture: 1. Click View Picture. 2. Click ReCrop, or Delete. If you want to upload a different image, Delete this image now, and then click Upload Picture to start again. 3. Confirm your changes. Check the appropriate boxes if you want the extension owner (user) to be able to change his or her Location, Title, or Picture. Login Actions Force user to update password on next login This is a security precaution. It lets you create all extensions with a generic password (such as the extension number), which lets the extension owner easily log in for the first time. But then it forces that person to create a new password before continuing to use the software. (See also: Require Strong Extension Passwords.) Force user to confirm language on next login If you are not sure which language this extension prefers to use, force the owner to choose a language the next time he or she log in. This way, extension owners can decide for themselves which language to use, and you know that they made a deliberate choice. Advanced Options It is unusual to change the Advanced Options, so they are hidden. If you find that you need to change an Advanced Option, click Show Advanced Options. General Settings Voicemail/Fax Mailbox Quota (MB) A number of megabytes as a disk-space quota. This is the maximum number of megabytes that can be used for voicemail messages and faxes. This value can be set for extensions and extension groups. • If you leave this blank, it indicates unlimited space. • If you enter a 0 (zero), it indicates that no voicemail or faxes can be stored. • If a quota is set for a group or groups, and for an extension in the group, the extension's mailbox quota is used. • If an extension is a member of multiple groups, the lowest mailbox quota is used. • If an extension is not allowed to have voicemail, this setting is not relevant. Switchvox Administrator Manual Sound Prompt Language If there are one or more sound packs available in different languages, those languages are available in this dropdown. Select the language that this extension hears (e.g., when calling the voicemail access extension, the prompts are in Italian). To obtain sound packs for different languages, go to Switchvox Product Addons. For instructions on using sound packs, see About Sound Packs. Minimalist Mode This mode presents the Web Suite interface with reduced graphics. If Minimalist Mode is set to Yes: • The background graphic and larger graphics on buttons and tabs are removed. • Some text, especially in section headers, is smaller. • Animations are removed. Call API Settings The call creation API lets external applications originate phone calls via Switchvox. The API is accessed by requesting a specially formed URL. This request could come from an external program or by typing the URL into your web browser. To use this feature, check with your Switchvox administrator. Phone Settings Common Phone Settings These can be set for snom phones and Polycom phones. Line Label This is the set of letters and/or numbers that are shown on the line for your extension. By default, this is your extension number. Auto-answer Switchboard initiated calls This sets your phone to automatically answer Switchboard-initiated calls. If you click on a Switchboard phonebook entry, normally your phone rings and you have to pick it up, then Switchvox dials the number for that entry. If this box is checked, your phone rings and then automatically goes to Intercom mode and answers the Switchboard, and you hear the phone ringing for the call to your phonebook entry. Hide missed calls This turns off the missed calls notification. You can turn this back on but you will have to restart your phone, so any calls you have missed in the meantime will be ignored, and you will not have a missed call notification after the phone is restarted. Polycom Phone Settings These can be set for Polycom phones only. Line keys per registration This sets the number of buttoned-lines on your phone that are set to this extension. For example, if you have a 3-line phone, you can set all 3 lines to your extension. That way, you can have an active call and 2 calls on hold, and use the buttons to manage those calls. Any line on the phone that is not used for your own extension will be automatically filled with your Phonebook entries. For details, see Phone Features Options. Show caller profile on phone These options determine whether or not the Switchvox Profile feature is used on the phone. Switchvox Administrator Manual Advanced Options Phone Password Enter your phone password and verify it. (See also: Extension Settings.) This is the Authentication Password that your SIP phone uses for registration with Switchvox. This password may be different than the password that you use to login to administer your SIP phone through the manufacturer’s interface. Also, this password does not change when the user changes the voicemail password. DTMF Mode DTMF tones are the sounds emitted when you press buttons on your phone. • SIP extensions: Refer to your phone's user manual for the DTMF mode that your phone uses. • SIP providers: Ask your provider which DTMF mode it supports. If you are unsure of which DTMF mode to select, use RFC2833 (the most common method). Phone NAT Traversal This option controls how Switchvox communicates with the phone if it is behind a router performing Network Address Translation (NAT). The following options are available: Always. Select if you are unsure if the phone is behind a router performing NAT. No. Select if Switchvox is behind NAT but the phone is not. Never. Select to prevent attempts to translate even if the handset requests it with the rport tag. Route. Select to send responses symmetrically, but not to include the rport tag in the Via header. Supported Codecs Select the codecs your phone supports. Check your phone’s user manual if you do not know them. For video, H.263 and H.264 are on by default. For audio, ULAW, ALAW, and G722 generally work with every phone and provide the best sound quality. They are selected by default. The following table describes the audio codecs. If you have Switchvox SMB and you have entered a License key for the G729 Codec in Machine Admin > Digium Addon Products, you will also see G729 in the list of codecs. Table 1: Audio Codecs Codec Bandwidth Usage (kbits/s) Sound Quality CPU Usage ULAW 85 Great None ALAW 85 Great None G722 85 Excellent Low G726 54 Good Low G729 30 Good Medium SPEEX 33 Great High Switchvox Administrator Manual GSM 35 Good Low ADPCM 54 Good Low LPC10 22 Poor Medium Permissions These permissions let you specify which features the extension is allowed to use. Profile Information These settings let you control which parts of a profile the extension-owner can change. Call Rules These settings let you control which Call Rule actions the extension-owner can create. Voicemail Features These settings let you control which voicemail features the extension-owner can use. Web and Phone Features These settings let you control what applications the extension-owner can use. Switchboard Features This lets you control the panels that the extension-owner can use in the Switchboard. Calling Features These settings let you control whether the extension-owner can use these calling features. Outgoing Call Rules Specify how this extension can interact with your Outgoing Call Rules. To allow this extension to use a rule, put the rule in the collection as Allow. To deny this extension the use of a rule, put the rule in the collection as Deny. To ignore an Outgoing Call Rule entirely, do not include the Rule in this collection. Extension Groups This collector box lets you indicate this extension's membership in Extension Groups. To put an Extension Group into the Extension Groups collection: • Type a name into the text field. As you type, Switchvox offers suggestions of matching groups. • Click the Find icon to display the groups available in Switchvox. To delete an item from the collection, select it and click the Delete icon. To select multiple items in the collection: • Control-click to select two or more items that aren't together in order. • Click an item, and then Shift-click another item to select both items and all items between them. Switchvox Administrator Manual IVR Extensions An extension that presents a menu to the caller, or performs an action. (This is also known as ‘Auto-Attendant’ in some PBX systems.) You must have an IVR to create an IVR extension. For information about setting up IVRs, see IVR Editor. The default extension 800 is set with the IVR menu Example IVR. You can customize that IVR, or create your own. IVR Extension Enter a unique number for this extension. For information about the extension-number length, see Extension Settings. Route to IVR Menu Select the IVR menu that you want use when this extension is called. IVR Menu Entry Point Select an Action that is in the IVR menu. (You don’t have to start at the beginning of the menu.) Call Queue Extensions A Call Queue extension lets an incoming call ring a group of extensions so that any one of those extensions can pick up the call. Queue Setup The Queue Setup settings determine the basic information about this queue. Queue Extension Enter a unique number for this extension. For information about the extension-number length, see Extension Settings. Queue Name Enter the name of the queue (e.g., Sales or Customer Service). Ringing Strategy Select one of the following strategies: Ring All. Ring all queue members simultaneously until someone answers. Round Robin. Take turns ringing each queue member evenly as calls come into the queue. Least Recently Called. Ring the queue member for whom the most time has passed since taking his last call. Fewest Calls. Ring queue member who has taken the fewest calls in the queue. Random. Randomly ring queue members. In Order. Ring queue members in order, always starting with the first member in the list. Queue Members Queue Members are extensions that can log into the queue and receive calls from the queue. Only phone extensions are valid queue members. Permanent members are permanently logged in, so they can always receive calls to the queue. This collector box lets you find and collect extensions or groups that belong in this queue. To put an extension or group into the collection: • Type a name or extension number into the text field. As you type, Switchvox offers suggestions of matching extensions. • Click the Find icon to display the extensions available in Switchvox. You can sort this view by the column headers. If you are working with phone-type extensions, you can expand the window to show an extension's profile. To mark an extension or group as Permanent or Login, select them and click the appropriate icon. Switchvox Administrator Manual The order of members in the list is important. For example, if Round Robin is the ring strategy, it calls the member in the first position, then the second, and so on. If In Order is the ring strategy, it always tries to call the members in order, starting with the first member. If you have an extension group in the queue, the group's order is used. Any non-phone extensions in a group are ignored. To put items in the right order, select the items you want to move, then click the Up, Top, Down, or Bottom button. To select multiple items in the collection: • Control-click to select two or more items that aren't together in order. • Click an item, and then Shift-click another item to select both items and all items between them. To delete an item from the collection, select it and click the Delete icon. Queue Member Settings These settings determine how queue members behave in the queue. Seconds to Ring Each Member Enter the maximum number of seconds a queue member’s phone can ring before the system stops ringing that member, and goes to the next member of the queue. There are some issues to keep in mind: • If a queue member has a call rule that answers sooner than this setting, the call rule is applied. For example, if a queue member has a call rule that sends the call to voicemail after two rings, and this setting is five, the call goes to that member’s voicemail and not to the next member of the queue. • Some phones may stop ringing and give up after some number of seconds or rings. If this setting is a large value (above 60), and you notice the phones stop before that number of seconds, you might want to try to change your phone to increase this limit. Seconds to Wait Between Members Enter the maximum number of seconds a queue member’s phone can ring before the system goes on to ring the next member of the queue. Note: If you set this to a low number and have a large Ring all queue, or a queue where no one is logged in, there is a potential for system performance issues. This is because the system keeps trying to find someone to answer the queue call. Unless you have a specific reason for doing so, it is recommended to leave this value at the default of 5. Seconds for Wrap Up Enter the minimum amount of time (in seconds) after disconnecting a call before the agent can receive a new call from the queue. For example, if this is set to 10, an agent’s phone will not ring again for at least 10 seconds after completing a call. Pickup Announcement Select a language and a sound file to play when a queue member answers a queue call. After this sound is played, the queue member is connected to the caller. This sound lets the queue member know that the call is from a queue, and which queue. This is especially useful for people who answer for multiple queues. To use the language that has been set for this current call, select Use call language. If you are only using one language in Switchvox, use this setting. To use a specific language for the pickup announcement for this queue, select that language. The sound-file dropdown automatically lists all of the sound files in the Sound Manager’s Call Queue folder. For more information, see Sound Manager. Acknowledge Call Yes indicates that members must press the 1 key to accept the call. If the member hangs up without pressing 1, then the call goes to the next appropriate queue member. Auto Log Off After Missed Calls This setting controls when members are automatically logged out of this queue. (Permanent queue members can never be logged out.) Switchvox Administrator Manual • If a member misses more calls in a row than the number in this setting, he or she is automatically logged out of this queue. Calls will not ring this member until he or she logs in again. • If you do not want members to be logged out automatically, set this to 0 (zero). Receive calls while on a call Yes indicates that you want this to be true. By default, queues do not ring members who are already on a call. Note: Your phone must be able to support multiple simultaneous calls for this feature to work properly. Caller Experience The Caller Experience settings offer options for what happens when a caller is waiting in the queue. Queue Callers Hear Indicate whether callers should hear ringing or Music On Hold while they are waiting in the queue. If you select Ringing, then Music On Hold and Announcements options are not available. Music On Hold Group Indicate the Music On Hold Group that you want to play for callers waiting in this queue. Announce Position in Queue Select Yes or No. If this is Yes, the caller hears an announcement when they enter the queue, and the announcement says what the caller’s position is in the queue. The announcement is repeated depending on the Announcement Frequency setting. If this is No, the caller hears Music on Hold with no position announcement. • Announce Estimated Hold Time in Position Announcements Select Yes or No. The caller hears an estimated hold time along with his position in the queue. The estimated hold time is derived from how many other calls are in the queue and the average time it took to answer previous calls. • Announcement Frequency Enter number of seconds between announcements. Manage Announcements There are various announcement sounds that are played to the caller when he or she is waiting in a queue. All of these sounds can be customized for this queue. Each announcement listed here has a description, and a sound-file dropdown to select the sound that plays when this announcement is triggered. The sound-file dropdown automatically lists all of the sound files in the Sound Manager’s Call Queue folder. For more information, see Sound Manager. Make the following selections for the announcements: Language: Play all announcements from sound files of this language. To use the language that has been set for this current call, select Use call language. If you are only using one language in Switchvox, use this setting. To use a specific language for these announcements in this queue, select that language. You are next: Your call is now first in line and will be answered by the next available representative Caller Number: You are currently caller number Calls waiting: Waiting to speak to a representative Hold time: The estimated hold time is currently Minutes: Minutes Thank you: Thank you for your patience In Queue Call Routing The In Queue Call Routing settings determine any alternative call routing. Enter values in the boxes to define queue call routing. Switchvox Administrator Manual If a caller has been waiting in the queue for [] seconds, route the caller to extension [] Enter a number of seconds, and the extension. If this is left blank, callers remain in the queue indefinitely. If there aren't any members logged into the queue, route all incoming queue calls to extension [] Enter an extension. If this is left blank, callers are kept waiting in the queue until a queue member logs in. If there are [] unanswered calls in the queue, route all new incoming queue calls to extension [] Enter a number and an extension. If this is left blank, there can be any numbers of callers waiting in the queue. If a queue call has passed through the Ringing Strategy [] times without being answered then route that call to extension [] Enter a number and an extension. If this is left blank, callers remain in the queue indefinitely. The effect of this setting depends on the Ringing Strategy. For example, if the Ringing Strategy is Ring All, then the call rings all queue members and that is considered one pass through the strategy. If the Ringing Strategy is Round Robin, then the call rings each queue member, and once all queue members have been tried, that is considered one pass through the strategy. While in a queue allow caller to dial a 0 to be routed to extension [] Enter an extension if you want this to be true. Note: Click the People icon to select from a list of available extensions. Switchboard Panel Permissions Set the permission level for extensions to see this queue in the Queue Panel on their Switchboard. Add extensions or extension groups and then select one of the following permission levels: My Status: Lets the extension open this queue panel and see his call information for today. Overview: Lets the extension open this queue panel and see his call information for today, and an overview of all the queue information for today. Detailed View: Lets the extension open this queue panel and see his call information for today, an overview of all the queue information for today, and the members and callers in the queue. Simple Conference Room Extensions This extension provides a single conference room for anyone who calls or is transferred to this extension. Conference Room Extension Enter a unique number for this extension. For information about the extension-number length, see Extension Settings. Play Sound on Entry/Exit Indicate Yes if you want a sound to play as callers enter and exit the conference. Play Music On Hold for One Person Indicate Yes if you Music On Hold to play when there is only one person in the conference. # Out of Conference The extension number to transfer calls to when a caller presses # in a conference. Meet-me Conference Center Extensions This extension provides an access point to each user’s conference room. Callers to this extension are prompted for a PIN corresponding to a specific user’s conference room. (See the Extension's Conference Room.) Meet Me Conference Center Extension Enter a unique number for this extension. For information about the extension-number length, see Extension Settings. Number of Invalid Attempts Select the number of attempts to allow before transferring the caller to the specified extension. Route Caller to The extension number to transfer calls to if the caller has entered too many invalid conference room numbers. Switchvox Administrator Manual Agent Log In Extensions An Agent Log In extension is used to log an extension into call queues, and/or to log a virtual extension into a phone. This extension can also be used to toggle logging in and logging out, so that you do not have to have a separate Agent Log out extension. Agent Log In Extension Enter a unique number for this extension. For information about the extension-number length, see Extension Settings. Do not require password to login YES indicates this is true. When people call this extension, they are logged in without having to enter a password. Login/Logout toggle Yes indicates that members can call this extension to be logged in or out. If already logged in, callers are logged out. If logged out, they are logged in. Using this option, you do not need a separate Agent Log Out extension. Always prompt agents to enter their login extension YES indicates that members must enter their extension to log in. This is useful if you have people who share work areas and phones, or if you have virtual extensions that are used by different people. Affect virtual extension login/logout status YES indicates that this log-in action (or log out, if toggling) to affect virtual extensions. For example, if a virtual extension is logged into a phone and into a queue, should the action of logging out apply to the virtual extension, or just the queue? Queues to Affect Affect All Queues: YES indicates that all of the queues in the system are affected. Otherwise, enter specific queues into the collection. If you don’t want to affect call queues with this Agent Log In, do not select any queues. Agent Log Out Extensions An Agent Log Out extension is used to log an extension out of call queues, and/or to log a virtual extension out of a phone. Agent Log Out Extension Enter a unique number for this extension. For information about the extension-number length, see Extension Settings. Queues to Affect Affect All Queues: YES indicates that all of the queues in the system are affected. Otherwise, enter specific queues into the collection. If you don’t want to affect call queues with this Agent Log In, do not select any queues. Do not require password to log out YES indicates this is true.. When people call this extension, they are logged out without having to enter a password. Affect virtual extension login/logout status YES indicates that this log-out action affects virtual extensions. For example, if a virtual extension is logged into a phone and into a queue, should the action of logging out apply to the virtual extension, or just the queue? Intercom / Paging Extensions An Intercom / Paging extension can make an announcement on a group of speaker phones. Phones in the group do not ring, they answer immediately in speaker-phone mode (the caller can begin talking and be heard over the phone’s speaker). Note: You must have compatible and correctly configured handsets to use this option. Switchvox Administrator Manual Intercom /Paging Settings Intercom Extension Enter a unique number for this extension. For information about the extension-number length, see Extension Settings. Alert-Info header The value that is sent to the phone in the alert info header. This setting is required for Polycom phones to auto-answer intercom calls. Use a value of Intercom or SVAutoPickup. If you use Intercom, a ringtone will play before the phone auto-answers the call. With both values, the phone auto-answers and then you hear a tone announcing the call. Timeout Select the length of time that the system attempts to connect an intercom call. After this duration, intercom calls that have not been answered will be hung up. Intercom / Paging Specify whether this extension makes intercom calls (2-way conversations) or paging calls (one-way announcements). Choose Sound to Play Play beep/sound first Whether or not a beep/sound plays to indicate that the call is beginning. If you choose Yes, then you can also choose a sound to play. Folder The Folder (within Sound Manager) that contains the sound that you want to play. Sound to Play The sound that you want to play before you start talking. The Description gives you the script of the sound. Intercom Users and Receivers Use this section to set up which extensions can use this Intercom/Paging extension, and which extensions are called when this Intercom/Paging extension is dialed. Authorized Extensions Extensions or Extension Groups that can dial this extension. Recipients Extensions or Extension Groups that are intercom'd or paged when this extension is dialed. Directory Extensions A Directory extension presents the caller with a directory of all user-type extensions (extensions with a first and last name). The caller is prompted to type in the first three letters of the party’s first or last name and is presented with a list of matching extensions. The Directory extension 411 includes the Default Extension Group (which includes all phone-type extensions). Directory Settings The Director settings determine how callers can interact with the Directory. Directory Extension Enter a unique number for this extension. For information about the extension-number length, see Extension Settings. 0 Forwards to Extension The extension the caller is forwarded when he or she presses 0 from the Directory. If this is blank and the caller presses 0, Switchvox leaves the caller within the Directory. Search the Directory by member’s Select from First Name or Last Name. Switchvox Administrator Manual Directory Members Choose the type of members that you want to add, and then add items to the collection. Call Parking Extensions A Call Parking extension ‘parks’ a call so that it can be retrieved from another phone. Users transfer the call to the ‘main’ Call Parking extension, but the call is parked in one of the extensions in the range specified. Parking Lot Start and End The range of extension numbers to be used for parked calls. A Call Parking extension 700 is preconfigured, and reserves all extensions between 701 and 799. For information about the extension-number length, see Extension Settings. Seconds Before Calls are Returned The number of seconds that a call should remain parked before returning the call to the extension that parked the call. The default is 90 seconds. Voicemail Access Extension A Voicemail extension goes directly to the voicemail system where extension owners can check their voicemail. This is not an extension to leave a voicemail message, it is strictly for retrieving voicemail. Voicemail extension 899 is preconfigured for you. Voicemail Access Extension Enter a unique number for this extension (if you want to use a different extension than 899, first delete the 899 extension, then create a new ‘Voicemail Access’ extension). For information about the extension-number length, see Extension Settings. Do not require password as long as caller is calling from their own extension YES indicates that this is true. Group Pickup Extensions A Group Pickup extension can pick up a call ringing on another extension. For example, assume that the Group Pickup extension is 110, the authorized extension is 111, and the group includes extension 112 and 113, in that order. If extension 112 is ringing, dialing 110 from extension 111 picks up the call ringing on 112. If extensions 112 and 113 are ringing, extension 112 is picked up (calls are picked up in the same order as the extensions are listed). Group Pickup Extension Enter a unique number for this extension. For information about the extension-number length, see Extension Settings. Authorized Extensions Choose a type of extension to add, and then put groups or extensions into the collection. Extensions to Pickup Choose a type of extension to add, and then put groups or extensions into the collection. Dial Tone Extensions A Dial Tone extension plays a dial tone when it is called. Dial Tone Extension A unique number for this extension. For information about the extension-number length, see Extension Settings. Switchvox Administrator Manual Feature Code Extensions A Feature Code extension lets you perform a certain operation by dialing a *, the two-digit feature code, then another extension. Go To Voicemail Directly dials another extension’s voicemail. For example, if you define 56 as the Go To Voicemail feature code, to transfer a caller to extension 202’s voicemail, simply transfer them to *56202. Directed Pickup Answers a call that is ringing a different extension. For example, if you define *39 as the Directed Pickup feature code, dialing *39202 will pick up a call ringing 202’s extension. Choose a type of extension to add, and then put groups or extensions into the collections. Call Monitor Silently listens in on another extension’s current call. For example, if you define *92 as the Call Monitor feature code, dialing *92202 will listen in on 202’s call without either party knowing. While monitoring a call you can switch to different modes by pressing the corresponding digits on your phone: • Press 5 for whisper mode. This mode allows you to talk to the extension you're monitoring but does not let the other party hear you. • Press 6 for barge mode. This mode allows both parties to hear you. • Press 4 to return to the default monitor mode. Choose a type of extension to add, and then put groups or extensions into the collections. Personal Intercom Directly dials another extension’s intercom. For example, if you define *55 as the intercom feature code, and you dial *55202, you will now be talking over the speaker on extension 202’s phone. Note: This feature requires intercom support on the handset receiving the call. Define the basic Intercom settings. Choose a type of extension to add, and then put groups or extensions into the collections. Fax Sets a system extension as the sender of the fax, and then sends a fax. The fax is stored in the Sent Faxes of the designated extension. Check Require extension password if you want to require the sender to enter the password for the designated extension. For example: you have a Fax Feature Code extension of 33. You want to send a fax as if it were from extension 200, which has a voicemail password of 111. You must dial 9 for an outgoing line, and you are sending the fax to 1-888-5551212. You would dial the following from your fax machine: *33200*111*918885551212. If the password is not required, just leave it out: *33200*918885551212. In both cases, the fax is sent to the number 1-888-555-1212 and is stored in the Sent Faxes of extension 200. Extension Groups Extension Groups let you group extensions together so that you can apply changes and features to many extensions at a time. Switchvox Administrator Manual The All Extensions group includes every extension in Switchvox. If you add an extension, it is automatically included as a Group Member. This group cannot be modified. Managing Extension Groups Click Create Extension Group to add a new extension group. Click the Modify icon for the group you want to modify. This displays the Modify Group page. Click the Delete icon for the group you want to delete. This displays the Delete Group page. Click Yes, Delete Extension Group to remove the group. Mouse-over the Note to see the Note that was added for a Group. Extension Group Settings Name A unique name for this group. Note A descriptive note for this item. This is displayed when you hover over the note icon. Voicemail/Fax Mailbox Quota (MB) A number of megabytes as a disk-space quota. This is the maximum number of megabytes that can be used for voicemail messages and faxes. This value can be set for extensions and extension groups. • If you leave this blank, it indicates unlimited space. • If you enter a 0 (zero), it indicates that no voicemail or faxes can be stored. • If a quota is set for a group or groups, and for an extension in the group, the extension's mailbox quota is used. • If an extension is a member of multiple groups, the lowest mailbox quota is used. • If an extension is not allowed to have voicemail, this setting is not relevant. Manage Group Members This collector box lets you find and collect extensions and other Extension Groups that belong in this Extension Group. To put an extension or Extension Group into the Group Members collection: • Type a name or extension number into the text field. As you type, Switchvox offers suggestions of matching extensions. • Click the Find icon to display the extensions available in Switchvox. You can sort this view by the column headers. If you are working with phone-type extensions, you can expand the window to show an extension's profile. To delete an item from the collection, select it and click the Delete icon. To put items in the right order, select the items you want to move, then click the Up, Top, Down, or Bottom button. To select multiple items in the collection: • Control-click to select two or more items that aren't together in order. • Click an item, and then Shift-click another item to select both items and all items between them. Switchvox Administrator Manual Extension Templates Extension Templates contain almost all of the same settings as the Phone and Virtual Extensions, except for the personal information of the extension-owner. Templates even contain the membership in Extension Groups, so using well-defined Templates and Groups can make it very simple to set up new employees. If most of your phone-type extensions will be set up the same way, you can modify the Default template to suit your needs. If not, you can create multiple templates for different types of employees. Each time you create a SIP, Virtual, or Analog extension, you choose an Extension Template. Then, when the Create Extension page opens, all of the settings match that Template, and you don't have to do all of that work again. Extension settings can always be changed. If you have a special case, you can create the extension with a template, and then modify the extension to change one or two settings. Extension Permissions Permission Holders In the left-hand box, select one or more extensions, or an extension groups. The extension(s) here have access to the Extension Targets on the right. Permission Targets In the right-hand box, select one or more extensions, or extension groups. The extension(s) can be accessed by the Permission Holders. Can View Calls Let the Holders view the caller ID of the target’s current calls. Can Record Calls Let the Holders record the target’s current calls. Can Monitor Calls Let the Holders silently listen in on the target’s current call. This includes monitor, whisper, or barge. Can Pickup Ringing Calls Let the Holders answer a call that is ringing the target's extension. Can Intercom Let the Holders initiate an intercom connection with the target extension. Phone Setup If you purchased your phones with Switchvox, then your phones are already configured. It's going to be very easy to get your phones up and running!Plug the phones into your network and wait for them to start up. Once you see the date and time on the phone’s display, pick up the handset and dial 800. This extension rings a sample Interactive Voice Response (IVR) menu. The call should connect and you should hear a recorded voice say “congratulations, Switchvox has been configured properly.” Switchvox Administrator Manual If you did not purchase your phones with Switchvox, we offer the Phones tool that lets you easily set up phones from Polycom® and snom technology Inc. Note: If you do not have these types of phones, you need to refer to your phone’s documentation for information on how to set it up for use with Switchvox. Select Setup > Extensions > Phones to display the Phone Setup page. The following must be in place before you set up your phones. Make sure that • Switchvox is up and running. • Your phones are on the same network as Switchvox. • You have a Phone Feature Packs available for each phone. • Any Polycom phones you are setting up are running SIP firmware 1.6.7 or higher. • Any snom phones you are setting up are running snom firmware version 6.5.18 or higher. • You are comfortable with Switchvox updating each phone’s firmware as necessary. If you do not want a phone’s firmware updated, you need to set up that phone manually (not as part of this process). • You are comfortable with Switchvox setting each phone’s config authentication login and password, and its handset password. The config authentication login and password are randomly generated and can be found in the Configured Phones list. The handset password is always 456. If you do not want this information changed for a phone, you need to set up that phone manually (not as part of this process). IMPORTANT: If your phone is not on the same network as Switchvox, or it does not have the required firmware, it cannot be discovered by Switchvox. If this is the case, see Making Phones Visible to Switchvox. If you have a Polycom 300 or 500 phone, you must set up your phone manually (you cannot use the Phones tool). For help, see the documentation for your phone. The Phones tool has three main categories: Unknown Phones, Unconfigured Phones, and Configured Phones. You must confirm each phone for configuration, and then configure each phone with extension details. To begin setting up phones on Switchvox: 1. Place each phone where it should be located, plug it into your network, and turn it on. It is helpful to note the MAC address of each phone, but it is not necessary. When each phone boots up (after you turn it on), Switchvox detects it and adds it to the Unknown Phones list. These are phones that Switchvox has seen on the network, but does not have control over. 2. In the Admin Suite, select Setup > Extensions > Phones. The Phone Setup page opens to Unknown Phones. If a phone does not appear here, try rebooting the phone. Phone Feature Packs Phone Feature Packs let you easily configure your phones for use with Switchvox, and offer great tools for customizing your phones. You need one Phone Feature Pack per SIP phone. Please see your reseller for instructions on purchasing and activating more Phone Feature Packs. If you purchased your phones with Switchvox, then each phone already has its own Phone Feature Pack, and is already configured for use with Switchvox. Phone Feature Packs are not necessary for any other type of extension. A Switchvox Phone Feature Pack offers the following features: • Customized phone displays Customize some of the information displayed on your phone. See Phone Settings. Switchvox Administrator Manual • Status Indicators Set a line status indicator light on your phone. This can show whether a call is waiting in a parking lot, or whether you are logged into a queue. See Status Indicator Entries. • Distinctive Ringtones Set the audio file of your choice to ring on incoming calls, depending on the caller. See Ring Rules. • Auto-answer Set an automatic answer in Intercom mode, depending on your caller. See Ring Rules. • Combine Ringtones and Auto-answer Combine a ringtone and auto-answer, depending on the caller. See Ring Rules. • Phone Applications Access many of the Switchvox features right from your phone. • The Phone Features available on your phone will vary, depending on the type of phone you have. • The General Options are available on snom and Polycom phones. • The other features are only available on Polycom phones. If you have a newer Polycom phone with three or more lines (e.g., the VVX 1500 or SoundPoint 450, 550, 560,650, or 670) you should be able to take full advantage of your Phone Feature Pack. Other Polycom phones may not offer all of the features. • If you use Switchvox remotely (your phone is not on the same network as Switchvox), you will not see Switchvox Caller Profiles. Unknown Phones Unknown phones are the phones that Switchvox has found on your network, but they are not yet configured for use with Switchvox. (These phones do not receive any configuration files from Switchvox.) Phones that have not been detected on the network in over 14 days will stop showing up in the Unknown Phones list. 1. Check the box next to each phone you want to configure, and then click Confirm Checked Phones. Switchvox sends firmware and configuration files to the phone, then a command to reboot. IMPORTANT: If you do not want to configure a phone, do not check its box. That ensures that the phone does not receive Switchvox configuration files. In particular, if you have more than one PBX on your local network, make sure that you do not confirm phones that are set up on another PBX. This overwrites the configuration of these phones and they will no longer connect properly to the other PBX Phones. 2. Be sure that each phone has finished rebooting. This can take as much as 10 minutes, and it is important that it is finished before you move on to the next step. If the date and time are shown on the phone’s display, that indicates that it has finished rebooting. Once your phone has finished rebooting and is back online, it is in the Unconfigured Phones list. Now it needs to be assigned an extension. Phone Model Not Reported Switchvox is not able to determine the phone model for some phones. Despite that, these phones can still be configured. During the configuration process, Switchvox updates the firmware on the phone (if necessary), and that helps to determine the model. Switchvox Administrator Manual Unconfigured Phones Unconfigured phones are the phones that are registered with Switchvox and can receive configuration files, but these phones do not yet have an assigned extension. Note: The ‘Config Authentication’ Login and Password shown on this page are used when the phone requests a current configuration file from Switchvox. This is different from the phone’s registration login, and the extension’s login, and you can safely ignore this information. To remove a phone from this list and put it back on the Unknown Phones list, check the box for that phone and click Reject Checked Phones. To assign an extension to a phone: 1. Click the Modify icon 2. Enter an extension number, or search for the extension that you want. 3. Once each phone has the correct extension, check its box and click Confirm Checked Phones. Switchvox pushes out the final configuration to each phone, and sends a command to each phone to reboot again. Once your phone has finished rebooting and is back online, it is in the Configured Phones list. If you want to assign additional lines to this phone, you can do that on the Configured Phones page. Configured Phones The phones are now on the Configured Phones list on the Phone Setup page. Each time a configured phone reboots, it receives configuration updates and its user’s specified Phonebook (see the User Suite's Phone Features Options). To modify a configured phone, click its Modify icon. Main Line Set an extension and an alternate host for this phone. Additional Lines To add a line, enable it, then specify whether this is a Switchvox Extension or not, and then enter the extension information. • If it is a Switchvox extension, you just need to enter that extension number. • If it is not a Switchvox extension, you can enter host name, alternate host name (if available), Port, User ID, and Password. Making Phones Visible to Switchvox If Switchvox cannot discover your phone (you cannot see your phone in the Unknown Phones list), you need to manually point the phone to the Switchvox server. Switchvox Administrator Manual Polycom phones 1. Reset the phone back to its factory defaults: For Polycom models 320, 330, and 430: hold down the 1, 3, 5, and 7 keys simultaneously. For other models: hold down the 4, 6, 8, and * keys until the phone prompts you for a password. Then press 4, 5, 6 on the keypad, then select Enter. Once the phone reboots, press Setup during the countdown screen. Then press 4, 5, 6, on the keypad, then select Ok. Go into Server Menu to find the settings. The phone reboots with the factory settings. 2. Go to the Network Configuration for your phone: press Menu, 3,2, 456 (the password), Enter,1, 1. Scroll to Server and select it. 3. Set server type to http and server address to IP_ADDRESS_OF_YOUR_PBX/pc. For example, if your PBX has an external IP address of 192.100.0.1 then set the server address to 192.100.0.1/pc. snom Phones 1. Reset the phone back to its factory defaults. 1. Set the Setting URL to ‘http://SWITCHVOX_IP_ADDRESS/pc/{mac}.xml. For example, if Switchvox's IP address is 192.100.0.1, the Setting URL is http://192.100.0.1/pc/{mac}.xml. After those changes, make sure that the phone is rebooted. Rebooting can take as much as 10 minutes, and it is important that you let it finish completely. If the date and time are shown on your phone’s display, that indicates that your phone has finished rebooting. When your phone reboots and comes back online, it appears in the Unconfigured Phones list in Phone Setup. IMPORTANT: To configure phones that are external to your network, Switchvox must be accessible outside of your network over port 80. Please contact your network administrator for information about how to do this. Phone Setup Options Alternate Host Default Option YES indicates that the phone use the default for the Alternate Host option. The default is the PBX's external IP/hostname. The default is only applied if a phone does not have a setting in the Alternate Host option. Only Accept Calls from the PBX YES indicates that your Switchvox-configured phones should only accept calls from this Switchvox. Digit Map Options When your phone gets configuration files from Switchvox, then Switchvox provides digit map settings for your phone based on the extension lengths your system uses and typical dialing requirements. Extension length This is the setting your digit map uses for dialing extensions on Switchvox. By default this is the length of the longest extension. You might change this if you have two Switchvoxes that are peered together and they use different extension lengths. Switchvox Administrator Manual Use 10 digit local dialing Some providers require 10 digits to be entered, even for local dialing. If this is the case for your provider, you should check this box. Custom Digit Map You can specify a custom digit map for Switchvox-configured phones. If you do this, Switchvox ignores all the other rules for creating a digit map, and pushes the custom digit map to your configured phones. Custom Digit Map Timeout You can specify a Timeout (in seconds) for each segment of your custom digit map. If there are more digit maps than timeout values, the default value of 3 is used. If there are more timeout values than digit maps, the extra timeout values are ignored. Phone Discovery Options: DHCP Sniping Polycom phones with SIP Applications prior to 2.2.2 do not support DHCP INFORM. To configure these older phones, Switchvox must be more aggressive, usurping your network’s DHCP server. Once the phone is upgraded, Switchvox returns to normal behavior. It’s probably safe to leave this option enabled, but if your DHCP server reacts poorly when older phones are configured, disabling this option might help. Custom NTP Server You can specify an Network Time Protocol Server to set the time on your Switchvox-configured phones. Extension Settings Extension Length Select 3, 4, 5, or 6 digits. This is the length of the extensions in Switchvox. Changing this number does not change existing extensions. Keep in mind that if you go to a higher number, and you still have lower extension numbers, there might be a slight delay in internal dialing. For example, if you call a 3-digit extension, Switchvox waits a moment before connecting the call, to see if you are going to dial a fourth digit (or fifth or sixth). Beep after an assisted transfer YES indicates that you want to play a beep sound when an assisted transfer is done. For example: Jill puts Jack on hold then calls Jane, and asks her if she can speak with Jack. Jane agrees, and Jill transfers Jack to Jane. When the transfer is complete the beep is played, Jill is off the call, and Jack and Jane are on the call and can begin talking. Require Strong Extension Passwords YES indicates that you require that extension-owners use strong extension passwords. The extension-owner cannot change his or her password unless it is evaluated as strong. A strong password has at least 6 numbers, no more than 2 of the same number in a row (e.g., 111), and no sequences (e.g., 123). Also, it does not contain the extension. For details about the extension setting that this affects, see Account Information Require all extension owners to change their password if it is not already strong YES indicates that if strong passwords are required, then you also require that all extension-owners change their password if it is not already strong. This means that extension-owners cannot use the Web Suite until they have created a strong password. This is similar to Login Actions, but this setting applies to all extension-owners who do not have a strong, or very strong password. Switchvox Administrator Manual Require Strong Phone Registration Passwords YES indicates that you require that phones register with Switchvox using a strong password. A strong password has at least six characters, one of each character type (uppercase letter, lowercase letter, number, and symbol), no sequences (abc, 123), no more than 2 of the same character type in a row, and includes 2 symbols. If you do not want to use symbols, you can just make the password longer. For example: m!2T^1 For details about the extension setting that this affects, see Phone Password. Note: If you used Phone Setup to configure a phone, then the phone is already configured with a very strong password. Call Routing Channel Groups The Channel Groups tools let you manage hardware device channels to enable multiple signaling methods and configure callback extensions. Channel Groups displays all the channels available, and lets you group channels together by signaling type. You can also modify or delete existing groups. To create a channel group, click Create Channel Group. This displays the Channel Group Configuration page. 1. Enter a name for the channel group. 2. Specify the device type. 3. Select the channels to add to the group. 4. Enter the Callback Extension and the Default Fax Extension for the channel. (Voice calls that do not match any Incoming Call rules or routes are sent to the Callback Extension. If you have fax installed, Fax calls that do not match any Incoming Call Routes are sent to the Default Fax Extension.) Unless you are an advanced user, do not change any of the other settings. When you are done, click Save Channel Group to create the group. WARNING: Switchvox restarts after you create a new channel. Any current calls are dropped, and any agents logged into queues are logged out. Device Types Device Type describes the type of line that is connected to the PBX through this device. Switchvox Administrator Manual FXO and FXS Foreign Exchange Office (FXO) and Foreign Exchange Service (FXS) device types refer to the type of interface on the telephone equipment: an FXO interface receives power (battery) and receives ring signals; and an FXS interface provides power (battery) and generates ring signals. FXO devices can only communicate with FXS devices and vice versa. Each FXO and FXS type listed in the dropdown has an associated signaling type: kewlstart, loopstart, or groundstart. The signaling type is the “language” the interface uses to communicate to the devices connected to it. Some devices have their signaling type preset and cannot be changed (for example, analog cards). Some devices can have their signaling type changed to match the devices they are connected to. You cannot have both FXS and FXO channels in the same group. However, you can create more than one group per signaling type. FXO (Foreign Exchange Office) with Kewlstart signaling Select this option if you are connecting normal analog phone lines from the phone company into your PBX. This option can also be used with certain T1 lines or T1 channel banks in rare instances. FXO (Foreign Exchange Office) with Loopstart signaling Do not use this option. Use FXO with Kewlstart instead. Kewlstart is fully compatible with Loopstart, and will detect hangups on most lines which the Loopstart option does not do. FXO (Foreign Exchange Office) with Groundstart signaling Groundstart is an alternate type of signalling used with analog phone lines from the phone company. Groundstart phone lines are slightly unusual, so double-check with your provider before selecting this option. FXS (Foreign Exchange Station) with Kewlstart signaling Select this option if you are connecting a normal analog handset to an FXS port of an analog card. FXS (Foreign Exchange Station) with Loopstart signaling It is recommended to use the Kewlstart option instead of Loopstart. FXS (Foreign Exchange Station) with Groundstart signaling Select this option if you are connecting a groundstart FXS device, such as another analog PBX, to the FXS port of an analog card. PRI The Data channel is a single channel used for call control on T1/E1 PRI connections. It is usually on channel 24 for T1, and 16 for E1 connections. The Bearer channels carry the audio for T1/E1 PRI calls. Full PRIs use all channels except for the D channel. Partial PRIs use a subset for the Bearer channels. PRI T1/E1 D (Data) Channel The Data channel is a single channel used for call control on T1/E1 PRI connections. It is usually on channel 24 for T1, and 16 for E1 connections. PRI T1/E1 B (Bearer) Channel The Bearer channels carry the audio for T1/E1 PRI calls. Full PRIs use all channels except for the D channel. Partial PRIs use a subset for the Bearer channels. BRI The Data channel is the third channel on every BRI that controls signaling. The Bearer channels are the first two channels on a BRI that actually pass calls. BRI D (Data) Channel The Data channel is the third channel on every BRI that controls signaling. Switchvox Administrator Manual BRI B (Bearer) Channel B channels are the first two channels on a BRI that actually pass calls. E&M Signaling The E&M (Ear & Mouth) Signaling device type is a different type of T1 signaling used by some telephone companies. E&M Signalling E&M signalling describes certain older T1 lines. Select this option if you have an E&M or E&M-wink circuit, sometimes referred to as a Supertrunk. Callback Extension The extension to ring when a voice call comes in over this provider or channel. Callback extensions can be any extension type (your receptionist’s phone, an IVR, etc.). Default Fax Extension The extension to ring when a call comes in over this provider or channel, and is identified as a fax. (Switchvox only identifies T.38 faxes over SIP providers. A fax coming in over an IAX provider or a channel, or a fax using a different standard may not be identified as a fax.) Advanced Options It is unusual to change the Advanced Options, so they are hidden. If you find that you need to change an Advanced Option, click Show Advanced Options. Aggressive Echo Cancellation This option enables aggressive echo suppression in the Analog echo canceller. This is done by making the line halfduplex, or by muting the party that is not actively speaking. While this does eliminate echo, it might cause other problems such as not being able to interrupt a speaking party, or clipping on the leading and trailing edge of speech. Setting this option to run for the first 5 seconds of a call is an effective way to eliminate echo that eventually trains out. Otherwise, it's best to keep this option disabled. Apply Noise Reduction Filter This option applies a filter on calls to reduce analog line noise. This can improve quality on very old analog lines in rural areas. Before enabling this option, it's best to call your provider to see if they can improve the signal quality or strength from their end, as this option only masks over the noise. Automatic Gain Correction Enabling this will automatically adjust the received volume of calls to a standard volume level. This should be the first thing to try if inbound calls are too quiet, specifically on analog lines. Automatically determine call progress Do not enable this option unless explicitly instructed to. Enabling this option in the wrong environment will result in dropped calls. Battery Debounce This option is extremely advanced and only used in very rare circumstances in certain countries. This option controls how Switchvox looks for a hangup signal on Kewlstart lines. In Kewlstart signalling, hangup is sent by a voltage drop in the analog lines for a certain period of time. The Battery Debounce controls how longSwitchvox waits until concluding that it has received a hangup signal. If set too low, line noise or lightning or regular speech can be interpreted as a hangup. If set too high, correct hangup signals will not be received. The default value for this setting is chosen to be the perfect balance. Do not change it unless you've physically measured the duration of a battery drop for your country's telephone lines. Battery Threshold This option is extremely advanced and only used in very rare circumstances in certain countries. Switchvox Administrator Manual This option controls how Switchvox looks for a hangup signal on Kewlstart lines. In Kewlstart signalling, hangup is sent by a voltage drop in the analog lines for a certain period of time. The Battery Threshold controls how low the voltage must go before being considered dropped. The default setting for this option will work in most countries. Do not change it unless you've physically measured the duration of a battery drop for your country's telephone lines. Caller ID Signaling Caller-ID is sent over analog lines differently in different countries. This option controls which method to read the callerID. The options are Bell (for countries like the USA), v23 (United Kingdom), and DTMF (Sweden). When changing this value, also make sure to adjust the Caller ID Start value to correspond to your country. Caller ID Start Different countries send caller-ID at different times. This option instructs Switchvox when to look for the caller-ID signal. The choices are ring (for countries like the USA), or polarity (for countries like the United Kingdom). Detect busy signal This option will listen for the busy signal to trigger a hangup. It is strongly recommended to leave this option disabled and have your telco send a true disconnect signal. This option may be enabled in countries that do not have disconnect supervision. If you are in the USA, UK, Australia, or Canada, you should not need to enable this option. If this option is enabled, it is advised to increase the Busy Count setting to as many tones as possible to avoid false-positives that may result in dropped calls. Echo Cancel This option enables or disables echo cancellation on the system. We strongly recommend setting this option to Yes. Setting this option to No will disable both software echo cancellation, and any onboard hardware echo canceller on the given card. Echo Cancel when bridging TDM channels This option controls echo cancellation for calls that enter Switchvox on one hardware channel, and exits Switchvox on another hardware channel. IE: this affects calls that do not touch any VoIP Providers or SIP handsets. Calls of this nature do not normally need echo cancellation, so it is safe to leave this option to the default of No. Note that this setting does not apply to calls to normal SIP handsets. Echo Canceller Tail Length This controls how long the canceller should listen for echo to return. It is best to use the smallest value possible. For analog lines, echo is usually in the 64 or 128 range. For T1 lines, 128 or greater. Echo Canceller Type Different echo canceller types may perform better in certain situations. Analog A good general-purpose echo canceller that works best on analog lines, or on T1 lines with shorter echo tails. This is the default echo canceller, and is a good place to start. T1 This echo canceller works best on T1 lines with long echo tails, but may also outperform other types in certain analog environments. HPEC Digium, Inc.'s High Performance Echo Cancellation software. To use this option, you must have an HPEC license installed. Acoustic This experimental echo canceller is tuned for acoustic echo. While good on paper, this method of cancellation hasn't worked very well in practice. Fax Buffer Policy Set the Fax Buffer Policy for this Channel Group. To turn this option off, select Disabled. The default is Half. Switchvox Administrator Manual This option lets you set a buffer policy to prevent fax failures on high latency systems. Please see the related option Number of Fax Buffers. You must install a fax license and the fax software to make faxing available. For details, see Digium Addon Products. Fax Detection Set the Fax Detection for this Channel Group. For more information, see About Faxing. Both Detect incoming and outgoing faxes, and behave appropriately. No Do not detect incoming or outgoing faxes. Incoming Detect incoming faxes and behave appropriately. Do not detect outgoing faxes. Outgoing Detect outgoing faxes and behave appropriately. Do not detect incoming faxes. You must install a fax license and the fax software to make faxing available. For details, see Digium Addon Products. Fax Error Correction Mode Error Correction Mode (ECM). The default is to leave this feature enabled. Hang up on Polarity Switch Some countries, most notably Australia, signal remote hangup by switching the polarity of the lines. This is sometimes called ROIC (Reverse On Idle Condition). Only enable this option if you have confirmed with your telco that hangups are signalled with polarity reversal. Hardware Echo Cancellation This option enables the hardware echo cancellation module on BRI cards. Hide caller id Enabling this option will disable sending caller-id for this channel group. Maximum transfer rate for fax transmissions Maximum transfer rate used during fax rate negotiation. The default maximum transfer rate is 14400. Minimum transfer rate for fax transmissions Minimum transfer rate used during fax rate negotiation. The default minimum transfer rate is 2400. Network Specific Facility Code This option is rarely used. If you are unsure of what to do, leave it set to None. NSF, or Network Specific Facility codes are special codes that are sent in PRI facility messages and are used to signal additional data to your telephone company. Do not change this setting unless your telephone company explicitly stated that they require a specific NSF value. Number of Fax Buffers Set the number of fax buffers. The default is 12. This option lets you set a buffer policy to prevent fax failures on high latency systems. Please see the related option Fax Buffer Policy. You must install a fax license and the fax software to make faxing available. For details, see Digium Addon Products. Overlap dial Overlap dialing sends each digit pressed as it's entered, instead of sending the entire number all at once. It is safe to leave this option disabled. Switchvox Administrator Manual Pause Before Dialing This option adds a slight delay to allow the off-hook signal to propagate to the telephone company before sending down DTMF digits. This should not need to be changed. PRI Dialplan This controls how outbound calls are sent over the PRI. Check with your PRI provider to confirm which method they prefer. PRI Reset Interval The default value for this option, 3600, is usually correct. This controls how often the PRI B channels are reset when they are unused. For the vast majority of PRI lines, this has no effect on the PRI and is purely done just to be safe. However, some PRIs in countries such as India may have problems with being reset. In that case, you may want to enter a value of never. PRI Switch Type Your PRI provider should be able to provide you with the preferred PRI Switchtype. The most common option is National ISDN 2, sometimes referred to as NI2. Relax DTMF recognition Enabling this option will make the DTMF interpreter much more permissive. If you are having trouble receiving DTMF key presses in IVRs with calls over a channel group, enabling this option may help. Unfortunately, it also may result in many more false positives, or double keypresses. In cases where poor line quality is hampering DTMF detection, it is highly recommended to improve the line quality first before enabling this option. Ring Debounce This option is only used in very rare circumstances in certain countries. This option controls how long Switchvox waits before confirming a ring on analog lines. The value is in 1/8000ths of a second, and the default is 1024. Larger numbers cause Switchvox to wait longer, potentially making it harder to receive false-positives or ghost calls. Smaller numbers cause Switchvox to be more sensitive to rings. RX Gain We recommend enabling Automatic Gain Correction before altering this option. This controls the volume of audio received from this channel group. For example, if incoming callers are too quiet or too loud, this option can change the volume. Values are in decibels, and can be positive or negative to make calls louder or quieter respectively. This is usually only needed on analog lines (not T1 lines) to compensate for signal loss in the wires. Normal values range in the -15 to 15, and it's recommended to start low, and increment the gains by a factor of 2 until they reach the correct volume (e.g., 2, 4, 6, 8...). Secondary Device Type This option should almost always be set to PRI (Primary Rate ISDN) CPE Side. Consult your T1 provider before selecting an alternate option. Train echo canceller at beginning of calls This option sends a pulse at the beginning of a call in the attempt to pre-train the echo canceller. This can improve situations with echo at the beginning of a call. TX Gain This controls the volume of audio sent from this channel group. It is recommended to not increase this value, although lowering it to -3 may improve call quality and/or echo. If in doubt, leaving this setting at the default of 0.0 is recommended. Use Caller ID Enabling this option will enable receiving (and sending) caller-id. It's almost always recommended to leave this set to Yes. The one situation where it may be prefereable to disable callerid is when using analog lines in a country (such as the USA) that sends the caller-id between the first and second ring. In order to receive caller-id on analog lines, Switchvox has to wait until the second ring before answering. If caller-id is disabled, Switchvox will answer inbound calls immediately, without waiting for the caller-id. Switchvox Administrator Manual Wait Duration This forces the system to wait the specified number of seconds before answering the call, allowing time to receive all of the call data before answering the call. The default is 1. Most likely you do not need to change the default. VOIP Providers This lets you manage your Voice Over Internet Protocol (VOIP) Providers. VOIP providers can be either commercial VOIP phone services, or other VOIP hardware such as a peered Switchvox. There are two types of VOIP providers: SIP or IAX. (These are two common protocols used for placing phone calls over the internet.) If you are unsure which protocol to use, ask your service provider. SIP Providers In general, the only information that you need for a SIP Provider is the Provider Information.There are multiple tabs available with advanced settings, but mostly likely you do not need to change those settings from the defaults. After you have created a provider, you are prompted to go to the System Status page. This page displays your VOIP providers and their status. If Switchvox successfully contacts your provider, it is displayed as Registered. Now if you call the number your provider gave you, your call should ring the Callback Extension. SIP Provider Name Create a name to refer to this provider. This is only used for referring to this Provider in other areas of the Admin Suite. Your Account ID The account ID provided to you by your SIP provider. This may also be called Login, or Authentication ID. Your Password Your password for the account. Hostname/IP Address The hostname or IP address for the SIP server, provided to you by your SIP provider. This may also be called Registrar Server. Callback Extension The extension to ring when a voice call comes in over this provider or channel. Callback extensions can be any extension type (your receptionist’s phone, an IVR, etc.). Default Fax Extension The extension to ring when a call comes in over this provider or channel, and is identified as a fax. (Switchvox only identifies T.38 faxes over SIP providers. A fax coming in over an IAX provider or a channel, or a fax using a different standard may not be identified as a fax.) You must install a fax license and the fax software to make faxing available. For details, see Digium Addon Products. DTMF Mode DTMF tones are the sounds emitted when you press buttons on your phone. • SIP extensions: Refer to your phone's user manual for the DTMF mode that your phone uses. • SIP providers: Ask your provider which DTMF mode it supports. If you are unsure of which DTMF mode to select, use RFC2833 (the most common method). Peer Settings The Peer Settings determine the relationship with this provider. Switchvox Administrator Manual Host Type Provider is a host you must actively register to inform it of your location and settings. Peer is another SIP PBX, including another Switchvox. Host is the Same PBX If this VOIP Provider is a peered Switchvox, set this to Yes. This lets you use advanced functionality with the peered Switchvox. Treat system’s users like local users If you want Switchvox to exchange presence and line-use information with this peered Switchvox, set this option to Yes. Jabber Hostname You can specify a hostname for the peered Switchvox’s Jabber server. To find this hostname, look in the peered server's Network Settings page. This is important if you are peering Switchvoxes and want to use functions such as Presence or the Chat Panel. Apply Incoming Call Rules to Provider This option lets you alter the routing of incoming calls. Yes is the default setting. It uses the rules on the Incoming Calls section as well as the Callback Extension to decide which extension to ring when you receive a call over this provider. Select No if this provider is a peer. This allows callers from this peer to directly dial any extension in Switchvox. Incoming calls will not follow the rules in the Incoming Calls section and they will not ring the Callback Extension. Outgoing Call Rules If you have selected No for the Apply Incoming Call Rules to Provider option, you can use this option to define how the remote peer can place outgoing calls through this Switchvox. To allow calls, put an Outgoing Call Rule into the collection as Allow. To deny calls, put an Outgoing Call Rule into the collection as Deny. To ignore an Outgoing Call Rule for this provider, do not put the Rule into the collection. Caller ID Settings The Caller ID settings determine how your Caller ID is set on outgoing calls. Supports Changing Caller ID Changing your caller ID information may cause all outbound calls to fail, so be careful when using this setting. Be sure that your provider accepts a modified Caller ID, then enable this option and customize the Caller ID displayed on outbound calls. Caller-ID method Leave this set to From Header unless your provider explicitly tells you to use a different setting. The vast majority of providers require caller ID to be supplied in the From header. Caller ID Name / Caller ID Number Enter a name and phone number to display as your Caller ID when making outbound calls with this provider. WARNING: Setting this field may cause all outbound calls to fail; be sure that your provider supports this feature. If your provider does not support this feature, clear the Caller ID Name and Caller ID Number fields. Connection Settings The Connection settings determine how the connection is established with this provider. SIP Port This is the UDP port used to communicate with this SIP Provider. By default this is set to 5060, the standard port for SIP communication. This port can be changed if your provider or peer requires it. SIP Expiry This controls the duration (in seconds) between SIP registration requests sent to your provider. Selecting a value other than 120 may cause problems with NAT routers. Do not change this unless explicitly instructed by your provider. Switchvox Administrator Manual Proxy Host If your SIP provider says you need to use a SIP proxy, enter the proxy host IP here. Authentication User If your SIP provider says you need a different authentication name than your account name, enter that authentication name here. Always Trust this Provider Most providers require this option be set to Yes. It is a little less secure because it does not require authentication on incoming calls from this provider. If you set this to No and it does not work properly, set it back to Yes. Note: This option lets the provider send you calls without authenticating. Most SIP providers do not authenticate, therefore setting this to No will likely cause problems. Leave this option set to Yes unless instructed otherwise. Qualify Hosts Enabling this option sends a SIP Options packet to this SIP provider every 60 seconds. This keeps NAT tunnels open. Response latency for these requests are shown in the System Status page. Note: Do not enable this option if your provider does not respond to SIP Options packets. Include user=phone in SIP This option has no effect on the vast majority of SIP providers. Enable it if your provider explicitly requests it. This adds the string “user=phone” on the end of the SIP URI used in various messages. Use Local Address in From Header Leave this set to No. Changing it to Yes will violate section 8.1.1.3 of the SIP standard, RFC 3261. Only set this to Yes if your provider explicitly requests that you violate the SIP standard in this manner. If this is Yes, Switchvox uses its own local IP address in the From header of requests. SIP Provider Host List Some SIP providers have multiple servers on the internet that communicate with Switchvox. For example, you may register sip.example.com but receive calls from ny.example.com, la.example.com, and mia.example.com. Use this option to list multiple hosts (or IP addresses) so that Switchvox can route calls from them. If you do not know if there are multiple hosts, ask your provider. If there are multiple hosts, ask your provider to supply you with a list of their IP addresses. Call Settings The Call settings determine how to manage calls with this provider. Audio Codecs Some providers support more than the normal audio codecs. These additional codecs may provide compression or other features that save bandwidth or lead to better call quality. However, you should check with your provider before selecting another codec, to be sure it is supported. If your Switchvox is a peer with another Switchvox, you can choose any audio codec. The following table describes the audio codecs. If you entered a license key for the G729 Codec in Tools > Digium Addon Products, you will also see G729 in the list of codecs. Table 1: Audio Codecs Codec Bandwidth Usage (kbits/s) Sound Quality CPU Usage ULAW 85 Great None ALAW 85 Great None G722 85 Excellent Low Switchvox Administrator Manual G726 54 Good Low G729 30 Good Medium SPEEX 33 Great High GSM 35 Good Low ADPCM 54 Good Low LPC10 22 Poor Medium Video Codecs The video codecs H.263, H.263+, and H.264 are available. Note: Video calling is not available over IAX, so these codec settings are not available in the IAX VOIP Provider section. Map Distinctive Rings Some providers let users set different ring tones based on the dialed number, but do not pass the dialed number information directly. You may have to experiment with this setting and the settings of your SIP provider to get the right phone number associated with the right ring type. Call Settings Enable Jitterbuffer Enable this option to combat network problems. A jitterbuffer induces a small delay in call latency to make up for lost or delayed voice packets. You may want to enable the jitterbuffer if you have bad network connectivity between Switchvox and the Provider. The options are as follows: Never: It’s best to leave the jitterbuffer disabled if you are not having any audio quality problems. When Needed: Intelligently enable the jitterbuffer with a dynamic window size when the call is terminated on Switchvox. Try this option first if you have audio quality issues. Always: Always enable the jitterbuffer with a dynamic window size. This may be useful if you are using phones or other SIP devices that do not have their own jitterbuffer. When Needed with Fixed Window: Intelligently enable the jitterbuffer with a fixed window size. This may be useful if jitter is sporadic, yet sudden. Or, if you need to mask problems with poorly configured routers that cannot implement QoS. Always with Fixed Window: Always enable the jitterbuffer with a fixed window size. Select this if all else fails. Note that this just masks over the underlying issue. It’s best to fix the jitter problem itself, instead of using this option. Allow Reunite We strongly recommend leaving this set to Never. Enabling this option is incredibly risky, and will likely result in sporadic one-way audio, dropped calls, or not being able to place calls. This lets Switchvox redirect the media stream of some calls, bypassing the PBX and passing directly between both participants. This may offer bandwidth and quality improvements in certain scenarios, but it’s extremely risky. Never: This is the safest setting that presents the least likelihood of trouble. Always: The PBX directs media streams between participants when it is able to. Set this at your own risk. Non-NAT Connections Only: The PBX redirects media streams only between participants who are not behind NAT. Always, Using the UPDATE method: This is the same as the Always setting, but uses a different mechanism within the SIP protocol. Only set this if you have been explicitly instructed to do so. Switchvox Administrator Manual Non-NAT Connections Only, Using the UPDATE method: The PBX redirects media streams only between participants who are not behind NAT, using a different mechanism within the SIP protocol. IMPORTANT: This setting is just a recommendation to Switchvox that reinvite is possible. There are many scenarios, such as when a call is being monitored or recorded, where Switchvox will not be able to reinvite the call away. Always Send Early Media Setting this option to Yes causes Switchvox to send RTP audio before a call is answered. Enabling this option may resolve an issue where audio is not sent by certain SIP providers when an inbound call is cascaded out of the same provider. Voicepulse Connect DID Workaround This option is a workaround for SIP providers that send two INVITE messages for every phone call to handle SIP devices that handle DIDs and ones that do not. Only enable this option if you are sure your provider is sending two INVITEs for every call: one with the DID in the From header, and one with your account ID in the From header. Fax Settings The Fax settings determine how faxes are handled with this provider. You must install a fax license and the fax software to make faxing available. For details, see Digium Addon Products. IMPORTANT: We recommend that you only send T.38 faxes over SIP. We do not recommend sending faxes over IAX connections. Switchvox cannot necessarily recognize a fax over an IAX connection. Error Correction Mode for G711 Faxes The default is to leave this feature enabled. Minimum transfer rate for fax transmissions Minimum transfer rate used during fax rate negotiation. The default minimum transfer rate is 2400. Maximum transfer rate for fax transmissions Maximum transfer rate used during fax rate negotiation. The default maximum transfer rate is 14400. Maximum expected T38 packet delay The result of this specification is that all T38 packets are padded to prepare the fax stack for the specified delay. As long as the packet delay is less than or equal to the specified value, the fax stack will not realize that there is an actual packet delay because of the packet padding. The default value of 800 milliseconds should cover most use cases. Fax Detection This option describes the method of fax detection. The default is Yes. Yes Detect incoming faxes based on the receipt of a CNG tone or a T.38 invite. CNG Detect incoming faxes based on the receipt of a CNG tone. T.38 Detect incoming faxes based on the receipt of a T.38 invite, without CNG tone. No Do not detect incoming faxes. You must install a fax license and the fax software to make faxing available. For details, see Digium Addon Products. Error Correction Mode for T.38 Faxes Error Correction Mode (ECM). The default is FEC. Initiate T38 reinvite after timeout This option initiates a T.38 re-invite if it is not received within 10 seconds. The default is Yes. Enable Audio Failover This option causes Switchvox to revert to audio fax mode in the event that T.38 negotiation fails. The default is Yes. Switchvox Administrator Manual IAX Providers In general, the only information that you need for an IAX Provider is the Provider Information.There are multiple tabs available with advanced settings, but mostly likely you do not need to change those settings from the defaults. After you have created a provider, you are prompted to go to the System Status page. This page displays your VOIP providers and their status. If Switchvox successfully contacts your provider, it is displayed as Registered. Now if you call the number your provider gave you, your call should ring the Callback Extension. IAX Provider Name Any string to identify this VOIP provider. This is only used for referring to this VOIP Provider in other areas of the Admin Suite. IAX Provider Label Label this provider gives itself when placing calls to your system. This is usually the name inside of [ ] brackets in Asterisk configuration examples. Your Account ID Username provided by IAX Provider to authenticate your Switchvox PBX to the provider during IAX registration and outbound calls. Your Password Your password for the account. Hostname/IP Address Primary hostname or IP address of your provider's IAX server. This hostname will be used to send registration requests. It will also be the host that will send any inbound calls to your PBX. If your provider has multiple servers for their IAX service, you can use the Primary, Secondary, and Tertiary Outbound Host settings to list them. Otherwise, the Hostname/IP Address field will be used for placing outbound calls as well as inbound calls and registration requests. Callback Extension The extension to ring when a voice call comes in over this provider or channel. Callback extensions can be any extension type (your receptionist’s phone, an IVR, etc.). Incoming Authentication Type Select one of these choices from the dropdown: MD5, plaintext, and RSA. MD5 and plain text use your password for authentication. It is preferable to use the MD5 method over the plain text method. RSA uses public and private encryption keys to authenticate the provider. If you select this option, enter the public RSA key in the RSA Authentication Key field. RSA Authentication Key Select from the dropdown of available keys, or from your computer hard drive. Peer Settings The Peer Settings determine the relationship with this provider. Registration Type This setting controls registration between this Switchvox and the remote host. Provider is the default setting where this Switchvox sends registration to the remote host. Client is the setting where the remote host is the client and it sends registration requests to this Switchvox. Peer is the setting for peered hosts that do not need to register. If you choose Peer, make sure that both hosts have static IP addresses. Host is the Same PBX If this VOIP Provider is a peered Switchvox, set this to Yes. This lets you use advanced functionality with the peered Switchvox. Switchvox Administrator Manual Treat system’s users like local users If you want Switchvox to exchange presence and line-use information with this peered Switchvox, set this option to Yes. Jabber Hostname You can specify a hostname for the peered Switchvox’s Jabber server. To find this hostname, look in the peered server's Network Settings page. This is important if you are peering Switchvoxes and want to use functions such as Presence or the Chat Panel. Apply Incoming Call Rules to Provider This option lets you alter the routing of incoming calls. Yes is the default setting. It uses the rules on the Incoming Calls section as well as the Callback Extension to decide which extension to ring when you receive a call over this provider. Select No if this provider is a peer. This allows callers from this peer to directly dial any extension in Switchvox. Incoming calls will not follow the rules in the Incoming Calls section and they will not ring the Callback Extension. Outgoing Call Rules If the Apply Incoming Call Rules to Provider option is No, use this section to define how the remote peer can place outbound calls through this PBX. Use the check boxes to assign which outgoing rules apply to this peer. Check the Allow box to apply the rule to this peer's inbound calls. Check Deny to block all calls that match that rule, such as blocking all long-distance numbers. To bypass a rule, leave both options unchecked. See Outgoing Calls for more information about each outgoing rule. Caller ID Name / Caller ID Number Enter a name and phone number to display as your Caller ID when making outbound calls with this provider. WARNING: Setting this field may cause all outbound calls to fail; be sure that your provider supports this feature. If your provider does not support this feature, clear the Caller ID Name and Caller ID Number fields. Connection Settings The Connection settings determine how the connection is established with this provider. Primary, Secondary, Tertiary Outbound Hosts Some IAX providers use different hosts for registration, incoming, and outgoing calls. If your provider has multiple hosts for placing outbound calls, you can use the Primary, Secondary, and Tertiary Outbound Host fields to specify them. If these are left blank, the PBX will use the host specified in the Hostname/IP Address field for outgoing calls. Incoming Password If this provider uses passwords for incoming call authentication and the password is different from your account password, specify it here. This condition is rare unless you are peering with a remote host and have explicitly configured the inbound and outbound passwords to be different. Qualify Hosts Enabling this option will periodically send IAX POKE packets to the remote host and time their response. This latency measurement can then be seen in the System Status page. Enable Trunking Trunking can be used to reduce the bandwidth used across multiple simultaneous calls; however, it must be enabled on both sides of the link. This is useful when you have two systems peered together over IAX with heavy voice traffic. If using commercial IAX services, check with the provider to see if it supports trunking. Enabling trunking on only one host will result in one-way audio on phone calls. Use RSA Authentication for Outgoing Before setting this option, place your public RSA key on the remote host. You can retrieve this system's public RSA key in System Setup> VOIP Providers. Call Settings The Call settings determine how to manage calls with this provider. Switchvox Administrator Manual Audio Codecs Some providers support more than the normal audio codecs. These additional codecs may provide compression or other features that save bandwidth or lead to better call quality. However, you should check with your provider before selecting another codec, to be sure it is supported. If your Switchvox is a peer with another Switchvox, you can choose any audio codec. The following table describes the audio codecs. If you entered a license key for the G729 Codec in Tools > Digium Addon Products, you will also see G729 in the list of codecs. Table 1: Audio Codecs Codec Bandwidth Usage (kbits/s) Sound Quality CPU Usage ULAW 85 Great None ALAW 85 Great None G722 85 Excellent Low G726 54 Good Low G729 30 Good Medium SPEEX 33 Great High GSM 35 Good Low ADPCM 54 Good Low LPC10 22 Poor Medium Enable Jitterbuffer Enable this option to combat network problems. A jitterbuffer induces a small delay in call latency to make up for lost or delayed voice packets. You may want to enable the jitterbuffer if you have bad network connectivity between Switchvox and the Provider. Fax Settings The Fax settings determine how faxes are handled with this provider. You must install a fax license and the fax software to make faxing available. For details, see Digium Addon Products. IMPORTANT: We recommend that you only send T.38 faxes over SIP. We do not recommend sending faxes over IAX connections. Switchvox cannot necessarily recognize a fax over an IAX connection. Error Correction Mode for G711 Faxes The default is to leave this feature enabled. Minimum transfer rate for fax transmissions Minimum transfer rate used during fax rate negotiation. The default minimum transfer rate is 2400. Maximum transfer rate for fax transmissions Maximum transfer rate used during fax rate negotiation. The default maximum transfer rate is 14400. Switchvox Administrator Manual RSA Key RSA keys can be used for authenticating peers using IAX. This is not usually necessary when using commercial IAX providers, but it can be handy when peering multiple IAX-compatible PBXs together. Click Download to save the current RSA key. Then you can upload it to other phone systems when you create or modify an IAX Provider on that system. You can rename this RSA key to something unique to this Switchvox PBX: Enter a new name in the Rename RSA key field, then click Rename. This can help you identify keys as you set up peered PBX systems. For example, you may name this key bostonoffice and another system’s key londonoffice. RTP Port Range These are the source ports used for establishing the RTP media pathway for SIP calls. It is unlikely that you will need to change this setting. Only change it at your provider’s request. Outgoing Calls The Outgoing Calls tools let you handle all aspects of outgoing calls. Outgoing Call Rules An outgoing call rule is a dialing pattern and associated routing information. For example, the International outgoing call rule is triggered when a user dials “9011” followed by 7 to 13 digits. Such calls are sent to the selected route (such as a VOIP provider or a Channel Group). You can create multiple call rules that match the same pattern. In this case, if there is a pattern match, the rule that is highest in the priority list gets called first. If that rule fails, and it is not marked as a final rule, the next rule is called, and so on. Switchvox is preconfigured with a set of outgoing call rules that serve most situations. You can modify or delete those Rules, and create your own. Rule Name A unique name for this rule. Rule Note A descriptive note for this item. This is displayed when you hover over the note icon. Pattern to match Enter the call rule information in the boxes as follows: Number begins with the digits []. Enter any required precall numbers; for example, Switchvox normally requires dialing a 9 for an outside call. In this case, enter 9 in this box. After the precall digit, enter the pattern you want to match. You can use any digit 0 through 9, pound (#), asterisk (*), and the plus sign (+) to describe a pattern. If a call uses the pattern exactly as described, then the rule is applied. Switchvox Administrator Manual You can also match multiple patterns in the same rule by using parenthesis and the pipe (|). To do this, put all of the possible patterns between parentheses and separate them with a pipe. The default rule Toll Free is a good example: 91(800|888|877|866). If a call begins with 91800, 91888, 91877, or 91866, then the rule is applied. The rest of the number must be between [] and [] digits in length. Enter the length of a telephone number; for example, a local number must be exactly 7 digits. In this case, enter 7 in both boxes. Before connecting the call, trim [] digits from the front, Enter the number of digits to trim when dialing; for example, enter 1 to remove the prepended 9 from the number sent to the provider. and then prepend the digits [] to the number. Enter the digits to prepend to the telephone number; for example, enter 1 and the area code for the number. Call through This indicates which of your Channel Groups or Providers to use for this call, or it's an internal call (within Switchvox). Failover Call Through lets you set up to 5 more providers if Switchvox cannot place the call through the previous provider. This helps you protect against downtime if one of your providers is experiencing technical difficulties. Switchvox tries to complete the call in the order that the Failover Providers are shown. Is this rule final? If Yes (the default), when a call matches this rule but the route fails, then Switchvox does not look for additional matching rules and the call is not completed. If No, when a call matches this rule but fails, Switchvox looks for another matching rule, and the call might be completed. One reason that the routing might fail is if the extension is denied permission to use the outgoing rule. Outgoing Caller ID Rules Outgoing Caller ID rules let you modify the outgoing caller ID name and number. Caller ID rules can apply to: • A single extension. • Any extension. (Use a Single Rule, and put the word any in the Select Extension field.) • A range of extensions. • An extension group. If you use a ranged Caller ID rule, you can derive an extension’s correct caller ID by adding and prepending numbers to the extension. For example, if you have an extension block from 100 to 200, and a DID block of 800-555-1200 - 800-555-1300, you would use the following ranged rule: When an extension is in the range from 100 to 200 and is making an outgoing call through rule Any Outgoing Rule, change their caller id to a number derived by adding 100 to their extension and prepending 8005551. Note: Not all VOIP providers support this feature and some VOIP providers do not work properly with altered Caller IDs. Also, it is not possible to set Caller ID on regular analog phone lines. Outgoing Call Diagnostics Outgoing Call Diagnostics can be used to determine which Outgoing Call Rule is being used and why. Switchvox Administrator Manual If you set Enable Diagnostics to YES, diagnostic information is read over the phone to all callers from all extensions. For example, If you were to Enable Diagnostics and then dial an internal extension (800), instead of connecting the call, the system would read back, “You have dialed, eight zero zero. This call will be sent to outgoing rule number seven. This rule will send the call to extension eight zero zero. Press one to attempt this call through rule number seven.” As outgoing calls become more complex by trimming or appending digits, altering Caller ID, or matching multiple outgoing call rules, the diagnostic information provided will become more complex. Listening to the diagnostic information and following the voice prompts provides insight into the path that calls are taking in the system to solve calling problems or unexpected call behavior taking place in the system. For example, the diagnostic may reveal that a call is using the wrong rule. When using the Diagnostic mode, make sure the number you are dialing matches the pattern for the rule. If the pattern does not match, your outgoing call will not be connected using that rule. If the number you have dialed does match the pattern for the rule, make sure the extension you are placing the call from has permission to call through that rule (see Outgoing Call Rules). Incoming Calls The Incoming Calls tools let you manage incoming call rules and routes. DID Routes A DID Route maps numbers coming in on a particular Provider or Channel Group to a particular extension. By default, Switchvox creates a DID route (the callback extension) for each interface as they are created (i.e., each provider has a rule). You can add new rules that allow for specialized routing based on information sent by the provider or deduced from the channel group. To create a new DID route, click Create Single DID Route or Create Ranged DID Route. A Single DID Route always routes calls to a single, specific extension. A Ranged DID Route derives the correct extension number from the DID. You can put all of the DID Routes in order, to ensure that call reach the correct extension. Single DID Lets you send a single phone number to a specific extension. For example: Route number 8005551212 on numbers from Channel Group T1 to extension 802 Ranged DID Lets you send a range of phone numbers to an extension that is derived from the phone number itself. This is useful if each person has an outside number for directly dialing their extension. For example: All Voice Calls on numbers from Channel Group T1 ranging from 8005551200 through 8005551300 will route to an extension derived by trimming 7 digits from the front and adding 0 to the result. Note: Some SIP providers and most types of analog lines do not send the number dialed to the PBX. Ask your phone service provider if they support multiple incoming numbers or DIDs. Type of Call Select the type of calls to affect: Voice Calls, Faxes, or Voice Calls and Faxes. You must install a fax license and the fax software to make faxing available. For details, see Digium Addon Products. Switchvox Administrator Manual From Enter the source of the call, either a Provider or a Channel Group. Number If you created a Single DID route, enter the phone number to be routed. Range of Numbers If you created a Multiple DID route, enter the first number in the range and the last number in the range. Trimming If you created a Multiple DID route, enter the number of digits to trim from the front of the phone number. Adding If you created a Multiple DID route, you can enter a value to add to the result or you can leave this blank. Extension Enter the extension number to receive the call. Incoming Caller ID Rules This section lets you create, modify, prioritize, and delete incoming call rules that apply to the extensions on Switchvox. Incoming call rules let you perform actions on calls based on who is calling you. These rules are system wide and happen before any of the extensions' call rules are triggered. Block Number Lets you block callers from certain phone numbers or prefixes. For example, a rogue fax machine keeps calling your office with a caller ID number of 8005551234. You could add a Block Number incoming call rule that hangs up anytime this number calls you. You can block whole prefixes of numbers by choosing to block Prefix rather than Phone Number. Transfer Call Lets you transfer certain callers to a specific extension. For example, you could route all calls from a vendor whose phone number is 8005554321 to the extension for your purchasing department. Note: All phone numbers used in an incoming call rule must be exactly as they appear in your caller ID. This number is usually the full 10-digit number, which includes the area code. To create a new incoming call rule, select a type of rule from the Create A New Incoming Call Rule dropdown, then click Add Rule. This displays a new entry in the list (the new entry is highlighted). Type of number Select Phone Number or Prefix from the dropdown. Number Enter the numbers of the phone number or prefix that you want to affect. Transfer to extension If you created a Transfer rule, enter the extension the call should be transferred to. Action to perform If you created a Block rule, select Play Busy Signal, Play Congestion, or Hangup from the dropdown. Times to apply this rule Select Any Time, During Business Hours, Outside Business Hours, or Weekends Only from the dropdown. (For more information, see Time Frames.) Click Save, and a message is displayed indicating that the new rule was successfully saved. Switchvox Administrator Manual Modifying Caller ID Rules To change an incoming call rule, modify the settings for the rule and click its Save button. The rule is saved and a message is displayed indicating the rule was successfully saved. Deleting Caller ID Rules To delete an incoming call rule, click its Delete button. The rule is deleted permanently and a message is displayed indicating the rule has been deleted. Admins Manage Admins You can create multiple 'sub-admin' users, each with their own permissions. This way, you can assign Switchvox administrative tasks to various people, and limit their access to just the tasks they need to perform. Click Create Admin to display the Create Admin page. General Information Enter a new Login name for the admin, then enter and re-enter a new password. The password is case-sensitive, and it can contain special characters. The strength of the new password is indicated, to help you create a good password. Leave the box checked for Force password change at next login, unless you really want your new sub-admin to use the password that you created. If the sub-admin creates a weak password, Switchvox shows you with an alert. Permissions You can set this sub-admin’s access for each of the main sections in Switchvox. You can block the sub-admin from using a section at all, or let him or her see the information in that section, or make changes (which allows full access for that section). Click Save Admin, and the Manage Admins page is displayed with the new sub-admin included in the Admins list. To modify a sub-admin, click its Modify icon. To delete a sub-admin, click its Delete icon. My Account This is the information for this administration account. Language and Locale The Switchvox web-based tool suite is available in several languages: Switchvox Administrator Manual English for United States English for United Kingdom Spanish for Spain Spanish for Mexico Italian If you choose to use a language other than English for US, be aware that all other languages and locales handle dates with the format of dd/mm/yyyy (as opposed to mm/dd/yyyy). Password The password for this account. Administration accounts can have extensive control over Switchvox, so you should use a very strong password to protect this account. Strong passwords are fairly long, and combine letters, numbers, and special characters. Minimalist Mode This mode presents the Web Suite interface with reduced graphics. If Minimalist Mode is set to Yes: • The background graphic and larger graphics on buttons and tabs are removed. • Some text, especially in section headers, is smaller. • Animations are removed. Switchvox Administrator Manual Tools Switchvox Administrator Manual PBX Features IVR Editor IVR, or Interactive Voice Response, is an automated menu system (also known as an auto-attendant) that you can program to greet and interact with your callers. An IVR can provide information to the caller, collect information from the caller, and send the caller to the right extension. IVR Tree This displays an overview of the selected menu, in tree form. The Actions for the IVR are listed at the top, with various icons to indicate what sort of action is taking place. The last action in the list is always Listen for options, which cannot be modified or deleted. That is the action that handles the IVR’s Options. The Options that a caller can choose are listed at the bottom, with the folder icon. Options are really just an entry point into another IVR, so if you click the plus next to an Option folder it expands and displays the actions in that IVR menu. Click on any action to see the details of that action in the IVR Menu Details section. Click on any folder or option-name to see the menu details in the IVR Menu Details section. IVR Menu Details This normally displays the name and description of the menu, followed by a list of the actions and a list of the options. Or, if you clicked on an action from the IVR Tree, this displays the details for that action. Managing IVR Menus Creating a New IVR Menu To create a new IVR menu, click Create New IVR Menu. This displays the Create A New IVR Menu page. Enter a unique name and a description, then click Create IVR Menu. This displays the IVR Editor main page with a message indicating the new IVR Menu was created, and the new menu is displayed in the IVR Tree and IVR Menu Details. To create an IVR, it’s best to plan the entire IVR experience that you want to offer to your callers, then start from the end and work towards the beginning. For example: • Determine all of the recorded sounds you want to play for the caller (instructions, information, etc.), and create those sounds in the Sound Manager. • Determine which extensions the caller might end up being transferred to, and create an IVR menu for each one. (Those menus would have a ‘Dial Extension’ action.) • Determine what factors might change your IVR, and build an IVR menu to handle each situation. For example, if your IVR behaves differently during regular business hours than after hours, or if it behaves differently based on a zip code the caller provides, you would create an IVR menu for each situation. • Once you have your sounds and a set of ‘component’ IVRs built, then you can build the main IVR menu that answers your calls. When you are done building your main IVR, you need to create an extension that reaches it. For details, see IVR Extensions in “Extensions.” Also, if you want all calls from your phone service provider to go to your main IVR, you can set that provider’s Callback Extension to the extension of your main IVR. Switchvox Administrator Manual Modifying an IVR Menu To modify an existing IVR Menu, select it from the Modify Existing IVR Menu dropdown. The dropdown presents your IVRs in two sections: IVRs that have an extension number, and IVRs that do not have an extension number. IVR Actions There are many actions that can be added to an IVR Menu. Most actions have a configuration page where you can specify the details of the action, then save your changes. To add an action to an IVR: 1. Click Create Action from the IVR Menu Details page, or the Modify IVR Actions page. The Create Action page is displayed. 2. Select an action from the dropdown. When you make a selection, the Action Description shows a short description of the selected action. 3. Click Next. 4. Complete the detail of the action as appropriate, then click Save Settings. To modify an existing action: 1. Click Modify Actions in the IVR Menu Details. The Modify IVR Actions page is displayed. 2. Click the Modify button for the action that you want to modify. The Modify Action page is displayed. 3. Make your changes and click Save Settings. To delete an existing action: 1. Click Modify Actions in the IVR Menu Details. The Modify IVR Actions page is displayed. 2. Click the Delete button for the action that you want to modify. The Delete Action page is displayed. If you are sure that you want to delete this action, click Yes, Delete Action. Interruptible Actions As you build your IVRs, you’ll notice that some IVR actions can be interrupted if the caller presses a key on his or her keypad. This can offer a better caller experience, but you must plan for it carefully because it has repercussions throughout your IVRs. If you want to allow interruptions, be careful with how the actions are ordered in your IVR, and where the interruptions are allowed. Here are the rules that Switchvox follows for interruptions in IVRs: 1. If an action is not interruptible, all keys pressed before or during that action are dropped. If the caller pressed keys during previous interruptible actions, those keys are lost. 2. If an action is interruptible, the caller can press any key to interrupt, and the IVR remembers that one key. 3. If multiple subsequent actions are interruptible, the IVR remembers each key that was pressed to interrupt each action. 4. When an IVR has collected one or more keys through a series of interruptible actions, it uses those keys (in the order they were pressed), in the following manner: 1. If there is an upcoming Record Digits action, with no un-interruptible action in the way, the keys are reserved for the Record Digits action. They will not be used to dial an extension or to select an option. Switchvox Administrator Manual 2. If Enable Extension Dialing is on, and the first key pressed matches an extension number, Switchvox pauses for 3 seconds to see if the caller will press a second key. If a second key is pressed and a valid extension is dialed, the call is transferred. However, if two or more keys are pressed that do not match a valid extension, then the key press is considered an Invalid Option (see IVR Options). 3. If Enable Extension Dialing is not on, or the caller presses a key that does not match an extension, or the caller does not press a second key within 3 seconds, the option that matches that key is selected and the caller is sent to that option’s IVR menu. Play Sound This action plays a sound from the Sound Manager to the caller. If you want to play sounds recorded by the caller, use the action ‘Play Recorded Sound.’ Folder Select the Sound Manager folder where this sound is located. Language Select the language for this sound. Current Language is the default and is the language that was previously set in the IVR. The default is English. Sound to Play Select the sound to play. This sound is interruptible Check this box if this is interruptible. For details, see Interruptible Actions. Play Sound: Advanced Options If you want to decide which sound to play based on a sound ID stored in a variable, click on the Show Advanced Options link. This lets you select variables that have been previously created using the ‘Set Variable’ action. Make sure that the value in the variable is a sound ID from the Sound Manager, or this action will not be able to play the sound. Record Sound This action records a sound from the caller, and saves it in a variable. The sound variable can be used later on in the IVR menu for actions such as playing or uploading. When a caller reaches a Record Sound action, Switchvox plays a beep and then begins recording. Recording stops when the caller presses the "#" key, hangs up, has recorded too much silence, or has reached the total minutes of recording time. Stop Recording after sections of silence Enter the number of seconds of silence allowed before recording stops. Stop Recording after total minutes Enter the maximum number of minutes to record. Recorded Sound Variable Name Select a previously defined sound variable, or enter the name of the new variable. Play Recorded Sound This action plays a previously recorded sound to the caller. Recorded Sound to Playback Select a sound from the dropdown. The dropdown includes all sound variables that have been previously set in this IVR. Switchvox Administrator Manual Send an Email This action sends an email message. You can include IVR and System Variables in the message, and you can attach a sound file. Email Address to Send To Select a variable that contains the email address, or enter an address in the text box. From Email Address Select a variable that contains the email address, or enter an address in the text box. Email Subject Enter a subject in the text box. You can use IVR and System Variables to include text that is specific to this call. Email Body Enter the text for the body of the email message. You can use IVR and System Variables to include text that is specific to this call. Sound Attachments Select a sound from the dropdown, then click Attach Sound to Email. The sound name is displayed, with a remove button. Send Recorded Sound to Voicemail This action sends a sound to a folder in an extension owner’s voicemail Mailbox. Extension To Send Sound To Select a previously defined variable, or enter an extension in the text field. Variable of Sound to Send Select a previously set sound variable. Voicemail Folder to Place Sound In Select the voicemail Mailbox folder that you want to send the sound to. Store Recorded Sound in Sound Manager This action stores a sound in the Sound Manager. This overwrites an existing user sound file in the Sound Manager (it cannot overwrite a system sound). This action can be used to re-record stored sounds, such as information updates. CAUTION: When the IVR reaches this action, it immediately stores the chosen sound in the Sound Manager, overwriting the existing sound. You probably want to do something to limit the access to this action (i.e., require a pass code first). Folder Select the Sound Manager folder that the sound should be stored in. Language Select the Sound Manager language that the sound should be stored in. Sound to Store as Select the Sound Manager sound file that should be over-written. This dropdown only includes the sounds available in the folder and language that you select. You cannot select system sounds. Recorded Sound to Store Select a previously defined sound variable that should be stored in the Sound Manager as specified above. Switchvox Administrator Manual Upload Recorded Sound This action uploads a sound to a remote Web server. Two things are required: the URL of the remote upload processing script, and an existing IVR sound variable. You can enter a ‘static’ URL that is always the same, or you can create a ‘dynamic’ URL by entering variables so that the system builds the appropriate URL. A dynamic URL can include IVR Action variables or system variables. When using a variable, make sure that a previous action has assigned a value to that variable, otherwise nothing will be inserted into the URL. To add a variable to the URL, select it from the appropriate Possible Variables dropdown, then click Append. The variable will appear in the URL field. When the URL is requested, each %VARIABLE_NAME% is replaced with the value of that variable. URL Enter the URL to the remote processing script. Use the Possible Variables options to append variables to the URL. Sound to Send Select a previously defined sound variable from the dropdown. Timeout in Seconds Select the number of seconds to try connecting to the URL. If Switchvox cannot connect with the remote script within that time, Switchvox will quit trying and go on to the next action in this IVR. Merge Sounds This action merges multiple sounds together into one sound variable. Sounds To Merge Use the Existing Sounds and Sound Variables options to put sounds into the boxes numbered 1 through 10. The sounds are merged in this order. Variable Name for Merged Sound Enter a unique name for this sound variable (one sound that includes all of the above sounds merged). Play Sound From URL This action downloads a WAV sound file from a URL, then plays the sound. You can enter a “static” URL that is always the same, or you can create a “dynamic” URL by entering variables so that the system builds the appropriate URL. A dynamic URL can include IVR Action variables or system variables. When using a variable, make sure that a previous action has assigned a value to that variable, otherwise nothing will be inserted into the URL. To add a variable to the URL, select it from the appropriate Possible Variables dropdown, then click Append. The variable will appear in the URL field. When the URL is requested, each %VARIABLE_NAME% is replaced with the value of that variable. URL Enter the URL to the remote processing script. Use the Possible Variables options to append variables to the URL. Timeout in Seconds Select the number of seconds to try connecting to the URL. If Switchvox cannot connect with the remote script within that time, Switchvox will quit trying and go on to the next action in this IVR. This sound is interruptible Check this box if this is interruptible. For details, see Interruptible Actions. Switchvox Administrator Manual Gate Keeper This action places a ‘gatekeeper’ in the IVR that counts how many times a caller has traveled through the gate. This is useful to keep callers from getting stuck in infinite loops, or to trap callers that are trying to abuse the system. Use a Conditional Clause action to check the count, and send the caller to another IVR when they exceed the limit. Gate Variable Name Enter a unique name for this gatekeeper. Conditional Clause This action is a conditional statement used to send callers to another IVR menu if the statement is true. A Conditional Clause action has three parts: the variable to evaluate, the criteria to use, and a value to compare against. If your variable contains text, you can only use the criteria Equals or Does Not Equal. The other criteria are only for use with a variable that contains numbers. Also, the text you enter is case sensitive, so ‘RINGING’ does not equal ‘ringing.’ If your variable contains numbers, you can use any of the criteria. If Select the variable to evaluate, the criteria to use, and a value to compare against. Then Go To IVR Menu Select the IVR menu the caller should be sent to if the above statement is true. At Entry Point Select an action that is in the above IVR menu. You do not have to start at the beginning of the IVR. Time Based Clause This action checks the current date, day, and time and matches it against the Time Frame. If the current time is within the Time Frame, then the caller is sent to another IVR. (See Time Frames for instructions on creating and modifying Time Frames.) For example, if the current time is within your Time Frame Outside Business Hours, you can send callers to the IVR that plays a sound asking the caller to leave a message or call back during business hours. If the current time is within the time range Select the Time Frame to compare against. Then Go To IVR Menu Select the IVR menu the caller should be sent to if the above statement is true. At Entry Point Select an action that is in the above IVR menu. You do not have to start at the beginning of the IVR. Change Language This action changes the ‘Call Language’ of this call, and any sounds played after this action are played in this language (or the default language if there is no sound available for the call language). Language to Change To Select a language from the dropdown. The dropdown includes the languages that are available in the Sound Manager. Switchvox Administrator Manual Alter Caller ID This action alters the caller’s callerID name or number. You can Prepend, Append, or Replace the name or number with your information. This is useful to include information that a caller has entered, or to show which IVR options the caller had selected. How do you want to modify the Caller ID? Select Prepend, Append, or Replace the callerID with your information. Which part of the Caller ID do you want to modify? Select Number or Name, depending on which part you want to modify. Use this text to modify the Caller ID Enter the text that you want, or use the text from a previously set variable. Wait This action adds a delay before the next action. Wait time in seconds Enter the number of seconds to wait before continuing to the next action. This wait is interruptible Check this box if this is interruptible. For details, see Interruptible Actions. Give Busy Signal This action gives the caller a busy signal for the number of seconds specified. The busy signal is not interruptible, but it does not hang up the call. After it plays, the IVR continues as normal. Signal Timeout in Seconds Select the number of seconds that the busy signal plays. Hang Up This action hangs up the call. There are no settings for this action, just click Save Settings to save this action and go back to the Current Actions page. Dial Extension This action dials an extension. The caller leaves the IVR and rings that extension. At that point, the extension’s Call Rules apply. Extension to Dial Select a previously set variable, or enter an extension. Send to Voicemail This action sends the caller to the voicemail box of an extension. Extension to Dial Select a previously set variable, or enter an extension. Send to External Number This action sends a caller to an external number. Switchvox Administrator Manual Number To Dial Select a previously set variable, or enter an external phone number. Outgoing call rules for this number Check the boxes to allow or deny use of each outgoing call rule (just as you would for Switchvox extensions). See Outgoing Call Rules for details. WARNING: Use this action with extreme caution because it can be abused by callers. Go To IVR Menu / Action This action sends a caller to another IVR menu. This can also be used to jump or return to an action in the current IVR menu. Go To IVR Menu Select the IVR menu to send the caller to. IVR Menu Entry Point Select an Action that is in the IVR menu. (You don’t have to start at the beginning of the menu.) Record Digits This action records digits (the DTMF tones) pressed by the caller. The digits are saved in a variable. Beep before recording Select Yes if you want a ‘beep’ sound to play before recording begins. This lets the caller know they should start pressing buttons. Stop recording after this many digits Enter a number from 0 to 255. Recording stops when the caller has pressed the maximum number of digits, or the pound ( #) key. If this is 0, the recording continues until the caller presses #, or presses 255 digits. Recorded Digits Variable Name Select a previously set variable, or enter a unique name for this variable. Say Digits/Letters This action plays digits and/or letters to the caller. Each digit or letter is read individually. For example, “one four four five,” or “L I K E.” If you want to say “one thousand four hundred and forty five” instead, use the Say A Number action. (If you want to say words, use a sound variable.) Digits to Say Select a variable that contains the digits and/or letters to say, or enter the digits and/or letters in the text field. Say A Number This action plays a number to the caller. The number 1445 is read as “one thousand four hundred and forty five.” If you want it to say “one four four five,” use the Say Digits/Letters action. Number to Say Select a variable that contains the number to say, or enter the number in the field. Switchvox Administrator Manual Say Date/Time This action plays a date and time to the caller. This can be the current date and time, a specific date and time, or the date and time contained in a variable. Say the current date and time when the call enters this action Check the box Yes if you want this to be true. Say a predefined date Enter the date to be played. Enter a time also, or leave it blank. Say date from a variable Select a variable from the dropdown. This variable must be in epoch time. Format to Say the Date in Select a format for the date to be played. Play DTMF Tones This action plays DTMF tones. DTMF Digits to Play Select a variable that contains each of the DTMF digits to play, or enter the digits in the field. Play each digit for this many milliseconds Select the number of milliseconds that you want each DTMF tone to play. Wait this many milliseconds between digits Select the number of milliseconds that you want to wait before the next tone is played. Perform Math This action performs a mathematical operation on two IVR variables, and stores the result in a new variable. Choose the variables for your operands and the desired operation Select the first variable, the operation, and the second variable. Variable Name for Result Enter a unique name for this variable. Set Variable This action sets a variable. IVR Variables are temporary variables that are set during a call, and are only available to that call. During the call, the variable and its value can be accessed from all IVR menus. Note: If you want to set an IVR Variable where the value can be accessed across calls, see Set Global Variable. Variable to set Select a previously existing variable from the dropdown, or enter a unique name in the text field. Set to value of Select a System Variable, or enter a value in the field. If you select a System Variable, the value of that variable is now contained in this variable. Set Global Variable This action sets a Global Variable. Switchvox Administrator Manual Global Variables are variables that can be accessed from all IVR Menus and whose values persist between calls. If a Global Variable’s value is changed by an IVR Menu, all IVR Menus and all calls will have access to that value. Global Variable to Set Select a Global Variable from the dropdown, or enter a unique name for this Global Variable. Set to value of Variable Select a variable from the dropdown. The value contained in the variable is now also contained in this Global Variable. Get Global Variable This action stores the value of a Global Variable into a normal variable. If you change the value of this normal variable, it does not affect the original Global Variable. Global Variables are variables that can be accessed from all IVR Menus and whose values persist between calls. If a Global Variable’s value is changed by an IVR Menu, all IVR Menus and all calls will have access to that value. Variable to set Select a previously existing variable from the dropdown, or enter a unique name in the text field. Set to value of Global Variable Select the Global Variable that contains the value that you want. Concatenate Variables This action concatenates multiple variables together, then saves the result in a new variable. Variable Concatenation Enter a representation of the variable you want to create. Add variables to this field using the Possible Variables options, or enter text. Variables must be enclosed with %. Variable Name for Concatenation Enter a unique name for this variable. Send Call Values to URL This action passes call values to the URL of a processing script. That script can return XML containing a set of values, which Switchvox can save in variables. URL The URL can include IVR variables or System variables. When using an IVR variable, make sure that a previous action has assigned a value to that variable, otherwise nothing will be inserted into the URL. To add a variable to the URL, select it from the appropriate Possible Variables dropdown, then click Append. The variable will appear in the URL field. When the URL is requested, each %VARIABLE_NAME% is replaced with the value of that variable. For example: http://www.mybiz.com/cgi-bin/app.cgi?act=%ACCOUNT%&pin=%PIN% This script might verify the account number and pin, then return a set of XML that includes the account information. XML and Returned Values If your script returns a set of XML with values that you want to save and use, you must enter the variable names in the boxes labeled 1 through 8. After Switchvox sends the call values to your script, and collects the return set of variables, those variables and their values are available for use on this call, in this IVR menu. The following is a sample DTD for the XML response from your script: <!-- Switchvox PBX IVR xml DTD --> Switchvox Administrator Manual <?xml version="1.0"?> <!ELEMENT ivr_info (variable+)> <!ELEMENT variable (#PCDATA) <!ATTLIST variable name CDATA #REQUIRED> The following is a sample XML response from your script: <?xml version="1.0" encoding="ISO-8859-1"?> <!DOCTYPE ivr_info SYSTEM "http://www.mybz.com/xml/ivr.dtd"> <response> <result> <ivr_info> <variables> <variable> <name>balance</name> <value>12323</value> </variable> <variable> <name>first_name</name> <value>John</value> </variable> </variables> </ivr_info> </result> </response> Get Extension Status This action gets the status of the extension, and saves the result in a new variable. This is useful if you want to keep control of the call. For example, if you use ‘Get Extension Status’ and the extension is busy, you could try someone else. If you used ‘Dial Extension’ and the extension is busy, Call Rules might send the caller to voicemail instead. Get Extension Status returns one of the following results: • IDLE • INUSE • BUSY • INVALID • UNAVAILABLE • RINGING These are case sensitive, so IDLE does not equal idle. Extension To Check Status On Select a variable that contains an extension, or enter an extension number in the field. Click on the people icon to look up the extension that you want. Variable Name for Status Result Enter a unique name for this variable. Get Extension Type This action gets the type of the extension, and saves the result in a new variable. Get Extension Type returns one of the following results: • zap • virtual • ivr Switchvox Administrator Manual • sip • conference • group_pickup • intercom • voicemail • callpark • agentcallbacklogoff • call_queue • agentcallbacklogin • autodial • directory • simple_conference • feature_code These are case sensitive, so ZAP does not equal zap. Extension To Get Type Of Select a variable that contains an extension, or enter an extension number in the field. Click the people icon to look up the extension that you want. Variable Name for Result Enter a unique name for this variable. Check User Password This action evaluates the extension’s password with the password contained in a variable, and saves the result in a new variable. This action returns a 0 (zero), which indicates failure, or 1 (one), which indicates success. Choose variable where the extension is stored Select the variable that contains the extension. Choose variable where the password is stored Select the variable that contains the password. Variable Name for Result Enter a unique name for this variable. Set Distinctive Ring Hint A Distinctive Ring Hint is used by an extension's Ring Rules. These let an extension-owner set up different 'Ring Actions' depending on the call. To set a distinctive ring hint: • Use the value of an existing variable The hint is the value of the variable, and this value must be previously set in the IVR actions. Otherwise, the hint is not available to the recipient of the call. • Enter a value in the text field The hint is exactly what you enter in this field. Note: Distinctive Ring Rules are only available on Polycom phones. Switchvox Administrator Manual Remove Distinctive Ring Hint A Distinctive Ring Hint is used by an extension's Ring Rules. These let an extension-owner set up different 'Ring Actions' depending on the call. To remove a distinctive ring hint: • Use the value of an existing variable Select a variable from the dropdown. The hint that is removed is the value of this variable. • Select an existing Ring Hint from the dropdown Select a Hint from the dropdown. If you do not have any IVR actions of Set Distinctive Ringtone Hint, this dropdown is not available. • Clear all Distinctive Ring Hints Check this box if you want to remove all distinctive ring hints that were previously set in this IVR. Note: Distinctive Ring Rules are only available on Polycom phones. IVR Options Option Number Select a number, or the * key. This what the caller presses to select this option. New IVR Menu Select the IVR menu the caller is sent to when the Option Number is pressed. IVR Menu Entry Point Select an Action that is in the IVR menu. (You don’t have to start at the beginning of the menu.) Enable Extension Dialing Let the caller dial an extension number during this IVR. For example, the IVR might play a sound “if you know your party’s extension, please dial it now.” This setting enables that feature. To specify which extensions can be dialed from this IVR, enter an Extension Group that includes the extensions that you want to allo Normally IVR Menus only allow single digit options. However, if this setting is checked, then IVR callers (in this IVR Menu only) can dial extensions. If the IVR caller enters a valid extension, Switchvox rings the extension. If the caller enters an invalid extension, then it is considered an “invalid option,” and is handled according to that setting. Options and extension dialing can coexist in the same IVR Menu. However, if you have an option in the menu (i.e.; 1) that starts with the same number as an extension (i.e.; 105) then the caller experiences a delay. When he presses ‘1’, Switchvox waits a moment to see whether he might also press ‘05’. If he doesn’t, Switchvox proceeds to option 1. Invalid Option Settings Specify what should happen when a caller presses a key for an option that doesn't exist. Select a sound to play, then an IVR menu and entry point (you don’t have to start from the beginning of the menu). Option Timeout Settings Specify what should happen if a caller fails to select any options within a certain amount of time. Set the number of seconds to give the caller, a sound to play, and an IVR menu and entry point (you don’t have to start from the beginning of the menu). Retry Settings Specify what should happen if a caller chooses an invalid option or times out several times. Select the number of times to allow, and an IVR menu and entry point (you don’t have to start from the beginning of the menu). Switchvox Administrator Manual Time Frames Switchvox can operate differently based on the date, day, and time. You can set up IVR Menus and Call Rules to check the Time Frames, and then act accordingly. There are several predefined time frames that you can use: Business Hours, Outside Business Hours, and Weekends Only. You can modify or delete these time frames, or create new ones. IMPORTANT: A time frame is considered valid when the current date and time match any one of a time frame’s conditions. Not all of the conditions in the time frame have to match the current date and time. Managing Time Frames Time frames consist of Time Frame Conditions. The time frame itself is considered valid when any of its conditions are met. To modify a Time Frame with Conditions: 1. Click Create Time Frame Conditions. 2. Enter a Date Range, Day of the Week Range, or a Time Range, or any combination. Continue adding conditions until you have completed the Time Frame definition. The following are sample time frame definitions: Start Date End Date Start Day End Day Start Time End Time - - Monday Monday - - - - Wednesday Wednesday - - Mondays 12:00AM to 11:59PM, and Wednesdays 12:00AM to 11:59PM Start Date End Date Start Day End Day Start Time End Time - - - - 3:00 AM 6:00 AM Early Morning Start Date End Date Start Day End Day Start Time End Time 07/01/2011 07/07/2011 - - - - The First Week in July 2011 Start Date End Date Start Day End Day Start Time End Time 01/21/2011 - - - - - Switchvox Administrator Manual After January 21, 2011 Start Date End Date Start Day End Day Start Time End Time 02/01/2011 02/28/2011 Monday Friday 6:00 AM 7:00 AM Weekdays in February, 2011 between 6:00 and 7:00 in the morning Modifying a Time Frame To modify a time frame: Click its Modify button. This displays the Modify Time Frame Conditions page. Click a Delete button to remove a condition that no longer applies. (You cannot edit a condition.) Click Create Time Condition to add a condition. Deleting a Time Frame To delete a time frame, click its Delete button. Be sure that you do indeed want to delete this time frame, then click Yes, Delete Time Frame. The Time Frames main page is displayed with a message that the time frame was deleted. Before you delete a Time Frame, be sure you do not have any IVR Menus or Call Rules that depend on it. Call Recording This lets you set up rules so that Switchvox automatically records calls. Any calls that match these rules are recorded and listed on this page. You can view, listen to, and download recorded calls. There is one default call recording rule that Switchvox automatically follows, called user-initiated recordings. When a user records a call (his own call or another person’s), those recordings are included here. These are the same recordings that the user has in his or her Mailbox, so if you or the user deletes one of these recordings, it is no longer available in either area. However, if the user forwarded the recording to another Switchvox user, that version is unchanged. Scheduling a New Call Recording To schedule a new call recording, click Schedule a New Call Recording. Whose calls would you like to record? Select one or more extensions, extension groups, or call queues. You cannot combine these types, but you may select many of each type. What type of calls would you like to record? Check All Outgoing Calls, Incoming Direct Calls, and/or Incoming Queue Calls. Switchvox Administrator Manual How many calls would you like to record? Set a specific number of calls, or the date and time you want the recordings to end. How long do you want to keep the recordings? Set the storage instructions for the recordings. If you want to back up older recordings before you delete them, click the link to Call Recording Settings Section (see Call Recording Settings). IMPORTANT: If you enter a number into the Delete calls after setting, Switchvox immediately deletes any older recordings to ensure that there are no more than that number of files on disk. What do you want to label these call recordings? Enter a unique name for this scheduled call recording rule. Viewing & Playing Recorded Calls The Recorded Calls list shows the information for each recorded call, and lets you play the call. When you click Play, you can choose to play the call with your audio player, or download the file (these options may depend on your Web browser’s settings). Filter Options To view and listen to a specific set of calls, click on the Click to show filter options link. The Apply Filter dropdown lets you filter the recordings list. Click Run Filter to limit the Recorded Calls to the calls that match your filter. Date Enter the surrounding dates of the time period that you would like to hear the recorded calls from. Recording Tag Simply choose the recording tag of the recorded calls that you would like to hear from the dropdown. Duration Simply choose the time limit of the recorded calls you would like to hear from the dropdown. From Caller ID Enter the phone number, extension, or caller ID of the person who called you that you would like to hear the recorded calls from. To Caller ID Enter the phone number, extension, or caller ID of the person who you called, that you would like to hear the recorded calls from. Recorded Account In this filter option, you must choose either Phone Extensions, Call Queues or Extension Groups from the dropdown, and then choose which account from the lists that are displayed below the menu. Call Recording Settings You can back up your recorded calls to an external FTP server before the calls are deleted. This is highly recommended if you rely on call recordings. On the main page, click Enter Call Recording Settings. Enter your FTP server settings. When recorded calls are backed up to this FTP server, Switchvox automatically creates a separate folder on the FTP server for each recording rule. Each call recording is automatically stored in its respective folder. Each recorded call has two files, a WAV file and a XML file. The WAV file is the sound, and the XML is the data about the call. Switchvox Administrator Manual The file names are based on the following structure: [Date]-[Time Stamp]-[From Caller ID]-[To Caller ID]. 2007-04-06-15-00-41_7771021212_102.wav 2007-04-06-15-00-41_7771021212_102.xml This sample call was made on April 6, 2007 at 3:00:41PM. A call from 7771021212 was received by extension 102. The XML file includes the following data: <recording_info> <recording_tag>Steve Smith</recording_tag> <recorded_call_id>1200</recorded_call_id> <recorder_cid></recorder_cid> <recorded_cid>Steve Smith <102></recorded_cid> <recorder_account_id></recorder_account_id> <recorded_account_id>1101</recorded_account_id> <from_account_id>0</from_account_id> <from_caller_id>BuyIt <7771021212></from_caller_id> <to_account_id>1101</to_account_id> <to_caller_id>Steve Smith<102></to_caller_id> <duration>316</duration> <date_created_ts>2007-04-06 15:00:41.611474</date_created_ts> <date_created_secs>1175896842</date_created_secs> </recording_info> Deleting Recorded Calls To delete call recordings, check the box for each one that you want to delete, then click Delete Checked (at the top of the list). Be sure that you do indeed want to delete the recordings, then click Yes, Delete. If you are deleting ‘user-initiated recordings,’ the recordings are deleted from the user’s Mailbox. Digium Addon Products This lets you register and enable Digium Addon products. To add a product, 1. Select the product from the dropdown. 2. Enter your License Key. 3. Click Submit. Note: If you install a Fax license, you will be prompted to download and install the related fax software. Finding Product Addons For information about what Addons are available for your Switchvox, go to Switchvox Product Addons On the Switchvox Product Addons website, you must enter your Switchvox Registration Code to find your Addons. You can find your Registration Code on your Switchvox DVD. Switchvox Administrator Manual Your Addons could include your Switchvox Fax License, other freely available Addons, and other available Addons that are specific to your Switchvox. Event Triggers Event Triggers let you set up Switchvox to interact with external web-based applications. When certain events occur in Switchvox, it can do an HTTP POST that includes information about the event, and then respond to XML that is returned. Default URL You can enter a Default URL so that you do not have to enter a full URL for each event. But, you can choose to use the default URL or not, so you still have flexibility on each event. Events There are some Switchvox events that trigger an HTTP POST. On Incoming Call Triggered at the beginning of an incoming call. This event applies to calls received from VOIP providers, any channel groups, as well as calls between extensions. It is common for requests of this type to return XML for routing the call or altering the Caller ID. On Route to Extension Triggered when a call hits an extension. This event can occur multiple times for each call. For example, a call may hit an IVR, a queue, and then a phone extension. XML can be returned to route calls differently. WARNING: Do not create routing loops. For example, if a call to extension 333 results in a request that sets transfer_ extension to 333, then Switchvox loops endlessly. Do not set transfer_extension in the response to this event unless it is absolutely necessary. On Call Answered Triggered when a call is answered. This event applies to calls from external numbers, and from all Switchvox extensions. On New Voicemail Triggered when a voicemail message is left for an extension (including a message forwarded from another extension). This event requests the voicemail URL. Note: Setting XML values in the response to this request results in undefined behavior. Return empty XML for this request. On Checked Voicemail Triggered when an extension checks its voicemail. This event could be used in conjunction with the On New Voicemail Event to track new voicemail messages and implement an escalation policy. Note: Setting XML values in the response to this request results in undefined behavior. Return empty XML for this request. On Agent Logged In Triggered when a queue member logs into a queue. On Agent Logged Out Triggered when a queue member logs out of a queue. On Call Hangup Triggered when a call is hung up. This event can be used in conjunction with the JOB_ID variable to record the completion of calls that invoked previous URL events. Note: Setting XML values in the response to this request results in undefined Switchvox Administrator Manual behavior. Return empty XML for this request. On Outgoing Call Triggered when a call is created. This event applies to calls to external numbers and all Switchvox extensions. Variables Switchvox events can submit various information about calls. To do this, you use variables in the URL. Not every variable is available in every event (check the Acceptable Variables dropdown on each event), so be prepared to handle an empty variable. Here is the complete list of all of the variables for all event types: CALLER_ID_NUMBER Phone number from caller ID, including area code. CALLER_ID_NAME Name from caller ID. EXTENSION Internal extension associated with the event. EXTENSION_TYPE The type of the extension associated with the event. For the list of extension types, see Extension Types. FEATURE_DATA The data entered after a feature code. For example, in *62204, you have an EXTENSION of 62, an EXTENSION_TYPE of feature_monitor, and a FEATURE_DATA of 204. INCOMING_DID Phone number dialed by an external caller. May be empty for internal calls, or calls over certain analog lines that do not provide the DID. VM_DUR The duration of the voicemail message, in seconds. VM_MSGNUM The unique message number for this voicemail message. VM_MAILBOX Extension associated with the event’s voicemail box. VM_DATE The date and time of the voicemail message. QUEUES A comma separated list of the queue account_ids being logged in to or logged out of. In the case where the user is being logged out of all queues, the list will only contain the list of queues the user is a member of. EVENT_TYPE Event type that has been triggered. This is useful for the Default URL, which receives POSTs from any of the event types. JOB_ID Unique ID of the call. Note: This string of digits is not a numerical value: 99.100 is not equal to 99.1. This variable is useful for correlating multiple events (and also certain IVR requests). XML Response For some events, the remote web application can return XML that instructs Switchvox to perform operations on the call. Here is a sample of an XML response: <response> Switchvox Administrator Manual <result> <call_info> <caller_id_number>8585551212</caller_id_number> <caller_id_name>John Doe</caller_id_name> <transfer_extension>850</transfer_extension> <display_url>http://intranet.example.com/crm.cgi?custid=2</display_url> <continue_outgoing_reporting>1</continue_outgoing_reporting> </call_info> </result> </response> All of the tags inside the call_info block are optional. The following XML tags can be used: callerid_num Set Caller ID Number to this value. callerid_name Set Caller ID Name to this value. transfer_extension Transfer call to the extension of this value. If this XML is a response to the event On Outgoing Call, this can be an external number. Make sure to enter this number as you would dial it from your phone. For example, if you must dial 9 for an external number, an external number here must begin with a 9. WARNING: It is possible to break Switchvox by creating routing loops with transfer_extension. display_url Display this URL in the Switchboard as a clickable icon. For example: the remote web application might lookup the caller’s phone number in your company’s user database, then return the URL of the caller’s user record. continue_outgoing_reporting Continue reporting any subsequent outgoing calls for this JOB_ID. For example, if a call is made to a queue, the event will continue when a queue-member's extension is dialed. The value of this tag must be 1 or 0. Voicemail Settings Voicemail Routing Voicemail Routing lets you handle several voicemail-related actions. During a user’s voicemail greeting, callers may push the “*” key to log into the current voicemail box. Check the box if you want this to be true. When the caller presses “*,” he or she is prompted for their password. During a user’s voicemail greeting, callers may push the “0” key to exit and be forwarded to extension []. Enter an extension if you want this to be true. Click the people icon to select from a list of extensions. When the caller pushes “0,” he or she has the option to accept and save their recording before being transferred to the extension. If a user’s voicemail box is full, callers will be forwarded to extension []. Enter an extension if you want this to be true. Click the people icon to select from a list of extensions. Switchvox Administrator Manual External Voicemail If you want to use the voicemail system of an external provider, rather than this Switchvox’s voicemail system, check this box and choose the SIP Provider whose voicemail system you want to use. In Switchvox SMB, the SIP Provider can be a peered Switchvox (for more information, see Adding a Switchvox Peer). To use a peered Switchvox as the External Voicemail Provider: • Be sure both Switchvoxes are running SMB version 4.0 or later. • On the server Switchvox (the External Voicemail Provider): • set up a new SIP provider that is the client Switchvox. On the new provider, show Advanced Options, select Yes for Host is a Switchvox PBX, and enter the Jabber Hostname for the client Switchvox. • Be sure that each extension that exists on the client Switchvox also exists on the server Switchvox as a Virtual extension. For help managing this, see Import Extensions. • On the client Switchvox: • Set up a SIP provider that is the server Switchvox. • Check the box to Use External Voicemail System, and select the server Switchvox as the SIP provider. • Set up an outgoing call rule so that calls to the voicemail-access extension (by default, this is 899) are sent to the server Switchvox. (For details, see Outgoing Call Rules.) • Remember, when checking their voicemail users should go to the Switchvox User Suite on the server Switchvox. Custom Voicemail Message Length You can specify the number of seconds that it takes for Switchvox to ‘give up’ on a caller if they reach your voicemail but don’t leave a message. For example: you specify 10 seconds, someone calls and reaches your voicemail, but they don’t start talking, then Switchvox hangs up and does not save those 10 seconds of silence. Setting a number of seconds here should help reduce clutter in Mailboxes and on disk. You can also set a number of seconds to let the caller speak, and after that the call is disconnected. This is useful if you are concerned about storage capacity. Notifications SMTP Settings When voicemail is received for a phone-type extension, a notification email message is sent to the extension’s email address. SMTP Settings let you set a ‘From’ address for those email messages, and the SMTP server. You may need to set this field to be a real email address before you are able to receive voicemail notification emails. Some strict mail servers bounce email that comes from the localhost.localdomain domain. Switchvox Administrator Manual Voicemail Notification Email “From” Address Enter an email address. When you receive emails notifying you of new voicemail messages, they will come from this email address. You may need to set this field to be a real email address before you are able to receive voicemail notification emails. Some strict mail servers will bounce emails appearing from the domain localhost.localdomain. Outbound SMTP Server Enter the hostname of your SMTP server. Some ISPs or network admins require all outgoing email to pass through a specific SMTP server. If you are having trouble receiving voicemail notification emails, you may want to specify the hostname of your server here. Outbound SMTP Username and Password Enter a username and password if your SMTP server requires it. It’s probably safe to leave these blank, as many mail servers do not require them. Running Voicemail Notification Diagnostics If you are having problems with voicemail notifications, enter an email address to send a test message, then click Run Diagnostic Tool. A diagnostic page is displayed that describes each step that was taken, and the result (passed or failed). Notification Templates Notification Templates let you customize voicemail notifications. You can create multiple templates and tailor them to different types of accounts. These templates are available to an extension owner when he or she sets up voicemail notifications (along with any templates he or she creates). You can use variables in your template that are substituted with real values when the notification is sent. For example, %VM_NAME% in a template sends as the extension owner’s first and last name. There is a full list of these variables on the pages where you create or edit a template. Creating Notification Templates The Modify Template page is displayed with a sample template already entered. You can modify the subject and body (change it completely if you need to), using the list of possible variables at the bottom of the page. You can leave the subject blank, but you must put something in the body of the message. To create a new template, enter a name in the Template Name field, then click Create New. Click Save Template to save your changes and go back to the Voicemail Settings page. Click Restore to Original Template to restore this page to the original system default template. Viewing & Modifying Voicemail Notification Templates To see a ‘preview’ of a template, choose that template from the Choose Template dropdown, then click View. The template is displayed with sample values, in HTML and text-only. To modify a template, choose that template from the Choose Template dropdown, then click Edit. The Modify template page is displayed. Click Save Template to save your changes and go back to the Voicemail Settings page. Click Restore to Original Template to restore this page to the original system default template. Deleting Notification Templates You can edit each of the system default templates, but you cannot delete them. Switchvox Administrator Manual To delete one of your own custom templates, choose that template from the Choose Template dropdown, then click Delete. Be sure that you do indeed want to delete the template, then click Yes, Delete Voicemail Email Template. The template is deleted, and the Voicemail Settings page is displayed again. If any extension owners were using this template, those settings are changed to the ‘Default’ template. Extension Features Distinctive Ringtones Switchvox can store and play distinctive ringtones that can be used on Polycom phones (each phone needs a Phone Feature Packs). For details about using these ringtones on a SIP phone with a Phone Feature Pack, see the User Suite's Phone Features You can add as many ringtones to Switchvox as you want. However, each phone has two important limitations for supporting ringtones that do not come standard on the phone: • Maximum disk-use of 300 kilobytes for all ringtones. • Maximum of 8 ringtones. Add a Ringtone To create a ringtone: 1. Click Create Ringtone. 1. Click in the Choose a File text box, and browse your computer to find a .wav sound file. 2. In the Name field, enter a name for this ringtone. 3. Click Save Ringtone. The Ringtones list is refreshed, with your new ringtone listed. Distinctive Ringtones List This list shows the ringtones that you have uploaded to Switchvox, and the ringtones that come with a Polycom phone. Play the ringtone. The audio file is downloaded to your computer, then played using your default audio player for .WAV files. Modify the ringtone. You can upload a new file, or change the Name. Delete the ringtone. You must verify that you want the ringtone deleted. If you delete a ringtone, every Ring-Rule that uses that ringtone is also deleted. Switchvox Administrator Manual Switchboard Plugins Switchboard Plugins let you add powerful panels to the Switchboard. These panels let you exchange data with external Web applications, then display the results. The panels refresh each time a call comes in, showing caller-specific information. For each panel, you can specify which phone-type extensions are allowed to use it. If an extension isn’t allowed to use a panel, that panel isn’t included in the Switchboard’s Panel menu. Standard Panels Standard panels provide integration with SugarCRM®, Salesforce.com, and Google® Maps. SugarCRM® This panel provides integration with your SugarCRM® application. SugarCRM® Web URL This is the URL to your SugarCRM® application’s Web interface (e.g., http://crm.example.com/sugarcrm/). If you want external users to have access to this panel, then this URL must be accessible from the outside Internet. If your SugarCRM® application is running behind NAT, you may need to make it accessible by forwarding ports. HTTPS URLs and alternate ports are supported (e.g., https://public.example.com:8080/sugarcrm/). SugarCRM® SOAP URL This is the URL to your SugarCRM® application’s SOAP API (e.g., http://crm.example.com/sugarcrm/soap.php). This URL must be accessible from the outside Internet, so if your CRM application is running behind NAT, you may need to make it accessible by forwarding ports. HTTPS URLs and alternate ports are supported (e.g., https://public.example.com:8080/sugarcrm/soap.php). Extensions allowed to use this panel Select one or many extensions on the left, and click the right-facing green icon to put those extensions into the box on the right. All of the extensions in the box on the right are allowed to use this panel. Test your connection Enter your CRM system username and password, and the phone number for a contact in your application. Click Test Settings to see the results of your test. This section is purely for testing your Switchvox's access to the CRM service, this Username and Password are not used outside of this test. In the Switchboard panel,each user must enter their own login information. Salesforce.com This panel provides integration with your Salesforce.com account. Extensions allowed to use this panel Select one or many extensions on the left, and click the right-facing green icon to put those extensions into the box on the right. All of the extensions in the box on the right are allowed to use this panel. Test your connection Enter your CRM system username and password, and the phone number for a contact in your application. Click Test Settings to see the results of your test. Switchvox Administrator Manual This section is purely for testing your Switchvox's access to the CRM service, this Username and Password are not used outside of this test. In the Switchboard panel,each user must enter their own login information. GoogleTM Maps This panel provides integration with Google Maps. Default Zoom Level Select the level of zoom to use. The Switchboard user can always zoom in or out. Extensions allowed to use this panel Select one or many extensions on the left, and click the right-facing green icon to put those extensions into the box on the right. All of the extensions in the box on the right are allowed to use this panel. Test your settings Enter a phone number to look up. Click Test Settings to see the results of your test. Custom Panels Custom panels let you build your own panel that integrates with any Web application you choose. You can build the URL with Switchvox variables, which pass caller data to the application. Panel Name Enter a unique name for this panel. The panel name appears as the title of the panel window. Panel Description Enter a description of this panel. This is only displayed in the Admin Suite, it is not shown in the panel. Panel URL This is the URL to be loaded in the panel, for example: http://news.google.com/news?q=%CALLER_ID_NAME% The URL can contain variables (between percent signs) that are substituted with real values during each request. (See URL Variables.) Extensions allowed to use this panel Select one or many extensions on the left, and click the right-facing green icon to put those extensions into the box on the right. All of the extensions in the box on the right are allowed to use this panel. URL Variables You can include one or more variables in a Custom Panel URL. CALLER_ID_NUMBER The phone number of the current caller. Example: 8585551212 CALLER_ID_NAME The text component of Caller-ID for the current caller. Example: BOB JONES EXTENSION The extension of the current Switchboard user. This does not apply to who is calling, but is instead the extension who has launched this Switchboard panel. SESSION_ID A string of numbers and underscores representing the current switchboard session. (There is no guarantee that this session_id is unique across logins or machines.) Switchvox Administrator Manual FIRST_LOAD A boolean integer value indicating if this is the first time the panel is requesting the page. On startup, the panel will request the URL without any associated call information with FIRST_LOAD set to 1. After subsequent calls, FIRST_LOAD will be set to 0. PARTIAL_REG_CODE The last four digits of your Switchvox’s registration code. FULL_REG_CODE_DIGEST A hexadecimal MD5 hash of your Switchvox’s registration code. Media Music On Hold Music On Hold (MOH) lets you set up audio program(s) for callers to hear when they are not actively on a call (i.e., on hold, waiting in a queue, parked, or being transferred). Although the audio in MOH is referred to as ‘songs’, you can also include custom announcements, and update them as often as you like. It’s a great tool for communicating with your customers. MOH is organized in groups of songs. Most MOH situations use the default group, which you can customize by adding and deleting songs. MOH in a call queue can use any group. For example, you can create a MOH group with announcements about special offers, and assign that group to your sales call queue. The default MOH group is a selection of classical songs. You can add songs to this group, and delete any songs that you don’t want. Switchvox supports MP3 and Ogg Vorbis codecs for MOH files. This means that any file you want to use for MOH needs to end in .mp3 or .ogg, or it won’t play properly. Managing Music On Hold The MOH Main page lists All Songs in MOH. For each song, it lists its group, play order, and date added. To sort by column data, click that column name, and click it again to toggle ascending/descending order. You can also play the files. To list all of the groups, select All Groups and click Go. To list the songs in a group, select the group name and click Go. Adding a Group To add a new group, select Group from the Add New dropdown, then click Go. This displays the Music On Hold Group page. Click Create Group to save your new group and go back to the Music on Hold page. A success message indicates the group was created, and the group list displays with the new group highlighted in blue. Group Name Enter a unique name for this group. Switchvox Administrator Manual Description Enter a brief description of the group. Play Volume Select Soft, Normal, Loud or somewhere in between on the adjustable slide bar. Play Order Select Chosen Order, which plays in the order displayed in the list, or Random, which randomly plays all the songs in the list. Modifying a Group To modify a group, select All Groups from the View dropdown, then click Go. This displays the list of groups. Click Modify for the group you want to make changes to. This displays the Music On Hold Group page. Make your changes, then click Modify Group to save your changes and go back to the the Music on Hold page. A success message indicates that the group has been modified. Deleting a Group To delete a group, select All Groups from the View dropdown, and click Go. This displays the list of groups. Click Delete for the group you want to delete. Be sure that you do indeed want to delete the group, then click Yes, Delete Group. This redisplays the Music On Hold main page, and a message indicates that your group has been deleted. Uploading a Song To upload a song, select Upload Song from the Add New dropdown, then click Go. This displays the MOH Upload page. Click Browse to find the file on your computer. The file must be .mp3 or .ogg. Select a group this song should belong to. Click Upload Song to upload the new file. The MOH Main page is displayed again, with a success (or failure) message, and the new song is available in the song list. Song to Upload Click Browse, then use the dialog box to locate the file on your machine. Select the file that you want to upload, then click OK. This closes the dialog box and puts the name of the file in the Song to Upload box. Be sure that you are uploading an .mp3 or an .ogg file. Part of Group Select a group from the dropdown. (You can always move or copy the song to a different group.) Moving or Copying Songs To move song files to a different group, check the box for each song that you want to move, select the new group from the Move To dropdown, then click Move To. The song list is refreshed and reflects this change. To copy song files to a different group, check the box for each song that you want to copy, select the new group from the Copy To dropdown, then click Copy To. The song list is refreshed and reflects this change. Deleting Songs To delete song files, check the box for each song that you want to delete, then click Delete. Review the list of songs that will be deleted, be sure that you do indeed want to delete them, then click Yes, Delete Files. The files are permanently deleted, the MOH Main page is displayed, and a success message indicates that the files were deleted. Switchvox Administrator Manual Sound Manager The Sound Manager lets you create, upload, modify, and delete all of the sounds in Switchvox other than Music On Hold. It also lets you organize your sounds in folders, and manage the same sounds that are in different languages. Sounds can be uploaded from your computer, or recorded over any phone that’s connected to Switchvox. Use the main page of the Sound Manager to see and manage your sounds: • View all sounds • View all of the sound packs, folders, or languages • View all sounds within a folder • Add a new sound, sound pack, folder, or language Note: You are not allowed to delete, move, or modify system sound information or system sound files in the English language. Adding a Sound To add new language sound-file to a sound that already exists, follow the instructions in Modifying/Playing a Sound. For example, if you already have a sound for ‘hi’ in English, and you want to create the Spanish sound ‘hola,’ then you would modify the English ‘hi’ by adding the Spanish sound. That lets you keep the same sounds in different languages grouped together. To add a completely new sound, select Sound from the Add New dropdown and click Go. When the settings are correct, click Save Sound. (If you are uploading a file, the transfer begins). The system redisplays the Sound Manager main page with a message that a new sound has been added, and the new sound is included in the list of sounds. Switchvox Administrator Manual Sound Name Enter a unique name for this sound. Sound Description/Script Enter the words of this recording. This is displayed when you mouse over the sound name in the list of sounds. Folder Select a folder for this sound. Sound Language Select the language that is used in this sound. Sound Source Select Record Over Phone or Upload File. If you chose Record Over Phone, enter the extension to ring, then click Record. Make your recording, then hang up the phone or press #. If you chose Upload File, browse your computer to identify the sound file. Modifying/Playing a Sound To play or modify a sound, click its Modify/Play button. This displays the Update a Sound page. This page shows the sound, the available languages, and the sound’s status, name, sound pack, description, and actions allowed. When the settings are correct, click Save Sound. (If you are uploading a file, the transfer begins). The system redisplays the Sound Manager main page with a message that a new sound has been added, and the new sound is included in the list of sounds. Switchvox Administrator Manual Play Plays the sound on your computer. You must have a sound player application installed to hear the sound. For sounds in the gsm format, Quicktime by Apple is a good player. Play To Phone Displays the Play To Phone dialog box. Enter the extension to ring, then click Go. This rings the extension, then plays the message when you pick up the phone. Modify Displays the Sound Details page. Make your changes, then click Update Sound File. The Sound Manager main page is displayed with a message indicating that the sound was modified. WARNING: If you are uploading or re-recording the sound file, the existing file is replaced. You will not be able to retrieve the old version of the file. Record Over Phone Displays the Sound Details page. Enter the sound name and description, and an extension to ring. Click Record. Make your recording, then hang up the phone or press #. Upload File Displays the Sound Details page. Enter the sound name and description, and browse your computer to identify the sound file to upload. Deleting a Sound In the sounds list on the main page, check the boxes for the sounds that you want to delete, then click Delete (at the top of the song list). Be sure that you do indeed want to delete these sounds, then click Yes, Delete Sounds. The main page Switchvox Administrator Manual is displayed again, with a message that the sound has been deleted. Note: If a sound box cannot be checked, it is because it cannot be deleted. The basic set of system sounds cannot be deleted. Moving a Sound into a Folder In the sounds list, check the boxes that you want to move, select the folder the sound belongs in (the dropdown at the top of the song list), then click Move To. The Sound Manager main page is displayed with a message that the sound has been moved. If you have used the sound in IVRs or call queues, Switchvox now accesses the sound from its new folder. Note: If a sound box cannot be checked, it is because it cannot be moved. The basic set of system sounds cannot be moved. About Sound Packs Sound packs are pre-configured packages that you can add to Switchvox and use in place of the pre-installed default English sound pack. Only officially certified sound packs can be installed on Switchvox. To obtain sound packs for different languages, go to Switchvox Product Addons. To add a sound pack: 1. Download the sound pack to your desktop computer. 2. Go to Tools > Media > Sound Manager. 3. Select Sound Pack from the Add New: dropdown. 4. Click Go. 5. Click Browse and locate the file on your computer. 6. Click Add Sound Pack. The sound pack is added to the Sound Manager, and the language of the sound pack is available for use. Managing Folders Sounds are organized in folders. Switchvox comes preconfigured with several folders, which cannot be deleted. Typically, the folder name indicates the type of sounds it contains. Any new folders should be named accordingly. Adding a New Folder To create a new folder, select Folder from the Add New dropdown, then click Go. Enter a unique name and a description for this folder, then click Create Sound Folder. This displays the Sound Manager main page with a message that a new folder has been created, and the new folder is included in the folders list. Modifying a Folder To modify a folder, click its Modify button. Make your changes, then click Modify Sound Folder. The Sound Manager main page is displayed with a message that the folder has been modified. Switchvox Administrator Manual Deleting a Folder To delete a folder, select its Delete button. Be sure that you do indeed want to delete this folder and all of the sounds in it, then click Yes, Delete Folder. The folder and all sounds in it are permanently removed, and the Sound Manager page is displayed with a message that the folder has been deleted. Managing Languages Switchvox supports multiple languages. Each sound in the Sound Manager can be uploaded or recorded in all the available languages. Your sounds ‘hi,’ ‘hola,’ and ‘ciao’ sounds are grouped together, because they say the same thing to the caller. The pre-configured default language is English, and there is a set of system files tagged English. Adding a New Language To add a new language, select Language from the Add New dropdown. Enter the language name, then click Create Language. The Sound Manager main page is displayed, with a message that a new language has been added. Modifying a Language To modify a language, click its Modify button. Make your changes, then click Modify Language. The Sound Manager main page is displayed, with a message that the language was modified. Deleting a Language To delete a language, click its Delete button. Be sure that you do indeed want to delete this language and all of the sounds associated with it, then click Yes, Delete Language. The Sound Manager main page is displayed with a message that the language was deleted. Setting a Default Language To set a language as the default language, click Set as Default for that language. The page is refreshed with a message that the sound pack was successfully activated. Now the sounds labeled with that language are played. If there is no sound available in that language, Switchvox uses the English system sound-file. WARNING: Changing the Default Language automatically causes the Switchvox software to restart. All current phone connections will be dropped, and members will be logged out of all call queues. Switchvox Administrator Manual Reporting Call Reports Concurrent Calls Report The Concurrent Calls Report shows the total calls happening at the same time, over a date and time range that you define. Call Logs This lets you generate a log of call activity. Call logs are generated for the date-range and criteria that you specify. Criteria include extensions, providers, caller ID, or Incoming DID. View Report Open the report in the browser window. Output to .xls file Download a .xls file that you can open with an application such as Microsoft Excel. Call Reports This lets you generate a report about call activity. Call reports are generated for the date-range and criteria that you specify, and include the information that you specify. Check the ‘Ignore Weekends’ box if your organization is not active on weekends and calls on those days can be ignored. Call reports can be broken down in different ways, based on cumulative numbers, date, account, hour of the day and day of the week (e.g., Monday), extensions, providers, or the incoming DID. You can select what fields of data you want to include in a report, depending on what calls you include in the report. The fields include total calls incoming and/or outgoing, talking time and call duration, and average times. Call duration means the entire call, including time spent in an IVR or waiting in a queue. Talk time means the time when the callers were actually talking to each other. To generate the report, you can choose one of several output options. View Report Open the report in the browser window. Output to .xls file Download a .xls file that you can open with an application such as Microsoft Excel. Output to xml Download an xml file. Chart Report Open the report as a graphical chart in the browser window. Switchvox Administrator Manual Queue Reports Queue Logs Queue Logs return a list of queue calls based on the criteria that you specify. • Date Range The log will include queue calls that happened during this date/time range. • Queue The log will include calls made to this queue. • Type of Queue Call The log will include only these types of queue calls. Call Queue Reports Queue reports can be broken down in different ways, based on talk and wait times, date, day of the week (e.g., Monday), or hour of the day. Select the report breakdown, then select at least one queue to report on. To select multiple queues, hold down the CTRL key and click on the queues. Call Queue Member Reports Queue Member reports can be broken down in different ways, based on talk time, member, date, and duration. Select the report breakdown, then select at least one member to report on. To select multiple members, hold down the CTRL key and click on the members. Queue Status The Queue Status tool provides real-time information for each call queue in Switchvox: • Overall statistics. • member status and statistics. • calls waiting in the queue. The information in Queue Status is only for one day. For historical information, see Queue Logs or Queue Reports. Statistics Queue Statistics show you how a queue has been functioning. Switchvox Administrator Manual Current Calls Waiting Calls waiting in the queue. Completed Calls Calls answered by a queue member. Abandoned Calls Calls in the queue, but hung up before being answered by a queue member. Redirected Calls Call was redirected out of the call queue, or the caller pressed 0 key, or the call reached maximum timeout, or the call was sent the maximum number of times, or the call queue was at its maximum length. Longest Queue Length Largest number of calls waiting in the queue at one time. Average Entry Position Average position when calls first enter the queue. Longest Wait Time for Completed Calls Longest time that a call was in the queue and was answered by a queue member. Longest Wait Time for Abandoned Calls Longest time that a call was in the queue but hung up before being answered by a queue member. Average Wait Time for Completed Calls Average time that a call was in the queue and was answered by a queue member. Average Wait Time for Abandoned Calls Average time that a call was in the queue and hung up before being answered by a queue member. Average Talk Time Average time that queue members spent talking with callers from the queue. Member Status This shows each member of the queue, their extension and queue-status (logged in, logged out, or logged in but paused), who they are talking to, and the amount of time they spent on their last call. It also includes statistics: the number of calls they have taken today, and the average time they spent talking on those calls. Current Calls Waiting This shows the calls that are currently waiting in the queue, including the current position, caller ID, how long they have been waiting in the queue, and the position in which they entered the queue. Scheduled Reports Scheduled Reports is similar to Call Reporting, but here you can set up a report to run at a certain time with a particular output, and the report is sent to you (via email) based on those criteria. To create a new report, click Create Scheduled Report. Name the report, and then set up the schedule, parameters, and delivery option. To edit an existing scheduled report, click Modify on the same line as the report. Switchvox Administrator Manual The Schedule Information indicates the dates during which this report is active. Enter the date that you want to activate the report (the first date it should run), and the date that you want to deactivate it (the last date it should run). If you want the report to keep running indefinitely, indicate No end date. The Recurrence Pattern indicates how often the report should run during the time it is active. You can control how often the report runs, from hourly to once a year. The start date of the report indicates the beginning day and time of the report, based on the recurrence pattern. The Report Parameters let you define what fields of data to include in the report. The Delivery Options let you define how you want to receive the report: Output Type HTML, graphic chart, or XML. Delivery Method The delivery method available is Email. Enter your full email address. Switchvox Administrator Manual Server Diagnostics The Diagnostics tools give you different views of the call activity in Switchvox, and help you evaluate potential problems. Connection Status This shows you the overall health of Switchvox’s connected devices including VOIP Providers, SIP Phones, Hardware Devices, and Fax Print Jobs. VOIP Providers This section lists the following information for each provider: • Name of the provider as entered when the provider was created • Host that Switchvox connects to when registering and sending calls • Account ID • Extension that incoming calls are sent to by default • State of the connection The state of the connection should be Registered when the system is operating properly. If it is not, outgoing calls will fail and incoming calls cannot be received. Here are some of the most common reasons a VOIP provider is in a nonregistered state, and a resolution: • VOIP provider has just been entered and the registration has not finished yet. Wait a few minutes and then refresh the page. • Username or password are incorrect. Check to make sure you have entered them correctly. • Firewall is not allowing the communication between Switchvox and your provider to flow freely. When you use a SIP-aware firewall, keep in mind that it recognizes the data being sent back and forth. A normal router does not require any special configuration, but a SIP-aware firewall does. Contact the manufacturer of the firewall for details on setting up any necessary routing rules. SIP Phones This section lists all the phone-extensions and information about their phones. Phone State The State column indicates the state of the extension's phone on Switchvox. • Registered: this indicates that the phone is configured properly and is on the network. • Timeout: this indicates that the phone was registered at some point, but the server no longer recognizes it and does not send calls to this phone anymore. Switchvox Administrator Manual • Unreachable: this indicates that the phone has not yet registered with Switchvox. If a phone is not Registered but it should be: • Make sure that your phone is set to register every 120 seconds. (Some phones are by default set to only register once.) See your phone’s user manual for more information about this setting. • Make sure your phone is configured correctly. Your phone must know Switchvox's IP address, and it must have the same password as the "Phone Password" for the extension. For more information on configuring your phone, please see your phone's manual or call your phone's technical support. • Make sure your phone is ON, the Ethernet cord is plugged into the phone and the correct Ethernet jack, and the phone is on the same LAN as Switchvox (not on a separate partitioned LAN subnet). • Make sure there isn't a firewall between your phone and Switchvox that could be blocking your phone from accessing Switchvox. Diagnose a Problem If a SIP phone is not in a Registered state, click its Diagnose button to run a diagnostic tool for that phone. External Phones Phones are considered "External" if they are not on the same network as Switchvox. This generally means that they have to connect to Switchvox over the Internet, or they are located on a separately partitioned network. External phones cannot go through the full diagnostics because Switchvox does not have direct access to these phones. Finding the IP Address of your SIP Phone To run the diagnostic tool, you need to know the IP address for your phone. Polycom Soundpoint IP 300/301/500/501/600/601 Each phone is set up to obtain its IP address via DHCP. You can find the IP address of a Polycom phone by pressing the Menu button on your phone. Then, on the LCD screen of your phone highlight "Status..." and press select and then highlight "Network..." and press select again, then highlight "TCP/IP Parameters..." and press select. Now find the line that starts with "IP:" and write down the IP Address. Sipura ATA Connect a phone to the jack labeled "Phone 1" on the front of your ATA. Then on the phone dial "****" you will then hear a voice say "Configuration Menu". Then dial "110#" and it will read back the ip address of your ATA. Hardware Devices This section lists all the channels on the hardware devices installed for Switchvox, and an alarm state for each. The state of these channels, if properly connected, should be No Alarm. If any other alarm state is shown (a RED Alarm or a Loss of Signal), check to make sure that the device is plugged into the correct line, and that you have the appropriate signaling type selected. Faxing Print Jobs This is a list of the current Print Jobs for faxes. Switchvox Administrator Manual These Print Jobs occur when an extension-owner is creating a fax from his or her desktop computer. Current Calls This is a list of all current calls. It shows the person who called, the person who took the call, the duration of the call (in seconds), the current state of the call, and the provider. To hang up on a call, click Hangup. Be sure that you do indeed want to hangup the call, then click Yes, Hangup. Server Information This offers information about the health of the Switchvox server. As long as the Current Status for each item is Good, the hardware is fine. If a field is over threshold, it needs immediate attention. memory If memory is over threshold, one option is to turn the system off (wait a few moments), and then turn it back on. This normally frees up the memory usage. Another option is to install more RAM. You can also attempt to identify the process that is overloading the memory (call recording, concurrent calls, concurrent conference calls, etc.), and stop that process. disk If disk is over threshold, check voicemail, fax, call recordings, and backups to find out what is taking up the disk space. load If load is over threshold, check Diagnostics > Current Calls to see if the system is hitting a peak (spike) amount of concurrent calls. Advanced Server Information Most likely, you do not need to use the Advanced Server Information. A Switchvox Technical Support representative may ask you check this area for a specific issue. Disk Usage This section shows an overview of the disk usage, and lists each extension and its disk usage. For information about disk-space quotas, see General Settings. SNMP SNMP (Simple Network Management Protocol) is used to monitor devices on an IP network. If you are not already using SNMP, then you can safely ignore these settings. If you are already using SNMP, you can monitor the OIDs that the Switchvox agent provides. IMPORTANT: Be sure to allow SNMP traffic in Switchvox Access Control. (By default, SNMP traffic is not allowed). SNMP v1/v2c Community Name Enter the Community Name for the SNMP community to which Switchvox should belong. SNMP v3 User Name Enter the SNMP User Name, if you are using SNMP version 3. Switchvox Administrator Manual SNMP v3 Password Enter the SNMP Password, if you are using SNMP version 3. Switchvox OIDs The Switchvox prefix is .1.3.6.1.4.1.22736.10 .1 Switchvox Information .1.3.6.1.4.1.22736.10.1.1 software version .1.3.6.1.4.1.22736.10.1.2 max concurrent calls .1.3.6.1.4.1.22736.10.1.3 used feature packs .1.3.6.1.4.1.22736.10.1.4 max feature packs .1.3.6.1.4.1.22736.10.1.5 used extensions .1.3.6.1.4.1.22736.10.1.6 max extensions .2 VOIP Providers .1.3.6.1.4.1.22736.10.2.1 number of VOIP providers .1.3.6.1.4.1.22736.10.2.2 number of state 'Ok' VOIP providers .1.3.6.1.4.1.22736.10.2.3.1.1 first VOIP provider id .1.3.6.1.4.1.22736.10.2.3.1.2 first VOIP provider type .1.3.6.1.4.1.22736.10.2.3.1.3 first VOIP provider name .1.3.6.1.4.1.22736.10.2.3.1.4 first VOIP provider host .1.3.6.1.4.1.22736.10.2.3.1.5 first VOIP provider account id .1.3.6.1.4.1.22736.10.2.3.1.6 first VOIP provider callback extension .1.3.6.1.4.1.22736.10.2.3.1.7 first VOIP provider latency .1.3.6.1.4.1.22736.10.2.3.1.8 first VOIP provider state .1.3.6.1.4.1.22736.10.2.3.[2-xxx].[1-8] details for each additional VOIP provider .3 Hardware Status .1.3.6.1.4.1.22736.10.3.1.1 memory used .1.3.6.1.4.1.22736.10.3.1.2 memory total .1.3.6.1.4.1.22736.10.3.1.3 swap used .1.3.6.1.4.1.22736.10.3.1.4 swap total .1.3.6.1.4.1.22736.10.3.1.5 last update (memory/swap) .1.3.6.1.4.1.22736.10.3.2.1 disk used .1.3.6.1.4.1.22736.10.3.2.2 disk total .1.3.6.1.4.1.22736.10.3.2.3 last update (disk) .1.3.6.1.4.1.22736.10.3.3.1 load .4 Phone Status .1.3.6.1.4.1.22736.10.4.1 number of SIP phones .1.3.6.1.4.1.22736.10.4.2 number of reachable SIP phones .1.3.6.1.4.1.22736.10.4.3.1.1 first phone id .1.3.6.1.4.1.22736.10.4.3.1.2 first phone extension .1.3.6.1.4.1.22736.10.4.3.1.3 first phone caller id .1.3.6.1.4.1.22736.10.4.3.1.4 first phone user agent Switchvox Administrator Manual .1.3.6.1.4.1.22736.10.4.3.1.5 first phone ip address .1.3.6.1.4.1.22736.10.4.3.1.6 first phone state .1.3.6.1.4.1.22736.10.4.3.[2-xxx].[1-6] details for each additional phone .5 Current Calls .1.3.6.1.4.1.22736.10.5.1 total current calls .1.3.6.1.4.1.22736.10.5.2 number of calls in state 'agent_login' .1.3.6.1.4.1.22736.10.5.3 number of calls in state 'agent_logout' .1.3.6.1.4.1.22736.10.5.4 number of calls in state 'checking_voicemail' .1.3.6.1.4.1.22736.10.5.5 number of calls in state 'conference' .1.3.6.1.4.1.22736.10.5.6 number of calls in state 'directory' .1.3.6.1.4.1.22736.10.5.7 number of calls in state 'faxing' .1.3.6.1.4.1.22736.10.5.8 number of calls in state 'intercom' .1.3.6.1.4.1.22736.10.5.9 number of calls in state 'ivr' .1.3.6.1.4.1.22736.10.5.10 number of calls in state 'leaving_voicemail' .1.3.6.1.4.1.22736.10.5.11 number of calls in state 'monitoring' .1.3.6.1.4.1.22736.10.5.12 number of calls in state 'parked' .1.3.6.1.4.1.22736.10.5.13 number of calls in state 'queued' .1.3.6.1.4.1.22736.10.5.14 number of calls in state 'receiving_fax' .1.3.6.1.4.1.22736.10.5.15 number of calls in state 'ringing' .1.3.6.1.4.1.22736.10.5.16 number of calls in state 'talking' .1.3.6.1.4.1.22736.10.5.17 number of calls in state 'unknown' .6 Telephony Cards .1.3.6.1.4.1.22736.10.6.1 number of devices .1.3.6.1.4.1.22736.10.6.2 number of state 'Ok' devices .1.3.6.1.4.1.22736.10.6.3.1.1 first device id .1.3.6.1.4.1.22736.10.6.3.1.2 first device name .1.3.6.1.4.1.22736.10.6.3.1.3 first device channel .1.3.6.1.4.1.22736.10.6.3.1.4 first device channel group .1.3.6.1.4.1.22736.10.6.3.1.5 first device signalling .1.3.6.1.4.1.22736.10.6.3.1.6 first device state .1.3.6.1.4.1.22736.10.6.3.[2-xxx].[1-6] details for each additional device .7 Switchvox Subscription .1.3.6.1.4.1.22736.10.7.1 expire date .1.3.6.1.4.1.22736.10.7.2 days left .8 RAID Controller 1.3.6.1.4.1.22736.10.8.1 controller status 1.3.6.1.4.1.22736.10.8.2 logical device status 1.3.6.1.4.1.22736.10.8.3 device #0 status 1.3.6.1.4.1.22736.10.8.4 device #1 status Other OIDs The Switchvox agent provides some additional OIDs that are not specific to the Switchvox application. Switchvox Administrator Manual .iso.org.dod.internet.mgmt.mib-2.system Linux system OIDs. You can use any OID under this. .iso.org.dod.internet.private.enterprises.ucdavis Linux system OIDs. You can use any OID under this. Error Logs This section provides tools for our customer service representatives to help you with any problems that you might have with Switchvox. You do not need to use these tools unless we ask you to. The tools included here are simple error logs, advanced error logs, and advanced debugging sessions. Advanced Debugging We recommend that you do not use this tool unless you are being directed by a technical support representative. These debugging sessions collect detailed PCAP, PRI, or ACLI information to help you see exactly what is happening in Switchvox. The information can be useful in identifying the source of a problem, however, these sessions place an additional load on the Switchvox system resources. Technical Support This section provides tools for Switchvox Technical Support representatives to help you with any problems that you might have with Switchvox. IMPORTANT: You do not need to, and should not use these tools unless it is at the request of a Switchvox Technical Support representative. Technical Support Access lets us access your machine to help diagnose a problem. You must enable Technical Support Access to use the VPN connection. If you disable it, then all access to your system will be closed, including an open VPN connection. A TSR an be downloaded and then sent to Switchvox Technical Support. Maintenance Telephony Cards The Telephony Cards tools let you scan for and configure new telephony hardware in the Switchvox server. You can also delete hardware. If hardware has not been detected, please be sure that all cards are installed properly, and that the card you are using is supported. Switchvox Administrator Manual Hardware Devices Each device connected to the Switchvox server is listed under Hardware Devices. To configure a device, click Configure for that device. To delete a device, click Delete for that device, then verify that you do indeed want to delete it. Devices are listed with Card Type, Device Type, Device Name, Spans (the logical groupings of channels), and Total Channels. If you have added new hardware, Switchvox detects it when you start the server. If you have deleted a device and want Switchvox to detect it again, click Scan for New Devices. Switchvox detects the telephony hardware and includes it in the Hardware Devices list. Hardware Country Settings If you need to change the country that your Switchvox server is located in, select it from the dropdown, then click Set Country. This setting also sets the call-progress tone scheme, which determines the tones that are sent to your callers. Hardware Echo Cancellation You can disable the hardware's echo cancellation so that all echo cancellation is handled by Switchvox. For details about those settings, see Advanced Options under Channel Groups. Echo Reduction To reduce the echo on your analog lines, click Run Echo Reduction Tool. Switchvox runs a series of tests, then the analog lines are automatically calibrated to the results. Click Remove Echo Reduction Settings to revert the settings back to their default values. We recommend running the Echo Reduction Tool if you move lines to other ports, or add new lines. Running this tool causes your system to go offline for approximately two minutes per analog line. Any current phone calls are dropped, and any agents logged in to call queues are logged out. Backups Switchvox lets you create and download a backup that can contain much of the data and audio files for Switchvox. This file may be restored back into Switchvox at any time to return Switchvox to the same state it was in when the backup was created. Always make a backup before making changes to Switchvox, and before restoring from backup. IMPORTANT: The ‘best practice’ for backups is to schedule a daily automatic backup that stores the backup file on an FTP server. For details, see Creating Automatic Backups. Switchvox Administrator Manual Creating a Backup To create a backup, click Create Backup. This displays the Create Backups page. On the Create Backups page, click the check boxes next to any of the optional components that you want to include. The only thing that you cannot include in a backup is Call Recordings; those are backed up separately. For details, see Call Recording Settings. Click Create Backup to create the backup and return to the main page. WARNING: The backup process may take several minutes depending on the amount of content. Do not click any links or buttons during the backup processing. After the backup is created, the Backups page is displayed with the new backup in the Backups table. Click on Download to save the backup (which may include multiple files). Be sure to put Backup files in a location from which they can be easily accessed to restore your system. Creating Automatic Backups It is good practice to schedule daily automatic backups. To do this, click Setup Automatic Backups to display the Automatic Backups page. Be sure to test your FTP settings, and to check the boxes for any optional components that you want to include. When you have entered the settings that you want, click Save Settings to save this automatic backup and go back to the main Backups page. To disable automatic backups, clear all of the FTP information, then click Save Settings. Those changes are saved, and the main Backups page is displayed. Day and Time Set the day of the week and time to run the backup process. Number of Copies When this number is exceeded, the oldest backup is deleted from the FTP host. FTP Information Set the hostname of your FTP server, the username and password that you use to access the server, and the path to the directory where you want to store the backup files. Click Test FTP Settings to test this information and be sure that your backup files can be properly transferred. Optional Components Click each ‘Optional’ box for the files and logs that you want to include in the backup. Restoring a Backup If the backup file you want to restore is listed in the table of Backups, you can restore from the list. If the backup file you want to restore is not listed, then you need to upload the backup file and then restore. Restoring From the List In the list of backups, find the backup file that you want to restore and click its Restore button. Switchvox Administrator Manual Be sure that you do indeed want to restore this backup, then click Yes, Restore Backup. Restoring From a Backup on Your Computer To upload backup file(s): 1. Click Upload a Backup File. 2. Click Browse to find the file on your computer. If the backup is contained on multiple files, select the .meta file. If you select a meta file, you are prompted to Browse for all of the files on your computer: 3. Click Upload and Restore Backup. WARNING: When you restore a backup file the following things happen: • Your current Switchvox configuration is overwritten with the contents of this backup file. • All current calls will be dropped. • All agents will be logged out of queues. • All data created since the backup was created will be lost, including extensions and voicemail. So it is important to be absolutely sure that you want to restore your backup file. Switchvox Administrator Manual Deleting a Backup File To delete a backup file from the list, click on its Delete button. Be sure that you do indeed want to permanently delete the backup file, then click Yes, Delete Backup. That backup file is permanently deleted from the system is removed from the list. The Backup page is displayed with a message indicating that the file has been deleted. Registration Registration is usually completed when Switchvox is first installed. If this is the case, this page displays the first few characters of your Registration Code, which you will need if you call Switchvox Technical Support. If you have not yet registered Switchvox, please do so. Updates This shows you the following information about Switchvox: • Current Switchvox software version number • Maximum number of extensions and concurrent calls • Number of Phone Feature Packs (all, and unused) • The expiration date for Subscriptions • Any Switchvox software updates that are available for you to apply Phone Feature Packs Phone Feature Packs let you easily configure your phones for use with Switchvox, and offer great tools for customizing your phones. You need one Phone Feature Pack per SIP phone. Please see your reseller for instructions on purchasing and activating more Phone Feature Packs. If you purchased your phones with Switchvox, then each phone already has its own Phone Feature Pack, and is already configured for use with Switchvox. Phone Feature Packs are not necessary for any other type of extension. A Switchvox Phone Feature Pack offers the following features: • Customized phone displays Customize some of the information displayed on your phone. See Phone Settings. • Status Indicators Set a line status indicator light on your phone. This can show whether a call is waiting in a parking lot, or whether you are logged into a queue. See Status Indicator Entries. • Distinctive Ringtones Set the audio file of your choice to ring on incoming calls, depending on the caller. See Ring Rules. • Auto-answer Set an automatic answer in Intercom mode, depending on your caller. See Ring Rules. Switchvox Administrator Manual • Combine Ringtones and Auto-answer Combine a ringtone and auto-answer, depending on the caller. See Ring Rules. • Phone Applications Access many of the Switchvox features right from your phone. • The Phone Features available on your phone will vary, depending on the type of phone you have. • The General Options are available on snom and Polycom phones. • The other features are only available on Polycom phones. If you have a newer Polycom phone with three or more lines (e.g., the VVX 1500 or SoundPoint 450, 550, 560,650, or 670) you should be able to take full advantage of your Phone Feature Pack. Other Polycom phones may not offer all of the features. • If you use Switchvox remotely (your phone is not on the same network as Switchvox), you will not see Switchvox Caller Profiles. Subscription Expiration If your Switchvox subscription is about to expire, then you will see alerts and options to renew your subscription. If you renew your subscription those alerts will go away. Or, you can turn the alerts off at any time. Switchvox Software Updates If the Updates page says that no updates are available for your system, then you already have the newest version of the software. If there are one or more updates listed on this page, each one is listed with a more info... link that displays the release notes for that update. The release notes describe the new enhancements in the update, and any issues that are resolved in that update. Each update has two actions: Download, and Download and Apply. Download If you click Download, that update is downloaded to Switchvox, with a progress indicator so that you can see how long it will take. When the download is complete and the update is ready to be applied, that button becomes Apply This Update . You can apply the update whenever it is convenient. Once you apply an update, the files for that update, and any previous updates that you may have downloaded, are removed from Switchvox. Download and Apply If you click Download and Apply, that update is downloaded to Switchvox and immediately applied. Switchvox Administrator Manual System Clock This shows you the current time zone and time setting. By default, Switchvox uses NTP to retrieve its time settings. Unless you have a particular reason to change this, leave your clock set to the default NTP settings. The time zone can be changed if the machine is moved from one location to another. System Reload We recommend that you do not use these options unless instructed to do so by a Technical Support representative. If you decide to use these tools to reload, restart, reboot, or shut down Switchvox, be prepared: • Make a backup file (see Creating a Backup). • Inform your Switchvox users that calls will be dropped and members will be logged out of their queues. Networking IP Configuration This lets you set the IP configuration for Switchvox. These settings are similar to settings you would set on any other computer on your network. Enter the information, then click Save IP Configuration. Gateway Address This is the IP address of the machine to which Switchvox sends outbound traffic. It is typically the address of your router. DNS Addresses You can enter up to three DNS addresses. Switchvox uses these addresses to translate any host/domain names into IP addresses. Allow NAT Port Forwarding Select Yes to allow NAT Port Forwarding to Switchvox. This option is useful if you need to handle calls going to and coming from an external network, and Switchvox is behind a router that performs NAT. On your router, you must forward the following ports to your Switchvox server. Also, in Machine Admin > Access Control, you must have a rule that allows the appropriate traffic for an external network. See Access Control for more information. Protocol TCP/UDP Port(s) Description IAX UDP 4569 Signaling port needed for phones outside of your network. SIP UDP 5060 Signaling port needed for phones outside of your network. SIP UDP 10000-10500 RTP audio ports needed for phones outside of your network. TCP 80 HTTP port for remote web voicemail access Switchvox Administrator Manual Protocol TCP/UDP Port(s) Description TCP 443 HTTPS port for remote web admin access TCP 5222 & 843 Ports for using the Switchboard remotely TCP 5269 Port for remote XMPP (Jabber/chat) access External IP Address Your external IP is the public IP Address of your router. If you are not sure what your public IP is, click Look Up External IP to automatically find it. Note: SIP phones that are outside of your network must use this external IP for registration. You cannot use this feature if your ISP does not give you a static external IP address. Check with your ISP to make sure that the public IP you enter here will not change. If you do not have a static public IP, you will only be able to use phones from within your local network. eth0 Interface The IP and Netmask address. You set these addresses when you installed the Switchvox software, and you do not normally need to change this information after installation. Gateway Address This is the IP address of the machine to which Switchvox sends outbound traffic. It is typically the address of your router. DNS Addresses You can enter up to three DNS addresses. Switchvox uses these addresses to translate any host/domain names into IP addresses. Allow NAT Port Forwarding Select Yes to allow NAT Port Forwarding to Switchvox. This option is useful if you need to handle calls going to and coming from an external network, and Switchvox is behind a router that performs NAT. On your router, you must forward the following ports to your Switchvox server. Also, in Machine Admin > Access Control, you must have a rule that allows the appropriate traffic for an external network. See Access Control for more information. Protocol TCP/UDP Port(s) Description IAX UDP 4569 Signaling port needed for phones outside of your network SIP UDP 5060 Signaling port needed for phones outside of your network SIP UDP 10000-20000 RTP audio ports needed for phones outside of your network SIP UDP 4000-4999 UDPTL ports for T.38 faxing over SIP TCP 80 HTTP port for remote web voicemail access TCP 443 HTTPS port for remote web admin access TCP 5222 & 843 Ports for using the Switchboard remotely TCP 5269 Port for remote XMPP (Jabber/chat) access External IP Address Your external IP is the public IP Address of your router. If you are not sure what your public IP is, click Look Up External IP to automatically find it. Note: SIP phones that are outside of your network must use this external IP for registration. You cannot use this feature if your ISP does not give you a static external IP address. Check with your ISP to make sure that the public IP you enter here will not change. If you do not have a static public IP, you will only be able to use phones from within your local network. Switchvox Administrator Manual Interfaces The IP and Netmask address. You set these addresses when you installed the Switchvox software, and you do not normally need to change this information after installation. Advanced Options It is unusual to change the Advanced Options, so they are hidden. If you find that you need to change an Advanced Option, click Show Advanced Options. Hostname You can set a hostname for Switchvox (e.g., pbx.example.com) if you have a DNS setting. This may alleviate problems with delivering emails through particularly strict SMTP servers. IMPORTANT: This option also sets the web server’s SSL key. This may help prevent warnings from your browser when logging into Switchvox. In most cases it is best to leave this option unchanged. Jabber Hostname You can set a hostname for the Jabber server in Switchvox (e.g., jabber.example.com) if you have a DNS setting. This is important if you are peering Switchvoxes and want to use functions such as Presence or the Chat Panel. IP ToS This lets you set the ToS or DSCP field in VoIP packets sent by Switchvox. This field can be used by firewalls and switches to distinguish specific types of traffic to apply QoS rules, such as favoring all voice traffic for better quality. Setting the ToS field isn’t a requirement for prioritizing VOIP traffic on your router, it’s just one way to identify VOIP traffic. If you’re not explicitly prioritizing this field in your network equipment, changing this option will have no effect on your VOIP quality. For more information see the following resources: RFC 2474 - "Definition of the Differentiated Services Field (DS field) in the IPv4 and IPv6 Headers", Nichols, K., et al, December 1998. IANA Assignments, DSCP registry, Differentiated Services Field Codepoints: http://www.iana.org/assignments/dscpregistry Additional Local Networks Use this section to list any additional networks that are not separated from Switchvox by a NATing router. This option is only needed if: • Switchvox is behind a router that performs NAT. • You wish to use soft phones from outside your network. • There is more than one network (such as a remote office VPN) connected to the local net. Networks can be listed in either CIDR (e.g., 192.168.0.0/24) or netmask (e.g., 192.168.0.0/255.255.255) notation. Hostname You can set a hostname for Switchvox (e.g., pbx.example.com) if you have a DNS setting. This may alleviate problems with delivering emails through particularly strict SMTP servers. IMPORTANT: This option also sets the web server’s SSL key. This may help prevent warnings from your browser when logging into Switchvox. In most cases it is best to leave this option unchanged. Jabber Hostname You can set a hostname for the Jabber server in Switchvox (e.g., jabber.example.com) if you have a DNS setting. This is important if you are peering Switchvoxes and want to use functions such as Presence or the Chat Panel. IP ToS This lets you set the ToS or DSCP field in VoIP packets sent by Switchvox. This field can be used by firewalls and switches to distinguish specific types of traffic to apply QoS rules, such as favoring all voice traffic for better quality. Switchvox Administrator Manual Setting the ToS field isn’t a requirement for prioritizing VOIP traffic on your router, it’s just one way to identify VOIP traffic. If you’re not explicitly prioritizing this field in your network equipment, changing this option will have no effect on your VOIP quality. For more information see the following resources: RFC 2474 - "Definition of the Differentiated Services Field (DS field) in the IPv4 and IPv6 Headers", Nichols, K., et al, December 1998. IANA Assignments, DSCP registry, Differentiated Services Field Codepoints: http://www.iana.org/assignments/dscpregistry Additional Local Networks Use this section to list any additional networks that are not separated from Switchvox by a NATing router. This option is only needed if: • Switchvox is behind a router that performs NAT. • You wish to use soft phones from outside your network. • There is more than one network (such as a remote office VPN) connected to the local net. Networks can be listed in either CIDR (e.g., 192.168.0.0/24) or netmask (e.g., 192.168.0.0/255.255.255) notation. Network Proxy Settings These settings direct all outgoing HTTP and HTTPS traffic to a web proxy. Proxy Hostname or IP Address Proxy Port Proxy Username Proxy Password Custom SSL Certificates Use these fields to add a Custom SSL Certificate. This option can be used to prevent your browser from popping up a security warning when you access the Admin Suite. After you have purchased an HTTPS certificate from an online certificate authority, it can be uploaded into these sections in order to allow Switchvox to use it for encrypting web traffic. Another option for this section is if your organization creates its own web certificates for encrypting various intranet traffic. If you are unsure about HTTPS certificates, it is safe to leave this section blank. Access Control The Access Control page lets you manage what networks have access to Switchvox. Access Control Rules allow network access to Switchvox services based on IP address and Netmask. The default action is to deny access, so if you don’t allow a service for a network, then the network is denied access to that service. Blocked IPs have been automatically blocked by Switchvox. This section lets you see what has been blocked, and Unblock it. It also lets you change the blocking options, and search for blocked IPs. Switchvox Administrator Manual Access Control Rules The Local Network rule by default allows all traffic for all services. The All Networks rule allows traffic for various services depending on your Switchvox configuration. You can modify the services allowed for the Local Network and All Networks rules, but you cannot change the name or the network. Creating an Access Control Rule To create a new rule, click Create Access Control Rule. Enter the basic information for the rule: • A unique Rule Name • The Network that the rule applies to (the IP address and Netmask) • Check Never Block IPs to turn off automatic Blocking for this network Then, for each service that you want to allow this Network to access, indicate YES. Never Block IPs YES indicates that Switchvox should never automatically block this network. For example, Local Network is set to Never block IPs. For details about how Switchvox automatically blocks IP addresses, and how to change it, see Blocked IPs. Web Admin Portal The Switchvox Admin Tool Suite. Web User Portal The Switchvox User Tool Suite (for extension owners). Admin API API calls to Admin tools. User API API calls to User tools. Printing Printing to Switchvox, including printing files to be faxed. IMAP The Switchvox IMAP server for voicemail and faxes. XMPP Server (Jabber) XMPP chat server traffic. XMPP Client (Jabber) XMPP chat client traffic. SIP SIP traffic. IAX IAX traffic. NTP NTP traffic (Network Time Protocol). SNMP SNMP traffic. If you want to monitor Switchvox using SNMP, make sure this service is checked. For information about the OIDs that Switchvox publishes, see SNMP. Switchvox Administrator Manual Modifying an Access Control Rule To modify a rule, click the Modify icon next to the rule. Turn access to Yes or No as you want, then click Save. Deleting an Access Control Rule To delete a rule, click the Delete icon next to the rule. Be sure that you do indeed want to delete this rule, then click Yes, Delete Rule. The rule is permanently deleted. Blocked IPs Switchvox automatically blocks an IP if it is attempting to log in or register a phone with a bad username and password. This is based on the assumption that if someone is trying to reach Switchvox without valid login information, that person probably does not have a legitimate reason to reach Switchvox. To change the options for automatic blocking, click Edit Blocking Options. To unblock an IP address or netmask, click Unblock on that item. To find an IP address that has been blocked, use the Search field. You can enter an IP address, an extension number, or an administrator's login. Note: If you have physical access to the Switchvox server, you can use the Basic Server Function Unblock Local IPs to remove the blocks for local IP addresses. (See also: Basic Server Functions.) Edit Blocking Options The IP Blocking Options determine when Switchvox blocks an IP address from logging into, or connecting to Switchvox. Web Suite and API Logins Login attempts before lock out If an IP address attempts to log in as a Switchvox extension or administrator, but fails this number of times, then the IP address is 'locked out' of Switchvox. That means that the IP can reach the Switchvox Web Suite and API, but no login information can be entered. Login attempts before IP block If an IP address attempts to log in as a Switchvox extension or administrator, but fails this number of times, then the IP address is blocked from connecting to Switchvox. That means that Switchvox does not let that IP display any part of the Web Suite, or access the API. Number of blocked IPs from the same network to trigger a netmask block If this number of blocked IPs are from the same network, then the /24 network is blocked. In other words, if the first 3 sets of digits match on more than 25 blocked IPs, then the netmask block (e.g., 216.239.51.0/24) replaces all of the original IP blocks. That means that all of the 256 possible IP addresses in that netmask are denied access to Switchvox. SIP Registration Registration attempts before IP block If a phone attempts to register, but fails this number of times, then its IP address is blocked from connecting to Switchvox. Switchvox Administrator Manual Number of blocked IPs from the same network to trigger a netmask block If this number of blocked IPs are from the same network, then the /24 network is blocked. In other words, if the first 3 sets of digits match on more than 25 blocked IPs, then the netmask block (e.g., 216.239.51.0/24) replaces all of the original IP blocks. That means that all of the 256 possible IP addresses in that netmask are denied access to Switchvox. General Share blocked IPs with Digium If this is checked, it allows Switchvox to send the blocked IP addresses to Digium. This may help us identify common IP addresses that are being blocked. Managing Physical Access to the Server If you have an appliance with an LCD Panel, you can disable other access to the appliance. You can also clear the password on the LCD Panel, in case you have forgotten it. Disable server configuration from a local keyboard Check this box if you do not want anyone to be able to connect a keyboard and monitor to the Switchvox server and make changes to the server configuration. This means that the LCD Panel is the only way to access Switchvox's Basic Server Functions. You can set a password to protect the use of the LCD Panel. Clear LCD Password Click this button to clear the password for the LCD Panel. This means that anyone with access to the Switchvox server can use the LCD Panel to configure Switchvox’s Basic Server Functions, without entering a password. Switchvox Administrator Manual The Extension Tool Suite Switchvox Administrator Manual Features Call Rules Unanswered Call Rule Sets Unanswered Call Rule Sets specify what happens when a call reaches your extension and you are not already on a call. You can set up actions that happen after a certain number of rings, or actions that happen immediately. The default Call Rule contains an action that sends a call to your voicemail after 5 rings. Each of your Call Rules includes a Time Frame during which the rule is valid. That way, you can handle your calls differently during business hours, in the middle of the night, or any other Time Frame that you want to define. When a call comes to your extension, Switchvox evaluates each of your Active Call Rules in the order listed. It’s a good idea to test your rules by calling your extension from another phone. Managing Call Rule Sets To create a Call Rule Set, click Create Call Rule Set. To modify a Call Rule Set, click it's Modify icon. The Settings tab lets you specify a Name for the rule set and the Time Frame the rule set is active. 1. Name the rule set. 2. Select the Time Frame during which this rule should apply. Switchvox evaluates the current date and time against this time frame, and if they match then the rule is followed. If they do not match, Switchvox moves on to the next rule. See Time Frames for more information. 3. Click Save Call Rule Set. The Rules tab is displayed. The Actions tab lets you create, modify, and prioritize the Actions in the rule set. To create an Action, click Create Action. To modify an Action, click its Modify icon. When you create or modify an action, you must choose which type of action you want. If you want two or more actions in your call rule set, then you need to create two actions. Prioritizing Call Rule Sets Your Call Rules need to be prioritized because Switchvox executes them from top to bottom. To prioritize your rules, use the arrows to the left of the list. In this example: • Calls are handled one way during business hours, and another outside of business hours. • During business hours, multiple numbers ring at the same time and after 5 rings go to voicemail Switchvox Administrator Manual • Outside of business hours, calls go immediately to voicemail. (Notice that there is no Time Frame on this rule set. That's all right, because during business hours Switchvox always follows rule number 1.) Prioritizing Actions in a Call Rule Set The Actions in your Call Rules need to be prioritized because Switchvox executes them from top to bottom. To prioritize Actions, use the arrows to the left of the list. Activating Call Rule Sets To activate a rule set, you need to define how long it will be active. Click its Activate button, and specify: • A duration of time that begins immediately and runs as long as indicated. • A date on which the rule deactivates. At 12:00 AM on that date, the rule is deactivated. You can see the Active state of the rule set in the Call Rule Sets list: Send to Voicemail This action sends a call to your voicemail so the caller can leave a message. Type of Call Specify whether the rule applies to direct calls, queue calls, or all calls. Number of times to ring Specify the Number of Times to Ring, which is the number of times to ring your phone before initiating this action. Call Forward This action forwards a call to another Switchvox extension. The extension can be another phone, a call queue, or any other type of extension. Once a call is forwarded to the extension, the call rules for that extension are followed. Switchvox Administrator Manual Type of Call Specify whether the rule applies to direct calls, queue calls, or all calls. Extension to Forward to A Switchvox extension. Number of times to ring Specify the Number of Times to Ring, which is the number of times to ring your phone before initiating this action. Call Cascade This action rings another extension or an external phone number (i.e., your mobile phone). If the call isn’t answered, then it is passed on to the next action. This action depends on your Outgoing Call Provider: if your provider supports it, you can stack several rules to try and reach you at several phone numbers. Type of Call Specify whether the rule applies to direct calls, queue calls, or all calls. Number to forward to A Switchvox extension, or an external number. If this is an external phone number, be sure to add a ‘9’ or other necessary digits that you normally use to dial out. Number of times to ring Specify the Number of Times to Ring, which is the number of times to ring your phone before initiating this action. Attempt to preserve Caller ID YES indicates that Switchvox should try to send the originating caller ID when it rings the number. This is not always possible, depending on the provider, but it will be attempted. Acknowledge call Yes indicates that you want to acknowledge (accept) the call before Switchvox completes the call. Switchvox does not complete the call until you have answered it and acknowledged it by pressing ONE on your keypad. So, if the action rings this number and it is answered but not acknowledged, Switchvox continues to follow your Call Rules. This protects calls from being answered by unauthorized individuals (like kids, or very smart dogs!). Acknowledge Call is useful if you might not be the person answering the phone number. It can also ensure that your calls end up in your Switchvox voicemail (as opposed to your voicemail at home, or on your mobile). Secret Code This action prompts the caller to enter a secret code, then passes the caller to the next action. If the caller cannot enter the correct secret code after the specified number of tries, then you can specify what to do with the call. Type of Call Specify whether the rule applies to direct calls, queue calls, or all calls. Secret Code to prompt for One to 7 characters (0-9, *, or #). Number of times to ring Specify the Number of Times to Ring, which is the number of times to ring your phone before initiating this action. Number of tries to allow The number of times the caller can try to enter your secret code. After this number of tries, the following action happens: If code is incorrect, then • Play Busy Signal • Play Congestion • Hang Up • Send to Voicemail Switchvox Administrator Manual Ring All This rule simultaneously rings up to 3 extensions or external phone numbers. IMPORTANT: A Ring All action must include your main extension if you want that phone to ring. If you need to ring more than 3 phones, you may set up subsequent Ring All actions that ring those additional phones. In this case, the first set of phones ring, and then the second set of phones ring. Type of Call Specify whether the rule applies to direct calls, queue calls, or all calls. Numbers to Ring A Switchvox extension or an external phone number. Enter the number then click Add. Note: If you are ringing an external phone number, be sure to add a ‘9’ or other necessary digits that you normally use to dial out. Acknowledge Call Each number in the list can be set to complete the call without an acknowledgement or with it. To change that, select the number and turn Acknowledge Call on or off. Switchvox does not complete the call until you have answered it and acknowledged it by pressing ONE on your keypad. So, if the action rings this number and it is answered but not acknowledged, Switchvox continues to follow your Call Rules. This protects calls from being answered by unauthorized individuals (like kids, or very smart dogs!). Number of times to ring Specify the Number of Times to Ring, which is the number of times to ring your phone before initiating this action. Attempt to preserve Caller ID YES indicates that Switchvox should try to send the originating caller ID when it rings the number. This is not always possible, depending on the provider, but it will be attempted. Busy Call Rule Sets Busy Call Rule Sets specify how a call is handled when you are on the phone (your line is busy). Switchvox Administrator Manual To create Busy Call Rule Sets, you must first set Use Unanswered Call Rule Sets to NO. That makes the Create Call Rule Set button active, so you can click it to create a Busy call rule set. Busy Call Rule Sets use the same settings and actions as Unanswered Call Rule Sets. Call Blocking Switchvox lets you specify phone numbers that you do not want to accept calls from. You can block specific phone numbers, or any numbers that begin with the same prefix, and you can block them at all times or during specified time frames. You can also choose how Switchvox handles the blocked calls. To create a Call Block Rule: 1. Click Create Call Block Rule. 2. Select Phone Number or Prefix from the dropdown. Be careful using Prefix. If you put in the wrong prefix, you might block more calls than you expect. 3. Enter the number to block. 4. Select the action Switchvox should take with the blocked call. 5. Select a Time Frame, if you want to control when these calls are blocked. 6. Click Save to save your changes. Messages/Prompts These sound prompts are used in your Call Rules' Secret Code actions. You can change the prompts by recording your own sound over your phone, or uploading a new sound file. To create or modify your own sound, click the prompt’s New button. To play the sound, click the prompt’s Play button. To remove a sound that you createdand go back to the default sound, click the prompt’s Use Default button. Phonebooks Your Switchvox Phonebooks let you organize your contacts so that you can easily access them from your Switchboard and your phone. Phonebooks can include your Switchvox coworkers, and external contacts. Managing Phonebooks You can modify the Default Phonebook to suit your needs. To create a Phonebook, click Create Phonebook. Enter a unique name for this Phonebook, and click Save. This Phonebook is created and is now available to create new entries. To move an entry back and forth as a Normal or Extended entry, drag the entry’s green arrow icon. Switchvox Administrator Manual To delete an entry, click its Delete button. Be sure that you do indeed want to delete this entry, then click Yes, Delete. The Phonebook is refreshed, and this entry is gone. To delete a Phonebook, click its X icon. Be sure that you do indeed want to delete the Phonebook, then click Yes, Delete . You cannot delete the Default Phonebook. Phone Features Options The Phone Features Options let you specify a Phonebook to push out to your phone. Your phone must have a Phone Feature Pack, otherwise these settings are not available. For details, see Your Phone Feature Pack. When you make changes to a Phonebook, or you want to change the Phonebook that is already on your phone, click Reboot Phone to send the correct Phonebook out to your phone. Rebooting your phone takes a few minutes, and you will not be able to make or receive calls while it is rebooting. Note: If the phone is not on the same network as Switchvox, the phone might not be rebooted. In that case, you must reboot the phone manually. Additional Numbers Each Phonebook entry is based on one main extension or phone number, but it can have also have additional numbers associated with it. This way, you can have one Phonebook entry for a person, and have all of their contact numbers included in that entry. Each entry's Additional Numbers are available from the View Additional Numbers icon for the entry. Additional Numbers may have been created by an extension owner, or you can create them in your Phonebook entry. • Additional Numbers entered by an extension owner are available when you add the extension to your Phonebook. These numbers appear as locked and cannot be edited, but you can choose to hide them in the Switchboard. • Additional numbers that you add to your Phonebook entry can be edited and deleted. • You can also copy any Additional Numbers (including the owner’s numbers), and then edit or delete the copy. Creating Phonebook Entries There are different types of Phonebook entries, depending on whether it's a Switchvox extension, or is an external phone number. System Extension Entries System Extension Entries are other Switchvox extensions. You can add user-type extensions, and other types of extensions such as queues or IVRs. Phonebook Select the Phonebook this entry belongs in. To create a new Phonebook, use the New Phonebook tab. Extension(s) Enter at least one extension here. To enter multiple extensions, put a comma (,) after each extension. Click the people icon to see a directory of your Switchvox extensions. Hold down Ctrl to select many extensions, or hold down Shift to select a block of extensions. Permission Type Normal: Shows the user’s Presence, and whether or not he or she is on the phone. Also includes a dropdown that lets you open a chat, call additional numbers, or Intercom the person. Switchvox Administrator Manual Extended: Shows the Normal features, plus the caller ID name and number of the user’s active calls. It also includes options to monitor, record, whisper, barge into, or pick up the user’s calls. Only phone-type extensions can be Extended Permission entries. If you try to add any other type of extension (e.g., a Call Queue), it is added as a Normal entry. You can change an entry’s permission type at any time. If you cannot see or use an option in an Extended Entry, your Switchvox administrator has not given you permission to do so. External Number Entries External Number Entries are for names and phone numbers other than Switchvox extensions. Once you add an external entry, you will also be able to put Additional Numbers into that entry. Make sure to enter this number as you would dial it from your phone. For example, if you must dial 9 for an external number, an external number here must begin with a 9. Phonebook Select the Phonebook this entry belongs in. To create a new Phonebook, use the New Phonebook tab. Number Enter the phone number. Name Enter a name. Jabber ID Enter this person’s Jabber ID to display his Jabber presence on your Switchboard in his Phonebook entry. The Jabber ID has a user ID (the extension) and a Jabber Hostname. For example, [email protected]. Status Indicator Entries These entries are only available for Polycom and snom phones that Switchvox has configured in the Phone Setup tool. If you don’t see this type of entry, check with your Switchvox administrator. A Status Indicator entry controls a line status indicator light on your phone. Phonebook Select the Phonebook this entry belongs in. To create a new Phonebook, use the New Phonebook tab. IMPORTANT: This must be the same Phonebook as the one in the Phone Features Options for this entry to affect your phone. Also, it must be one of the first entries in the Phonebook if you want it to display without having to scroll through the entries on your phone. Entry Name Enter a name for this entry. This isn’t required, as you don’t see the entry in your Switchboard. Monitor Type Parking Lot: This lights up the line status indicator on your phone when a caller is waiting in the specified Parking Lot Extension. Queue Login Status: This lights up the line status indicator on your phone when you are logged into the specified queue. Enter the Agent Login Extension that you use to log into this queue, and the queue that you want to monitor. Switchvox Administrator Manual Switchvox-Peer Entries If your Switchvox is peered with another Switchvox, you can include the peered Switchvox extensions in your Phonebook. For peered extensions, use the External Number entry type (because this extension is not on your Switchvox). Phonebook Select the Phonebook this entry belongs in. To create a new Phonebook, use the New Phonebook tab. Number Enter the extension number from the peered Switchvox, just as you would dial it on your phone. Peered extensions might start with a different number than yours, or have more digits. Name Enter a name for this entry. Jabber ID Enter this person’s Jabber ID to display his Jabber presence on your Switchboard in his Phonebook entry. The Jabber ID has a user ID (the extension) and a Jabber Hostname. For example, [email protected]. Converged Phones With Converged Phones, you can converge other Switchvox extensions and phones so that they all appear to be your main Switchvox extension. For example, your Switchvox extension at home and your mobile phone can be converged with your main Switchvox extension on your desk, so that all three appear to be the extension on your desk. Using a Converged Phone Many things happen when you converge a phone with your main phone: • Your Switchvox voicemail messages and faxes all go to your main phone's Switchvox mailbox. • Your Caller ID is always that of your main phone, as long as the call originates from Switchvox. That means calls from your Switchvox extensions, or a Switchvox App such as Switchvox Mobile or Switchvox Notifier. • Your call logs are included in your main phone's call logs. • In your Switchboard, your Current Calls panel includes the current calls for the Converged Phone. You can act on those calls as you normally do. • In your Switchboard, you can specify which of your Converged Phones you want to use. That way, when you click-to-call, the correct phone rings. • In another person's Switchboard, you appear busy on your main phone if you are on a call with any Converged Phone. With the correct permissions, your call information is visible and it can be recorded, monitored, whispered, or barged into. • In your InCall Menu, you can easily transfer calls between your Converged Phones. Things to consider when you converge phones: • You probably want to adjust the Call Rules for your main phone and any converged Switchvox extensions, so that incoming calls ring your phones appropriately. Switchvox Administrator Manual • Most of the time, you should log into the Switchvox Extension Suite for your main phone. The only time you should need to log into the Extension Suite for a converged phone is to set up specific Call Rules or Phone Features. Managing a Converged Phone You can have as many as 6 Converged Phones, including your main phone. To set up a Converged Phone, you must create it and then authorize it. 1. Log into Switchvox as your main extension. 2. Go to Features > Converged Phones. 3. Click Add Converged Phone. 4. Select the External Number tab (to create a Converged Phone that is not part of Switchvox), or the Extension tab (to create a Converged Phone that is another Switchvox extension). 5. Enter the number, and set the options as appropriate (see the Options section below). 6. Click Create. The new phone is saved, and is now in the list of Converged Phones. Be sure that you can answer that phone, so that you can authorize it. 7. In the Converged Phones list, click Authorize. An Authorization Code is displayed. 8. When that phone rings, answer it. 9. Enter the Authorization Code on your phone's keypad. 10.If prompted, enter the password for the Switchvox extension that you are converging. To Modify a Converged Phone, click the Modify icon for that phone. Make your changes and click Update Converged Phone. To Delete a Converged Phone, click the Delete icon for that phone. Verify that you do in fact want to delete it, and then click Yes, Delete. Numbers that are in your Converged Phones cannot be converged with another Switchvox extension. That applies to Switchvox extensions or to external phones. To move a converged phone to someone else's Converged Phones, you must first remove it from your Converged Phones. Options Each of your Converged Phones has a label, and is available as a Rapid Transfer option in the InCall Menu. Rapid Transfer is essentially "speed dial" for your InCall Menu. Acknowledge Rapid Transfer Yes indicates that you want to acknowledge (accept) the call before Switchvox completes the transfer. In this case, when you use a Rapid Transfer option from the InCall Menu, Switchvox does not transfer the call until you have answered it and acknowledged it by pressing ONE on your keypad. No indicates that Switchvox should complete the rapid transfer as soon as the call is answered. Label A label (name) for this Converged Phone, for easy reference. Rapid Transfer Key The number to press on your phone's keypad to complete this transfer. Switchvox Administrator Manual Rapid Transfer Sound The sound that is played in the InCall Menu to describe this Rapid Transfer option. InCall Menu The InCall Menu lets you easily transfer or record a call from any of your Converged Phones. (The InCall Menu actually works from any Switchvox extension, but it's most useful for Converged Phones.) To access the InCall Menu during a call, press ** on your phone's keypad. Although you are the only one who hears the InCall Menu (your caller does not hear it), your caller may hear the tones from your key presses. It depends on how your call is being routed, over analog lines or over particular VOIP providers. The following describes the InCall Menu options for someone who has three converged phones: the main Switchvox extension, a mobile phone, and a home phone. Conference Room This section lets you set up your own conference room. Ask your Switchvox Administrator for the main conference room extension number. When a caller dials that number, he or she can access your conference room by dialing your conference room number, then the pound key (#). Switchvox Administrator Manual General Settings You can change the behavior of your conference room using several options. Your Conference Room Number Enter a unique 5-digit number for your conference room. This is the number that you give to callers so they can access your conference room. Click the green arrow to have the system pick a random, unused room number for you. Play sound when people enter/leave YES indicates that the following sound type is played to all members of the conference room when a new caller enters the room. There are three options for the sound type that is played when a caller enters and exits your conference room: Only Sound: Only a sound is played, no information about the caller. Sound with Caller Name: The caller is prompted to record his or her name. The recorded name is then played along with a sound. Sound with Caller Name (user review option): This is the same as Sound with Caller Name, but it gives the caller an opportunity to listen to the recorded name, then accept or re-record it before joining the conference room. Play Music On Hold when only 1 member is in the conference room YES indicates this is true. Conference members may press # and be sent to extension [] Enter an extension here, so that when a member presses the # key, they are transferred to that extension. Conference Admins Conference Admins are special members of your conference room who have specific privileges. This collector box lets you find and collect extensions and/or Extension Groups that have Admin privileges for your conference. • Type a name or extension number into the text field. As you type, Switchvox offers suggestions of matching extensions. • Click the Find icon to display the extensions available in Switchvox. You can sort this view by the column headers. If you are working with phone-type extensions, you can expand the window to show an extension's profile. To delete an item from the collection, select it and click the Delete icon. To select multiple items in the collection: • Control-click to select two or more items that aren't together in order. • Click an item, and then Shift-click another item to select both items and all items between them. Admin Settings The Admin Settings control what happens in a conference based on whether or not an Admin is present. Only allow conference admins to talk YES indicates that all non-admin callers can only listen, they cannot be heard in the conference room. Hang up conference when all conference admins leave YES indicates that your conference room hangs up if there are no admins in the call. Switchvox Administrator Manual Users cannot talk until a conference admin is in the conference room YES indicates that no one can be heard in the conference room until an admin is in the room. Callers can join the room, but they cannot speak to each other. Phone Features Use the Phone Features page to customize the way your phone works. Your phone must have a Phone Feature Pack, otherwise these settings are not available. For details, see Your Phone Feature Pack. IMPORTANT: If you make changes to any of these settings, you must reboot your phone for the changes to take affect. Phone Settings Phone Settings let you set up the behavior of your phone. Your phone must have a Phone Feature Pack, otherwise these settings are not available. For details, see Your Phone Feature Pack. Phone Setup General Settings These can be set for snom phones and Polycom phones. Line Label This is the set of letters and/or numbers that are shown on the line for your extension. By default, this is your extension number. Auto-answer Switchboard initiated calls This sets your phone to automatically answer Switchboard-initiated calls. If you click on a Switchboard phonebook entry, normally your phone rings and you have to pick it up, then Switchvox dials the number for that entry. If this box is checked, your phone rings and then automatically goes to Intercom mode and answers the Switchboard, and you hear the phone ringing for the call to your phonebook entry. Hide missed calls This turns off the missed calls notification. You can turn this back on but you will have to restart your phone, so any calls you have missed in the meantime will be ignored, and you will not have a missed call notification after the phone is restarted. Polycom Settings These can be set for Polycom phones only. Line keys per registration This sets the number of buttoned-lines on your phone that are set to this extension. For example, if you have a 3-line phone, you can set all 3 lines to your extension. That way, you can have an active call and 2 calls on hold, and use the buttons to manage those calls. Any line on the phone that is not used for your own extension will be automatically filled with your Phonebook entries. For details, see Phone Features Options. Show caller profile on phone These options determine whether or not the Switchvox Profile feature is used on the phone. Switchvox Administrator Manual Ringtones Switchvox can store and play ringtones that can be used on your Polycom phone. Your phone must have a Phone Feature Pack, otherwise these settings are not available. For details, see Your Phone Feature Pack. Add a Ringtone You can add as many ringtones to Switchvox as you want. However, each phone has two important limitations for supporting ringtones that do not come standard on the phone:Maximum disk-use of 300 kilobytes for all ringtones.Maximum of 8 ringtones. To create a ringtone: 1. Click Create Ringtone. 1. Click in the Choose a File text box, and browse your computer to find a .wav sound file. 2. In the Name field, enter a name for this ringtone. 3. Click Save Ringtone. The Ringtones list is refreshed, with your new ringtone listed. Ringtones List This list shows the ringtones that you have uploaded to Switchvox, the ringtones that your Switchvox administrator has uploaded, and the ringtones that come with a Polycom phone. (If you have added ringtones directly to your phone, those are not included in this list.) Depending on the permissions you have on each ringtone, you can do the following: Play the ringtone. The audio file is downloaded to your computer, then played using your default audio player for .WAV files. Modify the ringtone. You can upload a new file, or change the Name. Delete the ringtone. You must verify that you want the ringtone deleted. If you delete a ringtone, every Ring-Rule that uses that ringtone is also deleted. Ring Rules These rules control what happens when you get an incoming call on your Polycom phone. Your phone must have a Phone Feature Pack, otherwise these settings are not available. For details, see Your Phone Feature Pack. Ring Rules define conditions for callers or kinds of calls, and then define what the phone does when those calls come in. Here are the actions the phone can take if a call meets your conditions: • Ring with the specified ringtone • Auto-answer in Intercom mode • Ring and auto-answer • Mute the ring (your line still blinks) To create a Ring Rule: Switchvox Administrator Manual 1. Click Create Ring Rule. 1. Enter a Rule Name. 2. Select the action your phone should take (Ring Type). 3. Select a Ringtone, if you have chosen a Ring action. 4. Click Save Ringtone Rule. The new rule is created, and now you can create Ring Rule Conditions. Set the Call Type: • Queue Calls If the incoming call comes from any queue, the condition is met. • Direct Calls If the incoming call was made directly to your extension (or to a DID that is directly routed to your extension), the condition is met. • Internal Calls If the incoming call originated in Switchvox, the condition is met. • External Calls If the incoming call originated outside of Switchvox, the condition is met. • All Calls All calls coming into your extension. Set the Conditions: Extension If the incoming call is from any one of these extensions, the condition is met. This can be one or many extensions. Caller ID Number Range: If the incoming caller ID number is equal to one of these numbers, or it falls between them, the condition is met. Number Pattern: If the incoming caller ID number matches this number pattern, the condition is met. Use the asterisk (*) to indicate that "any number matches." For example, 619555* matches every call with area code 619 and prefix 555. Name Pattern: If the incoming caller ID name matches this text pattern, the condition is met.Use the asterisk (*) to indicate that "any letter matches." For example, *Smith matches every call from a name that ends with Smith. Ring Hint If the incoming call has this Ring Hint associated with it, the condition is met. Ring Hints are created and managed by your Switchvox administrator. They can indicate almost anything, so check with your administrator before using this condition. When you have created the conditions that you want, click Save and Restart the phone. Once you have set up Ring Rules and restarted your phone, your ringtone disk space usage is displayed. This is specific to your phone, and can help you decide which ringtones to use for your Ring Rules. You can add as many ringtones to Switchvox as you want. However, each phone has two important limitations for supporting ringtones that do not come standard on the phone:Maximum disk-use of 300 kilobytes for all ringtones.Maximum of 8 ringtones. Your Phone Feature Pack If your phone does not have a Phone Feature Pack, please see your Switchvox administrator. Switchvox Administrator Manual A Switchvox Phone Feature Pack offers the following features: • Customized phone displays Customize some of the information displayed on your phone. See Phone Settings. • Status Indicators Set a line status indicator light on your phone. This can show whether a call is waiting in a parking lot, or whether you are logged into a queue. See Status Indicator Entries. • Distinctive Ringtones Set the audio file of your choice to ring on incoming calls, depending on the caller. See Ring Rules. • Auto-answer Set an automatic answer in Intercom mode, depending on your caller. See Ring Rules. • Combine Ringtones and Auto-answer Combine a ringtone and auto-answer, depending on the caller. See Ring Rules. • Phone Applications Access many of the Switchvox features right from your phone. • The Phone Features available on your phone will vary, depending on the type of phone you have. • The General Options are available on snom and Polycom phones. • The other features are only available on Polycom phones. If you have a newer Polycom phone with three or more lines (e.g., the VVX 1500 or SoundPoint 450, 550, 560,650, or 670) you should be able to take full advantage of your Phone Feature Pack. Other Polycom phones may not offer all of the features. • If you use Switchvox remotely (your phone is not on the same network as Switchvox), you will not see Switchvox Caller Profiles. Phone Applications To use the Switchvox Applications on your Polycom phone: 1. Press the Applications key on your phone. If your phone does not have that key, press the Services key. 2. If necessary, log into Applications by entering your password. You will need to log into the Applications area if you have logged out, or if your phone has been logged into a different extension. Press the alpha/numeric soft key until it is set to numeric, then enter your password (the same numeric password that you use to log into the Switchvox User Suite and your Voicemail). When your password is correct, press the Right Arrow key to highlight Login, then press the Select key (this is probably a Checkmark on your phone). 3. Select the Application that you want to use. Press the Arrow keys to move up and down in the list of Applications, and press the Select key for the Application that you want to use. 4. You can log out of Applications at any time. Use the Arrow keys to navigate to Log Out, then press Select. Note: Depending on your phone, navigating with the arrow keys might work differently. Also, when you first press the Applications key on your phone, the display will show the last page that was available. For example, you might see the profile of your last incoming caller. The following Switchvox Applications are available: Directory Access Access the Switchvox Directory right from your phone. Switchvox Administrator Manual Parking Lots View and pick up parked calls. Phonebooks Access your Switchvox Phonebooks from your phone. Record Call Record your active call. (Call recordings are found in your Mailbox). Voicemail View and listen to your Switchvox voicemail. Log Out Log out of these Switchvox Applications. Within each Application, you can use your phone's soft keys. Home Return to the list of applications. Exit Exit Switchvox Applications and return to the default screen for your phone. Refresh Refresh the information on the screen. For example, you might press Refresh in Parking Lots, to see if a call was just parked. Back Go back to the previous screen that you used. For example, if you navigated through your Phonebooks to a Phonebook entry, Back would return you to the list of Phonebook entries. Time Frames Switchvox can operate differently based on the date, day, and time. A time frame is considered valid when the current date and time match any one of a Time Frame’s conditions. Not all of the rules have to match. Managing Time Frames Time frames consist of Time Frame Conditions. The time frame itself is considered valid when any of its conditions are met. To modify a Time Frame with Conditions: 1. Click Create Time Frame Conditions. 2. Enter a Date Range, Day of the Week Range, or a Time Range, or any combination. Continue adding conditions until you have completed the Time Frame definition. Switchvox Administrator Manual The following are sample time frame definitions: Start Date End Date Start Day End Day Start Time End Time - - Monday Monday - - - - Wednesday Wednesday - - Mondays 12:00AM to 11:59PM, and Wednesdays 12:00AM to 11:59PM Start Date End Date Start Day End Day Start Time End Time - - - - 3:00 AM 6:00 AM Early Morning Start Date End Date Start Day End Day Start Time End Time 07/01/2011 07/07/2011 - - - - The First Week in July 2011 Start Date End Date Start Day End Day Start Time End Time 01/21/2011 - - - - - After January 21, 2011 Start Date End Date Start Day End Day Start Time End Time 02/01/2011 02/28/2011 Monday Friday 6:00 AM 7:00 AM Weekdays in February, 2011 between 6:00 and 7:00 in the morning Modifying a Time Frame To change a time frame, click its Modify button. This displays the Modify Time Frame page. You can create a new condition, or delete any conditions that you do not want to include in this time frame.You cannot modify a condition. Switchvox Administrator Manual Deleting a Time Frame To delete a time frame, click its Delete button. Be sure that you do indeed want to delete this time frame, then click Yes, Delete Time Frame. The Time Frames main page is deleted with a message that the time frame was deleted. Before you delete a Time Frame, be sure you do not have any IVR Menus or Call Rules that depend on it. My Account This section lists basic information about your Switchvox account. Your administrator may have given you permission to change this information. If you do make changes, click Save Account Information to save those changes. The page is refreshed, and a message indicates that your changes were successfully saved. If you are changing your password, the strength of your new password is indicated as you type, to help you create a good password. The next time you go to the User Suite, log in using your new password. Profile An Extension Profile includes some or all of the following: • Picture • First and Last Name • Email Address • Location • Title • Extension Number Profiles can be shown in the Switchboard and on a phone that uses a Phone Feature Pack. For details, see Your Phone Feature Pack. Profile Picture To add a picture: 1. Click Upload Picture. 2. Click inside the text box to open a dialog box and find the image file on your computer. Images must be at least 75x100 pixels, and must be in jpg format. 3. Click Upload. The image is uploaded and displayed with the crop area that will be used to make a 75x100 image. You can move the crop area around to choose the best portion of the picture. The Preview on the right shows you what the picture will look like once it is cropped. 4. Click Upload Picture. To upload a different picture, re-crop the existing picture, or delete the existing picture: 1. Click View Picture. Switchvox Administrator Manual 2. Click ReCrop, or Delete. If you want to upload a different image, Delete this image now, and then click Upload Picture to start again. 3. Confirm your changes. Language Setting The Switchvox web-based tool suite is available in several languages: English for United States English for United Kingdom Spanish for Spain Spanish for Mexico Italian If you choose to use a language other than English for US, be aware that all other languages and locales handle dates with the format of dd/mm/yyyy (as opposed to mm/dd/yyyy). Sound Prompt Language If there are one or more sound packs available in different languages, those languages are available in this dropdown. Select the language that this extension hears (e.g., when calling the voicemail access extension, the prompts are in Italian). Profile Picture To add a picture: 1. Click Upload Picture. 2. Click inside the text box to open a dialog box and find the image file on your computer. Images must be at least 75x100 pixels, and must be in jpg format. 3. Click Upload. The image is uploaded and displayed with the crop area that will be used to make a 75x100 image. You can move the crop area around to choose the best portion of the picture. The Preview on the right shows you what the picture will look like once it is cropped. 4. Click Upload Picture. To upload a different picture, re-crop the existing picture, or delete the existing picture: 1. Click View Picture. 2. Click ReCrop, or Delete. If you want to upload a different image, Delete this image now, and then click Upload Picture to start again. 3. Confirm your changes. Switchvox Administrator Manual Additional Numbers Your account and profile include Additional Numbers that are used to help others in your organization find you when you are away from your desk. For example, you can add your mobile phone number, your home phone number, or even another extension that you use frequently. Numbers added here are shown in your co-workers’ Phonebook entries. IMPORTANT: If you have another phone number that you use regularly, you may want to add that number to your Converged Phones, rather than putting it in Additional Numbers. To create a new number, click Create Additional Number. You can set an icon, title, and a phone number or extension. The icon and title are displayed in your co-workers’ Phonebook entries. To change the icon for an entry, click the icon. IMPORTANT: Make sure to enter the number as you would dial it from your phone. For example, begin with a 9 if that’s how you would normally dial that number. Click the pencil icon to modify a number, or the red X to delete a number. Drag the green arrows to change the order that your numbers are shown in. Switchvox Administrator Manual Voicemail / Fax Voicemail messages and faxes for each extension are found in the Mailbox. This area lets you set up your voicemail and fax options, and manage incoming and outgoing voicemail and faxes. Mailbox Your Mailbox lets you manage your voicemail and faxes in Switchvox. Your Switchvox Mailbox uses IMAP, a protocol that lets your desktop email application access remote messages as if they were stored on your computer. If you prefer to access your Mailbox from your desktop email, ask your Switchvox administrator for more information about how to do this, or see the online Switchvox Extension Owner's Guide. Voicemail Your voicemail comes into the INBOX folder. Each message displays the original mailbox the message was left in (the message might have been forwarded to you by a co-worker), the caller ID of the caller (if it was available), the date and time the message was left, and the duration of the message. To play or download a message, click its Play button. This marks the message as Read (it is no longer shown as bold, and the message-waiting indicator light on your phone would go off if this was your only unread message). To delete messages, or mark them as read or unread, check the box for each message that you want to affect. Then, click the appropriate icon (at the top of the list). If you delete messages, you are prompted to verify the action. Be sure that you do indeed want to delete the messages, then click Yes, Delete. To move messages to a different folder, check the box for each message that you want to move, select the folder where the messages belong, then click Move To Folder. To forward messages to another Switchvox user, check the box for each message that you want to forward, select the extension to forward them to, then click Forward To. To sort by column in the message list, click the column name. Faxes Your faxes come into the Fax folder. Your outgoing faxes are stored in the folders Drafts, Outbox, and Sent. The Drafts folder includes the files that you have printed to your Switchvox fax printer. The Outbox folder includes faxes that Switchvox is currently trying to send (or was unable to send). The Sent folder includes faxes that Switchvox has successfully sent. You must install a fax license and the fax software to make faxing available. For details, see Digium Addon Products. To send a fax, check its box (you can only send one fax at a time) then click the fax icon (at the top of the list). You are prompted to enter a fax number. Enter the number for the fax machine you want to send this fax to, then click Send Fax. IMPORTANT: When you enter the fax number, be sure to prefix any digits that you normally use to dial out. Your fax is in the Outbox folder while it is being sent, and moved to the Sent folder when it has been successfully sent. If Switchvox cannot reach the other fax number to send your fax successfully, it remains in the Outbox folder. Switchvox Administrator Manual Note: Switchvox sends fax notification email messages. These notification messages show the status of your fax. A Pending fax is still being sent (a fax may be Pending for a little while if Switchvox has to try multiple times), a Sent fax has been sent successfully, and a Failed fax was never received by the fax machine at the number you indicated. For details on setting up fax notifications, see Fax Options. To preview page 1 of a fax, click Preview. To view or download an entire fax, click Download. This marks the fax as Read (it is no longer shown as bold). To delete faxes, or mark them as read or unread, check the box for each fax that you want to affect. Then, click the appropriate icon (at the top of the list). If you delete faxes, you are prompted to verify the action. Be sure that you do indeed want to delete the faxes, then click Yes, Delete. To move faxes to a different folder, check the box for each fax that you want to move, select the folder where the faxes belong, then click Move To Folder. To forward faxes to another Switchvox user, check the box for each fax that you want to forward, select the extension to forward them to, then click Forward To. To sort by column in the message list, click the column name. For more information about faxing, see Creating & Sending a Fax. Voicemail Options Your Voicemail Options include setting up your voicemail greetings and defining how you want to receive notifications of a new voicemail message. Greetings Greetings are recorded or uploaded sounds that play to a caller when you don’t answer the phone. You can upload a sound file from your computer, or record a greeting using your phone. The default greeting is Switchvox reading your extension digits, and then the caller can record a message. The greeting that Switchvox plays can be different if you are already on a call (Busy greetings) or if you are just not answering the phone (Unavailable greetings). If you don’t want to distinguish between Busy and Unavailable, set Use Unavailable greetings when busy to YES. You can create as many greetings as you want, but only one can be active for each situation (Busy, Unavailable, Full Name). Voicemail Notifications Voicemail Notifications let you customize how you want to receive a notification when you get a voicemail message in Switchvox. You can set up multiple email addresses, each with an email template and instructions for attaching the voicemail as a WAV file. Switchvox Administrator Manual To add a new notification option, click Create Notification. Enter your Email address, select a template, and select Yes or No to indicate whether or not to attach the voicemail WAV file to the email message. To modify a notification option, click its Modify icon. To delete a notification, click its Delete icon. You cannot delete the local copy notification (that is the copy in your Switchvox IMAP mailbox), but you can change the template. This is the template that you will see if you subscribe to your Switchvox IMAP mailbox using your desktop email application. Delete Local Copy Yes indicates that a voicemail message is deleted from your Switchvox Mailbox once it is sent to your email address(es), This option lets you handle your voicemail entirely through your own email account. Notification Templates Notification Templates let you customize your voicemail notifications to your email address. You can create multiple templates and tailor them to different types of email accounts. These custom templates are available (along with default templates) when you create or modify a Voicemail Notification. You can use variables in your template that are substituted with real values when the email is sent. For example, %VM_CALLERID% in a template prints as the caller’s name and phone number. There is a full list of these variables on the pages where you create or edit a template. Forwarding You can automatically forward all of this extension’s voicemail messages to other extensions in Switchvox. This is helpful for generic extensions such as ‘Accounting,’ or ‘Shipping,’ or for queue extensions such as ‘Customer Service.’ Callers can leave a message on one extension, then the message is forwarded to the appropriate people. This is also useful internally, if you want to send a message to everyone in a group. You can forward messages to an Extension Group, or to extensions. Choose one, and then add the groups or extensions to the collection. To delete each message from this extension’s Mailbox after the message is forwarded, set Delete on Forward to YES. To send forwarded messages to all of the recipients, choose Send to All from the Forwarding Type dropdown. To send forwarded messages to one recipient at a time, choose Round Robin. With Round Robin, Switchvox forwards each message to the next recipient, moving through the list of recipients in the same order as they are listed. If you are using Extension Groups, the groups are used in the order they are listed in the collection, and in the order given within the group itself. Fax Options Fax Options let you set up your faxing environment. You can enter multiple email addresses to receive notifications of a new incoming fax, create a fax header, and define this extension as only sending faxes. You must install a fax license and the fax software to make faxing available. For details, see Digium Addon Products. Switchvox Administrator Manual Fax Notifications Create, Modify, or Delete email addresses that you want to receive notifications of a new incoming fax. This is useful if you want to be notified at both your work and personal email addresses, or if you want your administrative assistant to be notified. Sending and Receiving These options control faxing for this extension. Treat All Outgoing Calls as Faxes Yes indicates that this extension is actually a fax machine and won’t make any voice calls. Switchvox handles all outgoing activity as a fax: • Print a fax-file • Put it in the Fax.Outbox folder in the extensions’s Mailbox • Send the fax No indicates that this extension may make voice calls and send faxes. Fax Header This Fax Header is included on each fax that you send. For example: Digium, Inc. | 256.428.6000 | Fax: 256.864.0464 This is the information that is printed along the very top of your fax pages (not to be confused with a cover page). Advanced Options It is unusual to change the Advanced Options, so they are hidden. If you find that you need to change an Advanced Option, click Show Advanced Options. Local Station ID Text string that identifies the sender identification to the remote side of the fax transmission. Default is to leave blank. Disable Error Correction Mode (ECM) for G711 fax sessions Disable error correction mode (ECM). The default is to leave this feature enabled. Minimum transfer rate for fax transmissions Minimum transfer rate used during fax rate negotiation. The default minimum transfer rate is 2400. Maximum transfer rate for fax transmissions Maximum transfer rate used during fax rate negotiation. The default maximum transfer rate is 14400. Number of maximum expected T38 packet delay Maximum expected T38 packet delay in milliseconds. The result of this specification is all T38 packets are padded to prepare the fax stack for the specified delay. As long as the packet delay is less than or equal to the specified value, the fax stack will not realize that there is an actual packet delay because of the packet padding. The default value of 800 milliseconds should cover most use cases. Switchvox Administrator Manual Reporting Call Logs A Call Log is a simple list of the calls that have been made to or by your extension. You can select a date range by setting the From and To dates. Click View Log to see the log within the browser window, or click Output to .xls file to download an xls file. The Log includes the call date, who the call was from and to, the type of call (incoming or outgoing), the call time, and the talk time. To see all of the details that Switchvox has for a call, click a call's Details icon. Call Reports This lets you generate a report about call activity. Call reports are generated for the date-range and criteria that you specify, and include the fields that you specify. Reports can be shown in a Chart, viewed as a list on the browser page, or downloaded as .xls. Depending on the information that you are interested in, a chart can be a great way to see your data. But, charts are only available for one field at a time. Talk Time is the time that this extension actively spent with the call. Call Time is the time for the entire call. For example, this call may have waited in a queue for 5 minutes before ringing this extension and talking with the extension-owner. Switchvox Administrator Manual The Switchboard The Switchboard is a graphical display of what’s happening on Switchvox. It shows your own calls, your coworkers’ calls, call-queue activity, and your parking lot. You can drag and drop to transfer calls, and one click lets you make a call, pick up calls, record or monitor calls, log in and out of call queues, and more. In addition to all of the Switchvox interaction, the Switchboard is also ‘Web Aware,’ which means that you can integrate other web applications with your call activity. Built-in panels bring SugarCRM, Salesforce, and Google Maps to the Switchboard, and you can build custom panels that use the URL of your choice. To open your Switchboard, click Launch Switchboard (in the upper right corner of your User Suite). In the upper right of the Switchboard, you can see the number of voicemail messages that you have, new and old. There is also an Options menu that lets you control your Switchboard. Your Switchboard lets you have up to 6 active lines on your extension (in the Current Calls panel), regardless of your phone’s capabilities. About the Options Menu The Options menu lets you control what is on your Switchboard, and how it is laid out. It also let you set your status for your fellow Switchvox users. Save Layout Save Layout lets you save your Switchboard layout. The next time you open the Switchboard, the window is the same size, and the same panels are open in the same place. Panels Panels let you open and close all of your Switchboard panels. Each of your Phonebooks is available as a separate panel. Your Switchvox administrator must give you permission to use many of the features available in the Switchboard Panels. If you see a feature described here that is not available to you, please ask your administrator. My Presence My Presence lets you set your Switchboard presence so that your co-workers can see your status and decide how to communicate with you. The Away and Extended Away options let you include a comment so that you can let people know when you might be back. Switchvox Administrator Manual Current Calls Panel The Current Calls panel displays all of the active calls on your extension, and gives you many options for handling those calls. You can have as many as six current calls in the Switchboard, even if your handset does not support that many. To use a Converged Phone with your Switchboard, select that phone from the Phones dropdown. Send Call If you choose not to answer a call, click Send to send the call to your Call Rules. The default rule is to send your calls to voicemail, so most likely Send means the caller is sent to your voicemail. Hold & Resume When you are on a call, one click puts that call on Hold, or Resumes the call. Note: Resume is not available until you put the call on Hold. Take Another Call You can put your active call on Hold, and then answer another incoming call. You can have as many as six current calls in the Switchboard, even if your handset does not support that many. Transfer: Assisted & Blind To transfer a call to someone in your Phonebook, just click the call and drag it from Current Calls to the Phonebook entry. You can transfer a call at any time, even if you have the call on hold, or the other extension is on an active call. In an assisted transfer, you would put the caller on hold, call your co-worker to let him know you’d like to transfer a caller, then complete the transfer. In a blind transfer, you would just drag the call to the Phonebook entry. Transfer to Voicemail To transfer a call to your coworker’s voicemail, just click the call and drag it from Current Calls to the Phonebook entry’s envelope icon. This is handy if you know your co-worker isn’t able to take the call. Record When you are on a call, you can click to start and stop a recording of your call. The recording is sent to your voicemail Mailbox, where you can save or forward it. Don’t forget, it’s up to you to let the other party know that you’re recording the call. Switchvox Administrator Manual Directory Panel The Directory panel offers you access to all of the extensions in Switchvox. You can click and drag a call to an entry in the Directory Panel to transfer the call to that extension. Parking Lot Panel The Parking Lot panel lets you ‘Park’ a call so that the call can be picked up at a different extension. To Park a call, just click and drag the call to the Parking Lot panel. Then, you or any of your coworkers can pick up a phone and dial the Parking Lot extension to be connected to the caller. An extension must have permission to pick up a parked call. Profile Panel The Profile Panel shows you the profile of the extension-owner you are talking to. Profile information can be entered by the Switchvox administrator, or by the extension owner. An Extension Profile includes some or all of the following: Switchvox Administrator Manual • Picture • First and Last Name • Email Address • Location • Title • Extension Number Profiles can be shown in the Switchboard and on a phone that uses a Phone Feature Pack. For details, see Your Phone Feature Pack. This panel also offers several one-click options to reach this person: • Chat Start a chat with this extension. • Call Call this extension. The Switchboard rings your phone, and then when you answer it rings this extension. (You may be able to set up your phone so that it automatically answer calls from the Switchboard; see Phone Settings.) • Voicemail Call the voicemail for this extension. The Switchboard rings your phone, and then when you answer it rings this extension's voicemail box so that you can leave a message. (You may be able to set up your phone so that it automatically answer calls from the Switchboard; see Phone Settings.) Phonebook Panels Each Phonebook panel displays the entries in that Phonebook. You can click on any entry to dial that number. Some extensions can display as Extended Entries, to help you communicate more effectively with that person. Normal Entries Normal Phonebook entries show your coworkers’ extensions or your frequently dialed external phone numbers. Each extension is shown with its Presence information, and you can click on any of these to dial them, like a speed dial button. Also, Normal entries provide a ‘plus’ icon that includes options to dial that person’s Additional Numbers, chat with him, or Intercom to him. You must have permission to use Chat and Intercom. Chat may not be available if for some reason you can’t chat with that person. Extended Entries Extended Phonebook entries have all of the normal extension options, but they also let you do the following with that extension’s calls: • Pick up an incoming call • See who the caller is • Record the call • Monitor the call (the callers do not hear you) • Barge into the call (both callers hear you) • Whisper on the call (only your co-worker hears you) You must have permission to use each of these options. Presence All Phonebook entries display the person’s Presence, which helps you and your coworkers be selective about what calls to transfer to each other. An Away or Extended Away Presence can include comments. Switchvox Administrator Manual Intercom All Phonebook entries can include the Intercom option, which lets you talk to a coworker through the speaker on his phone. With Intercom, your recipient doesn’t even need to pick up the handset to answer your call. You must have permission to use this. Pickup Extended Phonebook entries can include the Pickup option (the green ‘up’ arrow). One click and your coworker’s incoming call rings your extension also. You must have permission to use this. Record Extended Phonebook entries can include the Record option. One click records the call, and sends the recording to your voicemail Mailbox. You must have permission to use this. Monitor Extended Phonebook entries can include the Monitor option. If you monitor a call, the callers cannot hear you. You must have permission to use this. Barge Extended Phonebook entries can include the Barge option. If you barge into a call, both of the callers can hear you. You must have permission to use this. Whisper Extended Phonebook entries can include the Whisper option. If you whisper into a call, the caller cannot hear only (only the extension owner can hear you). You must have permission to use this. Switchvox Administrator Manual Chat Panel The Chat panel lets you chat with your Switchvox co-workers. The main page of the Chat Panel offers a list of people you can double-click to start a chat. Or, enter a Jabber ID and click Start Chat. You must have permission to use this. Queue Panels Each Call Queue panel in your Switchboard contains views into that queue’s activity and statistics for the day. For queue members, you can log into or out of each queue with one click. Or, you can pause your status and add a comment, letting your co-workers know why you’re unavailable and when you’ll be back. You must have permission to use this. Switchvox Administrator Manual CRM Panels These time-saving panels integrate with your CRM application. When a call rings your phone, all of the information for this customer is displayed immediately, before you even answer the phone! You must have permission to use this. Google Maps Panel The Google Maps panel shows you where your caller is on a map based on area code and prefix. A popup window lets you scroll through previous callers’ locations. You must have permission to use this. Custom Panels Your Switchvox administrator may have set up custom panels that integrate with Web applications. Ask your administrator for more information. Popup URLs Your Switchvox administrator can write external applications that set a display URL for each incoming call. If this value is set, then the URL button lights up and clicking it opens a new window with the specified URL. If you want that window to automatically open when a call comes in, click the green plus sign at the top-right of the panel. Switchvox Administrator Manual