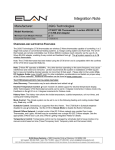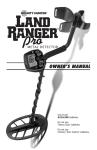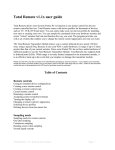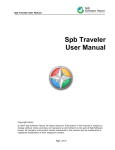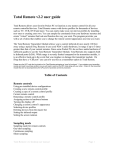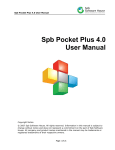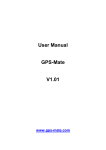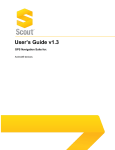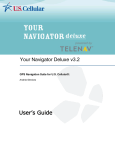Download Ins Think Essentials 2.0
Transcript
User’s Manual Welcome to ThinkEssentials Figure 1: Sample room and device layout with ten devices ThinkEssentials software includes the following features: • • • • • • • Set up and control up to 230 Z-Wave devices Draw a basic floor plan of your home with ease and see the state of all your devices Activate mood lighting (scenes) in your home or turn on/off zones of devices Schedules – activate scenes or turn on/off zones at specific times of day, including sunrise/sunset Schedules can be set for every day, individual days of the week, or multiple days of the week Turn all devices on or off with the push of one button Optimize and repair your network of Z-Wave devices Z-Wave Introduction ThinkEssentials is Z-Wave® Certified software and is compatible with Z-Wave Certified devices. The Z-Wave standard is designed to ensure that Z-Wave Certified devices work together, regardless of manufacturer. Z-Wave devices can also act as repeaters, re-transmitting RF signals around obstacles and radio dead spots to help ensure that messages are successfully delivered. ControlThink | ThinkEssentials 2.0 User’s Manual 1 Contents Welcome to ThinkEssentials ......................................................................................................................... 1 Z-Wave Introduction ..................................................................................................................................... 1 Glossary of Terms.......................................................................................................................................... 4 Safety Precautions ........................................................................................................................................ 4 Installing software......................................................................................................................................... 5 Plugging in the Z-Wave USB adapter ............................................................................................................ 5 Installing drivers ............................................................................................................................................ 5 Starting the software for the first time......................................................................................................... 6 Entering your license key .......................................................................................................................... 6 Selecting the location nearest you ........................................................................................................... 6 Setting up your network of devices .............................................................................................................. 6 Adding devices to the network ................................................................................................................. 6 Removing devices from the network ........................................................................................................ 7 Removing or replacing broken devices ..................................................................................................... 7 Naming devices ............................................................................................................................................. 8 Controlling devices........................................................................................................................................ 8 Drawing a basic floor plan............................................................................................................................. 8 Drawing and erasing rooms ...................................................................................................................... 8 Renaming rooms ....................................................................................................................................... 9 Locking/unlocking the software.................................................................................................................... 9 Creating scenes and zones .......................................................................................................................... 10 Adding scenes and zones ........................................................................................................................ 10 Modifying scenes and zones ................................................................................................................... 11 ControlThink | ThinkEssentials 2.0 User’s Manual 2 Removing scenes and zones ................................................................................................................... 11 Setting up schedules ................................................................................................................................... 11 Adding or modifying schedules for a scene or zone ............................................................................... 11 Viewing or modifying all schedules......................................................................................................... 12 Additional Features ..................................................................................................................................... 12 Creating a new network (Professional edition) ...................................................................................... 12 Joining a network .................................................................................................................................... 13 Receiving network updates..................................................................................................................... 13 Adding a controller to the network ........................................................................................................ 13 Updating an existing controller in the network ...................................................................................... 14 Optimize and repair network .................................................................................................................. 14 Transfer primary role to another controller ........................................................................................... 14 Backup or restore network settings........................................................................................................ 14 Changing the polling interval .................................................................................................................. 15 Software upgrades ...................................................................................................................................... 15 Checking for software updates ............................................................................................................... 15 Upgrade to ThinkEssentials Pro (Standard edition) ................................................................................ 15 Disaster recovery ........................................................................................................................................ 16 Upgrade to primary role (Professional edition) ...................................................................................... 16 Recover a lost network (Professional edition) ........................................................................................ 16 Resetting the Z-Wave USB adapter to factory defaults .............................................................................. 17 Troubleshooting .......................................................................................................................................... 18 Online support and user community .......................................................................................................... 21 Copyright and trademark information........................................................................................................ 21 ControlThink | ThinkEssentials 2.0 User’s Manual 3 Glossary of Terms Device – Any Z-Wave module, controller, or software, or an item connected to any module (for example, a lamp) Network – All Z-Wave devices controlled by the software or by remote controllers operating in the same system. Each network has its own unique identification code to help ensure that no one else can accidentally control your system. Scene — Scenes can include one or more devices in your network, allowing each of them to be turned on or off or set to a different level with the press of a button--or based on a schedule. Schedule – A timer-based event in the software that will activate a scene or turn on/off a zone at a specified time of day, or at sunrise or sunset. Primary Controller – The controller used to set up your devices or network. This can be a tabletop or handheld remote controller or it can be software. NOTE: Only the Primary Controller can be used to add or remove devices from a network. Secondary Controller – A controller containing network information about other devices within the network, included into the network by the Primary Controller. Secondary controllers cannot add or remove devices from the network. Sunrise/Sunset Function – Allows the software to follow sunrise or sunset times. ThinkEssentials will automatically adjust schedules as daylight length increases or decreases without the need to be reprogrammed. Zone – Zones can include one or more devices in your network, allowing them to be turned on or off with the press of a button—or based on a schedule. Safety Precautions The following safety precautions are designed for your safety and comfort. You should follow all precautions and instructions. The software is intended to be used in normal household and limited commercial circumstances and is expressly not intended for use, has not been tested for use, and should not be used in applications where health or safety are dependent on the accurate and timely functioning of the software or in circumstances where a malfunction or error could result in the loss of valuable property. You should not use this software in conjunction with wireless devices or with items connected to or powered by wireless devices which are not designed for unattended operation. ControlThink | ThinkEssentials 2.0 User’s Manual 4 Installing software To install the software: 1. Insert the ThinkEssentials CD into your Windows XP, Vista, or newer computer. 2. The installer program should run automatically. If it does not, please run SETUP.EXE from the CD. 3. Follow the instructions provided by the installer program. Once complete, a shortcut to the ThinkEssentials program will be placed in your Start menu. 4. If necessary, install the drivers for the Z-Wave USB adapter before running the software. The software requires the Z-Wave USB adapter to communicate with a Z-Wave network. NOTE: No driver installation is needed for the ControlThink Z-Wave USB Adapter (ZWUSB100). Plugging in the Z-Wave USB adapter Plug the Z-Wave USB adapter into the supplied USB extension cable, and then plug the USB extension cable into an open USB port on your computer. Optionally, you may plug the Z-Wave USB adapter directly into your computer, although this may reduce RF range. For best performance, place the Z-Wave USB adapter in an open area away from walls or other dense materials or metal. ThinkEssentials requires the Z-Wave USB adapter to communicate with a Z-Wave network. Installing drivers Although the ControlThink Z-Wave USB adapter does not require special software to operate, many ZWave USB adapters require driver software. Driver software allows the computer to communicate with the Z-Wave USB adapter. When you insert a Z-Wave USB adapter into your PC, you may be prompted with a “Found New Hardware Wizard” (or equivalent) asking you to install the required drivers. If you are prompted to install drivers, insert the drivers CD provided with your Z-Wave USB adapter into your PC. If no drivers CD was provided, insert the ThinkEssentials CD instead (since the ThinkEssentials CD contains suitable drivers for some Z-Wave USB adapters). Then, choose the “Install the software automatically (Recommended)” option in the “Found New Hardware Wizard.” A message may appear indicating that the drivers for the Z-Wave USB Adapter have not been digitally signed. This is not a requirement for Z-Wave USB adapters. If you feel comfortable installing software from the manufacturer of the Z-Wave USB adapter, press “Continue Anyway”. ControlThink | ThinkEssentials 2.0 User’s Manual 5 Starting the software for the first time Once the software and Z-Wave USB adapter have been installed, you can run ThinkEssentials on your computer. You can find a link to run the software entitled ThinkEssentials in your Start Menu (Programs). When you run the software for the first time, you will be presented with a few quick setup items. Entering your license key The license key for your software is printed on a sticker on the back of the CD case accompanying the setup CD. When prompted for the license key, simply enter this number or code and then press the “Activate” button. Selecting the location nearest you This copy of ThinkEssentials comes with a feature which enables you to activate scenes or turn on or off zones at sunrise or sunset. To enable ThinkEssentials to automatically adjust the sunrise and sunset time, simply select your location during this step. Select your country first, then your state/province, and then your city. If your city does not appear in this list, select the city nearest you instead. To change your location at any time, switch to the SETTINGS tab in the software and click the CHANGE LOCATION link to select the new location. NOTE: Sunrise and sunset times are based on your location as well as your time zone and the current date and time. Please ensure that the correct date, time, and time zone are selected in the Windows® “Date and Time Properties” (accessible via the Control Panel). Setting up your network of devices NOTE: Setting up your network refers to assigning devices to the Z-Wave USB adapter’s network. All devices must be assigned to the Z-Wave USB adapter’s network before any configuration or control functions can be accomplished. NOTE: Items (such as lamps) should be plugged into Z-Wave devices before adding devices to the network. These items should be turned to the ON position. Adding devices to the network 1. From the design pane, press the ADD DEVICE button. The software will ask you to press the button on the device to add. 2. Press and release the PROGRAM button on the device. If successful, the software will indicate that the device has been successfully added. If a failure is indicated instead, it will be necessary to repeat this procedure until the device is successfully added. ControlThink | ThinkEssentials 2.0 User’s Manual 6 3. Most devices will appear as icons in the ThinkEssentials software, typically near the lower-right corner. You may move these icons around by clicking and dragging them into open spaces or into rooms (see Drawing a basic floor plan on page 8). Repeat steps 1 through 3 for each device you wish to add to the network. NOTE: For your security, the Z-Wave USB adapter must be within a few feet of the device to be able to add it to your network. If this is not possible, please set up your network with a portable remote controller and then copy this information to the Z-Wave USB adapter (see Joining a network on page 13). NOTE: To add a remote controller to the network, or to add any other device that does not have a PROGRAM button, press the ADD DEVICE button and then put the device into RECEIVE CONFIGURATION or REPLICATION RECEIVE mode. NOTE: The process of adding a device to a Z-Wave network is often referred to as INCLUSION. Removing devices from the network To remove a device from your network, follow the same procedure as Adding devices to the network on page 6, but press the REMOVE DEVICE button instead of the ADD DEVICE button. NOTE: You can also reset devices in other networks using the REMOVE DEVICE button. If the target device is part of another network, it will be reset instead of removed from your network. Please note that some devices do not support being reset in this manner and so this procedure will fail; in such cases, refer to the device’s documentation for manual reset instructions. NOTE: The process of removing a device from a Z-Wave network is often referred to as EXCLUSION. Removing or replacing broken devices If a device is broken or has been removed from your system: 1. Press-and-hold the left mouse button or right-click on the broken or missing device’s icon. 2. To remove the device from the network, select the REMOVE BROKEN DEVICE option. 3. To replace the device with another device, select the REPLACE BROKEN DEVICE option. Then, follow steps 2 and 3 in the Adding devices to the network procedure on page 6. NOTE: You should remove devices from the network, such as Christmas light plug-in modules, before unplugging them for a period of time. For best results, this functionality should only be used in case of actual device failure. ControlThink | ThinkEssentials 2.0 User’s Manual 7 Naming devices To view the name of a device, hover over its device icon with your mouse. The name will pop up automatically. If the device does not have a name, it will be named UNKNOWN and the device’s internal Z-Wave Node ID will follow in brackets. To rename a device, press-and-hold the left mouse button while hovering over the device icon or rightclick the icon. Then, select the RENAME DEVICE menu option. Controlling devices To turn devices on or off, simply click on the icon of a device. Clicking repeatedly will typically toggle the device on and off. In the case of window shades, clicking on the device’s icon will typically open or close the shade. Advanced functionality for a device can be accessed by pressing-and-holding the left mouse button while hovering over an icon or by right-clicking the icon. For example, lamp modules and dimmable light switches pop up a dimmer bar. If a menu pops up instead, you may click the lock icon in the bottom-left corner to switch to LOCKED mode to suppress the additional options. NOTE: Many types of devices have not been invented yet or are not known to the software, and may appear as question marks in the software interface. Additionally, some devices will not react when their icons are clicked on. There may be an upgrade available online at http://www.controlthink.com which enables functionality for more types of devices. Drawing a basic floor plan You may optionally draw a basic floor plan (room layout) in the software. This will allow you to organize your devices by room or floor, position in the room, etc. Drawing and erasing rooms To draw a room, click the DRAW ROOMS button in the Design pane. This will enable DRAW ROOMS mode. To exit this mode, click the DRAW ROOMS button again. Once in this mode, you may draw one or more rooms. To draw a room: • • • Move your mouse pointer to the location in the open center area of the software interface where you would like to draw your room. This will be one corner of the room. Press the left button on your mouse and then move your mouse diagonally to where the opposite corner of the room should be. To complete the room, release the left mouse button. ControlThink | ThinkEssentials 2.0 User’s Manual 8 • When prompted, type a name for the room. To draw a non-rectangular room: • • • • Draw the largest rectangular section of the room per the above instructions. To draw an additional segment of the room, press the left mouse button inside the room and then move your mouse diagonally to an empty area outside of the room. To complete the extension to the room, release the left mouse button. To erase unwanted sections of the room, use the ERASE mode (below). To erase a room or rooms, or parts of a room or rooms, click the ERASE button in the Design pane. This will enable ERASE mode. To exit this mode, click the ERASE button again. Once in this mode, you may erase part or all of one or more rooms. To erase: • • • Move your mouse pointer to the location in the open center area of the software interface where you would like to begin erasing. This will be one corner of your erasing block. Press the left button on your mouse and then move your mouse over the area you would like to erase. When you have finished selecting the area you would like to erase, release the left mouse button. To erase an entire room, you may also press-and-hold the left mouse button over that room or rightclick the room and then select REMOVE ROOM from the pop-up menu. Renaming rooms To rename an existing room, press-and-hold the left mouse button over the room or right-click the room and then select RENAME ROOM from the pop-up menu. Locking/unlocking the software ThinkEssentials software operates in two modes: locked and unlocked. In locked mode, the software does not allow changes to devices, layout, scenes, zones, or other settings, and prevents the adding or removing of devices in the network. Locked mode does allow general control, such as turning devices on or off or activating scenes. Unlocked mode is generally used for setup and configuration of the network. In unlocked mode, rightclicking on devices gives the user more options such as renaming or configuring devices (whereas in locked mode, right-clicking on devices gives quick access to dimming or other regularly used controls). ControlThink | ThinkEssentials 2.0 User’s Manual 9 Most users run ThinkEssentials in locked mode for day-to-day use, and unlock the software to make configuration changes. To toggle between these two modes, simply click on the lock icon in the corner of the software interface. NOTE: Some options, such as ADD DEVICE and REMOVE DEVICE may still be unavailable when the software is unlocked if your Z-Wave USB adapter is a Secondary Controller in the network. Only Primary Controllers can add or remove devices to or from a network. Creating scenes and zones ThinkEssentials makes it easy to set up scenes and zones. These two features are similar but are uniquely powerful. Scenes activate a certain set of devices together, with each device changing to its own preset level. An example of this is “movie mode”, where the living room lights dim to the OFF position, the living room blinds close, and the kitchen light turns on to 20% for a bit of background light. Other popular scenes include “romantic”, “dinner time”, etc. Be creative! Zones turn on or off a set of devices together. The devices do not change to preset modes, but instead all of them turn on or off. This is very useful for turning on porch or holiday lights or outdoor lighting at sunset, and turning them off again around midnight, as one example. Adding scenes and zones To add a scene or zone: 1. Click the ADD SCENE or ADD ZONE button, respectively. This button is found at the bottom of the list of scenes or zones. 2. The software will prompt you to name the scene or zone. Enter a name, and then press the button to continue. You may also be presented with additional instructions. 3. To include devices into this scene or zone, simply click on the icon of the device. The device’s icon will be circled on the screen indicating that it is now part of the scene or zone. a. When including devices into a scene, the device’s level will be recorded for use when the scene is activated. To change the device’s desired level for the scene, press-andhold the left mouse button or right-click on the device’s icon and utilize the pop-up options. b. There are two special scenes built into the scenes tab: ALL ON and ALL OFF. These scenes will turn the selected devices to the ON or OFF position when activated, and changing these scenes will affect the ALL ON and ALL OFF features of all remotes in the network. Changing the device’s current level will not be reflected in these scenes. c. When including devices into a zone, the current level of the device is not relevant. Devices in a zone all turn on or off together. ControlThink | ThinkEssentials 2.0 User’s Manual 10 4. To record the scene or zone, press its button in the Scenes or Zones pane. The highlight on the button will then go away. Modifying scenes and zones To modify a scene or zone: 1. Press-and-hold the left mouse button or right-click the button for the scene or zone you wish to modify. 2. To rename the scene, select the Rename Scene or Rename Zone option. 3. To modify a scene, select the Modify Scene or Modify Zone option. Follow steps 3 and 4 in Adding scenes and zones to select or deselect devices and re-record the scene or zone. Removing scenes and zones To remove a scene or zone: 1. Press-and-hold the left mouse button or right-click the button for the scene or zone you wish to modify. 2. Select the REMOVE SCENE or REMOVE ZONE option respectively. Setting up schedules ThinkEssentials can help you save energy, make life more convenient, or increase the security of your home by automatically activating scenes or zones at certain times of the day or at sunrise or sunset. These schedules can be activated or deactivated at any time, and can occur on one or more days of the week. Adding or modifying schedules for a scene or zone To modify the schedule for a scene or zone: 1. Press-and-hold the left mouse button or right-click the button for the scene or zone. 2. Select the MODIFY SCHEDULE option. 3. To add a new schedule item, click the CLICK TO ADD SCHEDULE ITEM pull-down. To modify an existing schedule item, locate the item in the list. If you cannot locate the item, check the “Show All Schedules” checkbox in the lower-left corner. 4. If the desired scene or zone is not already selected, select it now. In the case of zones, select whether to turn the zone on or off. 5. Click on the days of week when the schedule item should occur. ControlThink | ThinkEssentials 2.0 User’s Manual 11 6. Click on the time pull-down near the right to change the time of day when the schedule item should occur. You may also choose sunrise or sunset. 7. To enable the schedule item, make sure that the checkbox on the left side is checked. To disable the schedule item, uncheck its checkbox. 8. When done, close the Schedules pop-up window. NOTE: You may choose to let your computer go to sleep (into standby mode) when it is not used for a period of time. ThinkEssentials will attempt to wake your computer from standby when a schedule item should occur. If your computer has trouble waking from standby mode, disable standby on your computer. NOTE: The sun does may not rise or set on certain days for locations in the Arctic and Antarctic circles. On these days, any schedule items assigned to sunrise or sunset may not be activated. Viewing or modifying all schedules To view or modify all schedules, switch to the SETTINGS tab, and then click the “View all schedules” link. NOTE: You can also check the “Show All Schedules” checkbox while modifying schedules for any scene or zone to view all schedule items. Additional Features Creating a new network (Professional edition) ThinkEssentials makes it easy to set up multiple Z-Wave networks using a notebook PC while ensuring that each installation has a unique Home ID. Home IDs are the unique network identifier assigned to all devices in a Z-Wave network, so it is very important to assign a new Home ID to each new network. To create a new network, switch to the settings tab and then click the CREATE A NEW NETWORK link. This will reset your Z-Wave USB adapter to factory defaults and will create a new network with a unique Home ID. You may now add devices to this new network (see Adding devices to the network on page 6). NOTE: It is important to have a Primary controller in every network. If the Z-Wave USB adapter is Primary in the current network, be sure to use the Transfer primary role to another controller feature on page 14 before creating a new network. NOTE: This feature requires a Z-Wave USB adapter with “installer” firmware. It will not appear if the current Z-Wave USB adapter does not meet this requirement. ControlThink | ThinkEssentials 2.0 User’s Manual 12 Joining a network To join an existing Z-Wave network: 1. Activate the REPLICATION SEND mode on your Primary Controller. This option may also simply be referred to as ADD DEVICE or ADD CONTROLLER. 2. Switch to the SETTINGS tab, and then click the SWITCH TO (OR JOIN) ANOTHER NETWORK link. 3. Professional edition: select the “Join an existing network” option and click NEXT. The controller will then automatically send the Z-Wave USB adapter a full listing of all the devices in the network as well as routing information. The software will indicate if the process was successful. If it was not successful, it will be necessary to repeat this step. NOTE: If the Z-Wave USB adapter joins an existing network and becomes a Secondary Controller, you cannot use the software to add or remove devices from the network. NOTE: Any time you add or remove a device using the Primary Controller, the software and other Secondary Controllers should be updated. See Receiving network updates below. NOTE: The process of joining a network is often referred to as RECEIVE CONFIGURATION or REPLICATION RECEIVE mode. The overall process is often called CONTROLLER REPLICATION. Receiving network updates When you add or remove devices using the Primary Controller, those changes will generally not be reflected in the software. To update your Z-Wave USB adapter and the software: 1. Activate the REPLICATION SEND mode on your Primary Controller. This option may also simply be referred to as ADD DEVICE or ADD CONTROLLER. 2. Switch to the SETTINGS tab, and then click the RECEIVE UPDATE FROM PRIMARY CONTROLLER link. The controller will then automatically send the Z-Wave USB adapter a full listing of all the devices in the network as well as routing information. The software will indicate if the process was successful. If it was not successful, it will be necessary to repeat this step. NOTE: Any time you add or remove a device using the Primary Controller, the software should be updated by repeating this process. NOTE: The process of receiving network updates is often referred to as RECEIVE CONFIGURATION or REPLICATION RECEIVE mode. The overall process is often called CONTROLLER REPLICATION. Adding a controller to the network To add another controller to your network, follow the same procedure as Adding devices to the network on page 6, but put the target controller into JOIN NETWORK, RECEIVE CONFIGURATION, or REPLICATION RECEIVE mode. ControlThink | ThinkEssentials 2.0 User’s Manual 13 NOTE: The process of adding a controller to a Z-Wave network is often referred to as SEND CONFIGURATION or REPLICATION SEND mode. The overall process is often called CONTROLLER REPLICATION. Updating an existing controller in the network To update the network and routing information in an existing controller on your network, follow the same procedure as Adding devices to the network on page 6, but put the target controller into JOIN NETWORK, RECEIVE CONFIGURATION or REPLICATION RECEIVE mode. NOTE: The process of updating a controller in a Z-Wave network is often referred to as SEND CONFIGURATION or REPLICATION SEND mode. The overall process is often called CONTROLLER REPLICATION. Optimize and repair network Over time, you may notice slow-downs or communication failures in your Z-Wave network. This may be caused due to devices with weak antennas, missing or broken devices, or devices which have been moved in the network. To optimize and repair the communication paths in your network, switch to the SETTINGS tab and click the OPTIMIZE AND REPAIR NETWORK link. NOTE: With some versions of Z-Wave firmware, this link will not be available unless the Z-Wave USB Adapter is acting as Primary controller. If this link is not available, try to repair the network using your Primary controller and then update the Z-Wave USB Adapter using the RECEIVE UPDATE FROM PRIMARY CONTROLLER feature. Transfer primary role to another controller If ThinkEssentials and the Z-Wave USB adapter are acting as Primary controller in the network, you can transfer the Primary role to another computer or to a handheld controller. To do this, switch to the SETTINGS tab and click the TRANSFER PRIMARY ROLE TO ANOTHER CONTROLLER link. Then, put the target controller in JOIN NETWORK, RECEIVE CONFIGURATION, or REPLICATION RECEIVE mode. Backup or restore network settings The Z-Wave USB adapter stores basic information about the devices in your network but the layout, scenes and zones, and many other configuration options are stored by ThinkEssentials on your computer. To make a backup of these settings, switch to the SETTINGS tab and click the BACKUP OR RESTORE NETWORK SETTINGS link. Select the BACKUP option and save the file to disk. To restore settings, follow the same procedure but select the RESTORE option instead. When moving the ThinkEssentials software from one computer to another, you’ll generally want to BACKUP your network settings on the original computer, move the software to the new computer, and ControlThink | ThinkEssentials 2.0 User’s Manual 14 then RESTORE your network settings on the new computer. This will preserve your device and floor plan layout and configuration. Changing the polling interval ThinkEssentials will query every Z-Wave device in your network from time to time to update the devices’ icons with their latest states. To check for updates more or less frequently, switch to the SETTINGS tab and click CHANGE POLLING INTERVAL. Software upgrades Checking for software updates ControlThink updates ThinkEssentials from time to time with exciting new features and support for additional devices types. Keeping up with the latest version of software will help ensure that you get the most value from your hardware and software investment. To see if software updates are available, switch to the SETTINGS tab and click the CHECK FOR SOFTWARE UPDATES link. NOTE: Minor software updates are often free of charge (i.e. v2.0 to v2.4), while major software upgrades may require an upgrade fee. Upgrade to ThinkEssentials Pro (Standard edition) ThinkEssentials Professional adds a number of important features to ThinkEssentials including network diagnostics and repair tools. This upgrade is highly recommended for advanced users, professionals, and anyone wanting to get the most out of their Z-Wave network investment. To upgrade to ThinkEssentials Pro: 1. 2. 3. 4. Switch to the SETTINGS tab and click the UPGRADE TO THINKESSENTIALS PRO link Purchase a copy of the Professional UPGRADE software. Click the ABOUT THINKESSENTIALS link and then click the LICENSE KEY button. Enter your new ThinkEssentials Professional upgraded license key. NOTE: Some features of ThinkEssentials Professional require a Z-Wave USB adapter with “installer” firmware. These features will be hidden if the Z-Wave USB adapter does not meet this requirement. ControlThink | ThinkEssentials 2.0 User’s Manual 15 Disaster recovery Upgrade to primary role (Professional edition) When the Primary controller in a network is lost or broken, you may no longer be able to add or remove devices from your network. If this happens and there are no other normal recovery tools available (such as creating a new Primary controller using a Backup controller) and your Z-Wave USB adapter is a secondary controller in the network, use this feature to upgrade your Z-Wave USB adapter to become the new primary controller. To upgrade to primary role, switch to the SETTINGS tab and then click the UPGRADE TO PRIMARY ROLE link. This process may take some time, as it will also repair and optimize the network. NOTE: This is a disaster recovery feature. Battery-operated devices will need to be re-added to update their routing paths once this process is complete. NOTE: It is important to only have one primary controller in a Z-Wave network. Do not use this feature if a Primary controller already exists. Instead transfer the primary role to the Z-Wave USB adapter or, if that option is not available, consider resetting the original Primary controller immediately upon upgrading the Z-Wave USB adapter to primary role using ThinkEssentials. NOTE: This feature requires a Z-Wave USB adapter with “installer” firmware. It will not appear if the current Z-Wave USB adapter does not meet this requirement. Recover a lost network (Professional edition) When the Primary controller in a network is lost or broken, you may no longer be able to add or remove devices from your network. If this happens and there are no other normal recovery tools available (such as creating a new Primary controller using a Backup controller) and your Z-Wave USB adapter is not a member of the network, use this feature to attempt to recover your network. To recover a lost network: 5. 6. 7. 8. Switch to the SETTINGS tab, and then click the SWITCH TO (OR JOIN) ANOTHER NETWORK link. Select the “Recover a lost network” option and click NEXT. Enter the Home ID of your Z-Wave network and click OK. Please wait for the process to complete; it will take at least a few minutes, and may take a few hours in large networks. 9. After the recovery is complete, some devices may not have been able to be recovered. Re-add those devices to the network (see Adding devices to the network on page 6). NOTE: You must know the Home ID of your network previously to use this feature. This Home ID is displayed on the SETTINGS tab next to the Z-WAVE NETWORK section. If you do not know your Home ID, you cannot use this feature to recover your Z-Wave network. ControlThink | ThinkEssentials 2.0 User’s Manual 16 NOTE: This is a disaster recovery feature. Only wall-powered devices will be recovered, and batteryoperated devices must be re-added to the network once this process is complete. Additionally, some wall-powered devices cannot be recovered completely. NOTE: It is important to only have one primary controller in a Z-Wave network. Do not use this feature if a Primary controller already exists. Instead transfer the primary role to the Z-Wave USB adapter or, if that option is not available, consider resetting the original Primary controller immediately upon recovering the network using ThinkEssentials. NOTE: This feature requires a Z-Wave USB adapter with “installer” firmware. It will not appear if the current Z-Wave USB adapter does not meet this requirement. Resetting the Z-Wave USB adapter to factory defaults WARNING: If your Z-Wave USB adapter and software are the Primary Controller in a network, and you reset your Z-Wave USB adapter, you will no longer be able to add or remove devices from your network without recreating the entire network. To reset the Z-Wave USB adapter: 1. Switch to the SETTINGS tab, and then click the RESET USB ADAPTER TO FACTORY DEFAULTS link. NOTE: If the Z-Wave USB adapter is serving as a secondary controller, remove it from the network by clicking the RECEIVE UPDATE FROM PRIMARY CONTROLLER link and instructing the Primary Controller to remove the Z-Wave USB adapter. This may be referred to as REMOVE DEVICE, REMOVE CONTROLLER, EXCLUDE DEVICE, or EXCLUDE CONTROLLER. NOTE: If you reset your Primary Controller before removing all the devices from your network, you must reset each of the devices (see Removing devices from the network on page 7) before adding devices to the network again. ControlThink | ThinkEssentials 2.0 User’s Manual 17 Troubleshooting Problem: • I cannot add or remove devices to or from my network. The ADD DEVICE and REMOVE DEVICE buttons are faded out (dimmed). Solution: • • The Z-Wave USB adapter might be a Secondary Controller. Only a Primary Controller may be used to add or remove devices to or from a network. Use the Primary Controller to add or remove devices, and then update your Z-Wave USB adapter and software (see Joining a network on page 13). The software may be in LOCKED mode. Click on the lock in the corner of your screen until the text UNLOCKED appears. Problem: • I cannot add or remove a device to or from my network. I press the PROGRAM button on the device but the software never responds. Solution: • • If you cannot successfully add a device, try removing it from your network first using the REMOVE DEVICE button. Even if it is not in your network, this operation may reset the device. Once the device has been reset, try adding it again. For your security, the Z-Wave USB adapter must be within a few feet of the device to be able to add it to your network. If this is not possible, please set up your network with a portable remote controller and then copy this information to the Z-Wave USB adapter (see Joining a network on page 13). Problem: • I cannot add a device to my network. I cannot find its PROGRAM button. Solution: • Refer to the product’s instructions. For many light switches, turning on or off the switch will activate its PROGRAM button. For controllers, the PROGRAM button is often replaced with JOIN NETWORK, RECEIVE CONFIGURATION, or REPLICATION RECEIVE mode. ControlThink | ThinkEssentials 2.0 User’s Manual 18 Problem: • I tried to reset a device, but another device was removed from my network instead. Solution: • The device had not been properly reset previously, and another device with its assigned ID was mistakenly identified. Reset the device again if necessary, and then re-add the device which was mistakenly removed. Problem: • I cannot join another network. I click SWITCH TO (OR JOIN) ANOTHER NETWORK but the process never starts. Solution: • To join a network, or to receive a network update, the Z-Wave USB adapter must be within a few feet of the controller adding it to the network or sending the update. Problem: • I joined a network instead of adding another controller to my network. Now, neither the software nor the controller can control anything. Solution: • You have accidentally overwritten your Primary Controller with a blank network. Reset both controllers and all devices in your network, and set up your network again. Problem: • I cannot control a device in my network, or am experiencing intermittent device failures or sluggishness controlling my devices. Solution: • • • • Check to make sure that there is power supplied to the device. For plug-in modules, ensure that the outlet is not a switched outlet, or that the outlet is switched on. For devices with no neutral connection (such as dimmers), ensure that the attached load (such as a light bulb) is not burned out. Your computer must be able to communicate with the device directly, or must be able to communicate by routing messages through other devices in your network. You may need to add additional devices to your network to provide for reliable communication (in between your computer and the sluggish/non-communicating device). ControlThink | ThinkEssentials 2.0 User’s Manual 19 • • Ensure that there are no broken or missing devices in your network. It is possible that the network is trying to route messages through broken or missing devices, so removing them may enhance network performance. See Removing or replacing broken devices on page 7. For best performance, attach the Z-Wave USB adapter to a USB extension cable. Then, place the Z-Wave USB adapter in an open area away from walls or other dense materials or metal. Problem: • I moved a device, and now I cannot control it. Solution: • Switch to the SETTINGS tab, and click the OPTIMIZE AND REPAIR NETWORK link. If you are not using ThinkEssentials as your primary controller, remove the device from your network using the primary controller, add it while it is powered in its new location, and then update ThinkEssentials using the RECEIVE UPDATE FROM PRIMARY CONTROLLER feature. Problem: • I am setting up a scene, but the software will not let me add a particular device to the scene. Solution: • • If the device’s icon is covered by a red circle-slash (i.e. “broken” symbol), follow the troubleshooting steps for a broken device and then select the device again. Some devices do not support the functionality required to add them to a scene. Problem: • I have set up a schedule for a zone or scene, but the schedule is not being activated on time or is not being activated at all. Solution: • • • • Check to make sure that the schedule item is enabled (by checking the check box to the left of the schedule item’s name), and that it is enabled on the desired days of week (by clicking on the desired days of the week between the event name and the event time). Check to make sure that your computer’s date, time, and time zone are set correctly. You can access these through “Date and Time Properties” in the Windows Control Panel. For sunrise and sunset schedules, ensure that the location nearest you is selected in the CHANGE LOCATION link on the SETTINGS tab. Your computer must be turned on for the schedule items to occur on time. ThinkEssentials will also attempt to wake your computer out of low-power standby mode, but some computers do not reliably wake up from standby. If your computer does not wake reliably from standby mode, ensure that it is always powered on so that the schedules work properly. ControlThink | ThinkEssentials 2.0 User’s Manual 20 Online support and user community Support for the software is available through peer support forums at the following website: http://forums.controlthink.com Copyright and trademark information ControlThink and ThinkEssentials are registered trademarks of ControlThink LC. Other product or service names are trademarks or service marks of their respective organizations. Copyright © 2005-2007 ControlThink LC. All Rights Reserved. ControlThink | ThinkEssentials 2.0 User’s Manual 21