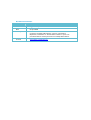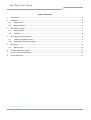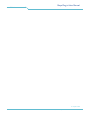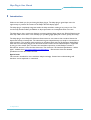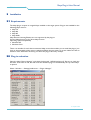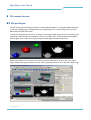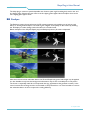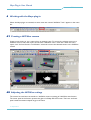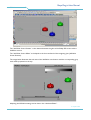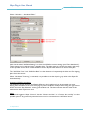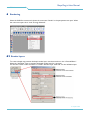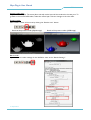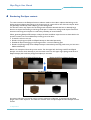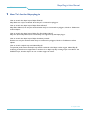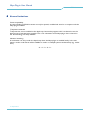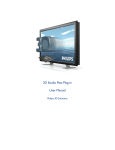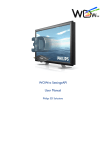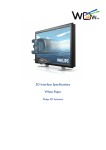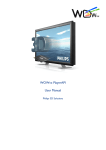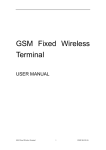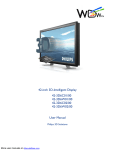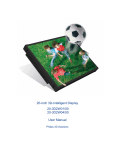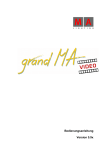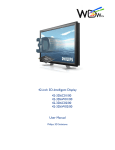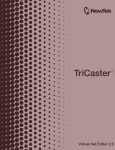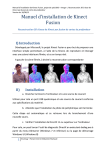Download Maya plug-in User Manual
Transcript
Maya 7 / 8 / 8.5 / 2008 plug-in User Manual Philips 3D Solutions Document Information Info Content Title Plug-in for Maya 7 / 8 / 8.5 / 2008 User manual Date 01 April 2009 Security The attached material and the information contained herein are proprietary to Philips 3D Solutions. Copying, reproduction, adaptation, modification or dissemination in whole or part is not permitted without written permission from Philips 3D Solutions. Contact www.philips.com/3dsolutions Maya Plug-in User Manual 3D Solutions Table of Contents 1 Introduction ............................................................................................................................................................................5 2 Installation ...............................................................................................................................................................................6 3 4 5 2.1 Requirements.................................................................................................................................................................6 2.2 Plug-in activation ...........................................................................................................................................................6 3D content formats...............................................................................................................................................................7 3.1 2D-plus-Depth...............................................................................................................................................................7 3.2 Declipse...........................................................................................................................................................................8 Working with the Maya plug-in..........................................................................................................................................9 4.1 Creating a WOWvx camera......................................................................................................................................9 4.2 Adjusting the WOWvx settings................................................................................................................................9 Rendering...............................................................................................................................................................................12 5.1 Render layers ...............................................................................................................................................................12 6 Rendering Declipse content..............................................................................................................................................15 7 How To’s for the Maya plug-in.........................................................................................................................................16 8 Known limitations................................................................................................................................................................17 01 April 2009 ©2009 Philips Electronics Nederland B.V. 3 of 17 Maya Plug-in User Manual 3D Solutions 01 April 2009 4 of 17 ©2009 Philips Electronics Nederland B.V. Maya Plug-in User Manual 3D Solutions 1 Introduction Welcome and thank you for purchasing the Maya plug-in. The Maya plug-in gives Maya users the opportunity to produce 3D content for all Philips 3D LCD display types. The Maya plug-in completely integrates within the Maya workflow making it very easy to use. This user-friendly interface offers possibilities to adjust parameters and manipulate these over time. The Maya plug-in has a unique new feature: converting existing Maya scenes into 2D-plus-Depth scenes with only a few mouse clicks. This will helps you producing high quality 3D content, quickly and easily. The Maya plug-in from Philips 3D Solutions allows artists to save next to their rendered frames the depth information to bitmap files. The individual image and depth bitmaps can easily be converted to a video sequence. The resulting video sequence can be played back with the 3D Solutions Media Player. With the use of the Maya plug-in also the advanced new content format called Declipse is supported by using an extra render pass. The basics and workflow required to create Declipse content is described in sections 3.2 and 6 of this document. The document “3D Interface Specification – White paper” available from http://www.philips.com/3dsolutions → Documents shows the detailed specifications of the 3D content formats. Special note: This manual is intended for users with basic Maya knowledge. Certain basic understandings will therefore not be explained or mentioned. 01 April 2009 ©2009 Philips Electronics Nederland B.V. 5 of 17 Maya Plug-in User Manual 3D Solutions 2 Installation 2.1 Requirements The Maya plug-in requires an original Maya, installed on the target system. Plug-ins are available for the following Maya versions: • Maya 7.0 • Maya 8.0 • Maya 8.5 • Maya 2008 Maya Personal Learning Editions are not supported by the plug-ins. Current Maya plug-ins are for 32-bit Maya versions. Operating system compatibility • Windows XP • Windows Vista There is an installer for each above mentioned Maya version that enables you to install the plug-in. Just click on the executable of the version needed and follow the instructions on screen. Make sure that on selection of the destination directory you select the plug-ins directory of Maya. 2.2 Plug-in activation Open the Maya “Plug-in Manager” and check the box with “WOWvx-plugin.mll”. Be sure to check the box with “auto load” as well, this will cause the WOWvx plug-in to automatically start up when Maya is opened. Select: “Window → Settings/preferences → Plug-in Manager” 01 April 2009 6 of 17 ©2009 Philips Electronics Nederland B.V. Maya Plug-in User Manual 3D Solutions 3 3D content formats 3.1 2D-plus-Depth The 3D content format basically comprises so-called 2D-plus-Depth; i.e. a separate depth image next to the color (RGB) image. The Philips 3D screens display objects in a virtual 3D space in front and behind the actual 3D LCD screen. In the demo image below you can see an image in the 2D-plus-Depth output format. According to the image below the red teapot should appear in front of the 3D screen. The blue teapot should appear near the glass of the screen and the green teapot should appear behind the 3D screen. Objects that appear in front of the screen have a grayscale value from 129 up to 255 in the depth image. Objects that appear behind the screen have a grayscale value from 0 to 128 in the depth image. 01 April 2009 ©2009 Philips Electronics Nederland B.V. 7 of 17 Maya Plug-in User Manual 3D Solutions The Maya plug-in creates a special adjustable view frustum (view angle bounding box) with a near and far clipping plane. Objects that are close to the far clipping plain appear black and object close to the near clipping plain appear white. 3.2 Declipse The Declipse content format enhances the 3D viewing experience by enabling a true look-around effect; i.e. looking behind objects. It therefore gives a higher visual quality to the content by enabling the 3D display to render background information for occluded areas. Below examples of the 2D-plus-Depth (top) and Declipse (bottom) formats are depicted. Note that removal of the redundant data in the 2D and Depth background sub-images may be applied. It is also feasible to only have the background information only for the occluded parts in the picture. The former is especially useful for uncompressed data (e.g. applications that generate content). In the case of content that is being stored or transmitted in compressed form it is more favorable to remove the redundant data in order to improve the coding efficiency 01 April 2009 8 of 17 ©2009 Philips Electronics Nederland B.V. Maya Plug-in User Manual 3D Solutions 4 Working with the Maya plug-in When the Maya plug-in is activated, an extra menu item named “WOWvx Tools” appears in the menu bar. 4.1 Creating a WOWvx camera Create a new camera or use a camera from an existing scene. To convert the relevant camera to a WOWvx camera, select the camera and click the “WOWvx Tools” menu item. When the menu opens, click “Convert Camera To WOWvx” which will convert the selected camera into a WOWvx camera. 4.2 Adjusting the WOWvx settings The camera has now been converted to a WOWvx camera consisting of a WOWvx view frustum. The center panel in the frustum presents the glass of a Philips 3D LCD screen. The front- and backpanel reveal the maximum depth range in the scene. 01 April 2009 ©2009 Philips Electronics Nederland B.V. 9 of 17 Maya Plug-in User Manual 3D Solutions The “WOWvx Screen Position” is the distance between the glass of the Philips 3D screen and the WOWvx camera. The “WOWvx Screen Offset” is the depth to the front and back of the imaginary glass (WOWvx Screen Position). The image below illustrates the side view of the WOWvx view frustum with the corresponding grey scale values projected on the top. Adjusting the WOWvx settings can be done in the “Attribute Editor”. 01 April 2009 10 of 17 ©2009 Philips Electronics Nederland B.V. Maya Plug-in User Manual 3D Solutions Select: “Window → Attribute Editor” Click the tab titled “WOWvxSettings” to show the WOWvx camera settings (see “Extra Attributes”). These settings can be adjusted using a keyable slider. The Maya view port shows the results right away as the OpenGL view frustum of the WOWvx camera adjusts itself real time to the 3D view port. The “WOWvx Front” and “WOWvx Back” are the distances of respectively the Near and Far clipping plane from the camera. When “Hardware Texturing” is activated, it is possible to see the object’s grey value in the OpenGL instantaneously. Animating WOWvx attributes The WOWvx Screen Position and Depth Offset are also keyable and can be animated over time. Keying these attributes is the same as keying any other attributes of Maya. Select using the right mouse button and click “Key Selected” coloring the attribute red. This demonstrates that the value of this attribute has been keyed over time. Note: This manual suggests a Maya “Camera”, but the “Camera and Aim” or “Camera, Aim, and Up” are also possible options. Any previously animated camera can be converted into a WOWvx camera. 01 April 2009 ©2009 Philips Electronics Nederland B.V. 11 of 17 Maya Plug-in User Manual 3D Solutions 5 Rendering Select the WOWvx camera and choose the menu item “Panels” in the perspective view port. When the menu item opens click “Look Through Selected”. 5.1 Render layers To create a depth map preview the depth render layer must be turned on in the “Channel Editor”. Select the “WOWvx” layer to activate the depth render layer for a preview. For the best render results we advice to create a “Render Layer Override” for the WOWvx layer. 01 April 2009 12 of 17 ©2009 Philips Electronics Nederland B.V. Maya Plug-in User Manual 3D Solutions Activate render layer Maya uses render layers. The active (blue colored) render layer will be rendered in the view port. To go back to the normal RGB render, select the master layer so that it changes to the color blue. Preview render Now create a render of the scene by clicking the “Render view” button. Result of the preview render (Depth image) Result of the preview render (RGB image) Batch render Input the correct render settings for the WOWvx scene in the “Render Settings”. 01 April 2009 ©2009 Philips Electronics Nederland B.V. 13 of 17 Maya Plug-in User Manual 3D Solutions Screen resolution Select the correct resolution for a Philips 3D display. • 42 inch 3D display 960 x 540 pixels (16:9) • 20 inch 3D display 800 x 600 pixels (4:3) For a given resolution the following settings apply: • Resolution = 72 DPI • Pixel aspect ratio = 1 • 4:3 screens → Device aspect ratio = 1.333 • 16:9 screens → Device aspect ratio = 1.778 Render layers Select the correct camera for the scene and make sure that the correct layers are activated in the “Channel editor → render layers” Select “masterlayer” (= RGB images) and the “wowvx1” (= depth images) of the camera to be rendered. Render output Two directories with the name of the used camera appear in the standard render output directory “......\Yourproject\Images\.....” One directory shows the RGB sequence, the other shows the depth map sequence. Compositing All kind of compositing tools can be used for creating a movie sequence from the rendered stills. 01 April 2009 14 of 17 ©2009 Philips Electronics Nederland B.V. Maya Plug-in User Manual 3D Solutions 6 Rendering Declipse content To create content in the Declipse format a selection needs to be made in objects that belong to the background and objects that belong to the foreground. As a general first rule of thumb, objects which are (partially) occluded by other objects go in the background. For the best result, only objects for the background should be selected that have a relatively large distance to objects that belong in the foreground layer. Furthermore, background objects should not intersect with foreground objects to reduce the possibility of visual artefacts. When generating Declipse 3D bitmaps in Maya, the basic workflow stays the same as described in the previous sections, but some additional processing has to be done: • Create the scene as normal. • Render the (foreground) 2D and Depth bitmaps as described previously. • Disable all objects belonging to the foreground for a second rendering pass. • Render the (background) 2D and Depth bitmaps as described previously (make sure you have set a different filename!). Below is an example of how this process works. On the upper left, the foreground 2D and Depth bitmaps are shown, which basically, is just the whole scene. On the upper right (background 2D and Depth bitmaps) the small box (foreground object) is removed. Foreground 2D and Depth3D bitmaps Background 2D and Depth bitmaps + Declipse 3D bitmap Any post-production tool can be used to convert sequences of bitmaps, as generated by the Maya plug-in, into a video sequence. This holds for both the ‘basic’ 2D-plus-Depth and the Declipse content format. 01 April 2009 ©2009 Philips Electronics Nederland B.V. 15 of 17 Maya Plug-in User Manual 3D Solutions 7 How To’s for the Maya plug-in How to render the depth map of Maya Fluids ® Maya fluids can only be rendered when they are converted to polygons. How to render the depth map of Maya Paint effects ® Maya Paint effects ® can only be rendered when they are converted to polygons, Nurbs or Subdivision surface objects. How to render the depth map of Maya Fur ® and Maya Hair ® Maya Fur ® and Maya Hair ® are momentarily not supported by the Maya plug-in. How to render the depth map of Maya hardware particles Particles can only be rendered when they are instanced to polygons, Nurbs or Subdivision surface objects. How to render a depth map with Mental Ray ® To optimize performance the depth map will be rendered in the Maya render engine. Mental Ray ® rendering is therefore not supported as renderer for a depth map. By creating a layer override for the WOWvx layer, all other layers can use a render engine of choice. 01 April 2009 16 of 17 ©2009 Philips Electronics Nederland B.V. Maya Plug-in User Manual 3D Solutions 8 Known limitations Scene compatibility A scene including a WOWvx camera can only be opened, modified and saved on a computer with the Maya plug-in installed. Transparent materials Transparencies are not included in the depth map, because they appear solid. It is advised to use the least amount of transparencies possible. This is not a limitation of the Maya plug-in but is inhered to the 3D technology currently available. Network rendering A workstation can only render the depth map when the Maya plug-in is installed locally. In the near future a render node license will be available to render on multiple systems simultaneously (e.g. render farm). -0–0–0–0–0- 01 April 2009 ©2009 Philips Electronics Nederland B.V. 17 of 17