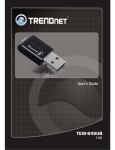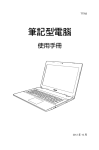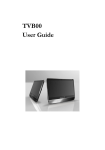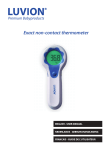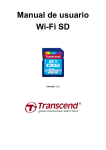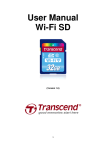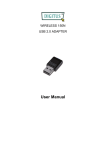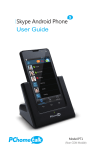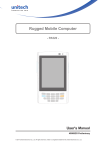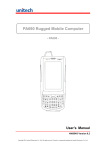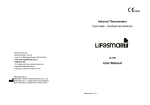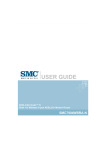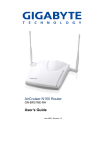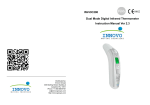Download Model Name: AW-GA200 User Manual V1.1 AzureWave
Transcript
Model Name: AW-GA200 User Manual V1.1 AzureWave Technologies Inc, 2006 User Manual 1 Contents 1. Introduction 2. Safety Notification 3. Getting Started with AW-GA200 4 Installation and Setup Wizard 5. Wireless Audio Features 6. Wireless Audio Utility 7. AP Mode 8. Client Mode 9. Remote Controller 10. Troubleshooting 11 Regulator y Information User Manual 3 4 4 7 19 20 24 33 45 46 49 2 1. Introduction AW-GA200 is bundled with AzureWave wireless audio driver and utility. This creates a virtual sound system in your PC, which sends the audio output of any application via AWGA200 to your stereo system. Without any cables, you can listen to all digital music stored in your PC or notebook anywhere the stereo system is located. Compliant with 802.11g, AW-GA200 supports following features: Access point: Including AP mode and AP Client mode. Wireless sound card (WSC): Wireless sound card (WSC) is the most advanced technology on wireless audio transmission. After installing Azurewave driver/utility, your computer can stream audio via 802.11 wireless network or 802.3 wire network to AWGA200. Audio : Support 2.1 & 5.1 wireless sound card Retail package contents include: AW-GA200 Installation CD RJ45 cable Stereo RCA Cable Quick Installation Guide 5V DC output Power Adapter Remote Controller (Bundle version not available) Note: 1. if anything is missing, please contact your vendor. 2. Only AW-GA200 retail package includes remote controller. For bundled only SKU(AW-GA200NR), there's no remote controller on the package. User Manual 3 2. Safety Notification AW-GA200 should be placed in a safe and secure location with operating temperatures between +5 to +40 Celsius degree. To ensure proper operation, please keep the device away from water, humidity, direct sunlight, or other heat sources. Please read the user manual thoroughly before you install the device. AW-GA200 should only be repaired by authorized and qualified personnel. 3. Getting Started with AW-GA200 3.1 System Requirements CD-ROM Drive Network Adapter Internet Explorer 5.5 or Netwscape Navigator 6.1 or Higher for Web-Based Configuration Windows XP Note:Wireless Audio feature only works under Windows XP operating systems, AzureWave wireless audio utility supports Windows XP only, NOT Windows 98 or Windows ME Note:The total support device numbers will depend on PC and network status. More devices take more network bandwidth to steam audio which could impact audio quality. User Manual 4 3.2 AW-GA200 Rear Panel DC 5V Optical Out Line Out L-Audio Out-R Reset Ethernet Audio Out L/R The Audio Out (Left and Right) ports connect to the Audio In (Left and Right) ports of your home stereo system. Ethernet This Ethernet port connects to your computer or Ethernet network devices, such as a switch or router, if using a wired connection. Reset Button There are two ways to reset AW-GA200 factor y defaults. Either press the Reset Button for approximately ten seconds, or restore the defaults from the firmware page in the device's Web Based Utility. *Important: Resetting AW-GA200 will erase all your settings and replace them with the factor y defaults. Do not reset the device if you want to retain these settings. Line Out The Line Out port is where you can connect headphones or portable audio speakers with a headphone jack. Optical Out The Optical Out (SPDIF) port is where you connect the cable from the Optical In port of your home stereo system Power The Power port is where you connect the power adapter. User Manual 5 3.3 The LEDs The LEDs is located in front panel which indicate device information Power (Green color) . The Power LED lights up when the device is powered on. Ready The Ready LED lights up when the device is ready. It will be flashing while upgrading firmware. After firmware upgrade process is done, the Ready LED will be back to light up status. Ethernet The Ethernet LED displays two modes. If the LED is continuously lit, the device is successfully connected to a device through the Ethernet port. If the LED is flashing, it is an indication of any network activity. Wireless LAN If the LED is flashing, it means Wireless LAN is acting. Wireless Audio The Wireless Audio LED displays three modes. -LED is off, it means nobody is running wireless audio feature, but could be using AP feature at current moment. -LED is continuously lit, it means specific computer is successfully connected to the device and enable wireless audio feature. LED flash, it means wireless audio transmission is acting. User Manual 6 4 Installation and Setup Wizard 4.1 Install AW-GA200 driver and utility Insert Installation CD onto your PC, then click start button and select run, enter “d:\setup.exe” (if “D” is the letter of your PC's CDROM drive). Please follow utility's instruction to complete Driver/Utility installation process. After Installation is done, Setup Wizard will pop up. User Manual 7 4.2 Setup Wizard 4.2.1 Starting Setup Wizard to configure device ***Before starting setup wizard, please connect AW-GA200 to Computer through Ethernet cable The setup wizard will guide you through AW-GA200 configuration step by step, please follow Setup Wizard's Device Configuration instruction to complete setup process. If you are an experienced user, you can choose “cancel” to skip Setup Wizard. Please choose “Device Configuration” or ”Upgrade firmware” feature and click “next button”. Then utility will display the devices existing on current network. Please select the device you want to configure. Then click “ok” to next step. User Manual 8 Step 1 Operation Device Name: You can change device name to manage multi-audio AP/Receiver on same network. The device name will be displayed on wireless audio utility. User Manual 9 Create a new network If you do not have Access Point in your network and wish AW-GA200 to function as AP, please choose “Create a new network” Step 2 Wireless setting If you choose “Create a new network” and click on Next, you can setup SSID and encr yption type for wireless security. Step 3 Encryption Key After encr yption method being made, please follow encr yption instruction to input the security key. User Manual 10 Step 4 Network Settings You can choose either to enable or disable DHCP feature. To disable the DHCP feature you need to obtain relevant IP address, Subnet Mask, Gateway Address and DNS Server's information and input all information to the correspondent fields. User Manual 11 Step 5 Finish After DHCP setting is being set, click on Finish to close the Wireless Audio Setup Wizard. Join an existing network If you already have available wireless network at home, you can configure device as “Audio Receiver (AP Client)” to join an available network. User Manual 12 Step 2 Select Your Device Once you choose “Join an existing network” and click on Next, the AW-GA200 will switch to “client ” mode and start to search the available network. Select the Device from the Online Devices list and click OK. User Manual 13 Step 3 Encryption Key Please choose network and follow Setup Wizard's instruction to input security keys. Step 4 Network Settings You can choose either to enable or disable DHCP feature. To disable the DHCP feature you need to obtain relevant IP address, Subnet Mask, Gateway Address and DNS Server's information and input all information to the correspondent fields. User Manual 14 Step 5 Finish Click on Finish to close the Wireless Audio Setup Wizard. User Manual 15 4.2.2 Connecting PC to AW-GA200 After your complete Setup Wizard process, AW-GA200 will be configured as an Access Point or Client mode link to specific network according to your previous setup. *IF AW-GA200 is configured as Access Point Please connect you PC to AW-GA200 directly though LAN port. When connection is successful, the wireless audio utility will be opened automatically. *IF AW-GA200 is configured as Client Please connect your PC to same network as you choose on the Setup Wizard, the wireless audio utility will be opened automatically. Note: The default IP address for the AW-GA200 is 192.168.0.10 User Manual 16 4.3 Upgrade firmware Firmware upgrade function can be found in Setup Wizard. You need to download and saved the latest and correct firmware for AW-GA200 from Azurewave website. Click on the Browse button to select the firmware file and Click on Finish to start firmware upgrade process. Step 1 Select “upgrade firmware” User Manual 17 Step 2 Select device Step 3 Select firmware location User Manual 18 Note: Do not upgrade your firmware through a wireless connection. During upgrade process, please ensure that the power connection and Ethernet connection are not interrupted. Upgrade through wireless connection with power/Ethernet interruption may lead to an irrecoverable damage to the device. Advice: Only to upgrade firmware when encounter a problem or being advised by AzureWave technicians. 5. Wireless Audio Features It's ver y easy to enable AW-GA200 wireless audio features. Please follow the following instructions. Step 1: Install AzureWave driver and utility on your computer The AzureWave wireless audio driver will create a virtual sound system in your PC, which sends the audio output of any application via AW-GA200 to different stereo systems. The AzureWave wireless audio utility helps to manage single or multidevices that exist on the same network. You can also choose PC original audio output or wireless audio output from the utility. For detailed instructions of AzureWave wireless audio driver/utility, please refer to Section 4 of this Manual. Step 2: Power on your AW-GA200 and connect to powered speaker or decoder. Plug-in the power adapter bundled with AW-GA200, the power LED will be light up. AW-GA200 DOES NOT shipped with built-in speaker, therefore user have to connect AW-GA200 to a “Powered Speaker ” or to a Decoder (For SPDIF output) or home stereo system. User Manual 19 Step 3: Connect PC to AW-GA200, run the utility to enable wireless audio feature Please connect your PC to AW-GA200 via 802.11 WLAN or 802.3 wired networks. For 802.11 Wireless Network setup, please refer to the Wireless Access Point or Wireless Access Point Client section. The AW-GA200 default SSID is AW-GA200. When network connection is activated, the Access Point feature of AWGA200 will be working. But you still have to run wireless audio utility to enable wireless audio feature. For instructions of wireless audio utility, please refer to Section 4 of this manual. When wireless audio feature is enabled, the blue “ wireless” LED is lit. If you start streaming digital music to AW-GA200, the blue LED will be flashing, which means wireless audio transmission is acting. 6. Wireless Audio Utility AzureWave wireless audio utility allows you to have full control over AWGA200 with functions including Select PC/Wireless Audio Output, Device Management, Scan, Configure, Connect, Disconnect, Setup Wizard, Buffer Setup, Advanced Setting, and About. User Manual 20 Select PC/Wireless Audio Output Consist of two major features - Switch to PC Speaker or Wireless Audio. After output selection being chosen there will be a notification Window pop-up. Click on OK to restart current player. Device Management All AW-GA200 connects to same network will be displayed on utility, the total support device number will depend on PC and network status. More device will need more network bandwidth to steam audio, it could be impact audio quality. Utility will display device name and Owner's Name (if somebody already connects to audio AP/Receiver). Scan The result after scan will be display in the Device Management Field. Configure This allows more advanced configuration for the device. Please refer to the Access Point or Access Point Client section in the Manual. Connect Select a device from the list, which listed in the device management to establish audio connection. User Manual 21 Disconnect Click Disconnect will disconnect the audio connection with the device. Setup Wizard Click on the setup wizard will bring out the Setup Wizard shown on section 4.2 Setup Wizard Buffer Setup Buffer Setup allows you to setup memor y buffer size, including Movies/Game (200ms), Music(1 sec) and user-defined. Default is Music(1sec). Bigger buffer causes audio transmission delay, but also makes it more stable and reduce the possibility of audio broken due to wireless signal interference. Advanced Setting Contain various options for preferred settings. User Manual 22 About Display firmware version. User Manual 23 7. AP Mode AW-GA200 works as Access Point To join an existing network you have at home, you can configure your AWGA200 to act as “Access Point ”. This means to have internet access while listening to wireless digital music playing by your stereo system. Status This section displays the AP's basic settings information. User Manual 24 Model Name Firmware Version Audio Connection Operation Mode SSID Channel Security IP Address MAC Address The model name of device. The version of firmware. Shows who is using wireless audio transmission at current moment Device acting as “AP” or "Client". Displays the wireless network name, default is "AW-GA200". Displays the wireless channel which device is using. Displays current wireless security setting. The IP address of device. The MAC address of device. MAKE CORRECT NETWORK SETTINGS OF YOUR COMPUTER To change the configuration, use Internet Explorer (IE) or Netscape Communicator to connect the WEB management 192.168.0.10. Wireless This page contains settings for the identification, radio channel and security type used in the Access Point. User Manual 25 SSID (Service Set Identifier): Only Access Points and clients sharing this SSID are able to communicate with each other. Your networking client allows you to choose to which network you connect. The network names you see from network client's activation program are SSID. Channel: Select the appropriate channel from the list to correspond with your network settings. This defines the radio operation channel used by the device in the wireless network. You shall assign a different channel for each AP to avoid signal interference. Authentication Type: Specify the type of wireless security to protect your wireless network. Default setting is “None” No encr yption is used. User Manual 26 Wired Equivalent Privacy (WEP): WEP is a basic encr yption method in WLAN. WEP Open: Use WEP encr yption but no authentication is needed. WEP Shared Key: Use WEP encr yption and authentication. WEP Open/Shared key: Use WEP encr yption, WEP authentication or no authentication. WEP Key Size: Please specify size of WEP key from 64 bits (10 hex characters) or 128 bits (26 hex characters). WEP Key: Enter WEP keys for WEP encr yption. Please set Key from Key 1 to Key 4 as default key to allow client to access Wireless Network via Access Point. User Manual 27 WPA-PSK (Wi-Fi Protected Access): The WPA security pre-shared key supports TKIP and AES algorithm. TKIP and AES utilize a stronger encr yption method and incorporate Message Integrity Code (MIC) to provide protection against hackers. To use WPA Pre-Shared Key, enter a password in the WPA Shared Key field between 8 and 63 characters long. WPA 2 PSK (Wi-Fi Protected Access 2): This security mode offers higher AES security method with 128bits encr yption. To select this WPA2 Pre-shared key, please enter a password in the WPA Pass Phrase Key field between 8 to 63 characters long. User Manual 28 System This page allows you to select "Get IP from DHCP Server Automatically" to get IP address dynamically or "Use Fixed IP Address" to manually enter a permanent IP address for device. IP Address:Default value is 192.168.0.10. Subnet Mask: Default value is 255.255.255.0. Default Gateway: Default value is 0.0.0.0. Device Name: This allow administrator to assign a name for the device, administrator can type a name up to 16 characters long to represent the device. Password: Administrator can change the default administrator's password up to 32 characters in length. User Manual 29 Filter The MAC Filter page allows network administrator to block/allow access for wireless devices to this access point. Disabled: Default setting is to Disable the MAC Filter function Only deny PCs listed below to connect: MAC addresses entered below will be blocked from accessing this Access Point. The MAC address which is not listed in the list will be able to connect to this AP. Only allow PCs listed below to connect: only allows MAC addresses entered below to connect to this access point, others are blocked. User Manual 30 Note: If your PC is not on the allowing list, you will lose wireless connection after clicking Apply button. You must then configure this device through Ethernet. Advance Advance page allows administrator to make further wireless network settings, such as SSID broadcast, Radio Preamble, RTS threshold and Beacon Periods etc… Warning: DO NOT change the setting on this page if you are not a professional user. Any change on this page might cause your wireless connection to fail. Broadcast SSID: This setting is related with SSID for whether it can be broadcasted by wireless or not. If it is disabled, only devices with correct SSID can connect to this access point. Default setting is Enabled. Radio Preamble: "Long" preamble may provide more reliable connection and "Short" preamble may provide better performance. "Auto Select" will select preamble type automatically. Default setting is "Long". User Manual 31 802.11g Only Mode: Select "Enabled" to accept 802.11g wireless connection only. Default setting is “Disabled “and accepts both 802.11 b/g wireless connections. RTS Threshold: If a network packet is smaller than the preset RTS threshold size, the RTS/CTS mechanism will not be enabled. The device sends request to send (RTS) frames to a particular receiving station and negotiates the sending of a data frame. Default setting is 2347. Beacon Period: A beacon is a packet broadcast by the device to synchronize the wireless network. The Beacon Period value indicates the frequency interval of the beacon. Default value is 100 milliseconds. DTIM Period: This value indicates the interval of the Deliver y Traffic Indication Message (DTIM). A DTIM field is a countdown field informing clients of the next window for listening to broadcast and multicast messages. Default setting is 1. Firmware Upgrade Firmware: Current Firmware version can be located within the Upgrade Firmware column. In order to start firmware upgrade, you need to download the latest and correct firmware for the device from internet. Click Browser button to locate the firmware file (*.bin) and then click Upgrade button to upgrade firmware. User Manual 32 Note: Do not upgrade your firmware through a wireless connection. During upgrade process, please ensure that the power connection and Ethernet connection are not interrupted. Upgrade through wireless connection or power/Ethernet interruption may lead to irrecoverable damage to the device. Advice: Only to upgrade the firmware for the device when there is problem related or being advised by the AzureWave technicians. Restore Configuration to Default: Click Restore button to restore the device to Factor y Default Settings. Restart Device: Click Restart button to reboot the device. 8. Client Mode AW-GA200 Works as Client User Manual 33 Client or Wireless Client mode allows AW-GA200 device to become a wireless client and connect to another AP. In other words AW-200 now becomes a wireless adapter card to the wireless network to receive wireless audio from PC. Client mode can be enabled within the Wireless and under Operation Mode. After Client being selected and click on Apply, device will prompt a message for restarting the device. After device reboot, it will be operating under Client mode User Manual 34 Status This section displays Client mode's basic settings information. Model Name Firmware Version Audio Connection Operation Mode SSID Channel Security IP Address MAC Address The model name of device. The version of firmware. Shows which user is playing audio via this device. Current operation mode is "Access Point" or "Client". Displays the wireless network name Displays the wireless channel which device is using. Displays current wireless security setting. The IP address of device. The MAC address of device. MAKE CORRECT NETWORK SETTINGS OF YOUR COMPUTER To change the configuration, use Internet Explorer (IE) or Netscape Communicator to connect the WEB management 192.168.0.10. User Manual 35 Wireless This page contains settings for the identification, radio channel and security type use in the Access Point Client mode. Click on Scan Wireless Network will bring out the following window that displays all the Access Point or Router signals found within the areas. Rescan: Scan for more AP/Router signals within area. Join: Join the AP/Router that being found from list. Close : Close Scan Wireless Network window. User Manual 36 SSID (Service Set Identifier): only Access Points and clients sharing this SSID are able to communicate with each other. Your networking client allows you to choose to which network you connect. The network names you see from network client's activation program are SSID. Channel: Select the appropriate channel from the list to correspond with your network settings. This function will be ignored when operated in Access Point Client mode. Authentication Type: There are 6 types of wireless security available in Access Point Client mode, default is “None”- No encr yption is used. Wired Equivalent Privacy (WEP): WEP is a basic encr yption method in WLAN. WEP Open: Use WEP encr yption but no authentication is needed. WEP Shared Key: Use WEP encr yption and authentication. WEP Open/Shared key: Use WEP encr yption, WEP authentication or no authentication. User Manual 37 WEP Key Size: Please specify size of WEP key from 64 bits (10 hex characters) or 128 bits (26 hex characters). WEP Key: Enter WEP keys for WEP encr yption. Please set Key from Key 1 to Key 4 as default key to allow client to access Wireless Network via Access Point. User Manual 38 WPA-PSK (Wi-Fi Protected Access): The WPA security pre-shared key supports TKIP and AES algorithm. TKIP and AES utilize a stronger encr yption method and incorporate Message Integrity Code (MIC) to provide protection against hackers. To use WPA Pre-Shared Key, enter a password in the WPA Shared Key field between 8 and 63 characters long. WPA 2-PSK: This security mode offers higher AES security method with 128bits encr yption. To select this WPA2 Pre-shared key, please enter a password in the WPA Pass Phrase Key field between 8 to 63 characters long. User Manual 39 System This page allows you to select "Get IP from DHCP Server Automatically" to get IP address dynamically or "Use Fixed IP Address" to manually enter a permanent IP address for device. IP Address: Default value is 192.168.0.10. Subnet Mask: Default value is 255.255.255.0. Default Gateway: Default value is 0.0.0.0. Device Name: This allow administrator to assign a name for the device, administrator can type a name up to 16 characters long to represent the device. Password: Administrator can change the default administrator's password up to 32 characters in length. User Manual 40 Filter The MAC filter mode will not go into effect under Client Mode. Advance Advance page allows administrator to make further wireless network settings, such as SSID broadcast, Radio preamble, RTS threshold and Beacon Periods etc… Warning : DO NOT change the settings on this page if you are not sure, or you will lose your wireless connection. User Manual 41 Filter The MAC filter mode will not go into effect under Client Mode. Broadcast SSID: This setting is related with SSID for whether it can be broadcasted by wireless or not. If it is disabled, only devices with correct SSID can connect to this access point. Default setting is Enabled. Radio Preamble: "Long" preamble may provide more reliable connection and "Short" preamble may provide better performance. "Auto Select" will select preamble type automatically. Default setting is "Long". 802.11g Only Mode: Select "Enabled" to accept 802.11g wireless connection only. Default setting is “Disabled “and accepts both 802.11 b/g wireless connections. RTS Threshold: If a network packet is smaller than the preset RTS threshold size, the RTS/CTS mechanism will not be enabled. The device sends request to send (RTS) frames to a particular receiving station and negotiates the sending of a data frame. Default setting is 2347. Beacon Period: A beacon is a packet broadcast by the device to synchronize the wireless network. The Beacon Period value indicates the frequency interval of the beacon. Default value is 100 milliseconds. User Manual 42 DTIM Period: This value indicates the interval of the Deliver y Traffic Indication Message (DTIM). A DTIM field is a countdown field informing clients of the next window for listening to broadcast and multicast messages. Default setting is 1. MAC Cloning Mode: Designed to use the Ethernet port's MAC address of your PC as the default MAC address for AW-GA200. Select "Enabled" to clone the MAC address of PC which connects to Ethernet port of device. The default is "Disabled" Firmware Upgrade Firmware: Current Firmware version can be located within the Upgrade Firmware column. In order to start firmware upgrade, you need to download the latest and correct firmware for the device from internet. Click Browser button to locate the firmware file (*.bin) and then click Upgrade button to upgrade firmware. Note: Do not upgrade your firmware through a wireless connection. During upgrade process, please ensure that the power connection and Ethernet connection are not interrupted. Upgrade through wireless connection or power/Ethernet interruption may lead to irrecoverable damage to the device. User Manual 43 Advice: only to upgrade the firmware for the device when there is problem related or being advised by the AzureWave technicians. Restore Configuration to Default: Click Restore button to restore the device to Factor y Default Settings. Restart Device: Click Restart button to reboot the device. User Manual 44 9. Remote Controller Remote Controller device only available for AW-GA200, NOT for bundle SKU(AW-GA200NR). User may use this remote controller's volume, track, mute, play or pause function buttons to control computer's default multimedia player via AW-GA200. Track control buttons work with any audio media player that supports multimedia keyboard commands, which including but not limited to: Windows® Media™ Player 9 (and higher) iTunes® 4 (and higher) RealPlayer® 10 (and higher) WinAmp 5 (and higher) Note: The Remote Controller can only be operating with AW-GA200 in a limited range. It will be difficult to control AW-GA200 with the distance that remote controller's signal is in outreach distance with AW-GA200. User Manual 45 10. Troubleshooting Common Problem There is a message that says this device has been owned by “xxxx” and I cannot connect to it. On the advanced setting page of wireless audio utility, current user can lock the utility and reject the other users connecting to this device. Hence, you cannot connect to AW-GA200. What is my device's default IP Address? The device's default IP address is 192.168.0.10. What should I do if I forget all the default settings? You may reset to the default settings of AW-GA200 by pressing and holding the reset button on the rear panel for 10 seconds then go to Setup Wizard to configure again. My Device has a wired connection to my network. Why can't I see the Device on my Device Utility? Restart the PC and tr y again. Check all the cable connections and power. My device is wirelessly connected to my network, why can't I see the Device on my Device Utility? Restart the PC and tr y again. If it happens again, please return to the Setup Wizard again and make sure you configure the Device properly or move your Device closer to your wireless access point and tr y again. Music Adapter What kind of music format I can play with AW-GA200? You can use anything that plays on your PC. I cannot hear the music Please check Audio LED(Blue), make sure the blue LED is turned on and flashing. If blue LED is turned off, please check your wireless connection, and open the AzureWave Wireless Audio Utility to connect to the AW-GA200. Please check your wireless audio utility, it will display device status, make sure you are the person connect to the device. If blue LED is turn on but not flashing, it means wireless audio connection is successful but NO audio stream is running. Please restart your PC audio player and play the audio. User Manual 46 Can I listen to music from more than one AW-GA200 at the same time? Yes, you can stream PC audio to multiple AW-GA200 devices. Warning: This feature only support AW-GA200 iworking under “Client ” mode. Due to AW-GA200 hardware limitation, when AW-GA200 work as Access Point to support this feature, it could cause sound break occasionally. I hear some sound breaks occasionally, what can I do? This should not happen in normal cases, but could happen due to some wireless RF interference, especially if there are many wireless devices nearby, such as access points or routers, a microwave oven, bluetooth device, cordless phone, etc. Keep your AW-GA200 away from these devices. If you are using an Intel Centrino based laptop or some old WLAN card/dongle, it may have a short period of suspending time for background scanning around ever y minute. It may also cause sound streaming break. Please contact your wireless adapter factor y to download the latest driver of your WLAN card. This problem only exists on Intel old driver version. You can also change the power management setting of your wireless adapter from Max power saving to Max performance The music is coming from PC's speaker and not the speaker that connects to the AW-GA200. Please open the AzureWave Wireless Audio Utility to connect to the AWGA200, and restart your PC audio player. My Wireless Device has been detected and connected to the utility, but there is no music coming from the speaker. Check LED on front panel, make sure the wireless audio LED (blue one) is lighting up and flashing. If yes, please check following item. Check your audio cable connection. If cable connection is correct, please close, then re open the audio player Reboot the PC and tr y again. If wireless audio LED (blue one) is turn-off, please check your wireless network, make sure your PC is connecting to AW-GA200. If wireless audio LED (blue one) is lighting up but not flashing, please check your wireless audio utility, make sure you already connect to AW-GA200. User Manual 47 Basic AP Functions My device does not turn on. No LED's light up. Connect the power adapter to your AP and plug it into the power outlet. Note: Only use the power adapter provided with your AP. Using any other adapter may damage your AP. LAN Connection Problems - I can't access my AP. Make sure your AP is powered on. Make sure that your computer has a compatible IP Address. Be sure that the IP Address used on your computer is set to the same subnet as the AP. For example, if the AP is set to 192.168.0.10, change the IP address of your computer to 192.168.0.15 or another unique IP Address that corresponds to the 192.168.0.X subnet. Use the Reset button located on the rear of the AP to revert to the default settings. I can't connect to other computers on my LAN. Make sure that each computer has a unique IP Address. And the IP must be in the same subnet as the AP. Make sure that the Link LED is on. If it is not, tr y a different network cable. Check each computer for correct network settings. Wireless Troubleshooting I can't access the Wireless AP from a wireless network card Make sure that the Mode, SSID, Channel andEncr yption settings are set the same on each wireless adapter. Make sure that your computer is within range and free from any strong electrical devices that may cause interference. Check your IP Address to make sure that it is compatible with the Wireless AP. I can't establish connection with Wireless AP with WPA2 encryption by using Windows Zero Configuration Update Windows XP with latest Wi-Fi Protect Access 2 (WPA2) through windows update, or alternatively search Microsoft's support site for latest copy of service pack or patch for WPA2. User Manual 48 11 Regulatory Information This device complies with Part 15 of the FCC Rules. Operation is subject to the following two conditions: (1) This device may not cause harmful interference. (2) This device must accept any interference received, including interference that may cause undesired operation. Any changes or modifications (including the antennas) made to this device that are not expressly approved by the manufacturer may void the user's authority to operate the equipment. This equipment complies with FCC RF radiation exposure limits set forth for an uncontrolled environment. This device and its antenna must not be colocated or operating in conjunction with any other antenna or transmitter. This Transmitter must not be co-located or operating in conjunction with any other antenna or transmitter. This equipment complies with FCC RF radiation exposure limits set forth for an uncontrolled environment. This equipment should be installed and operated with a minimum distance of 20 centimeters between the radiator and your body. Any changes or modifications (including the antennas) made to this device that are not expressly approved by the manufacturer may void the user's authority to operate the equipment. European Notice Products with the CE Marking comply with both the EMC Directive (89/336/EEC) and the Low Voltage Directive(73/23/EEC) issued by the Commission of the European Community. Compliance with these directives implies conformity to the following European Norms EN 55022 (CISPR 22) Radio Frequency Interference EN 55024(EN61000-4-2, EN61000-4-3; EN61000-4-4; EN61000-4-5; EN61000-4-6; EN61000-4-8; EN61000-4-11; EN61000-3-2; EN61000-33)Generic Immunity Standard. EN60950 (IEC950) Product Safety R&TTL(CE) MANUAL REGULATORY REQUIREMENT(WLAN-IEEE 802.11b/g) 802.11b/g Restrictions European standards dictate maximum radiated transmit power of 100mW EIRP and frequency range 2.400-2.4835GHz In France, the equipment must be restricted to the 2.4465-2.4835GHz frequency range and must be restricted to indoor use. User Manual 49 CE Declaration of Conformity Is herewith confirmed to comply with the requirements set out in the Council Directive on the Approximation of the Laws of the Member States relating to Electromagnetic Compatibility (89/336/EEC), Low-voltage Directives (73/23/EEC) and the Amendment Directive (93/68/EEC), the procedures given in European Council Directive 99/5/EC and 89/3360EEC. The equipment was passed. The test was performed according to the following European standards. EMC EN 301 489-1 V1.4.1:2002; EN 301 489-17 V1.2.1:2002 Radio EN 300 328 V1.6.1 (2004) Safety & Health EN 60950-1(2001); EN 50385(2002) NCC(DGT) Statement 根 據交 通部 低功率管 理辦 法 規 定: 第 十四 條 經 型式 認證合格之低 功率射頻電機 , 非經許可 ,公 司、商號或使 用 者 均不 得擅自變更頻 率、加大功率 或 變更原設 計之 特性及功能。 第 十七 條 低 功率 射頻電機之使 用不得影響飛 航 安全及干 擾合 法通信;經發 現 有 干擾 現象時,應立 即停用,並改 善 至無干擾 時方 得繼續使用。 前 項合 法通信,指依 電信規定作業 之 無線電信 。低 功率射頻電機 須 忍 受合 法通信或工業 、科學及醫療 用 電波輻射 性電 機設備之干擾 。 User Information for Consumer Products Covered by EU Directive 2002/96/EC on Waste Electric and Electronic Equipment (WEEE) This document contains important information for users with regards to the proper disposal and recycling of AzureWave products. Consumers are required to comply with this notice for all electronic products bearing the following symbol User Manual 50


















































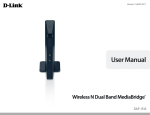
![[English] (P/N 72-155018-01 Rev. A)](http://vs1.manualzilla.com/store/data/006550646_2-01472f0fb3226c9d2e3ea85777b17086-150x150.png)