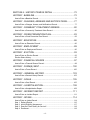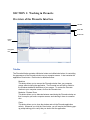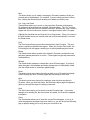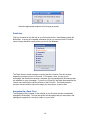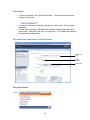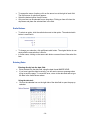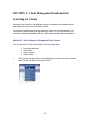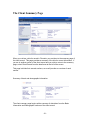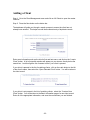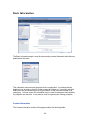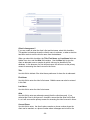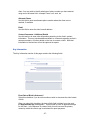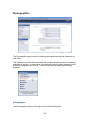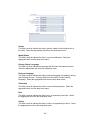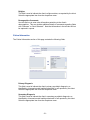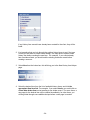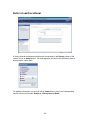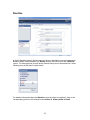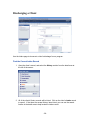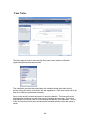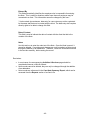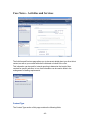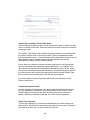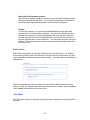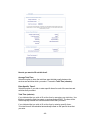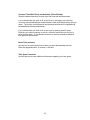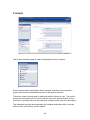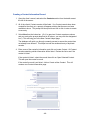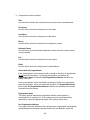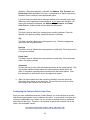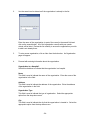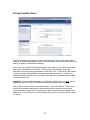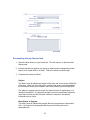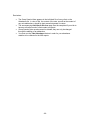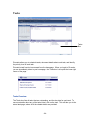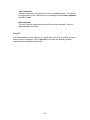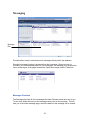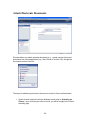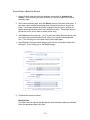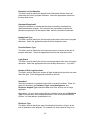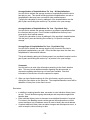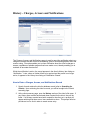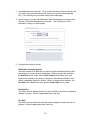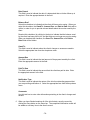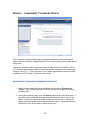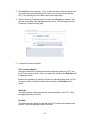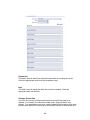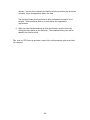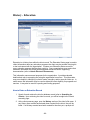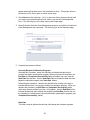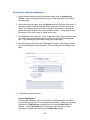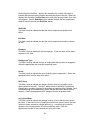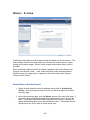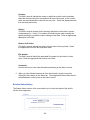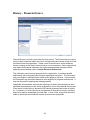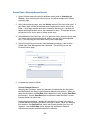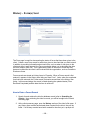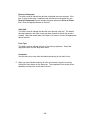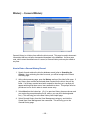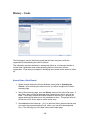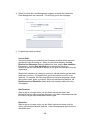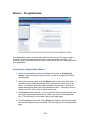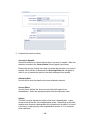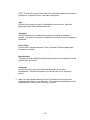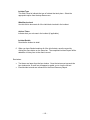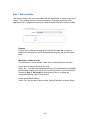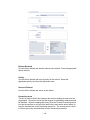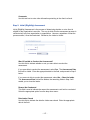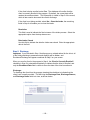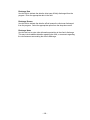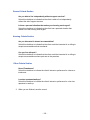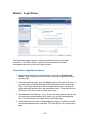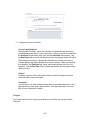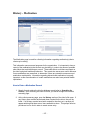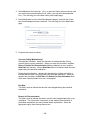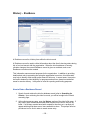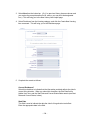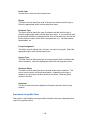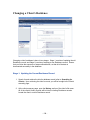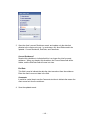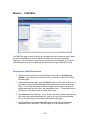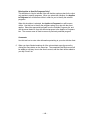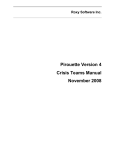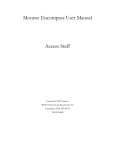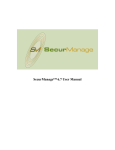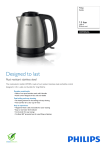Download Pirouette – Version 4 User Manual
Transcript
Roxy Software Inc. Pirouette – Version 4 User Manual INTRODUCTION ................................................................................ 6 About Pirouette ............................................................................................................. 6 How to Use This Manual ............................................................................................... 6 SECTION 1: WORKING IN PIROUETTE .......................................... 7 OVERVIEW OF THE PIROUETTE INTERFACE ............................... 7 Title Bar ......................................................................................................................... 7 Menu Bar....................................................................................................................... 8 Button Bar ..................................................................................................................... 8 Detail Area .................................................................................................................. 10 Navigation Bar (Open Files) ........................................................................................ 10 THE BASICS .................................................................................... 12 Text Boxes .................................................................................................................. 12 Memo Fields................................................................................................................ 12 Checkboxes ................................................................................................................ 13 Drop-down boxes ........................................................................................................ 13 Radio Buttons.............................................................................................................. 14 Entering Dates ............................................................................................................ 14 WORKING WITH LISTS ................................................................... 16 Sorting ......................................................................................................................... 16 Column Resizing ......................................................................................................... 17 Searching .................................................................................................................... 17 SECTION 2: CLIENT MANAGEMENT FUNDAMENTALS .............. 18 SEARCHING FOR CLIENTS ........................................................... 18 Method #1: Search Based on Designated Client Criteria ........................................... 18 Method #2: Search by Reviewing the Database Client List ....................................... 19 THE CLIENT SUMMARY PAGE ...................................................... 21 ADDING A CLIENT .......................................................................... 23 BASIC INFORMATION..................................................................... 25 Contact Information ..................................................................................................... 25 Key Information ........................................................................................................... 27 DEMOGRAPHICS ............................................................................ 29 Demographics ............................................................................................................. 29 Clinical Information ...................................................................................................... 31 ADDING A NEW HISTORY ITEM .................................................... 33 -2- How to Create a New History Item Record ................................................................. 33 REFERRAL AND ENROLLMENT .................................................... 36 BASELINE ........................................................................................ 37 DISCHARGING A CLIENT ............................................................... 38 Find the Current Intake Record ................................................................................... 38 Step 4: Enrollment Details .......................................................................................... 39 CASE NOTES .................................................................................. 40 CASE NOTES - ACTIVITIES AND SERVICES ................................ 43 Contact Type ............................................................................................................... 43 Related Items .............................................................................................................. 45 Time Spent .................................................................................................................. 45 CONTACTS ...................................................................................... 48 Creating a Contact Information Record ....................................................................... 49 Configuring the Contact’s Role for the Client .............................................................. 51 ADDING AN ORGANIZATION ......................................................... 53 GROUP SESSION NOTES .............................................................. 56 Documenting a Group Session Note........................................................................... 57 Activities & Services .................................................................................................... 59 View All Group Session Notes .................................................................................... 59 SECTION 3: ADDITIONAL FEATURES IN PIROUETTE ................ 61 APPOINTMENTS ............................................................................. 61 Calendar Overview ...................................................................................................... 62 Appointments Overview .............................................................................................. 62 Scheduling an Appointment ........................................................................................ 62 TASKS .............................................................................................. 64 Tasks Overview ........................................................................................................... 64 Adding a Task ............................................................................................................. 65 Marking a Task Complete ........................................................................................... 65 View All ....................................................................................................................... 66 MESSAGING .................................................................................... 67 Messages Overview .................................................................................................... 67 Creating a Message .................................................................................................... 68 View All ....................................................................................................................... 68 Deleting a Message .................................................................................................... 68 ATTACH ELECTRONIC DOCUMENTS ........................................... 69 -3- SECTION 4: HISTORY ITEMS IN DETAIL ..................................... 72 HISTORY - BASELINE ..................................................................... 72 How to Enter a Baseline Record ................................................................................. 73 HISTORY - CHARGES, ARREARS AND NOTIFICATIONS ............ 77 How to Enter a Charges, Arrears, and Notifications Record ....................................... 77 HISTORY - COMMUNITY TREATMENT ORDERS ......................... 80 How to Enter a Community Treatment Order Record ................................................. 80 HISTORY - CRISIS PREVENTION PLAN ........................................ 83 How to Enter a Crisis Prevention Plan Record ........................................................... 83 HISTORY - EDUCATION ................................................................. 86 How to Enter an Education Record ............................................................................. 86 HISTORY - EMPLOYMENT ............................................................. 89 How to Enter an Employment Record ......................................................................... 90 HISTORY - EVICTION ..................................................................... 93 How to Enter an Eviction Record ................................................................................ 93 Eviction Status History ................................................................................................ 95 HISTORY - FINANCIAL SOURCE ................................................... 97 How to Enter a Financial Source Record .................................................................... 98 HISTORY - FORM(S) SENT .......................................................... 100 How to Enter a Forms Record ................................................................................... 100 HISTORY – GENERAL HISTORY ................................................. 103 How to Enter a General History Record .................................................................... 103 HISTORY - GOALS ........................................................................ 105 How to Enter a Goal Record ..................................................................................... 105 HISTORY – HOSPITALIZATION.................................................... 108 How to Enter a Hospitalization Report ...................................................................... 108 HISTORY - INCIDENT REPORT ................................................... 111 How to Enter an Incident Report ............................................................................... 111 HISTORY - INTAKE ....................................................................... 114 How to Enter an Intake Record ................................................................................. 114 Step 1: Referral Details ............................................................................................ 115 Step 2: Initial (Eligibility) Assessment ...................................................................... 117 Step 3: Does the Client Qualify for Service? ............................................................ 118 Step 4: Enrollment.................................................................................................... 118 -4- Step 5: Discharge..................................................................................................... 119 HISTORY - INTAKE - HOUSING PREFERENCES ....................... 121 How to enter a Housing Preferences Record ............................................................ 121 Housing Preferences................................................................................................. 122 General Criteria Section ............................................................................................ 123 Housing Criteria Section ........................................................................................... 123 Other Criteria Section................................................................................................ 123 HISTORY - LEGAL STATUS.......................................................... 124 How to Enter a Legal History Record ........................................................................ 124 Charges..................................................................................................................... 125 Status History ............................................................................................................ 126 HISTORY - MEDICATION .............................................................. 127 How to Enter a Medication Record ........................................................................... 127 HISTORY - OUTBOUND REFERRAL ............................................ 131 How to Enter an Outbound Referral Record ............................................................. 131 HISTORY - RESIDENCE ............................................................... 133 How to Enter a Residence Record ............................................................................ 133 Dependents Living With Client .................................................................................. 136 CHANGING A CLIENT’S RESIDENCE .......................................... 138 Stage 1: Updating the Current Residence Record ................................................... 138 Stage 2: Creating a New Residence Record ........................................................... 139 MOVE-OUT FROM A RESIDENCE ............................................... 140 How to Document a Move-Out .................................................................................. 140 HISTORY – REVIEW ..................................................................... 142 How to Enter a Review Record ................................................................................. 142 HISTORY – STAFF ROLE ............................................................. 144 How to Enter a Staff Role Record ............................................................................. 144 HISTORY - VERIFICATION ........................................................... 147 How to Enter a Verification Record ........................................................................... 147 -5- Introduction About Pirouette Pirouette is a software tool designed to help you manage your client data and related activities. When you retrieve a client’s record, the client summary page provides an immediate overview of all of the client’s current data. Go to the History section of the record to view all of the client’s historical information; or go to the Notes section to view a list of all the client’s case notes. In addition, a variety of work management features are integrated into the software, such as a calendar with scheduling capabilities, messaging between users, and the ability to create task lists – all of which make it easier for you to manage your daily workload! How to Use This Manual To help you get the most out of this manual, it is divided into four sections. Each section deals with a different aspect of using the database. There is no need to go through the manual in order from sections 1 through 4. Refer to the section that best addresses the database activity that you need to perform. A brief description of each section in the manual is provided below. Section 1: Working in Pirouette This section is intended for users with limited computer experience. It provides an overview of the Pirouette interface and reviews the basic navigation tools you will be using to enter and select data within the database. Section 2: Client Management Fundamentals This section is intended for users who are familiar with computer navigation tools in general, but new to Pirouette. It reviews how to document all of your client data. Key database functions – such as adding a new client record, entering case notes, and documenting relevant contacts and organizations – are outlined in this section. Section 3: Additional Features in Pirouette This section will introduce you to additional features that are available in Pirouette, such as scheduling appointments, sending messages to other Pirouette users, and keeping track of tasks. Section 4: History Items in Detail This section provides a detailed description of all the history items (e.g.: education, employment, financial, legal, etc.) that are available in the database. It is intended for users who would like more detailed instructions when adding a new history item to a client’s record. A field-by-field breakdown of each history item is provided. -6- SECTION 1: Working in Pirouette Overview of the Pirouette Interface Title Bar Menu Bar Button Bar Detail Area Navigation Bar Title Bar The Pirouette title bar contains a Minimize button and a Maximize button, for controlling the appearance of the Pirouette window on your computer screen. It also contains the application Close button. Each button is described below. Minimize This button allows you to remove the Pirouette window from your computer screen without closing the application. The Pirouette icon will still be visible in the Windows taskbar at the bottom of your screen. To restore the Pirouette window to your computer screen, click on the Pirouette icon. Maximize / Restore Down This button allows you to alternate between maximizing the Pirouette window so that it occupies your entire computer screen, and reducing it down to a smaller size. Close This button allows you to close the window and exit the Pirouette application entirely. Whenever you click the Close button, you will receive the following popup prompt asking you to verify that you wish to exit the application: -7- Should you wish to keep Pirouette application open, click the Cancel button to stay on the current Pirouette page. Otherwise, click the OK button to exit. Menu Bar The Pirouette menu bar contains four menus: System, Client Management, Internal, and Help. These menus enable you to access different areas of the database. Each menu is described below. System Menu This menu enables you perform some additional Pirouette functions. It also provides an alternate way for you to save a page in Pirouette, and for you to exit the application entirely. Client Management Menu This menu enables you to access different categories of files in Pirouette that pertain to client data, such as Client files, Crisis Call files, Crisis Visit Files, etc. Internal Menu This menu enables you to access categories of files in Pirouette that pertain to the organization in general, such as Employees, Programs, Reports, etc. Help Menu This menu provides access to reference information to assist with using Pirouette. Button Bar The Pirouette button bar is located just below the menu bar. These buttons enable you to perform various functions in the database. Depending on the nature of a button’s function, it may not apply to all pages in the database. If a button does not apply to the current Pirouette page, it will be grayed out and inaccessible when you try to click on it. The buttons are described below. -8- New This button allows you to create a new page in Pirouette, based on where you currently are in the database. For instance, if you are viewing a client’s History files, clicking the New button will enable you to add a new History Item. Cut, Copy, and Paste These buttons allow you to move or copy text within Pirouette, and between Pirouette and other applications (example: Microsoft Word). The “Cut” function essentially moves text from one location to another. Whereas the “Copy” function copies text; the text continues to remain in its original location after it is copied. Highlight the specified text and click the Cut or Copy button. Place your cursor in the new location where you would like the text to be moved/copied to, and click the Paste button. Print The Print button allows you print documents directly from Pirouette. The print button is typically accessible with reports. When you click the Print button, the Print dialogue box will appear, enabling you to specify additional print criteria. Delete The Delete button allows records to be deleted in Pirouette, provided the user has been granted permission to do this. (These rights are typically reserved for Administrators.) Refresh The refresh button updates or reloads the current Pirouette page. If you have made changes in the database and these changes are not immediately visible, click the refresh button to reload the updated page. Home This button serves as a shortcut to take you back to your Pirouette Homepage, without closing any other Pirouette pages that may be open at the time. Note This button serves as a shortcut for creating a case note from anywhere in Pirouette. When you click this button, the New Note Helper page will appear to guide you through the steps of creating a case note. Save The Save button allows you to save the current Pirouette page. If you make changes to an existing file, the Save button will enable you to save the updated information. Close The Close button allows you to close the current Pirouette page. If you try to close the page after changes have been made to it, you will receive the following pop-up prompt asking you to verify what you would like to do: -9- Select the appropriate response from the pop-up prompt. Detail Area This box is located on the left side of your Pirouette window, immediately beneath the Button Bar. It serves as a valuable orientation tool as you move around in Pirouette, since it always identifies exactly where you are in the database. The Detail Area is context-sensitive, meaning that the contents of the box change depending on where you are in Pirouette. For instance, when you are at your Homepage, the Detail Area contains a calendar; this corresponds with the features that are available on your Homepage. If you are in a Client file, the Detail Area identifies the client’s name and lists the various sections of the Client file. The Detail Area also provides context-sensitive tips on the steps you can perform in various files. Navigation Bar (Open Files) The Navigation Bar is located on the left side of your Pirouette window, immediately beneath the Status Box. This bar lists all the files and pages that you have open, and highlights the page that is currently visible on your screen. - 10 - - 11 - The Basics Text Boxes, Memo Fields and Checkboxes: Text Box Memo Field Checkbox Text Boxes Text boxes are larger than the box window appears on the screen. Continuing to type past the end of the text box will cause your text to scroll sideways. Memo Fields These are the larger text areas provided to type narrative text. Text typed in these areas will not generally appear on reports. Once the text amount exceeds the box window size, a scroll bar will appear, enabling you to scroll within the text box in order to view the full text. - 12 - Checkboxes To select a checkbox, click inside the checkbox. The selected checkbox now contains a checkmark. To deselect a checkbox containing a checkmark, click it again. The checkmark disappears. In some cases, selecting or deselecting a checkbox causes hidden items to be made visible. When this is the case, you might see a “Tip” beneath the checkbox that identifies the hidden items. Drop-down Boxes, Radio Buttons, and Entering Dates: Drop-down Box Radio Buttons Date Field Drop-down boxes - 13 - To access the menu of options, click on the arrow icon at the right of each field. The field’s menu of options will appear. Select the desired option from the menu. Only one item can be selected from a drop-down. Picking an item will close the drop-down and place the selected item in the field. Radio Buttons To select an option, click the radio button next to that option. The selected radio button is now filled in. To change your selection, click a different radio button. The original button is now empty and the new selection is filled in. In some cases, clicking on the same radio button a second time will de-select the item. Entering Dates Entering directly into the date field: Enter the date into the date field, using the date format MM/DD/YEAR. If you have typed the date incorrectly, you will receive an error message when trying to save the page. To correct the error, return to the date filed and re-type the date in the format shown above. Using the date tool: Click on the calendar icon on the right side of the date field to open the pop-up calendar. - 14 - The calendar provides drop-down menus from which you can select the year and the month. Click on the year to reveal the year drop-down menu, and select the desired year. Click on the month to reveal the month drop-down menu, and select the desired month. You can also use the related arrows to left and right of the month and year to move the date backwards or forwards. The calendar feature requires that you select the date beginning with the year, then the month, then the day. Selecting a specific day will close the date tool, and display the selected date in the provided field. - 15 - Working with Lists When working in Pirouette, you will encounter a variety of lists. Every list is comprised of individual records; clicking on a record opens it, enabling you to view the full contents. There are a variety of features available which will enable you to navigate lists quickly and easily, prior to opening the individual records. Sorting You can choose which column a list should be sorted by, and you can choose whether the column is sorted in ascending or descending order. This is useful when you wish to see specific information or records quickly. For instance, sorting a date column in ascending order will result in the record with the most recent date being listed first. - 16 - Every column within a list contains a heading. The presence of an arrow in one of the headings indicates that the list is sorted based on that column. Identify the column you wish to sort by, and click in the heading of that column to place the arrow there. The direction of the arrow indicates whether the information is sorted in ascending (arrow pointing upwards) or descending (arrow pointing downwards) order. Click on the arrow to change the order of the sort as desired. Column Resizing You can change the size of columns within a list. This is useful when you wish to widen a column in order to see more information at a glance; or when you wish to reduce a column in order to view less of its information. Click and drag on the dividing line between headings in order to resize the designated column. You can resize more than one column within a list. Searching You can perform a search within a list based on a specified name, word, number, or date. This is useful when you wish to narrow your search based on specific criteria. When you have a Pirouette list (or lists) open, the information box at the left of your screen identifies the list that is currently active on your screen. The information box also contains a search feature that that you can use to perform a search within the active list. Enter the desired search term in the search field, and click the Search button. Only those records within the list that contain the specified search term will be listed. - 17 - SECTION 2: Client Management Fundamentals Searching for Clients Accessing client records in the database consists of searching for the desired record, and opening the record once it has been located. There are two methods you can use to search for client records in the database. You can perform a search based on designated client criteria. Or, you can search for the record by reviewing the database client list. Each method is described in detail below. Method #1: Search Based on Designated Client Criteria You can search for a client record based on the following criteria: 1. first and/or last name, date of birth phone number client number From your home page, click on Client Management from the menu bar, and then select Clients. All client records will be listed. - 18 - 2. In the Search field (located in the detail area), enter the client’s name, birth date, phone number, or client number. Searches can also be conducted on partial information, for example: searching for ‘char’ will return all names with char anywhere in the name. This example search could return names such as Charlie, Charles, Charlene, or Richard, since all of these names contain ‘char’. Multiple search criteria can be entered, leaving a space between criteria. 3. Click the Search button. The client record(s) that meets the specified criteria will be listed. 4. Locate the desired client record in the list, and double-click the record to retrieve it. This will bring you to the client’s summary page. Tip: this search method is useful when the database contains a long list of client records. However, the effectiveness of this search method depends upon the uniqueness and accuracy of the search criteria. If multiple clients meet the specified search criteria (such as a shared first name), multiple clients will be listed as a result of the search. Adding additional search criteria will make it easier to locate a unique client. Also, if you misspell a client’s name, the client will not be found in the search. Method #2: Search by Reviewing the Database Client List You can review the database client list for a client record based on the following criteria: 1. name, date of birth, phone number, or client number. Click on Client Management from the menu, and then select Clients. All client records will be listed. - 19 - 2. Review the database client list using the scroll bar along the right side of the page in order to locate the desired client record. The client list is categorized by name, date of birth, phone number, and client number. Note that each of these categories may be sorted in ascending/descending order, by clicking on the heading of the category. 3. When you have located the desired client record, double-click the record to retrieve it. This will bring you to the client’s summary page. Tip: this search method is useful if you have limited client data to search on. Example: you know the client’s name, but you do not know the exact spelling of the client’s name. - 20 - The Client Summary Page When you retrieve a client’s record in Pirouette, you are taken to the summary page of the client record. This page provides a summary of the client’s current information. If you are in another section of the client record and you wish to return to the summary page, select Client Record from the detail area at the left of the screen. This page is divided into several sections, so we will provide an overview of each section. Summary of basic and demographic information: The client summary page begins with a summary of data taken from the Basic Information and Demographic sections of the client record. - 21 - Current Status – Key Items: This section of the summary page reflects current key statistical items from the History section of the client’s record. If there is no current History item entered in a particular area, this will be indicated. If there is no relevant information to document, there is no need to enter a current History item. Click on any of the items listed to open it, or click on an item with no current information in order to enter a new History item. Contacts and Case Notes: This section of the summary page lists the client’s contacts and most recent case notes. Emergency contacts appear with a red phone icon. Click on any of the contacts or case notes listed to open the record. Current Status – Additional Items: This section of the summary page reflects non-statistical items from the History section of the client’s record. It only appears if there is a relevant current History item to show. Click on any of the items listed to open it. - 22 - Adding a Client Step 1. Go to the Client Management menu and click on All Clients to open the master client list. Step 2. Press the New button on the button bar. The database will guide you through a search process to ensure the client has not already been entered. This helps to avoid the accidental entry of duplicate records. Enter some information such as the client’s first and last name, and click on the “Locate Client” button. A list of potential matches will appear on your screen, directly below the search box. Look through the list of names to see if your client is present. If your client is present in the list of matching clients: click on the radio button to the left of the client’s name, then select the “Open Selected Client” button. You will be taken to the client record. If your client is not present in the list of matching clients: select the “Create a New Client” button. You will be taken to the Basic Information page of a new client record. Enter all of the appropriate information, and save the record when you are finished. - 23 - The following list identifies important information that typically should be entered whenever you create a new client record: 1. 2. 3. 4. 5. Basic Information (specifically the client’s age/birth date) Demographics Intake – from referral to enrollment (History Item) Baseline (History Item) Additional History items if applicable For detailed information on how to complete each section of the client file, refer to the corresponding section in this manual. - 24 - Basic Information The Basic Information page is used for documenting contact information and other key details about the client. This information serves several purposes for the organization. It provides relevant details on how to reach a client for further contact and follow-up. It provides valuable details that may be referenced on an ongoing basis, or that could be required in an emergency. In some cases, this information may be used to determine client eligibility for programs and services. It may also be used for reporting and funding purposes. Contact Information The Contact Information section of this page contains the following fields: - 25 - Client is Anonymous? If you are unable to enter the client’s first and last name, select this checkbox. This applies to situations where the client’s name is unknown, or when a decision has been made to omit the client’s name from the database. When you select this checkbox, the Title, First Name, and Last Name fields are hidden from view, and the Alias field remains. Use the Alias field to give the client an alternate name or number by which s/he may be identified in the database. In the absence of a first and last name, this will serve as the primary means for accessing the client’s record in the future. Title Use this field to indicate if the client has a preference for how s/he is addressed. First Name Use this field to enter the client’s first name. Middle names can also be entered in this field Last Name Use this field to enter the client’s last name. Alias Use this field to enter any alternate name(s) that the client has used. If you selected the Client is Anonymous? checkbox, ensure that the Alias field is filled in, as it will serve as the primary means for accessing the client’s record in future. Current Phone Use this field to enter: the client’s phone number, a phone number where the client can be reached, or a phone number where messages can be left for the - 26 - client. You may wish to identify what type of phone number you have entered using text in the same field – example: home, cell, work, etc. Alternate Phone Use this field to enter an alternate phone number where the client can be reached, if available. Email Use this field to enter the client’s email address. Contact Comments / Additional Details Use this text-box to enter other information pertaining to the client’s contact information. This may include additional details or comments regarding a client’s anonymous status, or further details on the how to contact a client. Note that information in the text-box will not be captured in reports. Key Information The Key Information section of this page contains the following fields: Exact Date of Birth is Unknown? Select this checkbox if you do not know/do not wish to document the client’s date of birth. When you select this checkbox, the date of birth field is hidden from view, and the Approximate Age field appears. Use this field to enter an approximate age for the client. In the absence of a date of birth, this will serve as the primary means by which the client’s age is calculated for report purposes. - 27 - You will not have to manually increment this number each year; the database will increment the number automatically on the anniversary of the date you created the client record. Date of Birth Use this field to enter the client’s exact date of birth. SIN Use this field to enter the client’s social insurance number. There is no validation on this field in order to allow you to enter additional details. Health Card # Use this field to enter the client’s health card number. There is no validation on this field in order to allow you to enter additional details. Alerts The information contained in this text-box will appear on the client summary page, making it immediately visible whenever the client’s record is accessed. Use this text-box to enter important information that you would like to have shown on the client summary page. This may include additional details or comments regarding the client’s health, service needs, living arrangements, etc. Note that information in the text-box will not be captured in reports. (For general information that does not need to be immediately visible when the client record is accessed, use the General Comments text-box.) General Comments Use this text box to enter other information pertaining to the client. This may include additional details or comments regarding fields that have not been filled in. Note that information in the text-box will not be captured in reports. (For important information that needs to be immediately visible when the client record is accessed, use the Alerts text-box.) Reminders: If you select the Client is Anonymous? checkbox, fill in the Alias field, as this is how the client will be identified in the database. If you don’t know the client’s age, select the Exact Date of Birth is Unknown? checkbox and fill in the Approximate Age field. Reports will reflect the current selection in all drop-down menus and checkboxes. Text box information will not be reflected in reports. Text boxes are larger than the box window. Once the text amount exceeds the box window size, a scroll bar will appear to enable you to view the full text. - 28 - Demographics The Demographics page is used for collecting demographic and clinical information for each client. This information provides the organization with valuable details about who is requesting and using its services. In some cases, this information may be used to determine client eligibility for programs and services. It may also be used for reporting and funding purposes. Demographics The Demographics section of this page contains the following fields: - 29 - Gender This field is used to indicate the client’s gender, based on the biological sex of the client. Select the appropriate option from the drop-down menu. Marital Status This field is used to indicate the client’s current marital status. Select the appropriate item from the drop-down menu. Primary (Native) Language This field is used to indicate the language that the client first learned at home. Select the appropriate item from the drop-down menu. Preferred Language This field is used to indicate the client’s preferred language for speaking, writing, and receiving services. This may differ from the client’s Primary (Native) Language. Select the appropriate item from the drop-down menu. Citizenship This field is used to indicate the client’s current citizenship status. Select the appropriate item from the drop-down menu. Race This field is used to indicate the client’s race, as reported by the client. Select the appropriate item from the drop-down menu. Culture This field is used to indicate the client’s culture, as reported by the client. Select the appropriate item from the drop-down menu. - 30 - Religion This field is used to indicate the client’s religious status, as reported by the client. Select the appropriate item from the drop-down menu. Demographics Comments Use this text-box to enter other information pertaining to the client’s demographics. This may include additional details or comments regarding fields with “Unknown” or “None Selected.” Note that information in the text-box will not be captured in reports. Clinical Information The Clinical Information section of this page contains the following fields: Primary Diagnosis This field is used to indicate the client’s primary psychiatric diagnosis, as identified by a licensed mental health professional or self reported by the client. Select the appropriate item from the drop-down menu. Secondary Diagnosis This field is used to indicate the client’s secondary psychiatric diagnosis, as identified by a licensed mental health professional or self reported by the client. Select the appropriate item from the drop-down menu. - 31 - Concurrent Disorder Select this checkbox to indicate that the client has a concurrent disorder. This is defined as a psychiatric disorder co-occurring with either a substance use disorder and/or a gambling disorder. Dual Diagnosis Select this checkbox to indicate that the client has a concurrent disorder. This is defined as a psychiatric disorder co-occurring with a developmental disability. Health Issues This box is used to indicate if the client has any health issues present. Select the appropriate item(s) from the Possible Health Issues list (use the scroll bar to see all of the items listed), and use the arrow feature to copy the selected item to the Health Issues box. The reverse arrow is used to remove previously selected items from the Health Issues box. Clinical Information Comments Use this text box to enter other information pertaining to the client’s clinical information. This may include additional details or comments regarding fields with “Unknown” or “None Selected.” You may want to identify additional diagnosis, beyond the primary and secondary, in this field. Note that information in the text-box will not be captured in reports. Reminders: Reports will reflect the current selection in all drop-down menus and checkboxes. Reports will reflect the current status of all checkboxes. Text box information will not be reflected in reports. Text boxes are larger than the box window. Once the text amount exceeds the box window size, a scroll bar will appear to enable you to view the full text. - 32 - Adding a New History Item Pirouette enables you to keep a record of each client’s history, through the creation of History Items. You can add as many history items as required, as often as required. When a client’s status changes, the existing information in the client record is not deleted or “typed-over”. All of the historical information for the client is left intact, and new records are added to reflect new developments and status changes. As a result, you are able to view not only a client’s current status, but also all of the changes that may have occurred over time. The following is an overview of how to create a new history item record. For detailed instructions on how to complete each type of history item record contained in Pirouette, refer to Section 4: History Items in Detail. How to Create a New History Item Record 1. Open the client’s record, and select the History section from the detail area at the left of the screen. - 33 - If any History Item records have already been created for the client, they will be listed. 2. It is imperative that you look through the existing history items to see if the type of item you are about to create exists already. You may have to end an earlier history item before creating the new item. For example: if your client already has a residence listed, you should end the existing residence record before creating a new one. 3. Select New from the button bar; this will bring you to the New History Item Helper page. 4. Select the desired item from the list of available history items, and click the appropriate New Item link. For example, if you select Intake, you would click on Create New Intake Item to start creating a new intake record. For some items, a new page for the desired item will be created immediately; for other items, you will be guided through some additional steps before a new page is created. - 34 - 5. Enter all of the relevant data for the client in the new page. 6. When you have finished entering all of the client’s data, save the record by clicking the Save button on the menu bar. The completed history item will be added to the client’s record. - 35 - Referral and Enrollment A client’s referral and program enrollment is documented in the History section of the client’s file, as an Intake record. For most agencies, this will be the first history item to be entered for a new client. For detailed information on how to fill out an Intake record, refer to the corresponding section in this manual under Section 4: History Items in Detail. - 36 - Baseline A client’s baseline status is his/her status just prior to registration or program admission. Baseline status is documented in the History section of the client’s file, as a Baseline record. For most agencies, this will be the second history item to be entered for a client, following entry of the client’s intake record. For detailed information about the Baseline record and how to complete it, refer to the corresponding section in this manual under Section 4: History Items in Detail. - 37 - Discharging a Client Use the Intake page to document a client’s discharge from a program. Find the Current Intake Record 1. Open the client’s record, and select the History section from the detail area at the left of the screen. 2. All of the client’s History records will be listed. Click on the client’s Intake record to open it. If the there are several History items listed, you can use the search feature in the detail area to help locate the intake record. - 38 - Tip: 3. Locate Enrollment Details on the Intake page, and proceed as follows. Important: The intake process varies depending on whether or not there was a related referral for the client. Normally, Enrollment Details will appear as Step 4 on the intake page. However, if there was no related referral, it will appear as Step 2 instead. Step 4: Enrollment Details Client is Currently Enrolled? Deselect this checkbox to indicate that the client is no longer enrolled in the program. When this checkbox is deselected, the Discharge Date, Discharge Reason, and Discharge Notes fields are visible. Discharge Date Use this field to indicate the date the client was officially discharged from the program. Enter the appropriate date in the field. Discharge Reason Use this field to indicate the date the official reason the client was discharged from the program. Select the appropriate option from the drop-down menu. Discharge Notes Use this text box to enter other information pertaining to the client’s discharge. This may include additional details regarding the client, or comments regarding the circumstances surrounding the client’s discharge. Note: When discharging a client, you may be required to complete additional information in the database. Example: for most housing program clients, you would also be required to document that the client has moved out of the residence. - 39 - Case Notes The Notes page is used for documenting client case notes, based on individual organization policies and requirements. This information provides the organization with valuable details about each client’s activity during the client’s involvement with the organization. Each note record can be as brief or as extensive as deemed necessary. Once a note record is created and saved, it cannot be deleted. This ensures that the documentation pertaining to each client remains complete and accurate. Corrections and changes can only be made to a note through the addition of an addendum. In view of this, the content of each case note should be reviewed carefully before the record is saved. - 40 - Subject This field is used to indicate the subject of the note. It also serves as the official title of the note. When filling out this field, consider how clear and understandable the information will be when it is viewed in the future, possibly among many more note records, or if it is viewed by other employees. The subject is often used to search for historical case notes of significance, so please fill one in, and make it descriptive. Relates to Program This field is used to identify the program that the client’s case note is associated with. This is useful in cases where a client is enrolled in more than one program. Select the appropriate program from the drop-down menu. This Note is Associated With: This area is used to associate a note with a specific client. If the case note was created from within a client record, that client will appear in the Associate With box. This feature can be used to move a note to the appropriate client if it was created under the wrong client record. - 41 - Entered By This field automatically identifies the employee who is responsible for entering the Note. This is useful in situations where more than one employee may be connected to a client. This information cannot be changed by the user*. * Under certain circumstances, data entry for case notes may not be conducted by the same staff that was in contact with the client. The data entry staff requires security rights to be able to change this field. Date of Contact This field is used to indicate the date of contact with the client that led to the creation of the Note. Notes Use this text-box to enter the main text of the Note. Once the Note is saved, it cannot be deleted. Corrections and changes can only be made to a Note record through the addition of an addendum. Therefore, review the information entered in the text-box carefully, before saving the record. Reminders: In most cases, the accompanying Activities & Services page should be completed whenever a Note is entered. Note records cannot be deleted; they can only be changed through the addition of an addendum. Note records are referenced in the Case Note Summary Report, which can be accessed from the Reports section of a client’s file. - 42 - Case Notes - Activities and Services The Activities and Services page allows you to document details about your direct client contact, as well as your contact with other individuals on behalf of the client. This information can be used for internal reporting to determine the length of time required for specific activities. In turn, that information can be used to assist in the management of staffing requirements. Contact Type The Contact Type section of this page contains the following fields: - 43 - Contact Type, Number, Client Family Other These fields and checkboxes allow you to document the type of contact you had with or on behalf of the client; how many times the contact occurred; and who the contact was with. The Contact Type field is used to identify the type of contact you had with either the client or anyone else on the client’s behalf. Select the appropriate option from the drop-down menu. Use the Number field to indicate how many times you had a particular type of contact with a particular individual, and use the checkboxes to identify who the contact was with. If more than one instance of contact occurred, make sure to use the Add item button to document each instance of contact individually. For example, if you had a phone call with the client and a phone call with the client’s doctor, these two contacts should be documented individually. Document the phone call with the client contact, then use the Add item button to add a second Contact Type field in order to document the phone call with the client’s doctor. If you have added a Contact Type field that needs to be removed, use the Remove Item button. Contact took place off-site? Use this checkbox to indicate that your contact with the client took place away from the organization’s premises. (For the remainder of this section, “client contact” refers to contact with the client or with anyone else on the client’s behalf.) When this checkbox is selected, the Travel Time box appears. Travel Time (minutes) This box only appears if you previously indicated that your client contact took place off-site. Use this box to document your travel time in minutes. Example: if your total travel time was 1.5 hours, enter 90 in this box. - 44 - Were other staff members present? Use this field to indicate whether or not there were other staff members present during your contact with the client. If you select this checkbox to indicate that there were other staff members present, the Present box will appear. Present This box only appears if you previously indicated that there were other staff present when your client contact took place. Use this box to identify the other staff that were present. Select the appropriate name from the Active Staff list (use the scroll bar to see all of the names listed), and use the arrow feature to copy the selected name to the Present box. You may select as many names as required. The reverse arrow is used to remove previously selected names from the Present box. Related Items This section only appears on the page if there are relevant items to list. For instance, there could be History items in the client’s file (Eviction Record, Goal Record, etc.) that might potentially be related to the note being entered. If so, these items will be listed as shown below: Select the checkbox provided to indicate if an item listed is related to the note being entered. When you indicate that a note and a History item are related, the note appears in the Related Notes section of the History item. Time Spent The Time Spent section of this page is used to provide a breakdown of time spent with the client. - 45 - How do you want to fill out this form? Average Total Time Select this option to have the total time spent divided equally between the services and activities which you select. Proceed to Total Time (minutes). Enter Specific Times? Select this option if you wish to enter specific times for each of the services and activities that you select. Total Time (minutes) If you indicated that you wish to fill out the form by averaging your total time: Use this box to enter the total time spent on services and activities. The time will be divided equally between the services and activities that you select. If you indicated that you wish to fill out the form by entering specific times: Your total time will be calculated automatically based on the specific times that you enter. - 46 - Services (Time With Client) and Activities (Client-Related) Select the desired option(s) from the list of services and activities shown. If you indicated that you wish to fill out the form by averaging your total time: Your time will automatically be divided between each service and activity that you select. The division of time between services and activities will be updated with each additional selection/deselection. If you indicated that you wish to fill out the form by entering specific times: Each time you select a service or activity, a field will come into view for you to enter the time spent. If you deselect a service or activity, the field provided for time spent will be removed. Notes Time (minutes) Use this box to record the amount of time you spent documenting the note. Enter the appropriate time, in minutes, in this box. Time Spent Comments Use this text box to enter additional information regarding your time spent. - 47 - Contacts The Contact Information page is used for identifying the client’s contacts. Client contacts could include friends, family members, and other service providers – anyone who has been identified as someone of relevance to the client. The nature of each contact person’s relationship with the client may vary. The contact person may be someone who is involved with the client on a short-term basis, a longterm basis, or possibly someone who should be contacted in the event of an emergency. This information provides the organization with valuable details about who is involved with the client, and how they can be reached. - 48 - Creating a Contact Information Record 1. Open the client’s record, and select the Contacts section from the detail area at the left of the screen. 2. All of the client’s Contact records will be listed. If no Contact records have been created for the client yet, a prompt will appear advising that there are no items available to show. This prompt will also provide an icon to click in order to create a new entry. 3. Select New from the button bar. (Or, if no previous Contact records are shown and you receive the prompt described in #2. above, you may click the designated icon.) This will bring you to the New Contact Helper page. The database will guide you through a search process to ensure the contact has not already been entered. This helps to avoid the accidental entry of duplicate records. 4. Enter some of the contact’s information, and click on Locate Contact. All Contact records containing similar information will be listed. Review the list to see if the contact is listed. If the contact is listed: select the record; then click on Open Selected Contact. This will open the contact’s record. If the contact’s record is not listed: click on Create a New Contact. This will create a new Contact Information page. - 49 - 5. Complete the record as follows. Title Use this field to indicate the contact person’s preferred way to be addressed. First Name Use this field to enter the contact person’s first name. Last Name Use this field to enter the contact person’s last name. Phone Use this field to enter the contact person’s telephone number. Alternate Phone Use this field to enter an alternate telephone number where the contact person may be reached. Fax Use this field to enter the contact person’s fax number. Email Use this field to enter the contact person’s email address. Associated with Organization? If the contact person is not connected with or acting on behalf of an organization, do not select this checkbox. By leaving this checkbox unselected, the Organization Name field and the Use Organization Address checkbox are hidden from view. If the contact person is connected with or working on behalf of an organization, select this checkbox. When you select this checkbox, the Organization Name field and the Use Organization Address checkbox are visible and the relevant information may be entered. Organization Name This field is used to indicate the organization that the contact person is connected with or working from. If the contact person is associated with an organization, select the appropriate option from the drop-down menu. Use Organization Address If you wish to have the address of the contact person’s organization automatically recorded based on information already contained in the database, select this - 50 - checkbox. When this checkbox is selected, the Address, City, Province, and Postal Code fields are hidden from view. In the absence of explicit instructions otherwise, this is usually the most appropriate option. If you have been provided with an alternate address for the contact person that differs from their organization’s usual address, do not select this checkbox. By leaving this checkbox unselected, the Address, City, Province, and Postal Code fields are visible and the relevant data may be entered. Address This field is used to identify the contact person’s mailing address. Enter the address in the space provided, using both spaces if necessary. City This field is used to indicate the contact person’s city. Select the appropriate option from the drop-down menu. Province This field is used to indicate the contact person’s postal code. Enter the province in the space provided. Postal Code This field is used to indicate the contact person’s postal code. Enter the postal code in the space provided. Comments Use this text box to enter other information pertaining to the contact person. This may include additional details about the contact person’s relationship to the client, or comments regarding communications with the contact person. Note that information in the text box will not be captured in reports. 6. When you have entered all of the contact’s information, save the record by clicking the Save button on the menu bar. Do not close the record; you must now configure the contact’s role for the client. Configuring the Contact’s Role for the Client Once you have created and saved the Contact Record, you must configure it so that it reflects the contact person’s role in relation to the client. In some cases, more than one role may be attributable to a contact, e.g.: the contact could be a doctor by profession, and a friend of the client. Therefore, it is important to specify the contact’s role for the client in the immediate context. - 51 - 1. Select the configuration button located at the bottom of the Contact Information page, beneath the Comments text box. This will bring you to the Role page. 2. Complete the Role page as follows. Emergency Contact Use this checkbox to indicate that this person may be contacted in the event of an emergency. If the individual will not be serving as an emergency contact for the client, do not check off this box. Contact Role Use this field to identify the contact’s role in relation to the client. Select the appropriate option from the drop-down menu. Under what conditions may we contact this person? Use this text box to explain the circumstances under which contact may be initiated with the person. This should be explained clearly and in detail, so that it is clear when – and when not – to contact the person. Contact Role Comments Use this text box to include any relevant comments from, or about, the contact person and his/her role. 3. When you have entered all of the relevant information, save the record by clicking the Save button on the menu bar. Tip: to view a list of all Contact records that have been entered in the database, open the Client Management menu and select Contact People. To add a new Contact record to this list, click the New button from the button bar and proceed as prompted. - 52 - Adding an Organization The master organization list is used throughout the database. You will see examples throughout the database, such as documenting a referral that originated from an organization, or associating a contact person with a specific organization. 1. Click on Client Management from the menu, and then select Organizations. Organizations that have already been entered in the database will be listed. - 53 - 2. Use the search tool to determine if the organization is already in the list. Enter the name of the organization (or part of the name) in the search field and click on the search button. All of the organization records with your search criteria will be listed. Review the list carefully to ensure the organization you wish to add is not already there. 3. To enter a new organization, click on New from the button bar. An Organization page will appear. 4. Proceed with entering information about the organization. Organization is a Hospital? Select this checkbox to indicate that the organization is a hospital. Name This field is used to indicate the name of the organization. Enter the name of the organization in the field. Address This field is used to indicate the address of the organization. Enter the address of the organization in the field. Organization Type This field is used to indicate the type of organization. Select the appropriate option from the drop-down menu. City This field is used to indicate the city that the organization is located in. Select the appropriate option from the drop-down menu. - 54 - Province This field is used to indicate the province that the organization is located in. Select the appropriate option from the drop-down menu. Postal Code This field is used to indicate the organization’s postal code. Enter the organization’s postal code in the field. Phone This field is used to indicate the organization’s phone number. Enter the organization’s phone number in the field. Comments Use this text box to enter other information pertaining to the organization. This may include additional details about the organization’s structure, services, or location. Note that information in the text-box will not be captured in reports. Reminders: Create a new record for each organization you wish to show in the database. Perform a search before adding a new organization record, so that you don’t add a duplicate record by mistake. - 55 - Group Session Notes The Group Session Notes page is used for documenting notes on each group session, based on individual organization policies and requirements. Each Note record can be as brief or as extensive as deemed necessary. Group notes also contain an attendance feature, which allows you to identify the clients who were in attendance at the session. When clients are identified in the note’s attendance list, the note also gets added to each client’s file. In view of this, the content of a Group Session Note should be kept somewhat general in nature. It should not contain information specific to any one client, since the note could potentially be added to several clients’ files. Important: for organizations that plan to use Pirouette’s MIS report, you must use the attendance feature in order for attendance data to be captured on this report. Once a Group Session Note is created and saved, it cannot be deleted. This ensures that the documentation pertaining to each session remains complete and accurate. Corrections and changes can only be made to a Note record through the addition of an addendum. In view of this, the content of each note should be reviewed carefully before it is saved. - 56 - Documenting a Group Session Note 1. Select the Note button on your button bar. This will take you to the New Note Helper page. 2. Indicate that the note applies to a group, by selecting the corresponding button, and click on Create Note for a Group. This will create a new Note page. 3. Complete the record as follows. Subject This field is used to indicate the subject of the note, and serves as the official title of the note. When you fill out this field, consider how clear and understandable the information will be when viewed in the future, possibly by other employees. The subject is typically used to search for historical notes of significance, so it should be descriptive. It is generally unwise to enter the exact same subject for more than one note, as this will make it difficult to search for and identify individual notes in future. Note Relates to Program This field is used to indicate the program that the group session is associated with. It is limited to the program(s) that the person entering the note is associated with. - 57 - For example: if the person entering the note is identified as a support worker for the organization’s “Case Management” program only, Case Management will be the only program that appears in this field’s drop-down menu. Whereas if the person entering the note is identified as a support worker for “All Programs”, then all of the organization’s programs will be listed in this field’s drop-down menu. Select the appropriate option in this field. Group Use this field to identify the group that the note is associated with. Select the appropriate group from the drop-down menu. Registered Clients and Unregistered Clients These fields are used to indicate the number of clients attending the session who are categorized as registered and unregistered members of the group/program. The terms “registered” and “unregistered are defined by each organization. Enter the appropriate number in each field. Take Attendance Tip: You must enter your note text before the system will permit you to use the Take Attendance feature. Click on the Take Attendance button to access the related Attendance page. This page allows you to access a list of all clients in the database. To identify clients in attendance, either double-click the client’s name in the list, or select the name and use the “add item” button to add the name to the attendance list. You can use the “remove item” button to remove names from the attendance list if necessary. Remember that the note will appear in the individual file of every client who is identified on the attendance list. When you have finished identifying all of the clients in attendance, save and close the page to return to the main note page. Important: You must use the attendance feature if you want the number of registered clients in attendance to be reflected accurately on the MIS Report. Note Entered By This field automatically reflects the user responsible for creating the note. Date of Contact This field is used to indicate the date the Group Session was held. Enter the appropriate date in the field. Notes Use this text box to enter the main text of the Note. Once the Note is saved, it cannot be deleted. Corrections and changes can only be made to a Note record - 58 - through the addition of an addendum. Therefore, review the information entered in the text-box carefully, before saving the record. Activities & Services Group Session Note records also contain an Activities & Services section. This section allows you to document details about your client contact and your time spent related to the group session. When documenting the Contact Type for one group session, only enter “1” in the Number box, since there was only one occasion of contact (even though it may have occurred with multiple clients): Where applicable, the related reports will multiply the number of contacts by the number of clients for whom attendance was taken. If you enter more than one contact in this field, your report totals will be inaccurate. For detailed instructions on how to complete the Activities & Services section, refer to: Case Notes – Activities & Services. View All Group Session Notes To view a list of all the group session notes that have been entered in the database, go to the Client Management menu and select Group Sessions. Double-click any of the records listed to open it. - 59 - Reminders: The Group Session Note appears in the individual file of every client on the Attendance list. In view of this, the content of the note, as well as the content of any note addendums, should be kept somewhat general in nature. The accompanying Activities & Services page must be completed if you wish to have an accurate record of client contact on reports. Group Session Note records cannot be deleted; they can only be changed through the addition of an addendum. You must use the Take Attendance feature in order for your attendance statistics to be reflected in the MIS reports. - 60 - SECTION 3: Additional Features in Pirouette Appointments Calendar Appointments Box Pirouette’s calendar allows you to schedule appointments, document details about each appointment, and receive reminders about appointments. Pirouette’s calendar and appointment functions are accessed from the homepage. When you login to Pirouette, you are immediately taken to your homepage: the calendar is visible in the left margin of your page, and the Appointments box is located immediately to the right of the calendar. - 61 - Calendar Overview The calendar automatically defaults to the current date. However, you can click on a different date to select a different day of the month; or use the arrow buttons directly to the left and right of the month and year heading to move the date backwards or forwards accordingly. Appointments Overview The Appointments box lists all appointments scheduled for the date shown in the calendar. Upon logging in, this will automatically be the current date. However, if the calendar is changed to reflect a date other than the current date, the Appointments box will list all appointments for the new calendar date reflected. To see more details about any of the appointments listed, click on the appointment. This will take you to the actual appointment page, where all of the related details are provided. If you wish to see a record of all your past appointments, select the View All button from the appointments box heading. All of your appointment records, including old appointments, will be listed. Scheduling an Appointment Click on the Appointments box heading (where it states “Appointments” and the date selected.) This will take you to a new Appointment page. Fill out the page as follows. All Day Event? Select this checkbox to indicate that your appointment will occupy the entire day. When this checkbox is selected, the Time fields will be hidden. If your appointment will not occupy the entire day, leave this box unselected. The Time fields will remain, in order for you to enter your appointment start and end times. Start Date and Start Time Use these fields to enter the start date and start time of your appointment. End Date and Time Use these fields to enter the end date and end time of your appointment. - 62 - Subject Use this field to identify the purpose of the appointment. Enter an appropriate description in the field. This description will appear in your Appointments box. Location Use this field to identify the location of the appointment. Enter the appropriate information in the field. Reminder Checkbox and Time Select this checkbox if you would like to receive a pop-up message on your screen to remind you about your appointment. When this checkbox is selected, you will also be provided with a Reminder Time field. Use this field to indicate how many minutes before the appointment you wish to receive your pop-up reminder. If you do not wish to receive a pop-up message reminder, leave this checkbox unselected. The Reminder Time field will remain hidden. Comments Use the Comments text box to enter other information pertaining to the appointment scheduled. This may include additional details about the purpose of the appointment, information you need to bring to the appointment, etc. - 63 - Tasks Tasks Box Pirouette allows you to schedule tasks, document details about each task, and identify the priority level of each task. Pirouette’s task function is accessed from the homepage. When you login to Pirouette, you are immediately taken to your homepage: the Tasks box is occupies the lower right corner of the page. Tasks Overview The Tasks box lists all tasks that are outstanding, and the due date for each task. To see more details about any of the tasks listed, click on the task. This will take you to the actual task page, where all of the related details are provided. - 64 - In order to see a list of all of your tasks, both outstanding and completed, click View All from the Tasks box heading. All of your task records will be listed. Adding a Task Click on the Tasks box heading (where it states “Tasks”.) This will take you to a new Task page. Fill out the Task page as follows. Task Completed? This checkbox is used to indicate whether the task is outstanding or completed. While a task is outstanding, it will appear in the Tasks box on your homepage. When you first enter a task, leave this checkbox unselected to indicate that the task is outstanding. The Date Completed field will remain hidden. Due Date This field is used to indicate the date that the task is due by. Enter the appropriate date in the field. Subject This field is used to indicate what the task pertains to. Enter the appropriate information in this field. Priority This field is used to indicate the priority level of the task: normal, low, or high priority. Select the appropriate option from the drop-down menu. Details Use the Details text box to enter other information pertaining to the task, such as a detailed description of the task, or additional details. Marking a Task Complete The Tasks box lists all tasks that are outstanding, and the due date for each task. When you have completed a task, locate that task in the Tasks box and click on it. This will take you to the actual task page, where all of the related task details are provided. Proceed as follows. - 65 - Task Completed? Select this checkbox to indicate that you have completed the task. The task will no longer appear in the Tasks box on your homepage, and the Date Completed field will be visible. Date Completed This field is used to indicate the date that the task was completed. Enter the appropriate date in the field. View All The Tasks box allows you to specify if you would like to view all of your tasks, including tasks previously completed. Click on View All in the Tasks box heading; all tasks, outstanding and completed, will be listed. - 66 - Messaging Message Box Pirouette allows users to send and receive messages directly within the database. Pirouette’s message function is accessed from the homepage. When you login to Pirouette, you are immediately taken to your homepage: the Message box occupies the lower central region of the page, between the Open Items margin and the Tasks box. Messages Overview The Messages box lists all of the messages that other Pirouette users have sent to you. To see more details about any of the messages listed, click on the message. This will take you to the actual message page, where the details of the message can be viewed. - 67 - Creating a Message Click on the Messages box heading (where it states “Messages”.) This will take you to a new Message page. Fill out the Message page as follows. To This field is used to indicate who you wish to send the message to. Select the appropriate individual from the drop-down menu. Subject This field is used to indicate what the message pertains to. Enter the appropriate information in this field. Details Use the Details text box to enter the full contents of the message you wish to send. View All The Messages box allows you to specify if you would like to view a listing of all the messages you have received. Select the“View All” button located on the right of the Messages box heading. All of the messages that you have received will be listed. Click on any of the messages listed to open it. You can sort this list of messages based on: the sender, the date sent, or the subject. Deleting a Message Select the message you wish to delete; then click the Delete Message button provided in the upper right corner of the page. The message will be deleted, and you will be returned to your homepage. - 68 - Attach Electronic Documents Pirouette allows you attach scanned documents (e.g.: signed consent forms) and documents from other applications (e.g.: Word, Excel) to a client’s file, through the Documents section of the file. The steps for attaching an electronic document to a client’s file are outlined below. 1. Search for and retrieve the client’s database record (refer to Searching for Clients). Upon retrieving the client’s record, you will be brought to the client’s summary page. - 69 - 2. At the client summary page, open the Documents section of the client’s file menu. If any documents have already been attached to the client’s file, they will be listed. If no documents have been attached to the file yet, a prompt will appear advising that there are no items available to show. This prompt will also provide an icon to click in order to create a new entry. 3. Select New from the button bar. (Or, if no documents are listed and you receive the prompt described in #2. above, you may click the designated icon.) This will bring you to a new Document page. 4. Fill out the page and attach your document as follows. File field / Browse button Click the browse button; you will get a pop-up screen showing your saved files. Find the file you wish to attach, and double-click to select. The selected file will be identified in the File field. Important: do not attempt to simply type the name of the document in this field. You must use the browse button to select it. Date Use this field to identify the date on which you are attaching the document to the client’s file. Description Use this field to identify the document being attached. This will serve as a title for the record, so enter a description that is brief but clear. Client Summary Photo? Select this checkbox if you are attaching a photo of the client, and you would like it to appear on the summary page of the client’s file. (Simply uncheck this box, if you wish to remove a photo from the client file summary page.) Document Description Use this memo field to provide a description of the document you have attached. - 70 - 5. When you have finished entering all of the relevant data, save the record by clicking the Save button on the menu bar. The completed record, with the attached file, will be added to the Documents section of the client’s record. If you selected the Client Summary Photo checkbox when you were filling out the record, the attached picture will appear on the client’s summary page. (If the picture is not immediately visible when you go the summary page, click the Refresh button on your button bar.) - 71 - SECTION 4: History Items in Detail History - Baseline Baseline is a History item within the client record. Baseline status is a client’s status just prior to registration or admission to the program. This information serves as a reference point for measuring changes that occur once a client begins receiving services from the organization. Data collected for clients during their enrollment in the program is compared to the baseline data to determine if and where there have been changes. For example, a program’s data may reflect that most of the clients enrolled in the program have a source of income. The baseline data will indicate if most clients already had a source of income prior to enrollment, or if a change in income status has occurred post-enrollment. Baseline data is normally collected upon client registration or during the client’s initial assessment. Once collected, it remains the same for the duration of the client’s involvement with the organization, or until the client is discharged from the program for an extended period. There is no need to enter a new Baseline record when a client is admitted to an additional program. If baseline data has not been tracked historically, a client’s status as of April 1st of the reporting year can serve as the baseline. - 72 - How to Enter a Baseline Record 1. Search for and retrieve the client’s database record (refer to Searching for Clients). Upon retrieving the client’s record, you will be brought to the client’s summary page. 2. At the client summary page, open the History section of the client’s file menu. If any History Item records have already been created for the client, they will be listed. If no History records have been created for the client yet, a prompt will appear advising that there are no items available to show. This prompt will also provide an icon to click in order to create a new entry. 3. Select New from the button bar. (Or, if no previous History items are shown and you receive the prompt described in #2. above, you may click the designated icon.) This will bring you to the New History Item Helper page. 4. Select Baseline from the Intake category, and click the Create New Intake Item command. This will bring you to the Baseline page. 5. Complete the record as follows. Baseline Date This field is used to indicate the date that the client’s baseline data was collected. Enter the appropriate date in the field. - 73 - Education Level at Baseline This field is used to identify the highest level of education that the client had achieved at the time of program admission. Select the appropriate option from the drop-down menu. Graduated/Completed? Select this checkbox to indicate that the client successfully completed the specified education program. If the client did not successfully complete the education program prior to the baseline date, leave the checkbox unselected. Employment Type This field is used to identify the client’s employment status at the time of program admission. Select the appropriate option from the drop-down menu. Financial Source Type This field is used to identify the client’s primary source of income at the time of program admission. Select the appropriate item from the drop-down menu. Legal Status This field is used to identify the client’s current legal status at the time of program admission. Select the appropriate item from the drop-down menu. If you wish Number of Prior Legal Incidents This field is used to identify the number of legal incidents that the client may have had in the past. Enter the appropriate number in the field. Homeless? Select this checkbox to indicate that the client is currently homeless. When you select this checkbox, the Residence Type, Living Arrangement, and Residence Support Type fields are hidden from view, as they are no longer applicable. Alternatively, you may wish to leave this box unchecked, and use the Residence Type field to provide a more detailed description of the client’s homelessness, such as: no fixed address, hostel/shelter, etc. Residence Type This field is used to identify the type of housing that the client is living in at the time of admission to the program. For example, the client could be living in an - 74 - apartment unit, a hostel or shelter, a nursing home, etc. Select the appropriate option from the drop-down menu. Living Arrangement This field is used to identify who, if anyone, the client is living with at the time of admission to the program. For example, is the client could be living alone, with relatives, etc. Select the appropriate option from the drop-down menu. Residence Support Type This field is used to identify the level of assistance that the client needs in order to perform general household tasks, at the time of admission to the program. For example, the client may be able to cook, clean, and perform household tasks completely independently, or s/he may require a substantial amount of support in these areas. Select the appropriate option from the drop-down menu. Approximate Age of First Hospitalization Use this field to indicate the approximate age when the client experienced his or her first psychiatric hospitalization. Enter the age of the client, rather than the year this occurred. Approximate Age of Onset of Mental Illness Use this field to indicate the approximate age when the client first began to experience symptoms of mental illness. Enter the age of the client, rather than the year this occurred. - 75 - Average Number of Hospitalizations Per Year - All Hospitalizations Use this field to indicate the average number of hospitalizations that the client has had per year. This should include psychiatric hospitalizations, as well as hospitalizations that may have occurred for other medical reasons. Typically this calculation is done by adding all of the hospitalizations over the past 2 years and dividing the number by 2 to provide a one year average. Average Number of Hospitalizations Per Year - Psychiatric Only Use this field to indicate the average number of psychiatric hospitalizations that the client has had per year. Do not include hospitalizations that may have occurred for other medical reasons Typically this calculation is done by adding all of the psychiatric hospitalizations over the past 2 years and dividing the number by 2 to provide a one year average. Average Days of Hospitalization Per Year - Psychiatric Only Use this field to indicate the average length of stay for each of the client’s psychiatric hospitalizations, per year. Do not include days when the client was hospitalized for other medical reasons. This is calculated by adding all of the days spent in a psychiatric hospital over the past 2 years and dividing the number by 2 to provide a one year average. Comments Use this text-box to enter other information pertaining to the client’s baseline data. This may include additional details regarding the data provided, or comments regarding data that may not have been available. Note that information in the text-box will not be captured in reports. 6. When you have finished entering all of the client’s data, save the record by clicking the Save button on the menu bar. The completed Baseline record will be added as a History Item to the client’s record. Reminders: In addition to entering baseline data, remember to enter individual History items as well. This will facilitate ongoing data analysis and comparisons against the baseline data. Enter individual History items to document more detailed information if required. For instance, the Baseline record contains general information about a client’s current residence, but a Residence record is used to identify the actual address. Complete additional History items as status changes and developments occur, in order to keep the client record up to date. - 76 - History - Charges, Arrears and Notifications The Charges, Arrears, and Notifications page is used for providing notification about any charges or arrears that the client has outstanding; and for documenting details about the monies owing. Pirouette enables you to close notification about the client’s charges or arrears, regardless of whether payment has been made or not, thereby enabling you to maintain an accurate client record. While the notification is active, the record appears in the client’s History item listing as “Notification.” Later, when no further follow-up is required and the record is no longer active, it appears in the History item listing as “Notification Closed”. How to Enter a Charges, Arrears, and Notifications Record 1. Search for and retrieve the client’s database record (refer to Searching for Clients). Upon retrieving the client’s record, you will be brought to the client’s summary page. 2. At the client summary page, open the History section of the client’s file menu. If any History Item records have already been created for the client, they will be listed. If no History records have been created for the client yet, a prompt will appear advising that there are no items available to show. This prompt will also provide an icon to click in order to create a new entry. - 77 - 3. Select New from the button bar. (Or, if no previous History items are shown and you receive the prompt described in #2. above, you may click the designated icon.) This will bring you to the New History Item Helper page. 4. Select Charges, Arrears, and Notifications from the Management category, and click the Create New Management Item button. This will bring you to the Notification, Charge, or Arrears page. 5. Complete the record as follows. Notification Currently Applies? Select this checkbox to show that you wish to provide notification that the client has charges or arrears currently outstanding. When you select this checkbox, the Due Date field is visible, and the Date Closed field is hidden from view. Deselect this checkbox (by clicking in the box) to discontinue notification of the client’s outstanding charges or arrears. When you deselect this checkbox, the Due Date field is hidden from view, and the Closed Date field is visible. Date Notified This field is used to indicate the date you were notified of the client’s outstanding charges or arrears. Enter the appropriate date in the field. Due Date This field is used to indicate the date the client’s charges or arrears are due for payment. Enter the appropriate date in the field. - 78 - Date Closed This field is used to indicate the date it is determined that no further follow-up is required. Enter the appropriate date in the field. Balance Due? Select this checkbox to indicate that the client still has monies owing. When you select this checkbox, the Owed To, Amount Due, and Paid to Date fields will be visible, in order for you to provide relevant details about the monies owed by the client. Deselect this checkbox (by clicking in the box) to indicate that the balance owed by the client has been paid in full, and that there are no longer any monies owing. When you deselect this checkbox, the Owed To, Amount Due, and Paid to Date fields will be hidden. Owed To This field is used to indicate whom the client’s charges or arrears are owed to. Select the appropriate item from the drop-down menu. Amount Due This field is used to indicate the total amount of the payment owed by the client. Enter the appropriate amount in the field. Paid To Date This field is used to indicate the amount that the client has paid to date. Enter the appropriate amount in the field. Notification Type This field is used to indicate the nature of the client’s outstanding payment that you are providing notification of. Select the appropriate item from the drop-down menu. Comments Use this text box to enter other information pertaining to the client’s charges and arrears. 6. When you have finished entering all of the client’s data, save the record by clicking the Save button on the menu bar. The completed Notification record will be added as a History Item to the client’s record. - 79 - History - Community Treatment Orders The Community Treatment Order page is used for documenting relevant information about a client’s Community Treatment Order (CTO), such as the its effective date and its expiry date. Community Treatment Order records are stored as History Items in Pirouette. When a CTO record is first entered and the CTO currently applies, it appears in the History item listing as “New CTO”. Later, when the CTO no longer applies and the record is closed, it appears as “CTO Closed” in the History item listing. How to Enter a Community Treatment Order Record 1. Search for and retrieve the client’s database record (refer to Searching for Clients). Upon retrieving the client’s record, you will be brought to the client’s summary page. 2. At the client summary page, open the History section of the client’s file menu. If any History Item records have already been created for the client, they will be listed. If no History records have been created for the client yet, a prompt will appear advising that there are no items available to show. This prompt will also provide an icon to click in order to create a new entry. - 80 - 3. Select New from the button bar. (Or, if no previous History items are shown and you receive the prompt described in #3. above, you may click the designated icon.) This will bring you to the New History Item Helper page. 4. Select Community Treatment Order from the Case Management category, and click the Create New Case Management Item button. This will bring you to the Community Treatment Order page. 5. Complete the record as follows. CTO Currently Applies? Select this checkbox to indicate that the client has been placed on a CTO, and the CTO is currently in effect. When you select this checkbox, the End Date field is hidden from view. Deselect this checkbox (by clicking in the box) to indicate that the client’s CTO is no longer in effect. When you deselect this checkbox, the End Date field is visible. Start Date This field is used to indicate the date the client was placed on the CTO. Enter the appropriate date in the field. End Date This field is used to indicate the date the client’s CTO expired and ceased to be effective. Enter the appropriate date in the field. - 81 - Subject This field is used to provide a brief summary description of the circumstances surrounding the client’s placement on a CTO. This serves as the title of the record. Enter an appropriate description in the field. CTO Type This field is used to indicate the nature of the CTO. For instance, whether the CTO is being issued for the first time, or whether it is being renewed. Select the appropriate item from the drop-down menu. Comments Use this text box to enter other information pertaining to the client’s CTO. 6. When you have finished entering all of the client’s data, save the record by clicking the Save button on the menu bar. The completed Community Treatment Order record will be added as a History Item to the client’s record. - 82 - History - Crisis Prevention Plan Crisis prevention plans are designed to help identify what constitutes a crisis for this particular client, as well as potential ways of addressing those situations. How to Enter a Crisis Prevention Plan Record 1. Search for and retrieve the client’s database record (refer to Searching for Clients). Upon retrieving the client’s record, you will be brought to the client’s summary page. 2. At the client summary page, open the History section of the client’s file menu. A summary of the client’s History records will be listed. 3. Select New from the button bar; this will bring you to the New History Item Helper page. 4. Select Crisis Prevention Plan from the Case Management section, and click Create New Case Management Item. A blank Crisis Prevention Plan page will be created. 5. Enter all of the relevant data for the client, as outlined below. - 83 - Prepared by This field is used to identify the individual responsible for creating the record. Select the appropriate name from the drop-down menu. Date This field is used to identify the date the record was created. Enter the appropriate date into the field. Setting a Review Date Over time, the content of the prevention plan record will likely need to be updated. For instance, the individuals noted under “Support People” may change. Your organization may have a policy regarding the frequency with which these records should be reviewed to ensure that the content is still accurate and - 84 - relevant. Use this field to indicate the date the client’s prevention plan should be reviewed. Enter the appropriate date in the field. The remaining fields are all text boxes to allow for detailed information to be entered. These should be filled out in accordance with organization requirements. 6. When you have finished entering all of the client’s data, save the record by clicking the Save button on the menu bar. The completed history item will be added to the client’s record. Tip: click on CPP Report to generate a report of the crisis prevention plan record that you can print. - 85 - History - Education Education is a History item within the client record. The Education Status page is used to reflect information about any education programs the client may be enrolled in during his or her involvement with the organization. Create a new Education Status record for every education program that the client enrolls in. Some organizations may require that education information be verified with designated references and/or supporting documentation (refer to Attach Electronic Documents). This information serves several purposes for the organization. It provides valuable details about who is requesting and using the organization’s services. This information may prove helpful in identifying a client’s needs, strengths, and/or areas for follow-up. In some cases, this information may be used to determine client eligibility for programs and services. It may also be used for reporting and funding purposes. How to Enter an Education Record 1. Search for and retrieve the client’s database record (refer to Searching for Clients). Upon retrieving the client’s record, you will be brought to the client’s summary page. 2. At the client summary page, open the History section of the client’s file menu. If any History Item records have already been created for the client, they will be listed. If no History records have been created for the client yet, a prompt will - 86 - appear advising that there are no items available to show. This prompt will also provide an icon to click in order to create a new entry. 3. Select New from the button bar. (Or, if no previous History items are shown and you receive the prompt described in #2. above, you may click the designated icon.) This will bring you to the New History Item Helper page. 4. Select Education from the Case Management category, and click the Create New Case Management Item command. This will bring you to the Education page. 5. Complete the record as follows. Currently Enrolled in Education Program? Selecting this Checkbox: select this checkbox to indicate that the client is currently enrolled in an education program. When you select this checkbox, the End Date and Completed Successfully fields are hidden from view, and the Start Date field remains. Use the Start Date field to indicate the date the client began the education program (see Start Date, below). Deselecting this checkbox: deselect this checkbox (by clicking in the box) to indicate that the client is no longer enrolled in an education program. When you deselect this checkbox, the End Date and Completed Successfully fields, which were formerly hidden from view, will reappear. Use the End Date field to indicate the date the client finished the program (see End Date, below) and use the checkbox to indicate that the client successfully completed the program (see Completed Successfully, below). Start Date This field is used to indicate the date the client began the education program. - 87 - End Date This field is used to indicate the date the client finished the education program. Completed Successfully Select this checkbox to indicate that the client has successfully completed the education program. If the client did not successfully complete the program, leave the checkbox unselected. Education Type This field is used to indicate the type of education program that the client is enrolled in. Select the appropriate item from the drop-down menu. Facility Name This field is used to indicate the name of the facility where the client is enrolled. Enter the name of the facility in the field. Approx. Hours/Week This field is used to indicate the approximate number of hours per week that the client spends in attendance at the educational facility. Enter the approximate number of hours spent per week in the field. Comments Use this text box to enter other information pertaining to the client’s education status. This may include additional details regarding dates, or comments regarding the client involvement in and completion of the educational program. 6. When you have finished entering all of the client’s data, save the record by clicking the Save button on the menu bar. The completed Education record will be added as a History Item to the client’s record. Reminders: Create a new Education Status record whenever the client enrolls in a new education program. This enables you to keep a history of every education program that the client has been enrolled in. - 88 - History - Employment Employment Status is a History item within the client record. This page is used to reflect information about the client’s employment status during his or her involvement with the organization. Create a new Employment Status record whenever the client enters into a new employment situation. Some organizations may require that employment information be verified with designated references and/or supporting documentation (refer to Attach Electronic Documents). This information serves several purposes for the organization. It provides valuable details about who is requesting and using the organization’s services. This information may prove helpful in identifying client needs and/or areas for follow-up. In some cases, this information may be used to determine client eligibility for programs and services. It may also be used for reporting and funding purposes. Inadequate documentation and incorrect reporting of a client’s employment data can have significant repercussions on reports pertaining to the client’s primary source of income. - 89 - How to Enter an Employment Record 1. Search for and retrieve the client’s database record (refer to Searching for Clients). Upon retrieving the client’s record, you will be brought to the client’s summary page. 2. At the client summary page, open the History section of the client’s file menu. If any History Item records have already been created for the client, they will be listed. If no History records have been created for the client yet, a prompt will appear advising that there are no items available to show. This prompt will also provide an icon to click in order to create a new entry. 3. Select New from the button bar. (Or, if no previous History items are shown and you receive the prompt described in #2. above, you may click the designated icon.) This will bring you to the New History Item Helper page. 4. Select Employment from the Case Management category, and click the Create New Case Management Item command. This will bring you to the Employment page. 5. Complete the record as follows. Current Employment? Selecting this Checkbox: select this checkbox to indicate that the information provided reflects the client’s current employment situation. When you select this checkbox, the End Date field is hidden from view, and the Start Date field remains. Use the Start Date field to indicate the date the client’s current employment situation took effect from (see Start Date, below). - 90 - Deselecting this checkbox: deselect this checkbox (by clicking in the box) to indicate that the employment situation identified has come to an end. When you deselect this checkbox, the End Date field, which was formerly hidden from view, will reappear. Use the End Date field to indicate the date that the employment situation came to an end (see End Date, below). Start Date This field is used to indicate the date the client’s employment situation took effect. End Date This field is used to indicate the date the client’s employment situation came to an end. Employer This field is used to identify the client’s employer. Enter the name of the client’s employer in the field. Employment Type This field is used to indicate the type of employment that the client is engaged in. Select the appropriate item from the drop-down menu. Sector This field is used to indicate the sector that the client is employed in. Select the appropriate item from the drop-down menu. NOC Group This field is used to indicate the category that the client’s occupation comes under, based on the NOC. The NOC, which stands for National Occupational Classification, provides a system for describing occupations within Canada. Data collected through this standardized system can then be used in labour market analysis. Select the appropriate NOC category from the drop-down menu. Avg. Hours/Week This field is used to indicate the average number of hours that the client works per week. If the client’s hours of employment differ from week to week, the total number of hours worked for a longer period (e.g.: a month) may be used to determine the average number of hours worked per week. Enter the approximate number of hours worked per week in the field. - 91 - Hourly Wage ($) This field is used to indicate how much money the client earns per hour, assuming that he/she is being paid an hourly wage. Enter the amount earned per hour in the field. NOTE: the data entered under Avg. Hours/Week and Hourly Wage can be used to calculate the client’s monthly income. If this calculation is greater than the monthly income documented in the client’s Financial Source history record, the client’s primary financial source will be identified as “Employment” on CDS reports. Benefits? Select this checkbox to indicate that the client is receiving benefits as part of his/her employment situation. If the client does not receive benefits, leave the checkbox unselected. Comments Use this text box to enter other information pertaining to the client’s employment status. This may include additional details regarding dates, or comments regarding the client income or benefits. Note that information in the text-box will not be captured in reports. 6. When you have finished entering all of the client’s data, save the record by clicking the Save button on the menu bar. The completed Employment record will be added as a History Item to the client’s record. - 92 - History - Eviction The Eviction Order page is used for documenting the details of a client’s eviction. The Status History section of this record allows you to track the eviction order as it goes through all its various stages. Eviction Order records are stored as History Items in Pirouette. When an Eviction Order record is first created, it appears in the client’s History item listing as “New Eviction Order”. Later, when the eviction order concludes and the Eviction record is no longer active, it appears in the client’s History item listing as “Eviction Order Closed”. How to Enter an Eviction Record 1. Search for and retrieve the client’s database record (refer to Searching for Clients). Upon retrieving the client’s record, you will be brought to the client’s summary page. 2. At the client summary page, open the History section of the client’s file menu. If any History Item records have already been created for the client, they will be listed. If no History records have been created for the client yet, a prompt will appear advising that there are no items available to show. This prompt will also provide an icon to click in order to create a new entry. - 93 - 3. Select New from the button bar. (Or, if no previous History items are shown and you receive the prompt described in #2. above, you may click the designated icon.) This will bring you to the New History Item Helper page. 4. Select Eviction from the Housing category, and click the Create New Housing Item button. This will bring you to the Eviction Order page. 5. Complete the record as follows. Current Eviction Order? Select this checkbox to indicate that the client has a current eviction order and is in the process of being evicted. When you select this checkbox, the End Date and Outcome fields are hidden from view, and the Start Date field remains. The Current Status will automatically be identified as New Eviction Order. Deselect this checkbox (by clicking in the box) to indicate that the client’s eviction order has been resolved and is no longer active. When you deselect this checkbox, the End Date and Outcome fields, which were formerly hidden from view, will be visible. Start Date This field is used to indicate the date the client’s eviction order was issued. Enter the appropriate date in the field. End Date This field is used to indicate the date the eviction order concluded, whether by the client’s departure or the cancellation of the order. Enter the appropriate date in the field. - 94 - Outcome This field is used to indicate the means by which the eviction order concluded: either the client moved out in accordance with the eviction order, or the eviction order was cancelled and the client did not move out. Select the appropriate item from the drop-down menu. Subject This field is used to provide a brief summary description of the client’s eviction circumstances (i.e.: a title). For instance, this field may be used to identify the specific building or unit that the client is being evicted from. Enter an appropriate description in the field. Reason for Eviction This field is used to indicate the reason why the client is being evicted. Select the appropriate item from the drop-down menu. File Number This field is used to identify the applicable file number for the client’s eviction order. Enter the appropriate file number in the field. Comments Use this text box to enter other information pertaining to the client’s eviction. 6. When you have finished entering all of the client’s data, save the record by clicking the Save button on the menu bar. The completed Eviction Order record will be added as a History Item to the client’s record. Eviction Status History The Status History section of the record allows you to track the status of the client’s eviction as it progresses. - 95 - Whenever you enter a new Eviction record, the default status history is “New Eviction Order”. To update the client’s eviction status, click on the Update Eviction Status link provided. This will bring you to a new Eviction Status page. The Eviction Status page contains the following fields: Date Enter the date of the status udpate. Status Select the appropriate option from the drop-down menu to indicate the client’s current eviction status. When you are finished, save and close the page to return to the main Eviction page. - 96 - History - Financial Source Financial Source is a History item within the client record. The Financial Source page is used to reflect information about the client’s financial status and income during his or her involvement with the organization. Create a new Financial Source record whenever there is a change to the client’s financial source or income amount. Some organizations may require that financial information be verified with designated references and/or supporting documentation (refer to Attach Electronic Documents). This information serves several purposes for the organization. It provides valuable details about who is requesting and using the organization’s services. This information may prove helpful in identifying client needs and/or areas for follow-up. In some cases, this information may be used to determine client eligibility for programs and services. It may also be used for reporting and funding purposes. Inadequate documentation and incorrect reporting of a client’s financial data can have significant repercussions not just for the organization, but for the individual client as well. It can lead to a client failing to access the full financial resources that he/she is eligible for. Conversely, if a client receives an overpayment of funds due to errors in reporting, these funds may be clawed back at a later date. In view of this, every effort should be made to ensure that client financial records are as accurate as possible. - 97 - How to Enter a Financial Source Record 1. Search for and retrieve the client’s database record (refer to Searching for Clients). Upon retrieving the client’s record, you will be brought to the client’s summary page. 2. At the client summary page, open the History section of the client’s file menu. If any History Item records have already been created for the client, they will be listed. If no History records have been created for the client yet, a prompt will appear advising that there are no items available to show. This prompt will also provide an icon to click in order to create a new entry. 3. Select New from the button bar. (Or, if no previous History items are shown and you receive the prompt described in #2. above, you may click the designated icon.) This will bring you to the New History Item Helper page. 4. Select Financial Source from the Case Management category, and click the Create New Case Management Item command. This will bring you to the Financial Source page. 5. Complete the record as follows. Current Financial Source? Selecting this Checkbox: select this checkbox to indicate that the information provided reflects the client’s current financial status/income amount. When you select this checkbox, the End Date field is hidden from view, and the Start Date field remains. Use the Start Date field to indicate the date the client’s current financial status took effect from. Deselecting this checkbox: deselect this checkbox (by clicking in the box) to indicate that the information provided is no longer in effect. When you deselect this checkbox, the End Date field, which was formerly hidden from view, will reappear. Use the End Date field to indicate the date that the financial status/income amount provided ceased to be effective. - 98 - Financial Source Type This field is used to indicate the client’s current source of income. Select the appropriate item from the drop-down menu. Monthly Income ($) This field is used to indicate the amount of income that the client receives per month. Enter the client’s monthly income amount in the field. Note: This field is used to calculate the primary financial source for CDS. If you do not know specific details, but you know this is the primary source of income, make sure the dollar value in this field is greater than the dollar value in any other financial sources for this client. Comments Use this text box to enter other information pertaining to the client’s financial status. This may include additional details regarding dates, or comments regarding the client’s source of income or monthly income amount. Note that information in the text-box will not be captured in reports. 6. When you have finished entering all of the client’s data, save the record by clicking the Save button on the menu bar. The completed Financial Source record will be added as a History Item to the client’s record. - 99 - History - Form(s) Sent The Form page is used for documenting the status of forms that have been given to the client. Create a new Form record for each form given to the client that you wish to track. In addition to providing information about each form, such as when it was given to the client and when it was returned, the Form record also allows you to document the date the form remains valid until. This is particularly useful in the case of forms that may become invalid while the client is still involved with the organization, such as Consent to Disclosure forms. Forms records are stored as History Items in Pirouette. When a Forms record is first entered, it appears in the History Item listing as “New Form”. Later, when the completed form has been returned, the Forms record is stored a second time in the History Item listing. In this second stage, the record is listed showing the updated status (Form Received Completed) and the date the form is valid until. How to Enter a Forms Record 1. Search for and retrieve the client’s database record (refer to Searching for Clients). Upon retrieving the client’s record, you will be brought to the client’s summary page. 2. At the client summary page, open the History section of the client’s file menu. If any History Item records have already been created for the client, they will be listed. If no History records have been created for the client yet, a prompt will - 100 - appear advising that there are no items available to show. This prompt will also provide an icon to click in order to create a new entry. 3. Select New from the button bar. (Or, if no previous History items are shown and you receive the prompt described in #2. above, you may click the designated icon.) This will bring you to the New History Item Helper page. 4. Select Form(s) Sent from the Management category, and click the Create New Management Item button. This will bring you to the Forms page. 5. Complete the record as follows. Form Completed by Client? Initially, this checkbox is left unchecked to indicate that the form has been given to the client, but has not yet been completed and returned. When this checkbox is unchecked, the Received Completed and the Valid Until fields are hidden from view. Select this checkbox to indicate that the form has been completed and returned. When you select this checkbox, the Received Completed and the Valid Until fields become visible. Given to Client This field is used to indicate the date the form was given to the client. Enter the appropriate date in the field. Description Enter a brief description or the title of the form. - 101 - Received Completed This field is used to indicate the date the completed form was returned. If the form is given to the client, completed, and returned all on the same day, the Received Completed field will contain the same date as the Given to Client field. Enter the appropriate date in the field. Valid Until This field is used to indicate the date the form remains valid until. The default date that appears in this field is one year from the date on which the record is created. Leave the default date in the field if it is correct, or enter the appropriate date in the field. Form Type This field is used to indicate the type of form being completed. Select the appropriate item from the drop-down menu. Comments Use this text box to enter other information pertaining to the client’s form. 6. When you have finished entering all of the client’s data, save the record by clicking the Save button on the menu bar. The completed Form record will be added as a History Item to the client’s record. - 102 - History – General History General History is a History item within the client record. This page is used to document information that has not been documented elsewhere in the database. Unlike a case note, which cannot be edited once it is saved, a General History note may be edited at any time. How to Enter a General History Record 1. Search for and retrieve the client’s database record (refer to Searching for Clients). Upon retrieving the client’s record, you will be brought to the client’s summary page. 2. At the client summary page, open the History section of the client’s file menu. If any History Item records have already been created for the client, they will be listed. If no History records have been created for the client yet, a prompt will appear advising that there are no items available to show. This prompt will also provide an icon to click in order to create a new entry. 3. Select New from the button bar. (Or, if no previous History items are shown and you receive the prompt described in #2. above, you may click the designated icon.) This will bring you to the New History Item Helper page. 4. Select General History from the Case Management category, and click the Create New Case Management Item command. This will bring you to the General History page. - 103 - 5. Complete the record as follows. Date This field is used to indicate the date the note was entered in the database. Enter the appropriate date in the field. Entry Type This field is used to indicate the type of note being entered. Select the appropriate item from the drop-down menu. Subject This field is used to indicate the subject of the note, and serves as the official title of the note. When filling out this field, consider how clear and understandable it will be when it is viewed in future, possibly among other general history note records; or if it is viewed by other employees. The subject may be used to search for a historical note of significance, so ensure that it is sufficiently descriptive. Comments Use this text box to enter the main text of the note. 6. When you have finished entering all of the client’s data, save the record by clicking the Save button on the menu bar. The completed General History record will be added as a History Item to the client’s record. - 104 - History - Goals The Goal page is used to identify any goals that the client may have, which the organization will be assisting the client to achieve. This information provides the basis for subsequent follow-up, to determine whether or not the client’s goals have been achieved during his/her involvement with the organization. It may also prove helpful in identifying client needs and/or areas for followup. How to Enter a Goal Record 1. Search for and retrieve the client’s database record (refer to Searching for Clients). Upon retrieving the client’s record, you will be brought to the client’s summary page. 2. At the client summary page, open the History section of the client’s file menu. If any History Item records have already been created for the client, they will be listed. If no History records have been created for the client yet, a prompt will appear advising that there are no items available to show. This prompt will also provide an icon to click in order to create a new entry. 3. Select New from the button bar. (Or, if no previous History items are shown and you receive the prompt described in #2. above, you may click the designated icon.) This will bring you to the New History Item Helper page. - 105 - 4. Select Goal from the Case Management category, and click the Create New Case Management Item command. This will bring you to the Goal page. 5. Complete the record as follows. Current Goal? Select this checkbox to indicate that the information provided reflects an active goal that the client is working on. When you select this checkbox, the Date Resolved and Resolution fields are hidden from view, and the Date Identified field remains. Use the Date Identified field to indicate the date it was determined that the client would be working on the goal with assistance from the organization. Deselect this checkbox (by clicking in the box) to indicate that the goal has been achieved or resolved. It is possible for a goal to be resolved, even if it is not achieved. For example, the client may decide not to pursue the goal any longer, due to other issues, goals, or priorities. When you deselect this checkbox, the Date Resolved and Resolution fields, which were formerly hidden from view, will reappear. Date Resolved When a goal is no longer active, use this field to indicate the date it was determined that the client’s goal was achieved, or the date it was determined that the client no longer required assistance with the goal. Resolution When a goal is no longer active, use this field to indicate the reason why the client’s goal has been deemed resolved. Select the appropriate option from the drop-down menu. - 106 - Current Status By default, the current status of a newly entered goal record is “New Goal.” Over time, you may wish to document the changing status of the goal, e.g.: progress made, or perhaps the client no longer wishes to pursue the goal. Click on the Update Goal Status button to access the Goal status page, and use the fields provided to identify the date and updated status of the goal. When you are finished with this page, save and close it to return to the main goal page. To see a record of the goal’s status as it has progressed, select Status History from the detail area at the left of the screen. Subject This field is used to indicate the subject of the goal. It also serves as the official title of the goal. Enter the subject of the client’s goal in this field. Goal Type Use this field to indicate the type of goal that the client has, by selecting the appropriate option from the drop-down menu. Comments Use this text-box to enter other information pertaining to the client’s goal. 6. When you have finished entering all of the client’s data, save the record by clicking the Save button on the menu bar. The completed Goal record will be added as a History Item to the client’s record. Reminder: Create a new Goal record for each of the client’s goals. This enables you to keep a history of all of the client’s goals, and how each goal was resolved. - 107 - History – Hospitalization A Hospitalization record is a History item within the client record. This page is used to document all of the relevant details whenever a client is admitted to hospital. This provides valuable information about the client’s status during his or her involvement with your organization. How to Enter a Hospitalization Report 1. Search for and retrieve the client’s database record (refer to Searching for Clients). Upon retrieving the client’s record, you will be brought to the client’s summary page. 2. At the client summary page, open the History section of the client’s file menu. If any History Item records have already been created for the client, they will be listed. If no History records have been created for the client yet, a prompt will appear advising that there are no items available to show. This prompt will also provide an icon to click in order to create a new entry. 3. Select New from the button bar. (Or, if no previous History items are shown and you receive the prompt described in #2. above, you may click the designated icon.) This will bring you to the New History Item Helper page. 4. Select Hospitalization from the Case Management category, and click the Create New Case Management Item command. This will bring you to the Hospitalization page. - 108 - 5. Complete the record as follows. Currently in Hospital Select this checkbox to indicate that the client is currently in hospital. When this checkbox is selected, the Current Status field will appear (see below.) Deselect this box (by clicking in the box) to indicate that the client is no longer in hospital. When this box is deselected, the Discharge Date field will appear in order for you to indicate the date the client was discharged from hospital. Admission Date Use this field to enter the date the client was admitted to hospital. Current Status Use this field to indicate the client’s current status with regard to the hospitalization. Select the appropriate option from the drop-down menu. Subject This field is used to indicate the subject of the client’s hospitalization. It also serves as the official title of the hospitalization record. When filling out this field, consider how clear and understandable the information will be when it is viewed in the future, possibly among other hospitalization records, or if it is viewed by other employees. - 109 - NOTE: The subject may be used to search for historical hospitalization records of significance, so please fill one in, and make it descriptive. Type Use this field to specify the type of hospitalization that occurred. Select the appropriate option from the drop-down menu. Voluntary? Select this checkbox to indicate that the client was voluntarily admitted to hospital. If the client’s admission to hospital was involuntary, leave this checkbox unselected. Action Taken Use this field to indicate what action, if any, was taken. Enter the appropriate information in the field. Hospital Name This field is used to indicate the hospital where the client was admitted. Enter the hospital name in the field. Comments Use this text box to enter other information pertaining to the client’s hospitalization. Note that information in the text box will not be captured in reports. 6. When you have finished entering all of the client’s data, save the record by clicking the Save button on the menu bar. The completed Hospitalization record will be added as a History Item to the client’s record. - 110 - History - Incident Report An Incident Report record is a History item within the client record. This page is used to document incidents that occur involving the client. The nature of the incidents that may be documented here are varied: crisis, harm to others, illness/injury, etc. This information provides the organization with valuable details about each incident, thereby enabling the required follow-up to occur as necessary. This information can also be used to help identify and meet a client’s needs. How to Enter an Incident Report 1. Search for and retrieve the client’s database record (refer to Searching for Clients). Upon retrieving the client’s record, you will be brought to the client’s summary page. 2. At the client summary page, open the History section of the client’s file menu. If any History Item records have already been created for the client, they will be listed. If no History records have been created for the client yet, a prompt will appear advising that there are no items available to show. This prompt will also provide an icon to click in order to create a new entry. 3. Select New from the button bar. (Or, if no previous History items are shown and you receive the prompt described in #2. above, you may click the designated icon.) This will bring you to the New History Item Helper page. - 111 - 4. Select Incident from the Case Management category, and click the Create New Case Management Item command. This will bring you to the Incident page. 5. Complete the record as follows. Documented By This field automatically identifies the employee who is responsible for entering the Incident record. This is useful in situations where more than one employee may be connected to a client. This information cannot be changed by the user. Subject This field is used to indicate the subject of the incident record. It also serves as the official title of the incident record. When filling out this field, consider how clear and understandable the information will be when it is viewed in the future, possibly among many more incident records, or if it is viewed by other employees. Incident Date This field is used to indicate the date of the incident. Incident Time This field is used to indicate the time that the incident took place. Enter the time of the incident in this field. - 112 - Incident Type This field is used to indicate the type of incident that took place. Select the appropriate option from the drop-down menu. Who Was Involved Use this field to document all of the individuals involved in the incident. Actions Taken Indicate what your role was in the incident (if applicable.) Incident Details Describe the incident in detail. 6. When you have finished entering all of the client’s data, save the record by clicking the Save button on the menu bar. The completed Incident Report will be added as a History Item to the client’s record. Reminders: Text boxes are larger than the box window. Once the text amount exceeds the box window size, a scroll bar will appear to enable you to view the full text. Event/incident records are referenced in the Event Summary Report. - 113 - History - Intake When a client is first referred to the organization, an Intake record is created. This record is used to document every stage of the intake process. If the client’s intake is closed prior to his/her enrollment in the program, this is also documented in the Intake record, along with the date and reason for closure. How to Enter an Intake Record 1. Search for and retrieve the client’s database record (refer to Searching for Clients). Upon retrieving the client’s record, you will be brought to the client’s summary page. 2. At the client summary page, open the History section of the client’s file menu. 3. Select New from the button bar. This will bring you to the New History Item Helper page. 4. Select Intake from the list of available history items, and click the Create New Intake Item button. This will bring you to a new Intake page. Fill out the Intake record as follows. - 114 - Step 1: Referral Details The client’s referral is his or her first contact with the organization to initiate a request for service. This could be in person, by phone/email/fax, or through submission of an application form. Complete this step of the Intake record as soon as a referral is made. Program Use this field to indicate the program the client will be admitted to, pending eligibility and acceptance. Select the appropriate program from the drop-down menu. Was there a related referral? This checkbox is used to indicate if there was a related referral for the client. If there was no related referral for the client: Select “No.” All of the related fields pertaining to client assessment and eligibility will be hidden, and the next step on your screen will pertain to client enrollment. Proceed to Step 5: Discharge for instructions on how to complete the enrollment/discharge section of the record. If there was a related referral: Select “Yes” and proceed to the next field, Referral Received, as shown below. - 115 - Referral Received Use this field to indicate the date the referral was received. Enter the appropriate date in the field. Priority Use this field to indicate the level of priority for the referral. Select the appropriate priority level from the drop-down menu. Source of Referral Use this field to indicate the source of the referral. Presenting Issues This box is used to identify the reason(s) the client is seeking services from the organization. Only those issues that the program is mandated to address should be identified. Select the appropriate item(s) from the Possible Presenting Issues list (use the scroll bar to see all of the items listed), and use the arrow feature to copy the selected item to the Presenting Issues box. The reverse arrow is used to remove previously selected items from the Presenting Issues box. - 116 - Comments Use this text box to enter other information pertaining to the client’s referral. Step 2: Initial (Eligibility) Assessment Initial (Eligibility) Assessment is the process of determining whether or not a client is eligible for the organization’s services. The way in which this the assessment process is conducted will vary from organization to organization. However, regardless of what the process entails, it must be conducted. Otherwise, the Intake is closed. Was it Possible to Conduct the Assessment? Use this field to indicate whether or not you were able to conduct the assessment. If you were able to conduct the assessment, select Yes. The Assessment Date field will be visible. Enter the appropriate date in the field, and proceed to Step 3 below. If you were not able to conduct the assessment, select No – Close the Intake. The Assessment Date field will be hidden; the remaining fields in Step 2 will enable you to close the Intake. Reason Not Conducted This field is used to indicate the reason the assessment could not be conducted. Select the appropriate option from the drop-down menu. Date Intake Closed Use this field to indicate the date the Intake was closed. Enter the appropriate date in the field. - 117 - Step 3: Does the Client Qualify for Service? Step 2 above only indicates whether or not the client’s initial assessment was conducted. In Step 3, you document the outcome of the assessment – that is, whether or not the client is eligible for service. If it is determined that the client is ineligible for service, enrollment cannot occur and the Intake is closed. Client is Eligible for Service? Use this field to indicate whether or not the client is eligible for the program’s services. If the client is eligible, select Yes; proceed to Step 4 below. If the client is not eligible, select No – Close the Intake; the remaining fields in Step 3 will enable you to close the Intake. Reason for Ineligibility This field is used to indicate the reason the client is ineligible for service. Select the appropriate option from the drop-down menu. Date Intake Closed Use this field to indicate the date the Intake was closed. Enter the appropriate date in the field. Step 4: Enrollment Once a client has been referred (Step 1), assessed (Step 2), and deemed eligible for service (Step 3), s/he may be enrolled in the program. Use this field to indicate whether or not the client is being enrolled in the program. - 118 - If the client is being enrolled, select Yes. The database will confirm that the client is currently enrolled in the program. By default, the current date will be used as the enrollment date. This information is visible in Step 5 of the record, which is later used to document the client’s discharge. If the client is not being enrolled, select No – Close the Intake; the remaining fields in Step 4 will enable you to close the Intake. Resolution This field is used to indicate the final outcome of the intake process. Select the appropriate option from the drop-down menu. Date Intake Closed Use this field to indicate the date the Intake was closed. Enter the appropriate date in the field. Step 5: Discharge Important: if you indicated in Step 1 that there was no related referral for the client, all of the fields pertaining to assessment and eligibility will be hidden, and Enrollment/Discharge will appear combined as Step 2 on your screen. When you enroll a client in the program in Step 4, the Client is Currently Enrolled? checkbox in Step 5 is selected automatically to indicate that the client is enrolled, and only the Enrollment Date field is visible to show the date of the client’s enrollment. Discharge: To discharge the client from the program, deselect the checkbox to indicate that the client is not currently enrolled. This will bring the Discharge Date, Discharge Reason, and Discharge Notes fields into view, as shown below: - 119 - Discharge Date Use this field to indicate the date the client was officially discharged from the program. Enter the appropriate date in the field. Discharge Reason Use this field to indicate the date the official reason the client was discharged from the program. Select the appropriate option from the drop-down menu. Discharge Notes Use this text box to enter other information pertaining to the client’s discharge. This may include additional details regarding the client, or comments regarding the circumstances surrounding the client’s discharge. - 120 - History - Intake - Housing Preferences A Housing Preferences record may be created when a client has requested housing. This record is used to document details about the client’s housing needs and preferences. This information is usually collected and documented when the client’s Intake is being completed. How to enter a Housing Preferences Record The Housing Preferences record is accessed through the Intake record: 1. When the client’s Intake record is open, select Housing Preferences from the left client menu box. This will bring you to a new Housing Preferences record. - 121 - 2. Complete the record as follows. Housing Preferences Client Has Requested Housing Initially, this is the only item on the page. Select this checkbox to indicate that the client has requested housing. Once this checkbox is selected, additional checkboxes will come into view. Does the Client Have Any Regional Preferences? Select this checkbox to indicate that the client has a preferred area that s/he would like to live in. Once this checkbox is selected, a drop-down menu will appear, enabling you to select the preferred area for housing. If the client has more than one preferred area for housing, use the Add Item button to indicate additional selections. (Use the Remove Item button to remove a selection.) Does the Client Prefer a Specific Building or Buildings? Select this checkbox to indicate that the client has a preferred building where s/he would like to reside. Once this checkbox is selected, a drop-down menu will appear, enabling you to select the preferred building. If the client has more than one preferred building, use the addition arrow to indicate additional selections. (Use the removal arrow to remove a selection.) - 122 - General Criteria Section Are you able to live independently without support services? Select this checkbox to indicate that the client is able to live independently without the aid of support services. Is there a personal situation that makes your housing need urgent? Select this checkbox to indicate that the client has a personal situation that makes his or her housing need urgent. Housing Criteria Section Are you interested in shared accommodation? Select this checkbox to indicate that the client would be interested in or willing to accept accommodations that are shared. Can you live with pets? Select this checkbox to indicate that the client would be interested in or willing to accept accommodations where pets are on the premises. Other Criteria Section House/Townhouse? Select this checkbox to indicate the client’s interest or preference for a house or townhouse. Low-rise apartment/walk-up? Select this checkbox to indicate the client’s interest or preference for a low-rise apartment or walk-up. 3. When you are finished, save the record. - 123 - History - Legal Status The Legal History page is used for collecting information about a client’s legal involvement. The “Status History” section of this record allows you to track developments that occur in the client’s legal situation. How to Enter a Legal History Record 1. Search for and retrieve the client’s database record (refer to Searching for Clients). Upon retrieving the client’s record, you will be brought to the client’s summary page. 2. At the client summary page, open the History section of the client’s file menu. If any History Item records have already been created for the client, they will be listed. If no History records have been created for the client yet, a prompt will appear advising that there are no items available to show. This prompt will also provide an icon to click in order to create a new entry. 3. Select New from the button bar. (Or, if no previous History items are shown and you receive the prompt described in #2. above, you may click the designated icon.) This will bring you to the New History Item Helper page. 4. Select Legal History from the Case Management category, and click the Create New Case Management Item command. This will bring you to the Legal History page. - 124 - 5. Complete the record as follows. Current Legal Problem? Selecting this Checkbox: select this checkbox to indicate that the information provided reflects the client’s current legal status. When you select this checkbox, the End Date field is hidden from view, and the Start Date field remains. Use the Start Date field to identify the date the client’s current legal status took effect. Deselecting this checkbox: deselect this checkbox (by clicking in the box) to indicate that the legal status identified has come to an end. When you deselect this checkbox, the End Date field, which was formerly hidden from view, will reappear. Use the End Date field to indicate the date the client’s legal situation came to an end. Subject Provide a subject or title for this legal incident to assist in finding the incident within the history list at a later date. Comments Use this text-box to enter additional information not provided elsewhere on this page pertaining to the client’s legal situation. Note that information in the textbox will not be captured in reports. Charges The Charges section of the Legal record allows you to identify any charges that the client has. - 125 - Charge and # of Counts The Charge field is used to indicate if the client has been charged, and to identify the nature of the offence (s). The # of Counts field is used to indicate the number of times a client has been charged for a specified offence. Select the appropriate offence from the Charge drop-down menu; enter the number of times the client has been charged with the offence in the # of Counts field. If the client has been charged with more than one offence, use the “add item” button to show additional charges. Use the “remove item” button to remove any unnecessary fields. Status History The Status History section of the record allows you to track the status of the client’s legal involvement as it progresses. Whenever you enter a new Legal History record, the default status history is “New Legal Problem”. To update the client’s legal status, click on the Update Legal Status link provided. This will bring you to a new Legal Status page. The Legal Status page contains the following fields: Date Enter the date of the status udpate. Status Select the appropriate option from the drop-down menu to indicate the client’s current legal status. When you are finished, save and close the page to return to the main Legal page. - 126 - History - Medication The Medication page is used for collecting information regarding medication(s) that a client may be taking. This information serves several purposes for the organization. It is important to have a record of the medication(s) that a client may be taking, in order to be aware of possible side effects that could develop as a result. These side effects could have an impact on the client’s physical health and behaviour. This record also serves as a useful reference if new medications are prescribed, to determine if there are potential concerns around medication combinations. Information regarding discontinued medications is equally important, as the discontinuation of certain medications can also have potential health implications. How to Enter a Medication Record 1. Search for and retrieve the client’s database record (refer to Searching for Clients). Upon retrieving the client’s record, you will be brought to the client’s summary page. 2. At the client summary page, open the History section of the client’s file menu. If any History Item records have already been created for the client, they will be listed. If no History records have been created for the client yet, a prompt will appear advising that there are no items available to show. This prompt will also provide an icon to click in order to create a new entry. - 127 - 3. Select New from the button bar. (Or, if no previous History items are shown and you receive the prompt described in #2. above, you may click the designated icon.) This will bring you to the New History Item Helper page. 4. Select Medication from the Case Management category, and click the Create New Case Management Item command. This will bring you to the Medication page. 5. Complete the record as follows. Currently Taking Medication(s)? Selecting this Checkbox: select this checkbox to indicate that the client is currently taking a given medication. When you select this checkbox, the End Date and Reason for Discontinuation fields are hidden from view, and the Start Date field remains. Use the Start Date field to indicate the date the client began taking the specified medication. Deselecting this checkbox: deselect this checkbox (by clicking in the box) to indicate that the client is no longer taking the specified medication. When you deselect this checkbox, the End Date and Reason for Discontinuation fields, which were formerly hidden from view, will reappear. End Date This field is used to indicate the date the client stopped taking the specified medication. Reason for Discontinuation This field is used to indicate the reason why the client stopped taking his or her medication. This information is important, as the sudden discontinuation of prescribed medications can have potential health implications. Select the appropriate option from the drop-down menu. - 128 - Medication Type This field is used to indicate the type of medication that the client is taking. Select the appropriate item from the drop-down menu. Medication Name This field is used to indicate the name of the medication that the client is taking. Note: some medications have similar names, but their purposes and side effects are very different. Therefore, care should be taken to ensure that medication names are reported accurately. Enter the name of the medication in the field. Dosage This field is used to indicate the dose of medication that the client is taking. Enter the medication dosage in the field. Frequency This field is used to indicate how often the client is required to take the specified medication. Enter the medication schedule in the field. Add Medication This button enables you enter information for more than one medication. When you click this button, another set of the aforementioned fields (Medication Type, Medication Name, Dosage, and Frequency) will appear on the screen. Use this button as many times as necessary, depending on how many medications the client is taking at one time. NOTE: If you have more than one medication on the same page, they MUST share the same start and end dates. Deletions to the list are done from the bottom up, so if you wish to delete an item from the middle of the list, you must delete all items below it first. - 129 - Comments Use this text-box to enter other information pertaining to the client’s medications. This may include additional details about the information provided, or comments about information that was not available. Note that information in the text-box will not be captured in reports. 6. When you have finished entering all of the client’s data, save the record by clicking the Save button on the menu bar. The completed Medication record will be added as a History Item to the client’s record. Reminders: Verify the name of each medication that the client is taking, as some medications have very similar names. - 130 - History - Outbound Referral The Outbound Referral page is used to document a client’s referral to a different organization. Such a referral may occur when a client is ineligible for your organization’s services. Or, a client may require services which are not provided by your organization, but which are provided elsewhere. How to Enter an Outbound Referral Record 1. Search for and retrieve the client’s database record (refer to Searching for Clients). Upon retrieving the client’s record, you will be brought to the client’s summary page. 2. At the client summary page, open the History section of the client’s file menu. If any History Item records have already been created for the client, they will be listed. If no History records have been created for the client yet, a prompt will appear advising that there are no items available to show. This prompt will also provide an icon to click in order to create a new entry. 3. Select New from the button bar. (Or, if no previous History items are shown and you receive the prompt described in #2. above, you may click the designated icon.) This will bring you to the New History Item Helper page. 4. Select Outbound Referral from the Intake category, and click the Create New Intake Item button. This will bring you to the Outbound Referral page. - 131 - 5. Complete the record as follows. Date This field is used to indicate the date the client was referred to another organization. Reason for Referral This field is used to indicate the reason the client was referred to another organization. Select the appropriate item from the drop-down menu. Referred To This box is used to indicate which organization(s) the client is being referred to. Select the appropriate item(s) from the Possible Organizations list (use the scroll bar to see all of the items listed), and use the arrow feature to copy the selected item to the Referred To box. The reverse arrow is used to remove previously selected items from the Referred To box. Comments Use this text box to enter other information pertaining to the client’s outbound referral. 6. When you have finished entering all of the client’s data, save the record by clicking the Save button on the menu bar. The completed Outbound Referral record will be added as a History Item to the client’s record. - 132 - History - Residence A Residence record is a History item within the client record. A Residence record is used to reflect information about the client’s housing status during his or her involvement with the organization. When the client’s address or housing situation changes, the current Residence record is given an end date, and a new Residence record must be created. This information serves several purposes for the organization. In addition to providing details about who is requesting and using the organization’s services, this information may help to identify client needs and/or areas for follow-up. In some cases, it may also be used to determine client eligibility for programs and services, based on catchment areas for service delivery. It may also be used for reporting and funding purposes. How to Enter a Residence Record 1. Search for and retrieve the client’s database record (refer to Searching for Clients). Upon retrieving the client’s record, you will be brought to the client’s summary page. 2. At the client summary page, open the History section of the client’s file menu. If any History Item records have already been created for the client, they will be listed. If no History records have been created for the client yet, a prompt will appear advising that there are no items available to show. This prompt will also provide an icon to click in order to create a new entry. - 133 - 3. Select New from the button bar. (Or, if no previous History items are shown and you receive the prompt described in #2. above, you may click the designated icon.) This will bring you to the New History Item Helper page. 4. Select Residence from the Housing category, and click the Create New Housing Item command. This will bring you to the Residence page. 5. Complete the record as follows. Current Residence? Select this checkbox to indicate that the information provided reflects the client’s current living situation. When you select this checkbox, the End Date field is hidden from view, and the Start Date and Current Status fields remain (see Start Date and Current Status, below). Start Date This field is used to indicate the date the client’s living situation took effect. Enter the appropriate date in the field. - 134 - End Date Note: This field is hidden when the Current Residence box is checked. This field is used to indicate the date the client officially moved out from the residence. Client is Living in a Program Residence? Select this checkbox to indicate that the client is living in a residence, building, or unit that is operated by your organization. When you select this checkbox, the Program Residence and Current Status fields will appear (see below). The Address, City, Province, and Postal Code fields are hidden from view, as they are no longer applicable. Program Residence If the previous box (Client is Living in a Program Residence?) is checked, the Program Residence field will be visible. This field is used to identify which of the program’s residences the client is living in. Select the appropriate item from the drop-down menu. Current Status If the previous box (Client is Living in a Program Residence?) is checked, the Current Status field will be visible. This field is used to identify the immediate status of the client’s move-in. Client is Homeless? Select this checkbox if the client is currently homeless. When you select this checkbox, the Address, City, Province, and Postal Code fields are hidden from view, as they are no longer applicable. Address Use this field to enter the client’s street address. A second line has been provided, to accommodate lengthier addresses. City This field is used to identify the city the client is living in. Select the appropriate item from the drop-down menu. Province This field is used to indicate the province the client is living in. Select the appropriate item from the drop-down menu. - 135 - Postal Code Use this field to enter the client’s postal code. Region This field is used to identify the area of the province that the client is living in. Select the appropriate option from the drop-down menu. Residence Type This field is used to identify the type of residence that the client is living in. Select the appropriate option from the drop-down menu. If you previously used the Homeless checkbox to indicate that the client is homeless, you can use this field to clarify the nature of the client’s homelessness, e.g.: No fixed address, hostel/shelter, etc. Living Arrangement This field is used to indicate who, if anyone, the client is living with. Select the appropriate option from the drop-down menu. Support Type This field is used to indicate the type of housing support that is provided at the client’s residence. Select the appropriate option from the drop-down menu. Residence Phone This field is used to identify the phone number at the client’s residence. This may or may not be the client’s personal phone. Depending on the type of residence, the client may not have access to this phone. Enter the phone number in the field. Comments This box is used to document additional information about the client’s living situation. Dependents Living With Client This section of the Residence record provides information about any dependents that may be living with the client. - 136 - Are There Dependents Living With the Client? Select this checkbox to indicate that there are dependents currently living with the client. When you select this checkbox, the Name, Role, Date of Birth, and Dependents Comments fields will appear. These fields are entered for each dependent. If the client has more than one dependent, use the Add item button to add more fields for each additional dependent. (To remove these fields, use the Remove item button.) Name This field is used to indicate the name of the dependant that is living with the client. Enter the dependant’s name in the field. Role This field is used to identify the dependant’s relationship to the client. Select the appropriate option from the drop-down menu. Date of Birth This field is used to indicate the dependant’s date of birth. Dependents Comments Use this text box to enter other information pertaining to the client’s dependants. This may include information about the relationship or the living arrangement. 6. When you have finished entering all of the client’s data, save the record by clicking the Save button on the menu bar. The completed Residence record will be added to the client’s record. - 137 - Changing a Client’s Residence Changing a client’s address is done in two stages. Stage 1 consists of updating the old Residence record, and Stage 2 consists of creating a new Residence record. Ensure that you follow the sequence of steps outlined below, so that all of the data is documented accurately in the database. Stage 1: Updating the Current Residence Record 1. Search for and retrieve the client’s database record (refer to Searching for Clients). Upon retrieving the client’s record, you will be brought to the client’s summary page. 2. At the client summary page, open the History section of the client’s file menu. All of the client’s History records will be listed, including Residence records. Locate the client’s current Residence record. - 138 - 3. Open the client’s current Residence record, and update only the data that pertains to the client moving out. Do not enter data pertaining to the client’s new residence. In most cases, only three fields need to be updated: the Current Residence? checkbox, the End Date, and the Comment text box. Current Residence? Deselect this checkbox to indicate that this is no longer the client’s current residence. When you deselect this checkbox, the Current Status field will be hidden, and the End Date field will come into view. End Date This field is used to indicate the date the client moved out from the residence. Comments It would be a wise idea to use the Comments text box to indicate the reason for the client’s residence change. 4. Save the updated record. You can now enter a new Residence record to reflect the client’s new address. Stage 2: Creating a New Residence Record Refer to How to Create a New Residence Record in the History – Residence section. Reminders: Do not use the existing (previous) Residence record to document the client’s new residence; if you type over the existing data, you will lose the historical information. To show a new residence, you must enter a new Residence record. - 139 - Move-out from a Residence When a client moves out from a residence, you must update the client’s Residence record to reflect the move-out. How to Document a Move-Out 1. Search for and retrieve the client’s database record (refer to Searching for Clients). Upon retrieving the client’s record, you will be brought to the client’s summary page. 2. At the client summary page, open the History section of the client’s file menu. All of the client’s History records will be listed, including Residence records. Locate the client’s current Residence record. - 140 - 3. Open the client’s current Residence record, and update only the data that pertains to the client moving out. In most cases, only three fields need to be updated: Current Residence, End Date, and Comments. Current Residence? Deselect this checkbox to indicate that this is no longer the client’s current residence. When you deselect this checkbox, the Current Status field will be hidden, and the End Date field will come into view. End Date This field is used to indicate the date the client moved out from the residence. Enter the client’s move-out date in the field. Comments It would be a wise idea to use the Comments text box to indicate the reason the client moved out from the residence. 4. Save the updated record. - 141 - History – Review Review is a History item within the client record. This page is used to document information about a client review, or any other review that the organization conducts. The type of reviews documented will depend on the organization’s policies and procedures. The Review page allows you to begin documenting information about a review as soon as the review has been scheduled. How to Enter a Review Record 1. Search for and retrieve the client’s database record (refer to Searching for Clients). Upon retrieving the client’s record, you will be brought to the client’s summary page. 2. At the client summary page, open the History section of the client’s file menu. If any History Item records have already been created for the client, they will be listed. If no History records have been created for the client yet, a prompt will appear advising that there are no items available to show. This prompt will also provide an icon to click in order to create a new entry. 3. Select New from the button bar. (Or, if no previous History items are shown and you receive the prompt described in #2. above, you may click the designated icon.) This will bring you to the New History Item Helper page. 4. Select Review from the Management category, and click the Create New Management Item command. This will bring you to the Review page. 5. Complete the record as follows. - 142 - Review Currently Pending? Select this checkbox to indicate that the review is scheduled to occur, but has not been completed yet. When you select this checkbox, the Completed Date field is hidden from view. Deselect this checkbox (by clicking in the box) to indicate that the review has been completed. When you deselect this checkbox, the Completed Date field is visible. Date Scheduled This field is used to indicate the date the review is scheduled to take place. Enter the appropriate date in the field. Due Date This field is used to indicate the date the review is due for completion by. Enter the appropriate date in the field. Completed Date This field is used to indicate the date the review was actually completed. Enter the appropriate date in the field. Subject This field is used to indicate the subject of the review. Enter the appropriate subject information in the field. Review Type This field is used to indicate the type of review being conducted. Select the appropriate item from the drop-down menu. Comments Use this text box to enter other information pertaining to the review. Note that information in the text box will not be captured in reports. 6. When you have finished entering all of the client’s data, save the record by clicking the Save button on the menu bar. The completed Review record will be added as a History Item to the client’s record. - 143 - History – Staff Role The Staff Role page is used to identify an employee’s role for a particular client. When this record is created, the client is added to the My Clients list for the specified employee. The My Clients list does not show all clients in the database; it only shows clients that are currently associated with the employee through a Staff Role record. How to Enter a Staff Role Record 1. Search for and retrieve the client’s database record (refer to Searching for Clients). Upon retrieving the client’s record, you will be brought to the client’s summary page. 2. At the client summary page, open the History section of the client’s file menu. If any History Item records have already been created for the client, they will be listed. If no History records have been created for the client yet, a prompt will appear advising that there are no items available to show. This prompt will also provide an icon to click in order to create a new entry. 3. Select New from the button bar. (Or, if no previous History items are shown and you receive the prompt described in #2. above, you may click the designated icon.) This will bring you to the New History Item Helper page. 4. Select Staff Role from the Management category, and click the Create New Management Item command. This will bring you to the Staff Role page. - 144 - 5. Complete the record as follows. Current Staff Role? Select this checkbox to indicate that the staff role being identified for the client is currently active. Deselect this checkbox (by clicking in the box) to indicate that the staff role being identified for the client is no longer active. When you deselect this checkbox, the End Date field will become visible in order for you to enter the date that your role with the client is no longer in effect. Start Date This field is used to indicate the date that your role with the client took effect. Enter the appropriate date in the field. Employee This field is used to identify the name of the employee who has an assigned role with the client. Select the appropriate name (your name) from the drop-down menu. Staff Role Type This field is used to identify the employee’s role with the client. Select the appropriate option from the drop-down menu. - 145 - Role Applies to Specific Programs Only? This checkbox is used to indicate if the role that the employee has for the client only applies to specific programs. When you select this checkbox, the Applies to Programs box will become visible in order for you to identify the relevant programs. When this checkbox is selected, the Applies to Programs box will become visible. Use this box to identify the programs where your role with the client applies. Select the appropriate program from the Possible Programs list, and use the arrow feature to copy the selected program to the Applies to Programs box. The reverse arrow is used to remove a previously selected program. Comments Use this text box to enter other information pertaining to your role with the client. 6. When you have finished entering all of the relevant data, save the record by clicking the Save button on the menu bar. The completed Staff Role record will be added as a History Item to the client’s record, and the client will be added to your My Clients” list. - 146 - History - Verification The Verification page is used for documenting the process of verifying a client’s status in a designated area, such as income or citizenship. Verification of a client’s status, along with the specified supporting documentation, may be required to establish a client’s eligibility for service. In view of this, every effort should be made to ensure that the verification process outlined by the organization is adhered to, and that the relevant documentation has been provided. Verification records are stored as History Items in Pirouette. When a Verification record is first entered, it appears in the History item listing as “New Verification.” Later, when the record is updated to show that the required verification has been completed, it appears as “Verification Closed.” How to Enter a Verification Record 1. Search for and retrieve the client’s database record (refer to Searching for Clients). Upon retrieving the client’s record, you will be brought to the client’s summary page. 2. At the client summary page, open the History section of the client’s file menu. If any History Item records have already been created for the client, they will be listed. If no History records have been created for the client yet, a prompt will appear advising that there are no items available to show. This prompt will also provide an icon to click in order to create a new entry. - 147 - 3. Select New from the button bar. (Or, if no previous History items are shown and you receive the prompt described in #2. above, you may click the designated icon.) This will bring you to the New History Item Helper page. 4. Select Verification from the Housing category, and click the Create New Housing Item command. This will bring you to the Verification page. 5. Complete the record as follows. Verification in Progress? Select this checkbox to indicate that the verification process has begun, but is not yet complete. When you select this checkbox, the Date Completed and Successfully Verified fields are hidden from view; the Start Date field remains. Deselect this checkbox (by clicking in the box) to indicate that the verification process is complete. When you deselect this checkbox, the End Date and Successfully Verified fields, which were formerly hidden from view, will be visible. Start Date This field is used to indicate the date the verification process began. Enter the appropriate date in the field. End Date This field is used to indicate the date the verification process is completed, and no further action is required. Enter the appropriate date in the field. - 148 - Successfully Verified? Select this checkbox to indicate that the client’s status was verified as required. When you select this checkbox, the Applies Until field is visible; enter the appropriate date in the field to indicate how long the verification is valid. Deselect this checkbox (by clicking in the box) to indicate that the client’s status could not be verified as required. When you deselect this checkbox, the Reason Verification Failed field is visible; select the appropriate item from the dropdown menu to indicate the reason why the client’s status could not be verified. Verification Type This field is used to indicate the type of status verification being performed for the client. Select the appropriate item from the drop-down menu. Documents Provided This box is used to indicate which documents were provided in order to provide status verification. Select the appropriate item(s) from the Possible Documents list, and use the arrow feature to copy the selected item to the Documents Provided box. The reverse arrow is used to remove previously selected items from the Documents Provided box. Comments Use this text box to enter other information pertaining to the client’s verification. 6. When you have finished entering all of the client’s data, save the record by clicking the Save button on the menu bar. The completed Verification record will be added as a History Item to the client’s record. - 149 -