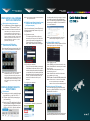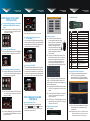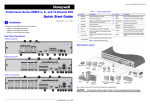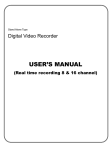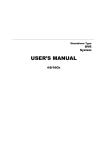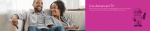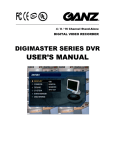Download Talos DR041 Buyers Guide
Transcript
STEP3 SETUP LOCAL VIEWING ON YOUR COMPUTER STEP 3 SETUP LOCAL VIEWING ON YOUR COMPUTER 1. Retrieve the network parameters. 1a. Go to Main menu->System->Network to get the IP address, TCP port and HTTP port. Note: The IP address of the DVR should be in the same field as your computer. And a static (fixed) IP address is recommended. E.g. if your router is set for the 192.168.1.x network, and you computer is 192.168.1.8, then the IP address of your DVR can be 192.168.1.10. Default IP address is 192.168.1.10, TCP port: 5000, HTTP port: 80. 2. Accessing your DVR locally (ON YOUR LOCAL COMPUTER). Open Internet Explorer and enter http://192. 168.1.10:80 in the address bar to access it. Note: You may want to use a different port than the default HTTP port 80. If so, you need to configure your DVR to use the port you want. When configured, remember that you have to specify its port number in the URL (e.g. if you select port 88, you access it using 192.168. 1.10:88). STEP4 INTERNET REMOTE MONITORING Note: Port forwarding guides for various routers on www.portforward.com 2. DDNS (Dynamic Domain Name System) register on the third party website. (no-ip for example). STEP4 INTERNET REMOTE MONITORING In order to add a host to your account, select the "Add" link from the "Hosts/Redirects" menu. This will bring up the Add a Host page. And now you're ready to fill in the details of your new hostname. Open the web browser (Internet Explorer by default) and enter http://www.no-ip.com in the address bar. 2a. Create an account. Fill in the required fields on the new account form. Once you've filled in the required information and agreed to our Terms of Service, click the "Sign Up Now!" button at the bottom of the page. 2b. Confirm your account Once you have submitted your account information into the new user form, it will send a confirmation email to the address you provided. You will need to check that account and look for the email from NoIP.com. The email contains a link you must click in order to confirm your account. 2c. Login to your account Note: For more detailed guide of No-ip service, please visit http://support.no-ip.com/ 3. Enable DDNS on the DVR. Go to Main menu->Setup->Network->Other Setttings to type in the host info.e.g. Under DDNS: tick off; Under DDNS type: choose www.no-ip.com; Under User Name: the account you created at no-ip.com; Under Password: the password of your account at no-ip.com. Under Host Domain: enter the host name you created at no-ip.com; DDNS Update: Choose the DDNS update period. Note: Please allow 10~15 minutes for the DDNS service to update with your new DDNS address. This is normal for the DDNS system. 4. Accessing your DVR remotely. Open Internet Explorer and enter the host name (e.g. Http://MyDVR.no-ip.org ) in the address bar to access it. STEP4 INTERNET REMOTE MONITORING 1. Port forward. 1a. Accessing your router by entering the gate way address, e.g. http://192.168.1.1 1b. Find the option called port mapping or port forwarding. 1c. Specify the HTTP port (default is 80) and TCP port (default is 5000) to be forwarded from the internal/local IP address of your DVR(e.g. 192.168.1.10) to the Internet. 2d. Add a host or domain to your account For other detailed operation like mobile phone remote view,please refer to the user manual. Quick Guide Manual Of DVR STEP1 BASIC SETUP AND INSTALLATION STEP2 NAVIGATION AND CONTROLS STEP2 STEP2 NAVIGATION AND CONTROLS NAVIGATION AND CONTROLS 3b. Remote control STEP1 BASIC SETUP AND INSTALLATION 1. Connecting BNC cameras (not included) t o BNC ports (VIDEO INPUT) on the rear p anel. Note: Test the cameras prior to selecting a permanent location by temporarily connecting the cameras and cables to your DVR. (For reference only) Note: HDMI port is optional for some model. 4. Connecting the Ethernet cable. (not included). Connect one end of the Ethernet cable to an available LAN port of your router (not included) and the other end to the DVR’s network port (LAN) on the rear panel of the DVR. 2. Connecting the USB mouse. Connect a USB mouse to one of the USB ports on the front panel or rear panel of the DVR. (For reference only) (For reference only) 3. Connecting a monitor (not included). 3a. Connect a BNC cable (not included) from your TV or monitor to the video output port on the rear panel of the DVR. Serial Number (For reference only) 5. Powering on the DVR. Connect the power cable to the DC 12V port on the rear panel and the power cord into an electrical outlet, and then turn on the switch. At start up, the system runs an initial logo, after a few moment, it will load a live display view. 2. Using a mouse. 2a. In live:Double-click left button on one camera to be full screen display. Double-click again to return to the previous screen display.Click right button to show the control menu. Here are all control and setup. Click right mouse again to hide the control menu. 2b. In setup: Click left button to enter. Click right button to cancel setup, or return to the previous.If want to input the value, move cursor to the blank and click. An input window will appear as Fig2.1. It supports digits, letters and symbols input. Fig 2.1 Virtual Keyboard It supports mouse drag. I.e. Set motion detection area: click customized, hold left button and drag to set motion detection area. (For reference only) 3b. Connect a VGA cable (not included) from your monitor to the VGA port on the rear panel of the DVR. (For reference only) 3c. Connect a HDMI cable (not included) from your monitor to the HDMI port on the rear panel of the DVR. (For reference only) STEP 2 NAVIGATION AND CONTROLS 1. Using the main menu. Right click anywhere on the screen and choose , or press the button on the front panel of the DVR. Click the icons below to open sub-menus. Name REC Button ADD Button POWER Button Digital Button EXIT Button BACKUP Button SEARCH Button SEQ Button Function To start the manual recording. Input the number of DVR to control it. To turn on/off the device. Code input/number input/channel switch. Return to the previous interface. To enter the backup mode. To enter the video playback interface. To enter the auto dwell mode. 11 12 E-ZOOM Button MENU Button Multi Screen Button Single Screen Button To electronic amplify the single channel. To enter the sub menu. To choose multi-screen display mode. To choose single -screen display mode. 13 Direction and Enter Button Direction Button: move cursor to select items.Enter Button: confirm the selection. 14 15 16 AUDIO Button Fn Button SNAP Button 17 Playback Control Button 18 PTZ Button To enter the audio adjustment interface. Reserved function keys. To snap the live pictures. To control playback, pause/play, single-frame play, rewind, stop, fast forward. To enter the PTZ control interface. 1 2 3 4 5 6 7 8 9 10 4. Setting the basic parameters. 4a. There is a setup wizard when power on the DVR, you can setup the basic parameters like time, date, IP address, record resolution, manage the HDD and etc. 2c. In playback:Click left button to choose the options. Click right button to return to live mode. 2d. In backup:Click left button to choose the options. Click right button to return to previous picture. 2e. In PTZ control: Click left button to choose the buttons to control the PTZ. Click right button to return to live. 3. Other control options 3a. Front panel. (For reference only) 4b. Or you can enter into Main menu>Setup to setup the time, record and network parameters. Note: By default, ID is admin, no password. With password enabled, you need to enter your ID and password to access the system.